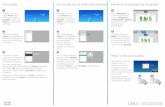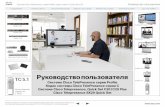Guía del usuario de Cisco TelePresence SX10 y SX20 CE 9
Transcript of Guía del usuario de Cisco TelePresence SX10 y SX20 CE 9

1 2 3
4 5 6
7 8 9
* 0 #
.@
pqrs tuv wxyz
defabc
ghi jkl mno
1
D1509715, Guía de usuario Cisco TelePresence SX10 y SX20Producción: septiembre de 2018 para CE9.5Todo el contenido © 2010-2018 Cisco Systems, Inc. Todos los derechos reservados.
Guía del usuario de Cisco TelePresence
SX10 y SX20
CE 9.5

2
D1509716, Guía del usuario Cisco TelePresence SX10 y SX20Producción: septiembre de 2018 para CE9.5Todo el contenido © 2010-2018 Cisco Systems, Inc. Todos los derechos reservados.
Contenido de esta guíaContenido
Todas las entradas del índice de contenido son hiperenlaces activos en los que se puede hacer clic y que abren el artículo correspondiente.Para pasar de un capítulo a otro, también puede hacer clic en los iconos de la barra lateral. Nota: Algunas de las funciones descritas en la presente guía son opcionales y es posible que no estén disponibles en su sistema.
Contenido de esta guía ............................................................. 2
Introducción a las videoconferenciasDescripción de la pantalla ......................................................... 4
Consejos de funcionamiento ................................................. 4Descripción del control remoto (I) ............................................. 5
Consejos de funcionamiento ................................................. 5Descripción del control remoto (II) ............................................ 6
Consejos de funcionamiento ................................................. 6
VideollamadasRealizar una llamada desde la lista de contactos ...................... 8
Acerca de la lista de contactos .............................................. 8Editar un contacto antes de llamar ............................................ 9
Acerca de la edición .............................................................. 9Editar la velocidad de llamada y realización de la llamada....... 10
Acerca de la velocidad de la llamada ................................... 10Realizar una llamada con el nombre, el número o la dirección IP 11
Acerca de la realización de llamadas ................................... 11Agregar nuevos participantes a una llamada existente ........... 12
Acerca de las conferencias de vídeo ................................... 12Desconectar a un participante de una conferencia ................. 13
Acerca de las conferencias de vídeo ................................... 13Recibir llamadas ..................................................................... 14
Si alguien le llama ................................................................ 14Recibir llamadas adicionales durante una llamada .................. 15
Expansión de la llamada ....................................................... 15Transferir una llamada en curso .............................................. 16Cambiar el diseño de la pantalla ............................................. 17
Acerca del diseño ................................................................ 17Activar No molestar ................................................................. 18
Acerca de No molestar ........................................................ 18Activar el modo En reposo ...................................................... 19
Acerca del modo En reposo ................................................ 19Desvío de todas las llamadas .................................................. 20
Acerca del reenvío ............................................................... 20
Proximidad inteligenteAcerca de la señal de ultrasonido de Cisco Proximity ............. 22
Acerca de la función de proximidad ..................................... 22
Intercambio de contenidoIniciar o detener la presentación ............................................. 24
Acerca del uso compartido de contenido ............................ 24Cambiar el diseño de la presentación durante una llamada .... 25
Acerca del diseño de la presentación .................................. 25
Reuniones programadasParticipar en una reunión programada .................................... 27
Participación en una reunión ................................................ 27
ContactosAgregar a alguien a Favoritos fuera de una llamada ................ 29
Acerca de las listas Directorio, Recientes y Favoritos .......... 29Agregar a alguien a Favoritos durante una llamada ................. 30
Acerca de Favoritos ............................................................. 30
Control de la cámaraVer la configuración de la cámara (cámara local) ................... 32
Acerca de la configuración de la cámara ............................. 32Control de cámara remoto ...................................................... 33
Acerca del control de cámara remoto .................................. 33Mover la PiP de vista propia .................................................... 34
Motivos para mover la vista propia ....................................... 34
ConfiguraciónAcceso a la configuración ....................................................... 36
Acerca de la configuración .................................................. 36

3
D1509716, Guía del usuario Cisco TelePresence SX10 y SX20Producción: septiembre de 2018 para CE9.5Todo el contenido © 2010-2018 Cisco Systems, Inc. Todos los derechos reservados.
Introducción a las videoconferencias
1 2 3
4 5 6
7 8 9
* 0 #
.@
pqrs tuv wxyz
defabc
ghi jkl mno

4
D1509716, Guía del usuario Cisco TelePresence SX10 y SX20Producción: septiembre de 2018 para CE9.5Todo el contenido © 2010-2018 Cisco Systems, Inc. Todos los derechos reservados.
Use los controles de cursor del control remoto para desplazarse por la pantalla y pulse Aceptar/Intro para abrir el campo del menú seleccionado.
Use la tecla Cancelar para salir de un menú (y volver a la pantalla principal) descartando todos los cambios. Use la tecla Atrás para volver atrás un paso.
En las siguientes páginas se describen los botones del control remoto.
La función Intelligent Proximity permite compartir, ver y capturar de forma inalámbrica contenido de un sistema de vídeo en el suyo propio. También puede usar su dispositivo para controlar la llamada en el sistema de vídeo. Consulte también “Proximidad inteligente” en la página 21.
Descripción de la pantallaIntroducción Consejos de
funcionamiento
El botón Llamar se encuentra a la izquierda en la parte inferior de la pantalla.
El botón Compartir se encuentra a la derecha en la
parte inferior de la pantalla.
Si dispone de un sistema de mensajería, acceda a los mensajes desde aquí.
Sugerencia En el modo No molestar, los tonos están en silencio y los intentos de llamada realizados por otros usuarios para ponerse en contacto con usted aparecen como llamadas perdidas. Sin embargo, usted puede realizar las llamadas que desee.
De forma predeterminada, hay un tiempo de espera de 60 minutos en la función No molestar (después, el sistema volverá al funcionamiento normal), pero puede que el equipo de asistencia de vídeo haya cambiado este ajuste.
La esquina superior izquierda de la
pantalla contiene el icono Más (>) que proporciona acceso al modo
En reposo, la información
del sistema y la característica No molestar.
El icono de menú Control de cámara se encuentra en la esquina superior derecha de la pantalla.

5
D1509716, Guía del usuario Cisco TelePresence SX10 y SX20Producción: septiembre de 2018 para CE9.5Todo el contenido © 2010-2018 Cisco Systems, Inc. Todos los derechos reservados.
Parte izquierda de los controles de botón de
la parte superior Menos volumen/Reducir.
Parte derecha de los controles de botón de la
parte superior Más volumen/Aumentar.
1 2 3
4 5 6
7 8 9
* 0 #
.@
pqrs tuv wxyz
defabc
ghi jkl mno
Para Aceptar/Introducir, use la tecla circular
central.
1 2 3
4 5 6
7 8 9
* 0 #
.@
pqrs tuv wxyz
defabc
ghi jkl mno
Para Volver un paso atrás utilice la tecla circular izquierda.
1 2 3
4 5 6
7 8 9
* 0 #
.@
pqrs tuv wxyz
defabc
ghi jkl mno
1 2 3
4 5 6
7 8 9
* 0 #
.@
pqrs tuv wxyz
defabc
ghi jkl mno
Para utilizar las teclas Selector de campo/Cursor, use las teclas
de perímetro del campo circular (Izquierda/
Derecha/Arriba/Abajo).
Use los controles de cursor para desplazarse por la pantalla y pulse Aceptar/Intro para abrir el campo del menú seleccionado.Use la tecla Cancelar para salir de un menú (y volver a la pantalla principal) descartando todos los cambios. Use la tecla Atrás para volver atrás un paso.
Descripción del control remoto (I)Introducción Consejos de
funcionamiento

6
D1509716, Guía del usuario Cisco TelePresence SX10 y SX20Producción: septiembre de 2018 para CE9.5Todo el contenido © 2010-2018 Cisco Systems, Inc. Todos los derechos reservados.
El teclado se utiliza para marcar el número de alguien o introducir números. Hay un punto
que sobresale en el dígito 5 para facilitar la
identificación de las teclas.
La tecla debajo de Silenciar sirve para rechazar la
llamada entrante/finalizar la llamada/cancelar/volver
a la pantalla principal (fuera de las llamadas).
1 2 3
4 5 6
7 8 9
* 0 #
.@
pqrs tuv wxyz
defabc
ghi jkl mno
1 2 3
4 5 6
7 8 9
* 0 #
.@
pqrs tuv wxyz
defabc
ghi jkl mno
1 2 3
4 5 6
7 8 9
* 0 #
.@
pqrs tuv wxyz
defabc
ghi jkl mno
1 2 3
4 5 6
7 8 9
* 0 #
.@
pqrs tuv wxyz
defabc
ghi jkl mno
Para Activar o desactivar silencio del micrófono, utilice la tecla circular
derecha.
1 2 3
4 5 6
7 8 9
* 0 #
.@
pqrs tuv wxyz
defabc
ghi jkl mno
La tecla debajo de la empleada para Volver es el botón de llamada/Aceptar llamada entrante de color verde.
Use los controles de cursor para desplazarse por la pantalla y pulse Aceptar/Intro para abrir el campo del menú seleccionado.Use la tecla Cancelar para salir de un menú (y volver a la pantalla principal) descartando todos los cambios. Use la tecla Atrás para volver atrás un paso.
Descripción del control remoto (II)Introducción Consejos de
funcionamiento

7
D1509716, Guía del usuario Cisco TelePresence SX10 y SX20Producción: septiembre de 2018 para CE9.5Todo el contenido © 2010-2017 Cisco Systems, Inc. Todos los derechos reservados.
1 2 3
4 5 6
7 8 9
* 0 #
.@
pqrs tuv wxyz
defabc
ghi jkl mno
Videollamadas

8
D1509716, Guía del usuario Cisco TelePresence SX10 y SX20Producción: septiembre de 2018 para CE9.5Todo el contenido © 2010-2018 Cisco Systems, Inc. Todos los derechos reservados.
La lista de contactos está formada por tres partes:Favoritos. Es usted quien ha colocado ahí los contactos. Estas entradas suelen ser personas a las que llama con frecuencia o con las que tiene que contactar rápida y cómodamente de vez en cuando. Un favorito se indica con un asterisco doradoDirectorio. Será habitualmente un directorio corporativo instalado en el sistema por el equipo de asistencia de vídeo.Recientes. Es una lista de las llamadas que ha efectuado, recibido o perdido anteriormente.
Se aplican las opciones siguientes:
• Es posible teclear un nombre, un número o una dirección IP y se buscará automáticamente en todas las listas.
• Puede pulsar una pestaña y desplazarse por la lista o teclear un nombre o un número. La búsqueda quedará restringida a esa lista concreta.
• Puede agregar la entrada a la lista Favoritos, editar elementos de la entrada antes de llamar o cambiar la velocidad de llamada (el ancho de banda aplicado a la llamada).
Realizar una llamada desde la lista de contactosVideollamadas Acerca de la lista
de contactos
En el menú Llamada, pulse Aceptar o el botón Llamar verde en el control remoto para realizar la llamada.
Cuando localice la entrada, pulse Aceptar en el control remoto para abrir el menú Llamar.
Pulse el botón Finalizar llamada rojo del control remoto o use las teclas de cursor para seleccionar Finalizar llamada en la pantalla y pulse Aceptar para finalizar la llamada.
Asegúrese de que la opción Llamar (el icono más a la izquierda en la parte inferior de la pantalla) esté seleccionada y pulse Aceptar en el control remoto o el botón Llamar verde en el control remoto.
Aparecerá la lista de contactos. Use las teclas de cursor del control remoto para desplazarse por los campos Favoritos, Recientes y Directorio (horizontalmente) y avance por una de las listas.
1 2 3
4 5

9
D1509716, Guía del usuario Cisco TelePresence SX10 y SX20Producción: septiembre de 2018 para CE9.5Todo el contenido © 2010-2018 Cisco Systems, Inc. Todos los derechos reservados.
Para obtener más información sobre la lista de contactos, consulte la página anterior.Puede que deba editar una entrada en una de las listas de contactos antes de realizar la llamada, por ejemplo, para agregar un prefijo, un sufijo o modificar la entrada y garantizar que la acción se realiza correctamente.
Editar un contacto antes de llamarVideollamadas
Acerca de la edición
Cuando localice la entrada, pulse Aceptar en el control remoto para abrir el menú Llamar.
Asegúrese de que la opción Llamar (el icono más a la izquierda en la parte inferior de la pantalla) esté seleccionada y pulse Aceptar en el control remoto o el botón Llamar verde en el control remoto.
Utilice las teclas de cursor en el control remoto para desplazarse al campo Más (...) y pulse Aceptar .
Baje a Editar y llamar (el campo central del menú Más) y pulse Aceptar.
Edite la entrada según sea necesario y pulse el botón Llamar verde en el control remoto para realizar la llamada.
Use las teclas de cursor del control remoto para desplazarse por los campos Favoritos, Recientes y Directorio y avance por una de las listas.
1 2 3
4 5 6

10
D1509716, Guía del usuario Cisco TelePresence SX10 y SX20Producción: septiembre de 2018 para CE9.5Todo el contenido © 2010-2018 Cisco Systems, Inc. Todos los derechos reservados.
La velocidad de llamada es el término utilizado para expresar el ancho de banda asignado a la llamada. Se mide en kbps (kilobits por segundo). Cuanto mayor sea la velocidad de la llamada, mejor será la calidad, pero a costa de un mayor consumo del ancho de banda.El sistema tiene una velocidad de llamada predeterminada Normalmente la configura el equipo de asistencia de vídeo. En condiciones normales la velocidad de llamada la ajustará automáticamente el sistema, siempre que sea necesario. Esto se realiza para evitar bloquear la llamada de vídeo al intentar llamar a alguien a una velocidad superior a la que admita su sistema y su conexión. Si por alguna razón, se produce un error en la configuración automática de velocidad de llamada, también puede ajustarla manualmente como último recurso.La velocidad de llamada no se puede cambiar durante una llamada, pero sí justo antes de efectuarla, como se muestra a la izquierda.
Editar la velocidad de llamada y realización de la llamadaVideollamadas Acerca de la
velocidad de la llamada
Cuando localice la entrada, pulse Aceptar en el control remoto para abrir el menú Llamar.
Asegúrese de que la opción Llamar (el icono más a la izquierda en la parte inferior de la pantalla) esté seleccionada y pulse Aceptar en el control remoto o el botón Llamar verde en el control remoto.
Utilice las teclas de cursor en el control remoto para desplazarse al campo Más (...) y pulse Aceptar .
Baje a Personalizar llamada y pulse Aceptar. Utilice las teclas de cursor según sea necesario y pulse el botón verde Llamar en el control remoto para realizar la llamada.
Use las teclas de cursor del control remoto para desplazarse por los campos Favoritos, Recientes y Directorio y avance por una de las listas.
1 2 3
4 5 6

11
D1509716, Guía del usuario Cisco TelePresence SX10 y SX20Producción: septiembre de 2018 para CE9.5Todo el contenido © 2010-2018 Cisco Systems, Inc. Todos los derechos reservados.
Puede llamar a alguien que no aparezca en su lista de contactos escribiendo su nombre, dirección o número mediante el teclado virtual.Todas las personas a las que hayan llamado anteriormente aparecerán en la lista Recientes y podrá agregarlas a la lista de Favoritos. Esto se describe en la sección Contactos.
Llamar mediante la dirección de vídeoEl procedimiento al usar una dirección de vídeo IP para llamar a alguien es similar. Solo hay que introducir la dirección y usar * (el botón de asterisco de la esquina inferior izquierda del control remoto) como separador. El sistema lo interpretará como un separador válido de dirección IP y lo convertirá para que la dirección de vídeo se introduzca correctamente.
Realizar una llamada con el nombre, el número o la dirección IPVideollamadas Acerca de la
realización de llamadas
Asegúrese de que la opción Llamar (el icono más a la izquierda en la parte inferior de la pantalla) esté seleccionada y pulse Aceptar en el control remoto o el botón Llamar verde en el control remoto.
Para utilizar el teclado virtual, desplácese hacia abajo y sobre el teclado, seleccione los caracteres que desee. Pulse Aceptar para seleccionar un carácter.
Para introducir números seleccione 123.
A continuación, pulse el botón Llamar verde en el control remoto para realizar la llamada. También puede desplazarse al icono Llamar y pulsar Aceptar.
Use la tecla de cursor para ir al campo Buscar o Marcar en la parte superior del menú. Pulse Aceptar.
Pulse el botón Finalizar llamada rojo del control remoto o use las teclas de cursor para seleccionar Finalizar llamada y pulse Aceptar para finalizar la llamada.
1 2 3
4 5 6

12
D1509716, Guía del usuario Cisco TelePresence SX10 y SX20Producción: septiembre de 2018 para CE9.5Todo el contenido © 2010-2018 Cisco Systems, Inc. Todos los derechos reservados.
Agregar nuevos participantes a una llamada existenteVideollamadas
En una llamada, vaya a Agregar y pulse Aceptar en el control remoto. La llamada actual se pondrá en espera.
Las llamadas se combinarán.
Vaya a Agregar y pulse Aceptar para convertir la llamada en una conferencia.
Localice al participante que desea agregar de la forma habitual. Pulse Aceptar.
Si fuera necesario, repita el proceso para agregar a más participantes.
Pulse el botón Finalizar llamada rojo del control remoto o use las teclas de cursor para seleccionar Finalizar llamada y pulse Aceptar para finalizar la llamada.
La red de su sistema de vídeo puede contar con la capacidad de iniciar una conferencia de vídeo con varios participantes.El número máximo de participantes admitidos en el sistema de vídeo depende de la configuración del sistema y de la infraestructura de vídeo. En caso de duda, póngase en contacto con el equipo de asistencia de vídeo. Si desea iniciar una conferencia de vídeo, puede llamar a cada participante de uno en uno. Si es quien inicia la conferencia, podrá finalizarla por completo. Sin embargo, los demás participantes solo podrán desconectarse a ellos mismos.
Acerca de las conferencias de vídeo
1 2 3
4 5 6

13
D1509716, Guía del usuario Cisco TelePresence SX10 y SX20Producción: septiembre de 2018 para CE9.5Todo el contenido © 2010-2018 Cisco Systems, Inc. Todos los derechos reservados.
Desconectar a un participante de una conferenciaVideollamadas
1 2
3
La capacidad de realizar una conferencia de vídeo desde su sistema de vídeo es una función opcional que podría o no estar disponible para su sistema.
Acerca de las conferencias de vídeo
Vaya a la opción Eliminar y pulse Aceptar.
Durante una llamada, vaya al icono Participantes en la esquina superior derecha (como se muestra) y pulse Aceptar para abrir la lista de participantes.
Desplácese hasta el participante que desea quitar de la conferencia y pulse Aceptar.

14
D1509716, Guía del usuario Cisco TelePresence SX10 y SX20Producción: septiembre de 2018 para CE9.5Todo el contenido © 2010-2018 Cisco Systems, Inc. Todos los derechos reservados.
• Si alguien le llama, puede aceptar, rechazar o ignorar la llamada.
• Si rechaza la llamada, se indicará a la persona que llama que está ocupado.
• Si ignora la llamada, la persona que llama entenderá que está ausente (ya que no ha descolgado).
• Es posible que su infraestructura de vídeo le permita recibir varias llamadas entrantes. Póngase en contacto con el equipo de asistencia de vídeo, si es necesario.
Recibir llamadas Videollamadas
Si alguien le llama
También puede usar directamente las teclas Llamar bajo los botones
circulares del control remoto (la tecla verde de la izquierda para aceptar la llamada y la roja de la
derecha para rechazarla).

15
D1509716, Guía del usuario Cisco TelePresence SX10 y SX20Producción: septiembre de 2018 para CE9.5Todo el contenido © 2010-2018 Cisco Systems, Inc. Todos los derechos reservados.
• Si alguien le llama, puede aceptar, rechazar o ignorar la llamada.
• Si rechaza la llamada, se indicará a la persona que llama que está ocupado.
• Si ignora la llamada, la persona que llama entenderá que está ausente (ya que no ha descolgado).
• Es posible que su infraestructura de vídeo le permita recibir varias llamadas entrantes. Póngase en contacto con el equipo de asistencia de vídeo, si es necesario.
Recibir llamadas adicionales durante una llamada Videollamadas
Expansión de la llamada
Si ya está en una llamada, y alguien le llama, puede rechazar la llamada, agregar la persona que llama a la llamada existente o poner la llamada existente en espera mientras recibe la entrante.

16
D1509716, Guía del usuario Cisco TelePresence SX10 y SX20Producción: septiembre de 2018 para CE9.5Todo el contenido © 2010-2018 Cisco Systems, Inc. Todos los derechos reservados.
Videollamadas
1 2
3 4
Compartir en la llamada
Seleccione el icono verde Llamar y pulse Aceptar o utilice el botón verde Llamar en el control remoto.
Vaya a Transferencia y pulse Aceptar en el control remoto. Esto hará que la llamada actual se ponga en espera.
Busque a la persona que desea llamar del modo habitual.
Hable con la otra persona para confirmar que acepta la transferencia. Esta persona se mantiene en espera. Seleccione Completar transferencia y pulse Aceptar en el control remoto.
Transferir una llamada en curso

17
D1509716, Guía del usuario Cisco TelePresence SX10 y SX20Producción: septiembre de 2018 para CE9.5Todo el contenido © 2010-2018 Cisco Systems, Inc. Todos los derechos reservados.
Cuando se comparte contenido o durante una videoconferencia, podrá cambiar el diseño del vídeo mostrado en la pantalla.El sistema no puede iniciar videoconferencias hasta que haya cierta infraestructura en la organización. En caso de duda, consulte al equipo de asistencia de vídeo.Sin embargo, otros le pueden invitar a una videoconferencia. En ese momento, podrá cambiar el diseño de la pantalla.Tenga en cuenta que las opciones de cambio de diseño ofrecidas por el sistema variarán en función del contexto y del número de participantes.Los cambios que realice aquí no afectarán a otros usuarios.
Cambiar el diseño de la pantallaVideollamadas
Acerca del diseño
Vaya a Diseño en la esquina superior derecha y pulse Aceptar en el control remoto. Este icono solo aparece cuando es relevante.
Use las teclas de cursor para desplazarse al nuevo diseño que desee usar y pulse Aceptar.
1 2

18
D1509716, Guía del usuario Cisco TelePresence SX10 y SX20Producción: septiembre de 2018 para CE9.5Todo el contenido © 2010-2018 Cisco Systems, Inc. Todos los derechos reservados.
Es posible configurar el sistema para que no responda a las llamadas entrantes.En el modo No molestar, los tonos están en silencio y los intentos de llamada realizados por otros usuarios para ponerse en contacto con usted aparecen como llamadas perdidas. Sin embargo, usted puede realizar las llamadas que desee. De forma predeterminada, hay un tiempo de espera de 60 minutos en la función No molestar (después, el sistema volverá al funcionamiento normal), pero puede que el equipo de asistencia de vídeo haya cambiado este ajuste.
Activar No molestarVideollamadas
Acerca de No molestar
En la pantalla principal, use las teclas de cursor del control remoto para seleccionar el icono Más (>) de la esquina superior izquierda de la pantalla.
Pulse Aceptar en el control remoto.
Use las teclas de cursor del control remoto para desplazarse a No molestar y el botón Aceptar del control remoto para activar o desactivar (alternar) la característica.
Pulse la tecla Aceptar del control remoto salir del menú y aplicar los cambios.
1 2
3 4

19
D1509716, Guía del usuario Cisco TelePresence SX10 y SX20Producción: septiembre de 2018 para CE9.5Todo el contenido © 2010-2018 Cisco Systems, Inc. Todos los derechos reservados.
El sistema podría pasar al modo En reposo para ahorrar energía. Podrá seguir recibiendo llamadas con normalidad.
Activar el modo En reposoVideollamadas Acerca del modo
En reposo
En la pantalla principal, use las teclas de cursor del control remoto para seleccionar el icono Más (>) de la esquina superior izquierda de la pantalla.
Pulse Aceptar en el control remoto.
Utilice las teclas de cursor para desplazarse a En reposo. Pulse la tecla Aceptar del control remoto salir del menú y aplicar los cambios.
1 2
3 4

20
D1509716, Guía del usuario Cisco TelePresence SX10 y SX20Producción: septiembre de 2018 para CE9.5Todo el contenido © 2010-2018 Cisco Systems, Inc. Todos los derechos reservados.
Puede que el equipo de asistencia de vídeo haya activado la opción de desvío de todas las llamadas recibidas. En ese caso puede elegir entre el buzón de voz y un destinatario designado por usted.Si selecciona Desviar todas las llamadas, aparecerá el menú habitual Llamar en el que podrá especificar la persona que desea que reciba las llamadas.
Desvío de todas las llamadasVideollamadas
Acerca del reenvío
En la pantalla principal, use las teclas de cursor del control remoto para seleccionar el icono Más (>) de la esquina superior izquierda de la pantalla.
Pulse Aceptar en el control remoto.
Utilice las teclas de cursor para ir a Reenviar todas las llamadas a... . Si desea desviar todas las llamadas al buzón de voz en su lugar, vaya a Reenviar todas las llamadas al buzón de voz y pulse Aceptar.
Al seleccionar Reenviar todas las llamadas a... irá al menú Llamar. Seleccione el destinatario que desea que reciba todas las llamadas como si estuviera a punto de llamar a esa persona.
1 2
3 4

21
D1509716, Guía del usuario Cisco TelePresence SX10 y SX20Producción: septiembre de 2018 para CE9.5Todo el contenido © 2010-2018 Cisco Systems, Inc. Todos los derechos reservados.
Proximidad inteligente

22
D1509716, Guía del usuario Cisco TelePresence SX10 y SX20Producción: septiembre de 2018 para CE9.5Todo el contenido © 2010-2018 Cisco Systems, Inc. Todos los derechos reservados.
Acerca de la señal de ultrasonido de Cisco ProximityProximidad inteligente Acerca de la
función de proximidad
Los sistemas de vídeo de Cisco emiten ultrasonidos como parte de la función de proximidad. La mayoría de las personas se ve expuesta a ultrasonidos más o menos a diario en muchos entornos, incluidas aplicaciones industriales o comerciales y en dispositivos domésticos.Incluso si los ultrasonidos emitidos por aire pudieran producir efectos subjetivos en ciertas personas, es muy improbable que esos efectos se produzcan a niveles de presión sonora de menos de 75 dB. Las pautas sobre límites de exposición de ultrasonidos varían considerablemente entre países, pero 75 dB es el límite más bajo que existe actualmente para la banda de frecuencia de 20 kHz, que es donde se emite la señal de proximidad de Cisco. Una buena guía de referencia al respecto es la Guía de Salud de Canadá: http://www.hc-sc.gc.ca/ewh-semt/pubs/radiation/safety-code_24-securite/index-eng.php#a2.2.2.
Estas pautas señalan que los niveles de presión sonora inferiores a 120 dB no han demostrado causar pérdidas de audición, ya sea permanente o temporal.En los sistemas de vídeo de Cisco, para su uso en grupo con altavoces integrados, el nivel de presión de los ultrasonidos está por debajo de los 75 dB a una distancia de 50 cm o superior desde el altavoz. En los sistemas de vídeo de Cisco, para un uso personal, el nivel de presión de los ultrasonidos está por debajo de los 70 dB a una distancia de 20 cm o superior desde el altavoz. En Cisco WebEx Board el nivel de presión de los ultrasonidos está por debajo de los 75 dB a una distancia de 20 cm o superior desde la parte frontal de la pantalla. El nivel puede ser ligeramente superior directamente debajo de la pantalla debido a que los altavoces miran hacia abajo.En la mayoría de los casos prácticos, el nivel en el oído del usuario será mucho menor que estos niveles máximos, debido a la directividad del altavoz, la atenuación por la distancia y el elevado nivel de absorción de altas frecuencias que suele haber en cualquier sala normal. Los niveles comprenderán desde sonidos audibles que se consideran niveles de ruido de fondo/ambiente habituales en espacios de reuniones hasta los niveles de conversación típicos del habla normal.Por lo tanto, la exposición continua a la señal de proximidad se considera segura para las personas. La mayoría de las personas no notará la presencia de la señal y no sufrirá ningún efecto. Sin embargo, algunas personas con audición de alta frecuencia especialmente aguda podrán oírla, lo cual es probable que ocurra directamente delante o cerca del altavoz.Es evidente que algunos animales, como los perros, escucharán la señal de proximidad, ya que su rango de frecuencia de audición es mucho mayor.
Sin embargo, el efecto del sonido también depende del nivel, y el intervalo de audición de un perro no es muy distinto del de una persona. El umbral de audición de un perro a 20 kHz puede llegar a un mínimo de 0–10 dB, similar al umbral de un oído humano en el intervalo de frecuencia más sensible. Cisco no ha realizado pruebas o calificado los posibles efectos que puede tener la señal sobre los perros. Debido a los niveles tan limitados se considera que, aunque la señal sea claramente audible, no es molesta para los perros. Un perro en una oficina o sala de reuniones estará expuesto a ultrasonidos en niveles comparables a ruido de fondo normal o a niveles de conversación como máximo. No se han recibido denuncias sobre animales que hayan sufrido molestias por estas señales en los años que hemos tenido esta función en nuestros productos.Sin embargo, la duda sobre el efecto de los ultrasonidos en perros es razonable, puesto que existen ahuyentadores de perros que utilizan ultrasonidos. Estos dispositivos suelen usar ultrasonidos molestos, pero no perjudiciales. Cisco no tiene conocimientos sobre el diseño de los ahuyentadores de perros, pero el análisis de las especificaciones de dichos dispositivos normalmente indica que los niveles de exposición suelen ser de 100 dB o más.En el caso de sistemas de altavoces de otros fabricantes con códecs de vídeo de Cisco, Cisco no puede controlar el nivel de presión sonora de los ultrasonidos. En la mayoría de los casos, la respuesta de frecuencia y la sensibilidad del altavoz necesarias darán como resultado niveles por debajo del límite de 75 dB. Sin embargo, si se aplica una amplificación externa excesiva o el sistema de altavoces tiene una respuesta acentuada en altas frecuencias, pueden generarse niveles que superen el límite.
La función Intelligent Proximity permite compartir contenido de un equipo de forma inalámbrica con el sistema de vídeo. Los teléfonos inteligentes y las tabletas también pueden ver el contenido compartido directamente en sus propias pantallas.Incluso puede utilizar su propio teléfono inteligente, tabletas, PC o MAC para controlar las llamadas en el sistema de vídeo.
Tenga en cuenta lo siguiente:Deberá descargar (de forma gratuita) la aplicación Cisco Intelligent Proximity de la Apple Store o de Google Play.
Los usuarios de Windows y OS X deben dirigirse a https://proximity.cisco.com/.
Puede que el equipo de asistencia de vídeo no haya activado ninguna de las funciones, que las haya activado todas o que solo haya activado un subconjunto de ellas.
Intelligent Proximity usa ultrasonidos para conectar a los usuarios (véase más a la izquierda). No tape el micrófono del equipo, teléfono inteligente o tableta.
La función Intelligent Proximity se ha diseñado para que no funcione fuera de la sala de reuniones cuando las puertas de la sala se mantienen cerradas. Deberá estar muy cerca del punto final de vídeo para usar la función.
Si se precisa por motivos de privacidad, deje siempre cerradas las puertas de entrada a la habitación para evitar que la conversación se escuche accidentalmente en las salas adyacentes.

23
D1509716, Guía del usuario Cisco TelePresence SX10 y SX20Producción: septiembre de 2018 para CE9.5Todo el contenido © 2010-2018 Cisco Systems, Inc. Todos los derechos reservados.
Intercambio de contenido
1 2 3
4 5 6
7 8 9
* 0 #
.@
pqrs tuv wxyz
defabc
ghi jkl mno

24
D1509716, Guía del usuario Cisco TelePresence SX10 y SX20Producción: septiembre de 2018 para CE9.5Todo el contenido © 2010-2018 Cisco Systems, Inc. Todos los derechos reservados.
Use esta función para compartir contenido de su PC durante una llamada o fuera de la llamada. El procedimiento es el mismo, pero aquí solo se muestra el modo durante la llamada.Para compartir contenido mediante la función de proximidad, asegúrese de que el origen de la presentación tiene Cisco Proximity instalado y activado. Espere unos instantes a que se produzca la vinculación. Siga las instrucciones que aparecen en pantalla.
Iniciar o detener la presentaciónIntercambio de contenido Acerca del uso
compartido de contenido
Ahora puede seleccionar Vista previa local para examinar el contenido sin compartirlo con los demás, antes de seleccionar Compartir en llamada para compartirla con los demás.
Asegúrese de que el origen de la presentación está conectado y encendido. Puede que tenga que seleccionar Compartir y pulsar Aceptar en el control remoto.
El tamaño de la imagen compartida se controla mediante el icono Minimizar/Maximizar. Selecciónelo y pulse Aceptar en el control remoto si fuera necesario.
Para dejar de compartir contenido, seleccione Dejar de compartir y pulse Aceptar en el control remoto.
1 2
3 4
Compartir en la llamada
Dejar de compartir

25
D1509716, Guía del usuario Cisco TelePresence SX10 y SX20Producción: septiembre de 2018 para CE9.5Todo el contenido © 2010-2018 Cisco Systems, Inc. Todos los derechos reservados.
Puede cambiar el diseño de la pantalla durante las presentaciones. Las opciones que suele haber disponibles son mostrar o no mostrar al presentador y mostrar al presentador en una imagen en imagen (PiP) o en una imagen fuera de la imagen (PoP).Las opciones de diseño disponibles en el sistema pueden ser distintas a las mostradas aquí, pero en los diseños siempre se mostrarán todas las opciones que se puedan seleccionar.
Cambiar el diseño de la presentación durante una llamadaIntercambio de contenido Acerca del diseño
de la presentación
Vaya a Diseño en la esquina superior derecha y pulse Aceptar en el control remoto. Este icono solo aparece cuando es relevante.
Use las teclas de cursor para desplazarse al nuevo diseño que desee usar y pulse Aceptar.
1 2

26
D1509716, Guía del usuario Cisco TelePresence SX10 y SX20Producción: septiembre de 2018 para CE9.5Todo el contenido © 2010-2017 Cisco Systems, Inc. Todos los derechos reservados.
Reuniones programadas
1 2 3
4 5 6
7 8 9
* 0 #
.@
pqrs tuv wxyz
defabc
ghi jkl mno

27
D1509716, Guía del usuario Cisco TelePresence SX10 y SX20Producción: septiembre de 2018 para CE9.5Todo el contenido © 2010-2017 Cisco Systems, Inc. Todos los derechos reservados.
El sistema de vídeo puede estar conectado a un sistema de gestión capaz de programar reuniones de vídeo. Las reuniones programadas aparecerán como se muestra a la izquierda. Use Unirse para participar en la reunión.Aunque ya se haya iniciado la reunión, aún puede unirse.Puede que haya un icono Recordar disponible. Use este icono para posponer 5 minutos la invitación para unirse.
Participar en una reunión programadaReuniones programadas Participación en
una reunión
Para unirse a una reunión a la que se puede incorporar, vaya al icono verde Unirse. A continuación, haga clic en Aceptar en el control remoto.

28
D1509716, Guía del usuario Cisco TelePresence SX10 y SX20Producción: septiembre de 2018 para CE9.5Todo el contenido © 2010-2018 Cisco Systems, Inc. Todos los derechos reservados.
Contactos
1 2 3
4 5 6
7 8 9
* 0 #
.@
pqrs tuv wxyz
defabc
ghi jkl mno

29
D1509716, Guía del usuario Cisco TelePresence SX10 y SX20Producción: septiembre de 2018 para CE9.5Todo el contenido © 2010-2018 Cisco Systems, Inc. Todos los derechos reservados.
Agregar a alguien a Favoritos fuera de una llamadaContactos
El Directorio sirve como agenda telefónica corporativa. No puede editarlo. Sin embargo, sí puede copiar entradas en su lista de Favoritos y editarlas allí.Pulse una carpeta para mostrar su contenido, desplácese por ella si fuera necesario para localizar una carpeta o una entrada en la carpeta.Cuando se busca en un directorio corporativo, la búsqueda solo se aplica a la carpeta actual y sus subcarpetas. Para subir un nivel, pulse Atrás. Para que la búsqueda se aplique a todo el directorio corporativo, no entre (pulse) en ninguna carpeta antes de comenzar a buscar.Puede darse el caso de que una entrada que se haya copiado del directorio a la lista de favoritos se actualice más tarde en el directorio. Esta actualización no se reflejará en la lista de favoritos y deberá cambiar manualmente la entrada en esta lista. Para ello, use la opción Editar y llamar.
Acerca de las listas Directorio, Recientes y Favoritos
Aparecerá el menú Llamar. Utilice las teclas de cursor para desplazarse entre los campos Recientes y Directorio (los dos más a la derecha) y avance por una de las listas.
Asegúrese de que la opción Llamar esté seleccionada (el campo más a la izquierda en la parte inferior de la pantalla) y pulse Aceptar en el control remoto o el botón Llamar verde en el control remoto.
Una vez que haya localizado la entrada, pulse Aceptar en el control remoto para abrir el menú Llamar y, a continuación, utilice las teclas de cursor para ir al icono Más (...) Pulse Aceptar.
A continuación, utilice las teclas de cursor para dirigirse a Marcar como favorito. Pulse Aceptar en el control remoto para marcar la entrada seleccionada como favorita.
Repita este procedimiento para quitar a alguien de la lista de favoritos.
1 2
3 4

30
D1509716, Guía del usuario Cisco TelePresence SX10 y SX20Producción: septiembre de 2018 para CE9.5Todo el contenido © 2010-2018 Cisco Systems, Inc. Todos los derechos reservados.
La lista Favoritos es su propio directorio personal. Las entradas pueden provenir del directorio corporativo (para obtener más información, consulte la página anterior) o de alguien que le llame o a quien llame.
Agregar a alguien a Favoritos durante una llamadaContactos
Acerca de Favoritos
Aparecerá un menú con una lista de los participantes en la llamada. Utilice las teclas de cursor para dirigirse al participante que desee convertir en favorito y pulse Aceptar en el control remoto. Aparecerá un submenú.
Durante una llamada, utilice el control remoto para desplazarse al icono Participantes en la esquina superior derecha y, a continuación, pulse Aceptar en el control remoto.
Luego desplácese a Favorito en este submenú (extremo izquierdo) y pulse Aceptar en el control remoto. El participante seleccionado se convierte así en favorito.
Repita el proceso para deshacer la acción.
1 2
3

31
D1509716, Guía del usuario Cisco TelePresence SX10 y SX20Producción: septiembre de 2018 para CE9.5Todo el contenido © 2010-2018 Cisco Systems, Inc. Todos los derechos reservados.
Control de la cámara
1 2 3
4 5 6
7 8 9
* 0 #
.@
pqrs tuv wxyz
defabc
ghi jkl mno

32
D1509716, Guía del usuario Cisco TelePresence SX10 y SX20Producción: septiembre de 2018 para CE9.5Todo el contenido © 2010-2018 Cisco Systems, Inc. Todos los derechos reservados.
Ver la configuración de la cámara (cámara local)Control de la cámara
Con la configuración de la cámara puede controlar el zoom, la panorámica y la inclinación de su propia cámara.La vista propia (la imagen que ven los demás desde su sistema) se puede activar o desactivar, así como mostrarla minimizada o maximizada (pantalla completa). Puede que desee que la vista propia se muestre siempre, es decir, fijarla.
Acerca de la configuración de la cámara
El icono de la cámara se mostrará ahora. Pulse de nuevo Aceptar en el control remoto.
Durante una llamada, o fuera de ella como se muestra aquí, suba el cursor hasta el icono Cámara, en la esquina superior derecha. Pulse Aceptar en el control remoto.
Ahora puede ajustar la panorámica, el zoom o la inclinación de la cámara. Utilice los controles Aumentar/Reducir del control remoto para ajustar el zoom y luego las teclas de cursor para ajustar la panorámica y la inclinación.
También puede fijar la imagen de vista propia (para que siempre se muestre) o maximizarla seleccionando los iconos de la esquina superior derecha de este menú.
Pulse Atrás en el control remoto para salir del menú.
1 2
3 4

33
D1509716, Guía del usuario Cisco TelePresence SX10 y SX20Producción: septiembre de 2018 para CE9.5Todo el contenido © 2010-2018 Cisco Systems, Inc. Todos los derechos reservados.
Control de cámara remotoControl de la cámara
Muchos sistemas de vídeo cuentan con una cámara que se puede controlar de forma remota. En ellos se puede usar un control remoto para cambiar la panorámica, la inclinación y el zoom.Si la parte remota (aquellos con los que tiene la reunión) tiene uno de estos sistemas, podrá controlar su cámara durante la llamada.
Acerca del control de cámara remoto
Aparecerá un menú con una lista de los participantes en la llamada. Desplácese hasta el participante cuya cámara desee controlar y pulse Aceptar en el control remoto. Aparecerá un submenú.
Vaya a Participantes en la esquina superior derecha y pulse Aceptar en el control remoto.
Para controlar la cámara remota, diríjase a Cámara (segunda opción por la derecha) y pulse Aceptar en el control remoto.
Ajuste la panorámica, la inclinación y el zoom como prefiera. Use los botones Aceptar o Atrás para salir.
1 2
3 4

34
D1509716, Guía del usuario Cisco TelePresence SX10 y SX20Producción: septiembre de 2018 para CE9.5Todo el contenido © 2010-2018 Cisco Systems, Inc. Todos los derechos reservados.
Mover la PiP de vista propiaControl de la cámara
La vista propia muestra lo que los demás verán de su sistema de vídeo. Normalmente la usará para confirmar que lo que los demás ven es lo que usted desea.La vista propia se muestra como una imagen en imagen (PiP).A veces, puede ser necesario activar la vista propia durante la reunión. Esto le permite, por ejemplo, asegurarse de que sigue apareciendo en la pantalla. Puede suceder que la posición actual de la vista propia bloquee partes importantes de la imagen en la pantalla. y que, por lo tanto, desee moverla.
Motivos para mover la vista propia
Con la vista propia activada o en un diseño donde se muestre una imagen en imagen (PiP), vaya a Diseño en la esquina superior derecha y pulse Aceptar en el control remoto. El icono Diseño solo aparece cuando es relevante.
Use las teclas de cursor del control remoto para mover la imagen. Cuando termine, pulse Aceptar.
La imagen de vista propia se vuelve de color azul para indicar que se ha seleccionado. Pulse Aceptar en el control remoto. Ahora aparecerán flechas para indicar que la imagen de vista propia se puede mover. Se indican las nuevas ubicaciones posibles.
La imagen de la pantalla adoptará su tamaño original con la vista propia en su nueva posición.
Se mostrará el menú de diseño. Pulse la flecha hacia abajo de las teclas de cursor en el control remoto para desplazarse hasta la imagen de vista propia.
1 2 3
4 5

35
D1509716, Guía del usuario Cisco TelePresence SX10 y SX20Producción: septiembre de 2018 para CE9.5Todo el contenido © 2010-2018 Cisco Systems, Inc. Todos los derechos reservados.
Configuración1 2 3
4 5 6
7 8 9
* 0 #
.@
pqrs tuv wxyz
defabc
ghi jkl mno

36
D1509716, Guía del usuario Cisco TelePresence SX10 y SX20Producción: septiembre de 2018 para CE9.5Todo el contenido © 2010-2018 Cisco Systems, Inc. Todos los derechos reservados.
Acceso a la configuraciónConfiguración
En la página Información del sistema se incluye la dirección IP, la dirección, el proxy SIP, la versión instalada del software y el nombre del dispositivo.Es posible reiniciar el sistema desde aquí y se puede acceder al asistente de configuración mediante la Configuración avanzada.Ahora puede especificar el tono de llamada y el volumen desde este menú.
Acerca de la configuración
Para acceder al menú Configuración, diríjase a la esquina superior izquierda de la pantalla y pulse Aceptar en el control remoto. Seguidamente, baje a Información del sistema (segunda opción desde la parte inferior del menú) y pulse Aceptar de nuevo.
La página Configuración muestra información básica del sistema, además de proporcionar acceso al asistente de configuración y permite que se pueda forzar un reinicio del sistema.
1 2

1 2 3
4 5 6
7 8 9
* 0 #
.@
pqrs tuv wxyz
defabc
ghi jkl mno
D1509716, Guía del usuario Cisco TelePresence SX10 y SX20Producción: septiembre de 2018 para CE9.5Todo el contenido © 2010-2018 Cisco Systems, Inc. Todos los derechos reservados. 37
Cisco cuenta con más de 200 oficinas en todo el mundo. Las direcciones, los números de teléfono y fax se pueden consultar en la Web de Cisco en www.cisco.com/go/offices.
Cisco y el logotipo de Cisco son marcas comerciales de Cisco Systems, Inc. o sus afiliadas en Estados Unidos y otros países. Puede consultar una lista de las marcas comerciales de Cisco en www.cisco.com/go/trademarks. Las marcas comerciales de terceros que se mencionan son propiedad de sus respectivos dueños. El uso de la palabra socio no implica una relación de sociedad entre Cisco y otra empresa. (1005R)
Sede central de América Cisco Systems, Inc. San José, CA (EE. UU.)
Sede central de Asia-Pacífico Cisco Systems (USA) Pte. Ltd. Singapur
Sede central en Europa Cisco Systems International BV Amsterdam, Países Bajos