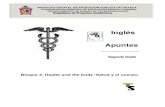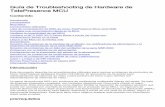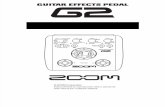Cisco TelePresence SX10、SX 20、SX 80 MX 200 G2、MX 300 … · 1 D1534502 ユーザ ガイド...
Transcript of Cisco TelePresence SX10、SX 20、SX 80 MX 200 G2、MX 300 … · 1 D1534502 ユーザ ガイド...

1
D1534502 ユーザ ガイド Cisco TelePresence SX10、SX20、MX200 G2、 MX300 G2、MX700、MX800、SX80作成日:2016 年 3 月(CE 8.1)All contents © 2010-2016 Cisco Systems, Inc. All rights reserved.
1
Cisco TelePresenceSX10、SX 20、SX 80 MX 200 G2、MX 300 G2 MX 700、MX 800
ユーザ ガイドD1534502 ユーザ ガイド Cisco TelePresence Touch 10 インチ作成日:2016 年 3 月(CE 8.1)All contents © 2010–2016 Cisco Systems, Inc. All rights reserved
CE 8.1

2
D1534502 ユーザ ガイド Cisco TelePresence SX10、SX20、MX200 G2、 MX300 G2、MX700、MX800、SX80作成日:2016 年 3 月(CE 8.1)All contents © 2010-2016 Cisco Systems, Inc. All rights reserved.
ユーザ ガイドの内容(I)目次
ビデオ会議:概要ベスト プラクティス ................................................................ 5タッチ スクリーンの各部 ......................................................... 6自分の資格情報でのシステムへのログイン ............................. 7Touch10 による会議室制御 ................................................... 8
ビデオ通話連絡先リストから発信する .................................................... 10連絡先リストのエントリを編集して発信する .......................... 11名前から発信する ................................................................ 12IP アドレスを使用した発信 ................................................... 13番号から発信する ................................................................ 14着信..................................................................................... 15通話中に別の通話に応答する .............................................. 16転送..................................................................................... 17打診と転送 ........................................................................... 18通話の切断 .......................................................................... 19マイクの機能とプライバシーについて ................................... 20通話を保留にする/保留中の通話を再開する ......................... 21帯域を変更する .................................................................... 22取り込み中を有効にする ...................................................... 23スタンバイを有効にする ....................................................... 24通話中にキーパッドを表示する ............................................ 25既存の通話に参加者を追加する ........................................... 26既存の通話に着信通話を追加する........................................ 27会議の参加者リストを表示する ............................................. 28電話会議のレイアウトを管理する ......................................... 29プレゼンターの固定 ............................................................. 30参加者を通話から切断する .................................................. 31
Intelligent ProximityIntelligent Proximity ............................................................. 33Intelligent Proximity のアクティブ化/非アクティブ化 .............. 34
コンテンツの共有通話中にプレゼンテーションを開始/停止する ....................... 36通話中にプレゼンテーション レイアウトを変更する............... 37非通話時にプレゼンテーションを表示する ............................ 38
予定された会議会議リストを表示する ........................................................... 40スケジュールされたミーティングに参加 ................................ 41並行会議.............................................................................. 42
連絡先ディレクトリ .......................................................................... 44発着信履歴 .......................................................................... 45お気に入り ........................................................................... 46通話中に [お気に入り(Favorite)] に追加する ........................ 47
カメラ操作カメラ設定を表示する .......................................................... 49カメラ位置プリセットの追加 ................................................. 50既存のカメラ位置プリセットの編集 ...................................... 51スピーカー トラッキング ....................................................... 52ホワイトボードへのスナップ ................................................. 53プレゼンター トラッキング .................................................... 54カメラを操作する ................................................................. 55自画面の管理 ....................................................................... 56自画面 PiP のサイズを変更する............................................ 57自画面 PiP の移動 ............................................................... 58他の参加者のカメラの操作 .................................................. 59
目次の各行はすべてアクティブなハイパーリンクになっており、対応する項目に移動できます。
サイドバーのアイコンをクリックして章を移動することもできます。
注: このユーザ ガイドで説明する機能の一部はオプションです。システムによっては該当しない場合もあります。

3
D1534502 ユーザ ガイド Cisco TelePresence SX10、SX20、MX200 G2、 MX300 G2、MX700、MX800、SX80作成日:2016 年 3 月(CE 8.1)All contents © 2010-2016 Cisco Systems, Inc. All rights reserved.
設定設定にアクセスするには ....................................................... 61着信音とサウンド ................................................................. 62カメラ操作 ........................................................................... 63メイン ソースの選択 ............................................................ 64ディスプレイ ........................................................................ 65言語の選択 .......................................................................... 66システム情報........................................................................ 67コール ステータス ................................................................ 68診断モード ........................................................................... 69システムの再起動 ................................................................ 70
管理者 ................................................................................. 71[管理者設定(Administrator Settings)] - [トラッキング(Tracking)] ...................................................... 72[管理者設定(Administrator Settings)] - [日付と時刻の設定(Set Date and Time)] .............................. 73[管理者設定(Administrator Settings)] - [通話の詳細(Call Details)] ................................................... 74[管理者設定(Administrator Settings)] - [プロビジョニングウィザード(Provisioning Wizard)] .............. 75[管理者設定(Administrator Settings)] - [マルチポイントモード(Multipoint Mode)] ............................ 76[管理者設定(Administrator Settings)] - [ペアリング(Pairing)] ........................................................... 77[管理者設定(Administrator Settings)] - [IPとVLAN - コーデック(IP & VLAN, Codec)]....................... 78[管理者設定(Administrator Settings)] - [ネットワーク状態 - コーデック(Network Status Codec)] ..... 79[管理者設定(Administrator Settings)] - [IPとVLAN - タッチ(IP & VLAN, Touch)] .............................. 80[管理者設定(Administrator Settings)] - [ネットワーク状態 - タッチ(Network Status Touch)] ............ 81[管理者設定(Administrator Settings)] - [SIP] ....................... 82[管理者設定(Administrator Settings)] - [H323] ................... 83[管理者設定(Administrator Settings)] - [EMCレジリエンスモード(EMC Resilience Mode)] ............... 84[管理者設定(Administrator Settings)] - [初期設定へのリセット(Factory Reset)]................................ 85
ユーザ ガイドの内容(II)目次

4
D1534502 ユーザ ガイド Cisco TelePresence SX10、SX20、MX200 G2、 MX300 G2、MX700、MX800、SX80作成日:2016 年 3 月(CE 8.1)All contents © 2010-2016 Cisco Systems, Inc. All rights reserved.
ビデオ会議:概要

5
D1534502 ユーザ ガイド Cisco TelePresence SX10、SX20、MX200 G2、 MX300 G2、MX700、MX800、SX80作成日:2016 年 3 月(CE 8.1)All contents © 2010-2016 Cisco Systems, Inc. All rights reserved.
効果的なビデオ会議では、出席者の距離がどれだけ離れていても、対面式の会議を行えます。ビデオ会議であっても、会議であることには変わりありません。通常のマナーや、服装を心がけるようにしてください。
全般
•ユニットの設定を [自動応答(Automatic Answer)] に設定することを検討してください。
•必要に応じて、リハーサルや確認を行ってください。
会議室にて
•すべての発表の音声が拾われるよう、マイクをテーブルの前方に設置します。システムの正面から 2 m(6.5 フィート)以上離し、テーブルの正面からは 30 cm(1 フィート)以上離します。平らな面に設置してください。
•指向性マイクは、ビデオ システムから反対側に向ける必要があります。
•マイクの前方には、物などを置かないようにしてください。
•マイクは、テーブルに置かれたコンピュータやプロジェクタのファンなどのノイズ源から
離してください。これらのノイズ源からの雑音は、リモート参加者にとって予想以上に大きく聞こえます。
•ドキュメント カメラやホワイトボード カメラを使用する場合は、カメラと会議リーダーとの距離や、カメラと専用コントローラとの距離が縮まるように参加者を配置します。
•ホワイトボードを使用する場合は、ホワイトボードがメイン カメラとホワイトボード専用カメラから見えるように配置することで、リモート参加者にもわかりやすい会議になります。テレビ放送では通常、この手法を用いてプレゼンターが実際に同じ部屋にいるように見せています。
•すべてのペリフェラルは、1 人の出席者が手を伸ばして、会議の最中にポイント、ディスプレイ変更、記録などの操作を行える場所に置いてください。
•できるだけ自然な会議環境を演出するために、カメラは受信モニタの上部中央に置いてください(可能な場合)。遠くにいる会議の相手とアイ コンタクトを行えるよう、カメラは、会議出席者に直接向ける必要があります。これは、ビデオ システムの[自画面(Selfview)] 機能を使用して確認してください。自画面には、システムを通してリモート参加者に表示される映像(発信ビデオ)が表示されます。
•コンテンツを共有する場合、通常はデュオ ビデオを活用します。つまり、2 本のビデオ ストリームを使用します。1 本はプレゼンテーション用、もう 1 本はプレゼンター(またはプレゼンター グループ)用です。小規模なシステムでは、プレゼンテーションとプレゼンターのどちらか一方を選んで表示する必要に駆られることもあります。
•デュオ ビデオの場合、注意が必要な点があります。デュオ ビデオでは、画面を半分に分けて、プレゼンテーションとプレゼンターを横に並べて表示することもあります。すべてリモート モニタで表示される場合、プレゼンテーションに背中を向けるのではなく、プレゼンテーションに目を向けている印象を与えるようにしてください。不確かな場合は、カメラをまっすぐ見るようにしてください。
使いやすさ
•会議出席者がダイヤル、プレゼンテーションの追加、および通話中にその他の機能を使用できるよう、室内にポスター、テーブル テント、またはその他のクイック リファレンス ガイドを置くことを検討してください。
その他のヒント
カメラのプリセットを 使用するCisco TelePresence システムでは、ズームおよびカメラの向き(パンと傾き)を事前定義できます。必要であれば、これらを使用し、発表者にズームします。後からズーム アウトすることを忘れないでください。
スピーカーの音量オーディオ システムでは、モニタに内蔵されたスピーカか、Cisco Digital Natural Audio Module を使用します。
システムによっては、モニタのリモートを使用してボリュームを調整し、デフォルトのボリュームを設定できます。
明るさのコントロールモニタの明るさや色などの設定を調整するには、モニタのリモート コントロールを使用してください。会議室の条件に合わせて、モニタを調整してください。シスコのモニタはオンスクリーンメニューを備えており、これらは非常に簡単に使用できます。各モニタの設定方法については、該当するユーザ ガイドと管理マニュアルを参照してください。
ベスト プラクティスビデオ会議:概要

6
D1534502 ユーザ ガイド Cisco TelePresence SX10、SX20、MX200 G2、 MX300 G2、MX700、MX800、SX80作成日:2016 年 3 月(CE 8.1)All contents © 2010-2016 Cisco Systems, Inc. All rights reserved.
[取り込み中(Do Not Disturb)] に設定すると、着信音はミュートになり、他者からの着信は不在着信として表示されます。
ただし、こちらからは必要時にいつでも発信することができます。
デフォルトでは、[取り込み中(Do Not Disturb)] には 60 分のタイムアウトがあります(この後、システムは通常動作に戻ります)が、ビデオ サポート チームによって異なる設定に変更されている場合があります。
注: ビデオ システムによっては、ここで紹介するアイコンがすべて表示されない場合もあります。このユーザ ガイドで説明する機能のいくつかは、特定の市場ではオプションであるため、ご使用のシステムには該当しない場合があります。
ビデオ会議:概要
タッチ スクリーンの各部 取り込み中について
ダイヤル パッドを呼び出すには [ダイヤル(Dial)] をタップします。
[連絡先(Contacts)] をタップすると、 [お気に入り(Favorites)]、[ディレクトリ(Directory)]、[発着信履歴(Recents)] などを含む、連絡先のリストが呼び出されます。
次回予定されている会議のリストを呼び出すには [会議(Meetings)] をタップします。
ボイス メール システムを呼び出すには [メッセージ(Messages)] をタップします(該当する場合)。
[共有(Share)] をタップすると、コンテンツの共有とプレゼンテーションを開始することができます。
スピーカーの音量を下げるには音量ボタンの左側を押し続け、音量を上げるには右側を押し続けます。
マイク ボタンを押すと、マイクがミュート/ミュート解除されます。
タッチ スクリーンをタップ すると、システムのスリープ 状態を解除できます。
ボタンをタップして機能をアクティブにします。
スマートフォンの ようにリストをスクロールできます。
右上に時刻が 表示されます。
左上隅をタップして、[取り込み中(Do Not Disturb)]機能や [スタンバイ(Standby)] 機能をアクティブ/非アクティブにしたり、[設定(Settings)] にアクセスしたりできます。
? をタップすると、ヘルプ デスクへの連絡またはアクセスが可能です(該当する場合)。
カメラ アイコンをタップすると、自画面とカメラ設定がアクティブになります。
会議室制御(88を参照)

7
D1534502 ユーザ ガイド Cisco TelePresence SX10、SX20、MX200 G2、 MX300 G2、MX700、MX800、SX80作成日:2016 年 3 月(CE 8.1)All contents © 2010-2016 Cisco Systems, Inc. All rights reserved.
会議室や静音室に設置されている、CUCM(Cisco Uni�ed Communications Manager)の管理下で実行されているビデオ システムには、各自の資格情報でログインできます。
CUCM により、自分宛ての着信通話は、ログインしているビデオ システムにすべてルーティングされます。
ホットデスクについて自分の資格情報でのシステムへのログインビデオ会議:概要
資格情報を入力して [サインイン(Sign In)] をタップします。
[サインイン (Sign In)] を タップします。
選択できるプロファイルから自分のプロファイルを タップします。
システムが正常にサインインしたことを確認します。これで自分宛ての着信が可能になります。
サインアウトするには、[サインアウト(Sign-out)] をタップします。
意思確認のダイアログ ボックスが表示されます。

8
D1534502 ユーザ ガイド Cisco TelePresence SX10、SX20、MX200 G2、 MX300 G2、MX700、MX800、SX80作成日:2016 年 3 月(CE 8.1)All contents © 2010-2016 Cisco Systems, Inc. All rights reserved.
Touch10 による会議室制御ビデオ会議:概要
電球アイコンをタップすると、会議室制御に アクセスできます(該当する場合)。
必要に応じて調整します。
ご使用のビデオ システムには、室温、ブラインド、カーテン、照明などの会議室設定を Touch 10 コントロールから直接制御するオプション機能が備わっている場合もあります。
どの設定が利用できるのかは、ビデオ サポート チームが作成する構成によって異なります。左側に示すスクリーンショットは、その一例です。
会議室制御について

9
D1534502 ユーザ ガイド Cisco TelePresence SX10、SX20、MX200 G2、 MX300 G2、MX700、MX800、SX80作成日:2016 年 3 月(CE 8.1)All contents © 2010-2016 Cisco Systems, Inc. All rights reserved.
ビデオ通話

10
D1534502 ユーザ ガイド Cisco TelePresence SX10、SX20、MX200 G2、 MX300 G2、MX700、MX800、SX80作成日:2016 年 3 月(CE 8.1)All contents © 2010-2016 Cisco Systems, Inc. All rights reserved.
または、[検索またはダイヤル(Search or Dial)] フィールドをタップします。この操作を行うと、仮想キーボードが表示されます。
[連絡先(Contacts)] をタップします。
特定のリスト([お気に入り(Favorites)]、[ディレクトリ(Directory)]、または [発着信履歴(Recents)])で通話相手を検索するには、そのリストをタップし(a)、下へスクロールして(b)エントリを探します。
名前、番号、または IP アドレスを入力します。
入力した文字と一致するエントリが表示されます。
IP アドレスで使用するドットを入力するには、* を
長押しします。
特殊文字を含む拡張数字モードを利用できます。
英数字モードと拡張数字モードを切り替えるには、キーボードの左下隅にある
キーをタップします。
発信する準備ができたら、緑色の [発信(Call)] ボタンをタップします。
連絡先リストから発信する発信
連絡先リストは、次の 3 つの部分で構成されています。
[お気に入り(Favorites)] これらの連絡先は自分で設定します。通常は、頻繁に通話する相手や、すばやく簡単に連絡を取りたい相手を指定します。
[ディレクトリ(Directory)] は通常、ビデオ サポート チームがシステムにインストールした社内ディレクトリです。
[発着信履歴(Recents)] は、発信、受信、不在着信のリストです。
[発着信履歴(Recents)] のリストは、プライバシーを保護するためにクリアすることができます。「発着信履歴」、45 ページを参照してください。
次のオプションが適用されます。
•名前、番号、または IP アドレスを入力できます。ここでは、すべてのリストから検索されます。
•タブをタップしてからリストをスクロールするか、または名前や番号を入力して検索できます。検索はそのリストに対してのみ実行されます。
•[お気に入り(Favorites)] のリストにエントリを追加したり、通話前にエントリを編集したり、帯域を変更したり、エントリを [発着信履歴(Recents)] から削除したりすることができます。
連絡先のリストについて

11
D1534502 ユーザ ガイド Cisco TelePresence SX10、SX20、MX200 G2、 MX300 G2、MX700、MX800、SX80作成日:2016 年 3 月(CE 8.1)All contents © 2010-2016 Cisco Systems, Inc. All rights reserved.
発信
連絡先リストのエントリを編集して発信する
編集内容を適用し、緑色の [発信(Call)] ボタンをタップして発信します。
エントリの編集について
連絡先リストの入力方法については、前ページを参照してください。
発信する前に、[連絡先(Contact)] リストのいずれかのエントリを編集する必要があるかもしれません。たとえば、正しく発信するために、プレフィックスやサフィックスを追加するか、またはエントリ自体を変更する必要があるかもしれません。
[連絡先(Contacts)] をタップし、[お気に入り(Favorites)]、[ディレクトリ(Directory)]、 [発着信履歴(Recents)] でエントリを選択し、[詳細(More)]( )をタップしてオプションを表示します。
[編集(Edit)] をタップすると、 仮想キーボードが表示されます。

12
D1534502 ユーザ ガイド Cisco TelePresence SX10、SX20、MX200 G2、 MX300 G2、MX700、MX800、SX80作成日:2016 年 3 月(CE 8.1)All contents © 2010-2016 Cisco Systems, Inc. All rights reserved.
[ダイヤル(Dial)] をタップして、数字のダイヤルパッドを呼び出します。
[キーボード(Keyboard)] ( )をタップすると仮想キーボードを呼び出します。
名前を入力します。 入力した文字と一致するエントリが表示されます。
特殊文字を含む拡張数字モードを利用できます。
英数字モードと拡張数字モードを切り替えるには、キーボードの左下隅にあるキーをタップします。
発信する準備ができたら、緑色の [発信(Call)] ボタンをタップします。
名前から発信する 発信について
連絡先のリストに載っていない相手に発信するには、タッチ パッドの仮想キーボードを使用して名前、アドレス、または番号を入力します。
以前に通話したことがある相手は、(リストをクリアするまで)[発着信履歴(Recents)] リストに表示されるため、そのいずれも [お気に入り(Favorites)] リストに転送できます。これについては、「連絡先」セクションで説明しています。
内線での通話。内線番号や暗証番号を入力する場合など、通話中に数字の入力が必要になることがあります。
この場合に必要なキーパッドを呼び出すには、[キーパッド(Keypad)](このボタンは、発信するとすぐに表示されます)をタップします。
発信

13
D1534502 ユーザ ガイド Cisco TelePresence SX10、SX20、MX200 G2、 MX300 G2、MX700、MX800、SX80作成日:2016 年 3 月(CE 8.1)All contents © 2010-2016 Cisco Systems, Inc. All rights reserved.
発信について
[ダイヤル(Dial)] をタップして、数字の ダイヤルパッドを呼び出します。
IP アドレスを入力します。 IP アドレスで使用するドットを入力するには、* を長押しします。
発信する準備ができたら、緑色の [発信(Call)] ボタンをタップします。
IP アドレスを使用した発信
連絡先のリストに載っていない相手に発信するには、タッチ パッドの仮想キーボードを使用して名前、アドレス、または番号を入力します。
以前に通話したことがある相手は、(リストをクリアするまで)[発着信履歴(Recents)] リストに表示されるため、そのいずれも [お気に入り(Favorites)] リストに転送できます。これについては、「連絡先」セクションで説明しています。
内線での通話。内線番号や暗証番号を入力する場合など、通話中に数字の入力が必要になることがあります。
この場合に必要なキーパッドを呼び出すには、[キーパッド(Keypad)](このボタンは、発信するとすぐに表示されます)をタップします。
発信
192.100.101

14
D1534502 ユーザ ガイド Cisco TelePresence SX10、SX20、MX200 G2、 MX300 G2、MX700、MX800、SX80作成日:2016 年 3 月(CE 8.1)All contents © 2010-2016 Cisco Systems, Inc. All rights reserved.
[ダイヤル(Dial)] をタップして、数字のダイヤルパッドを呼び出します。
番号から発信する 発信について
連絡先のリストに載っていない相手に発信するには、タッチ パッドの仮想キーボードを使用して名前、アドレス、または番号を入力します。
以前に通話したことがある相手は、(リストをクリアするまで)[発着信履歴(Recents)] リストに表示されるため、そのいずれも [お気に入り(Favorites)] リストに転送できます。これについては、「連絡先」セクションで説明しています。
内線での通話。内線番号や暗証番号を入力する場合など、通話中に数字の入力が必要になることがあります。
この場合に必要なキーパッドを呼び出すには、[キーパッド(Keypad)](このボタンは、発信するとすぐに表示されます)をタップします。
番号を入力します。
発信する準備ができたら、緑色の [発信(Call)] ボタンをタップします。
発信
192100101

15
D1534502 ユーザ ガイド Cisco TelePresence SX10、SX20、MX200 G2、 MX300 G2、MX700、MX800、SX80作成日:2016 年 3 月(CE 8.1)All contents © 2010-2016 Cisco Systems, Inc. All rights reserved.
着信
•着信があった場合は、通話を許可、拒否、または無視できます。
•通話を拒否した場合、通話中であるとの情報が発信者に送信されます。
•通話を無視する場合、発信者にとっては不在状態(電話を取らなかった)と同じになります。
•着信に自動的に応答するように、システムを設定することができます([自動応答(Auto Answer)])。これについては、「[管理者設定(Administrator Settings)] - [通話の詳細(Call Details)]」、74 ページで説明します。ビデオ サポート チームによっては、このメニューをパスワードで保護している場合があります。
•[自動応答(Auto Answer)] をアクティブにした場合、マイクをミュートにしてプライバシーを守ることができます。これは毎回手動で設定する必要があります。
着信に対する自動応答([自動応答(Auto Answer)])が許可されている場合は、システムのマイクをミュートにしてプライバシーを守ることができます。
このシンボルが表示されている場合、マイクはミュートにされています。マイクをミュート/ミュート解除するには、シンボルをタップします。
着信があった場合着信

16
D1534502 ユーザ ガイド Cisco TelePresence SX10、SX20、MX200 G2、 MX300 G2、MX700、MX800、SX80作成日:2016 年 3 月(CE 8.1)All contents © 2010-2016 Cisco Systems, Inc. All rights reserved.
通話中に別の通話に応答する
[追加(Add)]:システムに MultiSite オプションが搭載されている場合は、着信通話を既存の通話
にマージできます。
MultiSite がインストールされていないシステムでも、着信通話をマージできますが、音声通話に限定されます(表示され
ません)。
着信通話を拒否し、 続けている通話を続行します。
現在の通話または通話グループを 終了させ、着信通話を許可します。
現在の通話または通話グループを保留にし、着信通話を許可します。
新しい着信の ID。特定の状況下では、通話中に別の着信を受け入れることができます。
オプションについて着信

17
D1534502 ユーザ ガイド Cisco TelePresence SX10、SX20、MX200 G2、 MX300 G2、MX700、MX800、SX80作成日:2016 年 3 月(CE 8.1)All contents © 2010-2016 Cisco Systems, Inc. All rights reserved.
転送
通話を転送する場合は、無人転送と打診転送という 2 つの基本的なオプションがあります。
このページでは、無人転送について説明します。これは、事前に相手に打診せずに通話を転送する方法です。
最初に相手に打診する場合は、スワップ機能を用いて転送します。詳細については、次のページを参照してください。
転送について
通常の方法で発信します。
通話中に [転送(Transfer)] を タップします。
通常の方法で、発信先を探します。
[転送完了(Complete transfer)] をタップします。右側のサイドバーのテキストも確認してください。
これで通話が転送されます。
通話の転送

18
D1534502 ユーザ ガイド Cisco TelePresence SX10、SX20、MX200 G2、 MX300 G2、MX700、MX800、SX80作成日:2016 年 3 月(CE 8.1)All contents © 2010-2016 Cisco Systems, Inc. All rights reserved.
この機能を使用すると、他の 2 人と通話状態を維持できますが、同時に会話できるのは 1 人だけです。
通話の相手を切り替えたり、両者を接続して自分は通話を終了したりすることができます。
打診と転送について
通常の方法で、発信先を探します。
通話状態であるとします。[保留(Hold)] をタップします。
[+ 新規発信(+ Place New Call)] をタップするか、[再開(Resume)] をタップして元の通話相手に戻ります(操作を元に戻します)。
通常の方法で発信します。 通話状態にあった相手を保留にしたまま、新しい通話を開始します。
相手間で切り替えるには [スワップ(Swap)] をタップし、両者を接続して自分は通話を終了するには、 [転送(Transfer)] をクリックします。
打診と転送通話の転送

19
D1534502 ユーザ ガイド Cisco TelePresence SX10、SX20、MX200 G2、 MX300 G2、MX700、MX800、SX80作成日:2016 年 3 月(CE 8.1)All contents © 2010-2016 Cisco Systems, Inc. All rights reserved.
通話の切断終了
通話を切断するには、[終了(End)] をタップします。
通話中に [終了(End)] をタップすると、通話から切断されます。2 者間通話では、これで通話が終了します。
複数の参加者がいる電話会議では、[終了(End)] をタップすると、自分が通常の参加者である場合にのみ、自分の参加が終了されます。
自分が会議のホスト(会議を開始したユーザ)である場合は、[終了(End)] をタップすると会議全体が終了します。
切断について

20
D1534502 ユーザ ガイド Cisco TelePresence SX10、SX20、MX200 G2、 MX300 G2、MX700、MX800、SX80作成日:2016 年 3 月(CE 8.1)All contents © 2010-2016 Cisco Systems, Inc. All rights reserved.
通話のミュート
マイクの機能とプライバシーについて
[ミュート(Mute)] ボタンには、マイクが音声を発信しているかミュートされているかを示す LED があります。
マイクは、緑色の LED が点灯しているときだけ送信します。

21
D1534502 ユーザ ガイド Cisco TelePresence SX10、SX20、MX200 G2、 MX300 G2、MX700、MX800、SX80作成日:2016 年 3 月(CE 8.1)All contents © 2010-2016 Cisco Systems, Inc. All rights reserved.
保留
通話を保留にする/保留中の通話を再開する
通話状態であるとします。 [保留(Hold)] をタップします。
[再開(Resume)] をタップして、通話状態にあった相手に戻ります(元の操作に戻ります)。
通常、相手を保留にする操作は、他の人に転送する場合の最初のステップとして行うものですが、打診が必要な場合や、ビデオ送信の停止などを含むミュートの代わりとしても使用できます。
保留について

22
D1534502 ユーザ ガイド Cisco TelePresence SX10、SX20、MX200 G2、 MX300 G2、MX700、MX800、SX80作成日:2016 年 3 月(CE 8.1)All contents © 2010-2016 Cisco Systems, Inc. All rights reserved.
帯域
帯域を変更する
最後に、スライダを動かして帯域を変更します。
この変更は通話前にのみ行うこと ができます。
オプションにアクセスするには、 [詳細(More)]( )をタップします。
次に [帯域(Call Rate)] をタップします。
「帯域」とは、通話に割り当てられている帯域幅を示すために使われる用語で、単位は Kbps(キロビット/秒)です。
帯域が大きくなるほど品質が向上しますが、帯域幅使用量も増えます。
システムでは、デフォルトの帯域が設定されています。これは、[管理者設定(Administrator Settings)] の一環としてビデオ サポート チームが設定します(パスワードで保護)。
この設定を一時的に変更する理由について説明します。多くの場合、システムと接続がサポートしている帯域よりも大きい帯域で通話しようとするときにビデオ コールのチョークを避けるために使用します。
通話中に帯域を変更することはできませんが、左記のように発信の直前なら変更できます。
帯域について

23
D1534502 ユーザ ガイド Cisco TelePresence SX10、SX20、MX200 G2、 MX300 G2、MX700、MX800、SX80作成日:2016 年 3 月(CE 8.1)All contents © 2010-2016 Cisco Systems, Inc. All rights reserved.
利用状態
取り込み中を有効にする
システムでは、着信に応答しないように設定できます。ただし、こちらからは必要時にいつでも発信できます。
ビデオ サポート チームが、この機能のタイムアウトを設定している場合があります。タイムアウト後は、通常のように着信に応答できるようになります。デフォルトのタイムアウト設定は 60 分です。
取り込み中について
[非表示(Hide)] をタップすると、表示されているメッセージが消え、[取り込み中(Do not Disturb)] がアクティブになったことがわかります。
左上隅のフィールドをタップします。 図のように [取り込み中(Do not Disturb)] をタップします。この機能がアクティブになります。
この機能を非アクティブにするには、同じ手順を繰り返します。

24
D1534502 ユーザ ガイド Cisco TelePresence SX10、SX20、MX200 G2、 MX300 G2、MX700、MX800、SX80作成日:2016 年 3 月(CE 8.1)All contents © 2010-2016 Cisco Systems, Inc. All rights reserved.
利用状態
スタンバイを有効にする
システムを [スタンバイ(Standby)] に設定すると、電力を節約できます。この場合も、通常どおりに着信できます。
スタンバイについて
数秒後、画面がオフになります。画面をタップすると、起動します。
左上隅のフィールドをタップします。 [スタンバイ(Standby)] をタップします。

25
D1534502 ユーザ ガイド Cisco TelePresence SX10、SX20、MX200 G2、 MX300 G2、MX700、MX800、SX80作成日:2016 年 3 月(CE 8.1)All contents © 2010-2016 Cisco Systems, Inc. All rights reserved.
内線番号と暗証番号の追加
通話中にキーパッドを表示する
通話中、内線にかけるために、または何か(暗証番号など)を入力するためにダイヤル操作が要求されることがあります。
これを送信するには、タッチ スクリーンにキーパッドを呼び出す必要があります。
通話中のキーパッドの使用
通話中に [キーパッド(Keypad)] をタップします。

26
D1534502 ユーザ ガイド Cisco TelePresence SX10、SX20、MX200 G2、 MX300 G2、MX700、MX800、SX80作成日:2016 年 3 月(CE 8.1)All contents © 2010-2016 Cisco Systems, Inc. All rights reserved.
ビデオ システムには、複数の参加者とビデオ会議を開始する機能が備わっている場合があります。
ご使用のビデオ システムでサポートされている参加者の最大人数は、システム構成とビデオ インフラストラクチャによって決まります。ご不明な場合は、ビデオ サポート チームにお問い合わせください。
ビデオ会議を開始する場合は、各参加者に 1 人ずつ電話をかける必要があります。
会議を開始したユーザは、会議全体を終了することができます。他の参加者は、自分自身のみ会議から切断でき ます。
通話設定:通話相手によっては、異なる帯域幅のビデオ システムを使用している場合があります。全参加者に対しては、各システムがサポートする帯域幅に合わせるよう強いる必要はありません。システムで利用できる最高の品質を全員に提供するために、[帯域(Call rate)] はすべての参加者が個別に設定できます。「帯域を変更する」、22 ページを参照してください。
参加者が複数いる電話会議
既存の通話に参加者を追加する
これはオプション機能であり、お使いのシステムにインストールされている場合もあれば、インストールされていない場合もあります。
ビデオ会議について
通常の方法で、発信先を探します。
すでに通話状態であるとします。この通話は、自分または他の誰かが(通話相手)が発信してい ます。
[追加(Add)] をタップします。
通常の方法で発信します。発信する前にその通話の [通話設定(Call settings)] を変更できます。詳細については、サイド バーを参照してください。
これで新しい通話が既存の通話に追加され、会議が作成されます。この通話は、元々の通話を終了せずにキャンセルできます。
会議ができるようになりました。
この手順は、ビデオ インフラストラクチャで可能な人数まで繰り返せます。

27
D1534502 ユーザ ガイド Cisco TelePresence SX10、SX20、MX200 G2、 MX300 G2、MX700、MX800、SX80作成日:2016 年 3 月(CE 8.1)All contents © 2010-2016 Cisco Systems, Inc. All rights reserved.
通話状態であるとします。別の着信通話を受け取った場合は、次のオプションがあります。
•通話を拒否して、元々の通話を続 ける。
•現在の通話を保留にし、新しい通話に応答する。2 件の通話はいつでも切り替えられます。
•着信通話を他者(それまで話していた相手を含む)に転送する。
•着信通話を保留にし、この通話を後から既存の通話にマージすることもできます。
•着信通話を進行中の通話に直接マージできます([追加(Add)])。これは、MultiSite をインストールしている機器にのみ該当します。
[追加(Add)]:システムがサポートしている場合は着信通話を許可し、現在行われている通話と
マージします。
一部のシステムでは、着信通話を既存の通話にマージできますが、音声専用通話となります。
マージする前に、現在の通話(通話グループ)を保留するためのプロンプトが表示される場合があ
ります。
着信通話を拒否し、 続けている通話を続行します。
現在の通話または通話グループを保留にし、着信通話を許可します。
現在の通話または通話グループを終了させ、着信通話
を許可します。
新しい着信の ID がここに表示されます。
着信通話の追加について参加者が複数いる電話会議
既存の通話に着信通話を追加する

28
D1534502 ユーザ ガイド Cisco TelePresence SX10、SX20、MX200 G2、 MX300 G2、MX700、MX800、SX80作成日:2016 年 3 月(CE 8.1)All contents © 2010-2016 Cisco Systems, Inc. All rights reserved.
これは、参加者すべてと、それぞれの現状に関する情報を取得できる便利な方法です。
また、リストを使用して、参加者と会議との接続を切断したり、参加者に特定の権限を付与したりすることができます。たとえば、他者が話し始めた場合でも、プレゼンターとしての立場を保持することができます。これらの機能については、この後のページで説明します。
参加者リストの使用参加者が複数いる電話会議
会議の参加者リストを表示する
通話中に、左方向へスワイプします。
または、白ではない方の小さな点をタップします。
リストには、現時点で発言中か、コンテンツを共有中か(該当する場合)、または保留中(該当する場合)の参加者すべてが一覧
表示されます。

29
D1534502 ユーザ ガイド Cisco TelePresence SX10、SX20、MX200 G2、 MX300 G2、MX700、MX800、SX80作成日:2016 年 3 月(CE 8.1)All contents © 2010-2016 Cisco Systems, Inc. All rights reserved.
参加者が複数いる電話会議
電話会議のレイアウトを管理する
新しいレイアウトが適用されます。
ビデオ画面のレイアウトを変更するには、[レイアウト(Layout)] をタップします。
希望する新しいレイアウトをタップします。
通話時の画面レイアウトは変更可能です。使用可能なオプションは、タッチ パッドに表示されます。実際に表示されるオプションは記載内容とは異なる場合もありますが、タッチ デバイスには使用できるオプションが常に表示されます。
WYSIWYG(What You See IS What You Get)の原則は、ここにも適用されています。
自画面を含める
自画面(ビデオ システムから相手に表示される内容)は、通常の方法で任意のレイアウトに追加できます。自画面を呼び出す方法については、「自画面の管理」、56 ページを参照してください。
必要に応じて、自画面を他の位置に移動することもできます。
「自画面 PiP の移動」、58 ページを参照してください。
レイアウト オプションについて

30
D1534502 ユーザ ガイド Cisco TelePresence SX10、SX20、MX200 G2、 MX300 G2、MX700、MX800、SX80作成日:2016 年 3 月(CE 8.1)All contents © 2010-2016 Cisco Systems, Inc. All rights reserved.
参加者が複数いる電話会議
プレゼンターの固定
まず、1 人の参加者を主要なプレゼンターとして表示するレイアウトにし、そのプレゼンターのアバターをタップします。
[プレゼンターとして固定(Lock as speaker)] をタップします。
[プレゼンターとして固定(Lock as speaker)] をタップすると、このフィールドの名前が [プレゼンターを解除(Unlock as
speaker)] に変更されます。
プレゼンターを解除するには、同じ手順を繰り返します([プレゼンターを解除(Unlock as
Speaker)] をタップ)。
これは、1 人の参加者を主要なプレゼンターとして、他の参加者よりも大きな画像で表示するレイアウトの例です。
複数の参加者がいるビデオ会議では、デフォルトでは、プレゼンターとなる人の画像が大きく表示されます(それ以外のレイアウトを設定していない場合)。これは、音声スイッチングと呼ばれます。
ただし、参加者の 1 人を主要なプレゼンターとして、他の参加者よりも大きな画像で表示し続けたい場合もあります。
これを行うには、このページに示されている [プレゼンターとして固定(Lock as speaker)] 機能を有効化します。
プレゼンターの固定に ついて

31
D1534502 ユーザ ガイド Cisco TelePresence SX10、SX20、MX200 G2、 MX300 G2、MX700、MX800、SX80作成日:2016 年 3 月(CE 8.1)All contents © 2010-2016 Cisco Systems, Inc. All rights reserved.
権限を与えられている参加者は、他の参加者の接続を切断することができます。図のように画面に表示されている参加者をタップするか、リスト内の参加者をタップします(「会議の参加者リストを表示する」、28 ページを参照)。[ドロップ(Drop)] をタップします。
切断について参加者が複数いる電話会議
参加者を通話から切断する
切断する参加者をタップします。
この操作を実行するには、適切な権限が必要です。
[ドロップ(Drop)] をタップして、選択した参加者を切断します。
参加者のリストを呼び出し、そのリストの参加者をタップすることもできます。

32
D1534502 ユーザ ガイド Cisco TelePresence SX10、SX20、MX200 G2、 MX300 G2、MX700、MX800、SX80作成日:2016 年 3 月(CE 8.1)All contents © 2010-2016 Cisco Systems, Inc. All rights reserved.
Intelligent Proximity

33
D1534502 ユーザ ガイド Cisco TelePresence SX10、SX20、MX200 G2、 MX300 G2、MX700、MX800、SX80作成日:2016 年 3 月(CE 8.1)All contents © 2010-2016 Cisco Systems, Inc. All rights reserved.
Intelligent Proximityワイヤレスでシステムを制御
Intelligent Proximity 機能を使用すれば、手元のデバイスでワイヤレスにビデオ システムのコンテンツを共有、表示、キャプチャできます。またビデオ システムの通話を制御することもできます。
次のことを確認します。
•App Store または Google Play から、Cisco Intelligent Proximity アプリケーション(無料)をダウンロードする必要があります。Windows または OS X を使用している場合は、http://www.cisco.com/go/proximity [英語] にアクセスしてください。
•ビデオ サポート チームは、すべての機能を有効にしている場合も、一部の機能だけを有効にしている場合もあります。
•Intelligent Proximity では、ユーザとの接続に超音波を使用します。スマートフォンやタブレットのマイクをふさがないようにしてください。
•Intelligent Proximity は、会議室の外では機能しないように設計されています。
•ただしプライバシー上の必要がある場合は、会議室の入口を閉めて、隣室に音が漏れないようにします。
Intelligent Proximity に ついて

34
D1534502 ユーザ ガイド Cisco TelePresence SX10、SX20、MX200 G2、 MX300 G2、MX700、MX800、SX80作成日:2016 年 3 月(CE 8.1)All contents © 2010-2016 Cisco Systems, Inc. All rights reserved.
ディスプレイの左上隅をタップします。
Intelligent Proximity をアクティブまたは非アクティブにするには、[プロキシミティ(Proximity)] を [オン(On)] または [オフ
(O�)] に設定します。
Intelligent Proximity のアクティブ化/非アクティブ化ワイヤレスでシステムを制御
Intelligent Proximity 機能を使用すれば、手元のデバイスでワイヤレスにビデオ システムのコンテンツを共有、表示、キャプチャできます。またビデオ システムの通話を制御することもできます。
この機能をアクティブにするには、左に示す手順に従います。
ビデオ サポート チームは、すべての機能を有効にしている場合も、一部の機能だけを有効にしている場合もあります。
アクティブ化について

35
D1534502 ユーザ ガイド Cisco TelePresence SX10、SX20、MX200 G2、 MX300 G2、MX700、MX800、SX80作成日:2016 年 3 月(CE 8.1)All contents © 2010-2016 Cisco Systems, Inc. All rights reserved.
コンテンツの共有

36
D1534502 ユーザ ガイド Cisco TelePresence SX10、SX20、MX200 G2、 MX300 G2、MX700、MX800、SX80作成日:2016 年 3 月(CE 8.1)All contents © 2010-2016 Cisco Systems, Inc. All rights reserved.
コンテンツの共有
通話中にプレゼンテーションを開始/停止する
ご使用のビデオ システムは、ビデオ通話やビデオ会議に加えて、非通話時でもプレゼンテーションを表示する機能もサポートしています(詳細については、「非通話時にプレゼンテーションを表示する」、38 ページを参照してください)。非通話時でも表示できるため、会議室での通常のプレゼンテーションにビデオ システムを使用できます。このため、ビデオ システムと会議室自体の用途が広がります。
プレゼンテーション中に画面のレイアウトを変更できます。詳細は次のページを参照してください。
コンテンツの共有について
ソースを接続して、スイッチがオンになっていることを確認します。[共有(Share)] をタップします。
必要に応じて、横にスクロールしてプレゼンテーションのソースを探します。必要なソースが見つかったら、タップします。
共有する前に、共有する 内容を確認する場合は、 [プレビュー(Preview)] をタップします。 確認してから、[共有(Share)] をタップすると、ソースのコンテンツ共有が開始されます。
接続しているすべての参加者がコンテンツを表示できるようになります。コンテンツの共有を停止するには、図のように [共有を中止(Stop Sharing)] をタップします。

37
D1534502 ユーザ ガイド Cisco TelePresence SX10、SX20、MX200 G2、 MX300 G2、MX700、MX800、SX80作成日:2016 年 3 月(CE 8.1)All contents © 2010-2016 Cisco Systems, Inc. All rights reserved.
コンテンツの共有
通話中にプレゼンテーション レイアウトを変更する
プレゼンテーション中に画面のレイアウトを変更できます。選択できるオプションには、プレゼンターの表示/非表示、プレゼンターを PiP(ピクチャインピクチャ)で表示する、PoP(ピクチャ アウトサイド ピクチャ)で表示する、があります。
ご使用のシステムで選択できるレイアウト オプションは、ここに示すオプションと異なる場合がありますが、表示されるレイアウトを選択すれば切り替えられます。
プレゼンテーション レイアウトについて
[レイアウト(Layout)] をタップして、レイアウトのオプションを呼び出します。
タップして好きなレイアウトを選択します。

38
D1534502 ユーザ ガイド Cisco TelePresence SX10、SX20、MX200 G2、 MX300 G2、MX700、MX800、SX80作成日:2016 年 3 月(CE 8.1)All contents © 2010-2016 Cisco Systems, Inc. All rights reserved.
コンテンツの共有
非通話時にプレゼンテーションを表示する 地元で共有について
システム画面では、非通話時でもコンテンツを表示できます。
次にプレビュー機能を使用します(「通話中にプレゼンテーションを開始/停止する」、36 ページを参照)。
デュアル画面のビデオ システムでは、2 つの独立したソースからのコンテンツを同時に共有できます。これは非通話時にのみ実行できます。このオプションは、通話中は使用できません。
ソースを接続して、スイッチがオンになっていることを確認したら、[共有(Share)] をタップします。
ソースのアバターをタップしてビデオ システムのディスプレイに表示します。デュアル画面のシステムでは、別のソース アバターをタップして(該当する場合)表示させることもできます。
対応するソースの表示を停止するには、図のように、もう一度タップします。

39
D1534502 ユーザ ガイド Cisco TelePresence SX10、SX20、MX200 G2、 MX300 G2、MX700、MX800、SX80作成日:2016 年 3 月(CE 8.1)All contents © 2010-2016 Cisco Systems, Inc. All rights reserved.
予定された会議

40
D1534502 ユーザ ガイド Cisco TelePresence SX10、SX20、MX200 G2、 MX300 G2、MX700、MX800、SX80作成日:2016 年 3 月(CE 8.1)All contents © 2010-2016 Cisco Systems, Inc. All rights reserved.
予定された会議
会議リストを表示する
ビデオ会議をスケジュールすることができる管理システムに、ビデオ システムを接続することができます。そうすると、予定されているすべての会議が [会議リスト(List of Meetings)] に表示されます。
会議リストには、次回の会議、つまり 14 日以内に実施が予定されている会議(この設定はビデオ サポート チームが変更している場合があります)が含まれています。リストはヘッダーをグループ化してソートされます。主なグループ化のカテゴリは日付(例:今日、明日、2016 年 6 月 22 日水曜日など)です。
リスト内の項目をタップすると、詳細情報が表示されます。
「プライベート会議」として表示されている予定会議には、主催者に関する情報のみが含まれます。タイトルやダイヤルルイン情報はなく、展開可能な会議の概要も表示されません。
会議リストの基本
[会議(Meetings)] をタップして、会議リストを呼び出します。
会議リストは通常、ここに示すような外観になります。
リスト内のエントリをタップすると、その会議の詳細情報が表示されます。
小さな展開記号をタップすると、詳細情報が表示されます。
情報ボックスを折りたたむには、もう一度タップします。

41
D1534502 ユーザ ガイド Cisco TelePresence SX10、SX20、MX200 G2、 MX300 G2、MX700、MX800、SX80作成日:2016 年 3 月(CE 8.1)All contents © 2010-2016 Cisco Systems, Inc. All rights reserved.
予定された会議
スケジュールされたミーティングに参加
会議に参加することが可能になると、ビデオ システムに [ミーティング リマインダ(Meeting Reminder)] が表示されます。ミーティング リマインダが表示されるタイミングは、[開始時間のバッファ(Start time bu�er)] の設定によって異なります。デフォルトのバッファ設定は 10 分ですが、ビデオ サポート チームが設定を変更している場合もあります。設定よりも早く会議に参加することはできません。
ミーティング リマインダには、会議の開始時刻、または会議が始まってからの経過時間(進行中の会議は [進行中のミーティング(Meeting in progress)] として示されます)を表す時間インジケータが表示されます。
会議の予定開始時刻のそれぞれ前後 30 秒間に、[間もなく開始(Starting now)] と表示されます。
参加について
リスト内の会議をタップすると、その 会議の詳細が表示されます。
予定されている会議に自動的に接続される場合もあれば、[会議に参加(Join Meeting)] をタップすることが必要な場合もあります。
会議が始まると、参加する、参加案内を 5 分後に延長する、または参加案内を拒否する、の中からアクションを選択できます。
通話中に会議が開始された場合もメッセージが表示され、通話中に他者からの着信があった場合と同じように、現在の通話を終了して会議に参加するかどうかを選択できます。
デフォルトの設定では、最大 10 分前から参加できますが、ビデオ サポート チームが異なる設定を実装している場合があります。
会議がプライベートとして タグ付けされている場合、他の会議
タイトルは示されません。
進行中の会議の延長予定された会議には、開始時間と終了時間が設定されています。ただし、進行中の会議を延長したい場合もあります。この場合、延長したい時間に他の会議が予定されており、ビデオ システムを使う予定がある、といった場合でなければ延長可能です。
延長可能な場合は、[会議が終了します(Meeting will end)] 通知に [延長(Extend)] オプションと [表示を消す(Dismiss)] オプションが表示されます。
会議を延長するには、[延長(Extend)] ボタンをタップします。

42
D1534502 ユーザ ガイド Cisco TelePresence SX10、SX20、MX200 G2、 MX300 G2、MX700、MX800、SX80作成日:2016 年 3 月(CE 8.1)All contents © 2010-2016 Cisco Systems, Inc. All rights reserved.
並行会議(2 つ以上の会議を同時開催)が行われる場合は必ず、会議リストの中にアラームが表示されます。会議リストには、予定されているすべての会議が表示されます。参加する会議を選択して参加します。
並行会議予定された会議
会議の選択
同時に行われている会議は、並行会議と呼ばれます。この例で使用している会議の名前は、単に会議が並行会議であることを示すために使われています。

43
D1534502 ユーザ ガイド Cisco TelePresence SX10、SX20、MX200 G2、 MX300 G2、MX700、MX800、SX80作成日:2016 年 3 月(CE 8.1)All contents © 2010-2016 Cisco Systems, Inc. All rights reserved.
連絡先

44
D1534502 ユーザ ガイド Cisco TelePresence SX10、SX20、MX200 G2、 MX300 G2、MX700、MX800、SX80作成日:2016 年 3 月(CE 8.1)All contents © 2010-2016 Cisco Systems, Inc. All rights reserved.
[ディレクトリ(Directory)] は、社内電話帳としての役割を果たします。このディレクトリは編集できません。ただし、エントリを [お気に入り(Favorites)] のリストにコピーした上で編集することはできます。
フォルダをタップしてそのコンテンツを表示します。必要に応じて、ディレクトリをスクロールしてフォルダやフォルダ内のエントリを探します。
見つかったら、[発着信履歴(Recents)] リストの場合と同じ方法でエントリをタップし、通話、編集、お気に入りリストへの追加を行います(詳細については、前のページを参照)。
社内ディレクトリを検索する場合は、現在のディレクトリ フォルダとそのサブフォルダのみが対象となります。1 つ上のレベルに移動するには、[戻る(Back)] をタップします。検索を社内ディレクトリ全体に適用する場合は、検索を開始する前に、フォルダを入力(タップ)しないでください。
ディレクトリからお気に入りのリストにコピーしたエントリが、その後ディレクトリ内で更新されることがあります。この更新はお気に入りのリストに反映されません。この場合は、お気に入りのリストで、該当のエントリを手動で更新する必要があります。
ディレクトリについてディレクトリ
リストをスクロールしてエントリを探します。
[検索またはダイヤル(Search or Dial)] をタップして仮想キーボードを呼び出し、名前、番号、または住所を入力します。入力すると、一致する可能性のあるものが表示されます。
[連絡先(Contacts)] をタップします。
[連絡先(Contacts)] をタップします。
必要に応じて、[ディレクトリ(Directory)] をタップします。
必要に応じて、[ディレクトリ(Directory)] をタップします。
リストをスクロールして、[ディレクトリ(Directory)] 内のエントリを探す:
[ディレクトリ(Directory)] 内のエントリを検索して探す:
連絡先

45
D1534502 ユーザ ガイド Cisco TelePresence SX10、SX20、MX200 G2、 MX300 G2、MX700、MX800、SX80作成日:2016 年 3 月(CE 8.1)All contents © 2010-2016 Cisco Systems, Inc. All rights reserved.
[発着信履歴(Recents)] には、最後にリストをクリアしたとき以降の着信、発信、不在着信が一覧表示されます。
エントリをタップすると、次の操作を実行できます。
•[発信(Call)] をタップして、エントリに発信する。
•エントリを進行中の通話に追加する(オプション)。
•エントリを [お気に入り(Favorites)] に追加する。
•エントリ情報を編集して発信する。•帯域の設定を変更する。•リストからエントリを削除する。•リスト全体をクリアする。
発着信履歴について発着信履歴
必要に応 じて [連絡先(Contacts)] をタップします。
必要に応じてページの最上部までスクロールします。
[発着信履歴のクリア(Clear Recents)] をタップします。
発着信履歴リスト全体をクリアする場合:
[発着信履歴(Recents)] リスト内のエントリをタップして選択します。次に [詳細(More)]( )をタップします。
1 つのエントリを削除する場合:
プライバシー上の理由で、エントリを [発着信履歴(Recents)] リストから削除したり、リスト全体をクリアしたりすることができます。
同じ人から何度も着信があることがあります(または発信)。このような通話ごとに、[発着信履歴(Recents)] リストにエントリが作成されます。
リスト内の 1 つのエントリを削除する場合、そのエントリの他のインスタンスはリストから削除されません。
[連絡先(Contacts)] をタップし ます。
[発着信履歴(Recents)] をタップします。
発着信履歴リストにアクセスするには:
連絡先
[発着信履歴から削除(Remove from Recents)] をタップして、エントリを削除します。意思確認のダイアログ ボックスが表示されます。

46
D1534502 ユーザ ガイド Cisco TelePresence SX10、SX20、MX200 G2、 MX300 G2、MX700、MX800、SX80作成日:2016 年 3 月(CE 8.1)All contents © 2010-2016 Cisco Systems, Inc. All rights reserved.
[お気に入り(Favorites)] は、頻繁に通話する、または簡単にアクセスしたい相手を含む連絡先リストです。
[お気に入り(Favorites)] は、[発着信履歴(Recents)] または [ディレクトリ(Directory)] リストから選択するか、手動で入力できます。
お気に入りについてお気に入り
エントリ(a)をタップし、次に(b)[詳細(More)] ( )をタップします。
[検索またはダイヤル(Search or Dial)] をタップして、仮想キーボードを呼び出します。
[連絡先(Contacts)] パネルで、必要に応じて [ディレクトリ(Directory)] または [発着信履歴(Recents)] をタップします。
[お気に入りに追加(Add to Favorites)] をタップします。
[保存(Save)] をタップし、メニューを終了して変更を適用します。名前または URI をタップすることで、エントリを編集できます。
リストを スクロールしてエントリを探し ます。
ディレクトリまたは発着信履歴からお気に入りのリストに追加する:
お気に入りのリストに手動で追加する:
名前、番号、またはアドレスを入力します。入力すると、一致する可能性のあるものが表示されます。
該当する場合は、一致するものをタップし(a)、さらに小さな矢印をタップして(b)、上記の
(3)から続けます。
連絡先
お気に入りにしたばかりの人に発信することもできます。

47
D1534502 ユーザ ガイド Cisco TelePresence SX10、SX20、MX200 G2、 MX300 G2、MX700、MX800、SX80作成日:2016 年 3 月(CE 8.1)All contents © 2010-2016 Cisco Systems, Inc. All rights reserved.
連絡先
通話中に [お気に入り(Favorite)] に追加する
お気に入りのリストに追加するには、いくつかの方法があります。そのうちの 1 つを使用して、通話中にお気に入りに追加することができます。
通話の後に、相手をお気に入りのリストに追加しておきたい場合があります。その場合は、[連絡先(Contacts)] と [お気に入りに追加(Add to Favorites)] を使用します。「発着信履歴」、45 ページを参照してください。
この機能について
必要に応じて エントリを編集します。
通話中に、アバターをタップします。
複数の参加者がいるビデオ会議では、お気に入りに追加するアバターをタップします。
[お気に入りに追加(Add To Favorites)] をタップします。
[閉じる(Close)] をタップしてキーボードを非表示にします。
[保存(Save)] をタップして、新しいお気に入りを追加します。

48
D1534502 ユーザ ガイド Cisco TelePresence SX10、SX20、MX200 G2、 MX300 G2、MX700、MX800、SX80作成日:2016 年 3 月(CE 8.1)All contents © 2010-2016 Cisco Systems, Inc. All rights reserved.
カメラ 操作

49
D1534502 ユーザ ガイド Cisco TelePresence SX10、SX20、MX200 G2、 MX300 G2、MX700、MX800、SX80作成日:2016 年 3 月(CE 8.1)All contents © 2010-2016 Cisco Systems, Inc. All rights reserved.
カメラ
カメラ設定を表示する
カメラをタップして、カメラ調整メニューを呼び出します。 自画面のオン/オフ
を切り替えます。
自画面を最大化または最小化します。
拡大および縮小します。
パン コントロール/ 傾きコントロール。
定義されたカメラ プリセットがある場合は、ここに一覧表示されます。
カメラ設定について
カメラ設定では、カメラのズーム、パン、傾きを制御できるほか、カメラ位置プリセットの定義や編集もできます。
さらに、自画面(システムから他の参加者に送信される画像)のオン/オフ、表示の最小化/最大化の切り替えが可能です。
画面の重要な部分を自画面が覆っている場合は、自画面の位置を移動できます。方法については「自画面 PiP の移動」、58 ページを参照してください。
パン
傾き
ズーム

50
D1534502 ユーザ ガイド Cisco TelePresence SX10、SX20、MX200 G2、 MX300 G2、MX700、MX800、SX80作成日:2016 年 3 月(CE 8.1)All contents © 2010-2016 Cisco Systems, Inc. All rights reserved.
カメラ位置プリセットの追加
カメラをタップして、カメラ調整メニューを呼び出します。
必要に応じて、傾き、パン、 およびズームを調整します。
自画面は自動的に有効化されます。
[新たに追加(Add New)] をタップします。
設定内容を示 すような名前を 入力します。
変更を反映してメニューを終了するには [保存(Save)] をタップし、変更を元に戻してメニューを終了するには [キャンセル(Cancel)] をタップします。
カメラのプリセットについて
ご使用のビデオ システムでは、ズームおよびカメラの向き(パンと傾き)を事前定義できます。必要であれば、これらを使用し、発表者にズームします。後からズーム アウトすることを忘れないでください。
つまり、ズームイン プリセットを 1 つまたは複数作成する場合は、ズームアウト(概要)プリセットも作成して、概要モードに簡単に切り替えられるようにする必要があります。
相手先カメラ、つまり、他のいずれかの参加者のカメラも制御できます(リモート操作可能な場合)が、それらのプリセットは定義も使用もできません。
カメラ
パン
傾き
ズーム

51
D1534502 ユーザ ガイド Cisco TelePresence SX10、SX20、MX200 G2、 MX300 G2、MX700、MX800、SX80作成日:2016 年 3 月(CE 8.1)All contents © 2010-2016 Cisco Systems, Inc. All rights reserved.
「プリセット編集」とは、既存のプリセットを取得して変更し、同じ名前で保存することです。
名前を変更する場合は、プリセットを削除してから、適切な名前で新しいプリセットを作成することをお勧めします。
既存のカメラ位置プリセットの編集 プリセット編集について
カメラをタップして、カメラ調整の効果を確認します。
必要に応じて、パン、傾き、 およびズームを調整します。
編集するプリセットの小さな矢印をタップします。
終了するには メニュー以外の場所をタップします。
カメラ
[現在のプリセットを上書き(Update to current position)] をタップして変更を適用します。
既存のプリセットを削除するには [削除(Remove)] をタップします。
パン
傾き
ズーム
自画面は自動的に有効化されます。

52
D1534502 ユーザ ガイド Cisco TelePresence SX10、SX20、MX200 G2、 MX300 G2、MX700、MX800、SX80作成日:2016 年 3 月(CE 8.1)All contents © 2010-2016 Cisco Systems, Inc. All rights reserved.
カメラ
スピーカー トラッキング
スピーカー トラッキング カメラ システムを搭載したシステムでは、ビルトイン マイク アレイと連動する 2 台のカメラを使用します。システムがプレゼンターを追跡して表示するので、[カメラ操作(Camera Control)] メニューや [カメラプリセット(Camera Presets)] を使用して拡大または縮小する必要はありません。
スピーカー トラッキングがアクティブになっても、カメラ位置プリセットはそのまま利用できます。ただし、スピーカートラッキング モードでカメラ位置プリセットをタップすると、いずれかのカメラが操作に追従して、スピーカー トラッキングは非アクティブになります。
必要に応じて、このページで示されているように、もう一度スピーカー トラッキングをアクティブにします。
マイクがミュートにされている場合、スピーカー トラッキングは動作しないことに注意してください。
次のページで説明するように、スピーカー トラッキングを拡張することで、ホワイトボードへのスナップ機能を追加できます。
スピーカー トラッキングについて
スピーカートラッキングを有効にするには、右上隅のカメラをタップします。
表示されたメニューの右上隅にあるボタンをタップして、スピーカートラッキング機能をアクティブにします。
メニュー以外の場所をタップして終了します。
スピーカートラッキングを非アクティブにするには、この手順を繰り返します。

53
D1534502 ユーザ ガイド Cisco TelePresence SX10、SX20、MX200 G2、 MX300 G2、MX700、MX800、SX80作成日:2016 年 3 月(CE 8.1)All contents © 2010-2016 Cisco Systems, Inc. All rights reserved.
カメラ
ホワイトボードへのスナップ
スピーカー トラッキング対応のシステムには、ホワイトボードへのスナップ プリセットが含まれている場合があります。この機能を動作させるには、ビデオ サポート チームにより設定されている必要があります。
ホワイトボードへのスナップでは、カメラは、事前定義されたホワイトボード領域と、ホワイトボードの側に立っているプレゼンターを写します。
ホワイトボードへのスナップが有効になっていない場合、カメラはプレゼンターを拡大表示するだけで、ホワイトボードは表示しません。
ホワイトボードへのスナップは、プレゼンターがホワイトボードのそばに立って話している場合のみ機能します。これは、スナップ機能を動作させることなくホワイトボードの前に座るための配慮です。
ホワイトボードへの スナップについて
カメラをタップして、カメラ コントロール メニューを呼び出します。
ホワイトボード プリセットをタップし、この機能を開始します。詳細は右にあります。

54
D1534502 ユーザ ガイド Cisco TelePresence SX10、SX20、MX200 G2、 MX300 G2、MX700、MX800、SX80作成日:2016 年 3 月(CE 8.1)All contents © 2010-2016 Cisco Systems, Inc. All rights reserved.
カメラ
プレゼンター トラッキング
スピーカー トラッキング対応のシステムには、プレゼンター プリセットが含まれている場合があります。このプリセットを動作させるには、ビデオ サポート チームにより設定されている必要があります。
プレゼンター トラッキングでは、発表しながらステージを動き回るプレゼンターに、カメラがズームイン・追跡を行います。
プレゼンターがステージから離れると追跡は停止します。
この機能を設定する手順およびサポートしている製品は、『CE8.1 Administrator Guide』の会議室システムとコーデックに関する説明に記載されています。
プレゼンター トラッキングについて
カメラをタップして、カメラ調整メニューを呼び出します。
プレゼンター プリセットをタップし、この機能を開始します。詳細は右にあります。

55
D1534502 ユーザ ガイド Cisco TelePresence SX10、SX20、MX200 G2、 MX300 G2、MX700、MX800、SX80作成日:2016 年 3 月(CE 8.1)All contents © 2010-2016 Cisco Systems, Inc. All rights reserved.
カメラ
カメラを操作する
通話中は、既存のカメラ プリセットをすぐに使用できます。
ご使用のビデオ システムには、複数のカメラが装備されている場合があります。たとえば、参加者用のカメラやホワイトボード用のカメラなどです。
新しいカメラ プリセットを追加するか、既存のカメラ プリセットを変更する場合は、非通話時と同じ方法で行います。詳細については「既存のカメラ位置プリセットの編集」、51 ページを参照してください。
プリセットを追加したり、編集したりする代わりに、カメラのパン、傾き、およびズームを簡単に調整することも検討する必要があります。
カメラ操作について
パン
傾き
ズーム
通話中または非通話時(この図)に、カメラをタップします。
メニュー以外の場所をタップして終了します。
パン、傾き、およびズームを調整します。わかりやすいように、自画面が一時的にオンになります。
カメラのパン、傾き、ズームを調整する場合:
通話中または非 通話時(この図)に、カメラをタップします。
使用するプリセットを 選択します。
メニュー以外の場所を タップして終了します。
カメラ プリセットを使用する場合:
位置 1 位置 1

56
D1534502 ユーザ ガイド Cisco TelePresence SX10、SX20、MX200 G2、 MX300 G2、MX700、MX800、SX80作成日:2016 年 3 月(CE 8.1)All contents © 2010-2016 Cisco Systems, Inc. All rights reserved.
自画面には、ビデオ システムから他者に表示される内容が映し出されます。通常は、目的どおりの映像が他者に表示されるかどうかを確認します。
自画面は、PiP(ピクチャ イン ピクチャ)として表示されます。
自画面 PiP の位置は必要に応じて変更できます。詳細については「自画面 PiP の移動」、58 ページを参照してください。
カメラ
自画面の管理 自画面について
カメラをタップします。 [自画面(Selfview)] をタップしてオンにします。
これで、自画面の画像のサイズを変更できるほか(詳細は次のページを参照)、カメラのパン、傾き、ズームを制御できます(詳細は前のページを参照)。
メニュー以外の場所をタップして終了します。
自画面アバターをタップします。
通話中の場合:
通話外の場合:
これで、自画面の オフ、最大化/最小化、 カメラを選択してカメラ操作へのアクセスができます(カメラ操作の詳細については前のページを参照)。
メニュー以外の場所をタップして終了します。
パン
傾き
ズーム

57
D1534502 ユーザ ガイド Cisco TelePresence SX10、SX20、MX200 G2、 MX300 G2、MX700、MX800、SX80作成日:2016 年 3 月(CE 8.1)All contents © 2010-2016 Cisco Systems, Inc. All rights reserved.
カメラ
自画面 PiP のサイズを変更する
自画面には、ビデオ システムから他者に見える内容が表示されます。通常は、目的どおりの映像が他者に表示されるかどうかを確認します。
自画面は、PiP(ピクチャ イン ピクチャ)として表示されます。
会議中に、自画面を有効にしたい場合があります。
他の参加者がよく見えるように、カメラをズーム、パン、傾けたいことがあります。見やすくするために、自画面を最大化できます。
自画面のサイズを変更する理由
これで、[最大化(Maximize)] をタップしてフルスクリーンの自画面にすることができるようになりました。
自画面を最小化するには、もう一度タップします。自画面を無効にするには、[自画面(Selfview)] アイコンを再度タップします。
これは、自分のカメラの制御機能にアクセスするのにも使用できます。
カメラをタップします。 [自画面(Selfview)] をタップしてオンにします。
このメニューを 終了して変更を有効にするには、アクティブなメニュー以外の場所をタップします。

58
D1534502 ユーザ ガイド Cisco TelePresence SX10、SX20、MX200 G2、 MX300 G2、MX700、MX800、SX80作成日:2016 年 3 月(CE 8.1)All contents © 2010-2016 Cisco Systems, Inc. All rights reserved.
カメラ
自画面 PiP の移動
自画面には、ビデオ システムから他者に表示される内容が映し出されます。通常は、目的どおりの映像が他者に表示されるかどうかを確認します。
自画面は、PiP(ピクチャ イン ピクチャ)として表示されます。
会議中に、自画面を有効にしたい場合があります。たとえば、同じ部屋にいる講演者が隅々まで動き回っているようなときに、常にスクリーンに映っていることを確認したい場合です。
自画面の現在位置によっては、画面の重要な部分を自画面が覆っているかもしれません。このような場合、自画面を移動できます。
自画面を移動する理由
自画面が青になったら、すぐに新しい位置までドラッグします。位置の候補が表示されます。
必要に応じて画面右上の自画面をタップして、自画面を呼び出します。
自画面エリア内を指で長押しします。
目的の位置までドラッグしたら、タッチスクリーンから指を放します。
自画面が新しい位置に設定されます。

59
D1534502 ユーザ ガイド Cisco TelePresence SX10、SX20、MX200 G2、 MX300 G2、MX700、MX800、SX80作成日:2016 年 3 月(CE 8.1)All contents © 2010-2016 Cisco Systems, Inc. All rights reserved.
カメラ
他の参加者のカメラの操作
ビデオ会議では、相手先とは多くの場合、通話中の相手を意味します。
同様に、自局とは多くの場合、ビデオ会議の自分側を意味します。
相手先カメラを制御するには、相手先システムのカメラがリモート操作可能であることが必要です。手動でカメラを調整するシステムでは、この機能を使用できません。
相手先のビデオ システムにプリセットが既に存在する場合でも、アクセスできません。
カメラ操作について
カメラのパン、ズーム、 および傾きを調整します。
通話中に、他の参加者を表すアバターをタップします。
参加者が多くないビデオ会議では、カメラを操作したい参加者のアバターをタップします。
カメラをタップします。
メニュー以外の場所をタップして終了します。
パン
傾き
ズーム

60
D1534502 ユーザ ガイド Cisco TelePresence SX10、SX20、MX200 G2、 MX300 G2、MX700、MX800、SX80作成日:2016 年 3 月(CE 8.1)All contents © 2010-2016 Cisco Systems, Inc. All rights reserved.
設定

61
D1534502 ユーザ ガイド Cisco TelePresence SX10、SX20、MX200 G2、 MX300 G2、MX700、MX800、SX80作成日:2016 年 3 月(CE 8.1)All contents © 2010-2016 Cisco Systems, Inc. All rights reserved.
設定
設定にアクセスするには
設定を変更する場合は、システムが動作を停止しないように注意を払う必要があります。ご不明な場合は、ビデオ サポート チームにお問い合わせください。
セキュリティ上の理由により、[管理者(Administrator)] 設定へのアクセスは、ビデオ サポート チームによってパスワードで保護されている場合があります。
設定を入力するには、タッチパッドの左上にある [設定(Settings)] アイコンをタップします。
設定について
リストをスクロールして目的の項目を探します。
左上隅のフィールドをタップします。 [設定(Settings)] をタップします。

62
D1534502 ユーザ ガイド Cisco TelePresence SX10、SX20、MX200 G2、 MX300 G2、MX700、MX800、SX80作成日:2016 年 3 月(CE 8.1)All contents © 2010-2016 Cisco Systems, Inc. All rights reserved.
設定
着信音とサウンド
[着信音とサウンド(Ringtone & Sound)] 設定ウィンドウを使用して、次の項目を指定できます。
•[キートーン(Keytones)]:[オン(On)] または [オフ(O�)]。オンに設定すると、タッチ コントローラのフィールドをタップするたびに音が聞こえます。
•[着信音の音量(Ringtone volume)]: 着信音の大きさを設定します。
•[着信音(Ringtone)]: 複数の着信音から選択します。着信音をタップするたびに、サンプル音が鳴ります。
各設定を選択した場合にどのように表示されるかに注意してください。例では、[キートーン(Keytones)] が [オン(On)] に設定されています。
このメニューを終了して変更を有効にするには、[終了(Exit)] をタップします。変更を元に戻してメニューを終了するキャンセル機能はありませんので、 ご注意ください。
着信音とサウンドについて

63
D1534502 ユーザ ガイド Cisco TelePresence SX10、SX20、MX200 G2、 MX300 G2、MX700、MX800、SX80作成日:2016 年 3 月(CE 8.1)All contents © 2010-2016 Cisco Systems, Inc. All rights reserved.
設定
カメラ操作
[カメラ操作(Camera Control)] ウィンドウを使用して、カメラのホワイトバランスと露出を設定することができます。自身で微調整しない場合は、[自動(Auto)] をタップしてシステムに設定させます。
背後の光が強い場合は、逆光補正が役立ちます。補正しないと、相手には自分が暗く表示されます。
各設定を選択した場合にどのように表示されるかに注意してください。この例では、[逆光補正(Backlight compensation)] が [オフ(O�)] に設定されています。
カメラ操作について

64
D1534502 ユーザ ガイド Cisco TelePresence SX10、SX20、MX200 G2、 MX300 G2、MX700、MX800、SX80作成日:2016 年 3 月(CE 8.1)All contents © 2010-2016 Cisco Systems, Inc. All rights reserved.
メイン ソースを選択します。システムを操作しながら別のソースを選択することもできますが、ここで指定したソースがデフォルト設定になります。
利用可能なオプションはシステムによって異なり、多い場合や少ない場合があります。
メイン ソースの選択設定
ソースの選択について

65
D1534502 ユーザ ガイド Cisco TelePresence SX10、SX20、MX200 G2、 MX300 G2、MX700、MX800、SX80作成日:2016 年 3 月(CE 8.1)All contents © 2010-2016 Cisco Systems, Inc. All rights reserved.
このメニューでは、DVI モードをアナログ、デジタル、または自動検出に設定できます。
ディスプレイ設定
DVI モードについて

66
D1534502 ユーザ ガイド Cisco TelePresence SX10、SX20、MX200 G2、 MX300 G2、MX700、MX800、SX80作成日:2016 年 3 月(CE 8.1)All contents © 2010-2016 Cisco Systems, Inc. All rights reserved.
[言語(Language)] ページを使用して、タッチ インターフェイス メニューの言語を指定することができます。
設定
言語の選択 言語設定について

67
D1534502 ユーザ ガイド Cisco TelePresence SX10、SX20、MX200 G2、 MX300 G2、MX700、MX800、SX80作成日:2016 年 3 月(CE 8.1)All contents © 2010-2016 Cisco Systems, Inc. All rights reserved.
[システム情報(System Information)] ウィンドウには、システムのソフトウェア、ハードウェアのバージョン、および接続に関する情報、SIP と H.323 のステータスなどが表示されます。
万が一システムに不具合が発生した場合、技術スタッフからこれらの情報を提供するように求められます。
設定
システム情報 システム情報について

68
D1534502 ユーザ ガイド Cisco TelePresence SX10、SX20、MX200 G2、 MX300 G2、MX700、MX800、SX80作成日:2016 年 3 月(CE 8.1)All contents © 2010-2016 Cisco Systems, Inc. All rights reserved.
[コール ステータス(Call Status)] ウィンドウには、帯域、暗号化、およびビデオと音声の重要なパラメータに関する情報が表示されます。
万が一システムに不具合が発生した 場合、技術スタッフからこれらの情報を提供するように求められる場合があります。
設定
コール ステータス コール ステータスについて

69
D1534502 ユーザ ガイド Cisco TelePresence SX10、SX20、MX200 G2、 MX300 G2、MX700、MX800、SX80作成日:2016 年 3 月(CE 8.1)All contents © 2010-2016 Cisco Systems, Inc. All rights reserved.
トラブルシューティングの目的で、追加のシステム ロギングを有効にすいることができます。画面の指示に従います。
システム ロギングを継続すると、システム パフォーマンスに影響することがあります。
万が一システムに不具合が発生した 場合、技術スタッフからこれらの情報を提供するように求められる場合があります。
設定
診断モード 診断について

70
D1534502 ユーザ ガイド Cisco TelePresence SX10、SX20、MX200 G2、 MX300 G2、MX700、MX800、SX80作成日:2016 年 3 月(CE 8.1)All contents © 2010-2016 Cisco Systems, Inc. All rights reserved.
この機能を使用することで、制御された正しい方法でシステムを再起動できます。設定が失われることはありません。
設定
システムの再起動 再起動について

71
D1534502 ユーザ ガイド Cisco TelePresence SX10、SX20、MX200 G2、 MX300 G2、MX700、MX800、SX80作成日:2016 年 3 月(CE 8.1)All contents © 2010-2016 Cisco Systems, Inc. All rights reserved.
[管理者(Administrator)] 設定は、通常、ビデオ サポート チームによってパスワードで保護されています。
[ユーザ名(Username)] と [パスワード(Password)] を入力して、[ログイン(Log in)] をタップします。
設定
管理者 管理者について

72
D1534502 ユーザ ガイド Cisco TelePresence SX10、SX20、MX200 G2、 MX300 G2、MX700、MX800、SX80作成日:2016 年 3 月(CE 8.1)All contents © 2010-2016 Cisco Systems, Inc. All rights reserved.
スピーカー トラッキング用に 2 台のカメラをセットアップしたシステムの場合は、このウィンドウでトラッキング モードを指定できます。[標準(Normal)] または [高速(Fast)] を選択します。
さらに、このウィンドウでは、ホワイトボードへのスナップ機能を設定でき ます。
ウィザードの指示に従って、この機能を設定します。
注:スピーカートラッキング マイクの感度領域は、床上総高さ(床上からマイクの位置まで)です。このマイクは、ホワイトボードの横に立つ話者に対して、システムを設定するために使用します。プレゼンターがホワイトボードの前に座ると、スナップ機能は呼び出されません。
この機能を有効にするために、システムは定義されたホワイトボード領域の上半分の位置で、顔と声を認識しようとします。
ホワイトボードは、カメラ システムと反対側の壁に設置する必要があります。この機能は、上記以外の入射角を想定していません。
ホワイトボードへのスナップ機能の詳細については、ビデオ システムの管理者ガイドを参照してください。
設定
[管理者設定(Administrator Settings)] - [トラッキング(Tracking)] トラッキングについて
図のように、タップして、ホワイトボードへのスナップ セットアップ ウィザードを起動します。

73
D1534502 ユーザ ガイド Cisco TelePresence SX10、SX20、MX200 G2、 MX300 G2、MX700、MX800、SX80作成日:2016 年 3 月(CE 8.1)All contents © 2010-2016 Cisco Systems, Inc. All rights reserved.
このウィンドウでは、日時の表示形式、およびタイムゾーンを指定できます。
この例に示されているように、[日付と時刻モード(Date and Time Mode)] を [自動(Auto)] に設定すると、NTP サーバが検索され、そのサーバから日付と時刻を取得します。
この例に示されているように、[NTPモード(NTP mode)] を [手動(Manual)] に設定した場合は、NTP サーバのアドレスを指定して、処理が正常に実行されるようにする必要があります。
設定
[管理者設定(Administrator Settings)] - [日付と時刻の設定 (Set Date and Time)]
時刻設定について
[管理者設定(Administrator Settings)] を終了するには、[戻る(Back)] をタップ
します。
[設定(Settings)] を終了するには、[終了(Exit)] をタップし
ます。
変更を元に戻してメニューを終了するキャンセル機能はありませんので、 ご注意ください。

74
D1534502 ユーザ ガイド Cisco TelePresence SX10、SX20、MX200 G2、 MX300 G2、MX700、MX800、SX80作成日:2016 年 3 月(CE 8.1)All contents © 2010-2016 Cisco Systems, Inc. All rights reserved.
[自動応答(Auto Answer)] を有効にすると、指定された遅延の後に、システムが着信に自動的に応答します。自動応答を有効にすると、希望するプライバシーが守られないことがあるため注意してください。ここに示した例では、[自動応答(Auto Answer)] は [オフ(O�)] に設定されています。
場合によっては、通話の帯域幅(品質)を変更する必要があります。一部の構成では、着信と発信の帯域幅が異なることがあります(主に ADSL 接続)。デフォルトの帯域を指定すれば、ビデオ品質を安定させることができます。
デフォルトのプロトコルも指定できます。ここに示した例では、プロトコルは SIP に設定されています。
注意: 変更を元に戻してメニューを終了するキャンセル機能はありませんので、ご注意ください。
設定
[管理者設定(Administrator Settings)] - [通話の詳細(Call Details)] 通話の詳細について
[管理者設定(Administrator Settings)] を終了するには、[戻る(Back)] をタッ
プします。
[設定(Settings)] を終了するには、
[終了(Exit)] をタップします。
変更を元に戻 してメニューを終了するキャンセル機能はありませんので、 ご注意くだ
さい。

75
D1534502 ユーザ ガイド Cisco TelePresence SX10、SX20、MX200 G2、 MX300 G2、MX700、MX800、SX80作成日:2016 年 3 月(CE 8.1)All contents © 2010-2016 Cisco Systems, Inc. All rights reserved.
プロビジョニング ウィザードを使用して、システムをオンラインにすることができます。[開始(Start)] をタップして、画面の指示に従います。
注意: 変更を元に戻してメニューを終了するキャンセル機能はありませんので、ご注意ください。
設定
[管理者設定(Administrator Settings)] - [プロビジョニング ウィザード(Provisioning Wizard)]
ウィザードについて
[管理者設定(Administrator Settings)] を終了するには、[戻る(Back)] をタッ
プします。
[設定(Settings)] を終了するには、
[終了(Exit)] をタップします。
変更を元に戻 してメニューを終了するキャンセル機能はありませんので、 ご注意くだ
さい。

76
D1534502 ユーザ ガイド Cisco TelePresence SX10、SX20、MX200 G2、 MX300 G2、MX700、MX800、SX80作成日:2016 年 3 月(CE 8.1)All contents © 2010-2016 Cisco Systems, Inc. All rights reserved.
ビデオ会議には、MultiWay と MultiSite の 2 つの基本的なモードがあります。
•MultiWay を有効にするには、MultiWay アドレスを入力している必要があります。
•MultiWay アドレスが指定され、MultiWay が選択されている場合、ビデオ会議には必ず MultiWay が使用されます。
•MultiWay アドレスが指定されている場合でも、MultiSite が選択されていれば、MultiSite が使用されます。
•[自動(Auto)] に設定すると、MultiWay アドレスが指定されている場合は MultiWay が使用されます。それ以外の場合は、MultiSite が使用されます。
•[オフ(O�)] に設定すると、ビデオ会議を実施できなくなります。
•MultiSite 機能を使用するには、MultiSite オプションが表示されている必要があります。
注意: 変更を元に戻してメニューを終了するキャンセル機能はありませんので、 ご注意ください。
設定
[管理者設定(Administrator Settings)] - [マルチポイントモード(Multipoint Mode)]
マルチポイントについて
[管理者設定(Administrator Settings)] を終了するには、[戻る(Back)] をタッ
プします。
[設定(Settings)] を終了するには、
[終了(Exit)] をタップします。
変更を元に戻 してメニューを終了するキャンセル機能はありませんので、 ご注意くだ
さい。

77
D1534502 ユーザ ガイド Cisco TelePresence SX10、SX20、MX200 G2、 MX300 G2、MX700、MX800、SX80作成日:2016 年 3 月(CE 8.1)All contents © 2010-2016 Cisco Systems, Inc. All rights reserved.
このウィンドウには、関連するペアリング情報が表示されます。
設定
[管理者設定(Administrator Settings)] - [ペアリング(Pairing)] ペアリングについて
[管理者設定(Administrator Settings)] を終了するには、[戻る(Back)] をタッ
プします。
[設定(Settings)] を終了するには、
[終了(Exit)] をタップします。
変更を元に戻 してメニューを終了するキャンセル機能はありませんので、 ご注意くだ
さい。

78
D1534502 ユーザ ガイド Cisco TelePresence SX10、SX20、MX200 G2、 MX300 G2、MX700、MX800、SX80作成日:2016 年 3 月(CE 8.1)All contents © 2010-2016 Cisco Systems, Inc. All rights reserved.
IPv4 と IPv6 のどちらを使用するのか、および静的 IP アドレスと DHCP のどちらを使用するのかを指定できます。
[静的(Static)] に設定した場合は、適切なアドレスを設定する必要があります。
これらの設定をデフォルト値から変更する場合は、[詳細(Advanced)](非表示)をタップします。
注意: 変更を元に戻してメニューを終了するキャンセル機能はありませんので、 ご注意ください。
設定
[管理者設定(Administrator Settings)] - [IPとVLAN - コーデック (IP & VLAN, Codec)]
IP 設定について
[管理者設定(Administrator Settings)] を終了するには、[戻る(Back)] をタッ
プします。
[設定(Settings)] を終了するには、
[終了(Exit)] をタップします。
変更を元に戻 してメニューを終了するキャンセル機能はありませんので、 ご注意くだ
さい。

79
D1534502 ユーザ ガイド Cisco TelePresence SX10、SX20、MX200 G2、 MX300 G2、MX700、MX800、SX80作成日:2016 年 3 月(CE 8.1)All contents © 2010-2016 Cisco Systems, Inc. All rights reserved.
これは、万が一システムの不具合が発生した場合に、システム コーデックにおける現在のネットワーク状態についてビデオ サポート チームに提供できるように設計されています。
設定
[管理者設定(Administrator Settings)] - [ネットワーク状態 - コーデック(Network Status Codec)]
ネットワーク状態について
[管理者設定(Administrator Settings)] を終了するには、[戻る(Back)] をタッ
プします。
[設定(Settings)] を終了するには、
[終了(Exit)] をタップします。
変更を元に戻 してメニューを終了するキャンセル機能はありませんので、 ご注意くだ
さい。

80
D1534502 ユーザ ガイド Cisco TelePresence SX10、SX20、MX200 G2、 MX300 G2、MX700、MX800、SX80作成日:2016 年 3 月(CE 8.1)All contents © 2010-2016 Cisco Systems, Inc. All rights reserved.
IPv4 と IPv6 のどちらを使用するのか、および静的 IP アドレスと DHCP のどちらを使用するのかを指定できます。
[静的(Static)] に設定した場合は、適切なアドレスを設定する必要があります。
注意: 変更を元に戻してメニューを終了するキャンセル機能はありませんので、 ご注意ください。
設定
[管理者設定(Administrator Settings)] - [IPとVLAN - タッチ (IP & VLAN, Touch)]
IP 設定について
[管理者設定(Administrator Settings)] を終了するには、[戻る(Back)] をタッ
プします。
[設定(Settings)] を終了するには、
[終了(Exit)] をタップします。
変更を元に戻 してメニューを終了するキャンセル機能はありませんので、 ご注意くだ
さい。

81
D1534502 ユーザ ガイド Cisco TelePresence SX10、SX20、MX200 G2、 MX300 G2、MX700、MX800、SX80作成日:2016 年 3 月(CE 8.1)All contents © 2010-2016 Cisco Systems, Inc. All rights reserved.
これは、万が一システムの不具合が発生した場合に、タッチ コントローラの現在のネットワーク状態に関する情報をビデオ サポート チームに提供できるように設計されています。
設定
[管理者設定(Administrator Settings)] - [ネットワーク状態 - タッチ(Network Status Touch)]
ネットワーク状態について
[管理者設定(Administrator Settings)] を終了するには、[戻る(Back)] をタッ
プします。
[設定(Settings)] を終了するには、
[終了(Exit)] をタップします。
変更を元に戻 してメニューを終了するキャンセル機能はありませんので、 ご注意くだ
さい。

82
D1534502 ユーザ ガイド Cisco TelePresence SX10、SX20、MX200 G2、 MX300 G2、MX700、MX800、SX80作成日:2016 年 3 月(CE 8.1)All contents © 2010-2016 Cisco Systems, Inc. All rights reserved.
このページでは、SIP を設定します。
注意: 変更を元に戻してメニューを終了するキャンセル機能はありませんので、 ご注意ください。
設定
[管理者設定(Administrator Settings)] - [SIP] SIP 設定について
[管理者設定(Administrator Settings)] を終了するには、[戻る(Back)] をタッ
プします。
[設定(Settings)] を終了するには、
[終了(Exit)] をタップします。
変更を元に戻 してメニューを終了するキャンセル機能はありませんので、 ご注意くだ
さい。

83
D1534502 ユーザ ガイド Cisco TelePresence SX10、SX20、MX200 G2、 MX300 G2、MX700、MX800、SX80作成日:2016 年 3 月(CE 8.1)All contents © 2010-2016 Cisco Systems, Inc. All rights reserved.
このページでは、H323 を設定します。
注意: 変更を元に戻してメニューを終了するキャンセル機能はありませんので、 ご注意ください。
設定
[管理者設定(Administrator Settings)] - [H323] H323 設定について
[管理者設定(Administrator Settings)] を終了するには、[戻る(Back)] をタッ
プします。
[設定(Settings)] を終了するには、
[終了(Exit)] をタップします。
変更を元に戻 してメニューを終了するキャンセル機能はありませんので、 ご注意くだ
さい。

84
D1534502 ユーザ ガイド Cisco TelePresence SX10、SX20、MX200 G2、 MX300 G2、MX700、MX800、SX80作成日:2016 年 3 月(CE 8.1)All contents © 2010-2016 Cisco Systems, Inc. All rights reserved.
電磁ノイズが多い環境でタッチ コントローラを使用する場合は、誰も操作していないのに、誰かがタッチ コントローラを操作したかのように間違った信号が送られることがあります。
この問題に対処するには、EMC レジリエンス モードをオンに設定します。このモードでは、システムがタップを認識できるように、タップよりも少し長めに押す必要があります。これにより、間違った信号の発生が避けられます。
注意: 変更を元に戻してメニューを終了するキャンセル機能はありませんので、 ご注意ください。
設定
[管理者設定(Administrator Settings)] - [EMCレジリエンスモード(EMC Resilience Mode)]
EMC レジリエンスについて
[管理者設定(Administrator Settings)] を終了するには、[戻る(Back)] をタッ
プします。
[設定(Settings)] を終了するには、
[終了(Exit)] をタップします。
変更を元に戻 してメニューを終了するキャンセル機能はありませんので、 ご注意くだ
さい。

85
D1534502 ユーザ ガイド Cisco TelePresence SX10、SX20、MX200 G2、 MX300 G2、MX700、MX800、SX80作成日:2016 年 3 月(CE 8.1)All contents © 2010-2016 Cisco Systems, Inc. All rights reserved.
ビデオ システムの [初期設定へのリセット(Factory Reset)] を実行できます。すべての構成、通話履歴、そしてローカルの連絡先リスト(お気に入りと発着信履歴)が失われます。ご注意ください。リリース キーやインストールされているオプションは維持されます。
注意: 変更を元に戻してメニューを終了するキャンセル機能はありませんので、 ご注意ください。
設定
[管理者設定(Administrator Settings)] - [初期設定へのリセット(Factory Reset)]
初期設定へのリセットに ついて
[管理者設定(Administrator Settings)] を終了するには、[戻る(Back)] をタッ
プします。
[設定(Settings)] を終了するには、
[終了(Exit)] をタップします。
変更を元に戻 してメニューを終了するキャンセル機能はありませんので、 ご注意くだ
さい。

©2016 Cisco Systems, Inc. All rights reserved.Cisco、Cisco Systems、およびCisco Systemsロゴは、Cisco Systems, Inc.またはその関連会社の米国およびその他の一定の国における登録商標または商標です。本書類またはウェブサイトに掲載されているその他の商標はそれぞれの権利者の財産です。「パートナー」または「partner」という用語の使用は Cisco と他社との間のパートナーシップ関係を意味するものではありません。(1502R) この資料の記載内容は2016年5月現在のものです。この資料に記載された仕様は予告なく変更する場合があります。
シスコシステムズ合同会社〒107‐6227 東京都港区赤坂9-7-1 ミッドタウン・タワーhttp://www.cisco.com/jp
お問い合せ先
16.05