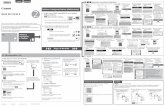Guía de usuario - gdlp01.c-wss.comgdlp01.c-wss.com/gds/7/0300031707/01/MF113w_UsersGuide_ES.pdf ·...
Transcript of Guía de usuario - gdlp01.c-wss.comgdlp01.c-wss.com/gds/7/0300031707/01/MF113w_UsersGuide_ES.pdf ·...

MF113w / MF112
Guía de usuario
USRMA-3143-00 2018-08 es Copyright CANON INC. 2018

Índice
Configuración ................................................................................................................................................... 2
Funciones principales ................................................................................................................................................ 3
Preparativos necesarios antes del uso ........................................................................................................................ 4
Prevención de acceso no autorizado ........................................................................................................................... 5
Configurar usando la guía de configuración ............................................................................................................... 7
Configurar la fecha/hora ........................................................................................................................................... 9
Configurar el entorno de red ................................................................................................................................... 11
Selección de LAN con cable o LAN inalámbrica ....................................................................................................... 13
Conexión a una LAN con cable .............................................................................................................................. 14
Conexión a una red LAN inalámbrica ..................................................................................................................... 15Configuración de la conexión utilizando el modo de Botón pulsador WPS ............................................................ 17Configuración de la conexión utilizando el modo PIN WPS ................................................................................. 19Configuración de la conexión seleccionando un router inalámbrico .................................................................... 21Configuración de la conexión especificando las opciones detalladas ................................................................... 24Consulta del SSID y la clave de red .................................................................................................................. 27
Configuración de direcciones IP ............................................................................................................................ 28Configuración de la dirección IPv4 .................................................................................................................. 29Configuración de direcciones IPv6 .................................................................................................................. 32
Visualización de las opciones de red ...................................................................................................................... 35
Configurar opciones de comunicación con un ordenador ........................................................................................ 37Configuración de los protocolos de impresión y las funciones WSD ..................................................................... 38Configuración de los puertos de la impresora .................................................................................................. 41Configuración del servidor de impresión ......................................................................................................... 45
Configuración del equipo para su entorno de red ................................................................................................... 48Configuración de las opciones de Ethernet ...................................................................................................... 49Cambios en la unidad máxima de transmisión ................................................................................................. 51Configuración de un tiempo de espera para conectarse a una red ...................................................................... 52Configuración de DNS ................................................................................................................................... 53Supervisión y control del equipo con SNMP ...................................................................................................... 57Configuración de SNTP .................................................................................................................................. 61
Instalar controladores ............................................................................................................................................. 63
Configuración de las opciones de lectura ................................................................................................................. 64
Preparativos para utilizar el equipo como escáner .................................................................................................. 65
Operaciones básicas ................................................................................................................................. 67
Partes y sus funciones ............................................................................................................................................. 70
Parte delantera .................................................................................................................................................. 71
Parte trasera ...................................................................................................................................................... 73
Casete ............................................................................................................................................................... 74
Panel de control ................................................................................................................................................. 75
Encender el equipo .................................................................................................................................................. 77
Apagar el equipo ................................................................................................................................................ 78
I

Uso del panel de control .......................................................................................................................................... 79
Pantallas básicas ................................................................................................................................................ 80Pantalla Inicio .............................................................................................................................................. 81Pantalla <Monitor de estado> ......................................................................................................................... 82Visualización de mensajes .............................................................................................................................. 83
Operaciones básicas ........................................................................................................................................... 84
Introducción de texto .......................................................................................................................................... 86
Colocación de originales .......................................................................................................................................... 87
Cargar papel ........................................................................................................................................................... 89
Carga de papel en el casete ................................................................................................................................. 91
Carga de sobres ................................................................................................................................................. 95
Carga de papel preimpreso .................................................................................................................................. 97
Especificación del tamaño y tipo de papel .............................................................................................................. 98Especificación del tamaño y tipo de papel en el casete ...................................................................................... 99Registro de un tamaño de papel personalizado .............................................................................................. 100Limitación de los tamaños de papel mostrados .............................................................................................. 101
Personalización de la pantalla ............................................................................................................................... 102
Personalización de la pantalla Inicio .................................................................................................................... 103
Cambiar las opciones prefijadas de las funciones ................................................................................................... 104
Paso al modo de reposo ......................................................................................................................................... 105
Copia .................................................................................................................................................................... 107
Operaciones de copia básicas ................................................................................................................................ 108
Cancelación de copias ....................................................................................................................................... 111
Comprobación del estado de copia ..................................................................................................................... 112
Mejorar y ajustar la calidad de la copia .................................................................................................................. 113
Seleccionar el tipo de original para copiar ............................................................................................................ 114
Ajustar la nitidez para copiar (Nitidez) ................................................................................................................. 115
Funciones de copia útiles ...................................................................................................................................... 116
Copia de varios documentos en una hoja (N en 1) ................................................................................................. 117
Clasificación de las copias por página .................................................................................................................. 118
Realizar copias de carné .................................................................................................................................... 119
Impresión ......................................................................................................................................................... 121
Impresión desde un ordenador .............................................................................................................................. 122
Cancelación de impresiones ............................................................................................................................... 124
Consulta del estado y el registro de impresión ..................................................................................................... 126
Lectura ............................................................................................................................................................... 129
Operaciones básicas para escanear originales ........................................................................................................ 130
Escaneado y guardado en un ordenador ............................................................................................................. 131
Lectura utilizando la tecla de acceso directo ......................................................................................................... 133
Cancelar el envío de documentos ....................................................................................................................... 136
Utilizar su ordenador para escanear (Lectura de ordenador) ................................................................................... 137
II

Escanear documentos desde una aplicación ........................................................................................................ 138
Uso de la ScanGear MF ...................................................................................................................................... 140
Vinculación con dispositivos móviles ....................................................................................... 142
Conectar con dispositivos móviles ......................................................................................................................... 143
Conexión mediante un router de LAN inalámbrico (conexión LAN) .......................................................................... 144
Conectar directamente (Modo de punto de acceso) .............................................................................................. 145
Utilizar el equipo a través de aplicaciones .............................................................................................................. 148
Utilización de AirPrint ........................................................................................................................................... 149
Impresión con AirPrint ...................................................................................................................................... 154
Escaneado con AirPrint ...................................................................................................................................... 157
Si no se puede utilizar AirPrint ............................................................................................................................ 159
Utilización de Google Cloud Print ........................................................................................................................... 160
Gestión del equipo por control remoto ................................................................................................................... 162
Administración del equipo ................................................................................................................ 164
Configuración de los privilegios de acceso .............................................................................................................. 166
Configuración del PIN del administrador del sistema ............................................................................................ 167
Configuración de un PIN para la IU remota .......................................................................................................... 169
Configurar la configuración de seguridad de la red ................................................................................................. 171
Restricción de la comunicación utilizando firewalls ............................................................................................... 173Especificación de direcciones IP para las opciones de firewall ........................................................................... 174Especificación de direcciones MAC para la configuración de firewall .................................................................. 177
Cambios en los números de puerto .................................................................................................................... 179
Configuración de un proxy ................................................................................................................................. 180
Configurar la clave y el certificado para TLS ......................................................................................................... 182Generar la clave y el certificado para comunicación de red .............................................................................. 184Generar una clave y una solicitud de firma de certificado (CSR) ........................................................................ 187Registrar la clave y el certificado para comunicación de red ............................................................................. 190
Configurar las opciones de autenticación de IEEE 802.1X ....................................................................................... 192
Restricción de las funciones del equipo .................................................................................................................. 196
Restricción de las funciones USB ........................................................................................................................ 197
Deshabilitación de la comunicación HTTP ............................................................................................................ 198
Deshabilitación de la IU Remota ......................................................................................................................... 199
Gestionar el equipo desde un ordenador (IU remota) .............................................................................................. 200
Inicio de la IU remota ........................................................................................................................................ 201
Consulta del estado y los registros ...................................................................................................................... 204
Configuración de las opciones de menú desde la IU remota .................................................................................. 208
Actualización del firmware .................................................................................................................................... 211
Inicialización de la configuración ........................................................................................................................... 214
Lista del menú de configuración .................................................................................................. 217
<Opciones de red> ................................................................................................................................................. 218
<Preferencias> ...................................................................................................................................................... 228
III

<Opciones de temporizador> ................................................................................................................................. 232
<Opciones de copia> .............................................................................................................................................. 236
<Opciones de lectura> ........................................................................................................................................... 238
<Opciones de impresora> ...................................................................................................................................... 240
<Ajuste/Mantenimiento> ...................................................................................................................................... 242
<Opciones de gestión del sistema> ........................................................................................................................ 247
Mantenimiento ........................................................................................................................................... 256
Limpieza periódica ................................................................................................................................................ 258
Limpieza del exterior ......................................................................................................................................... 259
Limpieza del cristal de la platina ......................................................................................................................... 260
Limpieza de la unidad de fijación ........................................................................................................................ 261
Sustitución del cartucho de tóner .......................................................................................................................... 262
Sustitución del cartucho de tambor ....................................................................................................................... 265
Consultar la cantidad restante de consumibles ...................................................................................................... 269
Reubicación del equipo ......................................................................................................................................... 270
Visualización del valor del contador ....................................................................................................................... 272
Impresión de informes y listas ............................................................................................................................... 273
Consumibles ......................................................................................................................................................... 275
Solución de problemas .......................................................................................................................... 279
Problemas comunes .............................................................................................................................................. 281
Problemas de instalación/configuración .............................................................................................................. 282
Problemas al imprimir/copiar ............................................................................................................................. 286
Si no puede imprimir correctamente ...................................................................................................................... 289
Los resultados de impresión no son satisfactorios ................................................................................................ 291
El papel se ondula o se curva ............................................................................................................................. 300
El papel se introduce incorrectamente ................................................................................................................ 302
Aparece un mensaje o un número que empieza por "#" (un código de error) ........................................................... 303
Soluciones para los mensajes ............................................................................................................................. 304
Soluciones para los códigos de error ................................................................................................................... 314
Eliminación de atascos de papel ............................................................................................................................ 315
Atascos de papel dentro del equipo .................................................................................................................... 316
Cuando no puede solucionarse un problema .......................................................................................................... 320
Apéndice ........................................................................................................................................................... 322
Software de terceros ............................................................................................................................................. 323
Información destacada sobre las funciones ............................................................................................................ 324
Respeto al medio ambiente y ahorros ................................................................................................................. 325
Mejoras en la eficiencia ..................................................................................................................................... 326
Mundo digital .................................................................................................................................................. 327
Otras funciones ................................................................................................................................................ 329
Especificaciones .................................................................................................................................................... 331
Unidad principal ............................................................................................................................................... 332
IV

Papel disponible ............................................................................................................................................... 335
Función de escaneado ....................................................................................................................................... 337
Funciones de impresora .................................................................................................................................... 338
Funciones de gestión ........................................................................................................................................ 339
Entorno del sistema .......................................................................................................................................... 340
Entorno de red ................................................................................................................................................. 341
Manuales y su contenido ....................................................................................................................................... 342
Uso de la Guía de usuario ...................................................................................................................................... 343
Diseño de la pantalla de laGuía de usuario ........................................................................................................... 344
Visualización de la Guía de usuario ..................................................................................................................... 347
Operaciones básicas de Windows ........................................................................................................................... 348
Aviso .................................................................................................................................................................... 356
V

ConfiguraciónConfiguración ....................................................................................................................................................... 2
Funciones principales ............................................................................................................................................ 3
Preparativos necesarios antes del uso ................................................................................................................. 4
Prevención de acceso no autorizado .................................................................................................................... 5
Configurar usando la guía de configuración ....................................................................................................... 7
Configurar la fecha/hora ....................................................................................................................................... 9
Configurar el entorno de red .............................................................................................................................. 11
Selección de LAN con cable o LAN inalámbrica ............................................................................................... 13
Conexión a una LAN con cable ........................................................................................................................ 14
Conexión a una red LAN inalámbrica .............................................................................................................. 15Configuración de la conexión utilizando el modo de Botón pulsador WPS .............................................. 17Configuración de la conexión utilizando el modo PIN WPS ...................................................................... 19Configuración de la conexión seleccionando un router inalámbrico ........................................................ 21Configuración de la conexión especificando las opciones detalladas ....................................................... 24Consulta del SSID y la clave de red ........................................................................................................... 27
Configuración de direcciones IP ..................................................................................................................... 28Configuración de la dirección IPv4 ........................................................................................................... 29Configuración de direcciones IPv6 ........................................................................................................... 32
Visualización de las opciones de red ............................................................................................................... 35
Configurar opciones de comunicación con un ordenador .............................................................................. 37Configuración de los protocolos de impresión y las funciones WSD ........................................................ 38Configuración de los puertos de la impresora ......................................................................................... 41Configuración del servidor de impresión ................................................................................................. 45
Configuración del equipo para su entorno de red .......................................................................................... 48Configuración de las opciones de Ethernet .............................................................................................. 49Cambios en la unidad máxima de transmisión ........................................................................................ 51Configuración de un tiempo de espera para conectarse a una red .......................................................... 52Configuración de DNS .............................................................................................................................. 53Supervisión y control del equipo con SNMP ............................................................................................. 57Configuración de SNTP ............................................................................................................................ 61
Instalar controladores ........................................................................................................................................ 63
Configuración de las opciones de lectura .......................................................................................................... 64
Preparativos para utilizar el equipo como escáner ......................................................................................... 65
Configuración
1

Configuración37KL-000
Antes de utilizar las funciones del equipo hay que configurar las condiciones ambientales. Primero compruebe lasecuencia requerida para instalar el equipo y, a continuación, realice la configuración. Preparativos necesariosantes del uso(P. 4)
● Las funciones que vienen instaladas en el equipo varían dependiendo del modelo que haya adquirido. Antesde utilizarlo, consulte Funciones principales(P. 3) y compruebe las funciones que hay disponibles.
Configuración inicial del equipo (Guía de configuración)
● Siguiendo la guía que aparece en pantalla, podrá realizar fácilmente la configuración inicial del equipo yestablecer las opciones que son necesarias para utilizarlo, tales como la fecha, la hora y las opciones de red.Configurar usando la guía de configuración(P. 7)
Configuración
2

Funciones principales37KL-001
En este manual se describen todas las funciones del modelo que usted ha adquirido. Antes de empezar compruebe lasfunciones que están disponibles en el modelo que ha adquirido.
: con función : sin función
Función MF113w MF112
Copia
Impresión
Fax
Lectura
Impresión a doble cara
Conexión de red LAN con cable
Conexión de red LAN inalámbrica
IU remota
Claves y certificados
Vinculación con dispositivos móviles
● Para saber qué tipos de controlador hay disponibles, consulte el CD-ROM/DVD-ROM proporcionado con elequipo, o bien el sitio web de Canon (http://www.canon.com/).
VÍNCULOS
Visualización de la Guía de usuario(P. 347)
Configuración
3

Preparativos necesarios antes del uso37KL-002
Instale el equipo siguiendo los pasos del 1 al 4 por ese orden. Para obtener más información sobre un paso enconcreto, haga clic en el vínculo para dirigirse a la sección correspondiente. Asimismo, para utilizar el equipo conseguridad, consulte también Prevención de acceso no autorizado(P. 5) .
Paso 1 Configurar usando la guía de configuración(P. 7)
Paso 2 Configurar el entorno de red(P. 11)
● Configure las opciones de red que no están explicadas en la Guía de configuración. Si nonecesita utilizar la Guía de configuración, configure las opciones de red desde aquí.
Paso 3 Instalar controladores(P. 63)
Paso 4 Configuración de las opciones de lectura(P. 64)
Configuración desde la IU remota● Si están terminadas las opciones del entorno de red, también podrá configurar el equipo desde un
ordenador a través de la IU remota. Inicio de la IU remota(P. 201)
Configuración
4

Prevención de acceso no autorizado37KL-003
En esta sección se describen las medidas de seguridad acerca de cómo impedir el acceso no autorizado desde la redexterna. Se trata de información de lectura obligatoria para todos los usuarios y administradores antes de utilizar elequipo, otras impresoras y equipos multifunción conectados a la red. En los últimos años, una impresora/un equipomultifunción conectados a la red pueden ofrecerle una amplia variedad de funciones útiles, como pueden ser imprimirdesde un ordenador, operar desde un ordenador utilizando la función remota y enviar documentos escaneados através de Internet. Por otro lado, es esencial adoptar medidas de seguridad para reducir los riesgos de fugas deinformación ya que la impresora/el equipo multifunción han quedado más expuestos a amenazas como, por ejemplo,el acceso no autorizado y el robo cuando están conectados a la red. En esta sección se explican las opcionesnecesarias que deberá especificar para evitar el acceso no autorizado antes de utilizar una impresora/un equipomultifunción conectados a la red.
Medidas de seguridad para impedir el acceso no autorizado desde la red externaAsignación de una dirección IP privada(P. 5) Utilización de un firewall para restringir la transmisión(P. 6) Especificación de la comunicación cifrada TLS(P. 6) Configuración de un PIN para gestionar información almacenada en el equipo(P. 6)
Asignación de una dirección IP privada
Una dirección IP es una etiqueta numérica asignada a cada dispositivo que participa en una red informática. Una"dirección IP global" se utiliza para la conexión de comunicación a Internet, y una "dirección IP privada" se empleapara la comunicación dentro de una red de área local, como puede ser una red LAN dentro de la empresa. Si se asignauna dirección IP global, su impresora/equipo multifunción estarán abiertos al público y podrá accederse a ellos através de Internet. Así pues, el riesgo de fugas de información debido a acceso no autorizado desde la red externaaumenta. Por otro lado, si se asigna una dirección IP privada, su impresora/equipo multifunción estarán cerrados auna red de área local y únicamente se podrá acceder a ellos por parte de los usuarios de su red de área local, porejemplo una red LAN dentro de la empresa.
Dirección IP globalSe puede acceder desde la red externa
Dirección IP privadaPodrá accederse a la misma por parte de los usuarios dentro de
una red de área local
Básicamente, asigne una dirección IP privada a su impresora/equipo multifunción. Asegúrese de confirmar si ladirección IP asignada a la impresora/el equipo multifunción que está utilizando es una dirección IP privada o no. Unadirección IP privada se encontrará dentro de uno de los rangos siguientes.
Rangos para direcciones IP privadas● De 10.0.0.0 a 10.255.255.255
● De 172.16.0.0 a 172.31.255.255
● De 192.168.0.0 a 192.168.255.255
Para obtener información acerca de cómo confirmar la dirección IP, consulte Configuración de ladirección IPv4(P. 29) .
Configuración
5

● Si se asigna una dirección IP global a una impresora/un equipo multifunción, podrá crear un entorno de redpara reducir el riesgo de acceso no autorizado mediante la instalación del software de seguridad, comopuede ser un firewall que impida el acceso desde redes externas. Si desea asignar una dirección IP global yutilizar una impresora/un equipo multifunción, póngase en contacto con su administrador de red.
Utilización de un firewall para restringir la transmisión
Un firewall es un sistema que impide el acceso no autorizado desde redes externas y protege frente a ataques/intrusiones a una red de área local. Podrá utilizar un firewall en su entorno de red para bloquear el acceso desde unared externa que pudiera aparecer como peligrosa restringiendo la comunicación desde la dirección IP especificada dela red externa. La función instalada en una impresora/un equipo multifunción de Canon le permite configurar el filtrode direcciones IP. Para obtener información acerca de cómo instalar un filtro de direcciones IP, consulte Especificación de direcciones IP para las opciones de firewall(P. 174) .
Especificación de la comunicación cifrada TLS
Para obtener información sobre la función de comunicación cifrada TLS, consulte Configurar la configuración deseguridad de la red(P. 171) , y para los procedimientos a especificar, consulte Configurar la clave y el certificadopara TLS(P. 182) .
Configuración de un PIN para gestionar información almacenada en elequipo
Si un tercero malintencionado intentara obtener acceso no autorizado a una impresora/un equipo multifunción, laconfiguración de un PIN para la información almacenada en el equipo reducirá el riesgo de fugas de información. Lasimpresoras/los equipos multifunción de Canon le permiten proteger diversos tipos de información estableciendo unPIN.
Configuración de un PIN para cada función● Configuración de un PIN para utilizar la IU Remota
Para obtener más información, consulte Configuración de un PIN para la IU remota(P. 169) .
● Configuración de un PIN para las opciones del administrador del sistemaPara obtener más información, consulte Configuración del PIN del administrador del sistema(P. 167) .
Arriba se presentan varios ejemplos de medidas de seguridad para impedir el acceso no autorizado. Para obtener másinformación sobre otras medidas de seguridad, consulte Administración del equipo(P. 164) y adopte las medidasde seguridad necesarias para evitar el acceso no autorizado en función de su entorno.
Configuración
6

Configurar usando la guía de configuración37KL-004
Al encender el equipo por primera vez ( Encender el equipo(P. 77) ), se abre la guía de configuración paraayudarle a configurar las opciones iniciales del equipo a través de la guía en pantalla. En la Guía de configuración, laspantallas de configuración aparecen en el orden siguiente.
Paso 1 Configurar el idioma de la pantalla y el país o región
Establezca el idioma que se mostrará en la pantalla del panel de control o en los informes, asícomo el país o región donde se utilizará el equipo.
1 Seleccione un idioma.
2 Seleccione un país o región.
Paso 2 Configurar la fecha y la hora
Ajuste la fecha y la hora del equipo.
1 Seleccione una zona horaria.
¿Qué es UTC?
● El Tiempo universal coordinado (UTC) es el estándar horario principal a travésdel cual el mundo regula los relojes y la hora. El ajuste de la zona horaria UTCcorrecto se requiere para las comunicaciones a través de Internet.
2 Introduzca la fecha y la hora, y pulse .
Paso 3 Configurar las medidas de protección del acceso
Establezca un PIN para acceder a la IU remota. Dado que la IU remota sirve para cambiar lasopciones del equipo desde un ordenador, se recomienda establecer un PIN.
1 Seleccione <Sí>.
● Si selecciona <No>, no se establecerá ningún PIN y la Guía de configuraciónsaltará al paso 4.
● También podrá establecer las medidas de protección del acceso de la IUremota más tarde.Configuración de un PIN para la IU remota(P. 169)
2 Introduzca el PIN y, a continuación, seleccione <Aplicar>.
3 Introduzca el mismo PIN y, a continuación, seleccione <Aplicar>.
Paso 4 Configurar la LAN inalámbrica
Configure las opciones para conectarse a la red a través de la LAN inalámbrica.
1 Seleccione <Sí>.
● Seleccione <No> para finalizar la Guía de configuración sin configurar las
opciones de la red LAN inalámbrica. Lea el mensaje mostrado y pulse .
2 Seleccione <Aceptar>.
3 Seleccione el método de configuración.
Configuración
7

● Para obtener más información sobre las opciones de red inalámbrica, consulteConexión a una red LAN inalámbrica(P. 15) .
4 Lea el mensaje mostrado, y pulse .
➠Al finalizar la Guía de configuración aparece la pantalla Inicio.
Configuración
8

Configurar la fecha/hora37KL-005
Establezca la fecha y la hora del equipo. La fecha y la hora se utilizan como referencia para las funciones queespecifican la hora y, por tanto, hay que configurarlas con precisión.
Configurar la zona horaria(P. 9) Configurar la fecha y la hora actuales(P. 9) Configurar el horario de verano(P. 10)
Configurar la zona horaria
Si se modifica la opción de la zona horaria, los valores establecidos en <Ajustes de fecha/hora actuales> también semodificarán.
1 Seleccione <Menú> en la pantalla Inicio. Pantalla Inicio(P. 81)
2 Seleccione <Opciones de temporizador> <Ajustes de fecha/hora> <Zona horaria>.
3 Seleccione la zona horaria.
¿Qué es UTC?● El Tiempo Universal Coordinado (UTC) es el principal estándar horario con el que se regulan los relojes y la
hora en el mundo. Hay diferencias horarias en función del país o del área donde se utilice el equipo. Esnecesario ajustar correctamente la zona horaria UTC para las comunicaciones a través de Internet.
Configurar la fecha y la hora actuales
1 Seleccione <Menú> en la pantalla Inicio. Pantalla Inicio(P. 81)
2 Seleccione <Opciones de temporizador> <Ajustes de fecha/hora> <Ajustes defecha/hora actuales>.
3 Introduzca la fecha y la hora.
● Utilice o para mover el cursor e introduzca la fecha y la hora usando o .
Configuración
9

4 Pulse .
● Configure <Zona horaria> antes de configurar la fecha y la hora actuales. Si la opción <Zona horaria> semodifica más tarde, la fecha y la hora actuales también se modificarán.
● Es posible cambiar tanto el formato de la fecha como el de la hora.<Formato de fecha>(P. 232) <Formato de hora>(P. 232)
Configurar el horario de verano
Si el horario de verano está habilitado, especifique las fechas de inicio y finalización del horario de verano.
1 Seleccione <Menú> en la pantalla Inicio. Pantalla Inicio(P. 81)
2 Seleccione <Opciones de temporizador> <Ajustes de fecha/hora> <Opciones dehorario de verano>.
3 Seleccione <Off> u <On> en <Horario de verano>.
● Cuando seleccione <On>, continúe con el paso 4.
4 Establezca el mes y el día para la fecha de inicio y, a continuación, seleccione<Aplicar>.
● Para ajustar el día, especifique "qué día de qué semana".
5 Establezca el mes y el día para la fecha de finalización y, a continuación, seleccione<Aplicar>.
● Para ajustar el día, especifique "qué día de qué semana".
● Esta opción podría no encontrarse disponible en función del país o la región de compra.
Configuración
10

Configurar el entorno de red37KL-006
Al conectar el equipo a una red de área local (LAN) cableada o inalámbrica, deberá configurar una dirección IPexclusiva para la red seleccionada. Seleccione "cableada" o "inalámbrica" en función de su entorno de comunicación ysus dispositivos de red. Para obtener información sobre la configuración de la dirección IP, póngase en contacto consu proveedor de servicios de Internet o con el administrador de red.
● Si el equipo está conectado a una red no protegida, su información personal podría llegar a terceraspersonas.
● El equipo no puede conectarse a redes inalámbricas y cableadas al mismo tiempo.
● El equipo no incluye cable de red ni router. Debe encargarse de tener estos elementos listos segúncorresponda.
● Para obtener más información sobre sus dispositivos de red, consulte los manuales de instrucciones de losdispositivos o póngase en contacto con su fabricante.
◼Antes de comenzarSiga los pasos para conectar el equipo a una red.
Compruebe la configuración del ordenador.
● Asegúrese de que el ordenador esté correctamente conectado a la red. Para obtenermás información, consulte los manuales de instrucciones de los dispositivos que estáutilizando, o póngase en contacto con los fabricantes de los dispositivos.
● Asegúrese de haber realizado la configuración de red en el ordenador. Si la red no seha configurado correctamente, no podrá utilizar el equipo en la red, aunque realice losprocedimientos que se indican a continuación.
● En función de la red, es posible que deba cambiar la configuración del método decomunicación o el tipo de Ethernet ( Configuración de las opciones deEthernet(P. 49) ). Para obtener más información, póngase en contacto con suproveedor de servicios de Internet o con el administrador de red.
● Para consultar la dirección MAC del equipo.
Configuración
11

Visualización de la dirección MAC para LAN con cable(P. 35) Visualización de la dirección MAC y la información para red
inalámbrica(P. 36)
● Para realizar la conexión a una red IEEE 802.1X, consulte Configurar las opcionesde autenticación de IEEE 802.1X(P. 192) .
Seleccione LAN cableada o inalámbrica.Selección de LAN con cable o LAN inalámbrica(P. 13)
Realice la conexión a una red cableada o inalámbrica.
● Continúe con la sección correspondiente a la opción seleccionada en el paso 2.Conexión a una LAN con cable(P. 14) Conexión a una red LAN inalámbrica(P. 15)
Configure la dirección IP según corresponda.
● El equipo viene configurado de fábrica para obtener una dirección IPautomáticamente. Cambie esta opción si desea utilizar una dirección IP en particular.Configuración de direcciones IP(P. 28)
VÍNCULOS
Configurar opciones de comunicación con un ordenador(P. 37) Configuración del equipo para su entorno de red(P. 48)
Configuración
12

Selección de LAN con cable o LAN inalámbrica37KL-007
Cuando decida si desea utilizar una red LAN con cable o inalámbrica para conectar el equipo al ordenador, seleccionered LAN con cable o LAN inalámbrica utilizando el panel de control. Tenga en cuenta que si cambia la opción de <LANcon cable> a <LAN inalámbrica> o viceversa, deberá desinstalar los controladores instalados en su ordenador paraluego volver a instalarlos. Para obtener más información, consulte los manuales de los controladorescorrespondientes en el sitio web de manuales en línea.
1 Seleccione <Menú> en la pantalla Inicio. Pantalla Inicio(P. 81)
2 Seleccione <Opciones de red>.
● Si aparece una pantalla para introducir el código PIN, introduzca el PIN correcto. Configuración del PINdel administrador del sistema(P. 167)
3 Seleccione <Selec. LAN con cable/inalám.>.
4 Seleccione <LAN con cable> o <LAN inalámbrica>.
VÍNCULOS
Configurar el entorno de red(P. 11) Conexión a una LAN con cable(P. 14) Conexión a una red LAN inalámbrica(P. 15)
Configuración
13

Conexión a una LAN con cable37KL-008
Conecte el equipo a un ordenador a través de un router. Utilice un cable de red para conectar el equipo al router.
1 Conecte un cable de red.
● Conecte el equipo a un router utilizando un cable de red.
● Presione el conector hasta que haga clic.
2 Espere varios minutos.
➠La dirección IP se establece automáticamente.
● Puede configurar la dirección IP manualmente. Configuración de direcciones IP(P. 28)
VÍNCULOS
Configurar el entorno de red(P. 11)
Configuración
14

Conexión a una red LAN inalámbrica37KL-009
Los routers inalámbricos (o los puntos de acceso) conectan el equipo a un ordenador a través de ondas de radio. Si elrouter inalámbrico incluye configuración Wi-Fi protegida (WPS), la configuración de red le resultará un procesoautomático y sencillo. Si los dispositivos de red no admiten la configuración automática, o si desea especificar lasopciones de autenticación o cifrado con mayor detalle, deberá configurar la conexión manualmente. Asegúrese deque su ordenador esté correctamente conectado a la red.
Configuración de la conexión utilizando WPS(P. 15) Configuración de la conexión manual(P. 16)
Riesgo de filtración de información● Utilice una conexión de red inalámbrica si lo considera oportuno bajo su propia responsabilidad. Si el equipo
está conectado a una red no protegida, su información personal podría llegar a terceras personas, ya quelas ondas de radio que se utilizan en la comunicación inalámbrica pueden llegar a lugares cercanos e inclusotraspasar paredes.
Seguridad de red LAN inalámbrica● La función de red LAN inalámbrica de este equipo admite WEP, WPA-PSK y WPA2-PSK. Si desea obtener
información sobre las normas de seguridad inalámbrica con las que cumple su router inalámbrico, consultelos manuales de instrucciones de sus dispositivos de red o póngase en contacto con el fabricante.
Dispositivos necesarios para la conexión de red inalámbrica● El equipo no incluye router inalámbrico. Debe encargarse de tener el router listo según corresponda.
Configuración de la conexión utilizando WPS
Si utiliza WPS, existen dos modos distintos: el modo Botón de Comando y el modo PIN.
◼Modo Botón de ComandoLocalice la siguiente marca de WPS en la caja del router inalámbrico. Asimismo, asegúrese de que haya un botón WPSen el dispositivo de red. Configuración de la conexión utilizando el modo de Botón pulsador WPS(P. 17)
Configuración
15

◼Modo PINAlgunos routers WPS no admiten el modo de Botón de comando. Si el modo de código PIN WPS se menciona en lacaja o en los manuales de instrucciones del dispositivo de red, configure la conexión introduciendo el código PIN. Configuración de la conexión utilizando el modo PIN WPS(P. 19)
● Si el router inalámbrico está configurado para utilizar la autenticación WEP, es posible que no puedaconfigurar la conexión utilizando WPS.
Configuración de la conexión manual
Si configura una conexión inalámbrica manualmente, puede seleccionar un router inalámbrico o introducirmanualmente la información necesaria. Independientemente del método, asegúrese de contar con la información deconfiguración necesaria, que son el SSID y la clave de red. Consulta del SSID y la clave de red(P. 27)
◼Selección de un router inalámbricoSeleccione esta opción de configuración si debe configurar la conexión manualmente pero desea completar laconfiguración de la forma más sencilla posible. Configuración de la conexión seleccionando un routerinalámbrico(P. 21)
◼ Introducción manual de la información de configuraciónSi desea especificar las opciones de seguridad con mayor detalle, como por ejemplo las opciones de autenticación ycifrado, introduzca manualmente el SSID y la clave de red para configurar la conexión. Configuración de laconexión especificando las opciones detalladas(P. 24)
VÍNCULOS
Configurar el entorno de red(P. 11) Selección de LAN con cable o LAN inalámbrica(P. 13)
Configuración
16

Configuración de la conexión utilizando el modo deBotón pulsador WPS
37KL-00A
Si su router inalámbrico admite el modo Botón de Comando WPS, puede configurar una conexión con el botón WPS deuna forma muy sencilla.
● El funcionamiento del router inalámbrico puede variar en función del dispositivo. Consulte los manuales deinstrucciones del dispositivo de red para obtener ayuda.
1 Seleccione <Menú> en la pantalla Inicio. Pantalla Inicio(P. 81)
2 Seleccione <Opciones de red>.
● Si aparece una pantalla para introducir el código PIN, introduzca el PIN correcto. Configuración del PINdel administrador del sistema(P. 167)
3 Seleccione <Opciones de red inalámbrica>.
● Si aparece el mensaje <¿Activar la LAN inalámbrica?>, seleccione <Sí>.
● Si aparece el mensaje <La Conexión directa se desactivará. ¿Acepta?>, seleccione <Sí>.
4 Lea el mensaje mostrado y seleccione <Aceptar>.
5 Seleccione <Modo de pulsador WPS>.
6 Seleccione <Sí>.
7 Mantenga pulsado el botón WPS en el router inalámbrico.
● El botón deberá pulsarse como máximo 2 minutos después de haber seleccionado <Sí> en el paso 6.
● En función del dispositivo de red, es posible que deba mantener pulsado el botón durante 2 segundos o más.Consulte los manuales de instrucciones del dispositivo de red para obtener ayuda.
Configuración
17

Si aparece un mensaje de error durante la configuración
● Seleccione <Cerrar> y vuelva al paso 5.
8 Espere hasta que aparezca el mensaje <Conectado.>.
➠Espere varios minutos para establecer automáticamente la dirección IP y otros elementos.
Intensidad de la señal
● Cuando existe más de un router inalámbrico para realizar la conexión, el equipo se conecta aldispositivo con la señal más intensa. La intensidad de la señal se calcula utilizando RSSI (Indicación deintensidad de señal recibida).
● Puede configurar la dirección IP manualmente. Configuración de direcciones IP(P. 28)
● Mientras el equipo esté conectado a la red LAN inalámbrica, aparecerá el icono Wi-Fi en la pantallaInicio. Pantalla Inicio(P. 81)
Reducción del consumo energético● Podrá configurar el equipo para que entre en el <Modo de ahorro de energía> según las señales que emita
el router inalámbrico. <Modo de ahorro de energía> (P. 219)
Si la dirección IP del equipo ha cambiado● En un entorno DHCP, la dirección IP del equipo puede modificarse automáticamente. Si esto ocurre, la
conexión se mantendrá siempre que el equipo y el ordenador pertenezcan a la misma subred.
VÍNCULOS
Conexión a una red LAN inalámbrica(P. 15)
Configuración
18

Configuración de la conexión utilizando el modo PINWPS
37KL-00C
Si su router inalámbrico admite el modo PIN WPS, genere un código PIN con el equipo y registre el código en eldispositivo de red.
● El funcionamiento del router inalámbrico puede variar en función del dispositivo. Consulte los manuales deinstrucciones del dispositivo de red para obtener ayuda.
Desde un ordenador
1 Acceda a su router inalámbrico desde un ordenador y visualice la pantalla paraentrar en el modo PIN WPS.
● Para obtener más información, consulte los manuales de instrucciones del dispositivo de red.
Desde el panel de control
2 Seleccione <Menú> en la pantalla Inicio. Pantalla Inicio(P. 81)
3 Seleccione <Opciones de red>.
● Si aparece una pantalla para introducir el código PIN, introduzca el PIN correcto. Configuración del PINdel administrador del sistema(P. 167)
4 Seleccione <Opciones de red inalámbrica>.
● Si aparece el mensaje <¿Activar la LAN inalámbrica?>, seleccione <Sí>.
● Si aparece el mensaje <La Conexión directa se desactivará. ¿Acepta?>, seleccione <Sí>.
5 Lea el mensaje mostrado y seleccione <Aceptar>.
6 Seleccione <Modo de código PIN WPS>.
7 Seleccione <Sí>.
➠Se genera el código PIN y se muestra en la pantalla.
Desde un ordenador
Configuración
19

8 Registre el código PIN generado en el router inalámbrico.
● Registre el código PIN en la pantalla de configuración que aparece en el paso 1.
● El código PIN debe registrarse como máximo 10 minutos después de haberse seleccionado <Sí> en el paso 7.
Si aparece un mensaje de error durante la configuración
● Seleccione <Cerrar> y vuelva al paso 6.
Desde el panel de control
9 Espere hasta que aparezca el mensaje <Conectado.>.
➠Espere varios minutos para establecer automáticamente la dirección IP y otros elementos.
Intensidad de la señal
● Cuando existe más de un router inalámbrico para realizar la conexión, el equipo se conecta aldispositivo con la señal más intensa. La intensidad de la señal se calcula utilizando RSSI (Indicación deintensidad de señal recibida).
● Puede configurar la dirección IP manualmente. Configuración de direcciones IP(P. 28)
● Mientras el equipo esté conectado a la red LAN inalámbrica, aparecerá el icono Wi-Fi en la pantallaInicio. Pantalla Inicio(P. 81)
Reducción del consumo energético● Podrá configurar el equipo para que entre en el <Modo de ahorro de energía> según las señales que emita
el router inalámbrico. <Modo de ahorro de energía> (P. 219)
Si la dirección IP del equipo ha cambiado● En un entorno DHCP, la dirección IP del equipo puede modificarse automáticamente. Si esto ocurre, la
conexión se mantendrá siempre que el equipo y el ordenador pertenezcan a la misma subred.
VÍNCULOS
Conexión a una red LAN inalámbrica(P. 15)
Configuración
20

Configuración de la conexión seleccionando un routerinalámbrico
37KL-00E
Puede buscar los routers inalámbricos (o los puntos de acceso) disponibles para la conexión y seleccionar uno en lapantalla del equipo. Para la clave de red, introduzca una clave WEP o PSK. Antes de seleccionar un router inalámbrico,consulte y anote la información de configuración necesaria, incluyendo el SSID y la clave de red ( Consulta del SSIDy la clave de red(P. 27) ).
Opciones de seguridad● Si la conexión inalámbrica se configura seleccionando un router inalámbrico, el método de autenticación
WEP se establece en <Sistema abierto> o el método de cifrado WPA/WPA2 se establece en <Auto> (AES-CCMP o TKIP). Si desea seleccionar <Clave compartida> en la autenticación WEP o <AES-CCMP> en el cifradoWPA/WPA2, debe configurar la conexión en <Introducir manualmente>. Configuración de la conexiónespecificando las opciones detalladas(P. 24)
1 Seleccione <Menú> en la pantalla Inicio. Pantalla Inicio(P. 81)
2 Seleccione <Opciones de red>.
● Si aparece una pantalla para introducir el código PIN, introduzca el PIN correcto. Configuración del PINdel administrador del sistema(P. 167)
3 Seleccione <Opciones de red inalámbrica>.
● Si aparece el mensaje <¿Activar la LAN inalámbrica?>, seleccione <Sí>.
● Si aparece el mensaje <La Conexión directa se desactivará. ¿Acepta?>, seleccione <Sí>.
4 Lea el mensaje mostrado y seleccione <Aceptar>.
5 Seleccione <Opciones de SSID>.
6 Seleccione <Selec. punto de acceso>.
➠El equipo comenzará a buscar los routers inalámbricos disponibles.
● Si aparece un mensaje que le indica que no se encuentra ningún punto de acceso, consulte Solucionespara los mensajes(P. 304) .
7 Seleccione un router de red inalámbrico.
Configuración
21

● Seleccione el router cuyo SSID coincida con el que tiene anotado y pulse .
Si no se encuentra el router inalámbrico
● Compruebe si el equipo está correctamente instalado y listo para conectarse a la red. Problemas deinstalación/configuración(P. 282)
8 Introduzca la clave de red que tenga anotada.
● Introduzca la clave de red y seleccione <Aplicar>.
● Para obtener información sobre cómo introducir el texto, consulte Introducción de texto(P. 86) .
9 Seleccione <Sí>.
Si aparece un mensaje de error durante la configuración
● Seleccione <Cerrar>, compruebe si la clave de red es correcta y vuelva al paso 5.
10 Espere hasta que aparezca el mensaje <Conectado.>.
➠Espere varios minutos para establecer automáticamente la dirección IP y otros elementos.
Intensidad de la señal
● Cuando existe más de un router inalámbrico para realizar la conexión, el equipo se conecta aldispositivo con la señal más intensa. La intensidad de la señal se calcula utilizando RSSI (Indicación deintensidad de señal recibida).
● Puede configurar la dirección IP manualmente. Configuración de direcciones IP(P. 28)
● Mientras el equipo esté conectado a la red LAN inalámbrica, aparecerá el icono Wi-Fi en la pantallaInicio. Pantalla Inicio(P. 81)
Reducción del consumo energético● Podrá configurar el equipo para que entre en el <Modo de ahorro de energía> según las señales que emita
el router inalámbrico. <Modo de ahorro de energía> (P. 219)
Si la dirección IP del equipo ha cambiado● En un entorno DHCP, la dirección IP del equipo puede modificarse automáticamente. Si esto ocurre, la
conexión se mantendrá siempre que el equipo y el ordenador pertenezcan a la misma subred.
Configuración
22

VÍNCULOS
Conexión a una red LAN inalámbrica(P. 15)
Configuración
23

Configuración de la conexión especificando lasopciones detalladas
37KL-00F
Si desea especificar las opciones de seguridad con mayor detalle o no puede establecer la conexión inalámbricautilizando otros procedimientos, introduzca manualmente toda la información necesaria para la conexión de redinalámbrica. Antes de especificar las opciones detalladas, consulte y anote la información necesaria, incluyendo elSSID, la clave de red y los protocolos de seguridad inalámbrica. Consulta del SSID y la clave de red(P. 27)
1 Seleccione <Menú> en la pantalla Inicio. Pantalla Inicio(P. 81)
2 Seleccione <Opciones de red>.
● Si aparece una pantalla para introducir el código PIN, introduzca el PIN correcto. Configuración del PINdel administrador del sistema(P. 167)
3 Seleccione <Opciones de red inalámbrica>.
● Si aparece el mensaje <¿Activar la LAN inalámbrica?>, seleccione <Sí>.
● Si aparece el mensaje <La Conexión directa se desactivará. ¿Acepta?>, seleccione <Sí>.
4 Lea el mensaje mostrado y seleccione <Aceptar>.
5 Seleccione <Opciones de SSID> <Introducir manualmente>.
6 Introduzca el SSID que tenga anotado.
● Introduzca el SSID y seleccione <Aplicar>.
● Para obtener información sobre cómo introducir el texto, consulte Introducción de texto(P. 86) .
7 Especifique las opciones de seguridad en base a la información anotada.
● Si no necesita especificar opciones de seguridad, seleccione <Ninguna>.
Uso de WEP
1 Seleccione <WEP>.
2 Seleccione un método de autenticación.
Configuración
24

<Sistema abierto>
Configura la autenticación del sistema abierto, que también se denomina "autenticación abierta".
<Clave compartida>
Utiliza la clave WEP como contraseña.
Cuando se seleccione <Sistema abierto>
● Al realizar la conexión a una red LAN inalámbrica, el equipo producirá un error de autenticación si laautenticación de la clave compartida está establecida en el router inalámbrico. Si esto sucede, elequipo cambiará automáticamente la opción a <Clave compartida> y reintentará la conexión.
3 Seleccione la clave WEP que desee editar.
● Seleccione <Editar clave WEP> Clave WEP (de 1 a 4).
● Es posible registrar hasta cuatro claves WEP.
4 Introduzca la clave de red que tenga anotada.
● Introduzca la clave de red y seleccione <Aplicar>.
5 Seleccione la clave WEP que desee.
● Seleccione <Selecc. clave WEP> seleccione la clave WEP que haya editado.
Uso de WPA-PSK o WPA2-PSK
1 Seleccione <WPA/WPA2-PSK>.
2 Seleccione un método de cifrado.
<Auto>
Configura el equipo para que seleccione automáticamente AES-CCMP o TKIP para coincidir con el ajustedel router inalámbrico.
<AES-CCMP>
Configura AES-CCMP como método de cifrado.
3 Introduzca la clave de red que tenga anotada.
● Introduzca la clave de red y seleccione <Aplicar>.
8 Seleccione <Sí>.
Si aparece un mensaje de error durante la configuración
Configuración
25

● Seleccione <Cerrar>, compruebe si las opciones especificadas son correctas y vuelva al paso 5.
9 Espere hasta que aparezca el mensaje <Conectado.>.
➠Espere varios minutos para establecer automáticamente la dirección IP y otros elementos.
Intensidad de la señal
● Cuando existe más de un router inalámbrico para realizar la conexión, el equipo se conecta aldispositivo con la señal más intensa. La intensidad de la señal se calcula utilizando RSSI (Indicación deintensidad de señal recibida).
● Puede configurar la dirección IP manualmente. Configuración de direcciones IP(P. 28)
● Mientras el equipo esté conectado a la red LAN inalámbrica, aparecerá el icono Wi-Fi en la pantallaInicio. Pantalla Inicio(P. 81)
Reducción del consumo energético● Podrá configurar el equipo para que entre en el <Modo de ahorro de energía> según las señales que emita
el router inalámbrico. <Modo de ahorro de energía> (P. 219)
Si la dirección IP del equipo ha cambiado● En un entorno DHCP, la dirección IP del equipo puede modificarse automáticamente. Si esto ocurre, la
conexión se mantendrá siempre que el equipo y el ordenador pertenezcan a la misma subred.
VÍNCULOS
Conexión a una red LAN inalámbrica(P. 15)
Configuración
26

Consulta del SSID y la clave de red37KL-00H
Al configurar manualmente una conexión inalámbrica, debe especificar el SSID y la clave de red de su routerinalámbrico. El SSID y la clave de red pueden indicarse en estos dispositivos de red. Consulte los dispositivos y anote lainformación necesaria antes de configurar la conexión. Para obtener más información, consulte los manuales deinstrucciones de los dispositivos de red o póngase en contacto con su fabricante.
SSID Nombre asignado para identificar una red inalámbrica específica. Entre algunos de los otrostérminos que se utilizan para SSID se incluyen "nombre del punto de acceso" y "nombre de lared".
Clave de red Palabra clave o contraseña que se utiliza para cifrar datos o autenticar una red. Entre algunosde los otros términos que se utilizan para la clave de red se incluyen "clave de cifrado", "claveWEP", "frase de contraseña WPA/WPA2" y "clave precompartida (PSK)".
Protocolos de seguridadinalámbrica (autenticación/cifrado)
Al configurar manualmente una conexión inalámbrica especificando las opciones detalladas,debe especificar las opciones de seguridad. Compruebe la siguiente información:
● Tipos de seguridad (WEP/WPA-PSK/WPA2-PSK)
● Método de autenticación (Sistema abierto/Clave compartida)
● Método de cifrado (TKIP/AES-CCMP)
◼Consulta del SSID y la clave de red desde un ordenadorEl SSID o la clave de red pueden modificarse. Si no conoce el SSID o la clave de red, puede consultarlos utilizando el"Canon MF/LBP Wireless Setup Assistant". Descárguese el "Canon MF/LBP Wireless Setup Assistant" desde el sitio webde Canon (http://www.canon.com/) y ábralo desde un ordenador conectado a una LAN inalámbrica.
● Si no se muestra en la pantalla el punto de acceso después de abrir el "Canon MF/LBP Wireless SetupAssistant", verifique si se completó la configuración tanto en el ordenador como en el router de LANinalámbrica.
VÍNCULOS
Conexión a una red LAN inalámbrica(P. 15) Configuración de la conexión seleccionando un router inalámbrico(P. 21) Configuración de la conexión especificando las opciones detalladas(P. 24)
Configuración
27

Configuración de direcciones IP37KL-00J
La conexión del equipo a una red requiere una dirección IP de red única. Dispone de dos versiones de direcciones IP:IPv4 e IPv6. Configure estas opciones en función del entorno de red. Para utilizar direcciones IPv6, debe configurarcorrectamente las opciones de dirección IPv4.
Configuración de la dirección IPv4(P. 29) Configuración de direcciones IPv6(P. 32)
Configuración
28

Configuración de la dirección IPv437KL-00K
La dirección IPv4 del equipo puede asignarse automáticamente a través de unprotocolo de direcciones IP dinámicas, como DHCP, o introducirse manualmente. Alconectar el equipo a una red cableada, asegúrese de que los conectores del cable dered estén firmemente insertados en los puertos ( Conexión a una LAN concable(P. 14) ). Puede probar la conexión de red en caso necesario.
Configuración de la dirección IPv4(P. 29) Pruebas de la conexión de red(P. 30)
Configuración de la dirección IPv4
1 Seleccione <Menú> en la pantalla Inicio. Pantalla Inicio(P. 81)
2 Seleccione <Opciones de red>.
● Si aparece una pantalla para introducir el código PIN, introduzca el PIN correcto. Configuración del PINdel administrador del sistema(P. 167)
3 Seleccione <Opciones de TCP/IP> <Opciones de IPv4> <Opciones de dirección IP>.
4 Configure las opciones de la dirección IP.
<Obtención automática>Seleccione esta opción para asignar automáticamente una dirección IP a través del protocolo DHCP. Si semuestra <On>, estará habilitado el direccionamiento automático.
<Obtener manualmente>Seleccione esta opción para configurar las opciones de la dirección IP introduciendo manualmente unadirección IP. Para seleccionar esta opción, la asignación automática debe establecerse en <Off>.
<Revisar opciones>Seleccione esta opción si desea ver las opciones de la dirección IP actual.
Asignación automática de una dirección IP
1 Seleccione <Obtención automática>.
2 Seleccione el protocolo.
● Seleccione <Seleccionar protocolo> <DHCP>.
Si no desea utilizar DHCP/BOOTP/RARP para asignar una dirección IP
Configuración
29

● Seleccione <Off>. Si selecciona <DHCP> cuando estos servicios no están disponibles, el equipodesperdiciará tiempo y recursos de comunicaciones buscando estos servicios en la red.
3 Compruebe que <IP automática> esté establecido en <On>.
● Si está seleccionado <Off>, cambie la opción a <On>.
4 Seleccione <Aplicar>.
● Las direcciones IP asignadas a través de DHCP sustituyen a la dirección obtenida a través de IPautomática.
Introducción manual de una dirección IP
1 Configure una opción para desactivar la obtención automática.
● Seleccione <Obtención automática> y establezca <Seleccionar protocolo> y <IP automática> en <Off>.
2 Seleccione <Obtener manualmente>.
3 Especifique la dirección IP, la máscara de subred y la dirección de puerta de enlace (o la puerta de enlacepredeterminada).
● Introduzca estos valores en cada pantalla y seleccione <Aplicar>.
● Para obtener información sobre cómo introducir el texto, consulte Introducción de texto(P. 86) .
Comprobación de las opciones correctas● Asegúrese de que la pantalla IU Remota puede mostrarse en su ordenador ( Inicio de la IU
remota(P. 201) ). Si un ordenador no está disponible, puede comprobar la conexión utilizando el panel decontrol ( Pruebas de la conexión de red(P. 30) ).
Si la dirección IP del equipo ha cambiado después de instalar el controlador deimpresora● Si se utiliza el puerto MFNP y el equipo y el ordenador están en la misma subred, se mantendrá la conexión y
no será necesario añadir un puerto nuevo. Si se trata de un puerto TCP/IP estándar, deberá agregar unpuerto nuevo. Configuración de los puertos de la impresora(P. 41)
*Si no sabe qué puerto se está usando, consulte Comprobación del puerto de impresora(P. 352) .
Pruebas de la conexión de red
1 Seleccione <Menú> en la pantalla Inicio. Pantalla Inicio(P. 81)
2 Seleccione <Opciones de red>.
● Si aparece una pantalla para introducir el código PIN, introduzca el PIN correcto. Configuración del PINdel administrador del sistema(P. 167)
3 Seleccione <Opciones de TCP/IP> <Opciones de IPv4> <Comando PING>.
Configuración
30

4 Introduzca la dirección IPv4 de otro dispositivo de la red, y seleccione <Aplicar>.
➠Si se ha establecido una conexión correctamente, aparecerá <Se ha recibido respuesta del host.>.
VÍNCULOS
Configuración de direcciones IPv6(P. 32) Visualización de las opciones de red(P. 35)
Configuración
31

Configuración de direcciones IPv637KL-00L
Las direcciones IPv6 del equipo pueden configurarse a través de la IU remota. Antesde configurar direcciones IPv6, compruebe las opciones de la dirección IPv4 ( Visualización de las opciones de IPv4(P. 35) ). Debe establecer las opciones deIPv4 correctas para poder utilizar direcciones IPv6. Tenga en cuenta que la funciónde escaneado que utiliza el controlador de escáner o la MF Scan Utility no estádisponible en los entornos IPv6. El equipo puede utilizar las siguientes direccionesIPv6:
Tipo Descripción
Dirección de enlace local Dirección que solo es válida en una subred o enlace y no puede utilizarse para establecer lacomunicación con dispositivos más allá de un router. Cuando la función IPv6 del equipo estáhabilitada se configura automáticamente una dirección de enlace local.
Dirección manual Dirección que se introduce manualmente. Cuando utilice esta dirección, especifique la longitud delprefijo y la dirección del router predeterminada.
Dirección sin estado Dirección que se genera automáticamente utilizando la dirección MAC del equipo y el prefijo de redque anuncia el router. Las direcciones sin estado se desechan cuando se reinicia (o se enciende) elequipo.
Dirección con estado Dirección obtenida a partir de un servidor DHCP utilizando DHCPv6.
● Para obtener más información sobre operaciones básicas que hay que realizar al configurar el equipo desdela IU remota, consulte Configuración de las opciones de menú desde la IU remota(P. 208) .
1 Inicie la IU remota e inicie sesión en el Modo de administrador del sistema. Iniciode la IU remota(P. 201)
2 Haga clic en [Configuración] en la página del portal. Pantalla de la IUremota(P. 202)
3 Seleccione [Opciones de red] [Opciones de TCP/IP].
4 Haga clic en [Editar] en [Opciones de IPv6].
5 Seleccione la casilla de verificación [Usar IPv6] y configure las opciones necesarias.
Configuración
32

[Usar IPv6]Seleccione la casilla de verificación para habilitar IPv6 en el equipo. Cuando no utilice IPv6, quite la marca dela casilla de verificación.
[Usar dirección sin estado]Seleccione la casilla de verificación cuando utilice una dirección sin estado. Cuando no utilice una direcciónsin estado, quite la marca de la casilla de verificación.
[Usar dirección manual]Cuando desee introducir manualmente una dirección IPv6, seleccione la casilla de verificación e introduzca ladirección IP, la longitud del prefijo y la dirección del router predeterminada en los cuadros de textocorrespondientes.
[Dirección IP]Introduzca una dirección IPv6. No podrán introducirse direcciones que empiecen por "ff" (o direccionesmultidifusión) ni la dirección de bucle (::1).
[Longitud de prefijo]Introduzca un número que indique cuántos bits están disponibles para la dirección de red.
[Dirección del enrutador prefijado]Especifique la dirección IPv6 del router predeterminado según sea necesario. No podrán introducirsedirecciones que empiecen por "ff" (o direcciones multidifusión) ni la dirección de bucle (::1).
[Usar DHCPv6]Seleccione la casilla de verificación cuando utilice una dirección con estado. Cuando no utilice DHCPv6, quitela marca de la casilla de verificación.
6 Haga clic en [Aceptar].
Comprobación de las opciones correctas● Asegúrese de que la pantalla de la IU remota pueda mostrarse en el ordenador utilizando la dirección IPv6
del equipo. Inicio de la IU remota(P. 201)
Configuración
33

Selección de opciones desde el panel de control● También es posible acceder a las opciones de IPv6 desde <Menú> en la pantalla Inicio. <Opciones de
IPv6>(P. 222)
Si la dirección IP del equipo ha cambiado después de instalar el controlador deimpresora● Tiene que añadir un puerto nuevo. Configuración de los puertos de la impresora(P. 41)
VÍNCULOS
Configuración de la dirección IPv4(P. 29) Visualización de las opciones de red(P. 35)
Configuración
34

Visualización de las opciones de red37KL-00R
Visualización de las opciones de IPv4(P. 35) Visualización de las opciones de IPv6(P. 35) Visualización de la dirección MAC para LAN con cable(P. 35) Visualización de la dirección MAC y la información para red inalámbrica(P. 36)
● La dirección IP no está correctamente configurada si aparece como "0.0.0.0".
● Si conecta el equipo a un concentrador de conmutación o a un puente podrían producirse errores deconexión aunque la dirección IP esté configurada correctamente. Este problema puede solucionarseconfigurando un intervalo de tiempo antes de que el equipo inicie la comunicación. Configuración de untiempo de espera para conectarse a una red(P. 52)
● Puede imprimir la lista de las opciones de red actuales. Lista datos de usuario(P. 273)
Visualización de las opciones de IPv4
<Monitor de estado> <Información de red> <IPv4> Seleccione la opción para visualizar Compruebe las opciones
Visualización de las opciones de IPv6
<Monitor de estado> <Información de red> <IPv6> Seleccione la opción para visualizar Compruebe las opciones
Visualización de la dirección MAC para LAN con cable
1 Seleccione <Menú> en la pantalla Inicio. Pantalla Inicio(P. 81)
2 Seleccione <Opciones de red>.
● Si aparece una pantalla para introducir el código PIN, introduzca el PIN correcto. Configuración del PINdel administrador del sistema(P. 167)
3 Seleccione <Opciones del controlador Ethernet>.
➠Se muestra la dirección MAC.
Configuración
35

Visualización de la dirección MAC y la información para red inalámbrica
1 Seleccione <Menú> en la pantalla Inicio. Pantalla Inicio(P. 81)
2 Seleccione <Opciones de red>.
● Si aparece una pantalla para introducir el código PIN, introduzca el PIN correcto. Configuración del PINdel administrador del sistema(P. 167)
3 Seleccione <Opciones de red inalámbrica>.
4 Lea el mensaje mostrado y seleccione <Aceptar>.
5 Seleccione <Información de LAN inalámbrica>.
6 Seleccione la opción que desee visualizar.
Visualización de la información de seguridad
● Para visualizar la información sobre WEP y WPA/WPA2-PSK, realice el procedimiento siguiente.
<Opciones de seguridad> Seleccione el protocolo de seguridad mostrado Seleccione la opción quedesee visualizar
Visualizar desde la pantalla <Monitor de estado>
● <Estado de LAN inalámbrica> y <Info. de errores más recientes> pueden visualizarse desde <Monitor deestado>.
<Monitor de estado> <Información de red> <Método de conexión de red> <Información deconexión> Seleccione la opción que desee visualizar
VÍNCULOS
Conexión a una red LAN inalámbrica(P. 15) Configuración de la dirección IPv4(P. 29) Configuración de direcciones IPv6(P. 32) Configuración de DNS(P. 53)
Configuración
36

Configurar opciones de comunicación con unordenador
37KL-00S
Especifique el protocolo y el puerto cuando utilice el equipo desde un ordenador a través de la red. Antes deconfigurar el equipo para imprimir desde un ordenador, realice los procedimientos de configuración básicos. Paraobtener más información, consulte los manuales de los controladores correspondientes en el sitio web de manualesen línea.
Configuración de los protocolos de impresión y las funciones WSD(P. 38) Configuración de los puertos de la impresora(P. 41) Configuración del servidor de impresión(P. 45)
● Los protocolos que se explican aquí son reglas para proporcionar al equipo datos de documentos entre unordenador y el equipo, y pueden seleccionarse según la finalidad de uso o el entorno de red.
● Los puertos son entradas que sirven para pasar datos entre dispositivos en red. Si ocurre un fallo decomunicación en la conexión de red, las opciones de los puertos pueden ser la causa del problema.
Configuración
37

Configuración de los protocolos de impresión y lasfunciones WSD
37KL-00U
Configure los protocolos utilizados para imprimir documentos desde un ordenador en red.
● Para obtener más información sobre operaciones básicas que hay que realizar al configurar el equipo desdela IU remota, consulte Configuración de las opciones de menú desde la IU remota(P. 208) .
1 Inicie la IU remota e inicie sesión en el Modo de administrador del sistema. Iniciode la IU remota(P. 201)
2 Haga clic en [Configuración] en la página del portal. Pantalla de la IUremota(P. 202)
3 Haga clic en [Opciones de red] [Opciones de TCP/IP].
4 Configure los protocolos de impresión.
Configuración de LPD o RAW
1 Haga clic [Editar] en [Opciones impresión LPD] u [Opciones impresión RAW].
2 Configure las opciones según sus necesidades.
[Usar impresión LPD]Seleccione la casilla de verificación para imprimir a través de LPD. Cuando no utilice la impresión LPD,quite la marca de la casilla de verificación.
[Usar impresión RAW]Seleccione la casilla de verificación para imprimir a través de RAW. Cuando no utilice la impresión RAW,quite la marca de la casilla de verificación.
3 Haga clic en [Aceptar].
Configuración
38

Configuración de WSD
1 Haga clic en [Editar] en [Opciones de WSD].
2 Configure las opciones según sus necesidades.
[Usar impresión WSD]Seleccione la casilla de verificación para imprimir a través de WSD. Cuando no utilice la impresión WSD,quite la marca de la casilla de verificación.
[Usar navegación WSD]Seleccione la casilla de verificación para obtener información sobre el equipo desde un ordenador através de WSD. Esta casilla de verificación se selecciona automáticamente cuando se marca la casilla deverificación [Usar impresión WSD].
[Usar lectura WSD]El escaneado WSD le permite escanear documentos en un ordenador sin instalar el controlador delescáner. Marque la casilla de verificación para escanear documentos a través de WSD. Cuando no utiliceel escaneado WSD, desmarque la casilla de verificación.
[Usar lectura de ordenador]Marque la casilla de verificación para utilizar el escaneado WSD en el equipo con el panel de control. Estacasilla de verificación únicamente podrá seleccionarse cuando esté marcada la casilla de verificación[Usar lectura WSD]. Para realizar el escaneado, seleccione <Leer> en la pantalla Inicio y especifique unordenador conectado con WSD como destino de escaneado ( Escaneado y guardado en unordenador(P. 131) ).
[Usar detección multidifusión]Seleccione la casilla de verificación para configurar el equipo de forma que conteste a los mensajes dedetección multidifusión. Cuando se quite la marca de la casilla de verificación, el equipo permanecerá enel modo de reposo incluso cuando los mensajes de detección multidifusión fluyan a través de la red.
3 Haga clic en [Aceptar].
Selección de opciones desde el panel de control● También es posible acceder a las opciones de LPD, RAW y WSD desde <Menú> en la pantalla Inicio.
<Opciones impresión LPD>(P. 223) <Opciones impresión RAW>(P. 223) <Opciones de WSD>(P. 223)
Configuración de dispositivos de red WSD● Los dispositivos de red WSD pueden añadirse desde la carpeta de la impresora. Abra la carpeta de la
impresora ( Visualización de la carpeta de la impresora(P. 348) ) haga clic en [Agregar un dispositivo]o [Agregar una impresora] y siga las instrucciones de la pantalla. Para obtener más información sobre cómoinstalar el controlador de impresora para la red WSD, consulte los manuales de los controladorescorrespondientes en el sitio web de manuales en línea.
Configuración
39

Para cambiar el número de puerto● Como protocolo de impresión debe utilizarse el mismo número de puerto utilizado para el equipo y el
ordenador.Configuración de los puertos de la impresora(P. 41) Cambios en los números de puerto(P. 179)
VÍNCULOS
Configuración de los puertos de la impresora(P. 41)
Configuración
40

Configuración de los puertos de la impresora37KL-00W
Los errores de impresión pueden producirse cuando la dirección IP del equipo se ha modificado, o cuando se haañadido una impresora a través de la carpeta de la impresora de Windows. Estos errores están provocadosnormalmente por el uso de opciones incorrectas en los puertos de la impresora. Por ejemplo, es posible que se hayaespecificado un tipo de puerto o un número de puerto incorrectos. En dichas situaciones, la impresión falla porque losdatos de los documentos no pueden llegar al equipo. Para solucionar este tipo de problema, configure las opciones delos puertos de la impresora en el ordenador.
● Para realizar el procedimiento siguiente, inicie una sesión en su ordenador con una cuenta deadministrador.
1 Abra la carpeta de la impresora. Visualización de la carpeta de la impresora(P. 348)
2 Haga clic con el botón derecho del ratón en el icono del controlador de este equipo yhaga clic en [Propiedades de impresora] o en [Propiedades].
3 Haga clic en la pestaña [Puertos] y configure las opciones necesarias.
Adición de un puertoSi ha cambiado la dirección IP del equipo o ha seleccionado un puerto incorrecto al instalar controladoresdesde la carpeta de la impresora de Windows, añada uno nuevo. Hay dos tipos de puerto: "Puerto MFNP" y"Puerto TCP/IP estándar". Seleccione el tipo de cuerpo adecuado a su entorno.
Puerto MFNP
(solo en entornos IPv4)
Es un puerto que permite detectar automáticamente la dirección IP del equipo.Incluso si se cambia la dirección IP del equipo, la conexión se mantiene siempre ycuando el equipo y el ordenador estén en la misma subred. No es necesario añadir unpuerto nuevo cada vez que cambie la dirección IP. Si utiliza el equipo en un entornoIPv4, debería seleccionar este tipo de puerto.
● Solamente podrá añadir un puerto MFNP si ha instalado el controlador desde elCD-ROM/DVD-ROM suministrado, o si se ha descargado e instalado el controladorde impresora desde el sitio web de Canon.
Configuración
41

Puerto TCP/IP estándar Es el puerto estándar de Windows. Si utiliza este tipo de puerto, necesita añadir unpuerto nuevo cada vez que cambia la dirección IP del equipo. Seleccione este tipo depuerto si utiliza un equipo en un entorno IPv6 y si no puede añadir un puerto MFNP.
Adición de un puerto MFNP
1 Haga clic en [Agregar puerto].
2 Seleccione [Canon MFNP Port] en [Tipos de puerto disponibles] y haga clic en [Puerto nuevo].
3 Seleccione [Detección automática] y seleccione el equipo cuando se detecte y haga clic en [Siguiente].
Si el equipo no se detecta
● Haga clic en [Actualizar]. Si el problema persiste, seleccione [Dirección IP] o [Dirección MAC],introduzca la dirección IP o la dirección MAC del equipo ( Visualización de las opciones dered(P. 35) ) y, a continuación, haga clic en [Siguiente].
4 Haga clic en [Agregar] [Finalizar].
5 Haga clic en [Cerrar].
Adición de un puerto TCP/IP estándar
1 Haga clic en [Agregar puerto].
2 Seleccione [Standard TCP/IP Port] en [Tipos de puerto disponibles] y haga clic en [Puerto nuevo].
3 Haga clic en [Siguiente].
4 Introduzca la dirección IP o el nombre DNS del equipo y haga clic en [Siguiente].
● El [Nombre de puerto] se introduce automáticamente. Podrá cambiarlo en caso necesario.
Configuración
42

● Cuando aparezca la siguiente pantalla, siga las instrucciones de la pantalla.
*Cuando seleccione el [Tipo de dispositivo], seleccione [Canon Network Printing Device with P9100] en [Estándar].
5 Haga clic en [Finalizar].
6 Haga clic en [Cerrar].
Cambios en el número o tipo de puertoSi se ha modificado el protocolo de impresión (LPD o RAW) en el equipo ( Configuración de los protocolosde impresión y las funciones WSD(P. 38) ) o se ha cambiado el número de puerto ( Cambios en losnúmeros de puerto(P. 179) ), también deben configurarse las opciones correspondientes en el ordenador.No es necesario realizar esta operación en los puertos WSD.
Puerto MFNP
1 Haga clic en [Configurar puerto].
2 En [Tipo de protocolo], seleccione [RAW] o [LPR] y cambie el [Número de puerto].
3 Haga clic en [Aceptar].
Puerto TCP/IP estándar
1 Haga clic en [Configurar puerto].
2 En [Protocolo], seleccione [Raw] o [LPR].
Configuración
43

● Si seleccionó [Raw], cambie el [Número de puerto].
● Si seleccionó [LPR], introduzca "lp" en [Nombre de cola].
3 Haga clic en [Aceptar].
4 Haga clic en [Cerrar].
VÍNCULOS
Configuración del servidor de impresión(P. 45)
Configuración
44

Configuración del servidor de impresión37KL-00X
Con un servidor de impresión, puede reducir la carga del ordenador desde el que imprime. Gracias al servidor deimpresión también es posible instalar los controladores en los ordenadores a través de la red, lo que eliminará elproblema que supone instalar los controladores en cada uno de los ordenadores utilizando el CD-ROM/DVD-ROMsuministrado. Para configurar un ordenador en la red como servidor de impresión, configure las opciones paracompartir la impresora.
● Para realizar el procedimiento siguiente, inicie una sesión en su ordenador con una cuenta deadministrador.
● Es posible que no pueda instalar controladores a través de la red en función del sistema operativo y laarquitectura de bits (32 o 64 bits) del servidor de impresión y los ordenadores cliente.
● Cuando implemente un servidor de impresión en un entorno de dominios, póngase en contacto con eladministrador de red.
1 Abra la carpeta de la impresora. Visualización de la carpeta de la impresora(P. 348)
2 Haga clic con el botón derecho del ratón en el icono del controlador de impresora deeste equipo y haga clic en [Propiedades de impresora] o en [Propiedades].
3 Haga clic en la pestaña [Compartir], seleccione [Compartir esta impresora] eintroduzca el nombre compartido del equipo.
● Haga clic en el botón [Cambiar opciones de uso compartido] si se muestra en la pantalla.
4 Instale los controladores adicionales según corresponda.
● Esta operación es necesaria si desea instalar los controladores en otros ordenadores con una arquitectura debits diferente a través del servidor de impresión.
1 Haga clic en [Controladores adicionales].
2 Seleccione la casilla de verificación de la arquitectura de bits que estén utilizando el resto de ordenadoresy haga clic en [Aceptar].
Configuración
45

● Seleccione controladores adicionales entre las siguientes opciones, según el sistema operativo delservidor de impresión.
Servidor de impresión Seleccione la casilla de verificación de
Sistemas operativos de 32 bits [x64]
Sistemas operativos de 64 bits [x86] en [Procesador]
● Si no sabe si su sistema operativo Windows es de 32 o 64 bits, consulte Comprobación de laarquitectura de bits(P. 351) .
3 Inserte el CD-ROM/DVD-ROM suministrado en la unidad del ordenador, haga clic en [Examinar] paraespecificar la carpeta que contiene los controladores y haga clic en [Aceptar].
● Si el servidor de impresión utiliza un sistema operativo de 32 bits, seleccione las carpetas [intdrv] [UFRII] [espanol] [x64] [Driver] del CD-ROM/DVD-ROM suministrado.
● Si el servidor de impresión utiliza un sistema operativo de 64 bits, seleccione las carpetas [intdrv] [UFRII] [espanol] [32BIT] [Driver] del CD-ROM/DVD-ROM suministrado.
4 Siga las instrucciones de la pantalla para instalar otros controladores.
5 Haga clic en [Aceptar].
◼ Instalar los controladores en un ordenador a través del servidor de impresión
1 Busque la impresora compartida en el servidor de impresión. Visualización deimpresoras compartidas en el servidor de impresión(P. 349)
2 Haga doble clic en la impresora compartida.
3 Siga las instrucciones de la pantalla para instalar los controladores.
Configuración
46

VÍNCULOS
Impresión desde un ordenador(P. 122)
Configuración
47

Configuración del equipo para su entorno de red37KL-00Y
La configuración de una red varía en función del uso previsto de dicha red. El equipo se ha diseñado para sercompatible con todas las configuraciones de red posibles, e incluye diversas tecnologías. Póngase en contacto con eladministrador de red y establezca una configuración en función de su entorno de red.
Configuración de las opciones de Ethernet(P. 49) Cambios en la unidad máxima de transmisión(P. 51) Configuración de un tiempo de espera para conectarse a una red(P. 52) Configuración de DNS(P. 53) Supervisión y control del equipo con SNMP(P. 57) Configuración de SNTP(P. 61)
Configuración
48

Configuración de las opciones de Ethernet37KL-010
Ethernet es un estándar de comunicación de datos en una red de área local (LAN).Puede configurar el modo de comunicación y el tipo de Ethernet. En general, elequipo puede utilizarse sin cambiar los predeterminados ( <Opciones delcontrolador Ethernet>(P. 226) ), pero puede cambiar estas opciones paraadaptarlas a su entorno de red.
1 Seleccione <Menú> en la pantalla Inicio. Pantalla Inicio(P. 81)
2 Seleccione <Opciones de red>.
● Si aparece una pantalla para introducir el código PIN, introduzca el PIN correcto. Configuración del PINdel administrador del sistema(P. 167)
3 Seleccione <Opciones del controlador Ethernet> <Autodetectar>.
4 Seleccione si desea configurar las opciones de Ethernet automática o manualmente.
● Si está activada la detección automática, el equipo detectará y establecerá automáticamente el modo decomunicación y el tipo de Ethernet que pueden utilizarse.
Configuración de las opciones de Ethernet automáticamenteSeleccione <On>.
Configuración de las opciones de Ethernet manualmente
1 Seleccione <Off>.
2 <Modo de comunicación> seleccione el modo de comunicación.
<Half Duplex>Envía y recibe datos de comunicación de forma alterna. Seleccione cuándo se conecta el equipo a undispositivo de red utilizando Half Duplex.
<Full Duplex>Envía y recibe datos de comunicación de forma simultánea. Utilice esta opción en la mayoría de losentornos.
Configuración
49

3 <Tipo de Ethernet> seleccione el tipo de Ethernet.
4 Seleccione <Aplicar>.
VÍNCULOS
Cambios en la unidad máxima de transmisión(P. 51) Configuración de un tiempo de espera para conectarse a una red(P. 52)
Configuración
50

Cambios en la unidad máxima de transmisión37KL-011
En la mayoría de las redes Ethernet, el tamaño máximo de los paquetes que pueden enviarse es de 1.500 bytes. Unpaquete hace referencia a un fragmento de datos en el que los datos originales se dividen antes de enviarse. Launidad máxima de transmisión (MTU) puede variar en función de la red. Cambie las opciones del equipo segúncorresponda. Para obtener más información, póngase en contacto con su administrador de red.
1 Seleccione <Menú> en la pantalla Inicio. Pantalla Inicio(P. 81)
2 Seleccione <Opciones de red>.
● Si aparece una pantalla para introducir el código PIN, introduzca el PIN correcto. Configuración del PINdel administrador del sistema(P. 167)
3 Seleccione <Opciones de TCP/IP> <Tamaño de MTU>.
4 Seleccione la MTU.
VÍNCULOS
Configuración de las opciones de Ethernet(P. 49) Configuración de un tiempo de espera para conectarse a una red(P. 52)
Configuración
51

Configuración de un tiempo de espera para conectarsea una red
37KL-012
Cuando una red se diseña para disfrutar de conectividad redundante con varios concentradores de conmutación opuentes, debe contar con un mecanismo para evitar que los paquetes se repitan. Una solución eficaz consiste endefinir la función de cada puerto de conmutación. Sin embargo, la comunicación aún podría interrumpirse durantedecenas de segundos justo después de cambiar la forma en la que se conectan los dispositivos de red, o si se agregaun nuevo dispositivo. Si se produce este tipo de problema, configure un tiempo de espera para conectarse a la red.
1 Seleccione <Menú> en la pantalla Inicio. Pantalla Inicio(P. 81)
2 Seleccione <Opciones de red>.
● Si aparece una pantalla para introducir el código PIN, introduzca el PIN correcto. Configuración del PINdel administrador del sistema(P. 167)
3 Seleccione <Tiempo de espera para conexión al inicio>.
4 Introduzca el tiempo de espera requerido para iniciar una comunicación con la red ypulse .
VÍNCULOS
Configuración de las opciones de Ethernet(P. 49) Cambios en la unidad máxima de transmisión(P. 51)
Configuración
52

Configuración de DNS37KL-013
DNS (Sistema de nombres de dominio) ofrece un servicio de resolución de nombres que relaciona un nombre de host(o dominio) con una dirección IP. Configure las opciones de DNS, mDNS o DHCP según corresponda. Tenga en cuentaque los procedimientos para configurar DNS difieren de los de IPv4 e IPv6.
● Para obtener más información sobre operaciones básicas que hay que realizar al configurar el equipo desdela IU remota, consulte Configuración de las opciones de menú desde la IU remota(P. 208) .
1 Inicie la IU remota e inicie sesión en el Modo de administrador del sistema. Iniciode la IU remota(P. 201)
2 Haga clic en [Configuración] en la página del portal. Pantalla de la IUremota(P. 202)
3 Haga clic en [Opciones de red] [Opciones de TCP/IP].
4 Configure las opciones de DNS.
Configuración de DNS IPv4
1 Haga clic en [Editar] en [Opciones de IPv4].
2 Configure las opciones de DNS IPv4.
Configuración
53

[Opciones de DNS]
[Dirección de servidor DNS primario]Introduzca la dirección IP de un servidor DNS.
[Dirección de servidor DNS secundario]Introduzca la dirección IP de un servidor DNS secundario, si existe.
[Nombre de host]Introduzca caracteres alfanuméricos en el nombre de host del equipo que vaya a registrar en elservidor DNS.
[Nombre de dominio]Introduzca caracteres alfanuméricos en el nombre del dominio al que pertenezca el equipo, como"example.com".
[Actualización dinámica de DNS]Seleccione la casilla de verificación para actualizar dinámicamente los registros DNS cuando cambiela dirección IP del equipo. Cuando especifique el intervalo entre las actualizaciones, introduzca eltiempo en horas en el cuadro de texto [Intervalo de actualización dinámica de DNS].
[Opciones de mDNS]
[Usar mDNS]Adoptado por Bonjour, mDNS (DNS multidifusión) es un protocolo para relacionar un nombre dehost con una dirección IP sin utilizar DNS. Seleccione la casilla de verificación para activar mDNS eintroduzca el nombre de mDNS en el cuadro de texto [Nombre de mDNS].
[Opciones de DHCP]
[Obtener nombre de host]Seleccione la casilla de verificación para habilitar la Opción 12 y obtener el nombre de host delservidor DHCP.
[Actualización dinámica de DNS]Seleccione la casilla de verificación para habilitar la Opción 81 y actualizar dinámicamente losregistros DNS a través del servidor DHCP.
3 Haga clic en [Aceptar].
Configuración de DNS IPv6
1 Haga clic en [Editar] en [Opciones de IPv6].
2 Configure las opciones de DNS IPv6.
● Debe marcarse la casilla de verificación [Usar IPv6] para configurar las opciones. Configuración dedirecciones IPv6(P. 32)
Configuración
54

[Opciones de DNS]
[Dirección de servidor DNS primario]Introduzca la dirección IP de un servidor DNS. No es posible introducir direcciones que empiecenpor "ff" (o direcciones multidifusión).
[Dirección de servidor DNS secundario]Introduzca la dirección IP de un servidor DNS secundario, si existe. No es posible introducirdirecciones que comiencen por "ff" (o direcciones multidifusión).
[Usar el mismo nombre de host/nombre de dominio que para IPv4]Seleccione la casilla de verificación para utilizar el mismo nombre de host y dominio que en IPv4.
[Nombre de host]Introduzca caracteres alfanuméricos en el nombre de host del equipo que vaya a registrar en elservidor DNS.
[Nombre de dominio]Introduzca caracteres alfanuméricos en el nombre del dominio al que pertenezca el equipo, como"example.com".
[Actualización dinámica de DNS]Seleccione la casilla de verificación para actualizar dinámicamente los registros DNS cuando cambiela dirección IP del equipo. Para especificar los tipos de direcciones que desea registrar en elservidor DNS, seleccione la casilla de verificación de [Guardar dirección manual], [Guardar direccióncon estado] o [Guardar dirección sin estado]. Para especificar el intervalo entre las actualizaciones,introduzca el tiempo en horas en el cuadro de texto [Intervalo de actualización dinámica de DNS].
[Opciones de mDNS]
[Usar mDNS]Adoptado por Bonjour, mDNS (DNS multidifusión) es un protocolo para asociar un nombre de hosta una dirección IP sin utilizar DNS. Seleccione la casilla de verificación para habilitar mDNS.
[Usar mismo nombre mDNS que IPv4]Seleccione la casilla de verificación para utilizar el mismo nombre de mDNS que en IPv4. Paraconfigurar un nombre diferente, quite la marca de la casilla de verificación e introduzca el nombrede mDNS en el cuadro de texto [Nombre de mDNS].
3 Haga clic en [Aceptar].
Selección de opciones desde el panel de control● También es posible acceder a las opciones de DNS desde <Menú> en la pantalla Inicio.
<Opciones de IPv4>(P. 221)
Configuración
55

<Opciones de IPv6>(P. 222)
VÍNCULOS
Configuración de la dirección IPv4(P. 29) Configuración de direcciones IPv6(P. 32) Visualización de las opciones de red(P. 35)
Configuración
56

Supervisión y control del equipo con SNMP37KL-014
Protocolo simple de administración de redes (SNMP) es un protocolo para supervisar y controlar los dispositivos decomunicación de una red utilizando la Base de datos de información de administración (MIB). El equipo admiteSNMPv1 y SNMPv3 con seguridad mejorada. Puede consultar el estado del equipo desde un ordenador al imprimirdocumentos o al utilizar la IU remota. Puede habilitar SNMPv1 o SNMPv3, o ambos al mismo tiempo. Especifique lasopciones de cada versión según su entorno de red y el uso previsto.
SNMPv1SNMPv1 utiliza información denominada "comunidad" para definir el ámbito de la comunicación SNMP. Dadoque esta información está expuesta a la red como texto sin formato, la red será vulnerable a los ataques. Sidesea garantizar la seguridad de la red, deshabilite SNMPv1 y utilice SNMPv3.
SNMPv3Con SNMPv3, puede implementar la gestión de dispositivos de red protegida por sólidas funciones deseguridad. Tenga en cuenta que debe habilitar TLS en la IU remota antes de configurar SNMPv3 ( Configurarla clave y el certificado para TLS(P. 182) ).
● El equipo no admite la función de notificación de capturas de SNMP.
● Para cambiar el número de puerto de SNMP, consulte Cambios en los números de puerto(P. 179) .
● El software de gestión SNMP, cuando se instala en un ordenador de la red, le permite configurar, supervisary controlar el equipo de forma remota desde el ordenador. Para obtener más información, consulte losmanuales de instrucciones del software de gestión.
● Para obtener más información sobre operaciones básicas que hay que realizar al configurar el equipo desdela IU remota, consulte Configuración de las opciones de menú desde la IU remota(P. 208) .
1 Inicie la IU remota e inicie sesión en el Modo de administrador del sistema. Iniciode la IU remota(P. 201)
2 Haga clic en [Configuración] en la página del portal. Pantalla de la IUremota(P. 202)
3 Seleccione [Opciones de red] [Opciones de SNMP].
4 Haga clic en [Editar].
Configuración
57

5 Especifique las opciones de SNMPv1.
● Si no necesita cambiar las opciones de SNMPv1, continúe con el siguiente paso.
[Usar SNMPv1]Seleccione la casilla de verificación para habilitar SNMPv1. Solo podrá especificar el resto de opciones deSNMPv1 una vez que se haya seleccionado esta casilla de verificación.
[Usar nombre de comunidad 1]/[Usar nombre de comunidad 2]Seleccione la casilla de verificación para especificar un nombre de comunidad. Si no tiene la necesidad deespecificar un nombre de comunidad, quite la marca de la casilla de verificación.
[Nombre de comunidad]Introduzca caracteres alfanuméricos para el nombre de la comunidad.
[Permiso de acceso a MIB]En cada comunidad, seleccione [Lectura/Escritura] o [Sólo lectura] en los privilegios de acceso a los objetosMIB.
[Lectura/Escritura] Permite visualizar y cambiar los valores de los objetos MIB.
[Sólo lectura] Permite únicamente visualizar los valores de los objetos MIB.
[Usar comunidad dedicada]Comunidad Dedicada es una comunidad preestablecida, destinada exclusivamente a los administradores queutilizan software de Canon. Marque la casilla de verificación para utilizar la Comunidad Dedicada yespecifique [Permiso de acceso a MIB]. Si no necesita utilizar la Comunidad Dedicada, quite la marca de lacasilla de verificación.
6 Especifique las opciones de SNMPv3.
● Si no necesita cambiar las opciones de SNMPv3, continúe con el siguiente paso.
Configuración
58

[Usar SNMPv3]Seleccione la casilla de verificación para habilitar SNMPv3. Solo podrá especificar el resto de opciones deSNMPv3 una vez que se haya seleccionado esta casilla de verificación.
[Activar usuario]Seleccione la casilla de verificación para habilitar [Opciones de usuario 1]/[Opciones de usuario 2]/[Opcionesde usuario 3]. Para deshabilitar las opciones del usuario, quite la marca de la casilla de verificacióncorrespondiente.
[Nombre de usuario]Introduzca caracteres alfanuméricos en el nombre de usuario.
[Permiso de acceso a MIB]Seleccione [Lectura/Escritura] o [Sólo lectura] en los privilegios de acceso a los objetos MIB.
[Lectura/Escritura] Permite visualizar y cambiar los valores de los objetos MIB.
[Sólo lectura] Permite únicamente visualizar los valores de los objetos MIB.
[Opciones de seguridad]Seleccione [Autenticación On/cifrado On], [Autenticación On/cifrado Off] o [Autenticación Off/cifrado Off] enla combinación de opciones de autenticación y cifrado que desee.
[Algoritmo de autenticación]Haga clic en [Autenticación On/cifrado On] o [Autenticación On/cifrado Off] para [Opciones de seguridad] enel algoritmo que corresponda a su entorno.
[Algoritmo de cifrado]Haga clic en [Autenticación On/cifrado On] para [Opciones de seguridad] en el algoritmo que corresponda asu entorno.
[Establecer/cambiar contraseña]Para configurar o cambiar la contraseña, marque la casilla de verificación e introduzca caracteresalfanuméricos para la contraseña en el cuadro de texto [Contraseña de autenticación] o en [Contraseña decifrado]. Para la confirmación, introduzca la misma contraseña en el cuadro de texto [Confirmar]. Lascontraseñas pueden configurarse de forma independiente para los algoritmos de autenticación y cifrado.
[Nombre de contexto 1]/[Nombre de contexto 2]/[Nombre de contexto 3]Introduzca caracteres alfanuméricos en el nombre de contexto. Es posible registrar hasta tres nombres decontexto.
Configuración
59

7 Especifique las opciones para obtener la información de gestión de la impresora.
● Con SNMP, la información de gestión de la impresora, como por ejemplo los protocolos de impresión y lospuertos de la impresora, puede supervisarse y obtenerse con regularidad con la ayuda de un ordenador dela red.
[Obtener información de gestión de la impresora del host]Seleccione la casilla de verificación para habilitar la supervisión de la información de gestión de la impresoradel equipo a través de SNMP. Para deshabilitar la supervisión de la información de gestión de la impresora,quite la marca de la casilla de verificación.
8 Haga clic en [Aceptar].
Deshabilitación de SNMPv1● Si SNMPv1 está deshabilitado, algunas funciones del equipo no estarán disponibles como, por ejemplo,
obtener información del equipo a través del controlador de impresora.
Uso del panel de control● También podrá especificar las opciones de SNMPv1 y habilitar/deshabilitar las opciones de SNMPv3 desde
<Menú>. <Opciones de SNMP>(P. 225)
Habilitación de SNMPv1 y SNMPv3
● Si ambas versiones de SNMP están activadas, se recomienda establecer el permiso de acceso a MIB deSNMPv1 en [Sólo lectura]. El permiso de acceso a MIB puede establecerse de forma independiente enSNMPv1 y SNMPv3 (y para cada usuario en SNMPv3). Si se selecciona [Lectura/Escritura] (permiso de accesocompleto) en SNMPv1, se invalidan las sólidas opciones de seguridad que caracterizan a SNMPv3, ya que lamayoría de las opciones del equipo pueden controlarse con SNMPv1.
VÍNCULOS
Configurar la clave y el certificado para TLS(P. 182)
Configuración
60

Configuración de SNTP37KL-015
El protocolo simple de hora de redes (Simple Network Time Protocol, SNTP) le permite ajustar el reloj del sistemautilizando el servidor de hora de la red. Cuando se utiliza SNTP, el servidor de hora es comprobado a los intervalosespecificados para mantener la precisión de la hora. La hora se ajusta en función de la hora universal coordinada(UTC), por lo que deberá especificar la zona horaria antes de configurar SNTP ( Configurar la fecha/hora(P. 9) ). Lasopciones de SNTP pueden especificarse a través de la IU remota.
● El SNTP del equipo admite servidores NTP (versión 3) y SNTP (versiones 3 y 4).
● Para obtener más información sobre operaciones básicas que hay que realizar al configurar el equipo desdela IU remota, consulte Configuración de las opciones de menú desde la IU remota(P. 208) .
1 Inicie la IU remota e inicie sesión en el Modo de administrador del sistema. Iniciode la IU remota(P. 201)
2 Haga clic en [Configuración] en la página del portal. Pantalla de la IUremota(P. 202)
3 Seleccione [Opciones de red] [Opciones de TCP/IP].
4 Haga clic en [Editar] en [Opciones de SNTP].
5 Seleccione la casilla de verificación [Usar SNTP] y especifique las opciones necesarias.
[Usar SNTP]Seleccione la casilla de verificación para utilizar SNTP en la sincronización. Si no desea utilizar SNTP, quite lamarca de la casilla de verificación.
[Nombre de servidor NTP]Introduzca la dirección IP del servidor NTP o SNTP. Si DNS está disponible en la red, puede introducir en sulugar un nombre de host (o FQDN) que esté compuesto por caracteres alfanuméricos (ejemplo:ntp.example.com).
[Intervalo de sondeo]Especifique el intervalo entre una sincronización y la siguiente.
Configuración
61

6 Haga clic en [Aceptar].
Prueba de comunicación con el servidor NTP/SNTP● Podrá visualizar el estado de comunicación con el servidor registrado haciendo clic en [Configuración]
[Opciones de red] [Opciones de TCP/IP] [Comprobar servidor NTP] en [Opciones de SNTP]. Si se haestablecido correctamente una conexión, el resultado se mostrará como se indica abajo. Tenga en cuentaque esta operación no ajusta el reloj del sistema.
Configuración
62

Instalar controladores37KL-016
Instale los diversos controladores y el software asociado en su ordenador.
1 Realice la preparación necesaria antes de proceder con la instalación.
● Si el equipo se suministra con un CD-ROM/DVD-ROM, introduzca el CD-ROM/DVD-ROM en la unidad delordenador.
● Puede descargar controladores y software que vaya a utilizar del sitio web de Canon (http://www.canon.com/).
● Si se ponen a disposición nuevas versiones de controladores y software, se publicarán en el sitio web deCanon. Puede descargarlas cuando sea necesario una vez consultados los requisitos del sistema.
● En función de las condiciones ambientales de su equipo, algunas funciones pueden no estar disponibles.
● Algunos de los controladores no son compatibles, en función del SO. Para obtener más información sobrela compatibilidad del SO más reciente, consulte el sitio web de Canon.
2 Siga adelante con la instalación.
● Para obtener más información sobre el procedimiento de instalación, consulte los manuales de loscontroladores y el software que vaya a utilizar.
● Es imposible instalar los controladores si no se permite la recepción de la dirección IP en [Filtro dedirecciones IP]. Para obtener más información, consulte Especificación de direcciones IP para lasopciones de firewall(P. 174) .
● Si la recepción de la dirección IP del ordenador en el que se instalan los controladores se deshabilita en[Filtro de direcciones IP], ya no será posible realizar impresiones desde ese ordenador.
Configuración
63

Configuración de las opciones de lectura37KL-017
Para guardar los originales escaneados en un ordenador, deberá completar los preparativos de antemano, incluida lainstalación de software en el ordenador. Establezca la configuración necesaria en función de su entorno de red.
Almacenamiento en un ordenador
Preparativos para utilizar el equipo como escáner(P. 65)
VÍNCULOS
Entorno del sistema(P. 340) Función de escaneado(P. 337)
Configuración
64

Preparativos para utilizar el equipo como escáner37KL-018
Para utilizar este equipo como escáner, debe prepararlo primero, incluida la instalación de software en un ordenador.Para obtener más información, consulte los manuales de los controladores correspondientes en el sitio web demanuales en línea. En Windows, para conectar este equipo a un ordenador a través de una LAN con cable oinalámbrica, deberá registrar este equipo en "MF Network Scanner Selector" con el procedimiento siguiente. Esteprocedimiento no es necesario si el equipo y su ordenador están conectados a través de USB.
● La función de escaneado no está disponible si el equipo y el ordenador están conectados en un entornoIPv6. Utilice IPv4 o una conexión USB.
1 Haga clic en en la bandeja del sistema.
2 Marque la casilla de verificación del equipo y haga clic en [Aceptar].
Configuración
65

Operaciones básicasOperaciones básicas ....................................................................................................................................... 67
Partes y sus funciones ......................................................................................................................................... 70
Parte delantera ............................................................................................................................................... 71
Parte trasera ................................................................................................................................................... 73
Casete ............................................................................................................................................................. 74
Panel de control ............................................................................................................................................. 75
Encender el equipo .............................................................................................................................................. 77
Apagar el equipo ............................................................................................................................................ 78
Uso del panel de control ..................................................................................................................................... 79
Pantallas básicas ............................................................................................................................................ 80Pantalla Inicio .......................................................................................................................................... 81Pantalla <Monitor de estado> .................................................................................................................. 82Visualización de mensajes ........................................................................................................................ 83
Operaciones básicas ....................................................................................................................................... 84
Introducción de texto ..................................................................................................................................... 86
Colocación de originales ..................................................................................................................................... 87
Cargar papel ........................................................................................................................................................ 89
Carga de papel en el casete ............................................................................................................................ 91
Carga de sobres .............................................................................................................................................. 95
Carga de papel preimpreso ............................................................................................................................ 97
Especificación del tamaño y tipo de papel ...................................................................................................... 98Especificación del tamaño y tipo de papel en el casete ............................................................................ 99Registro de un tamaño de papel personalizado ..................................................................................... 100Limitación de los tamaños de papel mostrados ..................................................................................... 101
Personalización de la pantalla .......................................................................................................................... 102
Personalización de la pantalla Inicio ............................................................................................................. 103
Cambiar las opciones prefijadas de las funciones ........................................................................................... 104
Paso al modo de reposo .................................................................................................................................... 105
Operaciones básicas
66

Operaciones básicas37KL-019
Este capítulo describe las operaciones básicas que se llevan a cabo a menudo para utilizar las funciones del equipo;por ejemplo, cómo utilizar el panel de control o cómo cargar el papel.
◼Partes y sus funcionesEn esta sección se describen las partes externas e internas del equipo y sus funciones, y se explica cómo utilizar lasteclas del panel de control y cómo visualizar la pantalla. Partes y sus funciones(P. 70)
◼Encender el equipoEn esta sección se describe cómo encender y apagar el equipo. Encender el equipo(P. 77)
◼Uso del panel de controlEn esta sección se describe cómo utilizar la pantalla para tareas como seleccionar elementos y ajustar opciones.También se describe cómo introducir caracteres y números. Uso del panel de control(P. 79)
◼Colocación de originalesEn esta sección se describe cómo colocar originales en el cristal de la platina. Colocación de originales(P. 87)
Operaciones básicas
67

◼Cargar papelEn esta sección se describe cómo cargar el papel en el casete. Cargar papel(P. 89)
◼Personalización de la pantallaEn esta sección se describe cómo reorganizar los elementos del menú de la pantalla Inicio. Personalización de lapantalla(P. 102)
◼Cambiar las opciones prefijadas de las funcionesEn esta sección se describe cómo cambiar la opción que se muestra inicialmente cuando se selecciona una función. Cambiar las opciones prefijadas de las funciones(P. 104)
◼Paso al modo de reposoEsta sección describe cómo configurar el modo de reposo. Paso al modo de reposo(P. 105)
Operaciones básicas
68

Operaciones básicas
69

Partes y sus funciones37KL-01A
Esta sección describe las partes del equipo (exterior, parte delantera y parte trasera) y cómo funcionan. Además dedescribir las partes del equipo que se utilizan para realizar dichas operaciones básicas, como cargar papel y sustituirlos cartuchos de tóner, esta sección también describe las teclas del panel de control. Lea esta sección para obtenerconsejos sobre cómo utilizar el equipo correctamente.
Parte delantera(P. 71) Parte trasera(P. 73) Casete(P. 74) Panel de control(P. 75)
Operaciones básicas
70

Parte delantera37KL-01C
Tapa de cristal de copiaÁbrala para colocar los originales en el cristal de la platina. Colocación de originales(P. 87)
Panel de controlEl panel de control está formado por teclas como la tecla Inicio, la tecla Detener, una pantalla y losindicadores de estado. Podrá realizar todas las operaciones y especificar las opciones desde el panel decontrol.
Panel de control(P. 75) Pantallas básicas(P. 80)
Indicador AlimentaciónSe ilumina cuando la alimentación está encendida.
Interruptor de alimentaciónEnciende y apaga el equipo. Para reiniciar el equipo, apáguelo, espere al menos 10 segundos y vuelva aencenderlo.
CaseteCargue el papel para imprimir en esta bandeja. Carga de papel en el casete(P. 91)
Tapa de tónerAbra la tapa de tóner cuando cambie los cartuchos de tóner o los cartuchos de tambor.
Procedimiento de sustitución del cartucho de tóner(P. 263) Procedimiento de sustitución del cartucho de tambor(P. 266)
Ranuras de ventilaciónEl aire del interior del equipo se expulsa para refrigerar la parte interna del equipo. Tenga en cuenta que sicoloca objetos sobre las ranuras de ventilación, el aire no podrá entrar ni salir.
Operaciones básicas
71

Cristal de la platinaCuando escanee originales, colóquelos sobre el cristal de la platina. Colocación de originales(P. 87)
Bandeja de salidaEl papel impreso sale por la bandeja de salida.
Retén del papelAbra el retén del papel para evitar que el papel se caiga de la bandeja de salida.
Operaciones básicas
72

Parte trasera37KL-01E
Etiqueta de identificaciónLa etiqueta muestra el número de serie, que es necesario para realizar consultas sobre el equipo. Cuandono puede solucionarse un problema(P. 320)
Puerto USBConecte un cable USB cuando conecte el equipo y un ordenador.
Puerto de LANConecte un cable de red cuando conecte el equipo a un router de red LAN cableada, etc. Conexión a unaLAN con cable(P. 14)
Toma de corrienteConecte el cable de alimentación.
Operaciones básicas
73

Casete37KL-01F
Tapa del papelRetire esta tapa para cargar papel en el casete.
Guías del papelAjuste las guías del papel al tamaño exacto del papel cargado para asegurarse de que el papel se introducedirectamente en el equipo.
VÍNCULOS
Carga de papel en el casete(P. 91)
Operaciones básicas
74

Panel de control37KL-01H
Tecla InicioPulse para visualizar la pantalla Inicio, que le proporcionará acceso al menú de configuración y a funcionescomo pueden ser la copia y la lectura.
Pantalla Inicio(P. 81) Personalización de la pantalla Inicio(P. 103)
Visor (pantalla)Podrá comprobar el estado operativo y los errores de este equipo, la cantidad restante en los cartuchos detóner, etc.
Pantallas básicas(P. 80) Operaciones básicas(P. 84)
Tecla ReiniciarPúlsela para cancelar la configuración y restaurar la configuración especificada anteriormente.
Tecla [ ]● Cuando especifique la configuración, púlsela para volver a la pantalla anterior.
● Cuando introduzca texto, púlsela para seleccionar el elemento que desee utilizar.
● Púlsela para reducir un valor de configuración, como puede ser el contraste de la pantalla.
Tecla [ ]● Cuando especifique la configuración, púlsela para seleccionar el elemento situado inmediatamente
encima del elemento seleccionado actualmente.
● Cuando cambie los valores de configuración, púlsela para aumentar un valor.
Tecla [ ]● Cuando especifique la configuración, púlsela para pasar a la siguiente pantalla.
● Cuando introduzca texto, púlsela para seleccionar el elemento que desee utilizar.
● Púlsela para incrementar un valor de configuración, como puede ser el contraste de la pantalla.
Operaciones básicas
75

Tecla [ ]● Cuando especifique la configuración, púlsela para seleccionar el elemento situado inmediatamente debajo
del elemento seleccionado actualmente.
● Cuando cambie los valores de configuración, púlsela para disminuir un valor.
Tecla DetenerPúlsela para cancelar la impresión y otras operaciones.
Tecla IniciarPulse para escanear o copiar originales.
Tecla [ ]Púlsela para aplicar la configuración o los detalles especificados.
Tecla AtrásPúlsela para volver a la pantalla anterior. Si pulsa esta tecla a la hora de especificar la configuración, porejemplo, la configuración no se aplica y la pantalla vuelve a la pantalla anterior.
Indicador ErrorParpadea o se ilumina cuando se produce un error como un atasco de papel.
Indicador DatosParpadea cuando se realizan operaciones como el envío o la impresión. Se ilumina cuando hay documentos ala espera de ser procesados.
Tecla Copia de carnéPulse para entrar en un modo para copiar el anverso y el reverso de un carné de conducir u otra tarjeta deidentidad en el mismo lado de una página a tamaño real. Realizar copias de carné(P. 119)
VÍNCULOS
Operaciones básicas(P. 84)
Operaciones básicas
76

Encender el equipo37KL-01J
En esta sección se describe cómo encender el equipo.
1 Asegúrese de que el enchufe esté bien insertado en una toma de corriente.
2 Pulse el interruptor de alimentación.
➠Se encenderá el indicador de alimentación y el equipo estará preparado para imprimir.
NOTA
● Puede seleccionar la primera pantalla que aparece al encender el equipo. <Pantalla inicio/restauración prefijada>(P. 228)
● Podría salir una hoja de papel en blanco cuando encienda el equipo por vez primera después decomprarlo. Esto no podrá considerarse un fallo de funcionamiento.
VÍNCULOS
Apagar el equipo(P. 78)
Operaciones básicas
77

Apagar el equipo37KL-01K
En esta sección se describe cómo apagar el equipo.
1 Pulse el interruptor de alimentación.
● Asegúrese de que el Indicador de alimentación se ha apagado.
● El equipo puede tardar un tiempo en apagarse completamente. No desconecte el cable de alimentaciónhasta que el indicador se haya apagado.
● Para reiniciar el equipo, espere al menos 10 segundos desde que se haya apagado.
● Aunque el equipo esté apagado, se seguirá consumiendo una ligera cantidad de energía. Para reducir elconsumo de energía a cero, desconecte el enchufe de la toma de corriente alterna (CA).
Operaciones básicas
78

Uso del panel de control37KL-01L
Puede utilizar la pantalla y las teclas del panel de control para configurar las opciones del equipo para accionar lasfunciones. En esta sección se describe el uso básico de la pantalla y las teclas.
Pantallas básicas(P. 80) Operaciones básicas(P. 84) Introducción de texto(P. 86)
● Si quiere invertir las partes claras y oscuras de la pantalla: <Invertir colores de la pantalla> (P. 229)
● Si desea ajustar el contraste de la pantalla: <Contraste> (P. 228)
VÍNCULOS
Panel de control(P. 75)
Operaciones básicas
79

Pantallas básicas37KL-01R
Aparecerá la pantalla Inicio o la pantalla de configuración, que le permitirá iniciar funciones como pueden ser copia yescaneado. También podrá utilizar la pantalla para comprobar información como, por ejemplo, mensajes de error y elestado operativo del equipo.
Pantalla Inicio(P. 81) Pantalla <Monitor de estado>(P. 82) Visualización de mensajes(P. 83)
Operaciones básicas
80

Pantalla Inicio37KL-01S
La pantalla Inicio se muestra cuando se enciende el equipo o se pulsa en el panel de control. Utilice esta pantallapara especificar la configuración y registrar funciones.
Icono Wi-Fi
Aparece cuando el equipo está conectado a una LAN inalámbrica.
<Copiar>
Utilice este elemento para iniciar la copia. Copia(P. 107)
<Leer>
Escanea un original y lo convierte en un archivo electrónico. Lectura(P. 129)
<Opciones de papel>
Este elemento se utiliza para especificar el tamaño y el tipo de papelcargado en el casete. Especificación del tamaño y tipo depapel(P. 98)
<Monitor de estado>
Seleccione este elemento para consultar el estado de impresión, para verel historial de uso o para ver las opciones de red, como puede ser ladirección IP del equipo. Asimismo, podrá consultar el estado del equipocomo, por ejemplo, la cantidad restante en el cartucho de tóner, etc. o sise ha producido algún error. Pantalla <Monitor de estado>(P. 82)
<Conexión directa>
Seleccione este elemento para conectar el dispositivo móvil y el equipodirectamente sin utilizar un router de red LAN inalámbrica. Conectardirectamente (Modo de punto de acceso)(P. 145)
<Menú>
<Opciones de red>, <Preferencias> y muchas otras configuraciones delequipo se inician desde este elemento. Lista del menú deconfiguración(P. 217)
<Orden vista (Inicio)>
Permite cambiar el orden en el que se muestran los elementos de lapantalla Inicio. Personalización de la pantalla Inicio(P. 103)
VÍNCULOS
Personalización de la pantalla Inicio(P. 103)
Operaciones básicas
81

Pantalla <Monitor de estado>37KL-01U
Cuando seleccione <Monitor de estado>, aparecerá una pantalla en la que podrá comprobar el progreso delprocesamiento de los documentos, así como el estado del equipo (la cantidad de tóner restante en los cartuchos detóner, etc.) e información sobre la configuración de la red, como puede ser la dirección IP del equipo.
<Información del dispositivo>Muestra el estado del equipo, como puede ser la cantidad restante en los cartuchos de tóner, etc.
<Información de papel>Muestra el tamaño de papel especificado en el casete.
<Nivel de cartucho>Muestra la cantidad restante en el cartucho de tóner y en el cartucho de tambor. Otros componentesinternos podrían llegar al final de su vida útil antes de que la cantidad restante en el cartucho de tóner oen el cartucho de tambor se agote.
<Comprobar contador>Muestra el total para las impresiones. Visualización del valor del contador(P. 272)
<Información de versión>Muestra información de la versión de firmware.<Nº de serie>Muestra el número de serie.
<Trabajos de copia/impresión>Muestra los estados de copia/impresión actuales y los registros de los documentos impresos. Consulta delestado y el registro de impresión(P. 126)
<Información de red>Muestra las opciones de configuración de red, como la dirección IP del equipo, así como el estado, como porejemplo el de las comunicaciones de red inalámbrica. Visualización de las opciones de red(P. 35)
Operaciones básicas
82

Visualización de mensajes37KL-01W
En la pantalla aparecen mensajes en determinadas situaciones como cuando se agota el papel o cuando el cartuchode tóner llega al final de su vida útil. Soluciones para los mensajes(P. 304)
Cuando se produzca un errorEn algunos casos, cuando se produce un error, aparecen instrucciones sobre cómo responder ante dicho error.Siga las instrucciones de la pantalla para solucionar el problema. La pantalla que aparece cuando se produce unatasco de papel se muestra a continuación a modo de ejemplo.
Operaciones básicas
83

Operaciones básicas37KL-01X
Utilice las siguientes teclas para especificar las opciones y ajustar los valores.
Uso de /
Desplazamiento de la pantallaLa barra de desplazamiento aparece en la parte derecha de la pantalla cuando la información no cabe en unaúnica pantalla. Si aparece la barra de desplazamiento, utilice / para moverla hacia arriba y hacia abajo.Los colores del texto y el fondo de un elemento se invierten cuando se selecciona.
Cambio de los valores de configuraciónUtilice / para introducir valores.
● Los valores en ( ) mostrados debajo del cuadro de entrada son el intervalo de valores válidos.
● También podrá utilizar / para seleccionar el elemento que desee emplear al introducir texto. Introducción de texto(P. 86)
Uso de /
Pasar a la siguiente pantalla/Volver a la pantalla anteriorPulse para pasar a la pantalla siguiente. Pulse para volver a la pantalla anterior.
● Asimismo, podrá pasar a la siguiente pantalla pulsando y volver a la pantalla anterior mediante la
pulsación de la tecla Atrás.
Cambio de los valores de configuraciónUtilice / para ajustar la escala de la barra deslizante.
Operaciones básicas
84

Desplazamiento del cursorUtilice / para introducir valores.
● Cuando introduzca texto, use < > / < > en la pantalla para mover el cursor. Introducción detexto(P. 86)
Uso de
Pulse para aplicar una configuración.
● Podrá cambiar diversas opciones relacionadas con la pantalla, como la velocidad de desplazamiento o elidioma: <Opciones de visualización>(P. 228)
Operaciones básicas
85

Introducción de texto37KL-01Y
Utilice las teclas mostradas en la pantalla para introducir texto y valores. Seleccione el carácter o número que desee ypulse .
Selección del tipo de textoSeleccione <Cambiar el modo de introducción> y pulse para visualizar la pantalla para seleccionar el tipo de
texto introducido. Seleccione el tipo de texto y pulse .
Eliminación de textoSeleccione < > en la pantalla, y pulse para eliminar el carácter introducido.
● Cuando < > y < > no aparezcan en la pantalla, podrá seleccionar < > en la pantalla y pulsar
para eliminar todos los caracteres introducidos.
Introducción de un espacioSeleccione <Espacio> y pulse para introducir un espacio.
● Cuando el cursor esté ubicado en el último carácter, la selección de < > y la pulsación de
permitirá introducir un espacio.
Desplazamiento del cursorSeleccione < > o < > en la pantalla y pulse para mover el cursor.
Operaciones básicas
86

Colocación de originales37KL-020
Coloque los originales en el cristal de la platina. Para obtener información sobre los tamaños que pueden cargarse,etc., consulte Unidad principal(P. 332) .
Utilice originales que estén totalmente secos● Cuando coloque los originales, asegúrese de que el pegamento, la tinta o el corrector líquido de los
originales se ha secado por completo.
1 Abra la tapa de cristal de copia.
2 Coloque el original boca abajo en el cristal de la platina.
● Alinee la esquina del original con la esquina superior izquierda del cristal de la platina.
● Para escanear originales transparentes (por ejemplo, papel de calco o transparencias), cúbralos con papelblanco normal.
3 Cierre la tapa de cristal de copia con cuidado.
➠El equipo ya está listo para escanear el original.
Operaciones básicas
87

Cuando finaliza la lectura
● Retire el original del cristal de la platina.
Operaciones básicas
88

Cargar papel37KL-021
Podrá cargar papel en el casete. Consulte Papel disponible(P. 335) para obtener los tamaños y tipos de papeldisponibles.
Acerca del papel
Precauciones sobre el papel(P. 89) Almacenamiento del papel impreso con el equipo(P. 90)
Cómo cargar papel
Carga de papel en el casete(P. 91) Carga de sobres(P. 95) Carga de papel preimpreso(P. 97)
Configuración de las opciones del papel cargado
Especificación del tamaño y tipo de papel(P. 98)
Precauciones sobre el papel
No utilice los siguientes tipos de papel:● Puede producirse un atasco de papel o un error de impresión.
- Papel arrugado o doblado
- Papel ondulado o enrollado
- Papel roto
- Papel húmedo
- Papel muy fino
- Papel fino áspero
- Papel imprimido con una impresora de transferencia térmica
- Reverso de papel impreso con una impresora de transferencia térmica
- Papel con mucho relieve
- Papel brillante
Notas sobre el uso del papel● Utilice únicamente papel que esté totalmente adaptado a las condiciones del entorno en el que está
instalado el equipo. Si utiliza un papel que ha permanecido almacenado en unas condiciones detemperatura o de humedad diferentes, podrían producirse atascos de papel o reducirse la calidad de laimpresión.
Operaciones básicas
89

Manipulación y almacenamiento del papel● Se recomienda utilizar el papel lo antes posible tras haberlo sacado de su envoltorio. El papel que no se
utilice debe guardarse en su envoltorio original y guardarse sobre una superficie plana.
● Conserve el papel en su paquete original para protegerlo de la humedad o la sequedad.
● No guarde el papel de forma que se ondule o se doble.
● No guarde el papel de forma vertical ni apile demasiadas hojas.
● No guarde el papel bajo la luz solar directa, ni en lugares en los que haya mucha humedad, sequedad ocambios drásticos de temperatura o humedad.
Si imprime en papel que ha absorbido humedad● El área de salida del papel puede emitir vapor o podrían formarse gotas de agua alrededor de esta misma
zona. No hay nada de extraño en estos acontecimientos, que se producen cuando el calor que se genera alfijar el tóner en el papel provoca que se evapore la humedad del papel (lo más probable es que esto seproduzca en habitaciones con bajas temperaturas).
Almacenamiento del papel impreso con el equipo
Cuando manipule/almacene el papel imprimido con este equipo, adopte las precauciones siguientes.
◼Cómo guardar el papel impreso● Guárdelo sobre una superficie plana.
● No lo guarde al lado de artículos de PVC (policloruro de vinilo), como carpetas transparentes. El tóner podríaderretirse y el papel se quedaría pegado a los artículos de PVC.
● Tenga cuidado de que el papel no se pliegue ni se curve, el tóner podría desprenderse.
● Si va a permanecer almacenado durante mucho tiempo (dos años o más), guárdelo en carpetas o similares.
● Cuando el papel se almacena durante mucho tiempo podría perder su color y parecer que la impresión hacambiado de color.
● No lo guarde en lugares donde la temperatura sea elevada.
◼Precauciones al aplicar adhesivo● Utilice siempre adhesivo insoluble.
● Antes de aplicar el adhesivo, haga una prueba con un papel impreso que ya no necesite.
● Si va a apilar hojas de papel con adhesivo, cerciórese primero de que el adhesivo se ha secado completamente.
VÍNCULOS
Registro de un tamaño de papel personalizado(P. 100)
Operaciones básicas
90

Carga de papel en el casete37KL-022
Cargue el papel en el casete.
Cargue siempre el papel en orientación vertical● El papel no puede cargarse en orientación horizontal. Asegúrese de cargar el papel en orientación vertical,
tal y como se indica en la siguiente ilustración.
1 Abra el casete.
Cuando rellene papelCuando el casete esté ya abierto y la tapa del papel esté cubierta, retire la tapa del papel.
2 Separe las guías del papel.
● Deslice las guías del papel hacia afuera.
Operaciones básicas
91

3 Cargue el papel y deslícelo totalmente hacia dentro, hasta que toque la parteposterior.
● Cargue el papel en orientación vertical (con el lado corto hacia el equipo) y con la cara de impresión haciaarriba. El papel no puede cargarse en orientación horizontal.
● Antes de cargarla, ventile bien la pila de papel y golpéela sobre una superficie plana para alinear los bordes.
● Al insertar el casete de papel con <Notificar para comprobar opciones papel> establecido en <On>, apareceuna pantalla de confirmación. <Notificar para comprobar opciones papel> (P. 229)
Mantenga la pila de papel dentro de las guías de límite de carga
Asegúrese de que la pila de papel no supere las guías de límite de carga ( ). Si carga demasiado papel,podrían producirse atascos.
Cuando cargue sobres o papel preimpreso, consulte Carga de sobres(P. 95) o Carga de papelpreimpreso(P. 97) .
4 Alinee las guías del papel con los lados del papel.
● Alinee las guías del papel de forma segura contra los bordes del papel.
Operaciones básicas
92

Alinee las guías del papel de forma segura contra el papelSi las guías del papel están demasiado sueltas o apretadas, podrían causar errores de alimentación o atascosde papel.
5 Vuelva a colocar la tapa del papel.
● Cuando realice impresión, abra el retén del papel de antemano de modo que el papel impreso no se caigade la bandeja de salida.
» Continúe con Especificación del tamaño y tipo de papel en el casete(P. 99)
Cuando se cambie el tamaño o el tipo de papel
● La configuración predeterminada de fábrica para el tamaño y el tipo de papel es <A4> y <Normal>,respectivamente. Si carga un tamaño o un tipo de papel diferentes en el equipo, asegúrese de cambiar laconfiguración. Si no cambia la configuración, el equipo no podrá imprimir correctamente.
Impresión en el reverso del papel impreso (impresión a doble cara manual)
● Podrá imprimir en el reverso del papel impreso. Aplane el papel impreso si se ha ondulado e introdúzcalo enel casete con la cara de impresión hacia arriba (y con la cara en la que ya se ha imprimido hacia abajo).
Operaciones básicas
93

- Cargue únicamente una hoja de papel cada vez que imprima.
- Solo puede utilizar el papel impreso con este equipo.
- No puede imprimir en la cara ya impresa.
- Si utiliza papel de tamaño A5, puede que el reverso no se imprima correctamente.
VÍNCULOS
Papel disponible(P. 335)
Operaciones básicas
94

Carga de sobres37KL-023
Asegúrese de aplanar las arrugas de los sobres antes de cargarlos. Asimismo, preste atención a la orientación de lossobres y a la cara que debe colocarse hacia arriba.
Antes de cargar sobres(P. 95) Carga de sobres en el casete(P. 96)
● En esta sección se describe cómo cargar sobres en la orientación deseada, así como los procedimientos quedebe seguir antes de cargar sobres. Para consultar una descripción del procedimiento general para cargarsobres en el casete, consulte Carga de papel en el casete(P. 91) .
Antes de cargar sobres
Siga el siguiente procedimiento para preparar los sobres antes de la carga.
1 Cierre la solapa de cada sobre.
2 Aplánelos para eliminar el aire restante y asegúrese de que los bordes esténfuertemente prensados.
3 Afloje las esquinas rígidas de los sobres y aplane las arrugas.
4 Alinee los bordes de los sobres sobre una superficie plana.
Operaciones básicas
95

Carga de sobres en el casete
Cargue los sobres Monarch, No. 10 (COM10), DL o C5 en orientación vertical (con el lado corto hacia el equipo), con lacara que no tiene pegamento (parte frontal) hacia arriba. No podrá imprimir en el reverso de los sobres.
● Cargue los sobres de modo que el borde del pegamento esté orientado hacia la parte izquierda tal y comose muestra en la ilustración.
Operaciones básicas
96

Carga de papel preimpreso37KL-024
Cuando utilice papel preimpreso con logotipos, preste atención a la orientación del papel durante la carga. Cargue elpapel correctamente de forma que la impresión se realice en el lado correcto del papel con el logotipo.
Realización de impresiones en papel con logotipos(P. 97)
● Esta sección describe principalmente cómo cargar papel preimpreso con la orientación adecuada y por ellado correcto. Para consultar una descripción del procedimiento general para cargar papel en el casete,consulte Carga de papel en el casete(P. 91) .
Realización de impresiones en papel con logotipos
Cargue el papel con la cara del logotipo (la cara en la que se imprimirá el documento) hacia arriba.
Impresión en papel con logotipos en orientación vertical
Impresión en papel con logotipos en orientación horizontal
Operaciones básicas
97

Especificación del tamaño y tipo de papel37KL-025
Debe especificar las opciones del tamaño y el tipo de papel para adaptarlas al papel cargado. Asegúrese de cambiarlas opciones de papel cuando cargue un papel diferente al papel cargado anteriormente.
Especificación del tamaño y tipo de papel en el casete(P. 99) Registro de un tamaño de papel personalizado(P. 100) Limitación de los tamaños de papel mostrados(P. 101)
● Si la configuración no coincide con el tamaño y el tipo de papel cargado, podría producirse un atasco depapel o un error de impresión.
Operaciones básicas
98

Especificación del tamaño y tipo de papel en el casete37KL-026
1 Seleccione <Opciones de papel> en la pantalla Inicio. Pantalla Inicio(P. 81)
2 Seleccione <Casete 1>.
3 Seleccione el tamaño de papel.
● Si no aparece el tamaño de papel cargado, seleccione <Otros tamaños>.
4 Seleccione el tipo de papel.
VÍNCULOS
Carga de papel en el casete(P. 91) Limitación de los tamaños de papel mostrados(P. 101) Papel disponible(P. 335) <Notificar para comprobar opciones papel> (P. 229)
Operaciones básicas
99

Registro de un tamaño de papel personalizado37KL-027
Podrá registrar un tamaño de papel personalizado que utilice con frecuencia.
1 Seleccione <Opciones de papel> en la pantalla Inicio. Pantalla Inicio(P. 81)
2 Seleccione <Casete 1> <Personalizado>
3 Especifique la longitud del lado <X> y del lado <Y>.
● Ejecute los pasos siguientes por orden: <X> introduzca la longitud del lado <X> utilizando /
<Y> introduzca la longitud del lado <Y>
4 Seleccione <Aplicar>.
5 Seleccione el tipo de papel.
VÍNCULOS
Carga de papel en el casete(P. 91)
Operaciones básicas
100

Limitación de los tamaños de papel mostrados37KL-028
Podrá asegurarse de que únicamente se muestren los tamaños de papel utilizados frecuentemente en la pantalla<Tam. papel frecuentes> para seleccionar la opción de tamaño del papel.
1 Seleccione <Opciones de papel> en la pantalla Inicio. Pantalla Inicio(P. 81)
2 Seleccione <Seleccionar tamaños de papel frecuentes>.
3 Quite la marca de las casillas de verificación de los tamaños de papel que no deseeque se muestren.
● Asegúrese de que únicamente estén marcadas las casillas de verificación de los tamaños de papel utilizadosfrecuentemente.
● Los tamaños de papel que no estén marcados podrán visualizarse seleccionando <Otros tamaños> en lapantalla de selección de la opción de tamaño del papel.
4 Seleccione <Aplicar>.
VÍNCULOS
Especificación del tamaño y tipo de papel en el casete(P. 99)
Operaciones básicas
101

Personalización de la pantalla37KL-029
Puede personalizar la pantalla Inicio para utilizarla con más facilidad.
Personalización de la pantalla InicioPodrá reorganizar los elementos que se muestran en la pantalla Inicio. Personalización de la pantallaInicio(P. 103)
Operaciones básicas
102

Personalización de la pantalla Inicio37KL-02A
Para facilitar el uso de la pantalla Inicio, podrá cambiar a su gusto el orden de visualización de los elementos.
1 Seleccione <Orden vista (Inicio)> en la pantalla Inicio. Pantalla Inicio(P. 81)
2 Utilice / para seleccionar el elemento que quiere desplazar y pulse .
● Pulse de nuevo para deseleccionarlo.
3 Utilice / para desplazarlo hasta el lugar deseado y pulse .
4 Cuando los botones estén reorganizados a su gusto, pulse la tecla Atrás.
Operaciones básicas
103

Cambiar las opciones prefijadas de las funciones37KL-02C
Las opciones predeterminadas son aquellas opciones que aparecen al encender el equipo o al pulsar la tecla Reiniciar.Si cambia estas opciones predeterminadas para adaptarlas a las operaciones que realice con mayor frecuencia, ya notendrá que especificar las mismas opciones cada vez que realice una acción.
◼CopiaPara obtener información sobre los elementos de las opciones que admiten cambios, consulte <Cambiar opcionesprefijadas>(P. 236) .
<Menú> <Opciones de copia> <Cambiar opciones prefijadas> Seleccione la opción Cambieel valor predeterminado del elemento seleccionado <Aplicar>
● Si selecciona <Inicializar opciones prefijadas> en la pantalla <Opciones de copia>, podrá restaurar lasopciones predeterminadas.
VÍNCULOS
Operaciones de copia básicas(P. 108)
Operaciones básicas
104

Paso al modo de reposo37KL-02E
La función del modo de reposo reduce la cantidad de energía que consume el equipo deshabilitando el suministro deelectricidad al panel de control. Si no se realiza ninguna operación en el equipo durante un rato, como por ejemplodurante la pausa para comer, el equipo pasará al modo de reposo automáticamente.
En el modo de reposo● Cuando el equipo entre en el modo de reposo, la pantalla se apagará.
Situaciones en las que el equipo no entra en el modo de reposo● Cuando el equipo está en funcionamiento
● Cuando el indicador Datos está iluminado o parpadea
● Cuando el equipo está realizando alguna operación, como ajuste o limpieza
● Cuando se produce un atasco de papel
● Cuando aparece la pantalla de menú
● Cuando aparece un mensaje de error en la pantalla (hay algunas excepciones. Algunas veces el equipo entraen el modo de reposo cuando aparece un mensaje de error).
● Cuando el equipo está a la espera de una conexión de red inalámbrica o una Conexión directa
Cambiar el valor de Tiempo para autorreposoEl Tiempo para autorreposo es una función que hace que el equipo entre en el modo de reposo si permaneceinactivo durante un tiempo determinado. Le recomendamos que utilice las opciones prefijadas de fábrica ( <Opciones de temporizador>(P. 232) ) para reducir el consumo de electricidad. Si desea cambiar el periodo detiempo que transcurrirá antes de que el equipo entre en el modo de reposo automático, siga el procedimientoque se indica a continuación.
<Menú> <Opciones de temporizador> <Tiempo para autorreposo> Configure el período de
tiempo que transcurrirá antes de que el equipo pase automáticamente al modo de reposo
Salida del modo de reposoPara salir del modo de reposo, podrá pulsar cualquier tecla distinta del interruptor de alimentación.
Operaciones básicas
105

CopiaCopia ...................................................................................................................................................................... 107
Operaciones de copia básicas ........................................................................................................................... 108
Cancelación de copias .................................................................................................................................. 111
Comprobación del estado de copia .............................................................................................................. 112
Mejorar y ajustar la calidad de la copia ........................................................................................................... 113
Seleccionar el tipo de original para copiar .................................................................................................... 114
Ajustar la nitidez para copiar (Nitidez) .......................................................................................................... 115
Funciones de copia útiles .................................................................................................................................. 116
Copia de varios documentos en una hoja (N en 1) ........................................................................................ 117
Clasificación de las copias por página .......................................................................................................... 118
Realizar copias de carné ............................................................................................................................... 119
Copia
106

Copia37KL-02F
En este capítulo se describen las operaciones básicas de copia así como otras diversas funciones útiles, como puedeser la copia de varias páginas en una sola hoja.
◼Utilización de las operaciones básicasOperaciones de copia básicas(P. 108) Cancelación de copias(P. 111) Comprobación del estado de copia(P. 112)
◼Mejora de la calidad Mejorar y ajustar la calidad de la copia(P. 113)
Seleccionar el tipo de originalpara copiar(P. 114)
Ajustar la nitidez para copiar(Nitidez)(P. 115)
◼Uso de funciones de copia útiles Funciones de copia útiles(P. 116)
Copia de varios documentos enuna hoja (N en 1)(P. 117)
Clasificación de las copias porpágina(P. 118)
Realizar copias de carné(P. 119)
Copia
107

Operaciones de copia básicas37KL-02H
En esta sección se describen las operaciones básicas para copiar un original.
1 Coloque el original u originales. Colocación de originales(P. 87)
2 Seleccione <Copiar> en la pantalla Inicio. Pantalla Inicio(P. 81)
3 Seleccione <Número de copias>.
4 Introduzca el número de copias y pulse .
● Si ha introducido un valor incorrecto, utilice la tecla Reiniciar para borrarlo.
5 Especifique las opciones de copia según sus necesidades.
Ajuste de la densidad
Ampliación o reducción
Ajuste de la densidad
Podrá ajustar la densidad de la copia si el texto o las imágenes de un original sondemasiado claros u oscuros. También podrá ajustar automáticamente una densidadóptima para un original.
<Densidad> Ajuste la densidad
<Densidad auto.>Se ajustará automáticamente una densidad óptima para el original.
<Tipo de original> se establece automáticamente en <Texto>. Seleccionar el tipo de original paracopiar(P. 114)
Copia
108

<Densidad manual>Utilice / para ajustar la densidad.
Ampliación o reducción
Puede ampliar o reducir las copias utilizando una escala de copia preestablecida,como por ejemplo <A5->A4> o estableciendo una escala de copia personalizada enincrementos del 1 %.
● Si escoge la opción <N en 1> después de configurar la escala de copia, tendrá prioridad laconfiguración de la escala de reducción en <N en 1>.
<Escala de copia> Seleccione la escala de copia
<Escala personalizada>Utilice / para introducir la escala de copia, y pulse . Podrá establecer la escala de copia desde el25% hasta el 400% en incrementos del 1%.
Escala de copia preestablecidaSeleccione una escala de copia.
● Para obtener información sobre las opciones de copia, consulte Mejorar y ajustar la calidad de lacopia(P. 113) o Funciones de copia útiles(P. 116) .
Copia
109

6 Pulse
➠Se iniciará la copia.
● Si quiere cancelarlo, seleccione <Cancelar> <Sí>. Cancelación de copias(P. 111)
Para copia N en 1
Cuando se realicen copias N en 1, aparecerá la pantalla que le solicita que cargue el original siguiente.
1 Coloque el original siguiente sobre el cristal de la platina y pulse
● También podrá especificar <Densidad> para cada original por separado.
● Repita este paso hasta que termine de escanear todo el original.
2 Seleccione <Iniciar copia>.
● Cuando aparece en la pantalla el mensaje <No coinciden tam./opc.> o <Memoria llena. Se cancelará lalectura. ¿Imprimir?>. Soluciones para los mensajes(P. 304)
Al copiar originales con texto o imágenes que se extienden hasta los bordes de lapágina● Es posible que los bordes del original no se copien. Para obtener más información sobre los márgenes de
escaneado, consulte Unidad principal(P. 332) .
● Si desea realizar copias siempre con las mismas opciones: Cambiar las opciones prefijadas de lasfunciones(P. 104)
VÍNCULOS
Comprobación del estado de copia(P. 112)
Copia
110

Cancelación de copias37KL-02J
Si desea cancelar la copia inmediatamente después de pulsar , seleccione <Cancelar> en la pantalla o pulse
en el panel de control. Asimismo, puede cancelar la copia después de consultar el estado de copia.
◼Seleccione <Cancelar> en la pantalla que aparecerá durante la copia
◼Pulse para cancelar
◼Compruebe el estado del trabajo de copia antes de cancelar
<Monitor de estado> <Trabajos de copia/impresión> <Estado de trabajos> Seleccione eldocumento en la pantalla <Estado trab. cop./imp.> <Cancelar> <Sí>
VÍNCULOS
Operaciones de copia básicas(P. 108)
Copia
111

Comprobación del estado de copia37KL-02K
Podrá consultar los estados de copia actuales de los documentos copiados.
Resulta útil en los siguientes casos
● Si ha transcurrido mucho tiempo desde que se escaneó el original que se va a copiar, pero la impresión noha comenzado todavía, es posible que necesite ver la lista de espera de los documentos que se van aimprimir.
1 Seleccione <Monitor de estado> en la pantalla Inicio. Pantalla Inicio(P. 81)
2 Seleccione <Trabajos de copia/impresión>.
3 Seleccione <Estado de trabajos>.
4 Seleccione el documento cuyo estado desee consultar en la pantalla <Estado trab.cop./imp.> y pulse .
➠Se muestra la información detallada del documento.
VÍNCULO
Operaciones de copia básicas(P. 108) Cancelación de copias(P. 111)
Copia
112

Mejorar y ajustar la calidad de la copia37KL-02L
Podrá mejorar la calidad de la copia especificando más opciones detalladas, como puede ser la selección del tipo deoriginal.
Seleccionar el tipo de originalpara copiar(P. 114)
Ajustar la nitidez para copiar(Nitidez)(P. 115)
Copia
113

Seleccionar el tipo de original para copiar37KL-02R
Puede seleccionar la calidad de imagen óptima para la copia en función del tipo deoriginal, como por ejemplo documentos de solo texto, documentos con tablas ygráficos o fotos de revistas.
<Copiar> <Tipo de original> Seleccione el tipo de original
<Texto> Resulta idóneo cuando se copian originales que solo contienen texto.
<Texto/Foto (alta velocidad)>Idóneo para copiar originales que contienen tanto texto como fotos. Se da prioridad a lavelocidad antes que a la calidad de imagen.
<Texto/Foto> Resulta idóneo cuando se copian originales que contienen texto y fotos.
<Foto>Resulta idóneo cuando se copian originales que contienen fotos impresas, como pueden serrevistas o panfletos.
● Si se selecciona <Texto/Foto (alta velocidad)>, <Texto/Foto> o <Foto> y <Densidad> está establecida en<Densidad auto.>, ésta cambiará a <Densidad manual>.
VÍNCULOS
Operaciones de copia básicas(P. 108)
Copia
114

Ajustar la nitidez para copiar (Nitidez)37KL-02S
Puede ajustar la nitidez de la imagen copiada. Aumente la nitidez para que las líneasy los textos borrosos se vean con mayor claridad o disminúyala para mejorar elaspecto de las fotos de revistas.
<Copiar> <Nitidez> Ajuste la nitidez
Ejemplo: si desea aportar nitidez a las líneas y los textos escritos a lápiz
Ejemplo: si desea mejorar el aspecto de fotos de revistas
VÍNCULOS
Operaciones de copia básicas(P. 108)
Copia
115

Funciones de copia útiles37KL-02U
Puede copiar varias hojas en una página o copiar agrupando las hojas en juegos completos en un orden de páginassecuencial. Asimismo, existe una función para copiar las dos caras de una tarjeta u otro documento similar en unapágina.
Copia de varios documentos enuna hoja (N en 1)(P. 117)
Clasificación de las copias porpágina(P. 118)
Realizar copias de carné(P. 119)
Copia
116

Copia de varios documentos en una hoja (N en 1)37KL-02W
Puede reducir el tamaño de un original de varias páginas y disponer todas laspáginas en una única cara del papel. Gastará menos hojas gracias a que eldocumento puede copiarse en menos páginas que las que tiene el original.
● El uso de <N en 1> reduce la escala de copia automáticamente (la escala de copia aparece en la pantalla). Siel proceso de copia no ha empezado todavía, puede también reducir el tamaño de la imagen reduciendo elvalor numérico que aparece de forma automática. Los bordes del original podrían no copiarse si loincrementa.
● <N en 1> no estará disponible cuando se utilice <Copia de carné>.
● Al copiar varios originales en una página, pueden crearse márgenes en la imagen copiada.
<Copiar> <N en 1> Seleccione el número de páginas que desea combinar Seleccione eltamaño del original en la pantalla <Tamaño de lectura>
Número de páginas para combinarSeleccione el número de páginas que desee combinar en una cara del papel. Por ejemplo, <4 en 1> quieredecir que "un original de cuatro páginas puede combinarse en una sola hoja".
<Seleccionar diseño>Especifique cómo organizar los originales sobre la página.
VÍNCULOS
Operaciones de copia básicas(P. 108)
Copia
117

Clasificación de las copias por página37KL-02X
A la hora de preparar varias copias de originales de varias páginas, establezca<Clasificar> en <On> para clasificar las copias según el orden de las páginas. Estafunción resulta útil cuando se preparan folletos para reuniones o presentaciones.
<Copiar> <Clasificar> <On>
<Off>Las copias se agrupan por página y no se intercalan. Por ejemplo, si realiza tres copias de un original de cincopáginas, las impresiones se disponen con el orden de páginas siguiente: 1, 1, 1, 2, 2, 2, 3, 3, 3, 4, 4, 4, 5, 5, 5.
<On>Las copias se agrupan en conjuntos completos según el orden de las páginas. Por ejemplo, si realiza tres copiasde un original de cinco páginas, las impresiones se disponen con el orden de páginas siguiente: 1, 2, 3, 4, 5, 1, 2,3, 4, 5, 1, 2, 3, 4, 5.
VÍNCULOS
Operaciones de copia básicas(P. 108)
Copia
118

Realizar copias de carné37KL-02Y
Puede utilizar <Copia de carné> para copiar el anverso y el reverso de un carné en el mismolado de una página. Esta función resulta útil cuando se copia un permiso de conducción oun carné.
● <Escala de copia> se establece automáticamente en <100%>.
Coloque el carné en el cristal de la platina tecla Copia de carné Dele la vuelta al
carné
VÍNCULOS
Operaciones de copia básicas(P. 108)
Copia
119

ImpresiónImpresión ........................................................................................................................................................... 121
Impresión desde un ordenador ........................................................................................................................ 122
Cancelación de impresiones ......................................................................................................................... 124
Consulta del estado y el registro de impresión ............................................................................................. 126
Impresión
120

Impresión37KL-030
Podrá imprimir documentos en su ordenador utilizando el controlador de impresora.
◼ Impresión desde un ordenadorPuede imprimir un documento creado en su ordenador utilizando el controlador de impresora.
Impresión desde un ordenador(P. 122)
Impresión desde dispositivos móviles
● La vinculación de dispositivos móviles, como pueden ser smartphones o tabletas a este equipo ofrece unmodo rápido y sencillo para imprimir fotos y páginas web. Este equipo es compatible asimismo con GoogleCloud Print™.
Vinculación con dispositivos móviles(P. 142) Utilización de Google Cloud Print(P. 160)
Impresión
121

Impresión desde un ordenador37KL-031
Podrá imprimir un documento creado con una aplicación en su ordenador utilizando el controlador de impresora. Elcontrolador de impresora cuenta con opciones muy útiles, como Ampliación/reducción, que le permiten imprimir susdocumentos de varias formas diferentes. Antes de poder utilizar esta función, deberá seguir algunos procedimientos,como instalar el controlador de impresora en su ordenador. Para obtener más información, consulte los manuales delos controladores correspondientes en el sitio web de manuales en línea.
Acerca de la ayuda del controlador de impresora(P. 122) Operaciones de impresión básicas(P. 122)
Acerca de la ayuda del controlador de impresora
Si hace clic en [Ayuda] en la pantalla del controlador de impresora aparecerá la pantalla Ayuda. En esta pantalla puedever información detallada sobre las funciones que se describen en la Guía de usuario.
Operaciones de impresión básicas
Esta sección describe cómo imprimir un documento en su ordenador utilizando el controlador de impresora.
Opciones de papel en el equipo
● Por lo general, antes de imprimir hay que especificar el tamaño y el tipo de papel cargado en el casete.
1 Abra un documento en una aplicación y visualice el cuadro de diálogo de impresión.
2 Seleccione el controlador de impresora de este equipo y haga clic en [Preferencias] oen [Propiedades].
3 Especifique las opciones de impresión según sea necesario y haga clic en [Aceptar].
● Cambie la pestaña según las opciones.
Impresión
122

4 Haga clic en [Imprimir] o [Aceptar].
➠Se iniciará la impresión.
● Si desea cancelar la impresión, consulte Cancelación de impresiones(P. 124) .
VÍNCULOS
Consulta del estado y el registro de impresión(P. 126)
Impresión
123

Cancelación de impresiones37KL-032
Puede cancelar la impresión desde su equipo o en el panel de control del mismo.
Desde un ordenador(P. 124) Desde el panel de control(P. 125)
Desde un ordenador
Puede cancelar la impresión desde el icono de la impresora que aparece en la bandeja del sistema del escritorio.
1 Haga doble clic en el icono de la impresora.
Cuando no aparezca el icono de la impresora
● Abra la carpeta de la impresora ( Visualización de la carpeta de la impresora(P. 348) ), haga clic con elbotón derecho del ratón en el icono del controlador de impresora de este equipo y haga clic en [Ver lo quese está imprimiendo] (o haga doble clic en el icono del controlador de impresora de este equipo).
2 Seleccione el documento que desee cancelar y haga clic en [Documento] [Cancelar].
3 Haga clic en [Sí].
➠Se cancelará la impresión del documento seleccionado.
● Es posible que después de cancelar la impresión aparezcan varias páginas.
Cancelación desde la IU remota● Podrá cancelar la impresión desde la página [Estado de trabajos] de la IU remota: Comprobación del
estado actual de los documentos de impresión(P. 204)
Impresión
124

Cancelación desde una aplicación● En algunas aplicaciones, aparecerá una pantalla como la que se muestra a continuación. Puede cancelar la
impresión haciendo clic en [Cancelar].
Desde el panel de control
Cancele la impresión utilizando o <Monitor de estado>.
◼Pulse para cancelar
Si la pantalla muestra una lista de documentos al pulsar
Seleccione el documento que desee cancelar y seleccione <Sí>.
◼Compruebe el estado del trabajo de impresión antes de cancelar
<Monitor de estado> <Trabajos de copia/impresión> <Estado de trabajos> Seleccione eldocumento en la pantalla <Estado trab. cop./imp.> <Cancelar> <Sí>
● Es posible que después de cancelar la impresión aparezcan varias páginas.
VÍNCULOS
Operaciones de impresión básicas(P. 122) Consulta del estado y el registro de impresión(P. 126)
Impresión
125

Consulta del estado y el registro de impresión37KL-033
Puede consultar los estados actuales y los registros de impresión de los documentos impresos.
● Si <Mostrar registro de trabajos> está establecido en <Off>, no podrá consultar los registros de impresión.<Mostrar registro de trabajos> (P. 251)
Resulta útil en los siguientes casos
● Si sus documentos no se imprimen durante un largo periodo de tiempo, es posible que desee ver la lista deespera de los documentos que están a la espera de imprimirse.
● Si no encuentra las impresiones que creía que se habían realizado, es posible que desee comprobar si se haproducido algún error.
1 Seleccione <Monitor de estado>.
2 Seleccione <Trabajos de copia/impresión>.
3 Consulte los estados y los registros de impresión.
Para consultar los estados de impresión
1 <Estado de trabajos> Seleccione el documento cuyo estado desea comprobar.
➠Se muestra la información detallada del documento.
Para consultar los registros de impresión
1 <Registro de trabajos de impresión> Seleccione el documento cuyo registro desea comprobar.
● <Correcto> aparece cuando se ha impreso un documento correctamente, y <Error> aparece cuandoun documento no se ha podido imprimir porque se ha cancelado o se ha producido algún error.
➠Se muestra la información detallada del documento.
● El nombre del documento visualizado o el nombre de usuario pueden no reflejar el nombre deldocumento o de usuario reales.
Impresión
126

Cuando se muestra un número de tres dígitos en el caso de <Error>
● Este número representa un código de error. Soluciones para los códigos de error(P. 314)
VÍNCULOS
Operaciones de impresión básicas(P. 122) Cancelación de impresiones(P. 124)
Impresión
127

LecturaLectura ................................................................................................................................................................. 129
Operaciones básicas para escanear originales ............................................................................................... 130
Escaneado y guardado en un ordenador ...................................................................................................... 131
Lectura utilizando la tecla de acceso directo ................................................................................................. 133
Cancelar el envío de documentos ................................................................................................................. 136
Utilizar su ordenador para escanear (Lectura de ordenador) ........................................................................ 137
Escanear documentos desde una aplicación ................................................................................................ 138
Uso de la ScanGear MF ................................................................................................................................. 140
Lectura
128

Lectura37KL-034
Puede escanear documentos originales utilizando el panel de control del equipo o una aplicación en un ordenador.Independientemente del método que utilice, los originales escaneados se convierten en formatos de archivoelectrónicos como PDF. Utilice la función de escaneado para convertir grandes volúmenes de documentos en papel enarchivos para poder organizarlos fácilmente.
● Para utilizar este equipo como escáner, debe completar los preparativos de antemano, incluida la instalaciónde software en el ordenador. Para obtener más información, consulte los manuales de los controladores o elsoftware correspondientes en el sitio web de manuales en línea. Para conectar el equipo a su ordenador através de la red, debe registrar el equipo en el software instalado. Preparativos para utilizar el equipocomo escáner(P. 65)
● En función del sistema operativo y de la versión del controlador de escáner o las aplicaciones que utilice, laspantallas de este manual pueden diferir de las suyas.
◼Utilización de las operaciones básicasPodrá escanear y guardar los originales en su ordenador utilizando el panel de control del equipo.
Operaciones básicas para escanearoriginales(P. 130)
Cancelar el envío de documentos(P. 136)
◼Escaneado desde un ordenadorPuede escanear originales colocados en el equipo desde un ordenador. Los originales escaneados se guardan en elordenador. Puede escanear utilizando MF Scan Utility (incluido con el equipo), o con otras aplicaciones, como porejemplo aplicaciones de procesamiento de imágenes o texto.
Utilizar su ordenador para escanear (Lectura deordenador)(P. 137)
Escaneado desde dispositivos móviles
● La vinculación de dispositivos móviles, como pueden ser smartphones o tabletas, a este equipo ofrece unmodo rápido y sencillo de escanear originales colocados en este equipo. Vinculación con dispositivosmóviles(P. 142)
Lectura
129

Operaciones básicas para escanear originales37KL-035
En esta sección se describen los procedimientos básicos para escanear originales.
◼Lectura
Escaneado y guardado en un ordenador(P. 131)
◼Realización de trabajosCancelar el envío de documentos(P. 136)
Lectura
130

Escaneado y guardado en un ordenador37KL-036
El proceso que consiste en "escanear un original y guardarlo en un ordenador" solo puede realizarse cuando seescanea desde el equipo. Escanee especificando en qué ordenador se guardarán los originales; si los originales van aser escaneados en color o en blanco y negro; si desea guardar los originales como PDF o JPEG; y otras opciones. Encaso de que desee especificar un ordenador conectado a la red como destino, primero deberá registrar el equipo conel ordenador ( Preparativos para utilizar el equipo como escáner(P. 65) ).
1 Coloque el original u originales. Colocación de originales(P. 87)
2 Seleccione <Leer> en la pantalla Inicio. Pantalla Inicio(P. 81)
3 Seleccione <Ordenador>
● Si solo se utiliza un ordenador conectado al equipo a través de USB, continúe en el paso 5.
4 Seleccione el ordenador de destino.
5 Seleccione el tipo de lectura.
● Los tipos de escaneado y las opciones que se muestran pueden confirmarse y cambiarse utilizando MF ScanUtility. Para obtener más información, haga clic en [Instrucciones] en MF Scan Utility.
● Si es un usuario de macOS, consulte los manuales de los controladores o el software correspondientes enel sitio web de manuales en línea.
6 Pulse .
➠Se iniciará el escaneado del original.
● Si desea cancelar, consulte Cancelar el envío de documentos(P. 136) .
● No podrá escanear mientras se muestre ScanGear MF.Cierre la pantalla antes de escanear.
Lectura
131

Cuando haya finalizado la lectura
Cuando haya finalizado la lectura, siga el procedimiento que se indica a continuación (cuando el formato dearchivo sea PDF).
1 Si tiene que escanear más páginas de originales, coloque el original siguiente sobre el cristal de la platinay pulse .
● Repita este paso hasta que termine de leer todas las páginas.
● Si solo se va a leer una página, continúe con el siguiente paso.
2 Seleccione <Finalizar lectura>.
➠La carpeta de destino de almacenamiento aparece en el ordenador.
Acerca de la carpeta de destino de almacenamiento● De forma predeterminada, los datos escaneados se guardan en la carpeta [Mis documentos]. Se creará una
subcarpeta con la fecha de escaneado como nombre en la que se guardarán los datos.
● Podrá cambiar el destino para guardar desde MF Scan Utility. Para obtener más información, haga clic en[Instrucciones] de MF Scan Utility.
Lectura
132

Lectura utilizando la tecla de acceso directo37KL-074
Coloque un original en el equipo y seleccione <Leer> <Scan -> PC1> o <Scan -> PC2> y el escaneado se iniciará deforma inmediata. El tipo de escaneado (color o blanco y negro), el destino de almacenamiento del original y otrasopciones podrán registrarse en los elementos de menú, y los originales podrán escanearse utilizando dichas opciones.En esta sección se describe cómo registrar opciones en el elemento de menú y escanear con el mismo.
Registro de opciones en la tecla de acceso directo(P. 133) Uso de la tecla de acceso directo(P. 134)
Registro de opciones en la tecla de acceso directo
Registre el ordenador en el que se guardarán las imágenes escaneadas y el tipo de escaneado en la tecla de accesodirecto.
1 Seleccione <Menú> en la pantalla Inicio. Pantalla Inicio(P. 81)
2 Seleccione <Opciones de lectura>.
3 Seleccione <Opc. tecla acc. directo> <Guardar>.
4 Seleccione la tecla de acceso directo en la que desee registrar las opciones.
5 Seleccione el tipo de conexión que utilice entre el equipo y el ordenador.
<Off>
Seleccione esta opción para borrar la configuración registrada.
<Conexión USB>
Seleccione esta opción si el equipo y el ordenador están conectados a través de USB.
<Conexión de red>
Seleccione esta opción si el equipo y el ordenador están conectados a través de una red.
6 Seleccione el ordenador de destino.
● Esta pantalla no aparecerá si selecciona <Conexión USB> en el paso 5.
7 Seleccione el tipo de lectura.
Lectura
133

● Los tipos de escaneado y las opciones que se muestran pueden confirmarse y cambiarse utilizando MF ScanUtility. Para obtener más información, haga clic en [Instrucciones] en MF Scan Utility.
● Si es un usuario de macOS, consulte los manuales de los controladores o el software correspondientes enel sitio web de manuales en línea.
◼Consulta de las opciones registradas
<Menú> <Opciones de lectura> <Opc. tecla acc. directo> <Confirmar destino> Seleccionela tecla de acceso directo
Uso de la tecla de acceso directo
1 Coloque el original u originales. Colocación de originales(P. 87)
2 Seleccione <Leer> en la pantalla Inicio. Pantalla Inicio(P. 81)
3 Seleccione <Scan -> PC1> o <Scan -> PC2>.
● Para consultar las opciones de configuración registradas en la tecla, consulte Consulta de las opcionesregistradas(P. 134) .
● Se iniciará la lectura.
● Para cancelar, consulte Cancelar el envío de documentos(P. 136) .
● No podrá escanear mientras se muestre ScanGear MF.Cierre la pantalla antes de escanear.
Cuando haya finalizado la lectura
Cuando haya finalizado la lectura, siga el procedimiento que se indica a continuación (cuando el formato dearchivo sea PDF).
1 Si tiene que escanear más páginas de originales, coloque el original siguiente sobre el cristal de la platinay pulse .
Lectura
134

● Repita este paso hasta que termine de leer todas las páginas.
● Si solo se va a leer una página, continúe con el siguiente paso.
2 Seleccione <Finalizar lectura>.
➠La carpeta de destino de almacenamiento aparece en el ordenador.
Acerca de la carpeta de destino de almacenamiento● De forma predeterminada, los datos escaneados se guardan en la carpeta [Mis documentos]. Se creará una
subcarpeta con la fecha de escaneado como nombre en la que se guardarán los datos.
● Podrá cambiar el destino para guardar desde MF Scan Utility. Para obtener más información, haga clic en[Instrucciones] de MF Scan Utility.
Lectura
135

Cancelar el envío de documentos37KL-037
Si desea cancelar el envío de documentos inmediatamente después de iniciar el escaneado, seleccione <Cancelar> enla pantalla o pulse . También podrá cancelar el envío de documentos después de comprobar el estado delenvío.
◼Seleccione <Cancelar> para cancelar
◼Pulse para cancelar
Si la pantalla muestra una lista de documentos al pulsar
Los originales se han escaneado y están a la espera de procesarse. Seleccione el documento que desee cancelary seleccione <Sí>.
VÍNCULOS
Operaciones básicas para escanear originales(P. 130)
Lectura
136

Utilizar su ordenador para escanear (Lectura deordenador)
37KL-038
Para escanear desde un ordenador, puede utilizar MF Scan Utility o una aplicación como, por ejemplo, una aplicaciónde procesamiento de imágenes o texto. Si utiliza ScanGear MF que se proporciona con el equipo, puede configurar lasopciones de lectura avanzadas ( Uso de la ScanGear MF(P. 140) ).
Escaneado con MF Scan Utility
MF Scan Utility es una aplicación que se incluye con el equipo y que le permite escaneardocumentos o imágenes a un ordenador. Podrá reenviar los datos escaneados a unaaplicación especificada o adjuntarlos a un mensaje de e-mail. Para obtener másinformación, haga clic en [Instrucciones] en MF Scan Utility.
● Si es un usuario de macOS, consulte los manuales de los controladores o el softwarecorrespondientes en el sitio web de manuales en línea.
Lectura utilizando una aplicación
Puede escanear imágenes utilizando una aplicación como, por ejemplo, unaaplicación de procesamiento de imágenes o texto, y cargar las imágenesdirectamente en la aplicación. No necesita abrir ninguna otra aplicación paraescanear. Escanear documentos desde una aplicación(P. 138)
Lectura
137

Escanear documentos desde una aplicación37KL-039
Podrá escanear originales desde aplicaciones como, por ejemplo, software deprocesamiento de imágenes o de texto. La imagen escaneada se carga directamenteen la aplicación, lo que le permitirá editar o procesar la imagen de forma inmediata.El procedimiento siguiente varía en función de la aplicación.
● La aplicación debe ser compatible con TWAIN o WIA*. Para obtener más información, consulte el manual deinstrucciones de la aplicación.
*TWAIN es un estándar para conectar dispositivos de entrada de imágenes, como escáneres, con ordenadores. WIA es unafunción incluida de serie en Windows.
1 Coloque el original u originales. Colocación de originales(P. 87)
● Es posible que el segundo original y los posteriores no se escaneen, o es posible que aparezca un mensajede error en función de la aplicación. En ese caso, coloque y escanee un original cada vez.
● Cuando <En línea auto. para lectura rem.> esté establecido en <Off>, deberá seleccionar <Leer> <Escáner remoto> en la pantalla Inicio para poner el equipo en línea. <En línea auto. para lecturarem.>(P. 250)
2 En la aplicación, seleccione el comando de inicio de escaneado.
● El procedimiento para seleccionar el comando de inicio de escaneado varía en función de la aplicación. Paraobtener más información, consulte el manual de instrucciones de la aplicación.
3 Seleccione el controlador de escáner de este equipo.
● Seleccione ScanGear MF o WIA. Si selecciona ScanGear MF, puede configurar opciones de escaneadoavanzadas.
4 Especifique las opciones de lectura según sus necesidades.
5 Haga clic en [Lectura].
➠Se iniciará el escaneado del original.
● Cuando finalice el escaneado, la imagen escaneada se reenviará a una aplicación.
Cómo utilizar ScanGear MF
● Haga clic en en la pantalla ScanGear MF y consulte la Ayuda.
Lectura
138

VÍNCULOS
Uso de la ScanGear MF(P. 140)
Lectura
139

Uso de la ScanGear MF37KL-03A
ScanGear MF es un controlador de escáner que se incluye con el equipo. ScanGearMF sirve para configurar opciones de lectura avanzadas. La manera deabrir ScanGear MF es distinta en función de la forma de escanear desde elordenador.
Empezar desde MF Scan UtilityAl escanear desde MF Scan Utility, haga clic en [ScanGear] para abrir ScanGear MF. Para obtener másinformación, haga clic en [Instrucciones] en MF Scan Utility.
● Si es un usuario de macOS, consulte los manuales de los controladores o el softwarecorrespondientes en el sitio web de manuales en línea.
Inicio desde una aplicaciónPara escanear desde aplicaciones, tales como software de procesamiento de texto o de imágenes,seleccione ScanGear MF como controlador de escáner. Escanear documentos desde una aplicación(P. 138)
Funciones de ScanGear MF● Previsualizar la imagen antes de escanearla
● Especificar el área de lectura
● Ajustar la calidad de imagen detallada
Cómo utilizar ScanGear MF
● Haga clic en en la pantalla ScanGear MF y consulte la Ayuda.
Lectura
140

Vinculación con dispositivosmóvilesVinculación con dispositivos móviles ................................................................................................. 142
Conectar con dispositivos móviles ................................................................................................................... 143
Conexión mediante un router de LAN inalámbrico (conexión LAN) .............................................................. 144
Conectar directamente (Modo de punto de acceso) ..................................................................................... 145
Utilizar el equipo a través de aplicaciones ...................................................................................................... 148
Utilización de AirPrint ....................................................................................................................................... 149
Impresión con AirPrint ................................................................................................................................. 154
Escaneado con AirPrint ................................................................................................................................. 157
Si no se puede utilizar AirPrint ...................................................................................................................... 159
Utilización de Google Cloud Print ..................................................................................................................... 160
Gestión del equipo por control remoto ............................................................................................................ 162
Vinculación con dispositivos móviles
141

Vinculación con dispositivos móviles37KL-03C
Si enlaza el equipo con dispositivos móviles tales como smartphones y tabletas, podrá imprimir y realizar otrasoperaciones fácilmente utilizando la aplicación adecuada. Por otra parte, puede operar el equipo desde dispositivosmóviles mediante control remoto, para confirmar el estado de impresión y cambiar las opciones del equipo.
Conectar con dispositivos móviles(P. 143) Conectar directamente (Modo de punto de acceso)(P. 145) Utilizar el equipo a través de aplicaciones(P. 148) Utilización de AirPrint(P. 149) Utilización de Google Cloud Print(P. 160) Gestión del equipo por control remoto(P. 162)
● En función del dispositivo móvil, el equipo podría no funcionar correctamente.
Vinculación con dispositivos móviles
142

Conectar con dispositivos móviles37KL-03E
Hay dos métodos para conectar un dispositivo móvil con el equipo: conexión mediante un router de LAN inalámbrico ycomunicación inalámbrica y directa con el equipo. Seleccione un método de conexión según el entorno decomunicación y el dispositivo que esté utilizando.
◼Conexión mediante un router de red LAN inalámbricaIgual que conecta un ordenador al equipo, conecte un dispositivo móvil al equipo a través de un router inalámbrico. Conexión mediante un router de LAN inalámbrico (conexión LAN)(P. 144)
◼Conectar directamenteConecte directamente un dispositivo móvil al equipo de forma inalámbrica sin utilizar una LAN inalámbrica. Se puedeconectar inmediatamente al equipo de forma inalámbrica incluso fuera del entorno de una LAN inalámbrica. Conectar directamente (Modo de punto de acceso)(P. 145)
Vinculación con dispositivos móviles
143

Conexión mediante un router de LAN inalámbrico(conexión LAN)
37KL-03F
Si hay un router inalámbrico conectado a la red en la que está conectado el equipo, puede establecer unacomunicación con un dispositivo móvil a través del router inalámbrico de la misma forma que lo haría con unordenador. Para obtener más información sobre cómo conectar un dispositivo móvil a su router inalámbrico, consultelos manuales de instrucciones de sus dispositivos de red o póngase en contacto con su fabricante. Conecte el equipo aun router a través de una LAN con cable o inalámbrica. Configurar el entorno de red(P. 11)
● Si sus dispositivos móviles no son compatibles con IPv6, utilice la dirección IPv4. Configuración de ladirección IPv4(P. 29)
1 Seleccione <Monitor de estado> en la pantalla Inicio. Pantalla Inicio(P. 81)
2 Seleccione <Información de red>.
3 Visualice la dirección IP del equipo.
IPv4● Seleccione <IPv4> <Dirección IP>.
IPv6● Seleccione <IPv6> <Dirección de enlace local> <Dirección IP>.
4 Conéctese desde el dispositivo móvil a la dirección IP que aparece en la pantalla.
Vinculación con dispositivos móviles
144

Conectar directamente (Modo de punto de acceso)37KL-03H
Incluso en un entorno sin un router de LAN inalámbrico, si utiliza el "Modo Punto de acceso", que puede conectardirectamente un dispositivo móvil al equipo de forma inalámbrica, podrá conectar el dispositivo móvil que tenga amano al equipo sin una configuración complicada.
Preparación para conexión directa (Modo de punto de acceso)(P. 145) Conectar directamente(P. 146)
Preparación para conexión directa (Modo de punto de acceso)
Establezca una conexión utilizando el Modo de punto de acceso en el orden siguiente.
Compruebe las opciones de red del equipo.
● Establezca la dirección IPv4. Configuración de la dirección IPv4(P. 29)
Preparación del dispositivo móvil.
● Configure las opciones para conectar el dispositivo móvil a la Wi-Fi.
Ponga el equipo en el estado de espera de conexión.
● <Menú> <Opciones de red> <Opciones de Conexión directa> establezca<Usar Conexión directa> en <On>.
Si está conectado a la red mediante LAN inalámbrica
Aparecerán los elementos para seleccionar el método de Conexión directa.
<Solo Conexión directa>La conexión mediante LAN inalámbrica no estará disponible. Seleccioneúnicamente cuando utilice Conexión directa.
<LAN inalám/Conex. direc. (cambio auto)>La conexión de red LAN inalámbrica estará desactivada mientras la conexióndirecta esté activa. El equipo cambiará automáticamente a conexión de redLAN inalámbrica cuando finalice la conexión directa. Esta opción se selecciona
Vinculación con dispositivos móviles
145

cuando se quiere cambiar entre conexión directa y conexión de red LANinalámbrica.
Especificación del valor de tiempo hasta la finalización automática● Puede especificar el tiempo que debe transcurrir hasta la desconexión automática cuando está activada la
conexión directa. <Hora hasta finaliz. de Conexión directa>(P. 220)
Conexión de varios dispositivos móviles al mismo tiempo● Configure el SSID y la clave de red del equipo arbitrariamente. La clave de red puede dejarse en blanco.
<Opciones Modo Punto de acceso>(P. 220)
Conectar directamente
● El establecimiento de una conexión entre el equipo y el dispositivo móvil puede tardar un tiempo.
1 Seleccione <Conexión directa> en la pantalla Inicio. Pantalla Inicio(P. 81)
● Si aparece un mensaje, continúe siguiendo las instrucciones que aparecen en la pantalla.
2 Seleccione <Mostrar la clave de red/SSID>.
3 Configure las opciones Wi-Fi desde el dispositivo móvil con la información sobre SSIDy la clave de red que aparece en la pantalla.
4 Cuando haya terminado la operación deseada, pulse y, a continuación, seleccione
<Desconectar> <Sí>.
● Seleccione <Información de conexión> en la pantalla debajo de conexión directa para comprobar eldispositivo móvil conectado.
● Al conectar a través de la conexión directa, es posible que no pueda conectarse a Internet según eldispositivo móvil que utilice.
● Si no se establece una conexión inalámbrica desde el dispositivo móvil al cabo de 5 minutos mientras semuestran el SSID y la clave de red, el estado de espera de conexión finalizará.
● Si el estado sin transmisión de datos entre el dispositivo móvil y el equipo continúa durante la comunicaciónpor conexión directa, la comunicación puede finalizar.
Vinculación con dispositivos móviles
146

● El rendimiento del ahorro de energía del modo de reposo disminuye al conectar a través de la conexióndirecta.
● Cuando finalice la operación que desee, asegúrese de finalizar la conexión entre el equipo y el dispositivomóvil. Si permanecen conectados, disminuye el rendimiento del ahorro de energía del modo de reposo.
● Si utiliza la conexión directa, no establezca la dirección IP manualmente en el dispositivo móvil. Esto podríaimpedir la comunicación apropiada tras el uso de la conexión directa.
Vinculación con dispositivos móviles
147

Utilizar el equipo a través de aplicaciones37KL-03J
Imprima y realice otras operaciones desde el dispositivo móvil conectado al equipo a través de aplicaciones. Seadmiten varias aplicaciones, incluidas las exclusivas de Canon. Utilícelas adecuadamente según su dispositivo, laaplicación y la situación.
◼Uso de Canon PRINT BusinessEsta aplicación sirve para imprimir y realizar otras operaciones desde dispositivos móviles compatibles con iOS/Android. Para imprimir no es necesario realizar ninguna operación en el equipo. Para obtener más información sobrelos sistemas operativos compatibles, los métodos detallados de configuración y las operaciones, consulte la ayuda dela aplicación o el sitio web de Canon (http://www.canon.com/gomp/).
● Puede descargar Canon PRINT Business gratuitamente, pero se le cobrará la tasa de conexión a Internet.
◼ Impresión con Canon Print ServicePodrá imprimir fácilmente desde el menú de aplicaciones compatibles con el subsistema de impresión de Android.Para obtener más información sobre los sistemas operativos compatibles y las opciones y los procedimientosdetallados, visite el sitio web de Canon (http://www.canon.com/).
◼ Impresión mediante Mopria®
El equipo también es compatible con Mopria®. Con Mopria®, podrá imprimir desde dispositivos móviles que admitanAndroid utilizando las operaciones y opciones habituales, aunque los fabricantes y modelos no sean los mismos. Porejemplo, si utiliza impresoras compatibles con Mopria® de distintos fabricantes, o una impresora compatible conMopria® que se encuentre en un lugar donde haya ido de visita, podrá imprimir sin tener que utilizar una aplicaciónexclusiva para cada fabricante o modelo. Para obtener más información sobre los modelos o entornos operativoscompatibles, consulte http://www.mopria.org.
◼ Imprimir con Google Cloud PrintPuede utilizar aplicaciones y servicios que admitan Google Cloud Print para imprimir desde un dispositivo móvil o unordenador sin utilizar el controlador de impresora. Utilización de Google Cloud Print(P. 160)
Vinculación con dispositivos móviles
148

Utilización de AirPrint37KL-03K
En esta sección se describen las opciones necesarias para usar AirPrint, así como los procedimientos para realizar condispositivos Apple.
Opciones de AirPrint
Configuración de las opciones de AirPrint(P. 149) Visualización de la pantalla para AirPrint(P. 152)
Funciones de AirPrint
Impresión con AirPrint(P. 154) Escaneado con AirPrint(P. 157)
Solución de problemas
Si no se puede utilizar AirPrint(P. 159)
Configuración de las opciones de AirPrint
Puede registrar la información, incluido el nombre del equipo y la ubicación de instalación, que se utilice paraidentificar el equipo. Asimismo, puede deshabilitar la función AirPrint del equipo. Utilice la IU remota para cambiarestas opciones.
● Para obtener más información sobre operaciones básicas que hay que realizar al configurar el equipo desdela IU remota, consulte Configuración de las opciones de menú desde la IU remota(P. 208) .
1 Inicie la IU remota e inicie sesión en el Modo de administrador del sistema. Iniciode la IU remota(P. 201)
2 Haga clic en [Configuración] en la página del portal. Pantalla de la IUremota(P. 202)
● Si utiliza un dispositivo móvil, como un iPad, iPhone o iPod touch, cada vez que se habla de "hacer clic" enesta sección, debe interpretarlo como "pulsar".
3 Seleccione [Opciones de red] [Opciones de AirPrint].
4 Haga clic en [Editar].
Vinculación con dispositivos móviles
149

5 Especifique las opciones necesarias.
[Usar AirPrint]Seleccione la casilla de verificación para habilitar AirPrint. Para deshabilitar AirPrint, quite la marca de lacasilla de verificación.
[Nombre de impresora]Introduzca el nombre del equipo. Si ya se ha registrado un nombre de mDNS en [Opciones de mDNS] ( Configuración de DNS(P. 53) ), se muestra el nombre registrado.
[Ubicación]Introduzca la ubicación del equipo. Si ya se ha registrado una ubicación en [Información del dispositivo]([Gestión del sistema] en [Opciones de gestión del sistema] (Configuración)), se muestra el nombreregistrado.
[Latitud]Introduzca la latitud de la ubicación donde está instalado el equipo.
[Longitud]Introduzca la longitud de la ubicación donde está instalado el equipo.
6 Haga clic en [Aceptar].
Si selecciona [Usar AirPrint], las siguientes opciones se establecerán en activadas.● <Usar HTTP>
● [Opciones de impresión IPP]
● [Usar mDNS] (Opciones de IPv4)
● [Usar mDNS] (Opciones de IPv6)
● <Opciones de Network Link Scan>
● Si cambia el [Nombre de impresora] especificado, tal vez no pueda imprimir desde el ordenador Mac quehabía estado utilizando para imprimir hasta ese momento. Esto ocurre porque el [Nombre de mDNS] ( Configuración de DNS(P. 53) ) para IPv4 también se cambia automáticamente. En este caso, agregue denuevo el equipo a su Mac.
Vinculación con dispositivos móviles
150

● Al especificar el nombre de impresora resulta más sencillo identificar diversas impresoras compatibles conAirPrint.
◼Cambio en la configuración de las funciones disponibles con AirPrintSi desea deshabilitar funciones que no va a utilizar con AirPrint o cifrar comunicaciones, configure las opcionesnecesarias mediante el panel de control o la IU remota.
Cambio de las opciones de impresiónPara imprimir con AirPrint, se utiliza el protocolo IPP.
Activar/desactivar la función
Puede especificar si desea imprimir con AirPrint. El valor predeterminado de fábrica es [On].
Inicie una sesión en la IU remota en modo de administrador del sistema ( Inicio de la IUremota(P. 201) ) [Configuración] [Opciones de red] [Opciones de TCP/IP] [Editar] en[Opciones de impresión IPP] Quite la marca o marque la casilla de verificación de [Usarimpresión IPP] [Aceptar]
Cambiar la configuración de TLSPodrá especificar si desea cifrar comunicaciones mediante TLS al imprimir con AirPrint. El valor predeterminadode fábrica es [On].
Inicie una sesión en la IU remota en modo de administrador del sistema ( Inicio de la IUremota(P. 201) ) [Configuración] [Opciones de red] [Opciones de TCP/IP] [Editar] en[Opciones de impresión IPP] Quite la marca o marque la casilla de verificación de [Usar TLS]
[Aceptar]
Cambiar las opciones de escaneadoConfigure la opción de escaneado con AirPrint.
Establecer la función en activar o desactivar
Puede encender o apagar la función de escaneado disponible con AirPrint. El ajuste predeterminado de fábrica es<On>.
<Menú> <Opciones de red> <Opciones de TCP/IP> <Opciones de Network Link Scan> Ajuste <Usar Network Link Scan> en <Off> u <On>
Cambiar opciones de TLS
Vinculación con dispositivos móviles
151

Puede especificar si desea cifrar o no las comunicaciones TLS al escanear datos con AirPrint. El ajustepredeterminado de fábrica es <On>.
<Menú> <Opciones de red> <Opciones de TCP/IP> <Opciones de Network Link Scan> Ajuste <Usar TLS> en <Off> u <On>
Visualización de la pantalla para AirPrint
Podrá visualizar la pantalla para AirPrint, en la que, además de acceder a las opciones de AirPrint, podrá ver también lainformación sobre los consumibles, como pueden ser el papel y el cartucho de tóner, etc. Además, podrá configurarlas opciones de las funciones de seguridad.
1 Seleccione [Preferencias del sistema] [Impresoras y escáneres] y agregue el equipoal Mac que esté utilizando.
● Si el equipo ya se ha añadido, no será necesario realizar esta operación.
2 Seleccione este equipo en la lista de impresoras en [Impresoras y escáneres].
3 Haga clic en [Opciones y suministros].
4 Haga clic en [Mostrar página web de la impresora].
5 Inicie sesión en la IU remota.
● Para cambiar las opciones de AirPrint, es necesario iniciar sesión como administrador.
◼Página específica de AirPrintCuando inicia sesión con privilegios de administrador, aparece la página específica de AirPrint que se muestra abajo.
Vinculación con dispositivos móviles
152

[Opciones de AirPrint]Le permite comprobar los valores introducidos en las opciones de AirPrint, como el nombre y la ubicación delequipo. Puede hacer clic en [Editar] para cambiar las opciones.
[Otras opciones]
[Opciones de seguridad de impresión]Configure las opciones de seguridad de impresión con TLS o con autenticación.
[Opciones de seguridad de lectura]Configure las opciones de seguridad de escaneado con TLS.
[Opciones de TLS]Le permite cambiar la clave y el certificado utilizados para TLS. Configurar la clave y el certificado paraTLS(P. 182)
[Opciones de clave y certificado]Le permite generar e instalar una clave y un certificado, o solicitar la emisión de un certificado. Configurar la clave y el certificado para TLS(P. 182)
[Información de consumibles]Le permite comprobar la información de un origen del papel y los consumibles del equipo, así como laversión del dispositivo.
Marcas comerciales
Apple, Bonjour, iPad, iPhone, iPod touch, Mac, macOS, OS X y Safari son marcas comerciales de Apple Inc., registradasen los Estados Unidos y en otros países. AirPrint y el logotipo de AirPrint son marcas comerciales de Apple Inc.
Vinculación con dispositivos móviles
153

Impresión con AirPrint37KL-03L
Puede imprimir desde un iPad, iPhone, iPod touch o Mac sin necesidad de usar un controlador de impresora.
Imprimir desde un iPad, iPhone o iPod touch(P. 154) Imprimir desde un Mac(P. 155)
Requisitos del sistemaPara imprimir con AirPrint, se necesita uno de los siguientes dispositivos de Apple.
● iPad (todos los modelos)
● iPhone (3GS o posterior)
● iPod touch (3.ª generación o posterior)
● Mac (Mac OS X 10.7 o posterior)*
*OS X v10.9 o posterior si se utiliza una conexión USB
Entorno de redSe requiere uno de los siguientes entornos.
● Un entorno en el que un dispositivo de Apple y el equipo estén conectados a la misma red LAN
● Un entorno en el que un dispositivo de Apple y el equipo estén conectados directamente
● Un entorno en el que un Mac esté conectado al equipo mediante USB
● Para imprimir, es necesario establecer [Usar impresión IPP] en [On]. Cambio en la configuración de lasfunciones disponibles con AirPrint(P. 151)
Imprimir desde un iPad, iPhone o iPod touch
1 Asegúrese de que el equipo esté encendido y conectado al dispositivo de Apple.
● Para saber cómo puede comprobarlo, consulte Configurar el entorno de red(P. 11) .
● Para obtener información sobre la Conexión directa, consulte Conectar directamente (Modo de punto deacceso)(P. 145) .
2 Desde la aplicación de su dispositivo Apple, pulse para mostrar las opciones del
menú.
Vinculación con dispositivos móviles
154

3 Pulse [Imprimir].
4 Seleccione este equipo en [Impresora].
● Aquí se muestran las impresoras conectadas a la red. Seleccione este equipo en este paso.
● La pantalla para seleccionar este equipo en [Impresora] no aparece en las aplicaciones no compatibles conAirPrint. No es posible imprimir con tales aplicaciones.
5 Especifique las opciones de impresión según sus necesidades.
● Las opciones y los tamaños de papel disponibles variarán en función de la aplicación que esté utilizando.
6 Pulse [Imprimir].
➠Se iniciará la impresión.
Comprobación del estado de impresión
● Durante la impresión, pulse el botón de inicio del dispositivo de Apple dos veces pulse [Imprimir].
Imprimir desde un Mac
1 Asegúrese de que el equipo esté encendido y conectado al Mac.
● Para saber cómo puede comprobarlo, consulte Configurar el entorno de red(P. 11) .
2 Añada el equipo al Mac desde [Preferencias del sistema] [Impresoras y escáneres].
● Si el equipo ya se ha añadido, no será necesario realizar esta operación.
3 Abra un documento en una aplicación y visualice el cuadro de diálogo de impresión.
● El método para mostrar el cuadro de diálogo de impresión varía según la aplicación. Para obtener másinformación, consulte el manual de instrucciones o la Ayuda de la aplicación que esté utilizando.
4 Seleccione el equipo en el cuadro de diálogo de impresión.
● Se mostrarán las impresoras conectadas al ordenador Mac. Seleccione este equipo en este paso.
5 Especifique las opciones de impresión según sus necesidades.
Vinculación con dispositivos móviles
155

● Las opciones y los tamaños de papel disponibles variarán en función de la aplicación que esté utilizando.
6 Haga clic en [Imprimir].
➠Se iniciará la impresión.
Vinculación con dispositivos móviles
156

Escaneado con AirPrint37KL-03R
Puede utilizar AirPrint para transferir directamente a un Mac los datos escaneados por el equipo.
Requisitos del sistemaPara escanear con AirPrint, necesita un Mac que tenga instalado OS X 10.9 o posterior. Para escanear con TLS,necesitará un ordenador Mac con OS X 10.11 o posterior instalado.
Entorno de redSe requiere uno de los siguientes entornos.
● Un entorno en el que un dispositivo de Apple y el equipo estén conectados a la misma red LAN
● Un entorno en el que un Mac esté conectado al equipo mediante USB
● Para la lectura, es necesario establecer <Usar Network Link Scan> en <On>. Cambio en la configuraciónde las funciones disponibles con AirPrint(P. 151)
● Antes de escanear, hay que poner el equipo en línea. Cuando la función de conexión automática ( <Enlínea auto. para lectura rem.>(P. 250) ) esté establecida en <Off>, ponga en primer lugar el equipo en líneapulsando <Lectura> <Escáner remoto> y, a continuación, inicie el procedimiento para el escaneado.
● No es posible escanear mientras se configuran las opciones de las operaciones o mientras el equipo estárealizando cualquier otra operación.
Escanear desde un Mac
1 Asegúrese de que el equipo esté encendido y conectado al Mac.
● Para saber cómo puede comprobarlo, consulte Configurar el entorno de red(P. 11) .
2 Añada el equipo al Mac desde [Preferencias del sistema] [Impresoras y escáneres].
● Si el equipo ya se ha añadido, no será necesario realizar esta operación.
3 Seleccione este equipo en la lista de impresoras en [Impresoras y escáneres].
4 Haga clic en [Escáner].
Vinculación con dispositivos móviles
157

5 Haga clic en [Abrir escáner].
➠Aparecerá la pantalla [Escáner].
6 Configure las opciones de lectura según sus necesidades.
7 Haga clic en [Escáner].
➠Se escanea el original y aparece la imagen.
Vinculación con dispositivos móviles
158

Si no se puede utilizar AirPrint37KL-03S
Si no se puede utilizar AirPrint, pruebe mediante las siguientes soluciones.
● Asegúrese de que el equipo está encendido. Si el equipo estuviera encendido, apáguelo, espere al menos 10segundos y vuelva a encenderlo y compruebe si el problema se ha resuelto.
● Asegúrese de que no haya mensajes de error en la pantalla del equipo.
● Asegúrese de que los dispositivos Apple y el equipo estén conectados a la misma red. Si el equipo está encendido,es posible que tarde varios minutos en estar listo para la comunicación.
● Asegúrese de que Bonjour esté habilitado en su dispositivo de Apple.
● Si desea imprimir, asegúrese de que haya papel cargado en el equipo y de que haya suficiente cantidad restante enel cartucho de tóner y en el cartucho de tambor. Visualización de la pantalla para AirPrint(P. 152)
● Si desea escanear, asegúrese de que la configuración del equipo para Escaneado de enlace de red esté establecidaen <On>. Cambio en la configuración de las funciones disponibles con AirPrint(P. 151)
Vinculación con dispositivos móviles
159

Utilización de Google Cloud Print37KL-03U
Google Cloud Print es un servicio que permite al usuario que tenga una cuenta de Google imprimir desde unsmartphone, tableta u ordenador con conexión a Internet usando aplicaciones compatibles con Google Cloud Print. Alcontrario que la impresión convencional desde un ordenador, esta no necesita un controlador de impresora.
Comprobación de la configuración del equipo(P. 160) Registro del equipo en Google Cloud Print(P. 160)
● Para registrar el equipo y poder imprimir con Google Cloud Print se requiere un entorno que permitaconectarse a Internet. Además, el cliente asumirá los costes de dicha conexión.
● Google Cloud Print podría no estar disponible en función de su país o región.
● Para usar Google Cloud Print se necesita una cuenta de Google. Si no la tiene, cree una cuenta desde el sitioweb de Google.
Comprobación de la configuración del equipo
Compruebe lo siguiente antes de configurar la impresión en la nube.
● Asegúrese de que se haya especificado la dirección IPv4 o la dirección IPv6 para el equipo y que el equipo puedacomunicarse con los ordenadores presentes en una red.
Conexión a una LAN con cable(P. 14) Conexión a una red LAN inalámbrica(P. 15)
● Confirme que la fecha y hora del equipo estén bien especificadas. Configurar la fecha/hora(P. 9)
Registro del equipo en Google Cloud Print
Al registrar el equipo en Google Cloud Print podrá imprimir desde cualquier lugar usando este servicio.
● Para obtener más información sobre operaciones básicas que hay que realizar al configurar el equipo desdela IU remota, consulte Configuración de las opciones de menú desde la IU remota(P. 208) .
1 Abra la IU remota e inicie sesión como administrador. Inicio de la IU remota(P. 201)
Vinculación con dispositivos móviles
160

2 Haga clic en [Configuración] en la página del portal. Pantalla de la IUremota(P. 202)
3 Seleccione [Opciones de red] [Opciones de Google Cloud Print].
4 Haga clic en [Editar] para [Opciones básicas].
5 Marque la casilla de verificación [Usar Google Cloud Print] [Aceptar].
6 Haga clic en [Guardar] en [Estado de registro].
Volver a registrar el equipo
● Para volver a registrar el equipo, elimine su registro antes de volver a registrarlo.
7 Haga clic en el vínculo de la URL que aparece en [URL para registro].
8 Siga las instrucciones en pantalla para registrar el equipo.
➠Ahora podrá imprimir desde aplicaciones compatibles con Google Cloud Print, tales como GoogleChrome™.
● Para obtener información sobre las aplicaciones más recientes compatibles con Google Cloud Print,visite la página de inicio de Google Cloud Print.
Configuración de opciones en el panel de control● También podrá activar o desactivar la función de Impresión en la nube desde <Menú> en la pantalla Inicio.
<Opciones de Google Cloud Print>(P. 252)
Registro desde un dispositivo móvil o desde Google Chrome● Podrá registrar el equipo desde un dispositivo móvil o desde Google Chrome. La pantalla del equipo
mostrará la pantalla de confirmación antes de terminar el registro. Seleccione <Sí> para terminar el registro.
● Para consultar la información sobre los métodos de registro, consulte el manual de su dispositivo o el sitioweb de Google Cloud Print.
Vinculación con dispositivos móviles
161

Gestión del equipo por control remoto37KL-03W
Puede utilizar la IU remota desde el navegador web de un smartphone o tableta. Puede confirmar el estado delequipo o configurar varias opciones desde un dispositivo móvil.
Navegadores web compatiblesLos navegadores web compatibles con la IU remota para dispositivos móviles son los siguientes.
Android OS● Chrome
iOS● Safari
Abrir la IU remota desde dispositivos móviles
Introduzca la dirección IP del equipo en el navegador web para abrir la IU remota. Antes de utilizarla, confirme ladirección IP establecida para el equipo ( Visualización de las opciones de red(P. 35) ). Si no la conoce, pregunte aladministrador de la red.
1 Abra el navegador web del dispositivo móvil.
2 Introduzca "http://<dirección IP del equipo>/" en la columna de introducción dedirecciones.
● Si desea utilizar una dirección IPv6, introduzca la dirección IPv6 entre corchetes.Ejemplo: http://[fe80::2e9e:fcff:fe4e:dbce]/
● En la "Versión para smartphone" de la IU remota, se omite una parte de los elementos visualizados. Sidesea confirmar todos los elementos, consulte la "Versión para PC".
VÍNCULOS
Gestionar el equipo desde un ordenador (IU remota)(P. 200)
Vinculación con dispositivos móviles
162

Administración del equipoAdministración del equipo ....................................................................................................................... 164
Configuración de los privilegios de acceso ...................................................................................................... 166
Configuración del PIN del administrador del sistema ................................................................................... 167
Configuración de un PIN para la IU remota .................................................................................................. 169
Configurar la configuración de seguridad de la red ........................................................................................ 171
Restricción de la comunicación utilizando firewalls ...................................................................................... 173Especificación de direcciones IP para las opciones de firewall ............................................................... 174Especificación de direcciones MAC para la configuración de firewall ..................................................... 177
Cambios en los números de puerto .............................................................................................................. 179
Configuración de un proxy ........................................................................................................................... 180
Configurar la clave y el certificado para TLS ................................................................................................. 182Generar la clave y el certificado para comunicación de red ................................................................... 184Generar una clave y una solicitud de firma de certificado (CSR) ............................................................. 187Registrar la clave y el certificado para comunicación de red .................................................................. 190
Configurar las opciones de autenticación de IEEE 802.1X ............................................................................. 192
Restricción de las funciones del equipo ........................................................................................................... 196
Restricción de las funciones USB .................................................................................................................. 197
Deshabilitación de la comunicación HTTP .................................................................................................... 198
Deshabilitación de la IU Remota ................................................................................................................... 199
Gestionar el equipo desde un ordenador (IU remota) .................................................................................... 200
Inicio de la IU remota ................................................................................................................................... 201
Consulta del estado y los registros ............................................................................................................... 204
Configuración de las opciones de menú desde la IU remota ........................................................................ 208
Actualización del firmware ............................................................................................................................... 211
Inicialización de la configuración ..................................................................................................................... 214
Administración del equipo
163

Administración del equipo37KL-03X
Para reducir los diversos riesgos asociados al uso de este equipo, como la filtración de información personal o el usono autorizado por parte de terceros, se requieren medidas de seguridad constantes y eficaces. Designe a unadministrador para gestionar las opciones importantes del equipo, como los privilegios de acceso y las opciones deseguridad, para garantizar que el equipo se utiliza de forma segura.
◼Configurar el sistema de administración básico
Configuración de los privilegios de acceso(P. 166) Configurar la configuración de seguridad de lared(P. 171)
◼Preparación ante el riesgo de negligencia o uso indebido
Restricción de las funciones del equipo(P. 196)
◼Garantizar una administración eficaz
Gestionar el equipo desde un ordenador (IU remota)(P. 200)
Administración del equipo
164

◼Administrar la configuración y las opciones del sistema
Actualización del firmware(P. 211) Inicialización de la configuración(P. 214)
Administración del equipo
165

Configuración de los privilegios de acceso37KL-03Y
Proteja el equipo contra el acceso no autorizado permitiendo únicamente a los usuarios con privilegios de accesoutilizarlo. Cuando estén configurados los privilegios, el usuario deberá introducir un PIN para cambiar las opciones oacceder a la IU remota.
Los privilegios de acceso se dividen en dos tipos: Modo de administrador del sistema y Modo de usuario general. ElModo de administrador del sistema tiene privilegios de acceso total, y podrá establecerse un PIN del administradordel sistema para restringir el acceso en este modo. Y, mediante la configuración de un PIN de acceso a la IU remota,podrá restringir el uso de la IU remota en Modo de usuario general y en Modo de administrador del sistema sin unPIN del administrador del sistema establecido.
PIN del administrador del sistemaEl PIN del administrador del sistema está concebido únicamente para los administradores con privilegios deacceso total. Si especifica este PIN, deberá iniciar una sesión en el equipo utilizando dicho PIN para poderacceder a las <Opciones de red> o a las <Opciones de gestión del sistema>. Configure el PIN del administradordel sistema cuando necesite diferentes niveles de privilegios de acceso para los administradores y los usuariosgenerales. Configuración del PIN del administrador del sistema(P. 167)
PIN de la IU remota (PIN de acceso a la IU remota)Se trata de un PIN para poder utilizar la IU Remota. Únicamente los usuarios que conozcan el PIN podránacceder a la IU Remota. Configuración de un PIN para la IU remota(P. 169)
Administración del equipo
166

Configuración del PIN del administrador del sistema37KL-040
Establezca un PIN del administrador del sistema que esté concebido exclusivamente para Administradores. Podráacceder a <Opciones de red>, <Opciones de gestión del sistema>, etc. únicamente si ha introducido el PINcorrectamente. Es aconsejable que únicamente los Administradores conozcan el PIN.
1 Seleccione <Menú> en la pantalla Inicio. Pantalla Inicio(P. 81)
2 Seleccione <Opciones de gestión del sistema>.
3 Seleccione <Opciones de info. del admin. del sist.> <PIN del administrador delsistema>.
4 Pulse .
5 Especifique el PIN del administrador del sistema.
● Introduzca un número de hasta siete dígitos y seleccione <Aplicar>.
● Si aparece <PIN (Confirmar)>, introduzca el PIN una vez más para confirmarlo.
● No podrá configurar números PIN que contengan únicamente ceros, como por ejemplo "00" o "0000000".
● Para deshabilitar el PIN, seleccione para dejar el cuadro de texto en blanco y, a continuación,
seleccione <Aplicar>.
Configuración del nombre del administrador del sistema
1 Seleccione <Nombre del administrador del sistema>.
2 Introduzca el nombre del administrador del sistema y seleccione <Aplicar>.
● Para obtener información sobre cómo introducir el texto, consulte Introducción de texto(P. 86) .
● No olvide el PIN. Si olvidara el PIN, póngase en contacto con el distribuidor autorizado de Canon de su zonao con el centro de ayuda de Canon.
Administración del equipo
167

Configuración de las opciones a través de la IU Remota● Inicie la IU remota e inicie sesión en el Modo de administrador del sistema. Haga clic en [Configuración]
[Gestión del sistema] [Editar] y especifique las opciones necesarias en la pantalla mostrada.
● Con la ayuda de la IU Remota, puede registrar una amplia variedad de información, incluyendo lainformación de contacto, los comentarios del administrador, el lugar de instalación del equipo, así como lasopciones que puede registrar utilizando el panel de control. La información registrada puede visualizarse enla página [Información del dispositivo] de la IU Remota. Consulta de la información del administradordel sistema(P. 206)
Si ha establecido un PIN del administrador del sistema
● Si intenta acceder a <Opciones de red> u <Opciones de gestión delsistema>,aparecerá la siguiente pantalla. Introduzca el PIN establecido.
● La introducción del PIN también será necesaria cuando se inicie una sesión enel Modo de administrador del sistema en la IU remota. Inicio de la IUremota(P. 201)
VÍNCULOS
Configuración de los privilegios de acceso(P. 166)
Administración del equipo
168

Configuración de un PIN para la IU remota37KL-041
Podrá configurar un PIN para el acceso a la IU remota. Todos los usuarios utilizarán un PIN común.
● Para obtener más información sobre operaciones básicas que hay que realizar al configurar el equipo desdela IU remota, consulte Configuración de las opciones de menú desde la IU remota(P. 208) .
1 Inicie la IU remota e inicie sesión en el Modo de administrador del sistema. Iniciode la IU remota(P. 201)
2 Haga clic en [Configuración] en la página del portal. Pantalla de la IUremota(P. 202)
3 Seleccione [Opciones de seguridad] [Opciones de IU remota].
4 Haga clic en [Editar].
5 Marque la casilla de verificación [Usar PIN de acceso a la IU remota] y establezca elPIN.
[Usar PIN de acceso a la IU remota]Si marca la casilla de verificación, deberá introducir un PIN para acceder a la IU remota.
[Establecer/cambiar PIN]Para configurar o cambiar un PIN, marque la casilla de verificación e introduzca el mismo número en loscuadros de texto [PIN] y [Confirmar].
6 Haga clic en [Aceptar].
Uso del panel de control● También es posible ver las opciones del PIN acceso a IU remota desde <Menú> en la pantalla Inicio.
<Opciones de IU remota>(P. 250)
Administración del equipo
169

Si se inicializan las <Opciones de gestión del sistema>● El PIN acceso a IU remota también se inicializará. Tras una inicialización, vuelva a establecer el PIN.
<Inicializar menú>(P. 253)
VÍNCULOS
Configuración de los privilegios de acceso(P. 166) Configuración del PIN del administrador del sistema(P. 167)
Administración del equipo
170

Configurar la configuración de seguridad de la red37KL-042
Los usuarios autorizados pueden sufrir pérdidas imprevistas debido a los ataques de terceras personasmalintencionadas, como sniffing, suplantación y manipulación de datos a medida que estos circulan a través de la red.Para proteger la información importante y valiosa de estos ataques, el equipo admite las siguientes funciones paramejorar la seguridad y la confidencialidad.
Opciones del firewallEl acceso no autorizado por parte de terceros, así como los ataques y las intromisiones en la red, se puedenbloquear limitando la comunicación a dispositivos que tengan una dirección IP concreta o una dirección MACespecífica. Restricción de la comunicación utilizando firewalls(P. 173)
Cambios en los números de puertoA un protocolo que se utiliza para intercambiar información con otros dispositivos se le asignan números depuerto que están predeterminados según el tipo de protocolo. El número de puerto debe ser el mismo paratodos los dispositivos de comunicación; por este motivo, cambiarlo por otro número escogido al azar esimportante para evitar intrusiones. Cambios en los números de puerto(P. 179)
Opciones de proxyCuando los dispositivos cliente están conectados a una red externa, la comunicación se establece a través delservidor proxy. Cuando se utiliza el servidor proxy, se puede navegar por los sitios web de forma más segura y,por tanto, se refuerza la seguridad. Configuración de un proxy(P. 180)
Comunicación cifrada TLSTLS es un protocolo para cifrar los datos enviados a través de una red y se utiliza a menudo para establecercomunicaciones a través de un navegador web o una aplicación de e-mail. TLS protege las comunicaciones dered cuando se accede al equipo desde un ordenador a través de la IU Remota. Configurar la clave y elcertificado para TLS(P. 182)
Administración del equipo
171

Autenticación IEEE 802.1XIEEE 802.1X es un estándar y un mecanismo que sirve para bloquear el acceso no autorizado a la redgestionando la información de autenticación del usuario conjuntamente. Si un dispositivo intenta conectarse ala red 802.1X, el dispositivo deberá autenticar al usuario para demostrar que la conexión pertenece a unusuario autorizado. La información de autenticación se envía y se comprueba a través de un servidor RADIUS,que permite o rechaza la comunicación con la red en función del resultado de la autenticación. Si en laautenticación no se obtienen los resultados esperados, un conmutador LAN (o un punto de acceso) bloquea elacceso desde el exterior de la red. El equipo puede conectarse a una red 802.1X como dispositivo cliente. Configurar las opciones de autenticación de IEEE 802.1X(P. 192)
Administración del equipo
172

Restricción de la comunicación utilizando firewalls37KL-043
Sin la seguridad adecuada, terceras partes no autorizadas podrán acceder a los ordenadores y a otros dispositivos decomunicación conectados a la red. Para evitar este acceso no autorizado, especifique las opciones del filtro depaquetes, una función que limita la comunicación a los dispositivos con direcciones IP o MAC especificadas.
Especificación de direcciones IP para las opciones de firewall(P. 174) Especificación de direcciones MAC para la configuración de firewall(P. 177)
Administración del equipo
173

Especificación de direcciones IP para las opciones defirewall
37KL-044
Puede limitar la comunicación a aquellos dispositivos con direcciones IP especificadas, o bloquear los dispositivos condirecciones IP especificadas, pero permitir otras comunicaciones. Puede especificar una única dirección IP o un rangode direcciones IP.
● Para obtener más información sobre operaciones básicas que hay que realizar al configurar el equipo desdela IU remota, consulte Configuración de las opciones de menú desde la IU remota(P. 208) .
1 Inicie la IU remota e inicie sesión en el Modo de administrador del sistema. Iniciode la IU remota(P. 201)
2 Haga clic en [Configuración] en la página del portal. Pantalla de la IUremota(P. 202)
3 Seleccione [Opciones de seguridad] [Filtro de direcciones IP].
4 Haga clic en [Editar] para especificar un tipo de filtro.
[Dirección IPv4: Filtro de entrada]Restrinja los datos que recibe el equipo desde un ordenador especificando una dirección IPv4.
[Dirección IPv6: Filtro de entrada]Restrinja los datos que recibe el equipo desde un ordenador especificando una dirección IPv6.
5 Especifique las opciones de filtrado de paquetes.
Administración del equipo
174

[Direcciones bloqueadas]
Registre las direcciones que desee bloquear y compruebe o elimine las direcciones bloqueadasregistradas.
[Direcciones permitidas]
Registre las direcciones que desee permitir y compruebe o elimine las direcciones permitidas registradas.
1 Seleccione la casilla de verificación [Usar filtro].
● Marque la casilla de verificación para restringir la comunicación. Quite la marca de la casilla deverificación para deshabilitar la restricción.
2 Especifique la dirección.
● Introduzca la dirección IP (o el rango de direcciones IP) en el cuadro de texto [Dirección para guardar]y haga clic en [Agregar].
Dirección registrada Resultado
[Direcciones bloqueadas]Restringe la comunicación (recibida) con dispositivos que tengan introducidas susdirecciones IP para [Dirección para guardar]. Se permitirá la comunicación condispositivos con cualquier otra dirección IP.
[Direcciones permitidas]Permite la comunicación (recibida) únicamente con dispositivos que tenganintroducidas sus direcciones IP para [Dirección para guardar] y restringe lacomunicación con dispositivos con cualquier otra dirección IP.
Registrada como ambas
Permite la comunicación (recibida) únicamente con dispositivos que tenganregistradas sus direcciones IP en [Direcciones permitidas] y restringe lacomunicación con dispositivos con cualquier otra dirección IP. Sin embargo, lacomunicación estará restringida para las direcciones IP que estén registradastambién en [Direcciones bloqueadas].
Comprobación de los errores de entrada
Administración del equipo
175

● Si las direcciones IP se introducen de forma incorrecta, es posible que no pueda acceder al equipodesde la IU Remota, en cuyo caso deberá establecer <Filtro de direcciones IPv4> o <Filtro dedirecciones IPv6> en<Off>.
<Filtro de direcciones IPv4> (P. 248) <Filtro de direcciones IPv6> (P. 248)
Formulario de entrada de direcciones IP
Descripción Ejemplo
Introducción de una única dirección
IPv4:Delimite los números con puntos.
192.168.0.10
IPv6:Delimite los caracteres alfanuméricoscon dos puntos.
fe80::10
Especificación de un rango de direcciones Inserte un guión entre las direcciones. 192.168.0.10-192.168.0.20
Especificación de un rango de direcciones conun prefijo (solo IPv6)
Introduzca la dirección, seguida de unabarra y un número indicando lalongitud del prefijo.
fe80::1234/64
Eliminación de una dirección IP de las direcciones excluidas
● Seleccione una dirección IP y haga clic en [Eliminar].
3 Haga clic en [Aceptar].
Uso del panel de control● También podrá activar o desactivar el filtrado de direcciones IP desde <Menú> en la pantalla Inicio.
<Filtro de direcciones IPv4> (P. 248) <Filtro de direcciones IPv6> (P. 248)
VÍNCULOS
Especificación de direcciones MAC para la configuración de firewall(P. 177)
Administración del equipo
176

Especificación de direcciones MAC para la configuraciónde firewall
37KL-045
Es posible limitar la comunicación únicamente con dispositivos con direcciones MAC especificadas.
Esta función no está disponible cuando el equipo está conectado a la red inalámbrica.
● Para obtener más información sobre operaciones básicas que hay que realizar al configurar el equipo desdela IU remota, consulte Configuración de las opciones de menú desde la IU remota(P. 208) .
1 Inicie la IU remota e inicie sesión en el Modo de administrador del sistema. Iniciode la IU remota(P. 201)
2 Haga clic en [Configuración] en la página del portal. Pantalla de la IUremota(P. 202)
3 Seleccione [Opciones de seguridad] [Filtro de direcciones MAC].
4 Haga clic en [Editar] para el filtro de direcciones MAC que desee.
[Filtro de entrada]Seleccione esta opción para restringir la recepción de datos desde el equipo a un ordenador especificandodirecciones MAC.
5 Especifique las opciones de filtrado de paquetes.
1 Seleccione la casilla de verificación [Usar filtro].
Administración del equipo
177

● Marque la casilla de verificación para restringir la comunicación. Quite la marca de la casilla deverificación para deshabilitar la restricción.
2 Especifique las direcciones excluidas.
● Introduzca la dirección MAC en el cuadro de texto [Dirección para guardar] y haga clic en [Agregar].Permite la comunicación (recibida) únicamente con dispositivos que tengan direcciones MACregistradas y restringe la comunicación con dispositivos con cualquier otra dirección MAC.
● No tiene por qué delimitar la dirección con guiones ni dos puntos.
Comprobación de los errores de entrada
● Si las direcciones MAC se introducen de forma incorrecta, es posible que no pueda acceder al equipodesde la IU remota, en cuyo caso deberá establecer <Filtro de direcciones MAC> en <Off>. <Filtro dedirecciones MAC>(P. 249)
Eliminación de una dirección MAC de las excepciones
● Seleccione una dirección MAC y haga clic en [Eliminar].
3 Haga clic en [Aceptar].
Uso del panel de control● También podrá habilitar o deshabilitar el filtrado de direcciones MAC desde <Menú> en la pantalla Inicio.
<Filtro de direcciones MAC>(P. 249)
VÍNCULOS
Especificación de direcciones IP para las opciones de firewall(P. 174)
Administración del equipo
178

Cambios en los números de puerto37KL-046
Los puertos sirven como extremos para establecer la comunicación con otros dispositivos. Normalmente, los númerosde puerto convencionales se utilizan para los principales protocolos, pero los dispositivos que utilizan estos númerosde puerto son vulnerables a ataques debido a que estos números de puerto son muy conocidos. Para mejorar laseguridad, el administrador de red puede cambiar los números de puerto. Cuando se modifica un número de puerto,el nuevo número debe compartirse con los dispositivos de comunicación, como es el caso de los ordenadores y losservidores. Especifique las opciones del número de puerto en función de su entorno de red.
● Para cambiar el número de puerto del servidor proxy, consulte Configuración de un proxy(P. 180) .
1 Seleccione <Menú> en la pantalla Inicio. Pantalla Inicio(P. 81)
2 Seleccione <Opciones de red>.
● Si aparece una pantalla para introducir el código PIN, introduzca el PIN correcto. Configuración del PINdel administrador del sistema(P. 167)
3 Seleccione <Opciones de TCP/IP> <Opciones de número de puerto>.
4 Seleccione el protocolo cuyo número de puerto desee cambiar.
Más información sobre los protocolos
● <LPD>/<RAW>/<Usar detección multidifusión WSD> Configuración de los protocolos de impresión ylas funciones WSD(P. 38)
● <HTTP> Deshabilitación de la comunicación HTTP(P. 198)
● <SNMP> Supervisión y control del equipo con SNMP(P. 57)
5 Introduzca el número de puerto y seleccione <Aplicar>.
● Para obtener información sobre cómo introducir el texto, consulte Introducción de texto(P. 86) .
VÍNCULOS
Configuración de los puertos de la impresora(P. 41)
Administración del equipo
179

Configuración de un proxy37KL-047
Un proxy (o servidor proxy HTTP) hace referencia a un ordenador o software que establecen comunicaciones HTTP conotros dispositivos, especialmente cuando se comunica con recursos externos a la red, como cuando se navega porsitios web. Los dispositivos cliente se conectan a la red externa a través del servidor proxy, y no se comunicandirectamente con los recursos externos. La configuración de un proxy no solo facilita la gestión del tráfico entre lasredes internas y externas, sino que también bloquea los accesos no autorizados y consolida la protección antiviruspara mejorar la seguridad. Si utiliza Google Cloud Print para imprimir a través de Internet, puede mejorar la seguridadconfigurando un proxy. Al configurar un proxy, asegúrese de que cuenta con la información necesaria acerca delproxy, como la dirección IP, el número de puerto y un nombre de usuario y una contraseña para la autenticación.
● Para obtener más información sobre operaciones básicas que hay que realizar al configurar el equipo desdela IU remota, consulte Configuración de las opciones de menú desde la IU remota(P. 208) .
1 Inicie la IU remota e inicie sesión en el Modo de administrador del sistema. Iniciode la IU remota(P. 201)
2 Haga clic en [Configuración] en la página del portal. Pantalla de la IUremota(P. 202)
3 Seleccione [Opciones de red] [Opciones de TCP/IP].
4 Haga clic en [Editar] en [Opciones de proxy].
5 Seleccione la casilla de verificación [Usar proxy] y especifique las opcionesnecesarias.
[Usar proxy]Seleccione la casilla de verificación para utilizar el servidor proxy especificado para la comunicación con unservidor HTTP.
[Dirección de servidor proxy HTTP]Introduzca la dirección del servidor proxy. Especifique la dirección IP o el nombre de host en función delentorno.
Administración del equipo
180

[Número de puerto de servidor proxy HTTP]Cambie el número de puerto como corresponda.
[Usar proxy en el mismo dominio]Marque la casilla de verificación para utilizar asimismo el servidor proxy especificado para la comunicacióncon dispositivos dentro del mismo dominio.
[Usar autenticación proxy]Para habilitar la autenticación a través del servidor proxy, seleccione la casilla de verificación e introduzcacaracteres alfanuméricos en el nombre de usuario en el cuadro de texto [Nombre de usuario].
[Establecer/cambiar contraseña]Para configurar o cambiar la contraseña para la autenticación de proxy, cuando está habilitada, marque lacasilla de verificación e introduzca caracteres alfanuméricos en la nueva contraseña en el cuadro de texto[Contraseña].
6 Haga clic en [Aceptar].
VÍNCULOS
Utilización de Google Cloud Print(P. 160)
Administración del equipo
181

Configurar la clave y el certificado para TLS37KL-048
Podrá cifrar la comunicación entre el equipo y un navegador web del ordenador utilizando la Capa de seguridad detransporte (TLS). TLS es un mecanismo para cifrar los datos enviados o recibidos a través de la red. TLS deberáhabilitarse cuando se utilice la IU Remota para especificar la configuración de, por ejemplo, SNMPv3. Para utilizar lacomunicación cifrada TLS en la IU Remota, deberá especificar una "clave y certificado" (certificado de servidor) quedesee utilizar antes de habilitar TLS. Genere o instale la clave y el certificado para TLS antes de habilitar TLS ( Funciones de gestión(P. 339) ).
● Para obtener más información sobre operaciones básicas que hay que realizar al configurar el equipo desdela IU remota, consulte Configuración de las opciones de menú desde la IU remota(P. 208) .
1 Inicie la IU remota e inicie sesión en el Modo de administrador del sistema. Iniciode la IU remota(P. 201)
2 Haga clic en [Configuración] en la página del portal. Pantalla de la IUremota(P. 202)
3 Seleccione [Opciones de red] [Opciones de TCP/IP].
4 Haga clic en [Clave y certificado] en [Opciones de TLS].
5 Haga clic en [Guardar clave prefijada] en la parte derecha de la clave y el certificadoque desee utilizar.
Visualización de los detalles de un certificado
● Puede consultar los detalles del certificado o verificar el certificado haciendo clic en el vínculo de textocorrespondiente que aparece debajo de [Nombre de clave] o en el icono del certificado.
6 Habilite TLS para la IU remota.
1 Haga clic en [Opciones de seguridad] [Opciones de IU remota].
2 Haga clic en [Editar].
3 Seleccione la casilla de verificación [Usar TLS] y haga clic en [Aceptar].
Administración del equipo
182

Uso del panel de control● También podrá activar o desactivar la comunicación cifrada TLS desde <Menú> en la pantalla Inicio. <Usar
TLS>(P. 248)
Inicio de la IU Remota con TLS● Si intenta iniciar la IU remota cuando TLS está habilitado, es posible que aparezca una alerta de seguridad
relacionada con el certificado de seguridad. En este caso, compruebe que haya introducido la URL correctaen el campo de dirección y, a continuación, continúe para visualizar la pantalla IU Remota. Inicio de la IUremota(P. 201)
VÍNCULOS
Supervisión y control del equipo con SNMP(P. 57) Generar la clave y el certificado para comunicación de red(P. 184) Generar una clave y una solicitud de firma de certificado (CSR)(P. 187) Registrar la clave y el certificado para comunicación de red(P. 190) Configurar las opciones de autenticación de IEEE 802.1X(P. 192)
Administración del equipo
183

Generar la clave y el certificado para comunicación dered
37KL-049
Es posible generar una clave y un certificado con el equipo si fuera necesario para la comunicación cifrada a través deTransport Layer Security (TLS). Puede utilizar TLS para acceder al equipo a través de la IU remota. Los certificadosautofirmados se utilizan con la clave y el certificado generado en "Comunicación de red".
● Si desea utilizar un certificado de servidor con firma de CA, puede generar un CSR junto con la clave en lugardel certificado. Generar una clave y una solicitud de firma de certificado (CSR)(P. 187)
● Para obtener más información sobre operaciones básicas que hay que realizar al configurar el equipo desdela IU remota, consulte Configuración de las opciones de menú desde la IU remota(P. 208) .
1 Inicie la IU remota e inicie sesión en el Modo de administrador del sistema. Iniciode la IU remota(P. 201)
2 Haga clic en [Configuración] en la página del portal. Pantalla de la IUremota(P. 202)
3 Seleccione [Opciones de seguridad] [Opciones de clave y certificado].
4 Haga clic en [Generar clave].
Eliminación de una clave y un certificado registrados
● Haga clic en [Eliminar] en la parte derecha de la clave y el certificado que desee eliminar haga clic en[Aceptar].
● Una clave y un certificado no pueden eliminarse si se utilizan actualmente para algún fin, como cuandoaparece "[TLS]" en [Uso de clave]. En este caso, deshabilite la función o sustituya la otra clave y elcertificado antes de eliminarlos.
5 Seleccione [Comunicación de red] y haga clic en [Aceptar].
6 Especifique las opciones de la clave y el certificado.
Administración del equipo
184

[Opciones de clave]
[Nombre de clave]Introduzca caracteres alfanuméricos para asignar un nombre a la clave. Defina un nombre que puedaencontrar fácilmente en una lista.
[Algoritmo de firma]Seleccione el algoritmo de firma en la lista desplegable.
[Algoritmo de clave]Seleccione el algoritmo de generación de clave desde [RSA] o [ECDSA], a continuación seleccione lalongitud de la clave en la lista desplegable. En ambos casos, cuanto más largo sea el número de laclave, mayor será la seguridad, aunque la velocidad de la comunicación se reduzca.
● Cuando [SHA384] o [SHA512] están seleccionados en [Algoritmo de firma], [512 bits] no podráseleccionarse como longitud de clave si está seleccionado [RSA] en [Algoritmo de clave].
[Opciones de certificado]
[Fecha de inicio de validez (AAAA/MM/DD)]Introduzca la fecha inicial de validez del certificado con el siguiente orden: año, mes, día.
[Fecha de caducidad (AAAA/MM/DD)]Introduzca la fecha final de validez del certificado con el siguiente orden: año, mes, día. No puedeestablecer una fecha anterior a [Fecha de inicio de validez (AAAA/MM/DD)].
[País/región]Haga clic en el botón de opción [Seleccionar país/región] y seleccione el país/la región en la listadesplegable. También puede hacer clic en el botón de opción [Introducir un código de país de Internet]e introducir un código de país, como "US" para los Estados Unidos.
[Provincia]/[Ciudad]Introduzca caracteres alfanuméricos en la ubicación según corresponda.
[Organización]/[Unidad organizativa]Introduzca caracteres alfanuméricos en el nombre de la organización según corresponda.
[Nombre común]Introduzca caracteres alfanuméricos en el nombre común del certificado según corresponda. El"Nombre común" suele abreviarse como "CN".
7 Haga clic en [Aceptar].
Administración del equipo
185

● La generación de una clave y un certificado puede tardar un tiempo.
● Después de generarlos, quedan registrados en el equipo automáticamente.
VÍNCULOS
Configurar la clave y el certificado para TLS(P. 182) Registrar la clave y el certificado para comunicación de red(P. 190)
Administración del equipo
186

Generar una clave y una solicitud de firma decertificado (CSR)
37KL-04A
Los certificados generados en este equipo no tienen firma de CA, lo cual puede provocar errores de comunicación enfunción de los dispositivos con los que se comunique. Para que la autoridad de certificación emita el certificado conuna firma de CA, deberá obtener datos de CSR (solicitud de firma del certificado), que el administrador puede generardesde la IU remota. Cuando se emita el certificado, regístrelo en la clave con el CSR generado.
Generar una clave y CSR(P. 187) Registrar un certificado en una clave(P. 189)
● Para obtener más información sobre operaciones básicas que hay que realizar al configurar el equipo desdela IU remota, consulte Configuración de las opciones de menú desde la IU remota(P. 208) .
Generar una clave y CSR
1 Inicie la IU remota e inicie sesión en el Modo de administrador del sistema. Iniciode la IU remota(P. 201)
2 Haga clic en [Configuración] en la página del portal. Pantalla de la IUremota(P. 202)
3 Seleccione [Opciones de seguridad] [Opciones de clave y certificado].
4 Haga clic en [Generar clave].
Eliminación de una clave y un certificado registrados
● Haga clic en [Eliminar] en la parte derecha de la clave y el certificado que desee eliminar haga clic en[Aceptar].
● Una clave y un certificado no pueden eliminarse si se utilizan actualmente para algún fin, como cuandoaparece "[TLS]" en [Uso de clave]. En este caso, deshabilite la función o sustituya la clave y el certificadoantes de eliminarlos.
5 Seleccione [Clave y solicitud de firma de certificado (CSR)] y haga clic en [Aceptar].
6 Especifique las opciones de la clave y CSR.
Administración del equipo
187

[Opciones de clave]
[Nombre de clave]Introduzca caracteres alfanuméricos para asignar un nombre a la clave. Defina un nombre que puedaencontrar fácilmente en una lista.
[Algoritmo de firma]Seleccione el algoritmo de firma en la lista desplegable.
[Algoritmo de clave]Seleccione el algoritmo de generación de clave desde [RSA] o [ECDSA], a continuación seleccione lalongitud de la clave en la lista desplegable. En ambos casos, cuanto más larga la clave, mayor será laseguridad, aunque la velocidad de la comunicación se reduzca.
● Cuando [SHA384] o [SHA512] están seleccionados en [Algoritmo de firma], [512 bits] no podráseleccionarse como longitud de clave si está seleccionado [RSA] en [Algoritmo de clave].
[Opciones de solicitud de firma certificado (CSR)]
[País/región]Haga clic en el botón de opción [Seleccionar país/región] y seleccione el país/la región en la listadesplegable. También puede hacer clic en el botón de opción [Introducir un código de país de Internet]e introducir un código de país, como "US" para los Estados Unidos.
[Provincia]/[Ciudad]Introduzca caracteres alfanuméricos en la ubicación según corresponda.
[Organización]/[Unidad organizativa]Introduzca caracteres alfanuméricos en el nombre de la organización según corresponda.
[Nombre común]Introduzca caracteres alfanuméricos en el nombre común del certificado según corresponda. El"Nombre común" suele abreviarse como "CN".
7 Haga clic en [Aceptar].
● La generación de una clave y CSR puede tardar un tiempo.
8 Haga clic en [Guardar en archivo].
● Aparecerá un cuadro de diálogo para almacenar el archivo. Elija la ubicación en la que desee guardar elarchivo y haga clic en [Guardar].
Administración del equipo
188

➠El archivo de CSR se guardará en el equipo.
9 Adjunte el archivo almacenado y envíe la solicitud a la autoridad de certificación.
Registrar un certificado en una clave
No podrá utilizar la clave y la CSR generadas hasta que el certificado emitido por la autoridad de certificación estéregistrado en la clave. Una vez que la autoridad de certificación haya emitido el certificado, regístrelo con elprocedimiento siguiente.
1 Inicie la IU remota e inicie sesión en el Modo de administrador del sistema. Iniciode la IU remota(P. 201)
2 Haga clic en [Configuración] en la página del portal. Pantalla de la IUremota(P. 202)
3 Seleccione [Opciones de seguridad] [Opciones de clave y certificado].
4 Haga clic en [Nombre de clave] o en [Certificado] para registrar el certificado.
5 Haga clic en [Guardar certificado].
6 Haga clic en [Examinar], especifique el archivo para la solicitud de firma delcertificado y haga clic en [Guardar].
VÍNCULOS
Configurar la clave y el certificado para TLS(P. 182) Generar la clave y el certificado para comunicación de red(P. 184) Registrar la clave y el certificado para comunicación de red(P. 190)
Administración del equipo
189

Registrar la clave y el certificado para comunicación dered
37KL-04C
Puede obtener una clave y certificado y el certificado de CA emitido por una autoridad de certificación (CA) parautilizarlos con el equipo. Instale y registre la clave y el archivo del certificado y el archivo de certificado de CA en esteequipo a través de la IU remota. Asegúrese primero de que la clave y certificado y el certificado de CA cumplen con losrequisitos del equipo ( Funciones de gestión(P. 339) ).
● Para obtener más información sobre operaciones básicas que hay que realizar al configurar el equipo desdela IU remota, consulte Configuración de las opciones de menú desde la IU remota(P. 208) .
1 Inicie la IU remota e inicie sesión en el Modo de administrador del sistema. Iniciode la IU remota(P. 201)
2 Haga clic en [Configuración] en la página del portal. Pantalla de la IUremota(P. 202)
3 Seleccione [Opciones de seguridad] [Opciones de clave y certificado] o [Opciones decertificado de CA].
● Haga clic en [Opciones de clave y certificado] para instalar una clave y un certificado o en [Opciones decertificado de CA] para instalar un certificado de CA.
4 Haga clic en [Guardar clave y certificado] o [Guardar certificado de CA].
Eliminación de una clave registrada y un certificado o un certificado de CA registrados
● Haga clic en [Eliminar] en la parte derecha de la clave y el certificado o el certificado de CA que deseeeliminar haga clic en [Aceptar]. No puede eliminar los certificados de CA preinstalados.
● Una clave y un certificado no pueden eliminarse si se utilizan actualmente para algún fin, como cuandoaparece "[TLS]" en [Uso de clave]. En este caso, deshabilite la función o sustituya la clave y el certificadoantes de eliminarlos.
Deshabilitación o habilitación de los certificados de CA preinstalados
● Haga clic en [Desactivar] en la parte derecha del certificado de CA preinstalado que desee deshabilitar.Para habilitar el certificado de nuevo, haga clic en [Activar] en la parte derecha del certificado.
5 Haga clic en [Instalar].
Administración del equipo
190

Eliminación de la clave o archivo de certificado o archivo de certificado de CA
● Haga clic en [Eliminar] en la parte derecha del archivo que desee eliminar haga clic en [Aceptar].
6 Haga clic en [Examinar], especifique el archivo que desee instalar y haga clic en[Iniciar instalación].
➠La clave y el archivo del certificado o el certificado de CA se instalan en el equipo desde un ordenador.
7 Registre la clave y el certificado o el certificado de CA.
Registrar una clave y un certificado
1 Haga clic en [Guardar] en la parte derecha de la clave y el archivo de certificado que desee registrar.
2 Introduzca el nombre de la clave y la contraseña.
[Nombre de clave]Introduzca caracteres alfanuméricos para el nombre de la clave que va a registrar.
[Contraseña]Introduzca caracteres alfanuméricos para la contraseña de la clave privada establecida en el archivo queva a registrar.
3 Haga clic en [Aceptar].
Registro de un certificado de CAHaga clic en [Guardar] en la parte derecha del archivo de certificado de CA que desee registrar.
VÍNCULOS
Configurar la clave y el certificado para TLS(P. 182) Generar la clave y el certificado para comunicación de red(P. 184) Configurar las opciones de autenticación de IEEE 802.1X(P. 192)
Administración del equipo
191

Configurar las opciones de autenticación de IEEE 802.1X37KL-04E
El equipo puede conectarse a una red 802.1X como dispositivo cliente. Una red 802.1X normal está formada por unservidor RADIUS (servidor de autenticación), un conmutador LAN (autenticador) y dispositivos cliente con software deautenticación (suplicantes). Si un dispositivo intenta conectarse a la red 802.1X, el dispositivo deberá autenticar alusuario para demostrar que la conexión pertenece a un usuario autorizado. La información de autenticación se envía yse comprueba a través de un servidor RADIUS, que permite o rechaza la comunicación con la red en función delresultado de la autenticación. Si en la autenticación no se obtienen los resultados esperados, un conmutador LAN (oun punto de acceso) bloquea el acceso desde el exterior de la red.
Método de autenticación IEEE 802.1XSeleccione el método de autenticación entre las opciones siguientes. En caso necesario, instale o registre unaclave y certificado o un certificado de CA antes de configurar la autenticación IEEE 802.1X ( Registrar la clavey el certificado para comunicación de red(P. 190) ).
TLSEl equipo y el servidor de autenticación se autentican entre sí verificando mutuamente sus certificados. Parala autenticación del cliente (a la hora de autenticar el equipo) se requiere una clave y certificado emitidos poruna entidad de certificación (CA). Para la autenticación del servidor, es posible utilizar un certificado de CAinstalado a través de la IU Remota, además de un certificado de CA preinstalado en el equipo.
TTLSEste método de autenticación utiliza un nombre de usuario y una contraseña para la autenticación del clientey un certificado de CA para la autenticación del servidor. Puede seleccionar MSCHAPv2 o PAP como protocolointerno. TTLS puede utilizarse con PEAP al mismo tiempo. Habilite TLS para la IU Remota antes de configurareste método de autenticación ( Configurar la clave y el certificado para TLS(P. 182) ).
PEAPLas opciones necesarias son casi las mismas que las de TTLS. MSCHAPv2 se utiliza como protocolo interno.Habilite TLS para la IU Remota antes de configurar este método de autenticación ( Configurar la clave y elcertificado para TLS(P. 182) ).
● Para obtener más información sobre operaciones básicas que hay que realizar al configurar el equipo desdela IU remota, consulte Configuración de las opciones de menú desde la IU remota(P. 208) .
1 Inicie la IU remota e inicie sesión en el Modo de administrador del sistema. Iniciode la IU remota(P. 201)
Administración del equipo
192

2 Haga clic en [Configuración] en la página del portal. Pantalla de la IUremota(P. 202)
3 Seleccione [Opciones de red] [Opciones IEEE 802.1X].
4 Haga clic en [Editar].
5 Marque la casilla de verificación [Usar IEEE 802.1X] e introduzca el nombre de iniciode sesión en el cuadro de texto [Nombre de inicio sesión].
[Usar IEEE 802.1X]Seleccione la casilla de verificación para habilitar la autenticación IEEE 802.1X.
[Nombre de inicio sesión]Introduzca caracteres alfanuméricos para un nombre (identidad EAP) que se utilizará para identificar alusuario.
6 Configure las opciones necesarias según el método de autenticación especificado.
Configuración de TLS
1 Seleccione la casilla de verificación [Usar TLS] y haga clic en [Clave y certificado].
2 Haga clic en [Guardar clave prefijada] en la parte derecha de la clave y el certificado que desee utilizarpara la autenticación del cliente.
Visualización de los detalles de un certificado
● Puede consultar los detalles del certificado o verificar el certificado haciendo clic en el vínculo de textocorrespondiente que aparece debajo de [Nombre de clave] o en el icono del certificado.
Administración del equipo
193

Configuración de TTLS/PEAP
1 Seleccione la casilla de verificación [Usar TTLS] o [Usar PEAP].
Protocolo interno para TTLS
● Podrá seleccionar [MSCHAPv2] o [PAP].
2 Haga clic en [Cambiar nombre de usuario/contraseña].
● Para especificar un nombre de usuario que no sea el nombre de inicio de sesión, quite la marca de lacasilla de verificación [Usar nombre de inicio de sesión como nombre de usuario].Seleccione la casillade verificación si desea utilizar el nombre de inicio de sesión como nombre de usuario.
3 Establezca el nombre de usuario/contraseña.
[Nombre de usuario]Introduzca caracteres alfanuméricos para el nombre de usuario.
[Cambiar contraseña]Para configurar o cambiar la contraseña, seleccione la casilla de verificación e introduzca caracteresalfanuméricos para la nueva contraseña en los cuadros de texto [Contraseña] y [Confirmar].
4 Haga clic en [Aceptar].
7 Haga clic en [Aceptar].
8 Reinicie el equipo.
● Apague el equipo, espere al menos 10 segundos y vuelva a encenderlo.
Administración del equipo
194

Uso del panel de control● También podrá habilitar o deshabilitar la autenticación IEEE 802.1X desde <Menú> en la pantalla Inicio.
<Opciones IEEE 802.1X>(P. 226)
VÍNCULOS
Configurar la clave y el certificado para TLS(P. 182)
Administración del equipo
195

Restricción de las funciones del equipo37KL-04F
Algunas de las funciones del equipo podrían utilizarse o dar lugar a usos indebidos en raras ocasiones. Por motivos deseguridad, el equipo puede configurarse de tal forma que se limiten sus capacidades deshabilitando parcial ototalmente estas funciones.
Restricción de las funciones USBLa conexión con USB permite una conexión muy sencilla con dispositivos periféricos, pero puede poner enriesgo la seguridad permitiendo, por ejemplo, la filtración de información. Es posible restringir la conexiónmediante USB a un ordenador. Restricción de las funciones USB(P. 197)
Deshabilitación de la comunicación HTTPCuando no esté utilizando la red para realizar operaciones como, por ejemplo, cuando utilice el equipo a travésde una conexión USB, puede deshabilitar la comunicación por HTTP para evitar intrusiones de terceros a travésdel puerto HTTP. Deshabilitación de la comunicación HTTP(P. 198)
Administración de la IU remotaCuando no utilice la IU remota, puede deshabilitar funciones para evitar usos no autorizados en remoto através de la IU remota. Deshabilitación de la IU Remota(P. 199)
Administración del equipo
196

Restricción de las funciones USB37KL-04H
La conexión USB es una forma muy práctica de conectar dispositivos periféricos y de almacenar o reubicar datos, perotambién puede ser una fuente de filtraciones de información si no se gestiona correctamente. Esta sección describecómo restringir la conexión a través del puerto USB del equipo.
Restricción de la conexión USB con un ordenador(P. 197)
Restricción de la conexión USB con un ordenador
Podrá deshabilitar el puerto USB que se utiliza para conectar el equipo a un ordenador. Si dicho puerto estádeshabilitado, el equipo no podrá comunicarse con un ordenador a través de USB.
<Menú> <Opciones de gestión del sistema> <Usar como dispositivo USB> <Off> Reinicieel equipo
Administración del equipo
197

Deshabilitación de la comunicación HTTP37KL-04J
HTTP se utiliza en las comunicaciones a través de la red, como cuando se accede al equipo a través de la IU remota. Siutiliza una conexión USB o no utiliza HTTP, puede deshabilitar HTTP para bloquear las intrusiones de tercerosmalintencionados a través del puerto HTTP sin utilizar.
● Al deshabilitar HTTP se deshabilitan algunas de las funciones de red, como la IU remota, la impresión WSD yla impresión con Google Cloud Print.
<Menú> <Opciones de red> <Opciones de TCP/IP> <Usar HTTP> <Off> <Sí>
VÍNCULOS
Configuración de los protocolos de impresión y las funciones WSD(P. 38) Utilización de Google Cloud Print(P. 160) Cambios en los números de puerto(P. 179) Gestionar el equipo desde un ordenador (IU remota)(P. 200)
Administración del equipo
198

Deshabilitación de la IU Remota37KL-04K
La IU Remota resulta útil porque las opciones del equipo pueden especificarse utilizando un navegador web en unordenador. Para utilizar la IU Remota, el equipo debe conectarse a un ordenador a través de la red. Si el equipo estáconectado a un ordenador a través de la conexión USB, o si no necesita utilizar la IU Remota, puede deshabilitar la IURemota para reducir el riesgo de que terceras personas malintencionadas controlen su equipo de forma remota através de la red.
<Menú> <Opciones de gestión del sistema> <Opciones de IU remota> <Usar IU remota> <Off>
VÍNCULOS
Deshabilitación de la comunicación HTTP(P. 198) Gestionar el equipo desde un ordenador (IU remota)(P. 200)
Administración del equipo
199

Gestionar el equipo desde un ordenador (IU remota)37KL-04L
Si utiliza un navegador web para utilizar el equipo de forma remota, podrá consultar los documentos que están a laespera de imprimirse o el estado del equipo. Asimismo, puede establecer algunas opciones. Puede hacerlo sinabandonar su escritorio, lo que facilita la administración del sistema. Para obtener más información sobre losrequisitos del sistema para la IU remota, consulte Entorno del sistema(P. 340) .
Funciones de la IU remota
Consulta del estado y los registros(P. 204) Configuración de las opciones de menú desde la IU remota(P. 208)
Aspectos básicos de la IU remota
Inicio de la IU remota(P. 201)
Administración del equipo
200

Inicio de la IU remota37KL-04R
Para utilizar el equipo de forma remota, debe introducir la dirección IP del equipo en un navegador web e iniciar la IUremota. Compruebe la dirección IP establecida en el equipo previamente ( Visualización de las opciones dered(P. 35) ). Si tiene alguna pregunta, pregunte al administrador de red.
1 Inicie el navegador web.
2 Introduzca "http://<la dirección IP del equipo>/" en el campo de dirección y pulse latecla [ENTRAR].
● Si desea utilizar una dirección IPv6, introduzca la dirección IPv6 entre corchetes (ejemplo: http://[fe80::2e9e:fcff:fe4e:dbce]/).
Si aparece una alerta de seguridad
● Cuando la comunicación de la IU remota está cifrada, es posible que aparezca una alerta de seguridad ( Configurar la clave y el certificado para TLS(P. 182) ). Si las opciones de certificado o las opciones deTLS no presentan errores, continúe navegando por el sitio web.
3 Inicie sesión en la IU remota.
Si no se ha establecido un PIN del administrador del sistemaSeleccione [Modo de administrador del sistema] o [Modo de usuario general].
[Modo de administrador del sistema]Podrá realizar todas las operaciones y configuraciones de la IU remota.
[Modo de usuario general]Puede comprobar el estado de los documentos o el equipo, y también puede cambiar algunas de lasopciones. Si desea comprobar si un documento suyo concreto está en la cola de impresión o cancelar laimpresión de un documento suyo en la cola de impresión, introduzca el nombre de usuario del documentoen [Nombre de usuario]. El nombre de usuario se configura automáticamente para imprimir documentos apartir de información como el nombre de su ordenador o el nombre de inicio de sesión del ordenador.
[PIN de acceso a la IU remota]Si está establecido [PIN de acceso a la IU remota], introduzca el PIN. Configuración de un PIN para la IUremota(P. 169)
Administración del equipo
201

Si se ha establecido un PIN del administrador del sistemaIntroduzca el PIN apropiado en [PIN del administrador del sistema] para iniciar una sesión en Modo deadministrador del sistema. Configuración del PIN del administrador del sistema(P. 167)
4 Haga clic en [Iniciar sesión].
➠Aparecerá la página del Portal (página principal). Pantalla de la IU remota(P. 202)
Pantalla de la IU remota
Al iniciar sesión en la IU remota aparece la siguiente página del Portal. En esta sección se describen los elementos queaparecen en la página del Portal y las operaciones básicas.
[Información básica de dispositivo]Muestra el estado actual del equipo y la información de error. Si se ha producido un error, aparecerá elvínculo a la página Información de error.
[Información de consumibles]Presenta información sobre consumibles.
[Enlace de asistencia]Muestra el enlace de asistencia especificado en [Información del dispositivo] debajo de [Gestión del sistema].
Administración del equipo
202

Icono de actualizaciónActualiza la página mostrada actualmente.
[Cerrar sesión]Cierra sesión en la IU remota. Aparecerá la página de inicio de sesión.
[Enviar correo al administrador del sistema]Muestra una ventana para crear un e-mail para el administrador del sistema especificado en [Informacióndel administrador del sistema] debajo de [Gestión del sistema].
[Monitor de estado/Cancelar]Muestra la página [Monitor de estado/Cancelar]. Puede comprobar el estado/historial de los documentos enespera o bien cancelar su procesamiento.
[Configuración]Muestra la página [Configuración]. Cuando haya iniciado sesión en el Modo de administrador del sistema,podrá cambiar los elementos de configuración y guardar/cargar los datos registrados. Configuración delas opciones de menú desde la IU remota(P. 208)
Administración del equipo
203

Consulta del estado y los registros37KL-04S
Comprobación del estado actual de los documentos de impresión(P. 204) Consulta del historial de documentos(P. 205) Consulta de la información de error(P. 205) Comprobación de consumibles(P. 205) Comprobación de las especificaciones del dispositivo(P. 206) Consulta de la información del administrador del sistema(P. 206) Consulta del número total de páginas impresas(P. 207) Consulta de información de eco(P. 207)
● Un nombre de archivo de un documento podría no mostrarse completamente. El nombre de aplicaciónimpreso puede añadirse al nombre de archivo.
Comprobación del estado actual de los documentos de impresión
Aparecerá la lista de documentos que se están imprimiendo o que están a la espera de imprimirse.
Inicie sesión en la IU remota ( Inicio de la IU remota(P. 201) ) [Monitor de estado/Cancelar] [Estado de trabajos]
● Puede eliminar un trabajo haciendo clic en [Cancelar].
● Si inició una sesión en el modo de administrador del sistema, se mostrará una lista de todos losdocumentos de impresión que se estén imprimiendo actualmente y en espera de impresión.
● Si introdujo su nombre de usuario al iniciar sesión en el modo de Usuario general, el nombre deusuario solo aparecerá en los documentos impresos.
● Haga clic en [Nº trabajo] en los documentos pausados para ver información detallada. Podráconsultar el nombre de usuario y el número de páginas del documento impreso.
Administración del equipo
204

Consulta del historial de documentos
Se mostrará el historial de impresión.
Inicie sesión en la IU remota ( Inicio de la IU remota(P. 201) ) [Monitor de estado/Cancelar] [Registro de trabajos]
Consulta de la información de error
Cuando se produzca un error, esta página aparecerá haciendo clic en el mensaje que aparece debajo de [Informaciónde errores] en la página del Portal (página principal). Pantalla de la IU remota(P. 202)
Inicie sesión en la IU remota ( Inicio de la IU remota(P. 201) ) [Monitor de estado/Cancelar] [Información de errores]
Comprobación de consumibles
Se muestra información sobre el tamaño y el tipo de papel para el origen del papel, el número de modelo del cartuchode tóner, etc. También podrá hacer clic en [Comprobar detalles de consumibles] en la página del Portal (páginaprincipal) para mostrar esta página ( Pantalla de la IU remota(P. 202) ).
Inicie sesión en la IU remota ( Inicio de la IU remota(P. 201) ) [Monitor de estado/Cancelar] [Consumibles]
Administración del equipo
205

Comprobación de las especificaciones del dispositivo
Se mostrará la velocidad máxima de impresión.
Inicie sesión en la IU remota ( Inicio de la IU remota(P. 201) ) [Monitor de estado/Cancelar] [Características del dispositivo]
Consulta de la información del administrador del sistema
Se muestra la información sobre el equipo y el administrador del sistema. Esta información está establecida en[Gestión del sistema] en la página [Configuración].
Inicie sesión en la IU remota ( Inicio de la IU remota(P. 201) ) [Monitor de estado/Cancelar] [Información del dispositivo]
Administración del equipo
206

Consulta del número total de páginas impresas
Se muestra el número total de páginas impresas con las funciones de copia e impresión.
Inicie sesión en la IU remota ( Inicio de la IU remota(P. 201) ) [Monitor de estado/Cancelar] [Comprobar contador]
Consulta de información de eco
Podrá comprobar información como puede ser el número de impresiones mensuales y la cantidad de energíaconsumida. También podrá verificar y cambiar las opciones de copia del dispositivo para ahorrar papel y energía.
Inicie sesión en la IU remota ( Inicio de la IU remota(P. 201) ) [Monitor de estado/Cancelar] [Información de eco]
VÍNCULOS
Pantalla de la IU remota(P. 202)
Administración del equipo
207

Configuración de las opciones de menú desde la IUremota
37KL-04U
Puede cambiar las distintas opciones del equipo utilizando la IU remota. La mayoría de las opciones también puedenconfigurarse en el equipo, pero algunas opciones solo pueden configurarse a través de la IU remota. En esta secciónse describe el flujo básico de cambio de las opciones del equipo a través de la IU remota.
● Algunas de las opciones solo pueden cambiarse si ha iniciado sesión en el Modo de administrador delsistema.
● Algunas opciones podrían requerir unas operaciones distintas a las descritas en este procedimiento.
1 Inicie la IU remota. Inicio de la IU remota(P. 201)
2 Haga clic en [Configuración] en la página del portal. Pantalla de la IUremota(P. 202)
3 Haga clic en la opción que desee configurar en el menú de la parte izquierda de lapantalla.
4 Haga clic en el vínculo para mostrar la página correspondiente.
Administración del equipo
208

5 Haga clic en [Editar].
6 Especifique las opciones necesarias.
7 Haga clic en [Aceptar].
Administración del equipo
209

8 Reinicie el equipo si fuera necesario.
● Apague el equipo, espere al menos 10 segundos y vuelva a encenderlo.
● Para obtener información sobre si es necesario reiniciar el equipo, consulte el mensaje en la pantalla deedición.
Administración del equipo
210

Actualización del firmware37KL-04W
Para el firmware, seleccione el método de actualización según el estado de instalación del equipo. Hay dos métodosde actualización: uno es acceder a la última versión del firmware en Internet desde el equipo y llevar a cabo laactualización si la versión instalada actualmente en el equipo no es la más reciente, y el otro es acceder a la últimaversión del firmware en Internet desde un ordenador y actualizar desde el ordenador si la versión actualmenteinstalada en el equipo no es la última. En un entorno en el que no es posible conectarse a Internet a través de una LANinalámbrica, establezca la conexión a través de una red LAN con cable o un USB y proceda a actualizar desde elordenador.
Estado de instalación del equipo Cómo instalar la actualización
Conexión de red LAN inalámbrica Actualización a través de Internet(P. 211)
Conexión de red LAN con cable Actualización a través de Internet(P. 211) Actualización desde un ordenador(P. 212)
Conexión USB Actualización desde un ordenador(P. 212)
● Si está en un entorno IPv6, no puede actualizar el firmware. Use el USB para restablecer la conexión yactualizar desde el ordenador.
Comprobación de la versión del firmware● Puede comprobar la versión del firmware desde el panel de control del equipo. Cuando termine de
actualizar el firmware, compruebe que la actualización ha sido correcta. Comprobación de la versión delfirmware(P. 212)
Actualización a través de Internet
Puede acceder al servidor de Canon desde el equipo para actualizar el firmware a la última versión.
1 Seleccione <Menú> en la pantalla Inicio. Pantalla Inicio(P. 81)
2 Seleccione <Opciones de gestión del sistema>.
● Si aparece una pantalla para introducir el código PIN, introduzca el PIN correcto. Configuración del PINdel administrador del sistema(P. 167)
3 Seleccione <Actualizar firmware>.
4 Seleccione <Vía Internet>.
➠Se comprueba si existe algún firmware más reciente.
Administración del equipo
211

● Si aparece el mensaje <Esta es la última versión del firmware.>, no será necesario actualizar el firmware.
5 Confirme el mensaje y seleccione <Sí>.
6 Cuando aparezca la pantalla sobre la licencia, pulse .
7 Seleccione <Aceptar>.
➠Cuando termina la actualización del firmware, el equipo se reinicia automáticamente.
● No apague el equipo mientras se está reiniciando.
Actualización desde un ordenador
Cuando se haya descargado la versión más reciente del firmware desde el sitio web de Canon, utilice el software deutilidades "Herramienta de ayuda al usuario" para actualizar el firmware desde un ordenador. Para obtenerinformación sobre cómo actualizar el firmware desde un ordenador, consulte la "Herramienta de ayuda al usuario -Guía de funcionamiento" incluida con el firmware.
Poner el equipo en estado de espera de actualización del firmware
<Menú> <Opciones de gestión del sistema> <Actualizar firmware> <Vía PC> <Sí>
Comprobación de la versión del firmware
1 Seleccione <Menú> en la pantalla Inicio. Pantalla Inicio(P. 81)
2 Seleccione <Opciones de gestión del sistema>.
● Si aparece una pantalla para introducir el código PIN, introduzca el PIN correcto. Configuración del PINdel administrador del sistema(P. 167)
3 Seleccione <Actualizar firmware>.
4 Seleccione <Información de versión>.
➠Se muestra la versión actual del firmware.
Administración del equipo
212

Administración del equipo
213

Inicialización de la configuración37KL-04X
Puede restaurar las siguientes opciones de configuración:
Inicialización del contador de Informe eco(P. 214) Inicialización del menú(P. 214) Inicialización de la clave y el certificado(P. 214) Inicialización de todos los datos/opciones(P. 215)
Inicialización del contador de Informe eco
Podrá restaurar las opciones del Contador de informe eco a los valores predeterminados de fábrica.
<Menú> <Opciones de gestión del sistema> <Inicializar Contador informe eco> <Sí>
Inicialización del menú
Puede restaurar las opciones del equipo ( Lista del menú de configuración(P. 217) ). Dependiendo de las opcionesseleccionadas, podría tener que reiniciar el equipo tras la inicialización.
<Menú> <Opciones de gestión del sistema> <Inicializar menú> Seleccione el elemento quedesea inicializar <Sí> Reinicie el equipo si fuera necesario
● Podrá restaurar las opciones únicamente para <Opciones de red>.
<Menú> <Opciones de red> <Inicializar opciones de red> <Sí> Reinicie el equipo
Inicialización de la clave y el certificado
Puede restaurar las opciones de la clave y el certificado y el certificado de CA. Tenga en cuenta que todas las claves ylos certificados y los certificados de CA que registró en el equipo (excepto las claves preinstaladas y los certificados deCA) se eliminarán después de la inicialización.
Administración del equipo
214

● Tras la inicialización, las funciones que requieran una clave y un certificado, tales como la comunicacióncifrada TLS, no estarán disponibles. Para utilizar estas funciones, configure las opciones de la clave y elcertificado y active las funciones de nuevo.
Inicie una sesión en la IU remota con privilegios de Administrador ( Inicio de la IUremota(P. 201) ) [Configuración] [Información de inicialización de opciones] [Inicializarclave y certificado] [Inicializar] [Aceptar]
Inicialización de todos los datos/opciones
Esto permite la restauración de los datos y las opciones del equipo, registros incluidos, a sus valores predeterminadosde fábrica. Así se evita que los datos confidenciales puedan filtrarse al sustituir o deshacerse del equipo. Al terminar elproceso de inicialización, el equipo se reinicia automáticamente.
● Antes de inicializar, compruebe que no hay documentos en proceso ni a la espera de ser procesado. Estosdocumentos se eliminarán al realizar la inicialización.
● Para usar el equipo después de inicializarlo, es necesario volver a configurar todas las opciones desde cero.
<Menú> <Opciones de gestión del sistema> <Inicializar todos los datos/opciones> <Sí> <Sí>
VÍNCULOS
Configurar la clave y el certificado para TLS(P. 182)
Administración del equipo
215

Lista del menú de configuraciónLista del menú de configuración ........................................................................................................... 217
<Opciones de red> ............................................................................................................................................. 218
<Preferencias> ................................................................................................................................................... 228
<Opciones de temporizador> ............................................................................................................................ 232
<Opciones de copia> .......................................................................................................................................... 236
<Opciones de lectura> ....................................................................................................................................... 238
<Opciones de impresora> ................................................................................................................................. 240
<Ajuste/Mantenimiento> .................................................................................................................................. 242
<Opciones de gestión del sistema> .................................................................................................................. 247
Lista del menú de configuración
216

Lista del menú de configuración37KL-04Y
Para personalizar el equipo en función del entorno y de sus necesidades, configure las opciones que se describen eneste capítulo. Para iniciar la configuración, seleccione <Menú> en la pantalla Inicio ( Pantalla Inicio(P. 81) ). En estasección se describe qué puede configurar cada elemento del menú de configuración.
● Puede imprimir el menú de configuración en forma de lista para comprobar la configuración actual: Imprimir listas de opciones(P. 273)
Lista del menú de configuración
217

<Opciones de red>37KL-050
Todas las opciones relacionadas con la red aparecen listadas con sus descripciones. Las opciones predeterminadasaparecen marcadas con una cruz ( ).
<Selec. LAN con cable/inalám.>(P. 218) <Opciones de red inalámbrica>(P. 218) <Opciones de Conexión directa>(P. 219) <Conexión fácilmente vía PC> (P. 220) <Opciones de TCP/IP>(P. 221) <Opciones de SNMP>(P. 225) <Opciones de puerto dedicado> (P. 225) <Tiempo de espera para conexión al inicio>(P. 226) <Opciones del controlador Ethernet>(P. 226) <Opciones IEEE 802.1X>(P. 226) <Inicializar opciones de red>(P. 227)
Asteriscos (*)
● Las opciones marcadas con un asterisco (*) podrían no aparecer en función del modelo que se estéutilizando o de otros elementos de configuración.
<Selec. LAN con cable/inalám.>
Cuando cambie el equipo de LAN inalámbrica a LAN con cable, debe especificar el ajuste. A la inversa, cuando cambieel equipo de LAN con cable a LAN inalámbrica, no tendrá que especificar esta opción (puede cambiar de ajusteutilizando lo siguiente <Opciones de red inalámbrica>). Selección de LAN con cable o LAN inalámbrica(P. 13)
<LAN con cable>
<LAN inalámbrica>
<Opciones de red inalámbrica>
Especifique las opciones de configuración para conectar el equipo a una red inalámbrica. Asimismo, puede visualizarlas opciones actuales o especificar la opción para ahorrar energía.
<Opciones de SSID>Seleccione esta opción para configurar una conexión inalámbrica especificando información como el SSID o laclave de red utilizando manualmente el panel de control.
<Selec. punto de acceso>Los routers de LAN inalámbrica que pueden acceder al equipo se localizan automáticamente para que puedaseleccionarlos en la lista. Deberá introducir manualmente una clave de red, como por ejemplo una clave WEPo PSK. Configuración de la conexión seleccionando un router inalámbrico(P. 21)
<Introducir manualmente>Seleccione esta opción para configurar una conexión inalámbrica introduciendo manualmente un SSID. Alutilizar este método, puede especificar las opciones de autenticación y cifrado con mayor detalle. Configuración de la conexión especificando las opciones detalladas(P. 24)
Lista del menú de configuración
218

<Opciones de seguridad><Ninguna><WEP>
<Sistema abierto>
Clave WEP de 1 a 4
<Clave compartida>
Clave WEP de 1 a 4
<WPA/WPA2-PSK>
<Auto>
<AES-CCMP>
<Modo de pulsador WPS>Seleccione esta opción para configurar automáticamente una conexión inalámbrica utilizando el botón en unrouter inalámbrico WPS. Configuración de la conexión utilizando el modo de Botón pulsador WPS(P. 17)
<Modo de código PIN WPS>Seleccione esta opción para configurar una conexión inalámbrica introduciendo un código PIN para un routerinalámbrico WPS. Configuración de la conexión utilizando el modo PIN WPS(P. 19)
<Modo de ahorro de energía>Seleccione si desea que el equipo entre o no en el modo de ahorro de energía según las señales emitidas por elrouter inalámbrico.
<Off><On>
<Menú> <Opciones de red> <Opciones de red inalámbrica> Lea el mensaje que aparece <Aceptar> <Modo de ahorro de energía> Seleccione <Off> u <On>
<Información de LAN inalámbrica>Seleccione esta opción para ver las opciones de la red inalámbrica actual. Visualización de las opciones dered(P. 35)
<Dirección MAC><Estado de LAN inalámbrica><Info. de errores más recientes><Canal><Opciones de SSID><Opciones de seguridad><Modo de ahorro de energía>
<Opciones de Conexión directa>
Establezca si se efectuará la conexión directamente. Mediante la habilitación de esta función, será posible conectardirectamente con el equipo incluso en un entorno sin un punto de acceso o un router inalámbrico. Conectardirectamente (Modo de punto de acceso)(P. 145)
<Usar Conexión directa><Off>
Lista del menú de configuración
219

<On>
<Solo Conexión directa>*
<LAN inalám/Conex. direc. (cambio auto)>*
<Hora hasta finaliz. de Conexión directa>Especifique la hora para desconectar automáticamente tras establecerse una Conexión directa.
0 (No finalizar la sesión automáticamente)De 1 a 10 a 60 (min.)
<Menú> <Opciones de red> <Opciones de Conexión directa> <Hora hasta finaliz. de
Conexión directa> Introduzca la hora
<Opciones Modo Punto de acceso>Configure la SSID/clave de red arbitrariamente. Si desea conectar varios dispositivos móviles al equipo al mismotiempo, tiene que configurar el SSID y la clave de red arbitrariamente.
<Usar SSID personalizado><Off>
<On>
<SSID>
<Usar Clave de red personalizada>
<Off>
<On>
<Clave de red>
<Menú> <Opciones de red> <Opciones de Conexión directa> <Opciones Modo Punto deacceso> <Usar SSID personalizado>/<Usar Clave de red personalizada> <On> Introduzca elSSID/la clave de red <Aplicar>
<Conexión fácilmente vía PC>
Inicie Conexión fácilmente vía PC (modo de configuración sin cables). Esto le permitirá utilizar Canon Laser NW DeviceSetup Utility en su PC para configurar las opciones de red.
<Menú> <Opciones de red> <Conexión fácilmente vía PC> Inicie la conexión
Lista del menú de configuración
220

● "Canon Laser NW Device Setup Utility" se encuentra disponible en el sitio web de Canon (http://www.canon.com/).
<Opciones de TCP/IP>
Especifique las opciones para utilizar el equipo en una red TCP/IP, como las opciones de la dirección IP.
<Opciones de IPv4>Especifique las opciones para utilizar el equipo en una red IPv4.
<Opciones de dirección IP>Configure la dirección IP, que se utiliza para identificar dispositivos, como ordenadores e impresoras, en unared TCP/IP. Configuración de la dirección IPv4(P. 29)
<Obtención automática><Seleccionar protocolo>
<Off><DHCP>
<BOOTP>
<RARP>
<IP automática>
<Off><On>
<Obtener manualmente>
<Dirección IP>: 0.0.0.0<Máscara de subred>: 0.0.0.0<Direcc. puerta enlace>: 0.0.0.0
<Revisar opciones>
<Obtención automática>*
<Dirección IP><Máscara de subred><Dirección de puerta de enlace>
<Comando PING>Seleccione esta opción para comprobar que el equipo está conectado a un ordenador a través de una red. Pruebas de la conexión de red(P. 30)
<Opciones de DNS>Especifique las opciones del Sistema de nombres de dominio (DNS), que proporciona un nombre de hostpara las resoluciones de direcciones IP. Configuración de DNS(P. 53)
<Opciones servidor DNS><Servidor DNS primario>: 0.0.0.0
<Servidor DNS secundario>: 0.0.0.0
<Opciones nombre host DNS/nombre dominio>
<Nombre de host>
<Nombre de dominio>
<Opciones actual. dinámica DNS>
<Off>
<On>
Lista del menú de configuración
221

<Inter. act. dinám. DNS>
de 0 a 24 a 48 (h)
<Opciones de DHCP>Si DHCP está habilitado, utilice estas opciones para seleccionar si desea utilizar las funciones opcionales deDHCP para adquirir el nombre de host y usar la función de actualización dinámica. Configuración deDNS(P. 53)
<Obtener nombre de host><Off>
<On>
<Actualización dinámica de DNS>
<Off>
<On>
<Opciones de IPv6>Especifique las opciones para utilizar el equipo en una red IPv6.
<Usar IPv6>Habilite o deshabilite IPv6 en el equipo. También puede ver las opciones actuales. Configuración dedirecciones IPv6(P. 32)
<Off> <On> <Revisar opciones>
<Dirección de enlace local>
<Longitud de prefijo>
<Opciones de dirección sin estado>Habilite o deshabilite direcciones sin estado. Configuración de direcciones IPv6(P. 32)
<Off> <On> <Revisar opciones>
<Dirección sin estado>
<Longitud de prefijo>
<Usar DHCPv6>Habilite o deshabilite la dirección con estado obtenida a través de DHCPv6. Configuración de direccionesIPv6(P. 32)
<Off> <On> <Revisar opciones>
<Dirección con estado>
<Longitud de prefijo>
Lista del menú de configuración
222

<Opciones de DNS>Especifique las opciones del Sistema de nombres de dominio (DNS), que proporciona un nombre de hostpara las resoluciones de direcciones IP. Configuración de DNS(P. 53)
<Opciones nombre host DNS/nombre dominio><Usar host/dominio IPv4>
<Off>
<Nombre de host>
<Nombre de dominio>
<On>
<Opciones actual. dinámica DNS>
<Off>
<On>
<Guardar dirección manual>
<Off>
<On>
<Guardar dirección con estado>
<Off>
<On>
<Guardar dirección sin estado>
<Off>
<On>
<Intervalo actualización dinámica de DNS>
de 0 a 24 a 48 (h)
<Opciones impresión LPD>Habilite o deshabilite LPD, un protocolo de impresión que puede utilizarse en cualquier plataforma de hardwareo sistema operativo. Configuración de los protocolos de impresión y las funciones WSD(P. 38)
<Off><On>
<Opciones impresión RAW>Habilite o deshabilite RAW, un protocolo de impresión específico de Windows. Configuración de losprotocolos de impresión y las funciones WSD(P. 38)
<Off><On>
<Opciones de WSD>Habilite o deshabilite la búsqueda y la obtención automáticas de información para la impresora o el escánerutilizando el protocolo WSD. Configuración de los protocolos de impresión y las funciones WSD(P. 38)
<Opciones impresión WSD><Usar opciones de impresión WSD>
<Off>
<On>
<Usar navegación WSD>
<Off>
<On>
Lista del menú de configuración
223

<Opciones lectura WSD>
<Usar lectura WSD>
<Off>
<On>
<Usar lectura ordenador>
<Off>
<On>
<Usar detección multidifusión>
<Off>
<On>
<Usar HTTP>Habilite o deshabilite HTTP, necesario para las comunicaciones con un ordenador, como por ejemplo cuando seutiliza la IU remota, la impresión WSD o la impresión con Google Cloud Print. Deshabilitación de lacomunicación HTTP(P. 198)
<Off><On>
<Opciones de número de puerto>Cambie los números de puerto para los protocolos según el entorno de red. Cambios en los números depuerto(P. 179)
<LPD>1 a 515 a 65535
<RAW>
1 a 9100 a 65535
<Usar detección multidifusión WSD>
1 a 3702 a 65535
<HTTP>
1 a 80 a 65535
<SNMP>
1 a 161 a 65535
<Tamaño de MTU>Seleccione el tamaño máximo de los paquetes que recibe el equipo. Cambios en la unidad máxima detransmisión(P. 51)
<1300><1400><1500>
Lista del menú de configuración
224

<Opciones de SNMP>
Especifique las opciones para supervisar y controlar el equipo desde un ordenador que utilice software compatible conSNMP. Supervisión y control del equipo con SNMP(P. 57)
<Opciones de SNMPv1>Habilite o deshabilite SNMPv1. Cuando habilite SNMPv1, especifique un nombre de comunidad y privilegios deacceso a objetos de Base de datos de información de administración (MIB).
<Off><On>
<Menú> <Opciones de red> <Opciones de SNMP> <Opciones de SNMPv1> Seleccione<Off> u <On>
<Opciones de SNMPv3>Habilite o deshabilite SNMPv3. Utilice la IU remota para especificar las opciones detalladas que se aplicancuando SNMPv3 está habilitado.
<Off>
<On>
<Menú> <Opciones de red> <Opciones de SNMP> <Opciones de SNMPv3> Seleccione<Off> u <On>
<Obtener info. gestión impresora del host>Habilite o deshabilite la supervisión de la información de gestión de la impresora desde un ordenador en redque utilice software compatible con SNMP.
<Off>
<On>
<Menú> <Opciones de red> <Opciones de SNMP> <Obtener info. gestión impresora delhost> Seleccione <Off> u <On>
<Opciones de puerto dedicado>
Habilite o deshabilite el puerto dedicado. El puerto dedicado se utiliza para imprimir o escanear usando MF Scan Utilityy para examinar o especificar las opciones del equipo a través de la red.
<Off>
Lista del menú de configuración
225

<On>
<Menú> <Opciones de red> <Opciones de puerto dedicado> Seleccione <Off> u <On>
<Tiempo de espera para conexión al inicio>
Especifique un tiempo de espera para conectarse a una red. Seleccione la opción en función del entorno de red. Configuración de un tiempo de espera para conectarse a una red(P. 52)
0 a 300 (seg.)
<Opciones del controlador Ethernet>
Seleccione el tipo de Ethernet (10BASE-T/100BASE-TX) y el modo de comunicación de Ethernet (Half Duplex/FullDuplex).También podrá ver la dirección MAC para la LAN con cable.
<Autodetectar>Seleccione si desea detectar automáticamente o seleccionar manualmente el modo de comunicación y el tipode Ethernet. Configuración de las opciones de Ethernet(P. 49)
<Off><Modo de comunicación>
<Half Duplex><Full Duplex>
<Tipo de Ethernet>
<10BASE-T>
<100BASE-TX>
<On>
<Dirección MAC>Compruebe la dirección MAC del equipo, que es un número exclusivo de cada dispositivo de comunicación. Visualización de la dirección MAC para LAN con cable(P. 35)
<Opciones IEEE 802.1X>
Habilite o deshabilite la autenticación IEEE 802.1X. Configurar las opciones de autenticación de IEEE802.1X(P. 192)
<Off>
<On>
<Menú> <Opciones de red> <Opciones IEEE 802.1X> Seleccione <Off> u <On> Reinicie elequipo
Lista del menú de configuración
226

<Inicializar opciones de red>
Seleccione esta opción para restablecer los valores predeterminados de fábrica de las opciones de red. <Inicializarmenú>(P. 253)
Lista del menú de configuración
227

<Preferencias>37KL-051
Todas las opciones relacionadas con la visualización de la pantalla aparecen listadas con sus descripciones. Lasopciones predeterminadas aparecen marcadas con una cruz ( ).
Asteriscos (*)
● Es posible que las opciones marcadas con "*1" no estén disponibles, varíen o tengan diferentes valorespredeterminados en función del país o la región.
● Las opciones marcadas con "*2" podrían no aparecer en función del modelo que se esté utilizando o de otroselementos de configuración.
<Opciones de visualización>
<Pantalla inicio/restauración prefijada>De forma predeterminada, la pantalla Inicio aparece inmediatamente después de encender el equipo o cuandose utiliza la función Restablecimiento Automático. Especifique la opción para cambiar la pantallapredeterminada y mostrar la pantalla principal de una función diferente.
<Inicio>
<Copia><Lectura>
<Menú> <Preferencias> <Opciones de visualización> <Pantalla inicio/restauraciónprefijada> Seleccione una función para visualizar la pantalla que desee
<Botón Orden vista de pantalla Inicio>Configure las opciones para los botones mostrados en la pantalla Inicio. Podrá reorganizar el orden en el cualaparecen los botones. Personalización de la pantalla Inicio(P. 103)
<Contraste>Ajuste el contraste (la diferencia entre las partes claras y las oscuras) de la pantalla según el lugar de instalacióndel equipo.
Cinco niveles
<Menú> <Preferencias> <Opciones de visualización> <Contraste> Ajuste el contraste
Lista del menú de configuración
228

<Invertir colores de la pantalla>Seleccione <On> para invertir los colores de la pantalla. Seleccione <On> si le resulta difícil ver la pantallaincluso tras haber ajustado el brillo en <Contraste>.
<Off>
<On>
<Menú> <Preferencias> <Opciones de visualización> <Invertir colores de la pantalla> Seleccione <Off> u <On>
<Cambio de entrada en milímetros/pulgadas>
Seleccione la unidad de medida.
<Milímetro>
<Pulgada>
<Menú> <Preferencias> <Opciones de visualización> <Cambio de entrada en milímetros/pulgadas> Seleccione <Milímetro> o <Pulgada>
<Notificar para comprobar opciones papel>Especifique si desea que aparezca una mensaje indicándole que compruebe las opciones del papel cuandocargue papel en el casete.
<Off><On>
<Menú> <Preferencias> <Opciones de visualización> <Notificar para comprobar opcionespapel> Seleccione <Off> u <On>
<Tiempo indicación de mensajes>Especifique el intervalo en segundos durante el que se mostrarán dos mensajes diferentes de forma alternativa.
De 1 a 2 a 5 (seg.)
<Menú> <Preferencias> <Opciones de visualización> <Tiempo indicación de mensajes>
Introduzca un número para el intervalo
Lista del menú de configuración
229

<Velocidad de desplazamiento>Ajuste la velocidad de desplazamiento de la pantalla escogiendo un nivel entre tres.
<Lenta><Estándar>
<Rápida>
<Menú> <Preferencias> <Opciones de visualización> <Velocidad dedesplazamiento> Seleccione la velocidad
<Idioma> *1
Seleccione el idioma de la pantalla utilizado para la pantalla, los informes y las listas.
<Arabic><Basque><Bulgarian><Catalan><Chinese (Simplified)><Chinese (Traditional)><Croatian><Czech><Danish><Dutch><English>
<Estonian><Finnish><French><German><Greek><Hungarian><Italian><Japanese><Korean><Latvian><Lithuanian><Norwegian><Polish><Portuguese><Romanian><Russian><Slovak><Slovene><Spanish><Swedish><Turkish>
Lista del menú de configuración
230

<Menú> <Preferencias> <Opciones de visualización> <Idioma> Seleccione un idioma
<Idioma de IU remota> *1*2
Seleccione el idioma de la pantalla utilizado para las pantallas de la IU remota.
<Chinese (Simplified)><Chinese (Traditional)><Czech><Danish><Dutch><English>
<Finnish><French><German><Hungarian><Italian><Japanese><Korean><Norwegian><Polish><Portuguese><Russian><Spanish><Swedish><Turkish>
<Menú> <Preferencias> <Opciones de visualización> <Idioma de IU remota> Seleccioneun idioma
Lista del menú de configuración
231

<Opciones de temporizador>37KL-052
Todas las opciones relacionadas con el temporizador aparecen listadas con sus descripciones. Las opcionespredeterminadas aparecen marcadas con una cruz ( ).
<Ajustes de fecha/hora>(P. 232) <Tiempo para autorreposo>(P. 234) <Tiempo para reinicio automático>(P. 234) <Función tras reinicio automático>(P. 234) <Tiempo desconex. auto>(P. 235) <Tiempo de apagado automático>(P. 235)
Asteriscos (*)
● Es posible que las opciones marcadas con "*1" no estén disponibles, varíen o tengan diferentes valorespredeterminados en función del país o la región.
● Las opciones marcadas con "*2" podrían no aparecer en función del modelo que se esté utilizando o de otroselementos de configuración.
<Ajustes de fecha/hora> *2
Especifique las opciones de fecha y hora, incluyendo el formato de fecha y la opción de reloj de 12 o 24 horas.
<Formato de fecha> *1
Seleccione el formato de fecha (año, mes y día).
<AAAA MM/DD><MM/DD/AAAA><DD/MM AAAA>
<Menú> <Opciones de temporizador> <Ajustes de fecha/hora> <Formato defecha> Seleccione el formato de fecha
<Formato de hora>Seleccione la opción de reloj de 12 o 24 horas.
<12 horas (AM/PM)>
<24 horas>
Lista del menú de configuración
232

<Menú> <Opciones de temporizador> <Ajustes de fecha/hora> <Formato dehora> Seleccione la configuración de visualización
<Ajustes de fecha/hora actuales>Configure la fecha y hora actuales. Configurar la fecha/hora(P. 9)
● Configure <Zona horaria> antes de configurar la fecha y la hora actuales. Si la opción <Zona horaria>se modifica, la fecha y la hora actuales también se modificarán.
● La fecha y la hora actuales no podrán modificarse durante la hora posterior a la implementación delhorario de verano.
<Zona horaria> *1
Seleccione la zona horaria. Si la opción de la zona horaria se modifica, los valores establecidos en <Ajustes defecha/hora actuales> también se modificarán. Configurar la fecha/hora(P. 9)
<(UTC-12:00) Línea internacional de cambio de fecha> a <(UTC) Hora universal coordinada> a <(UTC
+14:00) Isla Kiritimati>
UTC● El Tiempo universal coordinado (UTC) es el estándar horario principal a través del cual el mundo
regula los relojes y la hora. El ajuste de la zona horaria UTC correcto se requiere para lascomunicaciones a través de Internet.
<Opciones de horario de verano> *1
Habilite o deshabilite el horario de verano. Si el horario de verano está habilitado, especifique las fechas deinicio y finalización del horario de verano. Configurar la fecha/hora(P. 9)
<Off> <On>
Inicio: mes, semana, día
Finalización: mes, semana, día
Lista del menú de configuración
233

<Tiempo para autorreposo>
Si el equipo no se ha puesto en marcha o no ha tenido datos para procesar durante un período de tiempo concreto,entrará en el modo de reposo para ahorrar energía (Autorreposo). Especifique el período de tiempo tras el cualentrará en Autorreposo. Esta función no se ejecuta cuando aparece el menú de configuración. Recomendamos el usode las opciones predeterminadas de fábrica para ahorrar la máxima cantidad de energía. Paso al modo dereposo(P. 105)
1 a 30 (min.)
<Tiempo para reinicio automático>
Si no se pulsa ninguna tecla durante el periodo de tiempo especificado, la pantalla y las opciones se inicializaránpara mostrar la pantalla predeterminada (Reinicio automático). Especifique el intervalo en el que se realizará elReinicio automático. El Reinicio automático no se realizará en los casos siguientes:
● Aparece el menú de configuración.
● El equipo está procesando datos, como cuando imprime documentos.
● Aparecerá un mensaje de error y el indicador de Error parpadeará (sin embargo, el RestablecimientoAutomático se realizará cuando el error no impida que el usuario siga utilizando una función).
0 (Restablecimiento Automático está deshabilitado.)1 a 2 a 9 (min.)
<Menú> <Opciones de temporizador> <Tiempo para reinicio automático> Especifique la
hora de Reinicio automático
● La pantalla que aparece una vez realizado el Restablecimiento Automático puede seleccionarse en <Funcióntras reinicio automático>.
<Función tras reinicio automático>
Seleccione si desea volver a la pantalla predeterminada una vez realizado el Restablecimiento Automático. Si seselecciona <Función prefijada>, aparece la pantalla principal de la función seleccionada en <Pantalla inicio/restauración prefijada> ( <Pantalla inicio/restauración prefijada>(P. 228) ). Si se selecciona <Funciónseleccionada>, la pantalla vuelve a la pantalla principal de la función seleccionada.
<Función prefijada>
<Función seleccionada>
Lista del menú de configuración
234

<Menú> <Opciones de temporizador> <Función tras reinicio automático> Seleccione<Función prefijada> o <Función seleccionada>
<Tiempo desconex. auto>
Si no se lleva a cabo el escaneo en un periodo de tiempo específico una vez que aparezca la siguiente pantalla (elequipo está conectado para leer), el equipo se desconectará automáticamente. Especifique el periodo de tiempo en elque el equipo se desconectará. También puede configurar el equipo para que siga conectado.
0 (el equipo permanece conectado).1 a 5 a 60 (min.)
<Menú> <Opciones temporizador> <Tiempo de desconexión automática> Configure el
período de tiempo
<Tiempo de apagado automático> *1
Configure el temporizador para que el equipo se apague automáticamente cuando termine un periodo deinactividad especificado que empieza a contar desde que el equipo entra en el modo de reposo.
0 (Apagado Automático está deshabilitado.)De 1 a 4 a 8 (h)
<Menú> <Opciones de temporizador> <Tiempo de apagado automático> Establezca la hora
de Apagado automático
● Si se modifica alguna opción de [Opciones de temporizador] desde la IU remota mientras el equipo seencuentra en el modo de reposo, el temporizador de la opción <Tiempo de apagado automático> se resetea.El equipo se apaga automáticamente al agotarse un periodo de tiempo de inactividad que comienza acontar desde el reseteo del temporizador.
Lista del menú de configuración
235

<Opciones de copia>37KL-075
Todas las opciones relacionadas con la copia aparecen listadas con sus descripciones. Las opciones predeterminadasaparecen marcadas con una cruz ( ).
<Cambiar opciones prefijadas>(P. 236) <Corregir densidad>(P. 237) <Inicializar opciones prefijadas>(P. 237)
<Cambiar opciones prefijadas>
Puede cambiar las opciones predeterminadas sobre la copia. Las opciones seleccionadas se utilizan como opcionespredeterminadas de la función de copia. Cambiar las opciones prefijadas de las funciones(P. 104)
<Número de copias>1 a 999
<Densidad>Nueve niveles
<Densidad auto.>
<Tipo de original><Texto>
<Texto/Foto (alta velocidad)>
<Texto/Foto>
<Foto>
<Escala de copia><Escala personalizada>
<100 % (1:1)>
<400 % (máx.)>
<200 %>
<141 % A5->A4>
<70 % A4->A5>
<50 %>
<25 % (mín.)>
<N en 1><Off>
<2 en 1>
<4 en 1>
<Copia de carné>
<Seleccionar diseño>
<Clasificar><Off>
<On>
Lista del menú de configuración
236

<Nitidez>Siete niveles
<Corregir densidad>
Especifique la densidad de copia inicial. También podrá cambiar la densidad de copia temporalmente. Operacionesde copia básicas(P. 108)
Nueve niveles
<Menú> <Opciones de copia> <Corregir densidad> Ajuste la densidad
<Inicializar opciones prefijadas>
Seleccione para restaurar la configuración predeterminada de copia.
<Menú> <Opciones de copia> <Inicializar opciones prefijadas> <Sí>
Lista del menú de configuración
237

<Opciones de lectura>37KL-076
Todas las opciones relacionadas con el escaneado aparecen listadas con sus descripciones. Las opcionespredeterminadas aparecen marcadas con una cruz ( ).
Asteriscos (*)
● Las opciones marcadas con un asterisco (*) podrían no aparecer en función del modelo que se estéutilizando o de otros elementos de configuración.
<Opc. tecla ac. directo>
Registre las opciones de lectura para <Scan -> PC1> y <Scan -> PC2>. Entre las opciones se incluyen el ordenador en elque se guardan las imágenes escaneadas, el tipo de escaneado (color o blanco y negro) y el formato de archivo (PDF oJPEG). El registro de estas opciones le permitirá escanear documentos en un ordenador específico simplementeseleccionando una tecla de acceso directo. Podrá ver las opciones registradas seleccionando <Confirmar destino>. Lectura utilizando la tecla de acceso directo(P. 133)
<Guardar><Scan -> PC1>
<Off>
<Conexión USB>
<Lectura en color>
<Lectura en blanco y negro>
<Personalizada 1>
<Personalizada 2>
<Conexión de red>*
<Lectura en color>
<Lectura en blanco y negro>
<Personalizada 1>
<Personalizada 2>
<Scan -> PC2>
<Off>
<Conexión USB>
<Lectura en color>
<Lectura en blanco y negro>
<Personalizada 1>
<Personalizada 2>
<Conexión de red>*
<Lectura en color>
<Lectura en blanco y negro>
<Personalizada 1>
<Personalizada 2>
<Confirmar destino>
<Scan -> PC1>
Lista del menú de configuración
238

<Scan -> PC2>
Lista del menú de configuración
239

<Opciones de impresora>37KL-053
Todas las opciones relacionadas con la impresora aparecen listadas con sus descripciones. Las opcionespredeterminadas aparecen marcadas con una cruz ( ).
<Acción si no coincide el tamaño de papel>(P. 240) <Opciones calidad imagen de Mobile Print>(P. 240) <Calidad de impresión>(P. 241)
Asteriscos (*)
● Las opciones marcadas con un asterisco (*) podrían no aparecer en función del modelo que se estéutilizando o de otros elementos de configuración.
Prioridad de las opciones● Si se especifica una opción de impresión desde el controlador de impresora y el panel de control del equipo,
la opción especificada desde el controlador de impresora anulará a la del panel de control. La especificacióndel panel de control tendrá efecto en algunos casos concretos; por ejemplo, al imprimir desde UNIX u otrosistema operativo que no admita controladores de impresora.
<Acción si no coincide el tamaño de papel>
Configure si la impresión se realizará si está seleccionado un tamaño de papel distinto del tamaño cargado en elcasete. También podrá configurar el equipo para que no siga adelante con la impresión y, en su lugar, muestre unmensaje de aviso.
<Forzar impresión><Mostrar error>
<Menú> <Opciones de impresora> <Acción si no coincide el tamaño de papel> Seleccione<Forzar impresión> o <Mostrar error>
<Opciones calidad imagen de Mobile Print> *
Seleccione el procesamiento de imagen cuando imprima desde un dispositivo móvil.
<Tonos medios><Gradación><Difusión de error>
<Prioridad>
Lista del menú de configuración
240

<Estándar><Priorizar velocidad><Priorizar calidad de imagen>
<Menú> <Opciones de impresora> <Opciones calidad imagen de Mobile Print> Seleccione<Tonos medios> o <Prioridad> Seleccione el elemento <Aplicar>
● Cuando <Prioridad> esté establecida en <Estándar> o <Priorizar velocidad>, no podrá seleccionar <Difusiónde error>.
<Calidad de impresión>
Puede cambiar la configuración relacionada con la calidad de impresión.
<Ahorro de tóner>Podrá reducir el consumo de tóner cuando imprima desde un dispositivo móvil. Seleccione <On> si deseacomprobar el diseño u otras características del aspecto antes de proceder a la impresión final de un trabajoextenso.
<Off>
<On>
<Menú> <Opciones de impresora> <Calidad de impresión> <Ahorro de tóner> Seleccione<Off> u <On>
Lista del menú de configuración
241

<Ajuste/Mantenimiento>37KL-054
Todas las opciones relacionadas con el ajuste y el mantenimiento aparecen listadas con sus descripciones. Lasopciones predeterminadas aparecen marcadas con una cruz ( ).
<Mostrar int. notifica. preparación cart.> (P. 242) <Ahorro de tóner>(P. 242) <Proceso especial>(P. 242) <Limpiar unidad de fijación>(P. 246)
<Mostrar int. notifica. preparación cart.>
Establezca la temporización de presentación para el mensaje que le notifica que la cantidad restante en el cartucho detóner o en el cartucho de tambor es baja.
<Cartucho de tóner><Cartucho de tambor>
<Menú> <Ajuste/Mantenimiento> <Mostrar int. notifica. preparación cart.> Seleccione
<Cartucho de tóner> o <Cartucho de tambor> Introduzca el nivel del cartucho
<Ahorro de tóner>
Seleccione si desea reducir el consumo de tóner al realizar copias.
<Copia><Off>
<On>
<Menú> <Ajuste/Mantenimiento> <Ahorro de tóner> <Copia> <On>
● Es posible que las líneas finas y partes con menor densidad de impresión aparezcan borrosas cuandoestablezca esta opción en <On>.
<Proceso especial>
Si los resultados de impresión en tipos de papel especiales no le resultan satisfactorios, las siguientes opcionespodrían mejorar la calidad de las impresiones.
Lista del menú de configuración
242

<Modo Impresión especial U>Algunas veces aparecen salpicaduras de tóner en torno al texto o los gráficos en una impresión. En dichoscasos, el ajuste de esta opción en <On> podría mejorar la calidad de la impresión.
<Off>
<On>
<Menú> <Ajuste/Mantenimiento> <Proceso especial> <Modo Impresión especial U> <On>
● El ajuste de esta opción en <On> podría afectar a la calidad de impresión para algunos tipos de papel(especialmente en el caso de papel fino) o en algunos entornos de impresión (especialmente enentornos de humedad elevada).
● Cuando establezca esta opción en <On>, <Impresión especial, modo Q>, <Impresión especial, modoR> e <Impresión especial, modo T> se establecerán en <Off> automáticamente.
<Impresión especial, modo A>Si aparecen rayas en el papel de impresión, el cambio de esta opción podría mejorar la calidad de impresión.<Modo 2> podría mejorar la calidad de forma más significativa que <Modo 1>.
<Off>
<Modo 1><Modo 2>
<Menú> <Ajuste/Mantenimiento> <Proceso especial> <Impresión especial, modo A> Seleccione el modo
<Modo Impresión especial Z>Si aparecen rayas en la salida del papel de impresión al copiar, el cambio de esta opción podría mejorar lacalidad de impresión. <Modo 2> podría mejorar la calidad de forma más significativa que <Modo 1>.
<Off>
<Modo 1><Modo 2>
<Menú> <Ajuste/Mantenimiento> <Proceso especial> <Modo Impresión especial Z> Seleccione el modo
Lista del menú de configuración
243

<Impresión especial, modo G>Las imágenes impresas podrían aparecer difuminadas o aparecer rayas cuando el papel tenga mucho polvo depapel. En dichos casos, el ajuste de esta opción en <On> podría mejorar la calidad de la impresión.
<Off>
<On>
<Menú> <Ajuste/Mantenimiento> <Proceso especial> <Impresión especial, modo G> <On>
<Impresión especial, modo Q>Las imágenes impresas podrían aparecer atenuadas al imprimir en papel de superficie rugosa. En dichos casos,el ajuste de esta opción en <On> podría mejorar la calidad de la impresión.
<Off>
<On>
<Menú> <Ajuste/Mantenimiento> <Proceso especial> <Impresión especial, modo Q> <On>
● El ajuste de esta opción en <On> podría afectar a la calidad de imagen.
● Cuando establezca esta opción en <On>, <Modo Impresión especial U>, <Impresión especial, modoR> e <Impresión especial, modo T> se establecerán en <Off> automáticamente.
<Impresión especial, modo R>La impresión podría aparecer atenuada al imprimir en el reverso de una hoja impresa. En dichos casos, el ajustede esta opción en <On> podría mejorar la calidad de la impresión.
<Off>
<On>
<Menú> <Ajuste/Mantenimiento> <Proceso especial> <Impresión especial, modo R> <On>
● Si se establece en <On>, la calidad de imagen podría verse afectada o podría producirse un atasco depapel al cabo de un cierto tiempo después de imprimir en el anverso o en función de la humedad quehaya en el ambiente.
Lista del menú de configuración
244

● Cuando establezca esta opción en <On>, <Modo Impresión especial U>, <Impresión especial, modoQ> e <Impresión especial, modo T> se establecerán en <Off> automáticamente.
<Impresión especial, modo T>La impresión podría aparecer irregular al imprimir en un entorno de humedad elevada. En dichos casos, elajuste de esta opción en <On> podría mejorar la calidad de la impresión.
<Off>
<On>
<Menú> <Ajuste/Mantenimiento> <Proceso especial> <Impresión especial, modo T> <On>
● Las imágenes o el texto impresos podrían aparecer borrosos al establecer esta opción en <On> eimprimir en un entorno de baja humedad.
● Cuando establezca esta opción en <On>, <Modo Impresión especial U>, <Impresión especial, modoQ> e <Impresión especial, modo R> se establecerán en <Off> automáticamente.
<Impresión especial, modo L>Podrían aparecer manchas en una impresión cuando el papel tenga mucho polvo de papel u otras partículas depolvo. En dichos casos, el ajuste de esta opción en <On> podría mejorar la calidad de la impresión.
<Off>
<On>
<Menú> <Ajuste/Mantenimiento> <Proceso especial> <Impresión especial, modo L> <On>
<Seleccionar la anchura de línea>Si no se pudiera leer un código de barras impreso, el cambio de esta opción podría resolver el problema.
<Auto>
<Fina><Un poco fina><Un poco gruesa><Gruesa>
<Menú> <Ajuste/Mantenimiento> <Proceso especial> <Seleccionar la anchura de línea> Seleccione la anchura de línea
Lista del menú de configuración
245

<Limpiar unidad de fijación>
Limpie la unidad de fijación cuando se cambie el cartucho de tóner o el cartucho de tambor o si aparecen rayas negrasen las impresiones. Limpieza de la unidad de fijación(P. 261)
Lista del menú de configuración
246

<Opciones de gestión del sistema>37KL-055
Todos los ajustes relacionados con las Opciones de gestión del sistema aparecen listadas con sus descripciones. Lasopciones predeterminadas aparecen marcadas con una cruz ( ).
<Opciones de red>(P. 247) <Opciones de info. del admin. del sist.>(P. 247) <Opciones de información del dispositivo> (P. 248) <Opciones de seguridad>(P. 248) <Seleccionar país/región>(P. 249) <Opciones de IU remota>(P. 250) <En línea auto. para lectura rem.>(P. 250) <Mostrar registro de trabajos> (P. 251) <Usar como dispositivo USB>(P. 251) <Activar Product Extended Survey Program> (P. 251) <Mostrar info. consum. (IUR/Toner Status)>/<Mostrar inform. consumib. (Toner Status)>(P. 251) <Opciones de Google Cloud Print>(P. 252) <Selección de PDL (Plug-n-Play)>(P. 252) <Actualizar firmware>(P. 253) <Inicializar Contador informe eco>(P. 253) <Inicializar menú>(P. 253) <Inicializar todos los datos/opciones>(P. 254)
Asteriscos (*)
● Es posible que las opciones marcadas con "*1" no estén disponibles, varíen o tengan diferentes valorespredeterminados en función del país o la región.
● Las opciones marcadas con "*2" podrían no aparecer en función del modelo que se esté utilizando o de otroselementos de configuración.
<Opciones de red> *2
Consulte <Opciones de red>(P. 218) .
<Opciones de info. del admin. del sist.>
Especifique el ID exclusivamente de aquellos administradores que tengan privilegios de acceso a <Opciones de red> y<Opciones de gestión del sistema>. Podrá establecer el PIN desde <PIN del administrador del sistema>. Tambiénpodrá registrar el nombre de un administrador. Configuración del PIN del administrador del sistema(P. 167)
<PIN del administrador del sistema>Introduzca un número para el PIN del administrador del sistema.
<Nombre del administrador del sistema>Introduzca caracteres alfanuméricos como nombre de un administrador.
Lista del menú de configuración
247

<Opciones de información del dispositivo>
Introduzca caracteres alfanuméricos en el nombre y en el lugar de instalación para poder identificar el equipo.
<Nombre dispositivo><Ubicación>
<Menú> <Opciones de gestión del sistema> <Opciones de información deldispositivo> Seleccione <Nombre dispositivo> o <Ubicación> Introduzca el nombre deldispositivo o la ubicación ( Introducción de texto(P. 86) ) <Aplicar>
<Opciones de seguridad> *2
Active o desactive las opciones de filtrado de paquetes de direcciones IP o MAC.
<Usar TLS>Seleccione si se utilizará la comunicación cifrada TLS. Configurar la clave y el certificado para TLS(P. 182)
<Off>
<On>
<Filtro de direcciones IPv4>Habilite o deshabilite las opciones para filtrar los paquetes recibidos de dispositivos con direcciones IPv4específicas. Especificación de direcciones IP para las opciones de firewall(P. 174)
<Filtro de entrada><Off>
<On>
<Menú> <Opciones de gestión del sistema> <Opciones de seguridad> <Filtro de direccionesIPv4> <Filtro de entrada> Seleccione <Off> u <On>
<Filtro de direcciones IPv6>Habilite o deshabilite las opciones para filtrar los paquetes recibidos de dispositivos con direcciones IPv6específicas. Especificación de direcciones IP para las opciones de firewall(P. 174)
< Filtro de entrada><Off>
<On>
Lista del menú de configuración
248

<Menú> <Opciones de gestión del sistema> <Opciones de seguridad> <Filtro de direccionesIPv6> <Filtro de entrada> Seleccione <Off> u <On>
<Filtro de direcciones MAC>Habilite o deshabilite las opciones para filtrar los paquetes recibidos de dispositivos con direcciones MACespecíficas. Especificación de direcciones MAC para la configuración de firewall(P. 177)
<Filtro de entrada><Off>
<On>
<Menú> <Opciones de gestión del sistema> <Opciones de seguridad> <Filtro de direccionesMAC> <Filtro de entrada> Seleccione <Off> u <On>
<Seleccionar país/región> *1
Especifique el país o la región en los que se utiliza el equipo. La opción predeterminada puede variar en función de laopción seleccionada durante el arranque inicial.
<Austria (AT)><Bielorrusia (BY)><Bélgica (BE)><República Checa (CZ)><Dinamarca (DK)><Egipto (EG)><Finlandia (FI)><Francia (FR)><Alemania (DE)><Grecia (GR)><Hungría (HU)><Irlanda (IE)><Italia (IT)><Jordania (JO)><Luxemburgo (LU)><Holanda (NL)><Noruega (NO)><Polonia (PL)><Portugal (PT)><Rusia (RU)><Arabia Saudí (SA)><Eslovenia (SI)><Sudáfrica (ZA)><España (ES)><Suecia (SE)><Suiza (CH)><Ucrania (UA)>
Lista del menú de configuración
249

<Gran Bretaña (GB)>
<Otras>
<Menú> <Opciones de gestión del sistema> <Seleccionar país/región> Seleccione un país ouna región
<Opciones de IU remota> *2
Configure las opciones para utilizar la IU remota. Mediante la utilización de la IU remota podrá configurar las opcionesdel equipo desde un navegador Web.
<Usar IU remota>Seleccione si se utilizará o no la IU remota. Deshabilitación de la IU Remota(P. 199)
<Off><On>
<Menú> <Opciones de gestión del sistema> <Opciones de IU remota> <Usar IU remota> Seleccione <Off> u <On>
<Opciones de seguridad acceso a IU remota>Especifique si se solicitará un PIN para acceder a la IU remota. Establezca un PIN con un máximo de 7 dígitos.Todos los usuarios utilizarán un PIN común. Configuración de un PIN para la IU remota(P. 169)
<Off> <On>
<PIN acceso a IU remota>
<Menú> <Opciones de gestión del sistema> <Opciones de IU remota> <Opciones deseguridad acceso a IU remota> <On> Introduzca un PIN <Aplicar> Introduzca el PIN(Confirmar) <Aplicar>
<En línea auto. para lectura rem.>
Cuando se escanee desde el ordenador, utilice esto para especificar si se pasará automáticamente al modo en líneapara el escaneado remoto (modo en espera de escaneado) sin utilizar el panel de control.
<Off><On>
Lista del menú de configuración
250

<Menú> <Opciones de gestión del sistema> <En línea auto. para lectura rem.> Seleccione<Off> u <On>
<Mostrar registro de trabajos>
Seleccione si desea que se muestren los registros de impresión en la pantalla del equipo.
<Off><On>
<Menú> <Opciones de gestión del sistema> <Mostrar registro de trabajos> Seleccione <Off>u <On>
<Usar como dispositivo USB>
Habilite o deshabilite el puerto USB que se utiliza para conectar el equipo a un ordenador. Restricción de laconexión USB con un ordenador(P. 197)
<Off><On>
<Activar Product Extended Survey Program>
Habilite o deshabilite Product Extended Survey Program (programa para evaluar el uso del equipo).
<Off><On>
<Menú> <Opciones de gestión del sistema> <Activar Product Extended SurveyProgram> Seleccione <Off> u <On>
<Mostrar info. consum. (IUR/Toner Status)>/<Mostrar inform. consumib.(Toner Status)>
Establezca si se mostrará un botón en la IU remota o Toner Status para acceder al sitio web para comprar cartuchosde tóner, etc. Configure también si se utilizará o no Toner Status.
<Mostrar botón Comprar consumibles (IUR)> *2
<Off>
Lista del menú de configuración
251

<On>
<Opciones de Toner Status>
<Off>
<On>
<Mostrar Botón Comprar>
<Off>
<On>
<Menú> <Opciones de gestión del sistema> <Mostrar info. consum. (IUR/Toner Status)> Especifique las opciones
<Mostrar botón Comprar consumibles (IUR)>Seleccione <Off> para impedir que se muestre en la IU remota un botón de acceso a sitios desde los que sepueden adquirir cartuchos de tóner, etc.
<Opciones de Toner Status>Si no desea utilizar Toner Status, seleccione <Off>. Para evitar que se muestre un botón que acceda a sitios paraadquirir cartuchos de tóner, etc. en Toner Status, seleccione <On> y, a continuación, <Off>.
<Opciones de Google Cloud Print> *2
Habilite o deshabilite Google Cloud Print. Registro del equipo en Google Cloud Print(P. 160)
<Activar Google Cloud Print><Off>
<On>
<Estado de registro de Google Cloud Print>
<Selección de PDL (Plug-n-Play)>
Seleccione un idioma de descripción de página de forma que el equipo se detecte como impresora compatible condicho idioma si está conectado a un ordenador utilizando Plug and Play.
<Red>*2
Seleccione un idioma de descripción de página de forma que el equipo se detecte como impresora compatiblecon dicho idioma si se detecta a través de la red.
<UFRII LT>
<UFRII LT (V4)>
Lista del menú de configuración
252

<USB>Seleccione un idioma de descripción de página de forma que el equipo se detecte como impresora compatiblecon dicho idioma si está conectado a un ordenador a través de USB.
<UFRII LT>
<UFRII LT (V4)>
<Menú> <Opciones de gestión del sistema> <Selección de PDL (Plug-n-Play)> Seleccione<Red> o <USB> Seleccione un idioma de descripción de página Reinicie el equipo
<UFRII LT>Detecta y conecta el equipo como impresora UFRII LT.
<UFRII LT (V4)>Detecta y conecta el equipo como impresora UFRII LT compatible con XML Paper Specification (XPS).
<Actualizar firmware>
Seleccione cómo desea instalar la actualización de firmware según el entorno del equipo. Actualización delfirmware(P. 211)
<Vía PC>
<Vía Internet>*2
<Información de versión>
<Inicializar Contador informe eco>
Seleccione esta opción para restablecer las opciones del Contador de informe eco a los valores predeterminados defábrica. Inicialización del contador de Informe eco(P. 214)
<Inicializar menú>
Seleccione esta opción para restablecer los valores predeterminados de fábrica de las siguientes opciones. Puederestablecer todas las opciones que aparecen a continuación al mismo tiempo, o bien, puede restablecer las distintasopciones por separado. Inicialización del menú(P. 214)
<Preferencias><Opciones de temporizador><Opciones de copia><Opciones de lectura><Opciones de impresora><Ajuste/Mantenimiento><Opciones de gestión del sistema><Inicializar todo>
Lista del menú de configuración
253

<Inicializar todos los datos/opciones>
Restablece todos los datos, incluidos los registros y los valores de configuración, a sus opciones prefijadas. Inicialización de todos los datos/opciones(P. 215)
Lista del menú de configuración
254

MantenimientoMantenimiento ............................................................................................................................................... 256
Limpieza periódica ............................................................................................................................................ 258
Limpieza del exterior .................................................................................................................................... 259
Limpieza del cristal de la platina ................................................................................................................... 260
Limpieza de la unidad de fijación .................................................................................................................. 261
Sustitución del cartucho de tóner .................................................................................................................... 262
Sustitución del cartucho de tambor ................................................................................................................. 265
Consultar la cantidad restante de consumibles .............................................................................................. 269
Reubicación del equipo ..................................................................................................................................... 270
Visualización del valor del contador ................................................................................................................ 272
Impresión de informes y listas ......................................................................................................................... 273
Consumibles ...................................................................................................................................................... 275
Mantenimiento
255

Mantenimiento37KL-056
En este capítulo se describe el proceso de mantenimiento del equipo, incluyendo cómo limpiarlo y cómo ajustar lacalidad de impresión.
◼Limpieza básica
Limpieza periódica(P. 258)
◼Cambio de los consumibles
Sustitución del cartucho de tóner(P. 262) Sustitución del cartucho de tambor(P. 265)
Consultar la cantidad restante de consumibles(P. 269)
Consumibles(P. 275)
Mantenimiento
256

◼Ajuste y manejo del equipo
Reubicación del equipo(P. 270) Visualización del valor del contador(P. 272)
Impresión de informes y listas(P. 273)
Mantenimiento
257

Limpieza periódica37KL-057
Limpie con regularidad el equipo para evitar que se deteriore la calidad de la impresión y para asegurarse de que loutiliza de una forma segura y sencilla.
Dónde limpiar
Exterior del equipo y ranuras de ventilación
Limpieza del exterior(P. 259)
Unidad de fijación interna
Limpieza de la unidad de fijación(P. 261)
Cristal de la platina y parte inferior de la tapade cristal de copia
Limpieza del cristal de la platina(P. 260)
Mantenimiento
258

Limpieza del exterior37KL-058
Limpie con regularidad el exterior del equipo, especialmente alrededor de las ranuras de ventilación, con el fin demantener el equipo en buenas condiciones.
1 Apague el equipo y desenchufe el cable de alimentación del receptáculo dealimentación de CA.
● Cuando apague el equipo, los datos que están a la espera de imprimirse se eliminarán.
2 Limpie el exterior del equipo y las ranuras de ventilación.
● Utilice un paño suave y bien escurrido humedecido con agua o con detergente suave diluido en agua.
● Para localizar las ranuras de ventilación, consulte Parte delantera(P. 71) .
3 Espere hasta que el exterior del equipo se seque por completo.
4 Vuelva a conectar el cable de alimentación y encienda el equipo.
Mantenimiento
259

Limpieza del cristal de la platina37KL-059
Elimine con regularidad la suciedad del cristal de la platina y la parte inferior de la tapa de cristal de copia para evitarque aparezcan manchas en los originales o las impresiones.
1 Apague el equipo y desenchufe el cable de alimentación del receptáculo dealimentación de CA.
● Si se apaga la impresora, se borrarán todos los datos de la cola de impresión.
2 Abra la tapa de cristal de copia.
3 Limpie el cristal de la platina y la parte inferior de la tapa de cristal de copia.
● Limpie las áreas con un paño humedecido con agua. A continuación, limpie el área con un paño suave y seco.
4 Espere hasta que el área recién limpiada se seque por completo.
5 Cierre la tapa de cristal de copia con cuidado.
6 Vuelva a conectar el cable de alimentación y encienda el equipo.
Mantenimiento
260

Limpieza de la unidad de fijación37KL-05A
La suciedad puede adherirse a la unidad de fijación que se encuentra en el interior del equipo y provocar rayas negrasen las impresiones. Para limpiar la unidad de fijación, realice el procedimiento siguiente. Tenga en cuenta que nopodrá limpiar la unidad de fijación si el equipo tiene documentos a la espera de imprimirse. Para limpiar la unidad defijación, necesitará papel A4 normal o tamaño Carta. Coloque el papel en el casete antes de realizar el procedimientosiguiente. Cargar papel(P. 89)
● La limpieza consume cartucho de tóner y cartucho de tambor. Asegúrese de que haya suficiente cantidadrestante en el cartucho de tóner y en el cartucho de tambor de antemano. Consultar la cantidadrestante de consumibles(P. 269)
1 Seleccione <Menú> en la pantalla Inicio. Pantalla Inicio(P. 81)
2 Seleccione <Ajuste/Mantenimiento>.
3 Seleccione <Limpiar unidad de fijación>.
4 Compruebe que se hayan cargado en el equipo el tamaño y el tipo de papel queaparecen en la pantalla, y seleccione <Iniciar>.
➠Se iniciará la limpieza.
Mantenimiento
261

Sustitución del cartucho de tóner37KL-05C
El equipo mostrará un mensaje cuando la cantidad restante en el cartucho de tóner sea baja. Tenga en cuenta que lacalidad de la impresión podría reducirse si continúa imprimiendo sin resolver el problema. Podrá comprobar lacantidad restante en los cartuchos de tóner en la pantalla ( Consultar la cantidad restante deconsumibles(P. 269) ).
Cuando aparece un mensaje(P. 262) Procedimiento de sustitución del cartucho de tóner(P. 263)
Cuando aparece un mensaje
El mensaje que aparece dependerá de la cantidad restante en los cartuchos de tóner. En función del mensaje queaparezca, tenga preparado un cartucho de tóner nuevo ( Consumibles(P. 275) ) o sustituya el cartucho de tóner porotro nuevo ( Procedimiento de sustitución del cartucho de tóner(P. 263) ).
<Se recomienda preparar un cartucho de tóner.>
Este mensaje le informa de que muy pronto deberá sustituir un cartucho de tóner. Asegúrese de contar con uncartucho de tóner de sustitución. Sustituya el cartucho de tóner si visualiza este mensaje antes de comenzar aimprimir un trabajo grande.
Cuando aparezca este mensaje
● Durante la copia o la impresión, podrá continuar imprimiendo el original.
Especifique cuando aparezca este mensaje
● Puede establecer cualquier valor como porcentaje de la cantidad restante en el cartucho de tóner quehará que aparezca este mensaje. <Mostrar int. notifica. preparación cart.> (P. 242)
<Fin vida útil cart. tóner. Susti. recom.>
Este mensaje le informa de que el cartucho de tóner ha llegado al final de su vida útil. Se recomienda sustituir elcartucho de tóner por uno nuevo. Podrá continuar imprimiendo, pero no puede garantizarse la calidad deimpresión.
Seleccione <Monitor de estado> en la pantalla Inicio <Información de error/notificación> <Fin vida útil delcartucho de tambor> para ver el procedimiento que debe seguirse para sustituir el cartucho de tóner.
Para sustituir un consumible
Mantenimiento
262

● Pulse y mantenga presionada la tecla Reiniciar. En la pantalla <Imprimir informe>, imprima el informede estado de consumibles para averiguar el nombre del cartucho. Impresión de informes ylistas(P. 273)
Procedimiento de sustitución del cartucho de tóner
En la pantalla aparecen unas instrucciones muy sencillas sobre el procedimiento de sustitución del cartucho de tóner.Consulte las instrucciones de la pantalla además del procedimiento siguiente.
1 Levante el panel de control, cierre el retén del papel y, a continuación, abra la tapade tóner.
2 Extraiga el cartucho de tóner.
No agite ni incline el cartucho de tóner. Asimismo, asegúrese de evitar aplicar cualquier impacto al cartuchode tóner, como puede ser golpearlo contra algo. Esto podría hacer que el tóner restante en el cartucho detóner se derrame. Retire el cartucho de tóner con cuidado y en el mismo ángulo que la ranura.
3 Extraiga el cartucho de tóner nuevo del paquete de protección.
1 Tire de la pestaña del paquete de protección sobre una superficie plana.
Mantenimiento
263

2 Extraiga el cartucho de tóner.
4 Agite el cartucho de tóner cinco o seis veces tal y como se muestra a continuaciónpara distribuir uniformemente el tóner dentro del cartucho y, a continuación,colóquelo sobre una superficie plana.
5 Sustituya el cartucho de tóner.
6 Cierre la tapa del tóner y baje el panel de control.
VÍNCULOS
Consumibles(P. 275)
Mantenimiento
264

Sustitución del cartucho de tambor37KL-077
El equipo mostrará un mensaje cuando la cantidad restante en el cartucho de tambor sea baja. Tenga en cuenta que lacalidad de la impresión podría reducirse si continúa imprimiendo sin resolver el problema. Podrá comprobar lacantidad restante en los cartuchos de tambor en la pantalla ( Consultar la cantidad restante deconsumibles(P. 269) ).
Cuando aparece un mensaje(P. 265) Procedimiento de sustitución del cartucho de tambor(P. 266)
Cuando aparece un mensaje
El mensaje que aparece dependerá de la cantidad restante en los cartuchos de tambor. En función del mensaje queaparezca, tenga preparado un cartucho de tambor nuevo ( Consumibles(P. 275) ) o sustituya el cartucho de tamboractual por otro nuevo ( Procedimiento de sustitución del cartucho de tambor(P. 266) ).
<Se recomienda preparar cartucho de tambor.>
Este mensaje le informa de que muy pronto deberá sustituir el cartucho de tambor. Asegúrese de contar con uncartucho de tambor de sustitución. Sustituya el cartucho de tambor si visualiza este mensaje antes de comenzara imprimir un trabajo grande.
Cuando aparezca este mensaje
● Durante la copia o la impresión, podrá continuar imprimiendo el original.
Especifique cuando aparezca este mensaje
● Podrá establecer cualquier valor como porcentaje de la cantidad restante en el cartucho de tamborque hará que aparezca este mensaje. <Mostrar int. notifica. preparación cart.> (P. 242)
<Fin vida útil cart. tamb. Susti. recom.>
Este mensaje le informa de que el cartucho de tambor ha llegado al final de su vida útil. Se recomienda sustituirel cartucho de tambor por uno nuevo. Podrá continuar imprimiendo, pero no puede garantizarse la calidad deimpresión.
Seleccione <Monitor de estado> en la pantalla Inicio <Información de error/notificación> <Fin de vida útilde cartucho de tambor> para ver el procedimiento que debe seguirse para sustituir el cartucho de tambor.
Para sustituir un consumible
Mantenimiento
265

● Pulse y mantenga presionada la tecla Reiniciar. En la pantalla <Imprimir informe>, imprima el informede estado de consumibles para averiguar el nombre del cartucho. Impresión de informes ylistas(P. 273)
Procedimiento de sustitución del cartucho de tambor
En la pantalla aparecen unas instrucciones muy sencillas sobre el procedimiento de sustitución del cartucho detambor. Consulte las instrucciones de la pantalla además del procedimiento siguiente.
1 Levante el panel de control, cierre el retén del papel y, a continuación, abra la tapade tóner.
2 Extraiga el cartucho de tóner.
No agite ni incline el cartucho de tóner. Asimismo, asegúrese de evitar aplicar cualquier impacto al cartuchode tóner, como puede ser golpearlo contra algo. Esto podría hacer que el tóner restante en el cartucho detóner se derrame. Retire el cartucho de tóner con cuidado y en el mismo ángulo que la ranura.
3 Retire el cartucho de tambor.
Mantenimiento
266

No agite ni incline el cartucho de tambor. Asimismo, asegúrese de evitar aplicar cualquier impacto alcartucho de tambor, como puede ser golpearlo contra algo. Esto podría hacer que el tóner restante en elcartucho de tambor se derrame. Retire el cartucho de tambor con cuidado y en el mismo ángulo que laranura.
4 Extraiga el cartucho de tambor nuevo de la bolsa protectora.
5 Sustituya el cartucho de tambor.
6 Introduzca el cartucho de tóner.
Mantenimiento
267

7 Cierre la tapa del tóner y baje el panel de control.
VÍNCULOS
Consumibles(P. 275)
Mantenimiento
268

Consultar la cantidad restante de consumibles37KL-05E
Utilice el siguiente procedimiento para comprobar la cantidad restante en los cartuchos de tóner, etc. Esespecialmente importante comprobar si necesita tener listo un cartucho de tóner o un cartucho de tambor nuevoantes de iniciar un trabajo de impresión de gran tamaño.
<Monitor de estado> <Información del dispositivo> <Nivel de cartucho>
Cantidad restante en el cartucho de tónerMuestra la cantidad restante en los cartuchos de tóner.
Cantidad restante en el cartucho de tamborMuestra la cantidad restante en los cartuchos de tambor.
● La cantidad restante en el cartucho de tóner o en el cartucho de tambor mostrada únicamente deberáutilizarse como guía y podría diferir de la cantidad real.
● Otros componentes internos podrían llegar al final de su vida útil antes de que la cantidad restante en elcartucho de tóner o en el cartucho de tambor se agote.
VÍNCULOS
Sustitución del cartucho de tóner(P. 262) Sustitución del cartucho de tambor(P. 265) Consumibles(P. 275)
Mantenimiento
269

Reubicación del equipo37KL-05F
El equipo es muy pesado. Asegúrese de seguir el procedimiento siguiente cuando traslade el equipo para evitar que seproduzcan lesiones.
1 Apague el equipo y el ordenador.
● Cuando apague el equipo, los datos que están a la espera de imprimirse se eliminarán.
2 Desconecte los cables y el cable de alimentación del equipo en el orden numérico quese indica en la siguiente ilustración.
● El hecho de que los cables con "*" estén conectados o no, dependerá de su entorno.
Enchufe
Cable de alimentación
Cable USB*
Cable LAN*
3 Cuando transporte el equipo a grandes distancias, extraiga el cartucho de tóner y elcartucho de tambor.
Procedimiento de sustitución del cartucho de tóner(P. 263) Procedimiento de sustitución del cartucho de tambor(P. 266)
4 Retire la tapa del papel y cualquier papel.
● Si las guías del papel están extendidas, retráigalas para que quepan en el casete.
5 Cierre el casete, el retén del papel y todas las piezas similares y, a continuación,traslade el equipo a su nueva ubicación.
● Compruebe el peso del equipo y transpórtelo sin esfuerzos. Unidad principal(P. 332)
Mantenimiento
270

6 Coloque con mucho cuidado el equipo en el nuevo lugar de instalación.
● Para obtener información sobre cómo instalar el equipo después de cambiarlo de lugar, consulte"Introducción". Manuales y su contenido(P. 342)
Mantenimiento
271

Visualización del valor del contador37KL-05H
Podrá comprobar el total del número de páginas utilizadas para las impresiones. Dicho total incluye informes y listas,además de copias e impresiones de datos desde ordenadores.
<Monitor de estado> <Información del dispositivo> <Comprobar contador> Compruebe elnúmero de páginas impresas
Mantenimiento
272

Impresión de informes y listas37KL-05J
Podrá imprimir informes y listas para consultar información como las opciones del equipo.
Imprimir listas de opciones(P. 273) Impresión de informes sobre el estado de uso del equipo(P. 273)
Imprimir listas de opciones
Puede imprimir información y opciones registradas en el equipo como una lista.
Lista datos de usuarioPodrá comprobar la lista de las opciones ( Lista del menú de configuración(P. 217) ) así como el contenidoregistrado en el equipo imprimiendo una Lista de datos de usuario.
<Menú> <Imprimir informes> <Lista datos de usuario> Compruebe que se hayan cargadoen el equipo el tamaño y el tipo de papel que aparecen en la pantalla <Aceptar> <Sí>
Impresión de informes sobre el estado de uso del equipo
Podrá imprimir los siguientes informes de estado del equipo.
Informe ecoPuede consultar el volumen total mensual de impresiones y consumo de energía con un informe. Este informeincluye consejos útiles para ahorrar papel y energía en función de las condiciones de uso.
<Menú> <Imprimir informes> <Informe eco> Compruebe que se hayan cargado en elequipo el tamaño y el tipo de papel que aparecen en la pantalla <Aceptar> <Sí>
● La cantidad de consumo energético podría variar en función del entorno y de las condiciones deutilización del equipo.
Informe de estado de consumiblesPodrá comprobar el estado de los consumibles instalados en el equipo con un informe.
Mantenimiento
273

<Menú> <Imprimir informes> <Inf. estado consumibles> Compruebe que se hayan cargadoen el equipo el tamaño y el tipo de papel que aparecen en la pantalla <Aceptar> <Sí>
Mantenimiento
274

Consumibles37KL-05K
A continuación se ofrece una referencia sobre el tiempo de sustitución estimado para losconsumibles utilizados en este equipo. Adquiera los consumibles en su distribuidorautorizado de Canon. Respete las precauciones de salud y seguridad en cuanto alalmacenamiento y la manipulación de los consumibles. Para una calidad de impresiónóptima, se recomienda utilizar únicamente tóner, cartuchos y repuestos originales deCanon.
● Para manipular y almacenar los consumibles, respete las precauciones indicadas en la "Introducción" queacompaña a este producto.
● Dependiendo de cuál sea el entorno de instalación, el tamaño del papel de impresión o el tipo de original,puede que tenga que sustituir los consumibles antes del final de su vida útil estimada.
◼Cartuchos de tóner
Cartucho de tóner suministradoA continuación se muestra el rendimiento medio y el peso del cartucho de tóner que se incluye con el equipo.
● Rendimiento medio*
700 hojas
● PesoAprox. 0,3 kg
Cartuchos de tóner de sustituciónPara una calidad de impresión óptima, se recomienda utilizar únicamente cartuchos de tóner originales deCanon.
Canon Genuine Toner Cartridge Rendimiento medio y peso del cartucho de tóner
Canon Toner Cartridge 047
● Rendimiento medio*
1.600 hojas
● PesoAprox. 0,3 kg
* El rendimiento medio se basa en la norma "ISO/IEC 19752" (norma internacional relacionada con el "Método paradeterminar el rendimiento de los cartuchos de tóner de las impresoras electrofotográficas monocromáticas y losdispositivos multifunción que contienen componentes de impresión" emitida por la ISO [Organización Internacional deNormalización]) imprimiendo en papel de tamaño A4 con el ajuste de densidad de impresión predeterminado.
Mantenimiento
275

Tenga cuidado con los cartuchos de tóner falsificados● Le informamos que existen cartuchos de tóner Canon falsificados en el mercado. El uso de cartuchos
de tóner falsificados puede producir mala calidad de impresión o un funcionamiento deficiente de lamáquina. Canon no se hace responsable de posibles defectos de funcionamiento, accidentes o dañosocasionados por el uso de cartuchos de tóner falsificados.Para más información, consulte canon.com/counterfeit.
● Cuando sustituya cartuchos de tóner, consulte Sustitución del cartucho de tóner(P. 262) .
◼Cartuchos de tambor
Cartucho de tambor suministradoA continuación se muestra el rendimiento medio y el peso del cartucho de tambor que se incluye con elequipo.
● Rendimiento medio*
12.000 hojas
● PesoAprox. 0,2 kg
Cartuchos de tambor de sustituciónPara una calidad de impresión óptima, se recomienda utilizar únicamente cartuchos de tambor originales deCanon.
Canon Genuine Drum Cartridge Rendimiento medio y peso del cartucho de tambor
Canon Drum Cartridge 049
● Rendimiento medio*
12.000 hojas
● PesoAprox. 0,2 kg
* El rendimiento medio se basa en nuestros criterios de evaluación al imprimir con intervalos de 2 hojas (intermitencia deimpresión de 2 hojas) en papel normal de tamaño A4.
Tenga cuidado con los cartuchos de tambor falsificados● Le informamos que existen cartuchos de tambor Canon falsificados en el mercado. El uso de
cartuchos de tambor falsificados podría producir mala calidad de impresión o un funcionamiento
Mantenimiento
276

deficiente del equipo. Canon no se hace responsable de posibles defectos de funcionamiento,accidentes o daños ocasionados por el uso de cartuchos de tambor falsificados.Para más información, consulte canon.com/counterfeit.
● Cuando sustituya cartuchos de tambor, consulte Sustitución del cartucho de tambor(P. 265) .
Mantenimiento
277

Solución de problemasSolución de problemas ................................................................................................................................ 279
Problemas comunes .......................................................................................................................................... 281
Problemas de instalación/configuración ...................................................................................................... 282
Problemas al imprimir/copiar ....................................................................................................................... 286
Si no puede imprimir correctamente ............................................................................................................... 289
Los resultados de impresión no son satisfactorios ....................................................................................... 291
El papel se ondula o se curva ........................................................................................................................ 300
El papel se introduce incorrectamente ......................................................................................................... 302
Aparece un mensaje o un número que empieza por "#" (un código de error) .............................................. 303
Soluciones para los mensajes ....................................................................................................................... 304
Soluciones para los códigos de error ............................................................................................................ 314
Eliminación de atascos de papel ....................................................................................................................... 315
Atascos de papel dentro del equipo ............................................................................................................. 316
Cuando no puede solucionarse un problema .................................................................................................. 320
Solución de problemas
278

Solución de problemas37KL-05L
Cuando se produzca un problema, consulte este capítulo para encontrar soluciones antes de ponerse en contacto conCanon.
◼Problemas comunesEn esta sección se describe cómo proceder si se sospecha que el equipo no funciona correctamente. Problemascomunes(P. 281)
◼Si no puede imprimir correctamenteEn esta sección se describe cómo proceder si los resultados de impresión no son satisfactorios o si el papel se curva ose ondula. Si no puede imprimir correctamente(P. 289)
◼Aparece un mensaje o un número que empieza por "#" (un código de error)En esta sección se describe cómo proceder cuando aparece en la pantalla un mensaje o un código de error (tresdígitos). Aparece un mensaje o un número que empieza por "#" (un código de error)(P. 303)
◼Eliminación de atascos de papelEn esta sección se describe cómo proceder si un papel se atasca. Eliminación de atascos de papel(P. 315)
Solución de problemas
279

◼Cuando no puede solucionarse un problemaSi un problema persiste, consulte Cuando no puede solucionarse un problema(P. 320) para averiguar dóndeencontrar la solución.
Solución de problemas
280

Problemas comunes37KL-05R
Si tiene algún problema a la hora de utilizar el equipo, consulte la información de esta sección antes de ponerse encontacto con nosotros. Si el problema persiste, póngase en contacto con su distribuidor de Canon local autorizado ocon el centro de ayuda de Canon.
Compruebe lo siguiente
¿El equipo está encendido? ¿El cable de alimentación está conectado?
● Si el equipo está encendido pero no responde, apáguelo, compruebe si el cable de alimentación estáconectado correctamente y vuelva a encenderlo. Para obtener información sobre la conexión del cable dealimentación, consulte la Introducción. Manuales y su contenido(P. 342)
¿Está el equipo conectado por red inalámbrica, por cable de LAN o por cable
USB?● Compruebe si el equipo está conectado correctamente. Cuando conecte el equipo a una red inalámbrica,
compruebe si aparece en la pantalla el icono de Wi-Fi. Si el icono de Wi-Fi no apareciera en la pantalla, elequipo no estará conectado a la red LAN inalámbrica.
Partes y sus funciones(P. 70) Si el equipo no puede conectarse a la red LAN inalámbrica(P. 283)
¿El modo de reposo está activado?
● Si deja el equipo desatendido durante un período de tiempo específico, entrará en el modo de reposo paraahorrar energía, lo que no le permitirá utilizarlo.Para cancelar el modo de reposo, pulse cualquier tecla distinta del interruptor de alimentación.
¿Aparece algún mensaje en la pantalla?
● Si se produce algún problema, aparecerá un mensaje. Soluciones para los mensajes(P. 304)
Si el problema persiste incluso después de la comprobaciónHaga clic en el vínculo correspondiente al problema.
Problemas de instalación/configuración(P. 282) Problemas al imprimir/copiar(P. 286)
Solución de problemas
281

Problemas de instalación/configuración37KL-05S
Consulte también Problemas comunes(P. 281) .
Problemas con la conexión de LAN con cable/inalámbrica(P. 282) Problema con la conexión USB(P. 285) Problema con el servidor de impresión(P. 285)
Problemas con la conexión de LAN con cable/inalámbrica
La LAN con cable y la LAN inalámbrica no pueden conectarse al mismo tiempo.● La LAN con cable y la LAN inalámbrica no pueden conectarse al mismo tiempo. Se pueden utilizar los
siguientes elementos al mismo tiempo: un cable USB y una LAN inalámbrica, o un cable USB y una LAN concable.
No aparece la IU remota.● ¿Están establecidas las opciones <Usar HTTP> y <Usar IU remota> en <On>?
Deshabilitación de la comunicación HTTP(P. 198) Deshabilitación de la IU Remota(P. 199)
● Si el equipo está conectado a una LAN inalámbrica, compruebe que el icono de Wi-Fi aparezca en la pantallaInicio y que la dirección IP esté configurada correctamente y, a continuación, inicie la IU remota de nuevo.
Pantalla Inicio(P. 81) Visualización de las opciones de red(P. 35)
● Si el equipo está conectado a una red cableada, compruebe que el cable esté firmemente conectado y que ladirección IP esté configurada correctamente y, a continuación, inicie la IU remota de nuevo.
Conexión a una LAN con cable(P. 14) Visualización de las opciones de red(P. 35)
● ¿Utiliza un servidor proxy? Si es así, agregue la dirección IP del equipo a la lista [Excepciones] (direccionesque no usan el servidor proxy) en el cuadro de diálogo de opciones de proxy del navegador web.
● ¿El firewall del ordenador no limita la comunicación? Si se han introducido incorrectamente las direcciones IPo una dirección MAC, no se visualizará la IU remota. En ese caso, deberá utilizar el panel de control paraestablecer <Filtro de direcciones IPv4>, <Filtro de direcciones IPv6> o <Filtro de direcciones MAC> en <Off>.
Restricción de la comunicación utilizando firewalls(P. 173) <Filtro de direcciones IPv4> (P. 248) <Filtro de direcciones IPv6> (P. 248) <Filtro de direcciones MAC>(P. 249)
No puede establecerse ninguna conexión de red.● Es posible que la dirección IP no esté configurada correctamente. Configure la dirección IP de nuevo.
Configuración de direcciones IP(P. 28)
● Cuando conecte el equipo a un ordenador a través de una red LAN inalámbrica, compruebe si el equipo estácorrectamente instalado y listo para conectarse a la red.
Si el equipo no puede conectarse a la red LAN inalámbrica(P. 283)
Solución de problemas
282

No está seguro de la dirección IP establecida. Visualización de las opciones dered(P. 35)
El método de conexión no puede alternarse entre una LAN con cable y una LANinalámbrica.● ¿Seleccionó también una red cableada o una red inalámbrica en el panel de control del equipo? Debe realizar
esta selección para que el equipo pueda cambiar la configuración según sus necesidades.Selección de LAN con cable o LAN inalámbrica(P. 13)
No está seguro del SSID o la clave de red del router inalámbrico que deseaconectar. El SSID no aparece en la pantalla.● Compruebe si el SSID aparece en el router inalámbrico o en la caja del paquete.
● Consulte el SSID o la clave de red del router inalámbrico utilizando Canon MF/LBP Wireless Setup Assistant.Consulta del SSID y la clave de red(P. 27)
El SSID del router inalámbrico que desea conectar no aparece en la lista depuntos de acceso.● Compruebe si el SSID es correcto.
Consulta del SSID y la clave de red(P. 27)
● Si el SSID del router inalámbrico está oculto (utilizando un modo sigiloso*), configure el SSID para que se veaen el router inalámbrico.
* Modo que deshabilita la función de detección automática de SSID de otros dispositivos.
● Compruebe si el equipo está correctamente instalado y listo para conectarse a la red.Si el equipo no puede conectarse a la red LAN inalámbrica(P. 283)
El equipo accede telefónicamente a un destino de conexión no planificado (si hayun router de acceso telefónico conectado a una red).● Si un router de acceso telefónico no necesita pasar paquetes de difusión, configure el router de acceso
telefónico de forma que los paquetes de difusión no pasen. Si el router de acceso telefónico debe pasarpaquetes de difusión, compruebe si la configuración es correcta.
● Si un servidor DNS está ubicado en una red externa, configure la dirección IP que desee conectar, no elnombre de host, incluso si realiza la conexión con los dispositivos de la red conectada al equipo.
● Si un servidor DNS está ubicado en una red conectada al equipo y la información sobre los dispositivosconectados a una red externa está registrada en el servidor DNS, compruebe si la configuración es correcta.
Si el equipo no puede conectarse a la red LAN inalámbrica
Compruebe el estado del ordenador.
● ¿Ha finalizado la configuración del ordenador y el router inalámbrico?
● ¿Los cables del router inalámbrico (incluido el cable de alimentación y el cable de red)están correctamente enchufados?
● ¿El router inalámbrico está encendido?
Solución de problemas
283

Si el problema persiste incluso después de comprobar lo anterior:
● Apague los dispositivos y, a continuación, vuelva a encenderlos.
● Espere un momento e intente conectarse de nuevo a la red.
Compruebe si el equipo está encendido.
● Si el equipo está encendido, apáguelo y vuelva a encenderlo de nuevo.
Compruebe el lugar de instalación del equipo y el router inalámbrico.
● ¿El equipo está demasiado lejos del router inalámbrico?
● ¿Hay algún obstáculo entre el equipo y el router inalámbrico, como por ejemplo unapared?
● ¿Hay algún dispositivo que emita ondas de radio cerca del equipo, como por ejemploun horno microondas o un teléfono inalámbrico digital?
Realice uno de los siguientes ajustes de nuevo.Configuración de la conexión utilizando el modo de Botón pulsador WPS(P. 17) Configuración de la conexión utilizando el modo PIN WPS(P. 19) Configuración de la conexión seleccionando un router inalámbrico(P. 21) Configuración de la conexión especificando las opciones detalladas(P. 24)
Si necesita configurar la conexión manualmenteSi el router inalámbrico está configurado tal y como se describe anteriormente, introduzca manualmente todala información necesaria para la conexión de red inalámbrica ( Configuración de la conexión especificandolas opciones detalladas(P. 24) ).
● Se activará el rechazo de conexión CUALQUIERA*.
● Se seleccionará la clave WEP que se generó automáticamente (hexadecimal).
● Se activa el modo sigiloso.
* Función en la que el router inalámbrico rechaza la conexión si el SSID del dispositivo que desea conectar estáestablecido en "CUALQUIERA" o está en blanco.
Si necesita cambiar la configuración del router inalámbricoSi el router inalámbrico está configurado tal y como se describe a continuación, cambie la configuración delrouter.
Solución de problemas
284

● Se establece el filtrado de paquetes con dirección MAC.
● Si solo se utiliza IEEE 802.11n para la comunicación inalámbrica, se selecciona WEP o el método de cifradoWPA/WPA2 se establece en TKIP.
Problema con la conexión USB
No se puede comunicar.
● Cambie el cable USB. Si está usando un cable USB largo, sustitúyalo por uno corto.
● Si está usando un concentrador USB, conecte el equipo directamente al ordenador con un cable USB.
Problema con el servidor de impresión
No encuentra el servidor de impresión al que quiere conectarse.
● ¿Están conectados correctamente el servidor de impresión y el ordenador?
● ¿Se está ejecutando el servidor de impresión?
● ¿Tiene los derechos adecuados para conectarse al servidor de impresión? Si no está seguro, póngase encontacto con el administrador del servidor.
● ¿Está la [Detección de redes] habilitada?Habilitación de [Detección de redes](P. 348)
No puede conectarse a una impresora compartida.
● En la red, ¿aparece el equipo entre las impresoras del servidor de impresión? Si no aparece, póngase encontacto con el administrador de la red o del servidor.
Visualización de impresoras compartidas en el servidor de impresión(P. 349)
Solución de problemas
285

Problemas al imprimir/copiar37KL-05U
Consulte también Problemas comunes(P. 281) .
Los resultados de impresión/copia no son satisfactorios. El papel se curva o se
ondula. Si no puede imprimir correctamente(P. 289)
No se puede imprimir.
● ¿Puede imprimir una página de prueba en Windows? Si puede imprimir una página de prueba en Windows,ni el equipo ni el controlador de impresora son los que provocan el problema. Compruebe la configuraciónde impresión de su aplicación.
Impresión de una página de prueba en Windows(P. 350)
Si no puede imprimir una página de prueba, compruebe lo siguiente según su entorno.
Conexión de red LAN inalámbrica
● Compruebe el estado de conexión (intensidad de la señal) de la red LAN inalámbrica.Visualización de las opciones de red(P. 35)
● Si la conexión es mala, intente lo siguiente.
- Cambie el canal del router de LAN inalámbrica. Si tiene más de un router, configure los canales con almenos cinco canales de separación entre uno y otro.
- Si puede cambiar la potencia de salida de radio del router de LAN inalámbrica, aumente la potencia desalida.
● Si el ordenador está conectado a una red LAN inalámbrica, ¿usan el ordenador y este equipo el mismoSSID de router de red LAN inalámbrica? Si no usan el mismo, restablezca la configuración de conexión dela red LAN inalámbrica de este equipo.
Visualización de las opciones de red(P. 35) Comprobación del SSID al que está conectado el ordenador(P. 354) Conexión a una red LAN inalámbrica(P. 15)
Cuando restablezca la configuración de conexión de LAN inalámbrica
● Como router de LAN inalámbrica, seleccione el que tenga el SSID al que está conectado el ordenador.
● ¿Ha seleccionado el puerto correcto? Si no hay ningún puerto que utilizar, cree uno.Comprobación del puerto de impresora(P. 352) Configuración de los puertos de la impresora(P. 41)
● ¿El firewall del ordenador no limita la comunicación? Si se han introducido incorrectamente las direccionesIP, no podrá acceder al equipo. En ese caso, debe utilizar el panel de control para establecer <Filtro dedirecciones IPv4> o <Filtro de direcciones IPv6> en <Off>.
Restricción de la comunicación utilizando firewalls(P. 173) <Filtro de direcciones IPv4> (P. 248) <Filtro de direcciones IPv6> (P. 248)
● Deshabilite el software de seguridad y otro software residente.
Solución de problemas
286

● Vuelva a instalar el controlador de impresora.Instalar controladores(P. 63)
● ¿Puede imprimir desde otros ordenadores de la red? Si tampoco puede imprimir desde otrosordenadores, póngase en contacto con su distribuidor de Canon local autorizado o con el centro de ayudade Canon.
Conexión de red LAN con cable
● ¿Ha seleccionado el puerto correcto? Si no hay ningún puerto que utilizar, cree uno.Comprobación del puerto de impresora(P. 352) Configuración de los puertos de la impresora(P. 41)
● ¿El firewall del ordenador no limita la comunicación? Si se han introducido incorrectamente las direccionesIP o una dirección MAC, no podrá acceder al equipo. En ese caso, debe utilizar el panel de control paraestablecer <Filtro de direcciones IPv4>, <Filtro de direcciones IPv6> o <Filtro de direcciones MAC> en <Off>.
Restricción de la comunicación utilizando firewalls(P. 173) <Filtro de direcciones IPv4> (P. 248) <Filtro de direcciones IPv6> (P. 248) <Filtro de direcciones MAC>(P. 249)
● Deshabilite el software de seguridad y otro software residente.
● Vuelva a instalar el controlador de impresora.Instalar controladores(P. 63)
● ¿Puede imprimir desde otros ordenadores de la red? Si tampoco puede imprimir desde otrosordenadores, póngase en contacto con su distribuidor de Canon local autorizado o con el centro de ayudade Canon.
Conexión USB
● ¿Ha seleccionado el puerto correcto? Si no hay ningún puerto que se pueda usar, o si no está seguro,vuelva a instalar el controlador de impresora. Cuando vuelva a instalar el controlador de impresora, elpuerto correcto se creará correctamente.
Comprobación del puerto de impresora(P. 352) Instalar controladores(P. 63)
● ¿Está habilitada la comunicación bidireccional? Habilite la comunicación bidireccional y reinicie elordenador.
Comprobación de la comunicación bidireccional(P. 353)
● Deshabilite el software de seguridad y otro software residente.
● Conéctese a otro puerto USB del ordenador.
● ¿Puede imprimir desde una conexión USB en otro ordenador? Si tampoco puede imprimir desde otrosordenadores, póngase en contacto con su distribuidor de Canon local autorizado o con el centro de ayudade Canon.
A través del servidor de impresión
● ¿Puede imprimir desde el servidor de impresión? Si puede imprimir desde el servidor de impresión,compruebe la conexión entre el servidor y el ordenador.
Problema con el servidor de impresión(P. 285)
● Deshabilite el software de seguridad y otro software residente.
● Vuelva a instalar el controlador de impresora.Instalar controladores(P. 63)
● ¿Puede imprimir desde otros ordenadores a través del servidor de impresión? Si tampoco puede imprimirdesde otros ordenadores, póngase en contacto con su distribuidor de Canon local autorizado o con elcentro de ayuda de Canon.
● ¿Se ha producido un error? Consulte el registro de trabajos.
Solución de problemas
287

Comprobación del estado de copia(P. 112) Consulta del estado y el registro de impresión(P. 126)
Parece que el proceso de impresión se ha ralentizado.*
● Imprima o elimine datos de la memoria.
*Cuando el espacio libre en memoria se está agotando, la velocidad de procesamiento del equipo disminuye, al igual queen un ordenador. Esto no es ninguna anomalía.
No puede imprimir con Google Cloud Print. Utilización de Google Cloud
Print(P. 160)
La impresión tarda mucho en comenzar.
● ¿Ha impreso en papel estrecho? Después de imprimir en papel estrecho, puede ser que el equipo debaenfriarse para mantener la calidad de impresión. Como resultado, puede ser que tarde un poco en imprimirel siguiente trabajo. Espere hasta que el equipo esté listo para imprimir. La impresión se reanudará cuandohaya descendido la temperatura del interior del equipo.
Solución de problemas
288

Si no puede imprimir correctamente37KL-05W
Si los resultados de impresión no son satisfactorios, o el papel se curva o se ondula, pruebe con las siguientessoluciones. Si el problema persiste, póngase en contacto con su distribuidor de Canon local autorizado o con el centrode ayuda de Canon.
◼Problemas de calidad de la imagen Los resultados de impresión no sonsatisfactorios(P. 291)
Aparecen marcas de manchas enel borde de las impresiones(P. 291)
Aparecen manchas en lasimpresiones(P. 291)
Aparecen imágenes residualesen áreas en blanco(P. 292)
Aparecen manchas de tóner ysalpicaduras(P. 292)
Las impresiones aparecendifuminadas(P. 293)
Una parte de la página no seimprime(P. 295)
Aparecen rayas en lasimpresiones/La impresión no esuniforme(P. 295)
Las impresiones están completao parcialmente grisáceas(P. 297)
Aparecen puntos blancos(P. 298)
Solución de problemas
289

Aparecen puntos(P. 298) Hay manchas en el reverso delpapel(P. 299)
El código de barras impreso nopuede leerse(P. 299)
◼Problemas con el papel de impresión El papel se ondula o se curva(P. 300)
El papel se curva(P. 300) El papel se ondula(P. 300)
◼Problemas con la alimentación de papel El papel se introduceincorrectamente(P. 302)
Las impresiones están torcidas(P. 302) El papel no se introduce/se introducen dos o más hojas almismo tiempo(P. 302)
Solución de problemas
290

Los resultados de impresión no son satisfactorios37KL-05X
La suciedad acumulada en el interior del equipo puede afectar a los resultados de impresión. Atienda y limpie elequipo en primer lugar. Limpieza periódica(P. 258)
Aparecen marcas de manchas en el borde de las impresiones
¿Está utilizando el papel adecuado?
● Compruebe los tipos de papel admitidos y sustituya por un tipo adecuado. Asimismo, especifique lasopciones del tamaño y el tipo de papel correctamente.
Papel disponible(P. 335) Cargar papel(P. 89) Especificación del tamaño y tipo de papel(P. 98)
¿Imprime los datos sin márgenes?
● Este síntoma se produce si no se ha establecido ningún margen en el controlador de impresora. Con elequipo no puede imprimirse un margen de 5 mm o menos alrededor del borde del papel o un margen de10 mm o menos alrededor del borde de los sobres. Asegúrese de dejar márgenes alrededor deldocumento que desee imprimir.
Pestaña [Acabado] [Configuración avanzada] [Expandir la región de impresión e imprimir] [Desactivado]
Aparecen manchas en las impresiones
¿Está utilizando el papel adecuado?
● Compruebe qué papel puede utilizarse y sustitúyalo por el papel adecuado.Papel disponible(P. 335) Cargar papel(P. 89)
Solución de problemas
291

● Si el uso de un papel adecuado sigue sin resolver el problema, el cambio de la opción <Impresión especial,modo A> o <Modo Impresión especial Z> podría solucionarlo. <Modo 2> podría mejorar la calidad deforma más significativa que <Modo 1>.
<Proceso especial>(P. 242)
Aparecen imágenes residuales en áreas en blanco
¿Está utilizando el papel adecuado?
● Compruebe qué papel puede utilizarse y sustitúyalo por el papel adecuado.Papel disponible(P. 335) Cargar papel(P. 89)
¿Se está agotando la cantidad restante en el cartucho de tóner?
● Compruebe cuánta cantidad restante queda en el cartucho de tóner y sustituya el cartucho de tóner sifuera necesario.
● Independientemente de la cantidad restante en el cartucho de tóner, éste podría llegar al final de su vidaútil en función del entorno de uso o del deterioro de los materiales internos del cartucho de tóner.
Sustitución del cartucho de tóner(P. 262)
¿Se está agotando la cantidad restante en el cartucho de tambor?
● Compruebe cuánta cantidad restante queda en el cartucho de tambor y sustituya el cartucho de tambor sifuera necesario.
● Independientemente de la cantidad restante en el cartucho de tambor, éste podría llegar al final de suvida útil en función del entorno de uso o del deterioro de los materiales internos del cartucho de tambor.
Sustitución del cartucho de tambor(P. 265)
Aparecen manchas de tóner y salpicaduras
Solución de problemas
292

¿Está utilizando el papel adecuado?
● Compruebe qué papel puede utilizarse y sustitúyalo por el papel adecuado.Papel disponible(P. 335) Cargar papel(P. 89)
● Si establece <Modo Impresión especial U> en <On> podría resolver el problema.<Proceso especial>(P. 242)
¿Está utilizando papel que contiene mucho polvo u otras partículas de polvo?
● Podrían aparecer manchas en una impresión cuando el papel tenga mucho polvo de papel u otraspartículas de polvo. El ajuste de <Impresión especial, modo L> en <On> podría resolver el problema.
<Proceso especial>(P. 242)
¿Se está agotando la cantidad restante en el cartucho de tóner?
● Compruebe cuánta cantidad restante queda en el cartucho de tóner y sustituya el cartucho de tóner sifuera necesario.
● Independientemente de la cantidad restante en el cartucho de tóner, éste podría llegar al final de su vidaútil en función del entorno de uso o del deterioro de los materiales internos del cartucho de tóner.
Sustitución del cartucho de tóner(P. 262)
¿Se está agotando la cantidad restante en el cartucho de tambor?
● Compruebe cuánta cantidad restante queda en el cartucho de tambor y sustituya el cartucho de tambor sifuera necesario.
● Independientemente de la cantidad restante en el cartucho de tambor, éste podría llegar al final de suvida útil en función del entorno de uso o del deterioro de los materiales internos del cartucho de tambor.
Sustitución del cartucho de tambor(P. 265)
Las impresiones aparecen difuminadas
¿Está utilizando el papel adecuado?
● Compruebe el papel que está utilizando y sustitúyalo por el papel adecuado. Asimismo, especifique lasopciones del tamaño y el tipo de papel correctamente.
Papel disponible(P. 335) Cargar papel(P. 89) Especificación del tamaño y tipo de papel(P. 98)
Solución de problemas
293

¿Está utilizando papel que contiene mucho polvo?
● Si utiliza papel que contiene mucho polvo, las impresiones podrían salir difuminadas o rayadas. Establecer<Impresión especial, modo G> en <On> podría resolver el problema.
<Proceso especial>(P. 242)
¿Está utilizando papel con superficie rugosa?
● Las imágenes impresas podrían aparecer atenuadas al imprimir en papel de superficie rugosa. El ajuste de<Impresión especial, modo Q> en <On> podría resolver el problema.
<Proceso especial>(P. 242)
● El ajuste de esta opción en <On> podría afectar a la calidad de imagen.
¿Está utilizando el equipo en un entorno con mucha humedad?
● Si establece <Impresión especial, modo T> en <On> podría resolver el problema.<Proceso especial>(P. 242)
● Las imágenes o el texto impresos podrían aparecer borrosos al establecer esta opción en <On> e imprimiren un entorno de baja humedad.
¿Ha imprimido en el reverso de una hoja impresa?
● La impresión podría aparecer atenuada al imprimir en el reverso de una hoja impresa. El ajuste de<Impresión especial, modo R> en <On> podría resolver el problema.
<Proceso especial>(P. 242)
● Si se establece en <On>, la calidad de imagen podría verse afectada o podría producirse un atasco depapel al cabo de un cierto tiempo después de imprimir en el anverso o en función de la humedad quehaya en el ambiente.
¿Está el equipo instalado en el entorno apropiado?
● Instale la impresora en una ubicación apropiada.
¿Se está agotando la cantidad restante en el cartucho de tóner?
● Compruebe cuánta cantidad restante queda en el cartucho de tóner y sustituya el cartucho de tóner sifuera necesario.
● Independientemente de la cantidad restante en el cartucho de tóner, éste podría llegar al final de su vidaútil en función del entorno de uso o del deterioro de los materiales internos del cartucho de tóner.
Sustitución del cartucho de tóner(P. 262)
Solución de problemas
294

¿Se está agotando la cantidad restante en el cartucho de tambor?
● Compruebe cuánta cantidad restante queda en el cartucho de tambor y sustituya el cartucho de tambor sifuera necesario.
● Independientemente de la cantidad restante en el cartucho de tambor, éste podría llegar al final de suvida útil en función del entorno de uso o del deterioro de los materiales internos del cartucho de tambor.
Sustitución del cartucho de tambor(P. 265)
Una parte de la página no se imprime
¿Imprime los datos sin márgenes?
● Este síntoma se produce si no se ha establecido ningún margen en el controlador de impresora. Con elequipo no puede imprimirse un margen de 5 mm o menos alrededor del borde del papel o un margen de10 mm o menos alrededor del borde de los sobres. Asegúrese de dejar márgenes alrededor deldocumento que desee imprimir.
Pestaña [Acabado] [Configuración avanzada] [Expandir la región de impresión e imprimir] [Desactivado]
¿Las guías del papel están alineadas con los lados del papel?
● Si las guías del papel están demasiado sueltas o apretadas, podría ser que no se imprimiera alguna partedel documento.
Cargar papel(P. 89)
Aparecen rayas en las impresiones/La impresión no es uniforme
¿Está utilizando el papel adecuado?
● Compruebe qué papel puede utilizarse y sustitúyalo por el papel adecuado.Papel disponible(P. 335) Cargar papel(P. 89)
Solución de problemas
295

¿Está sucio el cristal de la platina?
● Limpie el cristal de la platina.Limpieza del cristal de la platina(P. 260)
¿Ha limpiado la unidad de fijación?
● Limpie la unidad de fijación.Limpieza de la unidad de fijación(P. 261)
¿Está utilizando papel con superficie rugosa?
● Las imágenes impresas podrían aparecer atenuadas al imprimir en papel de superficie rugosa. El ajuste de<Impresión especial, modo Q> en <On> podría resolver el problema.
<Proceso especial>(P. 242)
● El ajuste de esta opción en <On> podría afectar a la calidad de imagen.
¿Está utilizando el equipo en un entorno con mucha humedad?
● Cambie la configuración de <Impresión especial, modo T>. Configurando este elemento en <On> podríasolucionarse el problema.
<Proceso especial>(P. 242)
● Las imágenes o el texto impresos podrían aparecer borrosos al establecer esta opción en <On> e imprimiren un entorno de baja humedad.
¿Está utilizando papel que contiene mucho polvo?
● Si utiliza papel que contiene mucho polvo, las impresiones podrían salir difuminadas o rayadas. Establecer<Impresión especial, modo G> en <On> podría resolver el problema.
<Proceso especial>(P. 242)
¿Se está agotando la cantidad restante en el cartucho de tóner?
● Compruebe cuánta cantidad restante queda en el cartucho de tóner y sustituya el cartucho de tóner sifuera necesario.
● Independientemente de la cantidad restante en el cartucho de tóner, éste podría llegar al final de su vidaútil en función del entorno de uso o del deterioro de los materiales internos del cartucho de tóner.
Sustitución del cartucho de tóner(P. 262)
¿Se está agotando la cantidad restante en el cartucho de tambor?
● Compruebe cuánta cantidad restante queda en el cartucho de tambor y sustituya el cartucho de tambor sifuera necesario.
● Independientemente de la cantidad restante en el cartucho de tambor, éste podría llegar al final de suvida útil en función del entorno de uso o del deterioro de los materiales internos del cartucho de tambor.
Solución de problemas
296

Sustitución del cartucho de tambor(P. 265)
Las impresiones están completa o parcialmente grisáceas
¿Está <Corregir densidad> en <Opciones de copia> establecido en demasiado
oscuro?● Ajuste el valor de modo que la densidad sea inferior.
<Corregir densidad>(P. 237)
¿Tiene el original color de fondo, está manchado o está copiando un original,
como puede ser un periódico, impreso en papel fino de modo que el texto o lasimágenes de la otra cara se transparentan?● Compruebe el original y, a continuación, ajuste la densidad en la configuración correcta.
Operaciones de copia básicas(P. 108)
¿Está utilizando un tipo de papel específico?
● La cara impresa podría salir de color grisáceo para ciertos tipos de papel. Compruebe el tipo de papel queestá utilizando y pruebe con un papel diferente.
Papel disponible(P. 335)
● La configuración de <Modo Impresión especial U> o <Impresión especial, modo G> en <On> podríaresolver el problema.
<Proceso especial>(P. 242)
● Es posible que no se obtenga un efecto deseable aunque se apliquen estas opciones.
¿Está el equipo instalado en el entorno apropiado?
● Instale la impresora en una ubicación apropiada.
● Almacene el cartucho de tóner en un lugar adecuado durante dos a tres horas e intente imprimir denuevo. Esto podría resolver el problema. Si el problema persiste, sustituya el cartucho de tóner.
Sustitución del cartucho de tóner(P. 262)
¿Se ha dejado el cartucho de tambor expuesto a la luz solar directa durante un
período de tiempo prolongado?● Almacene el cartucho de tambor en un lugar adecuado durante dos a tres horas e intente imprimir de
nuevo. Esto podría resolver el problema. Si el problema persiste, sustituya el cartucho de tambor.
Solución de problemas
297

Sustitución del cartucho de tambor(P. 265)
Aparecen puntos blancos
¿Está utilizando papel que ha absorbido humedad?
● Sustitúyalo por el papel adecuado.Cargar papel(P. 89)
¿Está utilizando el papel adecuado?
● Compruebe qué papel puede utilizarse y sustitúyalo por el papel adecuado.Papel disponible(P. 335) Cargar papel(P. 89)
¿Se está agotando la cantidad restante en el cartucho de tóner?
● Compruebe cuánta cantidad restante queda en el cartucho de tóner y sustituya el cartucho de tóner sifuera necesario.
● Independientemente de la cantidad restante en el cartucho de tóner, éste podría llegar al final de su vidaútil en función del entorno de uso o del deterioro de los materiales internos del cartucho de tóner.
Sustitución del cartucho de tóner(P. 262)
¿Se está agotando la cantidad restante en el cartucho de tambor?
● Compruebe cuánta cantidad restante queda en el cartucho de tambor y sustituya el cartucho de tambor sifuera necesario.
● Independientemente de la cantidad restante en el cartucho de tambor, éste podría llegar al final de suvida útil en función del entorno de uso o del deterioro de los materiales internos del cartucho de tambor.
Sustitución del cartucho de tambor(P. 265)
Aparecen puntos
Solución de problemas
298

¿Ha limpiado la unidad de fijación?
● Limpie la unidad de fijación.Limpieza de la unidad de fijación(P. 261)
Hay manchas en el reverso del papel
¿Ha cargado papel de un tamaño menor que el de los datos de impresión?
● Asegúrese de que el tamaño de papel coincide con el tamaño de los datos de impresión.
¿Ha limpiado la unidad de fijación?
● Limpie la unidad de fijación.Limpieza de la unidad de fijación(P. 261)
El código de barras impreso no puede leerse
¿Está intentando leer un código de barras pequeño o uno con líneas gruesas?
● Amplíe el código de barras.
● El cambio de la opción <Seleccionar la anchura de línea> podría resolver el problema.<Proceso especial>(P. 242)
Solución de problemas
299

El papel se ondula o se curva37KL-05Y
El papel se curva
¿El papel está cargado correctamente?
● Si el papel no está cargado por debajo de la línea de límite de carga o está cargado de forma oblicua,podría curvarse.
Cargar papel(P. 89)
¿Está utilizando papel que ha absorbido humedad?
● Sustitúyalo por el papel adecuado.Cargar papel(P. 89)
¿Está utilizando el papel adecuado?
● Compruebe qué papel puede utilizarse y sustitúyalo por el papel adecuado.Papel disponible(P. 335) Cargar papel(P. 89)
El papel se ondula
¿Está utilizando el papel adecuado?
● Compruebe el papel que está utilizando y sustitúyalo por el papel adecuado. Asimismo, especifique lasopciones del tamaño y el tipo de papel correctamente.
Papel disponible(P. 335) Cargar papel(P. 89) Especificación del tamaño y tipo de papel(P. 98)
Solución de problemas
300

● Cambie la opción de <Tipo de papel> a una opción para papel más fino. Por ejemplo, si la opción actual es<Normal (71-89 g/m²)>, cámbiela a <Normal L (61-70 g/m²)> o <Normal L2 (60 g/m²)>.Especificación del tamaño y tipo de papel(P. 98) Papel disponible(P. 335)
● Vuelva a cargar el papel cambiando el lado de impresión (anverso/reverso).
● Con muy poca frecuencia este síntoma podría empeorar en función del papel. Si esto ocurriera, vuelva adarle la vuelta al papel.
¿Está utilizando papel que ha absorbido humedad?
● Sustitúyalo por el papel adecuado.Cargar papel(P. 89)
Solución de problemas
301

El papel se introduce incorrectamente37KL-060
Las impresiones están torcidas
¿Las guías del papel están alineadas con los lados del papel?
● Si las guías del papel están demasiado sueltas o demasiado apretadas, las impresiones saldrán torcidas.Cargar papel(P. 89)
¿Está imprimiendo en sobres ondulados?
● Estire los sobres e imprima de nuevo.Carga de sobres(P. 95)
El papel no se introduce/se introducen dos o más hojas al mismo tiempo
¿El papel está cargado correctamente?
● Ventile el montón de papel a conciencia de forma que el papel no se pegue.
● Compruebe si el papel está cargado correctamente.Cargar papel(P. 89)
● Compruebe si el número de hojas de papel cargadas es adecuado y si está utilizando el papel correcto.Papel disponible(P. 335) Cargar papel(P. 89)
● Compruebe si se han cargado tamaños y tipos de papel combinados.
● Existen casos en el que el papel no se carga adecuadamente en función del grosor. Si fuera el caso,invierta la orientación del papel o dé la vuelta al papel.
Solución de problemas
302

Aparece un mensaje o un número que empieza por "#"(un código de error)
37KL-061
Si aparece un mensaje en la pantalla del equipo o se muestra un número que empieza por "#" (un código de error),consulte las secciones siguientes para ver la solución.
Soluciones para los mensajes(P. 304) Soluciones para los códigos de error(P. 314)
Solución de problemas
303

Soluciones para los mensajes37KL-062
Aparecerá un mensaje en la pantalla cuando se produzca un problema con el procesamiento de la copia o laimpresión, cuando el equipo no pueda comunicarse o cuando algún otro problema impida el funcionamiento normal.Obtenga más información sobre los mensajes en la lista siguiente.
El cartucho de tambor en uso puede no ser de Canon o ser falso.
El cartucho de tambor utilizado podría no ser un producto original de Canon.
● Únicamente deberán utilizarse cartuchos de tambor originales de Canon como cartuchos de tambor desustitución.
Consumibles(P. 275)
El cartucho de tóner en uso puede no ser de Canon o ser falso.
El cartucho de tóner utilizado podría no ser un producto original de Canon.
● Únicamente deberán utilizarse cartuchos de tóner originales de Canon como cartuchos de tóner desustitución.
Consumibles(P. 275)
Cant. en cart. no se muestra correctamente. (para cartucho de tóner)
El cartucho de tóner no se ha instalado correctamente, o existe un posible problema en el cartucho detóner.
● Vuelva a instalar el cartucho de tóner. Si este mensaje no desaparece después de repetir varias veces lainstalación, es posible que el cartucho de tóner esté dañado. Póngase en contacto con la tienda en la quecompró el cartucho de tóner o con el Centro de asistencia al cliente de Canon.
Sustitución del cartucho de tóner(P. 262)
Tal vez no esté utilizando un Canon genuine toner cartridge.
● Se recomienda utilizar Canon genuine toner cartridges como cartuchos de tóner de sustitución.Consumibles(P. 275)
Cant. en cart. no se muestra correctamente. (para cartucho de tambor)
El cartucho de tambor no se ha instalado correctamente, o existe un posible problema en el cartucho detambor.
● Vuelva a instalar el cartucho de tambor. Si este mensaje no desaparece después de repetir varias veces lainstalación, es posible que el cartucho de tambor esté dañado. Póngase en contacto con la tienda en laque compró el cartucho de tambor o con el Centro de asistencia al cliente de Canon.
Sustitución del cartucho de tambor(P. 265)
Tal vez no esté utilizando un cartucho de tambor original de Canon.
Solución de problemas
304

● Se recomienda utilizar cartuchos de tambor originales de Canon como cartuchos de tambor desustitución.
Consumibles(P. 275)
No se encuentra el punto de acceso.
Cuando se intentó la configuración automática con WPS, no pudo detectarse un router inalámbricodentro del periodo de tiempo especificado.
● Realice la conexión de nuevo prestando atención al límite de tiempo.Configuración de la conexión utilizando el modo de Botón pulsador WPS(P. 17) Configuración de la conexión utilizando el modo PIN WPS(P. 19)
Se introdujo un SSID de un router inalámbrico, pero la entrada era incorrecta.
● Compruebe el SSID e introduzca el correcto de nuevo.Consulta del SSID y la clave de red(P. 27) Configuración de la conexión especificando las opciones detalladas(P. 24)
No pudo detectarse un router inalámbrico debido a que la red que va a conectarse tiene problemas deconfiguración.
● Compruebe si el equipo está correctamente instalado y listo para conectarse a la red.Problemas de instalación/configuración(P. 282)
● Si el problema persiste, compruebe las opciones de seguridad del router inalámbrico.
Error de comuni. con cart. El cart. tamb. en uso puede no ser Canon o serfalso.
Un cartucho de tambor podría no estar instalado correctamente o podría estar dañado.
● Vuelva a instalar el cartucho de tambor. Si el mensaje de error no desaparece después de reinstalar elcartucho de tambor, éste podría estar dañado. Póngase en contacto con la tienda en la que compró elcartucho de tambor o con el Centro de asistencia al cliente de Canon.
Procedimiento de sustitución del cartucho de tambor(P. 266)
Error de comuni. con cart. El cart. tóner en uso puede no ser Canon o serfalso.
El cartucho de tóner podría no estar instalado correctamente o podría estar dañado.
● Vuelva a instalar el cartucho de tóner. Si el mensaje de error no desaparece después de reinstalar elcartucho de tóner, éste podría estar dañado. Póngase en contacto con la tienda en la que compró elcartucho de tóner o con el Centro de asistencia al cliente de Canon.
Procedimiento de sustitución del cartucho de tóner(P. 263)
Compruebe las opciones de autenticación.
El método de autenticación establecido en el equipo no coincide con el método de autenticaciónestablecido en el servidor RADIUS.
Solución de problemas
305

● Compruebe que esté establecido el mismo método de autenticación en el equipo y en el servidor RADIUSy establezca el método de autenticación correcto.Configurar las opciones de autenticación de IEEE 802.1X(P. 192)
Enfriándose... Espere un momento e inténtelo de nuevo.
La temperatura de la unidad de fijación es elevada.
● Espere un poco hasta que la unidad de fijación se enfríe. Una vez que la temperatura de la unidad defijación se haya reducido, intente de nuevo la operación.
Enfriándose... Espere un momento.
La temperatura de la unidad de fijación es elevada.
● Espere un poco hasta que la unidad de fijación se enfríe. Una vez que la temperatura de la unidad defijación se haya reducido, el mensaje desaparecerá.
No se pudo conectar. (para conexión de Modo de punto de acceso)
La conexión en el modo Punto de acceso falló debido a un error.
● Espere un momento e inténtelo de nuevo. Si sigue sin poder conectar, apague el equipo y luego vuélvalo aencender.
Conectar directamente (Modo de punto de acceso)(P. 145)
No se pudo conectar. (para Conexión fácilmente vía PC)
Se produjo un error al iniciar Conexión fácilmente vía PC (mono de configuración sin cable).
● Pulse la tecla Atrás para volver a la pantalla anterior y, a continuación, intente de nuevo <Conex. fácilm. víaPC>.
● Si siguiera apareciendo el mismo mensaje tras reintentar <Conex. fácilm. vía PC>, apague el equipo y, acontinuación, vuélvalo a encender.
No se pudo conectar. Revise las opciones de PSK.
La clave de red (PSK) del router inalámbrico que va a conectarse no se ha configurado en el equipocorrectamente.
● Compruebe la clave de red (PSK) del router inalámbrico y configúrela en el equipo de nuevo.Consulta del SSID y la clave de red(P. 27) Configuración de la conexión seleccionando un router inalámbrico(P. 21) Configuración de la conexión especificando las opciones detalladas(P. 24)
● Si el problema persiste incluso después de comprobar la clave de red, compruebe si el equipo estácorrectamente instalado y listo para conectarse a la red.
Problemas de instalación/configuración(P. 282)
Solución de problemas
306

No se pudo conectar con la LAN inalámbrica. (para conexión de red LANinalámbrica)
Se produjo un fallo de conexión debido a un error durante la configuración de la conexión de redinalámbrica.
● Reinicie el equipo y realice la configuración de nuevo.
● Si el problema persiste incluso después de reiniciar el equipo, compruebe si el equipo está correctamenteinstalado y listo para conectarse a la red.
Problemas de instalación/configuración(P. 282)
● Si el problema persiste incluso después de comprobar la conexión de red inalámbrica, compruebe laconfiguración de seguridad del router inalámbrico.
No se pudo conectar con la LAN inalámbrica. (para comunicación de red LANinalámbrica)
La comunicación de red LAN inalámbrica falló debido a un error.
● Espere un momento e inténtelo de nuevo. Si sigue sin poder conectar, apague el equipo y luego vuélvalo aencender.
No se pudo conectar mediante WPS.
Cuando se intentó realizar la configuración automática con WPS, se produjo un fallo de conexión debidoa un error.
● Espere un momento y vuelva a realizar la configuración. Si el problema persiste, compruebe si el routerinalámbrico admite WPS.
Si admite WPS:Compruebe si el equipo está correctamente instalado y listo para conectarse a la red.
Problemas de instalación/configuración(P. 282) Si no admite WPS:Realice la configuración utilizando otro método de conexión.
Conexión a una red LAN inalámbrica(P. 15)
No se detectaron conexiones desde dispo. inalámbricos.
No ha sido posible detectar dispositivos móviles dentro del período de tiempo predeterminado.
● Realice la conexión de nuevo prestando atención al límite de tiempo.Conectar directamente (Modo de punto de acceso)(P. 145)
Solución de problemas
307

No se pudo realizar la limpieza.
Se ha atascado papel durante la limpieza.
● Quite el papel atascado, coloque el papel correctamente y realice de nuevo la limpieza.Eliminación de atascos de papel(P. 315) Limpieza de la unidad de fijación(P. 261)
No se autenticó clave compartida Revise opciones WEP.
La clave de red (clave WEP) del router inalámbrico que va a conectarse no se ha configurado en el equipocorrectamente.
● Compruebe la clave de red (clave WEP) del router inalámbrico y configúrela en el equipo de nuevo.Consulta del SSID y la clave de red(P. 27) Configuración de la conexión especificando las opciones detalladas(P. 24)
● Realice la conexión de nuevo seleccionando un router inalámbrico o cambiando manualmente el métodode autenticación WEP a <Sistema abierto>.Configuración de la conexión seleccionando un router inalámbrico(P. 21) Configuración de la conexión especificando las opciones detalladas(P. 24)
El método de autenticación del equipo está establecido en <Clave compartida>, pero el del routerinalámbrico está establecido en "Sistema abierto".
● Cambie el método de autenticación WEP a "Clave compartida" en el router inalámbrico, y realice laconexión de nuevo. Para obtener más información sobre los cambios, consulte los manuales deinstrucciones de sus dispositivos de red o póngase en contacto con su fabricante.
No se pudo establecer la fecha y hora actuales.
Se produjo un fallo de comunicación debido a un error de red y se agotó el tiempo de espera.
● Compruebe el entorno de red al que se conecta el equipo.
● Utilice <Ajustes de fecha/hora actuales> para establecer la hora manualmente o, en [Opciones de SNTP],quite la marca de la casilla de verificación de [Usar SNTP].Configurar la fecha y la hora actuales(P. 9) Configuración de SNTP(P. 61)
No se pudo actual. la hora del dispo. porque la batería se ha agotado. No sepuede usar Google Cloud Print si las opciones de hora son incorrectas.
La batería del equipo se agotó y no se pudo mantener la configuración de la hora correcta.
● Ajuste la hora correcta de nuevo.Configurar la fecha y la hora actuales(P. 9)
Solución de problemas
308

Conexión directa finalizada.
La conexión con el dispositivo móvil se ha interrumpido.
● Restablecer la conexión directa.Conectar directamente (Modo de punto de acceso)(P. 145)
Fin vida útil cart. tamb. Susti. recom.
El cartucho de tambor se ha agotado.
● Se recomienda sustituir el cartucho de tambor.Sustitución del cartucho de tambor(P. 265)
Fin de la vida útil del cart. de tambor.
El cartucho de tambor se ha agotado.
● Sustituya el cartucho de tambor por otro nuevo.Sustitución del cartucho de tambor(P. 265)
Conexión fácilmente vía PC finalizada al agotarse el tiempo de espera.
No se ha establecido una conexión con el ordenador durante 30 minutos desde que se inició Conexiónfácilmente vía PC (mono de configuración sin cable).
● Pulse la tecla Atrás para volver a la pantalla anterior y, a continuación, intente de nuevo <Conex. fácilm. víaPC>.
Google Cloud Print no dispo. Err. aut. serv.
Cloud Print no pudo realizar la autenticación del servidor o no pudo adquirir información para el registro.
● Compruebe si la configuración de la fecha y la hora está correctamente especificada.<Ajustes de fecha/hora>(P. 232)
Google Cloud Print no dispo. Err. com. serv.
Cloud Print no se encuentra disponible debido a un error.
● Compruebe si el equipo está correctamente conectado a una red LAN con cable o inalámbrica.Conexión a una LAN con cable(P. 14) Conexión a una red LAN inalámbrica(P. 15)
● Es posible que un puerto utilizado para Impresión en Nube esté bloqueado por un firewall u otro tipo deprotección. Compruebe si el puerto 5222 está disponible con su ordenador.
Solución de problemas
309

● Si se utiliza un servidor proxy en la red, compruebe si la configuración proxy del equipo y el servidor escorrecta. Para obtener más información, póngase en contacto con el administrador de red.Configuración de un proxy(P. 180)
Nº caract. introduc. incorrectos o caract. no válidos.
La clave de red (clave WPA/WPA2-PSK o WEP) del router inalámbrico no se ha introducido correctamente.
● Compruebe la clave de red (clave WPA/WPA2-PSK o WEP) del router inalámbrico, y configúrela en el equipode nuevo. Para obtener más información sobre la comprobación de la clave de red, consulte los manualesde instrucciones de sus dispositivos de red o póngase en contacto con su fabricante.
Consulta del SSID y la clave de red(P. 27) Configuración de la conexión seleccionando un router inalámbrico(P. 21) Configuración de la conexión especificando las opciones detalladas(P. 24)
Inserte el cartucho de tambor.
El cartucho de tambor no está colocado o no se ha colocado correctamente.
● Coloque correctamente el cartucho de tambor.Sustitución del cartucho de tambor(P. 265)
Inserte el cartucho de tóner.
El cartucho de tóner no está colocado o no se ha colocado correctamente.
● Coloque correctamente el cartucho de tóner.Sustitución del cartucho de tóner(P. 262)
Sin papel: Casete 1
No hay papel cargado en el casete.
● Cargue el papel.Cargar papel(P. 89)
No se ha cargado papel en el que puedan imprimirse informes o listas.
● Los informes o las listas pueden imprimirse en papel de tamaño A4 o Carta. Cargue papel de tamaño A4 oCarta y configure su tamaño.
Cargar papel(P. 89) Especificación del tamaño y tipo de papel(P. 98)
No hay respuesta del destino.
Es posible que un cable de red esté desconectado o que haya un problema en un conmutador.
● Compruebe el estado de los cables de red y de los conmutadores.
Solución de problemas
310

Sin respuesta del host.
El equipo no está correctamente conectado a una red.
● Compruebe la configuración del equipo y la red, y vuelva a realizar la conexión de nuevo.Configurar el entorno de red(P. 11)
Papel atascado.
El papel se atasca.
● Quite el papel atascado, e imprima de nuevo (la impresión puede reanudarse automáticamente).Eliminación de atascos de papel(P. 315)
Se recomienda preparar cartucho de tambor.
Se acerca el momento de cambiar el cartucho de tambor.
● Sustituya el cartucho de tambor si aparece este mensaje antes de comenzar a imprimir un trabajo grande.Consumibles(P. 275)
Se recomienda preparar un cartucho de tóner.
Se acerca el momento de cambiar el cartucho de tóner.
● Sustituya el cartucho de tóner si aparece este mensaje antes de comenzar a imprimir un trabajo grande.Consumibles(P. 275)
Configure la información de autenticación correcta.
La información de autenticación del cliente (clave y certificado, nombre de usuario y contraseña ocertificado de CA) no está configurada correctamente.
● Compruebe el método de autenticación y la información de autenticación especificados (clave ycertificado, nombre de usuario y contraseña y certificado de CA).Configurar las opciones de autenticación de IEEE 802.1X(P. 192)
No coinciden tam./opc.
La opción de tamaño de papel del panel de control no coincide con el tamaño de papel cargado.
● Iguale la opción de tamaño de papel especificada en <Opciones de papel> y el tamaño del papel que estárealmente cargado.
Para utilizar el papel cargadoCambie la opción de <Opciones de papel> para igualar el tamaño del papel cargado.
Solución de problemas
311

Especificación del tamaño y tipo de papel(P. 98)
● Si imprime desde un ordenador, compruebe si la opción de tamaño de papel en el controlador de impresoracoincide con el tamaño de papel cargado.
Para cargar papel sin cambiar las opcionesCargue el papel con el tamaño establecido en <Opciones de papel>.
Cargar papel(P. 89)
Se ha perdido la conexión con el PC. Compruebe la conexión.
La conexión con el ordenador se perdió durante un escaneado.
● Compruebe la conexión entre el equipo y el ordenador.Preparativos para utilizar el equipo como escáner(P. 65)
Memoria llena. Se cancelará la lectura. ¿Imprimir?
Un documento no pudo escanearse debido a que el espacio en memoria no era suficiente.
● Copie el documento en dos o más partes.
Clave WEP no establecida correct. Revise opciones WEP.
La clave de red (clave WEP) del router inalámbrico que va a conectarse no se ha configurado en el equipocorrectamente.
● Compruebe la clave de red (clave WEP) del router inalámbrico y configúrela en el equipo de nuevo.Consulta del SSID y la clave de red(P. 27) Configuración de la conexión seleccionando un router inalámbrico(P. 21) Configuración de la conexión especificando las opciones detalladas(P. 24)
El método de autenticación del equipo está establecido en <Clave compartida>, pero el del routerinalámbrico está establecido en "Sistema abierto".
● Realice la conexión de nuevo seleccionando un router inalámbrico o cambiando manualmente el métodode autenticación WEP a <Sistema abierto>.Configuración de la conexión seleccionando un router inalámbrico(P. 21) Configuración de la conexión especificando las opciones detalladas(P. 24)
● Cambie el método de autenticación WEP a "Clave compartida" en el router inalámbrico, y realice laconexión de nuevo. Para obtener más información sobre los cambios, consulte los manuales deinstrucciones de sus dispositivos de red o póngase en contacto con su fabricante.
Fin vida útil cart. tóner. Susti. recom.
El cartucho de tóner se ha agotado.
● Se recomienda sustituir el cartucho de tóner.Sustitución del cartucho de tóner(P. 262)
Solución de problemas
312

Fin de la vida útil del cartucho de tóner.
El cartucho de tóner se ha agotado.
● Sustituya el cartucho de tóner por uno nuevo.Sustitución del cartucho de tóner(P. 262)
Apague y encienda alimen. Si el dispo. no se recupera, contacte con sudistribuidor o con el servicio técnico.
Se ha producido un error con el equipo.
● Apague el interruptor de alimentación, espere 10 segundos y vuelva a encenderlo. Si el problema persiste,apague el interruptor de alimentación, desconecte el cable de alimentación y póngase en contacto con sudistribuidor local autorizado de Canon o con la línea de asistencia de Canon. Asegúrese de proporcionar el<Ennn-nnnn> mostrado.
Use IU rem. para es- tablecer info nece- saria para autentic.
Las opciones de IEEE 802.1X son incorrectas.
● Compruebe si [Nombre de inicio sesión] está configurado correctamente.
● Compruebe si las casillas de verificación [Usar TLS], [Usar TTLS] o [Usar PEAP] están seleccionadas.
● Si utiliza TLS, compruebe si se ha registrado "clave y certificado".
● Si utiliza TTLS o PEAP, compruebe si se han configurado correctamente un nombre de usuario y unacontraseña.Configurar las opciones de autenticación de IEEE 802.1X(P. 192)
Solución de problemas
313

Soluciones para los códigos de error37KL-063
Si ocurre un error como, por ejemplo, si la impresión no se realiza correctamente, el código de error correspondienteaparecerá en la pantalla de registro de trabajos en forma de número de tres dígitos. Consulte la siguiente informaciónpara averiguar las causas y las soluciones de cada código de error. Para obtener detalles sobre la pantalla de registrode trabajos, consulte Pantalla <Monitor de estado>(P. 82) .
#852
El equipo se apaga por algún motivo.
● Compruebe si la clavija de toma de corriente está insertada en un receptáculo firmemente.
#853
Un documento no pudo imprimirse porque el tamaño de los datos superó la capacidad de procesamientomáxima del equipo.
● Es posible que el equipo no pueda imprimir documentos con muchas páginas. Reduzca el número depáginas por impresión o imprima cuando no haya trabajos de impresión en cola o no se esténimprimiendo documentos. Si sigue sin poder imprimir, compruebe que los datos del documento notengan ningún defecto.
La impresión se canceló desde el ordenador.
● Si cancela una operación cuando los datos de impresión se están enviando al equipo desde un ordenador,aparecerá este código de error, pero esto no es ninguna anomalía. Imprima de nuevo en caso necesario.
Solución de problemas
314

Eliminación de atascos de papel37KL-064
Si se produce un atasco de papel, aparecerá <Papel atascado.> en la pantalla. Pulse para ver soluciones sencillas. Sile resulta difícil entender los procedimientos de la pantalla, consulte las siguientes secciones para eliminar atascos.
Interior del equipo
Atascos de papel dentro del equipo(P. 316)
Bandeja de salida
Atascos de papel dentro del equipo(P. 316)
Casete
Atascos de papel dentro del equipo(P. 316)
Cuando elimine el atasco de papel, no apague el equipo● Si apaga el equipo se eliminarán los datos que se están imprimiendo.
Si el papel se rompe● Quite todos los fragmentos de papel para evitar que se atasquen.
Si el papel se atasca una vez tras otra● Coloque el montón de papel sobre una superficie plana para igualar los lados del papel antes de cargarlo en
el equipo.
● Compruebe que el papel sea adecuado para el equipo. Papel disponible(P. 335)
● Compruebe que no hayan quedado en el equipo fragmentos de papel atascados.
● Si utiliza papel con una superficie áspera, establezca <Tipo de papel> en <Bond 1 (60-104 g/m²)> o <Bond 2(105-163 g/m²)>.Especificación del tamaño y tipo de papel en el casete(P. 99) Impresión desde un ordenador(P. 122)
No saque el papel atascado a la fuerza del equipo● Si saca el papel empleando la fuerza, podría dañar las piezas del equipo. Si no consigue sacar el papel,
póngase en contacto con su distribuidor de Canon autorizado o con el centro de ayuda de Canon. Cuandono puede solucionarse un problema(P. 320)
Solución de problemas
315

Atascos de papel dentro del equipo37KL-065
Retire el papel atascado de acuerdo con el siguiente procedimiento. No quite el papel atascado del equipo a la fuerza.Si el papel atascado no puede quitarse fácilmente, continúe con el siguiente paso.
1 Levante el panel de control, cierre el retén del papel y, a continuación, abra la tapade tóner.
2 Retire los cartuchos.
1 Extraiga el cartucho de tóner.
No agite ni incline el cartucho de tóner. Asimismo, asegúrese de evitar aplicar cualquier impacto alcartucho de tóner, como puede ser golpearlo contra algo. Esto podría hacer que el tóner restante en elcartucho de tóner se derrame. Retire el cartucho de tóner con cuidado y en el mismo ángulo que laranura.
2 Retire el cartucho de tambor.
Solución de problemas
316

No agite ni incline el cartucho de tambor. Asimismo, asegúrese de evitar aplicar cualquier impacto alcartucho de tambor, como puede ser golpearlo contra algo. Esto podría hacer que el tóner restante en elcartucho de tambor se derrame. Retire el cartucho de tambor con cuidado y en el mismo ángulo que laranura.
3 Extraiga suavemente el papel.
4 Compruebe si hay papel atascado dentro del equipo.
1 Extraiga suavemente el papel.
● Agarre los dos bordes del papel, tire del borde delantero del papel y, a continuación, extráigalo.
5 Compruebe si hay papel atascado en el casete.
1 Retire la tapa del papel.
Solución de problemas
317

2 Retire cualquier papel cargado.
3 Extraiga con cuidado el papel atascado.
4 Cargue el papel.
5 Vuelva a colocar la tapa del papel.
6 Introduzca los cartuchos.
1 Introduzca el cartucho de tambor.
Solución de problemas
318

2 Introduzca el cartucho de tóner.
7 Cierre la tapa de tóner.
➠El mensaje de atasco de papel desaparecerá y el equipo estará listo para imprimir.
Solución de problemas
319

Cuando no puede solucionarse un problema37KL-066
Si no puede solucionar un problema consultando la información de este capítulo, póngase en contacto con sudistribuidor de Canon local autorizado o con el centro de ayuda de Canon.
No desmonte ni repare el equipo usted mismo● Si desmonta o repara el equipo usted mismo, es posible que no le cubra la garantía.
◼Cuando se ponga en contacto con CanonCuando se ponga en contacto con nosotros, tenga lista la siguiente información:
● Nombre del producto (MF113w / MF112)
● Distribuidor al que adquirió el equipo
● Detalles sobre el problema (como por ejemplo, qué hizo y cuál fue el resultado)
● Número de serie (lo encontrará en una etiqueta en la parte trasera del equipo)
Comprobación del número de serie desde el panel de control● Seleccione <Monitor de estado> <Información del dispositivo> <Nº de serie>.
Solución de problemas
320

ApéndiceApéndice ............................................................................................................................................................. 322
Software de terceros ......................................................................................................................................... 323
Información destacada sobre las funciones .................................................................................................... 324
Respeto al medio ambiente y ahorros .......................................................................................................... 325
Mejoras en la eficiencia ................................................................................................................................ 326
Mundo digital ............................................................................................................................................... 327
Otras funciones ............................................................................................................................................ 329
Especificaciones ................................................................................................................................................. 331
Unidad principal ........................................................................................................................................... 332
Papel disponible ........................................................................................................................................... 335
Función de escaneado .................................................................................................................................. 337
Funciones de impresora ............................................................................................................................... 338
Funciones de gestión .................................................................................................................................... 339
Entorno del sistema ...................................................................................................................................... 340
Entorno de red ............................................................................................................................................. 341
Manuales y su contenido .................................................................................................................................. 342
Uso de la Guía de usuario ................................................................................................................................. 343
Diseño de la pantalla de laGuía de usuario ................................................................................................... 344
Visualización de la Guía de usuario ............................................................................................................... 347
Operaciones básicas de Windows ..................................................................................................................... 348
Aviso ................................................................................................................................................................... 356
Apéndice
321

Apéndice37KL-067
Este capítulo contiene las especificaciones técnicas de este equipo, las instrucciones para utilizar la Guía de usuario,descargos de responsabilidad, información de copyright y otros datos importantes para los clientes.
◼Especificaciones del equipoConsulte la sección o las secciones siguiente(s) para comprobar las especificaciones del equipo, del entorno de red, dela función de impresión, etc.
Especificaciones(P. 331)
◼Consulta del manual de este equipoConsulte la primera de las siguientes secciones para comprobar los tipos de manuales que describen las funciones delequipo y cómo utilizarlo. Cuando quiera saber cómo leer y utilizar la Guía de usuario (este manual), consulte lasegunda sección.
Manuales y su contenido(P. 342) Uso de la Guía de usuario(P. 343)
◼OtrosConsulte la sección o secciones siguientes para obtener información útil y para comprobar los descargos deresponsabilidad y la información sobre derechos de autor.
Software de terceros(P. 323) Información destacada sobre las funciones(P. 324) Operaciones básicas de Windows(P. 348) Aviso(P. 356)
Apéndice
322

Software de terceros37KL-078
Para obtener información relacionada con software de terceros, haga clic en el (los) siguiente(s) icono(s).
MF113w
MF112
Apéndice
323

Información destacada sobre las funciones37KL-068
En esta sección se ofrecen consejos para aprovechar al máximo las funciones del equipo, clasificados por categorías.Puede utilizar las funciones adaptándolas a sus finalidades de uso y entorno de funcionamiento.
Respeto al medio ambiente y ahorros(P. 325) Mejoras en la eficiencia(P. 326) Mundo digital(P. 327) Otras funciones(P. 329)
Apéndice
324

Respeto al medio ambiente y ahorros37KL-069
Hay muchas formas de ahorrar papel, tóner, energía y gastos.
Impresión de varias páginas en una hoja Modo de inactividad
Para comenzar a ahorrar realmente papel, reduzca variaspáginas en una cara de una hoja: 2 o 4 páginas paracopias, y hasta 16 páginas para trabajos de impresiónenviados desde su ordenador.
Copia de varios documentos en una hoja (N en 1)(P. 117)
Impresión desde un ordenador(P. 122)
Para ahorrar energía y dinero, el modo de reposo seha convertido en una función esencial, ya que reducela alimentación del equipo cuando nadie lo estáutilizando. Este equipo entrará en el modo de reposoautomáticamente.
Paso al modo de reposo(P. 105)
Apéndice
325

Mejoras en la eficiencia37KL-06A
He aquí algunas sencillas operaciones que pueden hacer más eficientes las tareas complicadas.
Administración remota con la IU remota Configuración rápida de las opciones de impresióncon una utilización intuitiva
La IU remota le permite gestionar numerosos aspectosdesde su ordenador, todo ello sin tener que estar delantedel equipo. Realice la configuración y compruebe el estadodel equipo con una interfaz de navegador web intuitiva ysencilla que dominará de forma inmediata. Ahorre tiempoy energía para emplearlos en otras cosas que no seancuidar del equipo.
Gestionar el equipo desde un ordenador (IU remota)(P. 200)
Podrá especificar fácilmente el formato de página asícomo la posición del encuadernado, etc. de formaintuitiva en la imagen de vista preliminar delcontrolador de impresora. El funcionamiento con unsolo clic le permitirá configurar cómodamente lasopciones a la vez que ve cómo se aplican.
Impresión desde un ordenador(P. 122)
Apéndice
326

Mundo digital37KL-06C
Al digitalizar un documento se puede editar mediante un ordenador, además de reducir el coste y el tiempo de utilizarel correo electrónico.
Escanee solo lo que necesite PDF de búsqueda
¿Qué sucede si escanea una página entera de unperiódico pero lo único que le interesa es un titular o unafoto? Utilice ScanGear MF. Podrá seleccionar lo que deseaen una vista preliminar y que el escáner ignore el resto.De lo contrario, deberá utilizar un programa de ediciónpara recortar aquello que no necesite.
Uso de la ScanGear MF(P. 140)
● El uso de su producto para escanear,imprimir o reproducir determinadosdocumentos, así como el uso de dichasimágenes escaneadas, impresas oreproducidas con la ayuda de su producto,podría estar prohibido por ley e incurrir enresponsabilidad penal y/o civil. Si tiene dudassobre la legalidad del uso de su productopara escanear, imprimir o reproducircualquier documento específico, y/o del usode las imágenes escaneadas, impresas oreproducidas, debe ponerse en contactopreviamente con su asesor legal para obtenerconsejo.
La búsqueda de texto en un PDF puede realizarse conun "PDF que admita búsquedas". Al escanear unoriginal tanto con texto como con imágenes, las partesde texto serán convertidas por el OCR en datos detexto. Además de poder buscar información de texto,también podrá copiar las partes necesarias a una hojade cálculo de Excel o a un documento de Word enMicrosoft Office. Elimine la necesidad de tener queteclear datos de clientes, direcciones, etc. desde cero.
Operaciones básicas para escanearoriginales(P. 130)
Utilizar su ordenador para escanear (Lectura deordenador)(P. 137)
Apéndice
327

Agregar imágenes a un trabajo en curso
Algunas aplicaciones del equipo le permiten importar fácilmente imágenesescaneadas directamente en documentos con los que está trabajando. De estemodo evitará tener que abrir una aplicación independiente simplemente pararecibir las imágenes escaneadas y exportarlas a la aplicación que esté utilizandoen realidad.
Escanear documentos desde una aplicación(P. 138)
Apéndice
328

Otras funciones37KL-06E
Hay varias funciones para lo que necesite hacer, en casa, en la oficina o incluso de viaje.
Uso de un smartphone/una tableta Impresión sencilla con Google Cloud Print
En determinadas ocasiones, como cuando desee imprimirrápidamente una propuesta realizada en una tableta mientrasviaja a un destino de negocio, Canon PRINT Business podríaresultarle de gran utilidad. Incluso en entornos sin un router dered inalámbrico, podrá conectarse al equipo con un dispositivomóvil de forma inalámbrica y directa.¡Sin PC, de forma rápida y sencilla! Un abanico aún más ampliode posibilidades para trabajar/jugar con funcionalidadescreadas para esta era de la inmediatez.
Vinculación con dispositivos móviles(P. 142)
Conéctese a Google Cloud Print con su portátil oteléfono móvil, envíe sus datos y saque susdocumentos impresos. Con este equipo, GoogleCloud Print y su dispositivo móvil, imprimacuando y donde quiera.
Utilización de Google Cloud Print(P. 160)
Sin cables
Apéndice
329

Sin cables, fácil instalación, mantenimiento sencillo. Si tiene un router de redinalámbrica WPS, omita el proceso de configuración y prepárese para trabajarincluso antes de saberlo. Disfrute de un sistema de documentos sencillo y fácilde utilizar al que solo podrá acceder de forma inalámbrica. Compatible con IEEE802.11b/g/n para una conexión inalámbrica sencilla, y compatible con WEP yWPA/WPA2-PSK (TKIP/AES-CCMP) para una mayor seguridad.
Conexión a una red LAN inalámbrica(P. 15)
Apéndice
330

Especificaciones37KL-06F
Las especificaciones pueden sufrir cambios sin previo aviso por mejoras del producto o ediciones posteriores.
◼Especificaciones del equipoUnidad principal(P. 332) Papel disponible(P. 335)
◼Especificaciones funcionalesFunción de escaneado(P. 337) Funciones de impresora(P. 338) Funciones de gestión(P. 339)
◼Entorno de uso del equipoEntorno del sistema(P. 340) Entorno de red(P. 341)
Apéndice
331

Unidad principal37KL-06H
● Para obtener información sobre los tamaños y tipos de papel para este equipo, consulte " Papeldisponible(P. 335) ".
Nombre Canon MF113w / MF112
Tipo Escritorio
Color admitido Blanco y negro
Resolución de lectura 600 ppp x 600 ppp
Resolución de escritura 600 ppp x 400 ppp (a la velocidad predeterminada)600 ppp x 600 ppp (a 2/3 de la velocidad)
Número de tonos 256
Originales admitidos Hasta 215,9 mm x 297,0 mm
Grosor máximo del original: Una hoja
Tamaño de copia/papel de copia Tamaños de papel
● Máx.: 215,9 mm x 355,6 mm
● Mín.: 76,2 mm x 127,0 mm
Margen
● Superior: 5,0 mm ± 2,0 mm
● Izquierdo o derecho: 5,0 mm ± 2,0 mm
Peso del papel
60 g/m² a 163 g/m²
Tipo de papel Papel disponible(P. 335)
Tiempo de calentamiento *1 MF113w:
Después de encender el equipo
15,0 segundos o menos
Activación desde el modo de reposo
1,6 segundos o menos
MF112:
Después de encender el equipo
15,0 segundos o menos
Activación desde el modo de reposo
Apéndice
332

1,6 segundos o menos
Tiempo de la primera copia
(A4)
Aprox. 9,3 segundos
Velocidad de copia *2
(Normal A4)22,0 hojas/minuto
Aumento 25% a 400% (en incrementos de un 1%)
Capacidad de alimentación de papel *3 150 hojas (80 g/m²)/150 hojas (64 g/m²)
Capacidad de salida de papel *3 100 hojas (68 g/m²)
Varias copias 999 hojas
Alimentación 220 V - 240 V CA, 1,5 A, 50 Hz/60 Hz
Consumo energético *1 MF113w:
Consumo energético máximo
910 W o menos
Durante el modo de reposo
● Aprox. 0,7 W (conexión USB)
● Aprox. 0,7 W (conexión LAN con cable)
● Aprox. 0,8 W (conexión LAN inalámbrica)
Con el interruptor de alimentación principal apagado
0,5 W o menos
MF112:
Consumo energético máximo
910 W o menos
Durante el modo de reposo
Aprox. 0,7 W
Con el interruptor de alimentación principal apagado
0,5 W o menos
Dimensiones
(Ancho x Largo x Alto)
372 mm x 320 mm x 255 mm
Peso MF113w:
Unidad principal *4
Aprox. 8,4 kg
Consumibles
Consumibles(P. 275) MF112:
Unidad principal *4
Apéndice
333

Aprox. 8,4 kg
Consumibles
Consumibles(P. 275)
Espacio de instalación
(Ancho x Largo)
Consulte "Introducción".Manuales y su contenido(P. 342)
Capacidad de memoria MF113w:
RAM: 256 MB
MF112:
RAM: 128 MB
Condiciones ambientales Temperatura: 10°C a 30°C
Humedad: 20% al 80% de humedad relativa (sin condensación)
*1Puede variar en función del entorno y de las condiciones de uso del equipo.
*2Las velocidades de copia/impresión se miden con base a pruebas internas realizadas con papel de tamaño A4 copiado/imprimido con una escala de copia/impresión del 100% respecto al original en papel a una cara. Las pruebas internasconsisten en copiar/imprimir de forma continua la misma página de contenido en papel normal (las pruebas develocidad de copia se realizan copiando en el cristal de la platina). Las velocidades de copia/impresión pueden variar enfunción del tipo de papel, del tamaño de papel o de la dirección de alimentación del papel.El dispositivo podría ponerse en pausa o ralentizarse automáticamente para ajustarse a las condiciones de impresión;por ejemplo, controlar la temperatura de una determinada unidad o limitar el impacto en la calidad de imagen durantela copia/impresión continua.
*3Puede variar en función del entorno de instalación y del papel utilizado.
*4No se incluyen el cartucho de tóner y el cartucho de tambor.
Apéndice
334

Papel disponible37KL-06J
Los tipos de papel que pueden utilizarse con este equipo se muestran en la tabla siguiente.
◼Tamaños de papel compatiblesA continuación se presenta una lista de los tamaños de papel que pueden cargarse en el casete.
A4 (210,0 mm x 297,0 mm)
B5 (182,0 mm x 257,0 mm)
A5 (148,0 mm x 210,0 mm)
A6 (105,0 mm x 148,0 mm) *1
Letter (215,9 mm x 279,4 mm)
Legal (215,9 mm x 355,6 mm)
Executive (184,1 mm x 266,7 mm)
Statement (139,7 mm x 215,9 mm)
Oficio (215,9 mm x 317,5 mm)
Oficio (Brazil) (215,9 mm x 355,0 mm)
Oficio (Mexico) (215,9 mm x 341,0 mm)
Envelope Monarch (98,4 mm x 190,5 mm)
Sobre n.º 10 (COM10) (104,7 mm x 241,3 mm)
Envelope DL (110,0 mm x 220,0 mm)
Envelope C5 (162,0 mm x 229,0 mm)
Letter (Government) (203,2 mm x 266,7 mm)
Legal (Government) (203,2 mm x 330,2 mm)
Legal (India) (215,0 mm x 345,0 mm)
F4A (215,9 mm x 343,0 mm)
Foolscap (215,9 mm x 330,2 mm)
Foolscap (Australia) (206,0 mm x 338,0 mm)
3 x 5 pulgadas (76,2 mm x 127,0 mm)
Personalizado *2
*1Disponible únicamente desde el controlador de impresora.
*2El tamaño de papel personalizado de 76,2 mm a 215,9 mm de ancho y 127,0 mm a 355,6 mm de largo puede cargarseen el casete.
◼Tipos de papel compatiblesCon este equipo puede utilizar papel sin cloro.
: disponible
Apéndice
335

Tipo de papel Casete
Normal 71 a 89 g/m²
Normal L 61 a 70 g/m²
Normal L2 60 g/m²
Reciclado 71 a 89 g/m²
Grueso 1 90 a 120 g/m²
Grueso 2 121 a 163 g/m²
Grueso 3 *1 121 a 163 g/m²
Bond 1 60 a 104 g/m²
Bond 2 105 a 163 g/m²
Etiquetas *2
Sobre
Sobre H *3
Ficha 121 a 163 g/m²
*1Cuando utilice papel de 121 a 163 g/m² con <Grueso 2> especificado, seleccione este tipo de papel si el tóner no se fijatotalmente y las impresiones aparecen difuminadas.
*2Utilice solamente tamaño A4 o Carta.
*3Seleccione este tipo de papel si el tóner no se fija totalmente y las impresiones aparecen difuminadas cuando el tipode papel esté establecido en <Sobre>.
Apéndice
336

Función de escaneado37KL-06K
Tipo Escáner en color
Velocidad de escaneado de originales (máx.) 215,9 mm x 297,0 mm
Resolución (máx.) 600 ppp x 600 ppp
Interfaz USB
USB 1.1 Full-Speed, USB 2.0 Hi-Speed
LAN con cable
10Base-T, 100Base-TX (conforme con IEEE 802.3)
LAN inalámbrica
IEEE 802.11b, IEEE 802.11g, IEEE 802.11n
Protocolo admitido * TCP/IP, USB
Formato de salida * Estándar: TIFF, JPEG/Exif, PNG, PDF, PDF (divididos en archivos de una página)
Opcional: Compresión PDF (estándar, alta), PDF buscable
*Algunos formatos no son compatibles según la función.
Apéndice
337

Funciones de impresora37KL-06L
Tipo Interno
Tamaño de impresión Papel disponible(P. 335)
Velocidad de impresión Igual que la velocidad de copia en la Unidad principal(P. 332)
Resolución Procesamiento de datos
600 ppp x 400 ppp, 600 ppp x 600 ppp
Lenguaje de descripción de página (PDL) UFR II-LT
Protocolo admitido TCP/IP: LPD, Port9100, IPP, IPPS, WSD
Fuentes residentes Nada
Interfaz USB
USB 1.1 Full-Speed, USB 2.0 Hi-Speed
LAN con cable
10Base-T, 100Base-TX (conforme con IEEE 802.3)
LAN inalámbrica
IEEE 802.11b, IEEE 802.11g, IEEE 802.11n
Apéndice
338

Funciones de gestión37KL-06R
◼Opciones del firewall● Es posible especificar hasta 4 direcciones IP (o rangos de direcciones IP) para IPv4 e IPv6.
● Podrán especificarse hasta 10 direcciones MAC.
◼Registro de claves y certificados● Si instala una clave o un certificado de CA desde un ordenador, asegúrese de que cumplan con los requisitos
siguientes:
Formato● Clave: PKCS#12*1
● Certificado de CA: X.509 DER o PEM
Extensión del archivo● Clave: ".p12" o ".pfx"
● Certificado de CA: ".cer"
Algoritmo de clave pública(y longitud de clave)
● RSA (512 bits*2, 1024 bits, 2048 bits, 4096 bits)
● ECDSA (P256, P384, P521)
Algoritmo de firma de certificados● RSA: SHA1*3, SHA256, SHA384*4, SHA512*4, MD2*5, MD5*5
● ECDSA: SHA1*3, SHA256, SHA384, SHA512
*1Los requisitos para el certificado contenido en una clave cumplen con los requisitos de los certificados de CA.
*2El algoritmo de firma se encuentra disponible únicamente para SHA1-RSA o SHA256-RSA.
*3Disponible únicamente para una clave generada y una solicitud de firma de certificado (CSR) o instalación desde la IUremota.
*4Disponible solo cuando el algoritmo de clave es de 1024 bits o más.
*5Disponible solo para la instalación desde la IU remota.
● El equipo no admite el uso de una lista de revocación de certificados (CRL).
Apéndice
339

Entorno del sistema37KL-06S
Requisitos del sistema para lectura WSD ● Windows Vista
● Windows 7
● Windows 8.1
● Windows 10
Requisitos del sistema para la IU remota *1 Windows
● Windows Vista / 7 / 8.1 / 10: Internet Explorer 11 o posterior
● Windows 10: Edge
macOS
● Mac OS X 10.6 o posterior
● Safari 3.2.1 o posterior
iOS
● Safari
Android
● Chrome
Requisitos del sistema para Guía de usuario Windows
● Internet Explorer 9 o posterior
● Microsoft Edge
● Firefox
● Firefox ESR
● Chrome*2
macOS
● Safari
● Firefox
● Chrome*2
Linux
● Firefox
iOS
● Safari*2
Android
● Chrome*2
*1Antes de modificar las opciones del equipo, configure su navegador web para que habilite las cookies y utiliceJavaScript.
*2Solo al ver manuales en Internet
Apéndice
340

Entorno de red37KL-06U
◼Especificaciones comunes
Protocolo admitido TCP/IP
● Tipo de trama: Ethernet II
● Aplicaciones de impresión: LPD, Raw, IPP, IPPS, WSD, Mopria, Google Cloud Print, AirPrint,Windows10 Mobile Print
◼Especificaciones de LAN con cable
Interfaz 10Base-T, 100Base-TX (RJ-45)
◼Especificaciones de la red LAN inalámbrica
Norma IEEE 802.11b, IEEE 802.11g, IEEE 802.11n
Esquema de transmisión IEEE 802.11b (Sistema de modulación: DS-SS)IEEE 802.11g (Sistema de modulación: método OFDM)IEEE 802.11n (Sistema de modulación: método OFDM)
Intervalo de frecuencias 2,412 GHz a 2,472 GHz
Energía de radiofrecuencia máxima 15,9 dBm
Modo de comunicación ● Modo de infraestructura
● Modo de punto de acceso
Seguridad (método de cifrado) Modo de infraestructura
● WEP de 128 (104)/64 (40) bits
● WPA-PSK (TKIP/AES-CCMP)
● WPA2-PSK (TKIP/AES-CCMP)
Modo de punto de acceso
WPA2-PSK (AES-CCMP)
Método de conexión WPS (configuración Wi-Fi protegida), configuración manual
Apéndice
341

Manuales y su contenido37KL-06W
Los manuales que se indican a continuación se incluyen con el equipo. Consúltelos según corresponda.
Introducción Lea este manual en primer lugar. Describe los procedimientos básicos deinstalación, desde cómo quitar el material de embalaje hasta cómo configurarel equipo.
Guía de usuario (Este manual) Este manual describe todas las funciones del equipo con la ayuda de unnavegador web. Puede buscar información por categoría o introducir unapalabra clave para buscar por páginas sobre un tema específico. Uso de laGuía de usuario(P. 343)
Apéndice
342

Uso de la Guía de usuario37KL-06X
La Guía de usuario es un manual que puede ver en su ordenador o dispositivo móvil y que describe todas lasfunciones del equipo. Puede realizar búsquedas según el uso que vaya a hacer del equipo o introducir una palabraclave para encontrar rápidamente la página que está buscando. En esta sección se describe el diseño de la pantalla dela Guía de usuario y cómo leerla. Puede especificar la apariencia de la Guía de usuario.
◼Diseño de la pantalla de la Guía de usuarioEn esta sección se describen las pantallas que componen la Guía de usuario y cómo utilizar sus botones. Diseño dela pantalla de laGuía de usuario(P. 344)
◼Visualización de la Guía de usuarioEn esta sección se describe el significado de las marcas utilizadas en la Guía de usuario, cómo se representan las teclasdel panel de control y los botones que aparecen en el ordenador, así como otros asuntos que le ayudarán acomprender la información que contiene la Guía de usuario. Visualización de la Guía de usuario(P. 347)
◼Especificar la apariencia de la Guía de usuarioPuede cambiar el tamaño de los caracteres utilizados en la Guía de usuario y cambiar la disposición de la pantalla paraque se adapte al dispositivo donde está visualizando la Guía de usuario.
● Si no tiene acceso a Adobe Reader para ver los manuales en formato PDF, pruebe con otros programascomo, por ejemplo, PDF Preview desarrollado por Vivid Document Imaging Technologies.
Cómo encontrar el tema que busca
Búsqueda en el contenido● Puede encontrar la página que está buscando seleccionando el tema en la pestaña "Contenido" que aparece
en la parte izquierda de la pantalla.
Búsqueda por palabra clave● Realice una búsqueda introduciendo una palabra clave, por ejemplo "sobre" o "cartucho de tóner", y
aparecerán las páginas que contengan la palabra clave. Puede encontrar la página que está buscando endichos resultados. Asimismo, puede introducir frases como "conectar a una red". La búsqueda por palabraclave también admite el valor booleano "Y" para buscar varias palabras clave. Para saber cómo se organizala pantalla de búsqueda y cómo utilizarla, consulte Búsqueda(P. 346) .
Apéndice
343

Diseño de la pantalla de laGuía de usuario37KL-06Y
La Guía de usuario se divide en diferentes pantallas y el contenido de cada pantalla varía.
Página superiorAparece cuando se inicia la Guía de usuario.
/
Haga clic en para mostrar también todas las secciones de los capítulos. Haga clic en para volver ala pantalla anterior.
/
Haga clic para cambiar entre la pantalla de búsqueda y el índice. Cuando se muestre el índice, haga clic en para ocultar o mostrar la pantalla. Cuando aparezca la pantalla de búsqueda, haga clic en para
ocultar o mostrar la pantalla.
Haga clic para establecer los parámetros que determinan cómo se muestra la Guía de usuario, porejemplo, el diseño o el tamaño de los caracteres.
Haga clic para visualizar información sobre cómo ver la Guía de usuario, cómo realizar una búsqueda yotra información.
/
Haga clic para visualizar el tema siguiente o anterior.
[Aviso]
Haga clic para visualizar información importante que debe conocer para utilizar el equipo.
Apéndice
344

Página de temaContiene información sobre cómo configurar y utilizar el equipo.
Navegación
Consulte qué tema del capítulo está visualizando actualmente.
Haga clic para saltar a la página correspondiente. Para volver a la página anterior, haga clic en "Atrás" enel navegador web.
● Al hacer clic en el icono, puede oscurecerse la página actual y aparecer una ventana emergente. Paravolver a la página, haga clic en [Cerrar] en la ventana emergente.
Apéndice
345

/
Haga clic en para mostrar las descripciones detalladas ocultas. Haga clic en para cerrar lasdescripciones detalladas.
Haga clic para volver a la parte superior de la página.
BúsquedaHaga clic en para mostrar la ventana de búsqueda. Contiene un cuadro de texto para realizar una búsquedapor palabra clave y encontrar la página que está buscando.
[Introduzca aquí la(s) palabra(s) clave]
Introduzca una o varias palabras clave y haga clic en para ver los resultados de la búsqueda. Parabuscar las páginas que contengan todas las palabras, separe las palabras clave con un espacio (en blanco).Para buscar únicamente las páginas que contengan una frase exacta, ponga las palabras clave entrecomillas.
Resultado de la búsqueda
Muestra los resultados de búsqueda de las páginas que contienen las palabras clave especificadas. En losresultados, localice la página que esté buscando y haga clic en el título del tema de la página.
● Las palabras clave especificadas se muestran en negrita en los resultados de búsqueda.
Apéndice
346

Visualización de la Guía de usuario37KL-070
En esta sección se describen las marcas, los botones, las pantallas y otros elementos empleados en la Guía de usuario.Los avisos y precauciones también se dan en las "Instrucciones de seguridad importantes" en la "Introducción"incluida con el equipo. Consulte también estas instrucciones.
MarcasCon las siguientes marcas se indican precauciones relativas a la seguridad, restricciones y precaucionesrelacionadas con la manipulación del equipo, consejos útiles y otros datos de interés.
Indica que no deben realizarse ciertas operaciones. Lea detenidamente lasinstrucciones y cerciórese de no realizar las operaciones descritas.
Indica requisitos y limitaciones de uso. Lea estos puntos atentamente parautilizar correctamente el equipo y evitar así su deterioro o el de otros elementos.
Indica una aclaración acerca de una operación, o contiene explicacionesadicionales para un determinado procedimiento.
Indica funciones o consejos útiles para el uso del equipo.
Teclas y botones utilizados en este manualLas teclas del panel de control y los botones de la pantalla del ordenador aparecen en la siguiente notación:
Tipo Ejemplo
Teclas del panel de control / / /
Opciones mostradas en el panel de control<Opciones de temporizador><Papel atascado.>
Botones y otras interfaces de texto mostrados en la pantalla del ordenador [Preferencias]
/ /
, y en el panel de control se utilizan para seleccionar el elemento deseado en las opciones, pero sudescripción se omite en la Guía de usuario. La operación para seleccionar <XXXXX> mediante o y pulsar
se representa como se muestra a continuación en la Guía de usuario.
1 Seleccione <XXXXX>.
Pantallas de ordenador utilizadas en este manualEn función del modelo o del sistema operativo que utilice, las pantallas que aparecen en este manual podríandiferir ligeramente de las pantallas reales. Asimismo, el aspecto de los controladores y el software podría diferiren función de su versión.
Apéndice
347

Operaciones básicas de Windows37KL-072
Visualización de la carpeta de la impresora(P. 348) Habilitación de [Detección de redes](P. 348) Visualización de impresoras compartidas en el servidor de impresión(P. 349) Apertura de la pantalla de [Instalación de los programas de software/manuales](P. 350) Impresión de una página de prueba en Windows(P. 350) Comprobación de la arquitectura de bits(P. 351) Comprobación del puerto de impresora(P. 352) Comprobación de la comunicación bidireccional(P. 353) Comprobación del SSID al que está conectado el ordenador(P. 354) Cuando imprima desde Windows Store App(P. 355)
● La operación podría diferir en función del ordenador que esté utilizando.
◼Visualización de la carpeta de la impresoraWindows Vista[Iniciar] seleccione [Panel de control] [Impresora].
Windows 7/Server 2008 R2[Iniciar] seleccione [Dispositivos e impresoras].
Windows 8/Server 2012Haga clic con el botón derecho en la esquina inferior izquierda de la pantalla seleccione [Panel de control] [Ver dispositivos e impresoras].
Windows 8.1/Server 2012 R2Haga clic con el botón derecho en [Inicio] seleccione [Panel de control] [Ver dispositivos e impresoras].
Windows 10[ ] seleccione [Sistema de Windows] [Panel de control] [Hardware y sonido] [Dispositivos eimpresoras].
Windows Server 2008[Iniciar] seleccione [Panel de control] haga doble clic en [Impresoras].
Windows Server 2016Haga clic con el botón derecho en [ ] seleccione [Panel de control] [Hardware] [Dispositivos eimpresoras].
◼Habilitación de [Detección de redes]Habilite [Detección de redes] para ver los ordenadores de la red.
Windows Vista[Iniciar] seleccione [Panel de control] [Ver el estado y las tareas de red] seleccione [Activar la detecciónde redes] en [Detección de redes].
Windows 7/Server 2008 R2[Iniciar] seleccione [Panel de control] [Ver el estado y las tareas de red] [Cambiar configuración de usocompartido avanzado] seleccione [Activar la detección de redes] en [Detección de redes].
Windows 8/Server 2012
Apéndice
348

Haga clic con el botón derecho en la esquina inferior izquierda de la pantalla seleccione [Panel de control] [Ver el estado y las tareas de red] [Cambiar configuración de uso compartido avanzado] seleccione
[Activar la detección de redes] en [Detección de redes].
Windows 8.1/Server 2012 R2Haga clic con el botón derecho en [Inicio] seleccione [Panel de control] [Ver el estado y las tareas de red]
[Cambiar configuración de uso compartido avanzado] seleccione [Activar la detección de redes] en[Detección de redes].
Windows 10[ ] seleccione [Sistema de Windows] [Panel de control] [Ver el estado y las tareas de red] [Cambiarconfiguración de uso compartido avanzado] seleccione [Activar la detección de redes] en [Detección deredes].
Windows Server 2008[Iniciar] seleccione [Panel de control] haga doble clic en [Centro de redes y recursos compartidos]
seleccione [Activar la detección de redes] en [Detección de redes].
Windows Server 2016Haga clic con el botón derecho en [ ] seleccione [Panel de control] [Ver el estado y las tareas de red] [Cambiar configuración de uso compartido avanzado] seleccione [Activar la detección de redes] en [Detecciónde redes].
◼Visualización de impresoras compartidas en el servidor de impresión
1 Abra el Explorador de Windows.
Windows Vista/7/Server 2008[Iniciar] seleccione [Todos los programas] o [Programas] [Accesorios] [Explorador de Windows].
Windows 8/Server 2012Haga clic con el botón derecho en la esquina inferior izquierda de la pantalla seleccione [Explorador dearchivos].
Windows 8.1/Server 2012 R2Haga clic con el botón derecho del ratón en [Inicio] seleccione [Explorador de archivos].
Windows 10/Server 2016Haga clic con el botón derecho en [ ] seleccione [Explorador de archivos].
2 Seleccione el servidor de impresión en [Red] o [Mis sitios de red].
● Para ver los ordenadores de la red, es posible que deba activar la detección de red o buscar la red de losordenadores.
➠Se mostrarán las impresoras compartidas.
Apéndice
349

◼Apertura de la pantalla de [Instalación de los programas de software/manuales]Si su ordenador no muestra la pantalla [Instalación de los programas de software/manuales] después de insertar elCD-ROM/DVD-ROM proporcionado, realice el procedimiento siguiente. El nombre de la unidad de CD-ROM/DVD-ROMse indica como "D:" en este manual. El nombre de la unidad de CD-ROM/DVD-ROM puede diferir en función delordenador que utilice.
Windows Vista/7/Server 2008[Iniciar] introduzca "D:\MInst.exe" en [Buscar programas y archivos] o [Iniciar búsqueda] pulse la tecla[ENTRAR].
Windows 8/Server 2012Haga clic con el botón derecho en la esquina inferior izquierda de la pantalla [Ejecutar] Introduzca"D:\MInst.exe" haga clic en [Aceptar]
Windows 8.1/Server 2012 R2Haga clic con el botón derecho en [Inicio] [Ejecutar] Introduzca "D:\MInst.exe" haga clic en [Aceptar]
Windows 10Introduzca "D:\MInst.exe" en el cuadro de búsqueda y haga clic en [D:\MInst.exe] mostrado como resultadode la búsqueda.
Windows Server 2016Haga clic en [ ] introduzca "D:\MInst.exe" haga clic en [D:\MInst.exe] mostrado como resultado debúsqueda.
◼ Impresión de una página de prueba en WindowsPuede comprobar si el controlador de impresora está operativo imprimiendo una página de prueba en Windows.
1 Cargue papel de tamaño A4 en el casete. Carga de papel en el casete(P. 91)
2 Abra la carpeta de la impresora. Visualización de la carpeta de la impresora(P. 348)
3 Haga clic con el botón derecho del ratón en el icono del controlador de impresora deeste equipo y haga clic en [Propiedades de impresora] o en [Propiedades].
Apéndice
350

4 Haga clic en [Imprimir página de prueba] en la pestaña [General].
➠Se imprimirá la página de prueba.
◼Comprobación de la arquitectura de bitsSi no está seguro de si su ordenador utiliza Windows de 32 o de 64 bits, siga el procedimiento que se indica acontinuación.
1 Pantalla [Panel de control].
Windows Vista/7/Server 2008[Iniciar] seleccione [Panel de control].
Windows 8/Server 2012Haga clic con el botón derecho en la esquina inferior izquierda de la pantalla seleccione [Panel de control].
Windows 8.1/Server 2012 R2Haga clic con el botón derecho en [Inicio] seleccione [Panel de control].
Windows 10/Server 2016Continúe con el paso 2.
2 Pantalla [Sistema].
Apéndice
351

Windows Vista/7/8/Server 2008 R2/Server 2012Haga clic en [Sistema y mantenimiento] o [Sistema y seguridad] [Sistema].
Windows 10/Server 2016Haga clic en [ ] [Configuración] [Sistema] seleccione [Acerca de].
Windows Server 2008Haga doble clic en [Sistema].
3 Consulte la arquitectura de bits.
Para las versiones de 32 bitsSe mostrará [Sistema operativo de 32 bits].
Para las versiones de 64 bitsSe mostrará [Sistema operativo de 64 bits].
◼Comprobación del puerto de impresora
1 Abra la carpeta de la impresora. Visualización de la carpeta de la impresora(P. 348)
2 Haga clic con el botón derecho del ratón en el icono del controlador de impresora deeste equipo y haga clic en [Propiedades de impresora] o en [Propiedades].
Apéndice
352

3 En la pestaña [Puertos], compruebe que el puerto se ha seleccionado correctamente.
Si utiliza una conexión de red y ha cambiado la dirección IP del equipo● Si la [Descripción] del puerto seleccionado es [Canon MFNP Port] y el equipo y el ordenador están en la
misma subred, se mantendrá la conexión. No es necesario añadir un puerto nuevo. Si se trata de un[Standard TCP/IP Port], deberá agregar un puerto nuevo. Configuración de los puertos de laimpresora(P. 41)
◼Comprobación de la comunicación bidireccional
1 Abra la carpeta de la impresora. Visualización de la carpeta de la impresora(P. 348)
2 Haga clic con el botón derecho del ratón en el icono del controlador de impresora deeste equipo y haga clic en [Propiedades de impresora] o en [Propiedades].
Apéndice
353

3 En la pestaña [Puertos], asegúrese de que la casilla de verificación [Habilitarcompatibilidad bidireccional] esté marcada.
◼Comprobación del SSID al que está conectado el ordenadorSi el ordenador está conectado a una red LAN inalámbrica, haga clic en , , o en la bandeja del sistemapara mostrar el SSID del router de LAN inalámbrica conectado.
Apéndice
354

◼Cuando imprima desde Windows Store AppWindows Server 2012Abra la barra de acceso del lado derecho de la pantalla Pulse o haga clic en [Dispositivos] El controladorque utilice [Imprimir].
Windows 8.1/Server 2012 R2Abra la barra de acceso del lado derecho de la pantalla Pulse o haga clic en [Dispositivos] [Imprimir] Elcontrolador que utilice [Imprimir].
Windows 10Pulse o haga clic en [Imprimir] en la aplicación El controlador que utilice [Imprimir].
● Si imprime utilizando este método, únicamente se encontrará disponible un número limitado deopciones de impresión.
● Si aparece el mensaje [La impresora necesita tu atención. Vete al escritorio para solucionar elproblema.], diríjase al escritorio y siga las instrucciones del cuadro de diálogo mostrado. Este mensajeaparecerá cuando el equipo esté configurado para mostrar el nombre de usuario durante laimpresión y otros casos similares.
Apéndice
355

Aviso37KL-073
◼Logotipo IPv6 Ready
Este equipo utiliza el sistema operativo que obtuvo el Logotipo IPv6 Ready Fase 1 definido por elForo IPv6.
◼ Información de producto requerida por la NORMATIVA DE LA COMISIÓN (UE) Nº801/2013 que modifica la Normativa (CE) Nº 1275/2008
Consumo de energía del producto en espera con conexión de red si los puertos de red cableada están conectados ytodos los puertos de red inalámbrica están activados (si se encuentran disponibles al mismo tiempo).
Nombre de modelo Consumo de energía del producto en espera con conexión de red
MF113w / MF112 3,0 W o menos
● El (los) valor(es) anterior(es) son los valores reales para un equipo individual, seleccionado arbitrariamente y,por tanto, podrían diferir del valor del equipo en uso. Los puertos de red opcionales no estaban conectadosy/o activados en la medición.
◼Directiva sobre RAEE y Directiva sobre Pilas y Acumuladores
Sólo para la Unión Europea y el Área Económica Europea (Noruega, Islandia y Liechtenstein)
Estos iconos indican que este producto no debe desecharse con los residuos domésticos de acuerdo con la Directivasobre RAEE (2012/19/UE) y la Directiva sobre Pilas y Acumuladores (2006/66/CE) y/o la legislación nacional.Si aparece un símbolo químico bajo este icono, de acuerdo con la Directiva sobre Pilas y Acumuladores, significa que lapila o el acumulador contiene metales pesados (Hg = Mercurio, Cd = Cadmio, Pb = Plomo) en una concentraciónsuperior al límite especificado en dicha directiva.Este producto deberá entregarse en un punto de recogida designado, por ejemplo, entregándolo en el lugar de ventaal adquirir un producto nuevo similar o en un centro autorizado para la recogida de residuos de aparatos eléctricos yelectrónicos (RAEE), baterías y acumuladores. La gestión incorrecta de este tipo de residuos puede afectar al medioambiente y a la salud humana debido a las sustancias potencialmente nocivas que suelen contener estos aparatos. Sucooperación en la correcta eliminación de este producto contribuirá al correcto aprovechamiento de los recursosnaturales. Los usuarios tienen derecho a devolver pilas, acumuladores o baterías usados sin coste alguno. El precio deventa de pilas, acumuladores y baterías incluye el coste de la gestión medioambiental de su desecho, y no esnecesario mostrar la cuantía de dicho coste en la información y la factura suministradas a los usuarios finales.Si desea más información sobre el reciclado de este producto, póngase en contacto con su municipio, el servicio o elorganismo encargado de la gestión de residuos domésticos o visite www.canon-europe.com/weee, o www.canon-europe.com/battery.
Apéndice
356

Las pilas no se incluyen en MF112.
◼Environmental InformationReducing your environmental impact while saving money
Power Consumption and Activation TimeThe amount of electricity a device consumes depends on the way the device is used. This product is designed and setin a way to allow you to reduce your electricity costs. After the last print it switches to Ready Mode. In this mode it canprint again immediately if required. If the product is not used for a time, the device switches to its Power Save Mode.The devices consume less power (Watt) in these modes.If you wish to set a longer Activation Time or would like to completely deactivate the Power Save Mode, pleaseconsider that this device may then only switch to a lower energy level after a longer period of time or not at all.Canon does not recommend extending the Activation Times from the optimum ones set as default.
Energy Star ® The Energy Star® programme is a voluntary scheme to promote the development and purchase of energy efficientmodels, which help to minimise environmental impact.Products which meet the stringent requirements of the Energy Star® programme for both environmental benefits andthe amount of energy consumption will carry the Energy Star® logo accordingly.
Paper typesThis product can be used to print on both recycled and virgin paper (certified to an environmental stewardshipscheme), which complies with EN12281 or a similar quality standard. In addition it can support printing on mediadown to a weight of 64g/m².Lighter paper means less resources used and a lower environmental footprint for your printing needs.
Duplex printing (Standard duplex printing products only)Duplex printing capability enables you to print on both sides automatically, and therefore helps to reduce the use ofvaluable resources by reducing your paper consumption.The duplex function has been auto enabled during the set up and driver installation and Canon strongly recommendsthat you do not disable this function. You should continue to use the duplex function to reduce the environmentalimpact of your work with this product at all times.
◼Aviso legal● La información de este documento puede ser modificada sin previo aviso.
● CANON INC. NO OFRECE GARANTÍAS DE NINGÚN TIPO EN RELACIÓN CON ESTE MATERIAL, YA SEAN EXPRESAS OIMPLÍCITAS, EXCEPTO EN LA MEDIDA EN QUE SE DESCRIBE EN ESTE DOCUMENTO, INCLUIDAS, SIN LIMITACIÓN, LASRESPECTIVAS GARANTÍAS DE PUBLICIDAD, COMERCIABILIDAD, ADECUACIÓN A UN FIN CONCRETO O AUSENCIA DEINFRACCIÓN. CANON INC. NO ASUME NINGUNA RESPONSABILIDAD EN CUANTO A LOS DAÑOS DIRECTOS,FORTUITOS O RESULTANTES, INDEPENDIENTEMENTE DE LA NATURALEZA DE ÉSTOS, O EN CUANTO A LAS PÉRDIDASO GASTOS QUE SE DERIVEN DEL USO DE ESTE MATERIAL.
◼Marcas comercialesAdobe, Acrobat y Reader son marcas registradas de Adobe Systems Incorporated en los Estados Unidos y/u otrospaíses.Apple, Bonjour, iPad, iPhone, iPod touch, Mac, macOS, OS X y Safari son marcas comerciales de Apple Inc.Microsoft, Windows, Windows Vista, Windows Server, Internet Explorer, Word y Excel son marcas registradas o marcascomerciales de Microsoft Corporation en los Estados Unidos y/u otros países.iOS es una marca comercial o registrada de Cisco en los Estados Unidos y otros países y se utiliza bajo licencia.Google Cloud Print, Google Chrome y Android son marcas registradas o comerciales de Google Inc.Mopria®, el logotipo de Mopria® y el logotipo de Mopria® Alliance son marcas registradas y de servicio de MopriaAlliance, Inc. en los Estados Unidos y en otros países. El uso no autorizado está terminantemente prohibido.
Apéndice
357

El logotipo de Adobe PDF es una marca comercial o una marca comercial registrada de Adobe Systems Incorporateden los Estados Unidos y/o en otros países.
Copyright © 2008 Adobe Systems Incorporated. All rights reserved.
Protected by U.S. Patents 6,185,684; 6,205,549; 7,213,269; 7,272,628; 7,278,168; Patents pending in the U.S. and othercountries.
All instances of the name PostScript in the text are references to the PostScript language as defined by Adobe SystemsIncorporated unless otherwise stated. The name PostScript also is used as a product trademark for Adobe Systems'implementation of the PostScript language interpreter.
Except as otherwise stated, any reference to a "PostScript printing device," "PostScript display device," or similar itemrefers to a printing device, display device or item (respectively) that contains PostScript technology created or licensedby Adobe Systems Incorporated and not to devices or items that purport to be merely compatible with the PostScriptlanguage.
Adobe, the Adobe logo, Adobe LiveCycle® Policy Server, InDesign, PostScript, the PostScript Logo, and PostScript 3 areeither registered trademarks or trademarks of Adobe Systems Incorporated in the United States and/or othercountries.
All other trademarks are the property of their respective owners.
Portions of this software are copyright © 2007 The FreeType Project (www.freetype.org). All rights reserved.
Todos los demás productos y nombres de marcas son marcas registradas, marcas comerciales o marcas de servicio desus respectivos propietarios.
◼CopyrightEstá prohibida la reproducción total o parcial del contenido de este documento sin autorización previa.
V_180118
Apéndice
358

This Font Software is licensed under the SIL Open Font License,Version 1.1.
This license is copied below, and is also available with a FAQ at:http://scripts.sil.org/OFL
-----------------------------------------------------------SIL OPEN FONT LICENSE Version 1.1 - 26 February 2007-----------------------------------------------------------
PREAMBLEThe goals of the Open Font License (OFL) are to stimulate worldwidedevelopment of collaborative font projects, to support the fontcreation efforts of academic and linguistic communities, and toprovide a free and open framework in which fonts may be shared andimproved in partnership with others.
The OFL allows the licensed fonts to be used, studied, modified andredistributed freely as long as they are not sold by themselves. Thefonts, including any derivative works, can be bundled, embedded,redistributed and/or sold with any software provided that any reservednames are not used by derivative works. The fonts and derivatives,however, cannot be released under any other type of license. Therequirement for fonts to remain under this license does not apply toany document created using the fonts or their derivatives.
DEFINITIONS"Font Software" refers to the set of files released by the CopyrightHolder(s) under this license and clearly marked as such. This mayinclude source files, build scripts and documentation.
"Reserved Font Name" refers to any names specified as such after thecopyright statement(s).
"Original Version" refers to the collection of Font Softwarecomponents as distributed by the Copyright Holder(s).
"Modified Version" refers to any derivative made by adding to,deleting, or substituting -- in part or in whole -- any of thecomponents of the Original Version, by changing formats or by portingthe Font Software to a new environment.
"Author" refers to any designer, engineer, programmer, technicalwriter or other person who contributed to the Font Software.
PERMISSION & CONDITIONSPermission is hereby granted, free of charge, to any person obtaininga copy of the Font Software, to use, study, copy, merge, embed,modify, redistribute, and sell modified and unmodified copies of theFont Software, subject to the following conditions:
SIL OPEN FONT LICENSE
359

1) Neither the Font Software nor any of its individual components, inOriginal or Modified Versions, may be sold by itself.
2) Original or Modified Versions of the Font Software may be bundled,redistributed and/or sold with any software, provided that each copycontains the above copyright notice and this license. These can beincluded either as stand-alone text files, human-readable headers orin the appropriate machine-readable metadata fields within text orbinary files as long as those fields can be easily viewed by the user.
3) No Modified Version of the Font Software may use the Reserved FontName(s) unless explicit written permission is granted by thecorresponding Copyright Holder. This restriction only applies to theprimary font name as presented to the users.
4) The name(s) of the Copyright Holder(s) or the Author(s) of the FontSoftware shall not be used to promote, endorse or advertise anyModified Version, except to acknowledge the contribution(s) of theCopyright Holder(s) and the Author(s) or with their explicit writtenpermission.
5) The Font Software, modified or unmodified, in part or in whole,must be distributed entirely under this license, and must not bedistributed under any other license. The requirement for fonts toremain under this license does not apply to any document created usingthe Font Software.
TERMINATIONThis license becomes null and void if any of the above conditions arenot met.
DISCLAIMERTHE FONT SOFTWARE IS PROVIDED "AS IS", WITHOUT WARRANTY OF ANY KIND,EXPRESS OR IMPLIED, INCLUDING BUT NOT LIMITED TO ANY WARRANTIES OFMERCHANTABILITY, FITNESS FOR A PARTICULAR PURPOSE AND NONINFRINGEMENTOF COPYRIGHT, PATENT, TRADEMARK, OR OTHER RIGHT. IN NO EVENT SHALL THECOPYRIGHT HOLDER BE LIABLE FOR ANY CLAIM, DAMAGES OR OTHER LIABILITY,INCLUDING ANY GENERAL, SPECIAL, INDIRECT, INCIDENTAL, OR CONSEQUENTIALDAMAGES, WHETHER IN AN ACTION OF CONTRACT, TORT OR OTHERWISE, ARISINGFROM, OUT OF THE USE OR INABILITY TO USE THE FONT SOFTWARE OR FROMOTHER DEALINGS IN THE FONT SOFTWARE.
SIL OPEN FONT LICENSE
360

- 1 -
El software sujeto a otras condiciones de licencia
Consulte Tabla de software y los respectivos términos de licencia que aparecen más abajo para obtener más
información y conocer las condiciones de licencia correspondientes.
Tabla de software
Nombres de software Términos y condiciones de la
licencia:
Consulte página
Adobe PDF Scan Library 2
bldimake 5
FreeType 6
snmp 11
Incl 14
JPEG 15
math 16
mDNSResponder 17
mDNSResponder (part of mDNSShared) 21
OpenSSL 22
xpm 26

- 2 -
Adobe PDF Scan Library
Portions use software under the following terms:
______________________________________________________________________________________
This product contains either BSAFE and/or TIPEM software by RSA Security Inc.
______________________________________________________________________________________
This product includes software developed by the Apache Software Foundation (http://www.apache.org/).
Copyright (c) 1998-2000 The Apache Software Foundation. All rights reserved.
Redistribution and use in source and binary forms, with or without modification, are permitted provided that the
following conditions are met:
1. Redistributions of source code must retain the above copyright notice, this list of conditions and the
following disclaimer.
2. Redistributions in binary form must reproduce the above copyright notice, this list of conditions and the
following disclaimer in the documentation and/or other materials provided with the distribution.
3. The end-user documentation included with the redistribution, if any, must include the following
acknowledgment:
"This product includes software developed by the Apache Software Foundation (http://www.apache.org/)."
Alternately, this acknowledgment may appear in the software itself, if and wherever such third-party
acknowledgments normally appear.
4. The names "Xerces" and "Apache Software Foundation" must not be used to endorse or promote products
derived from this software without prior written permission. For written permission, please contact
5. Products derived from this software may not be called "Apache", nor may "Apache" appear in their name,
without prior written permission of the Apache Software Foundation.
THIS SOFTWARE IS PROVIDED ``AS IS'' AND ANY EXPRESSED OR IMPLIED WARRANTIES, INCLUDING,
BUT NOT LIMITED TO, THE IMPLIED WARRANTIES OF MERCHANTABILITY AND FITNESS FOR A
PARTICULAR PURPOSE ARE DISCLAIMED. IN NO EVENT SHALL THE APACHE SOFTWARE
FOUNDATION OR ITS CONTRIBUTORS BE LIABLE FOR ANY DIRECT, INDIRECT, INCIDENTAL,
SPECIAL, EXEMPLARY, OR CONSEQUENTIAL DAMAGES (INCLUDING, BUT NOT LIMITED TO,
PROCUREMENT OF SUBSTITUTE GOODS OR SERVICES; LOSS OF USE, DATA, OR PROFITS; OR
BUSINESS INTERRUPTION) HOWEVER CAUSED AND ON ANY THEORY OF LIABILITY, WHETHER IN
CONTRACT, STRICT LIABILITY, OR TORT (INCLUDING NEGLIGENCE OR OTHERWISE) ARISING IN ANY
WAY OUT OF THE USE OF THIS SOFTWARE, EVEN IF ADVISED OF THE POSSIBILITY OF SUCH
DAMAGE.

- 3 -
This software consists of voluntary contributions made by many individuals on behalf of the Apache Software
Foundation and was originally based on software copyright (c) 1999, International Business Machines, Inc.,
http://www.ibm.com. For more information on the Apache Software Foundation, please see
<http://www.apache.org/>.
______________________________________________________________________________________
March 27, 2003
Portions of this product are based on Modifications created from the Original Code known as the "Sablotron
XSLT Processor". The Sablotron XSLT Processor is subject to the Mozilla Public License Version 1.1 (the
"License"). You may obtain a copy of
the License at http://www.mozilla.org/MPL/
Software distributed under the License is distributed on an "AS IS" basis, WITHOUT WARRANTY OF ANY
KIND, either express or implied. See the License for the specific language governing rights and limitations
under the License.
The Original Code is the Sablotron XSLT Processor.
The Initial Developer of the Original Code is Ginger Alliance Ltd. Portions created by Ginger Alliance are
Copyright (C) 2000 Ginger Alliance Ltd. All Rights Reserved.
Pursuant to sections 3.2 and 3.6 of the License, the Modifications created by Adobe Systems Incorporated are
available as Source Code. The Modifications may be downloaded via the Internet from:
http://partners.adobe.com/asn/tech/xml/sablotron/index.jsp
The Original Code may be downloaded via the Internet from:
https://sourceforge.net/projects/sablotron/
______________________________________________________________________________________
Portions Copyright (c) 1997-1999 Silicon Graphics Computer Systems, Inc.
Permission to use, copy, modify, distribute and sell this software and its documentation for any purpose is
hereby granted without fee, provided that the above copyright notice appear in all copies and that both that
copyright notice and this permission notice appear in supporting documentation. Silicon Graphics makes no
representations about the suitability of this software for any purpose. It is provided "as is" without express or
implied warranty.
______________________________________________________________________________________

- 4 -
The Loki Library
Portions Copyright (c) 2001 by Andrei Alexandrescu . This code accompanies the book: Alexandrescu,
Andrei. "Modern C++ Design: Generic Programming and Design Patterns Applied".
Portions Copyright (c) 2001. Addison-Wesley. Permission to use, copy, modify, distribute and sell this software
for any purpose is hereby granted without fee, provided that the above copyright notice appear in all copies and
that both that copyright notice and this permission notice appear in supporting documentation. The author or
Addison-Wesley Longman make no representations about the suitability of this software for any purpose. It is
provided "as is" without express or implied warranty.
______________________________________________________________________________________
Updated Information/Additional Third Party Code Information available at http://www.adobe.com/go/thirdparty .
______________________________________________________________________________________

- 5 -
bldimake
Copyright (c) 1985, 1986, 1987, 1988 The Open Group
All right Reserved.
Permission to use, copy, modify, distribute, and sell this software and its documentation for any purpose is
hereby granted without fee, provided that the above copyright notice appear in all copies and that both that
copyright notice and this permission notice appear in supporting documentation. The above copyright
notice and this permission notice shall be included in all copies or substantial portions of the Software.
THE SOFTWARE IS PROVIDED "AS IS", WITHOUT WARRANTY OF ANY KIND, EXPRESS OR IMPLIED,
INCLUDING BUT NOT LIMITED TO THE WARRANTIES OF MERCHANTABILITY, FITNESS FOR A
PARTICULAR PURPOSE AND NONINFRINGEMENT. IN NO EVENT SHALL THE OPEN GROUP BE LIABLE
FOR ANY CLAIM, DAMAGES OR OTHER LIABILITY, WHETHER IN AN ACTION OF
CONTRACT, TORT OR OTHERWISE, ARISING FROM, OUT OF OR IN CONNECTION WITH THE
SOFTWARE OR THE USE OR OTHER DEALINGS IN THE SOFTWARE.
Except as contained in this notice, the name of The Open Group shall not be used in advertising or otherwise
to promote the sale, use or other dealings in this Software without prior written authorization from The Open
Group.

- 6 -
FreeType
The FreeType Project LICENSE
----------------------------
2006-Jan-27
Copyright 1996-2002, 2006 by
David Turner, Robert Wilhelm, and Werner Lemberg
Introduction
============
The FreeType Project is distributed in several archive packages;
some of them may contain, in addition to the FreeType font engine,
various tools and contributions which rely on, or relate to, the
FreeType Project.
This license applies to all files found in such packages, and
which do not fall under their own explicit license. The license
affects thus the FreeType font engine, the test programs,
documentation and makefiles, at the very least.
This license was inspired by the BSD, Artistic, and IJG
(Independent JPEG Group) licenses, which all encourage inclusion
and use of free software in commercial and freeware products
alike. As a consequence, its main points are that:
o We don't promise that this software works. However, we will be
interested in any kind of bug reports. (`as is' distribution)
o You can use this software for whatever you want, in parts or
full form, without having to pay us. (`royalty-free' usage)
o You may not pretend that you wrote this software. If you use
it, or only parts of it, in a program, you must acknowledge

- 7 -
somewhere in your documentation that you have used the
FreeType code. (`credits')
We specifically permit and encourage the inclusion of this
software, with or without modifications, in commercial products.
We disclaim all warranties covering The FreeType Project and
assume no liability related to The FreeType Project.
Finally, many people asked us for a preferred form for a
credit/disclaimer to use in compliance with this license. We thus
encourage you to use the following text:
"""
Portions of this software are copyright © <year> The FreeType
Project (www.freetype.org). All rights reserved.
"""
Please replace <year> with the value from the FreeType version you
actually use.
Legal Terms
===========
0. Definitions
--------------
Throughout this license, the terms `package', `FreeType Project',
and `FreeType archive' refer to the set of files originally
distributed by the authors (David Turner, Robert Wilhelm, and
Werner Lemberg) as the `FreeType Project', be they named as alpha,
beta or final release.
`You' refers to the licensee, or person using the project, where
`using' is a generic term including compiling the project's source
code as well as linking it to form a `program' or `executable'.
This program is referred to as `a program using the FreeType

- 8 -
engine'.
This license applies to all files distributed in the original
FreeType Project, including all source code, binaries and
documentation, unless otherwise stated in the file in its
original, unmodified form as distributed in the original archive.
If you are unsure whether or not a particular file is covered by
this license, you must contact us to verify this.
The FreeType Project is copyright (C) 1996-2000 by David Turner,
Robert Wilhelm, and Werner Lemberg. All rights reserved except as
specified below.
1. No Warranty
--------------
THE FREETYPE PROJECT IS PROVIDED `AS IS' WITHOUT WARRANTY OF ANY
KIND, EITHER EXPRESS OR IMPLIED, INCLUDING, BUT NOT LIMITED TO,
WARRANTIES OF MERCHANTABILITY AND FITNESS FOR A PARTICULAR
PURPOSE. IN NO EVENT WILL ANY OF THE AUTHORS OR COPYRIGHT HOLDERS
BE LIABLE FOR ANY DAMAGES CAUSED BY THE USE OR THE INABILITY TO
USE, OF THE FREETYPE PROJECT.
2. Redistribution
-----------------
This license grants a worldwide, royalty-free, perpetual and
irrevocable right and license to use, execute, perform, compile,
display, copy, create derivative works of, distribute and
sublicense the FreeType Project (in both source and object code
forms) and derivative works thereof for any purpose; and to
authorize others to exercise some or all of the rights granted
herein, subject to the following conditions:
o Redistribution of source code must retain this license file
(`FTL.TXT') unaltered; any additions, deletions or changes to
the original files must be clearly indicated in accompanying
documentation. The copyright notices of the unaltered,

- 9 -
original files must be preserved in all copies of source
files.
o Redistribution in binary form must provide a disclaimer that
states that the software is based in part of the work of the
FreeType Team, in the distribution documentation. We also
encourage you to put an URL to the FreeType web page in your
documentation, though this isn't mandatory.
These conditions apply to any software derived from or based on
the FreeType Project, not just the unmodified files. If you use
our work, you must acknowledge us. However, no fee need be paid
to us.
3. Advertising
--------------
Neither the FreeType authors and contributors nor you shall use
the name of the other for commercial, advertising, or promotional
purposes without specific prior written permission.
We suggest, but do not require, that you use one or more of the
following phrases to refer to this software in your documentation
or advertising materials: `FreeType Project', `FreeType Engine',
`FreeType library', or `FreeType Distribution'.
As you have not signed this license, you are not required to
accept it. However, as the FreeType Project is copyrighted
material, only this license, or another one contracted with the
authors, grants you the right to use, distribute, and modify it.
Therefore, by using, distributing, or modifying the FreeType
Project, you indicate that you understand and accept all the terms
of this license.
4. Contacts
-----------
There are two mailing lists related to FreeType:

- 10 -
Discusses general use and applications of FreeType, as well as
future and wanted additions to the library and distribution.
If you are looking for support, start in this list if you
haven't found anything to help you in the documentation.
Discusses bugs, as well as engine internals, design issues,
specific licenses, porting, etc.
Our home page can be found at
http://www.freetype.org
--- end of FTL.TXT ---

- 11 -
snmp
Copyright 1988, 1989 by Carnegie Mellon University
All Rights Reserved
Permission to use, copy, modify, and distribute this software and its
documentation for any purpose and without fee is hereby granted,
provided that the above copyright notice appear in all copies and that
both that copyright notice and this permission notice appear in
supporting documentation, and that the name of CMU not be
used in advertising or publicity pertaining to distribution of the
software without specific, written prior permission.
CMU DISCLAIMS ALL WARRANTIES WITH REGARD TO THIS SOFTWARE, INCLUDING
ALL IMPLIED WARRANTIES OF MERCHANTABILITY AND FITNESS, IN NO EVENT SHALL
CMU BE LIABLE FOR ANY SPECIAL, INDIRECT OR CONSEQUENTIAL DAMAGES OR
ANY DAMAGES WHATSOEVER RESULTING FROM LOSS OF USE, DATA OR PROFITS,
WHETHER IN AN ACTION OF CONTRACT, NEGLIGENCE OR OTHER TORTIOUS ACTION,
ARISING OUT OF OR IN CONNECTION WITH THE USE OR PERFORMANCE OF THIS
SOFTWARE.
/* Copyright (C) 1995-1998 Eric Young ([email protected])
* All rights reserved.
*
* This package is an SSL implementation written
* by Eric Young ([email protected]).
* The implementation was written so as to conform with Netscapes SSL.
*
* This library is free for commercial and non-commercial use as long as
* the following conditions are aheared to. The following conditions
* apply to all code found in this distribution, be it the RC4, RSA,
* lhash, DES, etc., code; not just the SSL code. The SSL documentation
* included with this distribution is covered by the same copyright terms
* except that the holder is Tim Hudson ([email protected]).
*
* Copyright remains Eric Young's, and as such any Copyright notices in

- 12 -
* the code are not to be removed.
* If this package is used in a product, Eric Young should be given attribution
* as the author of the parts of the library used.
* This can be in the form of a textual message at program startup or
* in documentation (online or textual) provided with the package.
*
* Redistribution and use in source and binary forms, with or without
* modification, are permitted provided that the following conditions
* are met:
* 1. Redistributions of source code must retain the copyright
* notice, this list of conditions and the following disclaimer.
* 2. Redistributions in binary form must reproduce the above copyright
* notice, this list of conditions and the following disclaimer in the
* documentation and/or other materials provided with the distribution.
* 3. All advertising materials mentioning features or use of this software
* must display the following acknowledgement:
* "This product includes cryptographic software written by
* Eric Young ([email protected])"
* The word 'cryptographic' can be left out if the rouines from the library
* being used are not cryptographic related :-).
* 4. If you include any Windows specific code (or a derivative thereof) from
* the apps directory (application code) you must include an acknowledgement:
* "This product includes software written by Tim Hudson ([email protected])"
*
* THIS SOFTWARE IS PROVIDED BY ERIC YOUNG ``AS IS'' AND
* ANY EXPRESS OR IMPLIED WARRANTIES, INCLUDING, BUT NOT LIMITED TO, THE
* IMPLIED WARRANTIES OF MERCHANTABILITY AND FITNESS FOR A PARTICULAR PURPOSE
* ARE DISCLAIMED. IN NO EVENT SHALL THE AUTHOR OR CONTRIBUTORS BE LIABLE
* FOR ANY DIRECT, INDIRECT, INCIDENTAL, SPECIAL, EXEMPLARY, OR CONSEQUENTIAL
* DAMAGES (INCLUDING, BUT NOT LIMITED TO, PROCUREMENT OF SUBSTITUTE GOODS
* OR SERVICES; LOSS OF USE, DATA, OR PROFITS; OR BUSINESS INTERRUPTION)
* HOWEVER CAUSED AND ON ANY THEORY OF LIABILITY, WHETHER IN CONTRACT, STRICT
* LIABILITY, OR TORT (INCLUDING NEGLIGENCE OR OTHERWISE) ARISING IN ANY WAY
* OUT OF THE USE OF THIS SOFTWARE, EVEN IF ADVISED OF THE POSSIBILITY OF
* SUCH DAMAGE.
*
* The licence and distribution terms for any publically available version or
* derivative of this code cannot be changed. i.e. this code cannot simply be

- 13 -
* copied and put under another distribution licence
* [including the GNU Public Licence.]
*/
Copyright 1988, 1989 by Carnegie Mellon University
Copyright 1989 TGV, Incorporated
All Rights Reserved
Permission to use, copy, modify, and distribute this software and its
documentation for any purpose and without fee is hereby granted,
provided that the above copyright notice appear in all copies and that
both that copyright notice and this permission notice appear in
supporting documentation, and that the name of CMU and TGV not be used
in advertising or publicity pertaining to distribution of the software
without specific, written prior permission.
CMU AND TGV DISCLAIMS ALL WARRANTIES WITH REGARD TO THIS SOFTWARE,
INCLUDING ALL IMPLIED WARRANTIES OF MERCHANTABILITY AND FITNESS, IN NO
EVENT SHALL CMU OR TGV BE LIABLE FOR ANY SPECIAL, INDIRECT OR
CONSEQUENTIAL DAMAGES OR ANY DAMAGES WHATSOEVER RESULTING FROM LOSS OF
USE, DATA OR PROFITS, WHETHER IN AN ACTION OF CONTRACT, NEGLIGENCE OR
OTHER TORTIOUS ACTION, ARISING OUT OF OR IN CONNECTION WITH THE USE OR
PERFORMANCE OF THIS SOFTWARE.

- 14 -
Incl
Copyright (c) 1994-96 SunSoft, Inc.
Permission is hereby granted, free of charge, to any person obtaining a copy of this
software and associated documentation files (the "Software"), to deal in the Software
without restriction, including without limitation the rights to use, copy, modify,
merge, publish, distribute, sublicense, and/or sell copies of the Software, and to
permit persons to whom the Software is furnished to do so, subject to the following
conditions:
The above copyright notice and this permission notice shall be included in all copies
or substantial portions of the Software.
THE SOFTWARE IS PROVIDED "AS IS", WITHOUT WARRANTY OF ANY KIND, EXPRESS OR IMPLIED,
INCLUDING BUT NOT LIMITED TO THE WARRANTIES OF MERCHANTABILITY, FITNESS FOR A
PARTICULAR PURPOSE AND NONINFRINGEMENT. IN NO EVENT SHALL SUNSOFT INC. OR ITS
PARENT COMPANY BE LIABLE FOR ANY CLAIM, DAMAGES OR OTHER LIABILITY, WHETHER IN AN
ACTION OF CONTRACT, TORT OR OTHERWISE, ARISING FROM, OUT OF OR IN CONNECTION WITH
THE SOFTWARE OR THE USE OR OTHER DEALINGS IN THE SOFTWARE.
Except as contained in this notice, the name of SunSoft, Inc. shall not be used in advertising or otherwise to
promote the sale, use or other dealings in this Software without prior written authorization from SunSoft, Inc.

- 15 -
JPEG
"this software is based in part on the work of the Independent JPEG Group.".

- 16 -
math
Copyright (c) 1993 by Sun Microsystems, Inc. All rights reserved.
Developed at SunPro, a Sun Microsystems, Inc. business.
Permission to use, copy, modify, and distribute this software is freely granted, provided that this notice is
preserved.
copysignf.c:* Copyright (c) 1993 by Sun Microsystems, Inc. All rights reserved.
math_private.h:* Copyright (c) 1993 by Sun Microsystems, Inc. All rights reserved.
powf.c:* Copyright (c) 1993 by Sun Microsystems, Inc. All rights reserved.
scalbnf.c:* Copyright (c) 1993 by Sun Microsystems, Inc. All rights reserved.

- 17 -
mDNSResponder
Apache License
Version 2.0, January 2004
http://www.apache.org/licenses/
TERMS AND CONDITIONS FOR USE, REPRODUCTION, AND DISTRIBUTION
1. Definitions.
"License" shall mean the terms and conditions for use, reproduction, and distribution as defined by Sections 1
through 9 of this document.
"Licensor" shall mean the copyright owner or entity authorized by the copyright owner that is granting the
License.
"Legal Entity" shall mean the union of the acting entity and all other entities that control, are controlled by, or
are under common control with that entity. For the purposes of this definition, "control" means (i) the power,
direct or indirect, to cause the direction or management of such entity, whether by contract or otherwise, or (ii)
ownership of fifty percent (50%) or more of the outstanding shares, or (iii) beneficial ownership of such entity.
"You" (or "Your") shall mean an individual or Legal Entity exercising permissions granted by this License.
"Source" form shall mean the preferred form for making modifications, including but not limited to software
source code, documentation source, and configuration files.
"Object" form shall mean any form resulting from mechanical transformation or translation of a Source form,
including but not limited to compiled object code, generated documentation, and conversions to other media
types.
"Work" shall mean the work of authorship, whether in Source or Object form, made available under the License,
as indicated by a copyright notice that is included in or attached to the work (an example is provided in the
Appendix below).
"Derivative Works" shall mean any work, whether in Source or Object form, that is based on (or derived from)
the Work and for which the editorial revisions, annotations, elaborations, or other modifications represent, as a
whole, an original work of authorship. For the purposes of this License, Derivative Works shall not include
works that remain separable from, or merely link (or bind by name) to the interfaces of, the Work and Derivative
Works thereof.

- 18 -
"Contribution" shall mean any work of authorship, including the original version of the Work and any
modifications or additions to that Work or Derivative Works thereof, that is intentionally submitted to Licensor
for inclusion in the Work by the copyright owner or by an individual or Legal Entity authorized to submit on
behalf of the copyright owner. For the purposes of this definition, "submitted" means any form of electronic,
verbal, or written communication sent to the Licensor or its representatives, including but not limited to
communication on electronic mailing lists, source code control systems, and issue tracking systems that are
managed by, or on behalf of, the Licensor for the purpose of discussing and improving the Work, but excluding
communication that is conspicuously marked or otherwise designated in writing by the copyright owner as "Not
a Contribution."
"Contributor" shall mean Licensor and any individual or Legal Entity on behalf of whom a Contribution has been
received by Licensor and subsequently incorporated within the Work.
2. Grant of Copyright License. Subject to the terms and conditions of this License, each Contributor hereby
grants to You a perpetual, worldwide, non-exclusive, no-charge, royalty-free, irrevocable copyright license to
reproduce, prepare Derivative Works of, publicly display, publicly perform, sublicense, and distribute the Work
and such Derivative Works in Source or Object form.
3. Grant of Patent License. Subject to the terms and conditions of this License, each Contributor hereby grants
to You a perpetual, worldwide, non-exclusive, no-charge, royalty-free, irrevocable (except as stated in this
section) patent license to make, have made, use, offer to sell, sell, import, and otherwise transfer the Work,
where such license applies only to those patent claims licensable by such Contributor that are necessarily
infringed by their Contribution(s) alone or by combination of their Contribution(s) with the Work to which such
Contribution(s) was submitted. If You institute patent litigation against any entity (including a cross-claim or
counterclaim in a lawsuit) alleging that the Work or a Contribution incorporated within the Work constitutes
direct or contributory patent infringement, then any patent licenses granted to You under this License for that
Work shall terminate as of the date such litigation is filed.
4. Redistribution. You may reproduce and distribute copies of the Work or Derivative Works thereof in any
medium, with or without modifications, and in Source or Object form, provided that You meet the following
conditions:
a. You must give any other recipients of the Work or Derivative Works a copy of this License; and
b. You must cause any modified files to carry prominent notices stating that You changed the files; and
c. You must retain, in the Source form of any Derivative Works that You distribute, all copyright, patent,
trademark, and attribution notices from the Source form of the Work, excluding those notices that do
not pertain to any part of the Derivative Works; and

- 19 -
d. If the Work includes a "NOTICE" text file as part of its distribution, then any Derivative Works that You
distribute must include a readable copy of the attribution notices contained within such NOTICE file,
excluding those notices that do not pertain to any part of the Derivative Works, in at least one of the
following places: within a NOTICE text file distributed as part of the Derivative Works; within the Source
form or documentation, if provided along with the Derivative Works; or, within a display generated by
the Derivative Works, if and wherever such third-party notices normally appear. The contents of the
NOTICE file are for informational purposes only and do not modify the License. You may add Your own
attribution notices within Derivative Works that You distribute, alongside or as an addendum to the
NOTICE text from the Work, provided that such additional attribution notices cannot be construed as
modifying the License.
You may add Your own copyright statement to Your modifications and may provide additional or different
license terms and conditions for use, reproduction, or distribution of Your modifications, or for any such
Derivative Works as a whole, provided Your use, reproduction, and distribution of the Work otherwise complies
with the conditions stated in this License.
5. Submission of Contributions. Unless You explicitly state otherwise, any Contribution intentionally submitted
for inclusion in the Work by You to the Licensor shall be under the terms and conditions of this License, without
any additional terms or conditions. Notwithstanding the above, nothing herein shall supersede or modify the
terms of any separate license agreement you may have executed with Licensor regarding such Contributions.
6. Trademarks. This License does not grant permission to use the trade names, trademarks, service marks, or
product names of the Licensor, except as required for reasonable and customary use in describing the origin of
the Work and reproducing the content of the NOTICE file.
7. Disclaimer of Warranty. Unless required by applicable law or agreed to in writing, Licensor provides the
Work (and each Contributor provides its Contributions) on an "AS IS" BASIS, WITHOUT WARRANTIES OR
CONDITIONS OF ANY KIND, either express or implied, including, without limitation, any warranties or
conditions of TITLE, NON-INFRINGEMENT, MERCHANTABILITY, or FITNESS FOR A PARTICULAR
PURPOSE. You are solely responsible for determining the appropriateness of using or redistributing the Work
and assume any risks associated with Your exercise of permissions under this License.
8. Limitation of Liability. In no event and under no legal theory, whether in tort (including negligence), contract,
or otherwise, unless required by applicable law (such as deliberate and grossly negligent acts) or agreed to in
writing, shall any Contributor be liable to You for damages, including any direct, indirect, special, incidental, or
consequential damages of any character arising as a result of this License or out of the use or inability to use
the Work (including but not limited to damages for loss of goodwill, work stoppage, computer failure or
malfunction, or any and all other commercial damages or losses), even if such Contributor has been advised of
the possibility of such damages.

- 20 -
9. Accepting Warranty or Additional Liability. While redistributing the Work or Derivative Works thereof, You
may choose to offer, and charge a fee for, acceptance of support, warranty, indemnity, or other liability
obligations and/or rights consistent with this License. However, in accepting such obligations, You may act only
on Your own behalf and on Your sole responsibility, not on behalf of any other Contributor, and only if You
agree to indemnify, defend, and hold each Contributor harmless for any liability incurred by, or claims asserted
against, such Contributor by reason of your accepting any such warranty or additional liability.
END OF TERMS AND CONDITIONS
APPENDIX: How to apply the Apache License to your work
To apply the Apache License to your work, attach the following boilerplate notice, with the fields enclosed by
brackets "[]" replaced with your own identifying information. (Don't include the brackets!) The text should be
enclosed in the appropriate comment syntax for the file format. We also recommend that a file or class name
and description of purpose be included on the same "printed page" as the copyright notice for easier
identification within third-party archives.
Copyright [yyyy] [name of copyright owner] Licensed under the Apache License, Version 2.0 (the "License");
you may not use this file except in compliance with the License. You may obtain a copy of the License at
http://www.apache.org/licenses/LICENSE-2.0 Unless required by applicable law or agreed to in writing,
software distributed under the License is distributed on an "AS IS" BASIS, WITHOUT WARRANTIES OR
CONDITIONS OF ANY KIND, either express or implied. See the License for the specific language governing
permissions and limitations under the License.

- 21 -
mDNSResponder (part of mDNSShared)
* Copyright (c) 2003-2004, Apple Computer, Inc. All rights reserved.
*
* Redistribution and use in source and binary forms, with or without
* modification, are permitted provided that the following conditions are met:
*
* 1. Redistributions of source code must retain the above copyright notice,
* this list of conditions and the following disclaimer.
* 2. Redistributions in binary form must reproduce the above copyright notice,
* this list of conditions and the following disclaimer in the documentation
* and/or other materials provided with the distribution.
* 3. Neither the name of Apple Computer, Inc. ("Apple") nor the names of its
* contributors may be used to endorse or promote products derived from this
* software without specific prior written permission.
*
* THIS SOFTWARE IS PROVIDED BY APPLE AND ITS CONTRIBUTORS "AS IS" AND ANY
* EXPRESS OR IMPLIED WARRANTIES, INCLUDING, BUT NOT LIMITED TO, THE IMPLIED
* WARRANTIES OF MERCHANTABILITY AND FITNESS FOR A PARTICULAR PURPOSE ARE
* DISCLAIMED. IN NO EVENT SHALL APPLE OR ITS CONTRIBUTORS BE LIABLE FOR ANY
* DIRECT, INDIRECT, INCIDENTAL, SPECIAL, EXEMPLARY, OR CONSEQUENTIAL DAMAGES
* (INCLUDING, BUT NOT LIMITED TO, PROCUREMENT OF SUBSTITUTE GOODS OR SERVICES;
* LOSS OF USE, DATA, OR PROFITS; OR BUSINESS INTERRUPTION) HOWEVER CAUSED AND
* ON ANY THEORY OF LIABILITY, WHETHER IN CONTRACT, STRICT LIABILITY, OR TORT
* (INCLUDING NEGLIGENCE OR OTHERWISE) ARISING IN ANY WAY OUT OF THE USE OF THIS
* SOFTWARE, EVEN IF ADVISED OF THE POSSIBILITY OF SUCH DAMAGE.
*/

- 22 -
OpenSSL
OpenSSL License
---------------
/* ====================================================================
* Copyright (c) 1998-2011 The OpenSSL Project. All rights reserved.
*
* Redistribution and use in source and binary forms, with or without
* modification, are permitted provided that the following conditions
* are met:
*
* 1. Redistributions of source code must retain the above copyright
* notice, this list of conditions and the following disclaimer.
*
* 2. Redistributions in binary form must reproduce the above copyright
* notice, this list of conditions and the following disclaimer in
* the documentation and/or other materials provided with the
* distribution.
*
* 3. All advertising materials mentioning features or use of this
* software must display the following acknowledgment:
* "This product includes software developed by the OpenSSL Project
* for use in the OpenSSL Toolkit. (http://www.openssl.org/)"
*
* 4. The names "OpenSSL Toolkit" and "OpenSSL Project" must not be used to
* endorse or promote products derived from this software without
* prior written permission. For written permission, please contact
*
* 5. Products derived from this software may not be called "OpenSSL"
* nor may "OpenSSL" appear in their names without prior written
* permission of the OpenSSL Project.
*
* 6. Redistributions of any form whatsoever must retain the following
* acknowledgment:
* "This product includes software developed by the OpenSSL Project
* for use in the OpenSSL Toolkit (http://www.openssl.org/)"

- 23 -
*
* THIS SOFTWARE IS PROVIDED BY THE OpenSSL PROJECT ``AS IS'' AND ANY
* EXPRESSED OR IMPLIED WARRANTIES, INCLUDING, BUT NOT LIMITED TO, THE
* IMPLIED WARRANTIES OF MERCHANTABILITY AND FITNESS FOR A PARTICULAR
* PURPOSE ARE DISCLAIMED. IN NO EVENT SHALL THE OpenSSL PROJECT OR
* ITS CONTRIBUTORS BE LIABLE FOR ANY DIRECT, INDIRECT, INCIDENTAL,
* SPECIAL, EXEMPLARY, OR CONSEQUENTIAL DAMAGES (INCLUDING, BUT
* NOT LIMITED TO, PROCUREMENT OF SUBSTITUTE GOODS OR SERVICES;
* LOSS OF USE, DATA, OR PROFITS; OR BUSINESS INTERRUPTION)
* HOWEVER CAUSED AND ON ANY THEORY OF LIABILITY, WHETHER IN CONTRACT,
* STRICT LIABILITY, OR TORT (INCLUDING NEGLIGENCE OR OTHERWISE)
* ARISING IN ANY WAY OUT OF THE USE OF THIS SOFTWARE, EVEN IF ADVISED
* OF THE POSSIBILITY OF SUCH DAMAGE.
* ====================================================================
*
* This product includes cryptographic software written by Eric Young
* ([email protected]). This product includes software written by Tim
* Hudson ([email protected]).
*
*/
Original SSLeay License
-----------------------
/* Copyright (C) 1995-1998 Eric Young ([email protected])
* All rights reserved.
*
* This package is an SSL implementation written
* by Eric Young ([email protected]).
* The implementation was written so as to conform with Netscapes SSL.
*
* This library is free for commercial and non-commercial use as long as
* the following conditions are aheared to. The following conditions
* apply to all code found in this distribution, be it the RC4, RSA,
* lhash, DES, etc., code; not just the SSL code. The SSL documentation
* included with this distribution is covered by the same copyright terms
* except that the holder is Tim Hudson ([email protected]).
*

- 24 -
* Copyright remains Eric Young's, and as such any Copyright notices in
* the code are not to be removed.
* If this package is used in a product, Eric Young should be given attribution
* as the author of the parts of the library used.
* This can be in the form of a textual message at program startup or
* in documentation (online or textual) provided with the package.
*
* Redistribution and use in source and binary forms, with or without
* modification, are permitted provided that the following conditions
* are met:
* 1. Redistributions of source code must retain the copyright
* notice, this list of conditions and the following disclaimer.
* 2. Redistributions in binary form must reproduce the above copyright
* notice, this list of conditions and the following disclaimer in the
* documentation and/or other materials provided with the distribution.
* 3. All advertising materials mentioning features or use of this software
* must display the following acknowledgement:
* "This product includes cryptographic software written by
* Eric Young ([email protected])"
* The word 'cryptographic' can be left out if the rouines from the library
* being used are not cryptographic related :-).
* 4. If you include any Windows specific code (or a derivative thereof) from
* the apps directory (application code) you must include an acknowledgement:
* "This product includes software written by Tim Hudson ([email protected])"
*
* THIS SOFTWARE IS PROVIDED BY ERIC YOUNG ``AS IS'' AND
* ANY EXPRESS OR IMPLIED WARRANTIES, INCLUDING, BUT NOT LIMITED TO, THE
* IMPLIED WARRANTIES OF MERCHANTABILITY AND FITNESS FOR A PARTICULAR PURPOSE
* ARE DISCLAIMED. IN NO EVENT SHALL THE AUTHOR OR CONTRIBUTORS BE LIABLE
* FOR ANY DIRECT, INDIRECT, INCIDENTAL, SPECIAL, EXEMPLARY, OR CONSEQUENTIAL
* DAMAGES (INCLUDING, BUT NOT LIMITED TO, PROCUREMENT OF SUBSTITUTE GOODS
* OR SERVICES; LOSS OF USE, DATA, OR PROFITS; OR BUSINESS INTERRUPTION)
* HOWEVER CAUSED AND ON ANY THEORY OF LIABILITY, WHETHER IN CONTRACT, STRICT
* LIABILITY, OR TORT (INCLUDING NEGLIGENCE OR OTHERWISE) ARISING IN ANY WAY
* OUT OF THE USE OF THIS SOFTWARE, EVEN IF ADVISED OF THE POSSIBILITY OF
* SUCH DAMAGE.
*
* The licence and distribution terms for any publically available version or

- 25 -
* derivative of this code cannot be changed. i.e. this code cannot simply be
* copied and put under another distribution licence
* [including the GNU Public Licence.]
*/

- 26 -
xpm
Copyright (c) 1989-95 GROUPE BULL
Permission is hereby granted, free of charge, to any person obtaining a copy of this
software and associated documentation files (the "Software"), to deal in the Software
without restriction, including without limitation the rights to use, copy, modify,
merge, publish, distribute, sublicense, and/or sell copies of the Software, and to
permit persons to whom the Software is furnished to do so, subject to the following
conditions:
The above copyright notice and this permission notice shall be included in all copies
or substantial portions of the Software.
THE SOFTWARE IS PROVIDED "AS IS", WITHOUT WARRANTY OF ANY KIND, EXPRESS OR IMPLIED,
INCLUDING BUT NOT LIMITED TO THE WARRANTIES OF MERCHANTABILITY, FITNESS FOR A
PARTICULAR PURPOSE AND NONINFRINGEMENT. IN NO EVENT SHALL GROUPE BULL BE LIABLE
FOR ANY CLAIM, DAMAGES OR OTHER LIABILITY, WHETHER IN AN ACTION OF
CONTRACT, TORT OR OTHERWISE, ARISING FROM, OUT OF OR IN CONNECTION WITH THE
SOFTWARE OR THE USE OR OTHER DEALINGS IN THE SOFTWARE.
Except as contained in this notice, the name of GROUPE BULL shall not be used in advertising or otherwise to
promote the sale, use or other dealings in this Software without prior written authorization from GROUPE
BULL.

- 1 -
El software sujeto a otras condiciones de licencia
Consulte Tabla de software y los respectivos términos de licencia que aparecen más abajo para obtener más
información y conocer las condiciones de licencia correspondientes.
Tabla de software
Nombres de software Términos y condiciones de la
licencia:
Consulte página
OpenSSL 2

- 2 -
OpenSSL
OpenSSL License
---------------
/* ====================================================================
* Copyright (c) 1998-2011 The OpenSSL Project. All rights reserved.
*
* Redistribution and use in source and binary forms, with or without
* modification, are permitted provided that the following conditions
* are met:
*
* 1. Redistributions of source code must retain the above copyright
* notice, this list of conditions and the following disclaimer.
*
* 2. Redistributions in binary form must reproduce the above copyright
* notice, this list of conditions and the following disclaimer in
* the documentation and/or other materials provided with the
* distribution.
*
* 3. All advertising materials mentioning features or use of this
* software must display the following acknowledgment:
* "This product includes software developed by the OpenSSL Project
* for use in the OpenSSL Toolkit. (http://www.openssl.org/)"
*
* 4. The names "OpenSSL Toolkit" and "OpenSSL Project" must not be used to
* endorse or promote products derived from this software without
* prior written permission. For written permission, please contact
*
* 5. Products derived from this software may not be called "OpenSSL"
* nor may "OpenSSL" appear in their names without prior written
* permission of the OpenSSL Project.
*
* 6. Redistributions of any form whatsoever must retain the following
* acknowledgment:
* "This product includes software developed by the OpenSSL Project
* for use in the OpenSSL Toolkit (http://www.openssl.org/)"

- 3 -
*
* THIS SOFTWARE IS PROVIDED BY THE OpenSSL PROJECT ``AS IS'' AND ANY
* EXPRESSED OR IMPLIED WARRANTIES, INCLUDING, BUT NOT LIMITED TO, THE
* IMPLIED WARRANTIES OF MERCHANTABILITY AND FITNESS FOR A PARTICULAR
* PURPOSE ARE DISCLAIMED. IN NO EVENT SHALL THE OpenSSL PROJECT OR
* ITS CONTRIBUTORS BE LIABLE FOR ANY DIRECT, INDIRECT, INCIDENTAL,
* SPECIAL, EXEMPLARY, OR CONSEQUENTIAL DAMAGES (INCLUDING, BUT
* NOT LIMITED TO, PROCUREMENT OF SUBSTITUTE GOODS OR SERVICES;
* LOSS OF USE, DATA, OR PROFITS; OR BUSINESS INTERRUPTION)
* HOWEVER CAUSED AND ON ANY THEORY OF LIABILITY, WHETHER IN CONTRACT,
* STRICT LIABILITY, OR TORT (INCLUDING NEGLIGENCE OR OTHERWISE)
* ARISING IN ANY WAY OUT OF THE USE OF THIS SOFTWARE, EVEN IF ADVISED
* OF THE POSSIBILITY OF SUCH DAMAGE.
* ====================================================================
*
* This product includes cryptographic software written by Eric Young
* ([email protected]). This product includes software written by Tim
* Hudson ([email protected]).
*
*/
Original SSLeay License
-----------------------
/* Copyright (C) 1995-1998 Eric Young ([email protected])
* All rights reserved.
*
* This package is an SSL implementation written
* by Eric Young ([email protected]).
* The implementation was written so as to conform with Netscapes SSL.
*
* This library is free for commercial and non-commercial use as long as
* the following conditions are aheared to. The following conditions
* apply to all code found in this distribution, be it the RC4, RSA,
* lhash, DES, etc., code; not just the SSL code. The SSL documentation
* included with this distribution is covered by the same copyright terms
* except that the holder is Tim Hudson ([email protected]).
*

- 4 -
* Copyright remains Eric Young's, and as such any Copyright notices in
* the code are not to be removed.
* If this package is used in a product, Eric Young should be given attribution
* as the author of the parts of the library used.
* This can be in the form of a textual message at program startup or
* in documentation (online or textual) provided with the package.
*
* Redistribution and use in source and binary forms, with or without
* modification, are permitted provided that the following conditions
* are met:
* 1. Redistributions of source code must retain the copyright
* notice, this list of conditions and the following disclaimer.
* 2. Redistributions in binary form must reproduce the above copyright
* notice, this list of conditions and the following disclaimer in the
* documentation and/or other materials provided with the distribution.
* 3. All advertising materials mentioning features or use of this software
* must display the following acknowledgement:
* "This product includes cryptographic software written by
* Eric Young ([email protected])"
* The word 'cryptographic' can be left out if the rouines from the library
* being used are not cryptographic related :-).
* 4. If you include any Windows specific code (or a derivative thereof) from
* the apps directory (application code) you must include an acknowledgement:
* "This product includes software written by Tim Hudson ([email protected])"
*
* THIS SOFTWARE IS PROVIDED BY ERIC YOUNG ``AS IS'' AND
* ANY EXPRESS OR IMPLIED WARRANTIES, INCLUDING, BUT NOT LIMITED TO, THE
* IMPLIED WARRANTIES OF MERCHANTABILITY AND FITNESS FOR A PARTICULAR PURPOSE
* ARE DISCLAIMED. IN NO EVENT SHALL THE AUTHOR OR CONTRIBUTORS BE LIABLE
* FOR ANY DIRECT, INDIRECT, INCIDENTAL, SPECIAL, EXEMPLARY, OR CONSEQUENTIAL
* DAMAGES (INCLUDING, BUT NOT LIMITED TO, PROCUREMENT OF SUBSTITUTE GOODS
* OR SERVICES; LOSS OF USE, DATA, OR PROFITS; OR BUSINESS INTERRUPTION)
* HOWEVER CAUSED AND ON ANY THEORY OF LIABILITY, WHETHER IN CONTRACT, STRICT
* LIABILITY, OR TORT (INCLUDING NEGLIGENCE OR OTHERWISE) ARISING IN ANY WAY
* OUT OF THE USE OF THIS SOFTWARE, EVEN IF ADVISED OF THE POSSIBILITY OF
* SUCH DAMAGE.
*
* The licence and distribution terms for any publically available version or

- 5 -
* derivative of this code cannot be changed. i.e. this code cannot simply be
* copied and put under another distribution licence
* [including the GNU Public Licence.]
*/