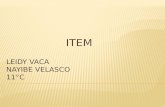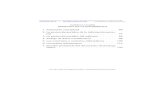Guía del software -...
Transcript of Guía del software -...

1Cómo usar este manualTabla de contenido
para WindowsGuía del software
AABC
Transferir imágenes y películas
Insertar texto Guardar imágenes fijas de películas
Editar películas
Imprimir imágenes Hacer copia de seguridad en un CD
Adjuntar imágenes en el correo electrónico
Funciones especiales
Y muchas otras funciones útiles
•ZoomBrowserEX•CameraWindow
•MapUtility•MovieUploaderforYouTube•PhotoStitch
COPY

Lo que debe recordarFamiliarizarse con los
conceptos básicos Técnicas más avanzadas Apéndices
2Tabla de contenido
Acerca de este manual
Convenciones de anotación
Elcontenidodeestemanualestáclasificadosegúnlossímbolossiguientes.
IMPORTANTE• Las secciones “Importante” contienen precauciones para el manejo o temas
importantes. Asegúrese de leerlas.
TRUCO• Lassecciones“Truco”contienensugerenciassobreelprocedimientoyconsejosqueleresultaránútiles.Léalascuandoseanecesario.
Entorno operativo
•EstemanualusaprocedimientosycapturasdepantalladeWindowsVistaensusexplicaciones.LosprocedimientosylascapturasdepantallapuedenserligeramentediferentessiutilizaunaversióndeWindowsdistinta.
•Laspantallasylosprocedimientospuedenaparecerletambiénligeramentediferentesdelosejemplossegúnelmodelodecámaraoimpresoraqueuse.
•LasexplicacionesdeestaguíapartendelabasedequeelsoftwareseusaráconunacámaradigitalcompactaCanon.
•Puedequealgunasfuncionesnoseencuentrendisponibles,dependedelmodelodecámaraencuestión.
Búsquedas de palabras
EstedocumentoseproporcionaenformatodeAdobeReader.UselasfuncionesdebúsquedadeAdobeReaderparabuscarpalabrasofrasesespecíficasquerecuerdeperonoconsigaencontrar.Paraobteneraccesoaestafunción,enAdobeReader,hagaclicenelmenú[Edición]yseleccionelaopción[Buscar].
SiusaAdobeReader8ounaversiónposterior,tambiénpuederealizarbúsquedasconlafunción[Buscar]desdelapropiabarradeherramientas.
Introduzcaaquíeltextodebúsqueda
COPY

Lo que debe recordarFamiliarizarse con los
conceptos básicos Técnicas más avanzadas Apéndices
3Tabla de contenido
Precauciones al conectar la cámara al ordenador•Cuandoconectelacámaraalordenadorconuncableinterfaz,asegúresedeconectarelcabledirectamentealpuertoUSBdelordenador.PuedequelaconexiónnofuncionecorrectamentesiconectalacámaraalordenadoratravésdeunconcentradorUSB.
•PuedequelaconexiónnofuncionecorrectamentesiutilizaotrosdispositivosUSBalmismotiempoquelacámara(salvoratonesytecladosUSB).Siocurrieseesto,desconectelosdemásdispositivosdelordenadoryvuelvaaconectarlacámara.
•Noconectedosomáscámarassimultáneamentealmismoordenador.Lasconexionespodríannofuncionarcorrectamente.
•Nodejequeelordenadorentreenelmododeinactividad(espera)cuandolacámaraestéconectadaatravésdelcableinterfazUSB.Sileocurreesto,nodesconecteelcableinterfaz.Intentevolveraactivarelordenadorconlacámaraconectada.Algunosordenadoresnovolveráncorrectamentealestadodeactividadsilacámarasedesconectamientrasestánenelmododeinactividad(espera).Consulteelmanualdelordenadorparaconocerlasinstruccionessobreelmododeinactividad(espera).
•NodesconectelacámaradelordenadorsiapareceCameraWindowenlapantalla.
IMPORTANTE• Es recomendable utilizar un adaptador de CA (se vende por separado) si se va
a conectar la cámara a un ordenador. Si no puede utilizar un adaptador de CA, asegúrese de que las baterías están totalmente cargadas.
• Consulte en la Guía del usuario de la cámara los procedimientos para conectar la cámara al ordenador. CO
PY

Lo que debe recordarFamiliarizarse con los
conceptos básicosTécnicas más avanzadas Apéndices
4
Tabla de contenidoAcerca de este manual ............................................................................................................. 2Precauciones al conectar la cámara al ordenador ..................................................................................... 3
Lo que debe recordar ........................................................................................... 6CameraWindow y ZoomBrowser EX ....................................................................................... 6
CameraWindowyZoomBrowserEX.............................................................................................. 6Ventana principal de ZoomBrowser EX .................................................................................. 7
Cómomostrarlaventanaprincipal............................................................................................... 7Nombresdelaspartesdelaventanaprincipal............................................................................. 7
Cómo realizar las tareas ........................................................................................................... 8Seleccionartareasyprocedimientosdelaventanadetareas..................................................... 8
Familiarizarse con los conceptos básicos ............................................................ 9Transferencia de imágenes ...................................................................................................... 9
Transferenciadeimágenesconectandolacámaraaunordenador............................................ 9Impresión ................................................................................................................................ 12
Impresióndeunaúnicaimagenenunahojadepapel.............................................................. 12Impresióndelíndice..................................................................................................................... 14
Cómo usar CameraWindow ................................................................................................... 16Primerapantallademenúqueseabre....................................................................................... 16Pantalladetransferenciadeimágenes....................................................................................... 17Organizalapantalladelasimágenes......................................................................................... 18
Cómo usar la ventana principal de ZoomBrowser EX ......................................................... 19Ventanaprincipal......................................................................................................................... 19Modosdevisualización............................................................................................................... 20Paneldecontroldelavisualización............................................................................................ 20Tareasdeláreadelnavegador..................................................................................................... 21VentanaPropiedades................................................................................................................... 22VentanadeViewer....................................................................................................................... 23
Técnicas más avanzadas .................................................................................... 24Edición de imágenes .............................................................................................................. 24
Correccióndeojosrojos............................................................................................................... 24Ajusteautomático........................................................................................................................ 24Ajustedecolor/brillo.................................................................................................................... 25Ajustedelanitidez;acentuarlosperfiles................................................................................... 25Recortarpartedeunaimagen..................................................................................................... 26Insercióndetexto......................................................................................................................... 26Usarotrosoftwaredeedición..................................................................................................... 27Adjuntarsonidos........................................................................................................................... 28Creacióndeimágenespanorámicas;PhotoStitch....................................................................... 29Edicióndepelículas...................................................................................................................... 30ConvertirimágenesRAW;DigitalPhotoProfessional................................................................ 31
COPY

Lo que debe recordarFamiliarizarse con los
conceptos básicosTécnicas más avanzadas Apéndices
5
Exportar .................................................................................................................................. 33Modificacióndelostiposytamañosdeimagen(fija)................................................................ 33Modificacióndelostiposytamañosdepelícula........................................................................ 33Extraccióndefotogramasdepelículas........................................................................................ 34Exportarlainformacióndecaptura............................................................................................ 34Crearimágenescomoprotectordepantallaparaelordenador.............................................. 35Crearimágenescomopapeltapizparaelordenador................................................................ 35GuardarenunCD......................................................................................................................... 36
GPS .......................................................................................................................................... 37UsodeinformaciónGPS–MapUtility........................................................................................ 37
Carga de vídeos en YouTube ................................................................................................. 39CargasenYouTube–MovieUploaderforYouTube................................................................... 39
Correo electrónico .................................................................................................................. 40Adjuntarimágenesenelcorreoelectrónico............................................................................... 40
Presentaciones de diapositivas ............................................................................................. 41Verimágenesenpresentacionesdediapositivas....................................................................... 41
Gestión de imágenes .............................................................................................................. 42Cambiarnombresdearchivoporlotes...................................................................................... 42Ordenarlasimágenesencarpetasporfechadecaptura........................................................... 42
Configurar los ajustes de información de la imagen ........................................................... 43Configuracióndeclasificaciones.................................................................................................. 43Insercióndecomentarios............................................................................................................. 43Asignacióndepalabrasclave....................................................................................................... 44
Buscar, filtrar y ordenar las imágenes ................................................................................... 45Búsquedadeimágenes................................................................................................................. 45Filtrarimágenes............................................................................................................................ 46Ordenarimágenes........................................................................................................................ 46
Comparar imágenes ............................................................................................................... 47Compararmúltiplesimágenes..................................................................................................... 47
Configuración de Mi cámara ................................................................................................. 48Cambiodelsonidodelobturadoreimagendeinicio................................................................ 48
Transferencia de imágenes .................................................................................................... 50Transferenciadeimágenesaunacámara................................................................................... 50
Ajustes de preferencia ........................................................................................................... 53PersonalizacióndeZoomBrowserEX.......................................................................................... 53Personalizacióndelosbotonesdetareas................................................................................... 53
Apéndices ........................................................................................................... 54Lista de funciones disponibles .............................................................................................. 54Tipos de imagen compatibles ................................................................................................ 56Actualización del software .................................................................................................... 57Desinstalación del software .................................................................................................. 57Estructura de carpetas de la tarjeta de memoria ................................................................. 58Solución de problemas ........................................................................................................... 59
COPY

Lo que debe recordarFamiliarizarse con los
conceptos básicosTécnicas más avanzadas Apéndices
6Tabla de contenido
TRUCOUse la función de ayudaElbotón (Ayuda)oelmenúAyudaestádisponibleenlamayoríadelasventanasdeCameraWindowyZoomBrowserEX.Lesirvedeayudaporsitienedudassobrecómocontinuar.
CameraWindow y ZoomBrowser EX
CameraWindow y ZoomBrowser EXLasdosventanassiguientessonlasqueseusanprincipalmenteparalosprocedimientosdeCameraWindowyZoomBrowserEX.
CameraWindow Estesoftwaresecomunicaconlacámara.Puedeutilizarloparatransferirimágenesaydesdelacámara,organizarimágenesenlacámaraycargarlaspelículasdelacámaraalosserviciosWeb.Lapantallademenúdeladerechaaparecerácuandolacámaraestéconectadaaunordenador.
ZoomBrowser EX Estesoftwaregestionalasimágenesquesetransfierenaunordenador.Puedeutilizarloparaver,editareimprimirlasimágenesenunordenador.SicierraCameraWindowdespuésdetransferirlasimágenes,aparecerálaventanadeladerecha.Tambiénpuedeabrirlaventanahaciendodoblecliceneliconodelescritorio.
Unavezfinalizadalatransferenciadelasimágenesdelacámara,lapantallacambiarácuandosecierreCameraWindow.
COPY

Lo que debe recordarFamiliarizarse con los
conceptos básicosTécnicas más avanzadas Apéndices
7Tabla de contenido
Ventana principal de ZoomBrowser EX
Cómo mostrar la ventana principalLaventanaprincipaldeZoomBrowserEXapareceráunavezfinalizadalatransferenciadelasimágenesdelacámaraysecierreCameraWindow.TambiénpuedeabrirlahaciendodoblecliceneliconodeZoomBrowserEXenelescritorio.
Nombres de las partes de la ventana principal
Barra de menús Botones de funcionesPanel de control de la visualización
Botones de tareasSeleccionalastareasquesepuedenrealizar.
Últimas imágenes obtenidasMuestralasúltimasimágenestransferidas.
Área de carpetasSeleccionaunacarpetaparaabrirla.
Área del navegador Losiconosqueindicanlaspropiedadesdelaimagenaparecenasualrededor,segúnlasindicacionesdelaizquierda.
:ImágenesgrabadasconelmodoAyudadeStitchdela
cámara
:ImágenesRAW
:Película
:SúperCámaraLenta
:PelículasgrabadasconelmodoResum.Vídeo
Icono de propiedades (muestra las propiedades de la imagen)
:Imagenconmemodesonidoadjunta
:Imagenprotegida
:ImagengrabadaconlafunciónAjustedeexp.delacámara
:Imagenrotada(enlapantallaúnicamente)
:PelículaiFrame
:ImagentomadaconlafunciónGPSdelacámara
COPY

Lo que debe recordarFamiliarizarse con los
conceptos básicosTécnicas más avanzadas Apéndices
8Tabla de contenido
Cómo realizar las tareas
Seleccionar tareas y procedimientos de la ventana de tareas
PuedeaccederamuchasfuncionesdeZoomBrowserEXseleccionandounatareaenlaventanaprincipalysiguiendolasinstruccionesenlasecciónguíadelaventananueva.Paraobtenermásdetallessobrelasfunciones,consulte“Listadefuncionesdisponibles”enelapéndice.
1 Seleccione una tarea.
Aquíaparecenlospasosmásimportantesdelatarea.Sigaestospasospororden.Puedevolveraunpasoanterior.
Aquíapareceunavistageneraldelatareaseleccionada.
Cancelaelprocedimientoyvuelvealaventanaanterior.
2 Siga las instrucciones para realizar la tarea.
COPY

Lo que debe recordarFamiliarizarse con los
conceptos básicosTécnicas más avanzadas Apéndices
9Tabla de contenido
IMPORTANTE• Las instrucciones de este manual de software dan por supuesto que el software
se ha instalado correctamente. Consulte la Guía del usuario de la cámara para ver los procedimientos de instalación del software.
• Para obtener detalles sobre cómo conectar la cámara a un ordenador, consulte la Guía del usuario de la cámara. Consulte también las “Precauciones al conectar la cámara al ordenador”.
• En algunas versiones de Microsoft Windows, es posible que CameraWindow no se abra al conectar la cámara. En este caso, haga doble clic en el icono de ZoomBrowser EX en el escritorio para iniciar ZoomBrowser EX y abrir la ventana principal. Haga clic en el botón de tarea [Ajustes de cámara y obtención], seguido de [Conectar a la cámara].
1 Conecte la cámara al ordenador con el cable interfaz suministrado.
2 Encienda la cámara, ajústela en el modo reproducción y prepárela para comunicarse con el ordenador.
3 Cuando aparezca una ventana similar a la que se muestra a la derecha, haga clic en [Descarga imágenes de Canon Camera con Canon CameraWindow].EnWindowsXP,hagaclicen[CanonCameraWindow]y,acontinuación,en[Aceptar]enlaventanadereproducciónautomática.EnWindows7,realicelospasossiguientesparaqueaparezcaCameraWindow.1. Hagaclicen delabarradetareas.2. Enlapantallaqueaparece,hagaclicenelenlace paramodificarelprograma.3. Hagaclicen[DescargaimágenesdeCanonCameraconCanon
CameraWindow]y,acontinuación,hagaclicen[Aceptar].4. Hagadobleclicen .
Transferencia de imágenesTransferencia de imágenes conectando la cámara a un ordenador
Transfieralasimágenesdelacámaraalordenador.
COPY

Lo que debe recordarFamiliarizarse con los
conceptos básicosTécnicas más avanzadas Apéndices
10Tabla de contenido
CameraWindow (pantalla de menú)
4 Haga clic en [Importar imágenes de la cámara] y, a continuación, en [Importar imágenes no transferidas]. Sóloempezaránatransferirselasimágenesquenosehayantransferidoaún.SiutilizalafuncióndeloggerenunacámaraequipadaconunafunciónGPSinterna,losarchivosderegistroGPStambiénsetransferirán.Despuésdehacerclicen[Aceptar],enelcuadrodediálogoqueindicaquesehacompletadolatransferenciaycerrarlapantalladeCameraWindow,apareceránlasimágenestransferidasenlaventanaprincipal.PuedeseleccionarlasimágenesreciéntransferidasporlafechaenlaquesecapturaronoporlaclasificacióndeMicategoría(sóloseleccionamodelos).
:Carpetasquecontienenlasimágenesreciénobtenidas
Lasimágenesseleccionadascon[Configur.fotolibro]enlacámaraseguardaránenlacarpeta[Fotolibro].•Puedequelasimágenesdelastarjetasdememoriaquetienenungrannúmerodeimágenes(másde1000)nosetransfierancorrectamente.Siocurrieseesto,useunlectordetarjetasdememoriaparatransferirlas.Paraobtenerdetallessobrecómotransferirimágenesdesdeunlectordetarjetasdememoria,consulte“Transferenciadeimágenesmedianteunlectordetarjetasdememoria”.
•Losarchivosdepelículassuelentardarbastanteentransferirsedebidoasugrantamaño.
TRUCOCambio de la carpeta de destino de la transferencia Demanerapredeterminada,guardelasimágenestransferidasenlacarpeta[Imágenes]o[Misimágenes].Paracambiarlacarpetadedestino,hagaclicenelbotón queaparecealaderechaenelpaso4descritoanteriormentey,acontinuación,hagaclicenelbotón[Importar].Enlaficha[Configuracióndecarpeta],hagaclicen[Examinar]paracompletarlaconfiguraciónenlapantallavisualizadaenesemomento.LacarpetadedestinodetransferenciadelosarchivosderegistroGPSnosepuedencambiar.
Cambio del software que aparece después de que se hayan transferido las imágenesPuedeelegirelsoftwarequeaparecedespuésdequesehayantransferidolasimágenes.Hagaclicen enlaesquinasuperiorderechadeCameraWindowyacontinuaciónhagaclicen[Importar]enlapantallaqueapareceyelijalaficha[Trasimportar].Despuésderealizarsuconfiguración,pulseelbotón[Aceptar]ycierrelaventana[Preferencias].
COPY

Lo que debe recordarFamiliarizarse con los
conceptos básicosTécnicas más avanzadas Apéndices
11Tabla de contenido
TRUCOSeleccionar imágenes a importarParatransferirsólounaseleccióndeimágenesdesdelacámara,hagaclicen[Importarimágenesdelacámara]enCameraWindow(pantallademenú),[Seleccionarimágenesaimportar]y,acontinuación,seleccionelasimágenesdeseadasenlapantalladetransferenciadeimágenesyhagaclicenelbotón (Importar).Paraobtenerdetalles,consultela“Pantalladetransferenciadeimágenes”.
Importar todas las imágenesParatransferirtodaslasimágenesdelacámara,hagaclicen[Importarimágenesdelacámara]enCameraWindow(pantallademenú)y,acontinuación,en[Importartodaslasimágenes].
Transferencia de imágenes mediante un lector de tarjetas de memoriaCuandoinserteunatarjetadememoriaenellectordetarjetasdememoria,seabriráunaventanadeseleccióndeacciones.Siselecciona[Descargar/VerimágenesconCanonZoomBrowserEX],ZoomBrowserEXseiniciaráymostrarálaventanasiguiente.Useestaventanapararealizarlosprocedimientosdetransferencia.
Transfieretodaslasimágenesquenosehayantransferidoaún.
Lepermiteseleccionarytransferirimágenes.
Imprimeimágenes.
Configuralacarpetadetransferenciayotrosajustes.
IMPORTANTE• Las películas transferidas con la función de transferencia de Windows 7 podrían
no procesarse correctamente en ZoomBrowser EX. Transferir las películas con el software que se incluye.
Transferencia automática de imágenes al iniciar CameraWindowParatransferirautomáticamentelasimágenesaliniciarCameraWindow,hagaclicenelbotónqueaparecealaderechaenCameraWindow(pantallademenú)y,acontinuación,hagaclicenelbotón[Importar]yenlaficha[Importaciónautomática].Activelacasilla[Comiencelaimportaciónautomáticadelasimágenescuandoseinicieestesoftware.].
COPY

Lo que debe recordarFamiliarizarse con los
conceptos básicosTécnicas más avanzadas Apéndices
12Tabla de contenido
2 Haga clic en [Impresión fotográfica].
1 Haga clic en el botón de tarea [Imprimir y compartir] de la ventana principal.
Impresión
Impresión de una única imagen en una hoja de papel
Imprimeunaimagenporpágina.
3 Confirme la opción [1. Seleccionar imágenes] y seleccione las imágenes que desea imprimir.
TRUCOImpresión de películasLaspelículasnosepuedenimprimir,perosíesposibleextraerfotogramasespecíficosdelaspelículaseimprimirlosunavezquesehanguardado.Paraobtenerdetallessobrecómoguardarlosfotogramasdelaspelículas,consulte“Extraccióndefotogramasdepelículas”.
COPY

Lo que debe recordarFamiliarizarse con los
conceptos básicosTécnicas más avanzadas Apéndices
13Tabla de contenido
4 Haga clic en [2. Ajustes de formato e impresora] y ajuste las categorías que desee.
Ajustalaimpresora,eltamañodelpapelylosajustesdeimpresiónsinbordes.
Hagaclicaquípararecortareimprimirunapartedeunaimagen.
Hagaclicaquíparainsertartextoenunaimageneimprimirla.
Ajustalafecha/horadecapturaparasuimpresión.
5 Haga clic en [3. Imprimir].Comenzarálaimpresión.
TRUCOImprimir utilizando otro softwareSitieneinstaladoenelordenadorsoftwaredeimpresiónespecializado,puedeusarloparaimprimirlasimágenes.Hagaclicenelbotóndetarea[Imprimirycompartir]delaventanaprincipaly,acontinuación,en[Imprimirutilizandootrosoftware].
COPY

Lo que debe recordarFamiliarizarse con los
conceptos básicosTécnicas más avanzadas Apéndices
14Tabla de contenido
Impresión del índice
Imprimeuníndicedelasimágenes.
1 Haga clic en el botón de tarea [Imprimir y compartir] de la ventana principal.
2 Haga clic en [Impresión del índice].
3 Confirme que la opción [1. Seleccionar imágenes] está seleccionada y elija las imágenes que desea imprimir.
COPY

Lo que debe recordarFamiliarizarse con los
conceptos básicosTécnicas más avanzadas Apéndices
15Tabla de contenido
4 Haga clic en [2. Ajustes de formato e impresora] y ajuste las categorías según lo desee.
Ajustalaconfiguracióndelaimpresorayeltamañodelpapel.
Rotalasimágenesseleccionadas.
Hagaclicaquípararecortarunapartedelaimagenseleccionadaeimprimirla.
Seleccioneunaimagenpararotarlaorecortarla.
Estableceelnúmerodefilasocolumnas.
Configuralaimpresióndelainformacióndecaptura,comentarios,encabezados,piesonúmerosdepágina.
5 Haga clic en [3. Imprimir].Comenzarálaimpresión.
COPY

Lo que debe recordarFamiliarizarse con los
conceptos básicosTécnicas más avanzadas Apéndices
16Tabla de contenido
Cómo usar CameraWindow
Primera pantalla de menú que se abre
Estapantallaaparecealconectarlacámaraalordenador.Hagaclicencadabotónparamostrarlasopcionesdisponibles.
Muestralainformacióndelatarjetadememoriadelacámara. Muestralainformacióndelacámara.
Inicialasoperacionesparalatransferenciadeimágenesdesdelacámaraalordenador.
Inicialasoperacionesparalaprotección,rotaciónyeliminacióndelasimágenesenlacámara.Tambiéntransfiereimágenesdelordenadoralacámara.
Inicialasoperacionesparaajustarlapantalladeiniciodelacámara,elsonidodeinicioyvariossonidosdelacámara.Paraobtenerdetalles,consulte“ConfiguracióndeMicámara”en“Técnicasmásavanzadas”.Estemenúpodríanoaparecerenfuncióndelmodelodelacámaraencuestión.
TRUCOPersonalización de las funciones de CameraWindowSihaceclicen comoapareceenlapartesuperiorderechadelapantalla,puedepersonalizarvariasfuncionesparaqueCameraWindowseamásfácildeutilizar.Puedecambiarelajustedetransferenciaautomática,lapantalladeinicioqueaparececuandoiniciaCameraWindow,ylacarpetadedestinodelatransferencia.
InicialasoperacionesparacargarlaspelículasdelacámaraalosserviciosWeb.
COPY

Lo que debe recordarFamiliarizarse con los
conceptos básicosTécnicas más avanzadas Apéndices
17Tabla de contenido
Vuelvealapantallademenú.
Activaydesactivalafechadecapturayelnombredecarpetaqueaparecebajolasminiaturas(cuandoestáenvistademiniaturas).
Pantalla de transferencia de imágenes
Estapantallaaparececuandohaceclicen[Importarimágenesdelacámara]enlapantallademenúy,acontinuación,en[Seleccionarimágenesaimportar].Seleccionelaimagenquedeseatransferiryhagaclicen paratransferirlaimagenasuordenador.
Cambiaeltamañodelasminiaturas(cuandoestáenvistademiniaturas).
Ventana de Viewer (vista de miniaturas)
CierraCameraWindow.
Cambiaentrelosmodosdevisualizacióndelasventanas.
Vistademiniaturas
Vistaprevia
Vistadepantallacompleta
Alhacerdobleclicenunaimagen,cambiaalavistaprevia.
TransfierelaimagenelegidaenlaventanadeVieweralordenador.
Lasimágenesdelacámaraquecoincidenconelfiltroseleccionadoapareceneneláreadeladerecha.
Elfondodelasimágeneselegidassecambiaaazul.
Estamarcaapareceenlasimágenesqueaúnnosehantransferido.
Cancelalaseleccióndeimágenes.
Rotalasimágeneselegidas90°alaizquierdaoaladerecha.
Seleccionatodaslasimágenes.
IMPORTANTE• Las funciones (botones) que aparecen diferirán en función del modelo de la cámara.
COPY

Lo que debe recordarFamiliarizarse con los
conceptos básicosTécnicas más avanzadas Apéndices
18Tabla de contenido
Organiza la pantalla de las imágenes
Estapantallaaparececuandohaceclicen[Organizarimágenesenlacámara]enlapantallademenúy,acontinuación,en[Organizarimágenes].Alhacerclicenunacarpetadelaizquierda,aparecerántodaslasimágenesdeesacarpetaenformatodeminiatura(imágenespequeñas)aladerechadelapantalla.
IMPORTANTE• Las funciones (botones) que aparecen diferirán en función del modelo de la cámara.• Al hacer clic en el botón (Eliminar), se eliminará la imagen de la cámara. Tenga
precaución ya que no podrá recuperar las imágenes eliminadas.
Vuelvealapantallademenú.
Activaydesactivalafechadecapturayelnombredecarpetaqueaparecebajolasminiaturas(cuandoestáenvistademiniaturas).
Cambiaeltamañodelasminiaturas(cuandoestáenvistademiniaturas).
Ventana de Viewer (vista de miniaturas)
CierraCameraWindow.
Cambiaentrelosmodosdevisualizacióndelasventanas.
Vistademiniaturas
Vistaprevia
Vistadepantallacompleta
Alhacerdobleclicenunaimagen,cambiaalavistaprevia.
EliminalaimagenelegidaenlaventanadeViewer.
Lasimágenesdelacámaraquecoincidenconelfiltroseleccionadoapareceneneláreadeladerecha.
Elfondodelasimágeneselegidascambiaaazul.
Estamarcaapareceenlasimágenesqueaúnnosehantransferido.
Protege/cancelalaproteccióndelaimagenelegidaenlaventanadeViewer.
Rotalasimágeneselegidas90°alaizquierdaoaladerecha.
Transfiereimágenesdelordenadoralacámara.
COPY

Lo que debe recordarFamiliarizarse con los
conceptos básicosTécnicas más avanzadas Apéndices
19Tabla de contenido
Cómo usar la ventana principal de ZoomBrowser EX
Ventana principal
ÉstaeslaventanaprincipalpararealizartareasenZoomBrowserEX.
Presentación de diapositivasMuestralasimágenesseleccionadassucesivamenteenlaventana.
PropiedadesMuestrainformaciónsobreunaimagenseleccionada.
Ver imagenMuestralaimagenseleccionadaenlaventanadeViewer.
Botones de tareasSeleccionaunatareapararealizarla.
BuscarRealizabúsquedasdeimágenes.
EliminarEliminalasimágenesocarpetasseleccionadas.• Lasimágeneseliminadasseenvíanalapapeleradereciclajedelescritorio.
• Laasociaciónentreunamemodesonidoyunaimagennopuederecuperarsedeunarchivorestauradodesdelapapeleradereciclaje.
GirarRotaunaimagenseleccionada.• Hagaclicenelmenú[Editar]yseleccione[Girarenfuncióndelainformacióndegiro]pararotarlaimagenoriginaltambiénenladirecciónmostrada.
Área de carpetasSeleccionaunacarpetaparaabrirla.• Puederegistrarlascarpetasqueusemásamenudocomocarpetasfavoritas( ).Regístrelashaciendoclicen[Agregar].Paraeliminarunacarpetaeneláreadecarpetasfavoritas,seleccioneunacarpetayhagaclicenelbotón[Suprimir].
Área del navegadorMuestralasimágenesenunalistaindexada.
Panel de control de la visualizaciónConfiguralosajustesdevisualizacióndelasimágeneseneláreadelnavegador.
Últimas imágenes obtenidasPuedecomprobarlasimágenesporfechadecapturaoporMicategoría.
Modo de visualizaciónSeleccionaunmododevisualizaciónparaeláreadelnavegador.
COPY

Lo que debe recordarFamiliarizarse con los
conceptos básicosTécnicas más avanzadas Apéndices
20Tabla de contenido
Modos de visualización
Seleccionaelmododevisualizacióndeláreadelnavegadorquemejorleconvenga.
Modo de zoom: indicadocuandodeseevermuchasimágenes.
Modo de desplazamiento: permiteverlasminiaturasauntamañoquefacilitasuvisualización.
Modo de vista previa: permiteleerlainformacióndelaimagenmientrassevelaimagen.
TRUCOAmpliar las miniaturas para ver las imágenesEnmododezoomodedesplazamiento,sicolocaelpunterodelratónsobreunaminiatura,laimagenaparecerámásampliadaenunaventanaqueseactivaalcolocarelratónencima.Tambiénpuedeestablecerquenosemuestrelaventanaalcolocarelratónencimaenelmenú (Mostrarinformación).
Panel de control de la visualización
Estepanelajustalaconfiguracióndelavisualizacióneneláreadelnavegador.
Menú de selecciónHagaclicaquíparaseleccionarocancelarlaseleccióndetodaslasimágenesdeláreadelnavegador.
Botón SeleccionarUseestebotónparaseleccionarimágenesenelmododezoom.
Tamaño de visualizaciónCambiaeltamañodelaminiaturaeneláreadelnavegador.
Menú Mostrar u ocultar información de imagenSeleccióneloparamostraruocultarlainformacióndelaimagen,comoelnombredelarchivo,lafechadecapturaolaclasificacióndebajodelaminiatura.
Ajustar a la ventanaCambiaeltamañodelasminiaturasparaajustarlasalaventana.
Menú Herramienta FiltroMuestraúnicamentelasimágenesquecoincidanconlascondicionesespecificadas.
Botón de zoomÚseloparaampliaryreducirunaimagenmediantezoom.
Botón de desplazamientoÚseloenmododezoomparamoverlapartemostradadelaimagen(arrástreladentrodeláreadelnavegador).
COPY

Lo que debe recordarFamiliarizarse con los
conceptos básicosTécnicas más avanzadas Apéndices
21Tabla de contenido
Cambiar el nivel de la carpetaPuedecambiarelniveldecarpetamostradoconlossiguientesprocedimientos.• Enmododezoom,coloqueelcursordelratónsobrelacarpetayhagaclicenelicono cuandoaparezca.
• Enmododedesplazamientoovistaprevia,hagadobleclicenelicono .
• Paraavanzaraunniveldecarpetasuperior,hagaclicenelicono .
Cambiar el tamaño de visualizaciónPuedecambiarlaproporcióndevisualización(mododezoom)oeltamañodeminiatura(mododedesplazamiento)conelcontroldeslizante.
Selección de imágenes Alhacerclicenunaimageneneláreadelnavegador,seseleccionalaimagen.Paraseleccionarmúltiplesimágenes,mantengapulsadalatecla[Ctrl]mientrashaceclicenlasimágenes,omantengapulsadalatecla[Mayús]yhagaclicenunaimageninicialyotrafinalparaseleccionarungrupodeimágenescontiguas.
Visualización de imágenesAlhacerdobleclicenunaimageneneláreadelnavegador(oalseleccionarlaimagenyhacerclicen (Verimagen)),éstasemuestraenlaventanadeViewer.
Mover, copiar imágenesParamoverunaimagenentrecarpetas,arrástrelaalacarpetadedestinoysuelteelbotóndelratón.Paracopiarunaimagen,mantengapulsadalatecla[Ctrl]mientrassueltaelbotóndelratóncomoantes.TambiénpuedeusarlosmismosprocedimientosparacopiarimágenesentreelexploradordeWindowsylaventanaprincipal.
Crear una carpeta nuevaParacrearunacarpetanuevaeneláreadelnavegador,hagaclicenelmenú[Archivo]yseleccione[Nuevacarpeta].
TRUCOHacer clic con el botón secundario en los menús contextualesAlhacerclicconelbotónsecundarioenunaventanaoimagen,aparecenlosmenúscontextuales.Estosmenúscontienenlasfuncionesdisponiblesenelcontextoactualademásdeotrasfuncionesútiles.Uselosmenúscontextualesparasermáseficiente.
Uso del navegadorSicambiaelfactormostradoenelmododezoom,aparecerálaventanaNavegadorquemuestralaposiciónactual.EnlaventanaNavegador,puedecambiarlaposiciónarrastrando ohaciendoclicdentrodelaventana.
Tareas del área del navegador
COPY

Lo que debe recordarFamiliarizarse con los
conceptos básicosTécnicas más avanzadas Apéndices
22Tabla de contenido
Ventana PropiedadesLaventanaPropiedadesaparecealseleccionarunaimageneneláreadelnavegadoryhacerclicenelbotónPropiedades.LaventanaPropiedadesnosemuestraenelmododevistaprevia.
Muestrauocultacategorías.
Nombre de archivoElnombredelarchivosepuedecambiar.
Clasificación y Mi categoríaAjustalaclasificacióndeunaimagen.ApareceráuniconosihayestablecidaunaopcióndeMicategoría(sóloalgunosmodelos).
ProtegerImpidequeunaimagensesobrescribaoseelimine.
ComentarioAquípuedeescribiruncomentario.
Palabras claveEstablecelaspalabrasclavequeseutilizaránenlasbúsquedas.
Histograma de brilloEsungráficoconladistribucióndelaslucesysombrasdeunaimagen.
Información de capturaMuestrainformacióndetallada,comolavelocidaddeobturaciónyelajustedelacompensacióndelaexposición.Elmodelodelacámaradeterminarálainformaciónqueaparezca.
Botones de selección de imágenesCuandoseseleccionanvariasimágenes,puedecambiarentrelasimágenesquemuestraninformaciónenlaventanaPropiedades.
COPY

Lo que debe recordarFamiliarizarse con los
conceptos básicosTécnicas más avanzadas Apéndices
23Tabla de contenido
Ventana de Viewer
Alhacerdobleclicenunaimagendelaventanaprincipal,laimagensemuestraenestaventana.Cambielaampliaciónvisualizada.Alampliarelzoom,aparecelaventanaNavegadorparamostrarlaposiciónrelativadelaimagen.
Editeunaimagen.
Visualicelainformacióndecaptura.Puedeconfigurarlainformaciónvisualizadahaciendoclicenelmenú[Herramientas]yseleccionando[Preferencias].
Visualiceentamañodepantallacompleta.
Ajustarlasclasificaciones.
Visualicevariasimágenesjuntas.
Información de captura
•Alvisualizarunapelícula,aparecerálasiguienteventana.
Puedeextraerfotogramasdelaspelículas.
Puedecortarpartesaambosextremosdeunapelícula.
Puedecortarlasescenasquenodeseedelaspelículasrealizadasen
(Resum.Vídeo).
Puedecontrolarlareproduccióndelapelículayelvolumendelsonido.
•CuandoseveaunapelículaenSúperCámaraLentaapareceránunabarraparacambiarlavelocidaddereproducciónyelicono (reproducciónentiemporeal).Sihaceclicenelicono ,lapelículasereproduciráalavelocidadrealconlaqueserealizó.
COPY

Lo que debe recordarFamiliarizarse con los
conceptos básicosTécnicas más avanzadas Apéndices
24Tabla de contenido
Edición de imágenes
IMPORTANTE• La imagen original se sobrescribirá después de editarla a menos que se cambie el
nombre de archivo antes de guardarla. Para conservar la imagen original intacta, cambie el nombre de archivo al guardar la imagen editada.
•EstasecciónpresentalosprocedimientosiniciadosalhacerclicenelbotóndetareaEditar.Lasimágenespuedeneditarsetambiéndeformasimilarhaciendoclicenelbotón[Editar]enlaventanadeViewer.
Corrección de ojos rojos
Restauraelcolororiginaldelosojoscuandoelreflejodelaluzdelflashloshadejadorojos.
Procedimientos
1 Seleccione una tarea en el lado izquierdo de la ventana: [Editar] y [Editar imagen].
2 Seleccione una imagen.3 [2. Seleccionar herramienta
de edición]4 [Corrección de ojos rojos]5 [3. Finalizar]
•LaspelículasylasimágenesRAWnosepuedeneditar.
•Hagaclicen[Inicio]sihaseleccionadoelmodoAutomático.•CambiealmodoManualsielmodoAutomáticonopuedecorregirlaimagenyseleccionelapartedelojoquenecesitacorregir.
Ajuste automático
Ajustaautomáticamenteelbalancedecolordelaimagenyelbrillo.
Procedimientos
1 Seleccione una tarea en el lado izquierdo de la ventana: [Editar] y [Editar imagen].
2 Seleccione una imagen.3 [2. Seleccionar herramienta
de edición]4 [Ajuste automático]5 [3. Finalizar]
•LaspelículasylasimágenesRAWnosepuedeneditar.
COPY

Lo que debe recordarFamiliarizarse con los
conceptos básicosTécnicas más avanzadas Apéndices
25Tabla de contenido
Ajuste de color/brillo
Puedeajustarelbrilloyelbalancedecolordelaimagenempleandodiversosmétodos.
Procedimientos
1 Seleccione una tarea en el lado izquierdo de la ventana: [Editar] y [Editar imagen].
2 Seleccione una imagen.
3 [2. Seleccionar herramienta de edición]
4 [Ajuste de color/brillo]
5 [3. Finalizar]
•LaspelículasylasimágenesRAWnosepuedeneditar.
Ajuste de la nitidez; acentuar los perfiles
Consiguequelasimágenesparezcanmásnítidasacentuandolosperfilesdelasfiguras,personasuobjetos.
Ajuste de la curva de tonos
Ajuste del nivel
Ajuste de RGB
Brillo, Saturación, Contraste
Procedimientos
1 Seleccione una tarea en el lado izquierdo de la ventana: [Editar] y [Editar imagen].
2 Seleccione una imagen.
3 [2. Seleccionar herramienta de edición]
4 [Nitidez]
5 [3. Finalizar]
•Lamáscarasinnitidez[Radio]eseltamañoenelquesedetectaelperfilyel[Umbral]eselvalorestándarenelquesedeterminaelperfil.
•LaspelículasylasimágenesRAWnosepuedeneditar.
Máscara sin nitidez
Más nítido
COPY

Lo que debe recordarFamiliarizarse con los
conceptos básicosTécnicas más avanzadas Apéndices
26Tabla de contenido
Recortar parte de una imagen
Utiliceestoparaeliminarlaspartesinnecesariasdelaimagenydejarsólolaspartesnecesarias.
Procedimientos
1 Seleccione una tarea en el lado izquierdo de la ventana: [Editar] y [Editar imagen].
2 Seleccione una imagen.
3 [2. Seleccionar herramienta de edición]
4 [Recortar]
5 [3. Finalizar]
•Tambiénpuedeintroducirvaloresounaproporcióndeaspectoparaespecificareláreaderecorte.
•LaspelículasylasimágenesRAWnosepuedeneditar.
Inserción de texto
Úseloparainsertartextoenlaimagen.
Procedimientos
1 Seleccione una tarea en el lado izquierdo de la ventana: [Editar] y [Editar imagen].
2 Seleccione una imagen.
3 [2. Seleccionar herramienta de edición]
4 [Insertar texto]
5 [3. Finalizar]
•Alactivarlacasilla[Antialias],losbordesdeltextosedifuminanconlaimagensubyacente.
•LaspelículasylasimágenesRAWnosepuedeneditar.
HOLA
Puedeajustarlibrementelafuente,eltamaño,elcolorylosatributosdeltexto.
COPY

Lo que debe recordarFamiliarizarse con los
conceptos básicosTécnicas más avanzadas Apéndices
27Tabla de contenido
Usar otro software de edición
SiregistraconantelaciónotroprogramadeedicióndeimágenesconZoomBrowserEX,podráusaresesoftwareparaeditarunaimagenseleccionadaenZoomBrowserEX.
Registrar un programa de edición
RegistreelprogramaparapoderloiniciardesdeZoomBrowserEX.
Procedimientos
1 Seleccione una tarea en el lado izquierdo de la ventana: [Editar] y [Editar imagen].
2 Seleccione una imagen.3 [2. Seleccionar herramienta
de edición]4 [Editar mediante un editor
de imágenes externo]5 [Gestionar lista]
ZoomBrowser EX Otro programa de edición de imágenes
Procedimientos
1 Seleccione una tarea en el lado izquierdo de la ventana: [Editar] y [Editar imagen].
2 Seleccione una imagen.
3 [2. Seleccionar herramienta de edición]
4 [Editar mediante un editor de imágenes externo]
5 [3. Finalizar]
•Esposiblequesepierdalainformacióndecapturadelasimágenesgrabadasconlacámarayposteriormenteprocesadasyguardadasconotroprogramadeedicióndeimágenes.
•LaspelículasylasimágenesRAWnosepuedeneditar.
Editar imágenes con un programa de edición registrado
COPY

Lo que debe recordarFamiliarizarse con los
conceptos básicosTécnicas más avanzadas Apéndices
28Tabla de contenido
Reproducir un archivo de sonido de imagen
Adjuntar sonidos
Puedeagregarefectosdesonidoomúsicadefondoalasimágenesyreproducirestossonidos.
Agregar sonido
Símboloqueapareceenlasminiaturasalasquesehanañadidoarchivosdesonido.
Procedimientos
1 Seleccione una imagen.
2
[Editar] y [Agregar/Suprimir sonido].
•PuedeadjuntararchivosdesonidodetipoWAVE(extensión“.wav”)alasimágenes.
•Aladjuntarunarchivodesonidoaunaimagen,elarchivodesonidoseleccionadosecopiaenlamismacarpetaqueelarchivodeimagen.
Procedimientos
1 Seleccione una imagen.
2
[Editar] y [Reproducir sonido].
+
COPY

Lo que debe recordarFamiliarizarse con los
conceptos básicosTécnicas más avanzadas Apéndices
29Tabla de contenido
Creación de imágenes panorámicas; PhotoStitch
Puedecrearampliasimágenespanorámicasmoviendolacámaraligeramentecuandograbeunaseriedeimágenesylasfusioneenunasolaimagen.
TRUCOUsar el modo Ayuda de Stitch SiusaelmodoAyudadeStitchdelacámaraparagrabarlasimágenes,PhotoStitchpuededetectarautomáticamenteelordendelasimágenesyladireccióndefusión,facilitandolafusióndelasimágenes.(PuedequealgunosmodelosdecámaranodispongandelmodoAyudadeStitch.)
IMPORTANTE• Si aparece un mensaje informándole de que el ordenador no dispone de memoria
suficiente, pruebe con alguno de los métodos siguientes para resolver el problema. • Cierre todas las aplicaciones menos PhotoStitch.• Reduzca el tamaño o el número de imágenes que se van a combinar.• En la ficha [Guardar], seleccione [Ajustar imagen...] y, a continuación, reduzca
el tamaño en “Tamaño de la imagen guardada”.
Procedimientos
1 Seleccione una tarea en el lado izquierdo de la ventana: [Editar] y [Unir fotos].
•LaspelículasylasimágenesRAWnosepuedeneditar.
UtiliceelprogramaPhotoStitchparacrearimágenespanorámicas.
COPY

Lo que debe recordarFamiliarizarse con los
conceptos básicosTécnicas más avanzadas Apéndices
30Tabla de contenido
ABC Procedimientos
1 Seleccione una tarea en el lado izquierdo de la ventana: [Editar] y [Editar pelicula].
Edición de películas
Puedecrearpelículasoriginalesenlazandopelículaseimágenesfijas.Puedeinclusoañadirtítulosyotrostextos,músicadefondoyvariosefectosespecialesalapelícula.
TRUCODuración grabable de película • Eltiempomáximodelaspelículasquesepuedeguardarseindicaaladerecha.Siintentaguardarunapelículamáslarga,apareceráunmensaje.Siocurrieseesto,reduzcaladuraciónoeltamañodelapelícula.
Cambio de la velocidad de reproducción de Súper Cámara Lenta y su almacenamiento como archivo nuevo• Hagaclicen[Vel.repr.lenta]enelpaso2paracambiarlavelocidaddereproducción(sóloconlaspelículasenSúperCámaraLenta).
IMPORTANTE• Las películas editadas con esta función no pueden volver a transferirse a la cámara.• Guardar películas requiere tiempo, las películas de tipo MOV seleccionadas con
[Tipo de imagen de grabación] sobre todo tardan un tiempo considerable.
Tamaño de película Duración máxima1920x1080 Menosde10minutos
1280x720 Menosde20minutos
640x480 Menosde30minutos
320x240 Menosde60minutosCOPY

Lo que debe recordarFamiliarizarse con los
conceptos básicosTécnicas más avanzadas Apéndices
31Tabla de contenido
Procedimientos
1 Seleccione una tarea en el lado izquierdo de la ventana: [Editar] y [Digital Photo Professional Procesar imágenes RAW].
2 Seleccione una imagen RAW en la ventana principal de Digital Photo Professional.
3 Haga clic en (Ventana Ed. Imagen).
4 Ajuste el brillo y el balance de blancos de la imagen con la paleta de herramientas.•Elcontenidomodificado(lainformacióndelosrequisitosdeprocesamientodelaimagen)seguardajuntoconlaimagenenuna“receta”.
•ConDigitalPhotoProfessional,puedeajustarlasimágenesparaconseguirlosmejoresresultadosdelaescenaoelsujetodeseadosespecificandounestilodeimagen.
•Loselementosquepuedemodificardifierenenfuncióndelmodelodelacámara.
5 [Archivo] y [Convertir y guardar]. •Despuésdeajustareltipodearchivo,eltamañoylacarpetadedestino,hagaclicen[Guardar].
•ConDigitalPhotoProfessionalsólosepuedenprocesarlasimágenesRAWcompatibles.
•AsegúresedeusarelsoftwaredeconversióndeimágenesRAWproporcionadoconlacámara.
Convertir imágenes RAW; Digital Photo Professional
PuedeconvertirimágenesRAWaJPEGyTIFF.
Ventana principal de Digital Photo Professional
Seleccionelascarpetasquecontenganlasimágenes.
Paleta de herramientas de Digital Photo Professional
PuedeajustarlostresnivelesdeloscanalesRGBjuntosoporseparadoconlaCurvadetonos.
ReduceelruidoqueseproducecuandosefotografíaunaescenanocturnaoconunavelocidadISOalta.
Ajustaelbrillo,elbalancedeblancosyelestilodeimagen.
Ajustaatributoscomoelcontraste,eltonodecolorylasaturacióndecolor.
COPY

Lo que debe recordarFamiliarizarse con los
conceptos básicosTécnicas más avanzadas Apéndices
32Tabla de contenido
Procesamientoenlacámara
Capturadeimagenestándar
Ajuste de imagen
Compresión Imagen JPEG
Datos del sensor de imagen en el accionamiento del disparador
Ajustedeimagenycompresiónrealizadoautomáticamente
CapturadeimagenRAW
Imagen RAW
Procesamientomedianteordenador
• Puedeutilizarseconprogramasgenerales.• Laimagenestásujetaaciertadegradacióncuandoseajustaporquehasidocomprimida.
Imagen JPEG,Imagen TIFF
• Puedeverlaimagenyhacerajustessinpreocuparsedelapérdidadecalidad.
• EsimprescindiblequeelprocesamientoserealiceconDigitalPhotoProfessionalparaverlasimágenesconprogramasgenerales.
Ajuste de imagen
Compresión
Procesamiento de imagen RAW con Digital Photo Professional
ParaimprimirconDigitalPhotoProfessional,seleccioneunaimagenenlaventanaprincipaly,acontinuación,hagaclicenelmenú[Archivo]yseleccionelafuncióndeimpresión.DigitalPhotoProfessionalcuentaconlossiguientesmétodosdeimpresión.
Método de impresión Descripción
Impresión de una imagen Ajustaautomáticamenteeldiseñoparaimprimirunasolaimagenenunahojadepapel.
Configuración detallada
Leofrecelalibertaddeestablecereldiseño,añadirtítulosoimprimirconlainformacióndecaptura.
Hoja de contactosImprimeunalíneademúltiplesimágenesenunapágina(tambiénlepermiteseleccionarelnúmerodeimágenes,eldiseñoyañadirtítulos).
IMPORTANTE• Las imágenes RAW sólo pueden capturarse en ciertos modelos de cámara que
cuenten con “RAW” como uno de los tipos de datos en la sección “Especificaciones” de la Guía del usuario de la cámara.
• Con Digital Photo Professional sólo se pueden procesar las imágenes RAW compatibles. Consulte el apartado “Tipo de datos” de la sección “Especificaciones” en la Guía del usuario de la cámara para conocer la compatibilidad.
• Para obtener una explicación más detallada de los procedimientos de funcionamiento, descargue el manual de Digital Photo Professional (en formato PDF) del sitio Web de Canon.
TRUCOAcerca de las imágenes RAWLasimágenesRAWcontienenlosdatoscapturadosporelsensordeimagendelacámarasinmodificaciones.ComocontienenlosdatosoriginalesquedifierendelasimágenesJPEGhabitualespornohaberrealizadoningúnajustedeimagenniprocesamientodelacompresiónenlacámara,puedenconvertirseenunordenadormedianteunprocesosinpérdidas.CO
PY

Lo que debe recordarFamiliarizarse con los
conceptos básicosTécnicas más avanzadas Apéndices
33Tabla de contenido
Exportar
Modificación de los tipos y tamaños de imagen (fija)
PuedecambiareltamañoyelformatodeunaimagencuandolaexporteparapoderpublicarlaenInternetoadjuntarlaaunmensajedecorreoelectrónico.
Procedimientos
1 Seleccione una tarea en el lado izquierdo de la ventana: [Exportar] y [Exportar imágenes fijas].
•SiguardalasimágenesenuntipodistintoaJPEG,perderálainformacióndecaptura.
Modificación de los tipos y tamaños de película
PuedecambiareltamañoyformatodeunapelículacuandolaexporteparapoderpublicarlaenInternetoadjuntarlaenunmensajedecorreoelectrónico.
Procedimientos
1 Seleccione una tarea en el lado izquierdo de la ventana: [Exportar] y [Exportar películas].
•Puedeusartambiénestafunciónpararotarpelículas.
IMPORTANTE• Es posible que la exportación
de películas requiera una cantidad considerable de tiempo.
.bmp .jpg .tif
.avi .mov
COPY

Lo que debe recordarFamiliarizarse con los
conceptos básicosTécnicas más avanzadas Apéndices
34Tabla de contenido
Procedimientos
1 Seleccione una tarea en el lado izquierdo de la ventana: [Exportar] y [Extraer fotogramas de una película].
Extracción de fotogramas de películas
Puedeextraeryguardarimágenesfijasdesusfotogramasfavoritosgrabadosenunapelícula.
Exportar la información de captura
Puedeexportarlainformacióndecapturagrabadaconunaimagen,comolavelocidaddeobturaciónylaexposición,comoarchivodetexto.
Extraiga imágenes fijas de sus mejores grabaciones
Determine las causas de las fotos fallidas o compare los ajustes de varias imágenes.
Procedimientos
1 Seleccione una tarea en el lado izquierdo de la ventana: [Exportar] y [Exportar propiedades de la captura].
COPY

Lo que debe recordarFamiliarizarse con los
conceptos básicosTécnicas más avanzadas Apéndices
35Tabla de contenido
Crear imágenes como protector de pantalla para el ordenador
Puedeexportarimágenesparausarlascomoprotectordepantallaparaelordenador.
Crear imágenes como papel tapiz para el ordenador
Puedeexportarimágenesquesirvencomoimágenesdepapeltapizparaelordenador.
Procedimientos
1 Seleccione una tarea en el lado izquierdo de la ventana: [Exportar] y [Exportar como protector de pantalla].
Procedimientos
1 Seleccione una tarea en el lado izquierdo de la ventana: [Exportar] y [Exportar como papel tapiz].
COPY

Lo que debe recordarFamiliarizarse con los
conceptos básicosTécnicas más avanzadas Apéndices
36Tabla de contenido
Guardar en un CD
PuedeguardarimágenesjuntoconlainformacióndecapturaendiscosCD-R/RW.
Haga copias de seguridad de las imágenes importantes o distribuya las fotos de sus vacaciones en discos.
Procedimientos
1 Seleccione una tarea en el lado izquierdo de la ventana: [Exportar] y [Copia de seguridad en CD].
IMPORTANTE• Esta función sólo puede utilizarse en ordenadores que cumplan los siguientes
requisitos:
•EstánequipadosconunaunidaddeCD-R/RWdeformaestándar•LagrabaciónenlaunidaddeCD-R/RWfuncionacorrectamenteconWindows
•SiapareceunaventanasimilaralaquesemuestraaladerechacuandocoloqueundiscoCD-R/RWnuevoenlaunidad,hagaclicen ([Cancelar]siusaWindowsXP)paracerrarlaventana.
COPY

Lo que debe recordarFamiliarizarse con los
conceptos básicosTécnicas más avanzadas Apéndices
37Tabla de contenido
Procedimientos
1 Seleccione una imagen.
2 Seleccione una tarea en el lado izquierdo de la ventana: [Ver y clasificar] y [Ver en mapa].
3 Elija un modo de visualización.
GPS
Uso de información GPS – Map Utility
GraciasalainformacióndelasimágenestomadasenunacámaraequipadaconunafunciónGPSinternaoalainformacióndelosarchivosderegistroGPS,podráverfácilmenteenunmapalaubicacióndelacapturaolarutaquesesiguiómientrassellevabalacámara.Asimismo,puedeagregaryeliminarlainformaciónrelativaalaubicación.
GPS(GlobalPositioningSystem)esunsistemaqueutilizanlossatélitesparadeterminarlaubicaciónactual.
Especifiquelaubicaciónquedeseabuscar.
Modo de visualización/edición de la ruta
SemostrarálaimagenseleccionadaenZoomBrowserEX.
ExportaarchivosparasuusoenlavisualizacióndeimágenesconGoogleEarth.Parautilizarestosarchivos,esnecesarioinstalarGoogleEarth.Noobstante,dependiendodelaversióndeGoogleEarthqueseutilice,esposiblequenosemuestrencorrectamentelasimágenes.
Agregaoeliminalainformaciónrelativaalaubicacióndeunaimagen.
Agregaunaimagen.
Laimagenseleccionadaactualmentesemostraráampliadaenunaventanadeapariciónautomática.
Laubicacióndelacapturadelasimágenessemostrarácomomarcadoresenelmapa.
COPY

Lo que debe recordarFamiliarizarse con los
conceptos básicosTécnicas más avanzadas Apéndices
38Tabla de contenido
Modo de gestión de archivos de registro GPS
MuestralosarchivosderegistroGPS.
EliminaelarchivoderegistroGPSdelalista.
CambialainformaciónsobrediferenciahorariaenunarchivoderegistroGPS.
AgregaunarchivoderegistroGPS.
CargaunarchivoderegistroGPSdesdeunacámaraounatarjetadememoria.
IMPORTANTE• Para usar este software es imprescindible tener acceso a Internet (debe tener
ya una cuenta con un proveedor de servicios de Internet (ISP), un software de exploración instalado y una conexión a Internet).
• Los costes de la cuenta del ISP y de la tarifa de acceso deben pagarse por separado.
• Google, Google Maps y Google Earth son marcas comerciales de Google Inc.• Dado que este software utiliza Google Maps™ para mostrar las imágenes y
las rutas recorridas, la información de ubicación incluida en las imágenes y los archivos de registro GPS se actualizará en Google.
• Las imágenes tomadas con la función GPS y los archivos de registro GPS contienen información que se podría utilizar para determinar la ubicación física del usuario. Asegúrese de adoptar las precauciones necesarias al transferir imágenes y archivos de registro GPS o al cargar estos archivos en Internet ya que podrán ser vistos por muchísima gente.
• Sólo se pueden mostrar las imágenes tomadas en una cámara equipada con una función GPS.
Transfiereymuestralainformaciónderegistro.Utiliceestafunciónparaajustarlarutarecorridacuandonosemuestrecorrectamente.
COPY

Lo que debe recordarFamiliarizarse con los
conceptos básicosTécnicas más avanzadas Apéndices
39Tabla de contenido
Procedimientos
1 Conecte la cámara a un ordenador para iniciar CameraWindow.•Paraobtenerdetalles,consultelospasos1-3en“Transferenciadeimágenes”.
2 [Cargar imágenes de la cámara]
3 [Cargar vídeos en YouTube]4 Seleccione los vídeos.5 Haga clic en (Siguiente).6 Especifique un título y una
descripción; a continuación haga clic en (Cargar).
7 Introduzca su nombre de usuario y contraseña de YouTube, e inicie una sesión.
Carga de vídeos en YouTube
Cargas en YouTube – Movie Uploader for YouTube
PuedecargarlosvídeosquehayarealizadoenYouTube.Puedecargarvídeosguardadosenlacámaraoenunordenador.
TRUCOCargar vídeos guardados en un ordenadorHagaclicenelbotóndetarea[Imprimirycompartir]enelladoizquierdodelaventanaprincipaly,acontinuación,en[CargarvídeosenYouTube].Elvídeoseleccionadoseagregaráalalistaqueapareceenlapantalla.Definauntítuloyunadescripciónparaelvídeoy,acontinuación,hagaclicenelbotón (Cargar).
IMPORTANTE• Según las especificaciones de YouTube, o según próximas modificaciones que
se apliquen a las especificaciones, esta función no se puede garantizar.• Los vídeos que se pueden cargar deben tener una duración máxima de menos
de 15 minutos y un tamaño máximo de archivo de menos de 2 GB.• En algunos casos, los vídeos que se hayan editado en un ordenador no se
pueden cargar.• Para cargar los vídeos es imprescindible tener acceso a Internet (debe tener ya una
cuenta con un proveedor de servicios de Internet (ISP), un software de exploración instalado y una conexión a Internet).
• Los costes de la cuenta del ISP y de la tarifa de acceso deben pagarse por separado.
COPY

Lo que debe recordarFamiliarizarse con los
conceptos básicosTécnicas más avanzadas Apéndices
40Tabla de contenido
Procedimientos
1 Seleccione una tarea en el lado izquierdo de la ventana: [Imprimir y compartir] y [Enviar imágenes por correo electrónico].
2 Seleccione una imagen para enviarla.•Tambiénpuedeseleccionarvariasimágenesotodaslasimágenesdeunacarpeta.
3 Haga clic en [2. Cambiar tamaño de imagen]•Puedecambiarlosajustesdecalidadytamañodelaimagen.
4 Haga clic en [3. Finalizar]•Seiniciaráelprogramadecorreoyaparecerálapantalladeenvío.Laimagenseleccionadaaparecerácomoarchivoadjunto.
•En[Ajustespersonalizados],si[Guardarenlacarpeta]estáseleccionadoen“Trasfinalizarlatarea”,seguardaránlasimágenesseleccionadasenlacarpetadedestinoindicada.
TRUCOAjustes de inicio automático para el programa de correo electrónico• CuandouseWindows7,debeinstalarpreviamenteunprogramadecorreoelectrónico.Cuandomodifiquelosajustes,configureelprogramapredeterminadohaciendoclicenelmenú[Inicio]ydespués[Programaspredeterminados].
• CuandouseWindowsVista,configurelosajustesensuprogramadecorreoelectrónico.Porejemplo,puedeconfigurarelcorreoelectrónicodeWindowsabriendoelcorreoelectrónico,acontinuación,haciendoclicenelmenú[Herramientas],seguidode[Opciones],[Programasdemensajeríapredeterminados],[Estaaplicaciónnoeselcontroladordecorreoelectrónicopredeterminado],y[Establecercomopredeterminado].
• CuandouseWindowsXP,losajustespuedenconfigurarseiniciandoelprogramaInternetExploreryhaciendoclicenelmenú[Herramientas],seguidode[OpcionesdeInternet],ficha[Programas]yelmenúdesplegable[Correoelectrónico].
IMPORTANTE• El cliente MAPI del correo electrónico debe estar preestablecido para que el programa
de correo electrónico se inicie automáticamente.• Si el programa de correo electrónico no se inicia automáticamente, guarde
primero las imágenes en su ordenador y, a continuación, inicie su programa de correo electrónico para adjuntar y enviar las imágenes. La carpeta de destino de las imágenes guardadas puede establecerse en [Ajustes personalizados].
Correo electrónicoAdjuntar imágenes en el correo electrónico
Puedeenviarimágenescomoarchivosadjuntosenelcorreoelectrónico.
Hagaclicaquíparalamayoríadelasimágenes.
Hagaclicaquícuandodeseecambiarlosajustesdeltamañodelaimagenolacalidaddelaimageny,acontinuación,hagaclicen[Ajustespersonalizados]paracambiarlaconfiguración.
Hagaclicaquíparacomprobarlasopcionesestablecidasactualmente.
Hagaclicaquíparacomprobarcuálseráeltamañodelarchivocomprimido.
Hagaclicaquíparaprevisualizarlaimagencomprimida.CO
PY

Lo que debe recordarFamiliarizarse con los
conceptos básicosTécnicas más avanzadas Apéndices
41Tabla de contenido
Presentaciones de diapositivas
Ver imágenes en presentaciones de diapositivas
Sepuedemostrarunaselecciónmúltipledeimágenesentamañocompletoenlapantallasucesivamenteenformadepresentacióndediapositivas.
Puede configurar libremente los ajustes de los efectos de transición, la información mostrada y la visualización de la hora.
Procedimientos
1 Seleccione una tarea en el lado izquierdo de la ventana: [Ver y clasificar] y [Ver como presentación de diapositivas].
TRUCOFunciones del botón de presentación de diapositivasLosbotonessiguientesaparecenenlaparteinferiordelapantalladurantelareproduccióndeunapresentacióndediapositivas.
Puedeestablecerlaclasificacióndeunaimagenmientrassemuestra. Retroceder Pausa Avanzar
Despuésdelapresentacióndediapositivas,lasimágenesenlasquehagaclicdurantelapresentaciónpermaneceránseleccionadas.
Despuésdelapresentacióndediapositivas,lasimágenesenlasquehahechoclicdurantelapresentaciónapareceránenlaventanadeimpresión.
Detienelapresentacióndediapositivas.
COPY

Lo que debe recordarFamiliarizarse con los
conceptos básicosTécnicas más avanzadas Apéndices
42Tabla de contenido
Gestión de imágenes
Cambiar nombres de archivo por lotes
Puedecambiarlosnombresdearchivodevariasimágenesenunsoloprocedimiento.
Nombre + Número
Fecha de captura + Número
Nombre + Fecha de captura + Número
Fecha de captura + Nombre + Número
Cambie al azar las imágenes numeradas y las imágenes recibidas en imágenes numeradas de forma consecutiva.
xxx_01 xxx_02 xxx_03 xxx_04 xxx_05
Procedimientos
1 Seleccione una tarea en el lado izquierdo de la ventana: [Ver y clasificar] y [Cambiar el nombre de varios archivos].
•Puedecambiarelnombredearchivosycarpetasindividualeshaciendoclicenelmenú[Archivo]yseleccionando[Cambiarnombre],ohaciendoclicenelnombredelarchivoenelmododevistaprevia.
•AlcambiarelnombredelaimagenenZoomBrowserEX,cambiatambiénelnombredelarchivoeneldisco.
Ordenar las imágenes en carpetas por fecha de captura
Puedeordenarlasimágenesenlascarpetasporsusfechasdecaptura.
Las imágenes que tenía antes de usar ZoomBrowser EX pueden gestionarse también conjuntamente.
Procedimientos
1 Seleccione una tarea en el lado izquierdo de la ventana: [Ver y clasificar] y [Clasificar en una carpeta].
200x/05/15
200x/05/16
200x/05/17
COPY

Lo que debe recordarFamiliarizarse con los
conceptos básicosTécnicas más avanzadas Apéndices
43Tabla de contenido
Configurar los ajustes de información de la imagenConfiguración de clasificaciones
Haysietenivelesdeclasificaciónparalasimágenes: , , , , ,NoclasificadayRechazar.Alutilizarlasclasificaciones,ustedpuedeagruparsusimágenesparavisualizarlasohacerbúsquedas.
Procedimientos
1
Cambie a [Modo de vista previa].
2 Ajustar [Clasificación].
•Tambiénsepuedenajustarlasclasificacionesconlossiguientesprocedimientos:- Menú[Editar]oventanaPropiedadesdeZoomBrowserEX,olafuncióndeconfiguracióndeclasificacionesdelaventanadeViewer.
- Lafunción[Etiq.comofavorita]delacámara.
- Lafunción[Clasificación]deWindows7/WindowsVista(exceptopelículas)
•Sisobrescribesuinstalaciónanterioralinstalarelsoftware,laconfiguracióndeclasificacionesexistentepodríacambiar.ConsultelafunciónAyudaparaobtenermásinformación.
Inserción de comentariosPuedeinsertarlibrementeeltextoquedeseeenformadecomentarios.
Viajealmarazul
Playas
interminables
dearenablanca
Siestarelajantedelatarde
Procedimientos
1Cambie a [Modo de vista previa].
2 Introduzca [Comentario].
•LoscomentariospuedengestionarsetambiéndesdelaventanaPropiedades.
IMPORTANTE• Las únicas cámaras que se pueden utilizar para clasificar imágenes mostrarán
una lista de “Favoritas” en la sección “Menús” de la tabla “Menú de reproducción”, al final de la Guía del usuario de la cámara.
COPY

Lo que debe recordarFamiliarizarse con los
conceptos básicosTécnicas más avanzadas Apéndices
44Tabla de contenido
Familia,Animales
Familia,Viajes
Amigos,Vacaciones
Asignación de palabras clave
Puededefinirpalabrasclaveparausarlasenlasbúsquedasdeimágenes.
Seleccione las palabras clave
Procedimientos
1
Cambie a [Modo de vista previa].
2 Introduzca [Palabras clave].
•Laspalabrasclavepuedengestionarsetambiéndesdeelmenú[Herramientas]olaventanaPropiedades.
•Paraañadirpalabrasclave,hagaclicenelmenú[Herramientas]yseleccione[Gestionarpalabrasclave].
TRUCOAcerca de la información de imagenEstatablamuestraotrainformacióndiferentealadecapturaquesepuedeañadiralasimágenes.
Tipo de información
Mi categoría Clasificaciones Comentarios Palabras clave
ContenidoCategoríascomoPersonas,Paisajes,etc.
Lasimágenesfavoritasseclasificanañadiendoestrellas( ).
Textosinrestriccionesenrelaciónconcircunstanciasdelafotoorecuerdosasociados.
Lasseleccionesserealizanenunalista(editable)depalabrasclavesobre,porejemplo,eltema,ellugarolaaccióndelafotografía.
Método de configuración
Cámara
ZoomBrowserEX,DigitalPhotoProfessional,
Cámara(Favoritos),Windows7/WindowsVista
(Clasificación)
ZoomBrowserEX
Usado en búsquedas
— O O O
Usado como criterio de filtro
O O — —
Mostrar debajo de la miniatura
O O O —
Lascategoríasmostradasdebajodelasminiaturassepuedenseleccionarhaciendoclicen enelpaneldecontroldelavisualización.
COPY

Lo que debe recordarFamiliarizarse con los
conceptos básicosTécnicas más avanzadas Apéndices
45Tabla de contenido
Buscar, filtrar y ordenar las imágenes
Búsqueda de imágenes
Puedebuscarimágenesusandolosparámetrosextraídosdelainformaciónasociadaconellas.
Clasificaciones
Fechas de captura
Fechas de revisión
Comentarios
Palabras clave
Procedimientos
1 Seleccione una tarea en el lado izquierdo de la ventana: [Ver y clasificar] y [Buscar].
•Despuésdelabúsqueda,aparecenlasimágenesencontradasenlacarpeta[Resultadosdelabúsqueda].
TRUCOTareas relacionadas con los resultados de la búsquedaPuedeseleccionarimágenesenlacarpeta[Resultadosdelabúsqueda]yrealizaroperacionesconellas,comoimprimirlasocopiarlasenotrascarpetas.
IMPORTANTE• Tenga en cuenta que al eliminar una imagen de la carpeta [Resultados de la
búsqueda] se elimina la imagen original. Tenga precaución al eliminar elementos de esta carpeta.
COPY

Lo que debe recordarFamiliarizarse con los
conceptos básicosTécnicas más avanzadas Apéndices
46Tabla de contenido
Procedimientos
1
[Ver] y [Ordenar por].
Filtrar imágenes
Puedeusarfiltrosparamostrarsólolasimágenesquecumplenconlosparámetrosseleccionadoseneláreadelnavegador.
Clasificaciones Mi categoría
Procedimientos
1
[Filtro]
Estasecciónseutilizaparaespecificarelcriteriodelfiltro.
Ordenar imágenes
Puedeordenarimágeneseneláreadelnavegadorbasándoseenlosparámetrosespecificados.
Nombre
Clasificación
Fecha de captura
Fecha de modificación
Tipo
Orden ascendente/descendente
A B C D E
A BCD ECOPY

Lo que debe recordarFamiliarizarse con los
conceptos básicosTécnicas más avanzadas Apéndices
47Tabla de contenido
Comparar imágenes
Comparar múltiples imágenes
Cuandosurgeunaoportunidadparahacerunabuenafoto,puedecapturarelmismomotivousandodiferentesexposicionesyvelocidadesdeobturación.EnZoomBrowserEX,esfácilcompararimágenesparapoderdetectarhastalasdiferenciasmásmínimas.
Procedimientos
1 Seleccione varias imágenes para compararlas.
2 Haga clic en [Ver imagen].
3 Seleccione , , o en la ventana de Viewer.
4 Haga clic en [Sincronizar].
•Alseleccionar[Sincronizar],seproducenaccionescomoelaumento/reduccióndelniveldeampliaciónoeldesplazamientoporlaimagenparaaplicarlasigualmenteatodaslasimágenesseleccionadas,facilitandolacomprobacióndedetallesespecíficosdeenfoque,coloresyotrascaracterísticasdelaimagen.
Lasaccionesrealizadasenunaimagen,comoeldesplazamientooelcambiodelaampliación,serealizantambiénenlaotraimagen.
COPY

Lo que debe recordarFamiliarizarse con los
conceptos básicosTécnicas más avanzadas Apéndices
48Tabla de contenido
Configuración de Mi cámara
Cambio del sonido del obturador e imagen de inicio
Puedeseleccionarentrelasdiversaspantallasdisponiblesparaasignarunaalapantalladeinicioqueaparecerácuandoseenciendalacámara,yentrelosdistintossonidosdisponiblesparaasignarunoacadaunodelossonidosdefuncionamientopropiosdelacámara(ConfiguracióndeMicámara).
Configuración de Mi cámara• Imagen de inicio• Sonido de inicio• Sonido del obturador• Sonido de operación• Sonido del temporizador
Procedimientos
1 Conecte la cámara a un ordenador para iniciar CameraWindow.•Paraobtenerdetalles,consultelospasos1-3en“Transferenciadeimágenes”.
2 [Configuración de la cámara]
IMPORTANTE• La configuración de Mi cámara sólo está disponible en determinados modelos,
cuando [Configuración de la cámara] aparece en CameraWindow.
Seleccione el elemento deseado entre lo siguiente y realice los ajustes.u [Establecer imagen de inicio]u [Establecer sonidos]u [Establecer tema]
COPY

Lo que debe recordarFamiliarizarse con los
conceptos básicosTécnicas más avanzadas Apéndices
49Tabla de contenido
Puederegistrarlaimagendeinicio,elsonidodeinicio,elsonidodelobturador,elsonidodefuncionamientoyelsonidodeltemporizadordeformaconjuntaseleccionando[Tema].
LaconfiguracióndeMicámararegistradaenlacámara.
ConfiguracióndeMicámara
SeleccioneelarchivodeconfiguracióndeMicámaraquedeseasustituirenlalistadeladerechayhagaclicenestebotónpararegistrarloenlacámara.SienlalistadelaizquierdaaparecenvariosarchivosdeconfiguracióndeMicámara,elijaelquedeseesustituirenprimerlugary,acontinuación,regístreloenlacámara.COPY

Lo que debe recordarFamiliarizarse con los
conceptos básicosTécnicas más avanzadas Apéndices
50Tabla de contenido
Transferencia de imágenes
Transferencia de imágenes a una cámara
Lasimágenestransferidasaunordenadorpuedenvolveratransferirsealacámara.
Procedimientos
1 Conecte la cámara a un ordenador para iniciar CameraWindow.•Paraobtenerdetalles,consultelospasos1-3en“Transferenciadeimágenes”.
2 [Organizar imágenes en la cámara]
3 [Organizar imágenes]
4 (Cargar)
5 Seleccione imágenes.
•Silaventanaprincipalseabrecuandolacámaraestáconectada(porejemplo,justodespuésdelatransferencia),abraCameraWindow(pantallademenú)haciendoclicenelbotóndetarea[Ajustesdecámarayobtención],seguidopor[Conectaralacámara].
Muestrelasimágenesfavoritasalosamigosoconectelacámaraauntelevisorparamostrarlasenunapantallagrande.
COPY

Lo que debe recordarFamiliarizarse con los
conceptos básicosTécnicas más avanzadas Apéndices
51Tabla de contenido
IMPORTANTE• Las cámaras que usan el tipo de datos “MOV” pueden reproducir películas
transferidas de nuevo a la cámara si fueron filmadas con esa misma cámara. Consulte la opción “Tipo de datos” en “Especificaciones” casi al final de la Guía del usuario de la cámara para ver si la cámara usa el tipo de datos “MOV”. Es posible que no pueda reproducir las películas filmadas con otra cámara.
• A la tarjeta de memoria de la cámara sólo se pueden transferir las imágenes fijas compatibles con los estándares Design rule for Camera File system (DCF).
• Es posible que no pueda volver a transferir las imágenes de vuelta a la cámara si han sido editadas en un ordenador, o si la información de imagen ha sido modificada.
COPY

Lo que debe recordarFamiliarizarse con los
conceptos básicosTécnicas más avanzadas Apéndices
52Tabla de contenido
COPY

Lo que debe recordarFamiliarizarse con los
conceptos básicosTécnicas más avanzadas Apéndices
53Tabla de contenido
Ajustes de preferencia
Personalización de ZoomBrowser EX
PuedeconfigurarZoomBrowserEXyCameraWindowsegúnsuspreferencias.
• Temas generales, como el aspecto de las ventanas
• Métodos de procesamiento de las imágenes capturadas con la cámara en posición vertical
• Categorías de la información de captura mostradas
• Mostrar/ocultar mensajes• Ajustes de impresión• Velocidad de zoom
Personalización de los botones de tareas
Puedeocultarloselementosquenosueleutilizarparaorganizarlosbotonesdetareas.
Procedimientos
ZoomBrowser EX
1
[Herramientas] y [Preferencias].
CameraWindow
1 Haga clic en (Preferencias).
Procedimientos
1
[Herramientas] y [Personalizar].
COPY

Lo que debe recordarFamiliarizarse con los
conceptos básicos Técnicas más avanzadas Apéndices
54Tabla de contenido
Lista de funciones disponiblesFunciones de CameraWindow
Nombresdefunciones Descripcióndelasfunciones
Importarimágenesdelacámara
ImportarimágenesnotransferidasSólotransfierelasimágenesdelacámaraqueaúnnosehantrasferido.
Seleccionarimágenesaimportar Sólotransfierelasimágeneselegidasdelacámara.
Importartodaslasimágenes Transfieretodaslasimágenesdelacámara.
Organizarimágenesenlacámara
OrganizarimágenesProtege,rotayeliminalasimágenesenlacámara.Tambiéntransfiereimágenesdelordenadoralacámara.
Cargarimágenesdelacámara
CargarvídeosenYouTube CargavídeosdelacámaraenYouTube.
Configuracióndelacámara
Establecerimagendeinicio Ajustalapantalladeiniciodelacámara.
EstablecersonidosAjustalosefectosdesonidodelacámara(sonidodeinicio,sonidodelobturador,sonidodeoperaciónysonidodeltemporizador).
EstablecertemaAjustalapantalladeiniciodelacámaraylosefectosdesonidoenlaconfiguracióndeMicámara.
Preferencias
General(General/Cámaraconectada)
AjustaelnombredelpropietariodelacámaraylapantalladeinicioaliniciarseCameraWindow.
Importar(Importaciónautomática/Configuracióndecarpeta/Trasimportar)
Estableceelajustedetransferenciaautomáticaylacarpetadedestino.
Funciones de ZoomBrowser EX
Nombresdelosbotonesdetareas Descripcióndelasfunciones
Ajustesdecámarayobtención
ConectaralacámaraSeconectaalacámaraparaabrirCameraWindow(pantallademenú)yusalasfuncionesdeCameraWindow.
Adquiririmágenesdelatarjetadememoria
Transfierelasimágenesdesdeunatarjetadememoria.Tambiénpuedeseleccionarimágenesdelatarjetadememoriaeimprimirlas.
Transferirimágenesalatarjetadememoria
Transfierelasimágenesdelordenadoralatarjetadememoria.
Veryclasificar
Vercomopresentacióndediapositivas
Iniciaunapresentacióndediapositivasdelasimágenesseleccionadaseneláreadelnavegador.
VerenmapaUtilizalainformaciónGPSdeunaimagenparamostrarlaubicacióndelacapturaolaimagenenunmapa.
Cambiarelnombredevariosarchivos
Cambiaalmismotiempotodoslosnombresdelosarchivosdelasimágenesseleccionadas.
Clasificarenunacarpeta Clasificalasimágenesylasguardaenunacarpetaespecificada.
BuscarBuscalasimágenessiguiendocriterioscomolaClasificación,lafechademodificación,lafechadecaptura,loscomentariosolaspalabrasclave.
COPY

Lo que debe recordarFamiliarizarse con los
conceptos básicos Técnicas más avanzadas Apéndices
55Tabla de contenido
Nombresdelosbotonesdetareas Descripcióndelasfunciones
Editar
Editarimagen
Permiterealizartareasdeedicióndeimagen,comoelrecorte,lacorreccióndelaimagen,lainsercióndecomentariosylacorreccióndeojosrojos.Asimismo,sepuedeutilizarparainiciarotrosprogramasdeedicióndeimágenes.
Unirfotos Unevariasimágenesycreaunaúnicaygranimagenpanorámica.
EditarpeliculaEditapelículasofotogramasunidos.Puedeagregartextocomotítulosomúsicadefondo,yaplicarvariosefectos.
DigitalPhotoProfessionalProcesarimágenesRAW
ConviertelasimágenesRAWenimágenesJPEGoTIFF.Puedeajustarelbrillo,elcontrasteyelbalancedecolordelaimagen,entreotrosatributos,durantelaconversión.
Exportar
ExportarimágenesfijasPermitecambiareltamañooeltipodeunaimagen,yexportarlacomounanuevaimagen.
ExportarpelículasPermitecambiareltamañooeltipodeunapelículayexportarlacomounanuevapelícula.
Extraerfotogramasdeunapelícula
Extraefotogramasdeunapelículaaintervalosespecificadosylosguardacomoarchivosdeimagen.
Exportarpropiedadesdelacaptura
Permiteseleccionarlosdatosnecesariosentrelainformacióndecapturayexportarloscomounarchivodetexto.
Exportarcomoprotectordepantalla
Exportalaimagencomounarchivodeprotectordepantalla.
Exportarcomopapeltapiz Exportalaimagencomounarchivodefondodeescritorio.
CopiadeseguridadenCDCopiaimágenesaundiscoCD-R/RWpararealizarunacopiadeseguridad.
Imprimirycompartir
Impresiónfotográfica Imprimeunaimagenporpágina.Puedeimprimir“fotos”fácilmente.
Impresióndelíndice Disponeversionespequeñasdelasimágenesenfilasylasimprime.
Imprimirutilizandootrosoftware Seleccioneelsoftwarequedeseautilizareimprimaacontinuación.
Enviarimágenesporcorreoelectrónico
Cambiaeltamañodelasimágenesseleccionadasporotromásadecuadoparaenviarlasporcorreoelectrónico.Tambiénpuedeusarestafunciónparaabrirautomáticamenteunprogramadecorreoelectrónicodespuésdelaconversión.
CargarvídeosenYouTube CargavídeosguardadosenelequipoenYouTube.
COPY

Lo que debe recordarFamiliarizarse con los
conceptos básicos Técnicas más avanzadas Apéndices
56Tabla de contenido
Tipos de imagen compatiblesLasiguienteesunalistadelostiposdeimagencompatiblesconZoomBrowserEX.
JPEG (.JPG)Lamayoríadecámarasutilizaestetipodeimagen.Comprimeenproporcionesmuyaltas,aprovechandolascaracterísticasdelojohumano.Noobstante,alserunmétododecompresiónirreversible(partedelosdatossepierdendurantelacompresión),siprocesayguardaunaimagenvariasvecesusandoestemétodo,puedequelaimagenpierdanitidez.
RAW (.CRW/.CR2)EsuntipodeimagenpropiodeCanon.Guardaelresultadodelospíxelesdelaimagendeunacámaradigitalsinningúndeterioroenlacalidaddelaimagen.Puedequealgunascámarasnoseancompatiblesconestetipodeimagen.
Mapa de bits de Windows (.BMP)EstetipodeimageneselestándardeWindows.LamayoríadelosprogramasdeWindowsloadmiten.
TIFF (.TIF)Esuntipodeimagenrelativamentepopular.EscompatibleconunaampliavariedaddeprogramasnodiseñadosparaWindows(comoMacintosh).
PhotoCD (.PCD)EseltipodeimagenusadoparalosCDdefotos.
AVI (.AVI)TipodevídeoestándardeWindows.EliconodepelículaapareceeneláreadelnavegadordeZoomBrowserEX.
MOV (.MOV)Tipodevídeo.EliconodepelículaapareceeneláreadelnavegadordeZoomBrowserEX.
COPY

Lo que debe recordarFamiliarizarse con los
conceptos básicos Técnicas más avanzadas Apéndices
57Tabla de contenido
Actualización del softwarePuedebuscarlaversiónmásactualizadadeZoomBrowserEXeinstalarla.
IMPORTANTE• Se requiere el estado de administrador del equipo para realizar la siguiente
operación.• Para usar esta función es imprescindible tener acceso a Internet (debe tener
ya una cuenta con un proveedor de servicios de Internet (ISP), un software de exploración instalado y una conexión a Internet).
• Los costes de la cuenta del ISP y de la tarifa de acceso deben pagarse por separado.
1 Seleccione [Actualizar a la versión más reciente] en el menú [Ayuda] de ZoomBrowser EX.
Desinstalación del softwareSólosedebeprocederaladesinstalacióndelsoftwarecuandosedeseaeliminarlosprogramasdelordenadorocuandoseanecesariovolverainstalarlosparareparararchivosdañados.
IMPORTANTE• Se requieren derechos de administrador del equipo para realizar la siguiente
operación.
UsaremosZoomBrowserEXparaexplicarcómosedesinstalaunprograma.Puedequitarotrosprogramassiguiendoelmismoprocedimiento.
1 Haga clic en el menú [Inicio] de Windows y seleccione [Todos los programas] o [Programas], seguido de [Canon Utilities], [ZoomBrowser EX] y [Desinstalar ZoomBrowser EX].
LautilidaddedesinstalaciónseiniciaráyquitaráZoomBrowserEX.
COPY

Lo que debe recordarFamiliarizarse con los
conceptos básicos Técnicas más avanzadas Apéndices
58Tabla de contenido
Estructura de carpetas de la tarjeta de memoriaLasimágenesdelatarjetadememoriaestánenlacarpeta[xxx___mm]delacarpeta[DCIM],oenlacarpeta[xxx_mmdd](xxx:númerosdel100al999,mm:mesdecaptura,dd:díadecaptura).
•*1Algunosmodelosdecámaracreanarchivosdeimágenesenminiaturaparalavisualizacióndelíndice(MVI_xxxx.THM).Sieliminaestosarchivos,nopodrátransferirlaspelículasalacámaradesdeunordenador.*2Archivosdeimágenesenminiaturaparalavisualizacióndelíndice.
•Loscaracteres“xxxx”delosnombresdearchivorepresentannúmerosdecuatrodígitos.
•AcadaarchivoquesecreaenelmodoAyudadeStitchseleasignaunaletra,comenzandoporla“A”,queseinsertacomotercerdígitodelnombre;porejemplo,[STA_0001.JPG],[STB_0002.JPG],[STC_0003.JPG],etc.
•“yy”enlosnombresdearchivoderegistroGPS(enlacarpeta[GPS])representalosúltimosdosdígitosdelaño.
•Todaslascarpetasexcepto“xxx__mm”o“xxx_mmdd“contienenarchivosdeconfiguracióndeimágenes.Nolasabranilaselimine.
•Enfuncióndelacámara,nosepodrángrabardeterminadostiposdedatos.
IMG_xxxx.JPG(imágenesJPEG)_MG_xxxx.JPG(imágenesJPEGgrabadasenelespaciodecolorAdobeRGB)IMG_xxxx.CR2(imágenesRAW)_MG_xxxx.CR2(imágenesRAWgrabadasenelespaciodecolorAdobeRGB)STx_xxxx.JPG(imágenesdelmodoAyudadeStitch)MVI_xxxx.MOV*1(películas)MVI_xxxx.AVI,MVI_xxxx.THM*2(películas)MDG_xxxx.MOV(películasgrabadasconelmodoResum.Vídeo)
DCIM xxx___mm o
xxx_mmdd
CANONMSC
CarpetaquecontienelosarchivosdeajustesdelasimágenesdelacarpetaDCIM.
MISC
CarpetaquesecreaalestablecerlosajustesdeDPOF.ContienelosarchivosdeajustesdeDPOF.
GPS
yymmddx.LOG(archivosderegistroGPS)
COPY

Lo que debe recordarFamiliarizarse con los
conceptos básicos Técnicas más avanzadas Apéndices
59Tabla de contenido
Solución de problemasLeaestasecciónsitieneproblemasalutilizarelsoftware.
Comprobaciones previas
Sidetectaunproblema,primerocompruebelospuntossiguientes.
¿Su equipo cumple con los requisitos enumerados en la sección Requisitos del sistema?Consulte“Requisitosdelsistema”enlaGuíadelusuariodelacámara.
¿La cámara está conectada correctamente al ordenador?ConsultelaGuíadelusuariodelacámaraparaconocerlosprocedimientosdeconexióncorrectos.Compruebetambiénqueestáutilizandoelcablecorrectoyqueambosextremosestánbienconectados.
¿La cámara y el ordenador se encuentran en los modos correctos para la transferencia de datos?Enalgunosmodelos,esnecesarioestablecerlacámaraenelmododereproducciónparatransferirdatos.ConsultelosdetallesenlaGuíadelusuariodelacámara.
¿Está la batería suficientemente cargada?Compruebelacargadelabateríasilacámaraestáfuncionandoconlabatería.SerecomiendautilizarunadaptadordeCA(sevendeporseparado)sivaatrabajarconlacámaraconectadaaunordenador.
COPY

Lo que debe recordarFamiliarizarse con los
conceptos básicos Técnicas más avanzadas Apéndices
60Tabla de contenido
Problemas
Pruebelassiguientessugerenciasparasolucionarlosproblemascomunesqueseenumeranacontinuación.
No encuentra las imágenes transferidas.Consulte“Cambiodelacarpetadedestinodelatransferencia”paraverificardóndeseencuentralacarpetadedestino.
Aparece el Asistente para agregar nuevo hardware cuando se conecta la cámara al ordenador con un cable interfaz.Hagaclicen[Cancelar]paracerrarlaventana.Desconectetemporalmentelacámaradelordenador.Acontinuación,leaComprobacionespreviasenlapáginaanterioryresuelvaelproblema.
La cámara no se detecta, no aparece el cuadro de diálogo Suceso/Reproducción automática/Fase del dispositivo o las imágenes no se transfieren al ordenador (cuando la cámara está conectada al ordenador con un cable interfaz).Esposiblequelacámarasehayareconocidocomoundispositivodistinto.
Solución:Elimineeldispositivomediantelossiguientesprocedimientos.
IMPORTANTE• Se requieren derechos de administrador del equipo para realizar la siguiente
operación.
1 Haga clic en el cuadro de diálogo [Administrador de dispositivos].
Windows 7:Hagaclicenelmenú[Inicio],[Paneldecontrol],[Sistemayseguridad],[Sistema]y[Administradordedispositivos].
Windows Vista:Hagaclicenelmenú[Inicio],[Paneldecontrol],[Sistemaymantenimiento],[Sistema]y[Administradordedispositivos].
Windows XP:Hagaclicenelmenú[Inicio],[Paneldecontrol],[Rendimientoymantenimiento],[Sistema],seleccionelaficha[Hardware]yhagaclicenelbotón[Administradordedispositivos].
COPY

Lo que debe recordarFamiliarizarse con los
conceptos básicos Técnicas más avanzadas Apéndices
61Tabla de contenido
2 Haga clic en el símbolo [+] situado junto a la categoría [Otros dispositivos], [Dispositivos portátiles] y/o [Dispositivos de imágenes].Apareceráelnombredesumodelodecámarao[CámaraCanon]enestascategoríassisehareconocidocomo“otro”dispositivo.
Existenotrasposiblescausasdelproblemasinoaparecenlascategorías[Otrosdispositivos],[Dispositivosportátiles]o[Dispositivosdeimágenes],osinoapareceelnombredelmodelodesucámarao[CámaraCanon].Continúeenelpaso5yabandonetemporalmenteestosprocedimientos.
3 Elija el nombre del modelo de su cámara o [Cámara Canon], haga clic con el botón secundario y seleccione [Eliminar].
4 Haga clic en [Aceptar] en el cuadro de diálogo de confirmación.Elimineelnombredelmodelodesucámarao[CámaraCanon]todaslasvecesqueaparezca,siapareceenunoomáslugaresenlascategorías[Otrosdispositivos]o[Dispositivosdeimágenes].
5 Cierre [Administrador de dispositivos] o [Propiedades del sistema].
COPY

Lo que debe recordarFamiliarizarse con los
conceptos básicosTécnicas más avanzadas Apéndices
62Tabla de contenido
Guía del software Windows
Exención de responsabilidad•Quedaprohibidalareproducción,transmisiónoalmacenamientodecualquierpartedeestemanualsinlaautorizacióndeCanon.
•Canonsereservaelderechoacambiarencualquiermomentoysinprevioavisoelcontenidodeestemanual.
•Lasilustracionesycapturasdepantalladeestemanualpuedendiferirligeramentedelosproductosreales.
•Sinperjuiciodecualquierdisposiciónanterior,Canonnosehaceresponsabledelosdañosocasionadosporunusoincorrectodelosproductos.
CDD-S459-010 ©CANONINC.2011
COPY