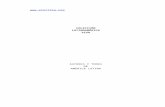files.migueloctaviano.webnode.com.cofiles.migueloctaviano.webnode.com.co/200000214-1722a181b… ·...
Transcript of files.migueloctaviano.webnode.com.cofiles.migueloctaviano.webnode.com.co/200000214-1722a181b… ·...
CUADROS COMBINADOS (PESTAÑA BÚSQUEDA)
A la hora de ingresar datos, es más rápido y más fácil seleccionar un valor de una lista que recordar el valor que se debe escribir. Una lista de opciones o cuadro combinado, ayuda asimismo a garantizar que el valor especificado en un campo es el apropiado. Un control de lista puede conectarse a los datos existentes, o bien, puede mostrar los valores fijos que se van a escribir cuando se cree el control.
Para ello trabajaremos con cuadros combinados de una lista de valores o con cuadros combinados desde otra tabla existente.
Pasos:
CUADRO COMBINADO DE UNA LISTA DE VALORES
CUADRO COMBINADO DE UNA TABLA EXISTENTE
Vamos a crear una lista de valores para el campo ciudad de la tabla CLIENTE
Abrir la tabla en vista de diseño Ubicarse en el campo Clic en la pestaña búsqueda Realizar los siguientes cambios:
Mostrar control Escoger cuadro combinadoTipo de origen de la fila
Escoger lista de valores
Origen de la fila DigitarCali;Medellín;Manizales;PereiraObserve que el separador es ;
Vamos a crear una lista de valores para el campo Id_cliente de la tabla VENTAS con la tabla CLIENTE
Abrir la tabla en vista de diseño Ubicarse en el campo Clic en la pestaña búsqueda Realizar los siguientes cambios:
Mostrar control Escoger cuadro combinado
Tipo de origen de la fila
Escoger Tabla/Consulta
Origen de la fila Escoger la tabla CLIENTE
Número de columnas
3
Ancho de columnas 2 cm;3 cm;3 cmAncho de cada una de las 3 columnas
Ancho de la lista 8 cmEs la suma de las 3 columnas
PROPIEDADES DE LOS CAMPOSCada campo de una tabla posee una serie de características que varían según el tipo de datos. Los utilizados son:
A. Tamaño del campo
Para los campos tipo TEXTO, esta propiedad determina el número máximo de caracteres que se pueden introducir en el campo. Por defecto es de 50 caracteres y el valor máximo es de 255 caracteres.
Para los campos tipo NÚMERO, las opciones más utilizadas son: Byte: Equivale a un caracter, permite almacenar valores entre 0 y 255. Entero: Almacena valores enteros comprendidos entre -32.768 y 32.767. Entero Largo: Se utiliza para valores enteros entre -2.147.483.648 y 2.147.483.647
Simple: intervalo de valores de -3,402823E38 a -1,401298E-45 para valores negativos y de 1.401298E-45 a 3.402823E38 para valores positivos.
Doble: intervalo de -1.79769313486231E308 a -4,94065645841247E-324 para valores negativos y de 4,94065645841247E-324 a 1,79769313486232E308 para valores positivos
Moneda: proporciona un intervalo de -922.337.203.685.477,5808 a 922.337.203.685.477,5807
B. Formato
Personalizar el modo en que aparece el campo cuando se muestra o imprime Para los campos tipo TEXTO se utilizan los signos:
> Muestra los valores en letras mayúsculas.< Muestra los valores en letras minúsculas
Para los campos tipo NÚMERO y MONEDA son:
Número General: Muestra los números tal y como fueron digitados. Moneda: Muestra los valores digitados con separador de miles y símbolo de moneda. Euro: Utiliza formato de moneda con el símbolo de Euro. Fijo: Presenta el valor sin separador de miles. Estándar: Presenta el valor con separador de miles. Porcentaje: Multiplica por 100 el valor y le añade el signo de porcentaje (%). Científico: Presenta el número con notación científica.
Para los campos tipo FECHA/HORA son: Fecha general, fecha larga, fecha mediana, fecha corta, hora larga, hora mediana, hora corta.
C. Lugares DecimalesEspecificar el número de posiciones decimales utilizadas al mostrar campos de tipo numérico o moneda.
D. Máscara de EntradaSe utiliza para facilitar la entrada de datos y para controlar los valores que los usuarios pueden ingresar. Por ejemplo, para un número de celular se crea una máscara para que el número del operador aparezca entre paréntesis, así: (310) 455 66 77 Su máscara sería (000) 000 00 00Las más utilizadas son:
0: La entrada será un número obligatorio, es decir, el usuario debe digitar como mínimo un digito entre 0 y 9. No admite letras.#: Permite el ingreso de números no obligatorios.L: La entrada será de letras obligatorias.C: Cualquier carácter o un espacio (entrada opcional).?: Permite la entrada de letras no obligatorias, incluye espacios en blanco.!: Hace que la máscara de entrada se muestre de derecha a izquierda, en lugar de mostrarse de izquierda a derecha. Ejemplo: Para la placa de un vehículo: BWU537, la máscara será: LLL000
Para que aparezcan las letras en mayúsculas se utiliza en Formato: >
Sin importar como se haya digitado
TENGA EN CUENTA
Para las fechas se utiliza el orden: Día/Mes/Año
TENGA EN CUENTAPara edad utilizamos BYTE.
Para salario utilizamos ENTERO LARGO.Para número de páginas utilizamos ENTERO
E. TítuloSerá el nombre que llevará la cabecera del campo. Cuando no se utiliza esta propiedad, Access coloca por defecto en la cabecera del campo el nombre del campo.
F. Valor PredeterminadoEspecifica un valor que se introduce automáticamente en el campo cuando se crea un nuevo registro, evitando que el usuario lo digite. Por ejemplo para el campo sexo su valor predeterminado podría ser MASCULINO
G. Regla de ValidaciónPermite controlar la entrada de los datos según un criterio o condición especifica.
Por ejemplo:
H. Texto de Validación
Es el mensaje que aparece en pantalla si se ingresa un valor que infringe la regla de validación.
I. RequeridoIndica que el usuario debe digitar obligatoriamente un dato en dicho campo.
J. Permitir Longitud CeroPermite controlar que la entrada de datos de un campo requerido no tome como valido los espacios en blanco.
K. IndexadoSe utiliza esta propiedad para agilizar el acceso a los datos de un campo mediante la creación y utilización de un índice.Esta propiedad dispone de tres valores: No: Sin índice. Sí (con duplicados): Cuando de asigna un índice a ese campo y además admite valores
duplicados. Sí (sin duplicados): Cuando se asigna un índice pero sin admitir valores duplicados.
L. Compresión UnicodeComprimir el texto almacenado en este campo cuando se especifica una gran cantidad de texto (> 4.096 caracteres)M. Modo IME y Modo de Oraciones IME
Controlar la conversión de caracteres en la versión asiática de Windows.
N. Etiquetas InteligentesAnexar una tarjeta inteligente al campo.
O. Sólo AnexarPermitir el control de versiones (estableciendo la propiedad en Sí) de un campo Memo.
TENGA EN CUENTA
Si el campo es REQUERIDO, la opción PERMITIR LONGITUD CERO debe estar en NO.
Valido para tipo de datos: Texto, Memo e hipervínculo.
>1 y <20 La entrada debe ser un valor entre 2 y 19<> 0 La entrada debe ser un valor distinto de cero.> 1000 O Es Nulo La entrada debe estar en blanco o ser mayor que 1000.
Como "A????" La entrada debe tener 5 caracteres y comenzar por la letra "A".
>= #1/1/96# Y <#1/1/97# La entrada debe ser una fecha de 1996.
P. Formato de textoSeleccionar Texto enriquecido para almacenar texto como HTML y permitir el formato de texto enriquecido. Seleccionar Texto sin formato para almacenar sólo texto.
Q. Alineación del TextoEspecificar la alineación predeterminada del texto dentro de un control.
R. PrecisiónEspecificar el número total de dígitos permitidos, incluidos los que aparecen a la derecha y a la izquierda de la coma decimal.
S. EscalaEspecificar el número máximo de dígitos que pueden almacenarse a la derecha y a la izquierda de la coma decimal.MANEJO DE REGISTROS
Los registros de una tabla guardan información sobre algún elemento que conforma la base de datos; por ejemplo, en un directorio telefónico los registros serían la información concerniente a una sola persona, es decir, nombre, apellido, número de teléfono y dirección.
En Access es posible manipular los registros de una base de datos, permitiendo agregar, modificar, eliminar, buscar, ordenar y filtrar los registros, etc.
Desplazamiento por los Registros: Podrá desplazarse por los registros de una tabla de diferentes maneras:
A través del control de navegación: Es una manera más rápida de desplazarse por los registros, se encuentra en la parte inferior de la tabla, cuando la ventana de una hoja de datos está activa.
A través de las teclas de movimiento del cursor:
Desplaza el indicador de registro al registro anterior Sitúa el indicador de registro en el siguiente registro
+ Ubica indicador en el primer registro + Lleva el indicador al último registro
Grupo RegistrosEn este grupo encontraremos los siguientes iconos que permiten la manipulación de los registros
Actualizar todo: Proporciona una serie de herramientas para actualizar registros existentes, incluidos formularios, hojas de datos, consultas, el cuadro de diálogo Buscar y reemplazar y la nueva característica Recopilación de datos
Nuevo: Crea registro Guardar: Guarda los cambios Eliminar: Elimina registros seleccionados
Totales: Ofrece las opciones de suma, promedio, cuenta, máximo, mínimo, desviación estándar, y varianza dependiendo
Ctrl Ctrl
del tipo del dato sobre la columna que esté. Estas opciones aparecen en el registro en blanco.
Revisión ortográfica: Revisa la ortográfica de la información en el campo
Más: Ofrece opciones como: alto de fila, Hoja secundaria de datos, Ocultar columnas, Mostrar columnas, inmovilizar, liberar, ancho de columna
Grupo Ordenar y Filtrar Registros
En este grupo podemos encontrar íconos para ordenar los registros o para realizar una serie de filtros (Para buscar uno o varios registros más específicamente).
Ordena la columna de forma ascendente Ordena la columna de forma descendente Borra todos los criterios de ordenación
Filtro: Permite asignar o eliminar un filtro sobre la columna donde se encuentre ubicado
Filtro por Selección: Si el valor que desea usar como base para un filtro está actualmente seleccionado, podrá filtrar rápidamente la vista haciendo clic en uno de los comandos de selección. Los comandos disponibles varían dependiendo del tipo de datos del valor seleccionado. Estos comandos también están disponibles en el menú contextual del campo, al que se obtiene acceso haciendo clic con el botón secundario en el campo.
Filtro por formulario: Esta técnica resulta útil cuando se desea filtrar por varios campos en un formulario o una hoja de datos, o bien, cuando se intenta buscar un registro específico. Access crea un formulario o una hoja de datos en blanco similar al formulario o a la hoja de datos original. A continuación, permite al usuario rellenar tantos campos como desee. Una vez finalizado, Access busca los registros que contengan los valores especificados. Access mostrará un registro en blanco Se debe ubicar el cursor en el primer campo por el que se desea filtrar,
desplegar la lista que allí aparece y seleccionar o indicar un valor. Luego seleccione algún otro campo y elija otro valor para filtrar. Realice el
mismo procedimiento por cada uno de los campos que se incluirán en el filtro.
Clic en el ícono avanzadas – escoja la opción aplicar filtro u ordenar.
Filtros avanzados: Es posible que desee aplicar un filtro no incluido en la lista de filtros comunes. Por ejemplo, si desea buscar los registros con fechas de los últimos siete días o los últimos seis meses, puede que tenga que escribir los criterios del filtro.El uso de esta característica requiere que el usuario esté familiarizado con las expresiones. Las expresiones son similares a las fórmulas que se escriben en Excel y a los criterios que se especifican cuando se diseña una consulta.
Alternar filtro: Elimina los filtros creados
TENGA EN CUENTA
Para el manejo de registros, también puede ordenar o filtrar de la siguiente manera:
Abrir la tabla en vista hoja de datos Clic en el botón de la lista desplegable que aparece a
la derecha del nombre del campo Escoger la opción de ordenar o filtros.
Buscar de RegistrosPara buscar un registro especifico, se debe seleccionar un dato de la columna del campo por el cual se desea buscar y utilizar los iconos que se encuentran en el grupo buscar
a. Digite en esta caja de texto la información que desea encontrar en el campo seleccionado.b. Indica el campo seleccionado o activo.c. En esta lista desplegable puede indicar el tipo de coincidencia en cualquier parte del campo, hacer coincidir
todo el campo o sólo al comienzo del campod. Permite especificar la dirección en la cual se realizará la búsqueda, hacia arriba, hacia abajo o en toda la
tabla.e. Permite especificar si en la búsqueda se tendrán en cuenta las mayúsculas y minúsculas.f. La búsqueda se realiza de acuerdo con el formato de presentación. La opción por defecto se hace con base
en el valor.g. Al pulsar este botón se buscará la primera aparición
Reemplazar: Busca y reemplaza información. Aparece una caja de diálogo similar a la anterior
Ir a: ofrece las opciones de primero, anterior, siguiente, último y nuevo
Seleccionar: Permite seleccionar el registro donde se esté ubicado o todos los registros
Exportar datos Excel y WordLos datos filtrados se pueden exportar a otras aplicaciones como hoja de cálculo de Excel, lista de SharePoint, archivo RTF, archivo de texto, base de datos de Access, Archivo XML, Bases de datos de ODBC, Documento HTML, archivo de dBASE, archivo Paradox, archivo de Lotus 123, Combinar con Microsoft Office Word
ga
bcd
fe
Para ello:
Dar clic en la Ficha Datos externos Utilizar los iconos del Grupo
Exportar Escoja uno de los íconos que
aparece en el grupo de acuerdo al tipo de archivo al cual desea exportar.
Aparece la siguiente caja de diálogo
Seguir las indicaciones del asistente
CLAVE PRIMARIA
Está compuesto por uno o más campos que identifican unívocamente cada registro de la tabla, es decir, que en una tabla no podrán existir dos o más registros con el mismo valor en la clave.
La clave puede ser simple; cuando está compuesta por un solo campo, o compuesta cuando ésta tiene dos o más campos.
Ejemplo: La identificación de una persona no puede estar repetida, debido a que ello generaría duplicidad de datos.
Asignar la clave primaria a una tablaPara que un campo pueda ser clave, éste debe de estar indexado (lo que implicará que Access organice los registros de la tabla ascendentemente por dicho campo).
Pasos: Abrir la tabla en vista diseño Ubicar el cursor en el campo que servirá de clave primaria, o seleccione los campos si son
varios. Clic en el botón Clave Principal
ESTABLECER RELACIONES ENTRE TABLAS
Para realizar una relación, es preferible que las tablas estén cerradas y vacías.
Pasos: Clic en el icono Relaciones de la ficha Herramientas de las Bases de Datos Access mostrará un cuadro de diálogo llamado Mostrar Tabla, en donde aparecen las tablas
que componen la base de datos. El usuario podrá seleccionar las tablas que desea relacionar, seleccionando el nombre de las tablas y haciendo clic en Agregar. Luego de agregar las tablas cerrar el cuadro de diálogo.
NOTA: Si no aparece la ventana con las tablas dar clic en el icono Mostrar tablas
TENGA EN CUENTA Si la clave es un solo campo, el indexado será Si sin Duplicado. Si la clave son dos o más campos, el indexado será Si Con Duplicado.
Una vez agregadas las tablas se relacionan arrastrando el campo de la tabla origen hasta el campo de la tabla destino.
Al soltar el clic, aparecerá el cuadro de diálogo Modificar Relaciones, y en este cuadro realice lo siguiente:
Verificar los nombres de los campos a relacionar. Activar las casillas Exigir Integridad Referencial y Actualizar en Cascada los Campos
Relacionados. Clic en Crear. Al finalizar de relacionar las tablas, guarde los cambios y cierre la ventana de las relaciones.
Ejemplo: Relacione las siguientes tablas así
Un artículo puede estar en una o varias ventas Un Cliente es a quien se le despacha una o varias ventas
VENTAJAS DE LAS RELACIONES
Mantener los datos separados en tablas relacionadas ofrece las siguientes ventajas:
Coherencia: Dado que cada elemento de datos se registra solo una vez en una sola tabla, existen menos posibilidades de ambigüedad o incoherencia. Por ejemplo, almacena el nombre de un cliente solamente una vez en una tabla acerca de clientes en lugar de hacerlo en reiteradas ocasiones (y posiblemente sin coherencia) en una tabla que contenga datos de pedidos.
Eficacia: Registrar los datos en una sola ubicación implica el uso de menos espacio en disco. Además, las tablas de menor tamaño tienden a proporcionar datos más rápidamente que las tablas de mayor tamaño. Por último, si no usa tablas diferentes para asuntos diferentes, especifica valores nulos (ausencia de datos) y redundancias en las tablas; en ambos casos, estará desaprovechando el espacio y obstaculizando el rendimiento.
Comprensibilidad: El diseño de una base de datos es más fácil de comprender si los asuntos están separados en tablas de manera apropiada.MANEJO DE CONSULTAS
TENGA EN CUENTA: Si después de agregar las tablas, desea agregar una nueva tabla hacer clic en el botón Mostrar Tabla
RECUERDE:Se relacionan campos de igual tipo de dato, de igual tamaño y generalmente de igual nombre
Son los objetos de una base de datos que permiten extraer, modificar y eliminar datos de una o varias tablas, y almacenar los resultados en otra tabla. En una consulta se pueden seleccionar los campos que se necesiten o que se quieran visualizar o filtrar.
Las consultas se agrupan en:
a. Consultas cerradas b. Consultas Abiertas
1. Consultas de selección c. Consultas campos calculados d. Consultas IIF inmediato
a. Consultas de Eliminación2. Consultas de Acción b. Consultas de Actualización
c. Consultas de creación de Tablas
1. CONSULTAS DE SELECCIÓN
Son las consultas que permiten extraer y visualizar datos. Solo se muestran los datos que cumplan con los criterios especificados o todos los registros de las tablas.
Las consultas de selección se deben realizar en modo Archivo Snapshot”. Opción que NO permite ingresar un nuevo registro, solamente muestra los registros o tuplas que cumplen con los criterios especificados.
Pasos: Estando en el diseño de la consulta dar clic en el icono Ubicarse en la opción tipo Recordset Escoger Archivo Snapshot
A. CONSULTAS CERRADAS
En este tipo de consulta la condición que deben cumplir los registros para ser visualizados siempre tendrán el mismo valor.
Pasos: Para crear las consultas: Clic en la ficha Crear Ubicarse en el grupo Otros Clic en el icono “diseño de consulta” Del cuadro de diálogo Mostrar Tablas, seleccionar las tablas que se
requieren para crear la consulta, hacer clic en Agregar y clic en Cerrar. Access mostrará una pantalla donde en la parte superior aparecen las
tablas añadidas con sus correspondientes campos y en la parte inferior aparece una cuadricula para definir la consulta.
Bajar a la cuadricula los campos que se necesitan para la consulta, para hacer doble clic en el nombre del campo o arrastrar el nombre del campo hasta la opción Campo o seleccionar el nombre del campo de la lista desplegable de la opción campo.
Para verificar el resultado de la consulta, hacer clic en el botón “ejecutar”
TENGA EN CUENTA
Un criterio es una regla para identificar los registros que se desea incluir en el resultado de una consulta. No todas las consultas deben incluir criterios, pero si no le interesa ver todos los registros que están almacenados en el origen de registros subyacente, deberá agregar criterios a una consulta.
Para regresar al diseño de la consulta hacer clic en el botón vista de diseño Guardar los cambios de la consulta (asignarle un nombre si es la primera vez que se guarda),
cerrar la consulta.
Ejemplo: realizar una consulta con los clientes de sexo femenino, que sean de la ciudad de Medellín y que su cupo sea mayor de $1.200.000
B. CONSULTAS ABIERTASEn este tipo de consulta la condición que deben cumplir los registros para ser visualizados, siempre será distinto. Es el usuario quien decide cuales datos son los que se deben mostrar.
Pasos: Para crear las consultas: Clic en la ficha Crear Ubicarse en el grupo Otros Clic en el icono “diseño de consulta” Del cuadro de diálogo Mostrar Tablas, seleccionar las tablas que se requieren para crear la
consulta, hacer clic en Agregar y clic en Cerrar. Access mostrará una pantalla donde en la parte superior aparecen las tablas añadidas con
sus correspondientes campos y en la parte inferior aparece una cuadricula para definir la consulta.
Bajar a la cuadricula los campos que se necesitan para la consulta, para hacer doble clic en el nombre del campo o arrastrar el nombre del campo hasta la opción Campo o seleccionar el nombre del campo de la lista desplegable de la opción campo.
En la celda Criterios del campo por el que se realizará la condición, digitar entre corchetes [ ] la pregunta que establecerá la condición para visualizar los registros.
Para verificar el resultado de la consulta, hacer clic en el botón ejecutar Para regresar al diseño de la consulta hacer clic en el botón vista de diseño Guardar los cambios de la consulta (asignarle un nombre si es la primera vez que se guarda),
cerrar la consulta.
Ejemplo: realizar una consulta con la tabla clientes por ciudad
TENGA EN CUENTA
En este tipo de consulta se utilizan los corchetes [ ] (Alt 91 y Alt 93) en el criterio del campo que se desea consultar.
Observe que no se indica el nombre de ninguna ciudad, al ejecutar la consulta esta nos preguntará por la ciudad deseada.
C. CONSULTAS CAMPOS CALCULADOSSon consultas que permiten realizar cálculos con los campos de una tabla, y cuyo resultado no es necesario almacenar, solo visualizarlo por pantalla.
Pasos: Crear una nueva consulta en vista diseño, agregar las
tablas y bajar todos los campos deseados para realizar la consulta.
Guarde la consulta con el icono guardar
Ubicar el cursor en una columna en blanco
Clic en el botón Generador
En el cuadro de dialogo Generador de Expresiones, hacer doble clic en la carpeta TABLAS, luego hacer doble clic en la carpeta que indica la tabla que contiene los campos que se requieren para realizar el cálculo.
Para generar la fórmula, hacer doble clic en los nombres de los campos que se involucrarán en el cálculo y digite los operadores matemáticos respectivos.
Clic en el botón Aceptar. Guarde y verifique el resultado de la consulta, hacer
clic en el botón ejecutar Regresar al diseño de la consulta hacer clic en el botón vista de diseño Clic derecho en la columna Expr# - propiedades Asigne un formato y un título a la nueva columna donde se generó la
operación matemática. Guardar los cambios de la consulta. cerrar la consulta.
D. SI INMEDIATO “IIF”
TENGA EN CUENTA
Al ejecutar la consulta, se genera una nueva columna llamada Expr#, con los resultados del cálculo. Esta columna no se graba en la tabla.
En las consultas se puede utilizar la sentencia “IIF” que consisten en arrojar un valor verdadero o falso a una condición.
Sintaxis: NOMBRE_CABECERA:IIF(condición;valor_verdadero;valor_falso) Cuando se manejan texto, estos deben ir entre comillas
Ejemplo: en la tabla CLIENTES, el campo sexo es de tipo texto, tamaño 1 caracter, donde se almacena M o F. En la siguiente consulta al ser ejecutada, aparecerá Femenino o Masculino utilizando el IIF
Pasos:
Crear una nueva consulta en vista diseño, agregar las tablas y bajar todos los campos deseados para realizar la consulta.
Ubicar el cursor en una columna en blanco Clic en el botón Generador
En el cuadro de dialogo Generador de Expresiones, se escribe la cabecera:, se escribe IIF, se abre paréntesis, hacer doble clic en la carpeta TABLAS, luego hacer doble clic en la carpeta que indica la tabla que contiene el campo que se requieren para la condición, continúe con el valor verdadero y valor falso, cerrar el paréntesis.
Clic en Aceptar.
Guarde y verifique el resultado de la consulta, hacer clic en el botón ejecutar
2. CONSULTAS DE ACCIÓNPermiten modificar el contenido de una tabla ya sea reemplazando valores o eliminando registros.
A. CONSULTAS DE ACTUALIZACIÓN
Permite actualizar los datos de una tabla que cumplan determinado criterio o condición.
Pasos: Crear una nueva consulta en vista diseño y agregar las tablas. Bajar los campos que se desea actualizar y los campos criterios. Clic en el icono actualizar del grupo Tipo de consulta. Ubicar el cursor en la celda Actualizar del campo a actualizar y digitar el dato que se
actualizará al ejecutar la consulta.
TENGA EN CUENTAPara observar el resultado de una consulta de acción, es necesario ir a la tabla involucra o afectada en la consulta.
TENGA EN CUENTA
La expresión IIF se convierte en SiInm “si inmediato”
En la celda Criterio del campo a actualizar digitar la condición para realizar la actualización. Guarde y ejecute la consulta.
Ejemplo: Actualizar el cupo a $2.500.000 para los clientes que viven en la ciudad de Bello
B. CONSULTAS DE ELIMINACIÓN
Permite eliminar los registros de una tabla que cumplan con algún criterio.
Pasos: Crear una nueva consulta en vista diseño y agregar las tablas. Bajar el campo que contiene los datos que se desean eliminar. Clic en el icono Eliminar del grupo Tipo de consulta. En la celda Criterio del campo a actualizar digitar la condición para realizar la eliminación. Guarde y ejecute la consulta.
Ejemplo: Elimine de la tabla Clientes, los registros que pertenezcan a la ciudad de Medellín, que su cupo sea menor de $1.500.000 y su sexo sea femenino
C. CONSULTAS DE CREACIÓN DE TABLASEste tipo de consultas permite crear una nueva tabla con los campos de otras tablas
Pasos: Crear una nueva consulta en vista diseño y agregar las tablas. Bajar el campo que contiene los datos que se desean. Clic en el icono Crear tabla del grupo Tipo de Consulta.
Se indica el nombre de la nueva tabla en el cuadro de diálogo Clic en botón Aceptar Guarde la consulta (no puede ser el mismo que le asignó a la
nueva tabla).
TENGA EN CUENTA
Si no se coloca criterio a la consulta se eliminarán todos los registros de
la tabla
TENGA EN CUENTA
Solamente se deben especificar en las consultas de eliminación los campos que intervienen en el criterio.
TENGA EN CUENTA
Solamente se deben especificar en las consultas de actualización los campos que intervienen en el criterio y/o en la actualización.