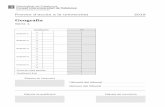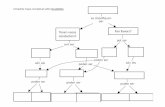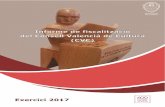Exercici 1 tema 3
Transcript of Exercici 1 tema 3

Àlex Abelló Olivar4rt ESO BErnest MesseguerInstitut Martí i Franquès
TEMA 3
USUARIS I GRUPS

Índex• Pràctica 1: creació d’un usuari.• Pràctica 2: modificar un compte d’usuari.• Pràctica 3: canviar el tipus de compte d’un usuari.• Pràctica 4: canviar d’un usuari a un altre.• Pràctica 5: canviar la vista d’inici d’usuaris.• Pràctica 6: activar o desactivar el compte d’invitat.• Pràctica 7: esborrar un usuari.• Pràctica 8: accedir a la informació de les carpetes d’altres usuaris• Pràctica 9: convertir la informació de l’usuari en privada• Pràctica 10: instal·lar programes amb usuaris del grup administrador
des d’un compte limitat.

Pràctica 1. Creació d’un usuari
1. Seleccionarem del Tauler de control
2. Seguidament farem clic en
3. Escriurem el nom del compte d’usuari i premerem endavant
4. Elegirem el tipus de compte i premerem el botó:

Pràctica 2. Modificar un compte d’usuari
1. Seleccionarem el compte ”Alumne” de la llista d’usuaris.2. Després de fer clic en el compte seleccionarem l’opció.3. Escriurem el nou nom: Alumne ESO.4. Premerem el botó.5. Premerem el botó.6. Farem clic en el botó.

Pràctica 3: Canviar el tipus de compte d’un
usuari1. Iniciem els comptes d’usuaris.2. Seleccionarem l’opció de 3. Seleccionarem “administradors d’equip”.4. Premerem el botó

Pràctica 4: Canviar d’un usuari a un altre
1. Premerem les tecles Windows + I2. Seleccionarem el compte d’usuari que volem fer servir a partir d’ara.3. Si el volem canviar l‘usuari que estem utilitzant clicarem inici i farem
clic en “Tanca”.

Pràctica 5: Canviar la vista d’inici d’usuaris
1.Desde el taulell de control seleccionarem
2.Després seleccionarem l’opció
3.Desmarcarem la casella: “Utilitza la pantalla de benvinguda”
4.Per confirmar els canvis reiniciarem el l’ordinador o cambiarem d’usuari.

Pràctica 6: Activar o desactivar el compte
d’usuari1. Des del taulell de control seleccionarem2. Farem clic sobre el compte d’invitat.3. Premerem el botó de 4. Finalment premerem la combinació de tecles següents.

Pràctica 7: Esborrar un usuari
1. Seleccionarem del taulell de control. 2. Seleccionem el compte que volem esborrar3. Farem clic sobre el botó

Pràctica 8: Accedir a la informació de les
carpetes d’altres usuaris
1. Farem clic sobre2. Veurem totes les carpetes que conté

Pràctica 9: Convertir la informació de l’usuari
en privada1. Seleccionarem el compte “ ALUMNE ESO”2. Seleccionarem l’opció de3. Seleccionarem l’administrador d’equip.4. Premerem el botó

Pràctica 10: Instal·lar programes amb usuaris del grup
administrador des d’un compte limitat
1. Obrirem el programa d'instal·lació.2. S’obrirà una finestra nova.3. Anirem fent clic sobre següent, acceptant el termes d'instal·lació.

Pràctica 11: Gestionar usuaris des d’eines
d’administració.1. Seleccionarem “Eines de comunicació” des del Tauler de control.2. Seleccionarem “Administració d’ordinadors” en la finestra que
apareix.3. Seleccionarem l’arbre “Usuaris locals i grups”, i dins d’aquest,
premerem “Usuaris” per veure tots els usuaris de l’equip local.4. Farem clic amb el botó dret del ratolí sobre l’usuari seleccionarem
l’opció “Propietats” en el menú contextual que apareix.5. Se’ns obrirà una finestra nova en què se’ns mostraran les propietats
de l’usuari i el grup o grups al qual pertany.6. Premerem el botó “Cancel·lar” per no fer cap canvi sobre les
propietats de l’usuari.

Pràctica 11: Gestionar usuaris des d’eines
d’administració.1. Emplenarem les dades i deixarem en blanc la contrasenya i forçarem
que l’usuari, quan es connecti per primera vegada, hagi de canviar la contrasenya introduint-ne una de nova
2. Premerem el botó “Crear” i després “Tanca”. Ara podem observar a la llista d’usuaris l’usuari que acabem de crear.
3. Canviem d’usuari prement les tecles [Windows + I] i veiem que apareix el nou usuari.
4. Fem clic sobre l’usuari i, en haver marcat la casella perquè canviï la contrasenya en el primer inici de sessió, apareixerà un avís tal com mostra la figura 3.41.
5. Acceptarem l’avís i emplenarem les dades de l’antiga contrasenya i les dades de la nova contrasenya.
6. Després de fer clic en “Acceptar”, ens apareixerà un avis i podrem iniciar sessió normalment.

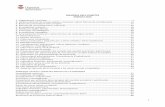

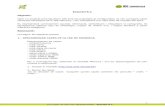



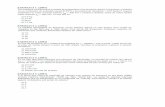



![DIBUIX TÈCNICdibuixtecnic.weebly.com/uploads/1/3/4/8/13481769/7.tangencies.pdf · Dibuix 1. Opció B TEMA: Geometria plana.Tangències. EXERCICI [2,5 punts]: a) Determineu gràficament](https://static.fdocuments.mx/doc/165x107/605aa551ab63885cc9517434/dibuix-t-dibuix-1-opci-b-tema-geometria-planatangncies-exercici-25-punts.jpg)