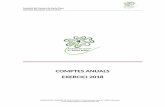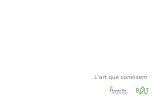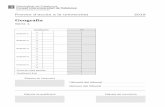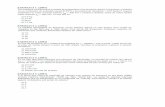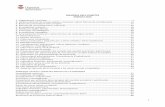Exercici 1
Transcript of Exercici 1

Exercici 1Exercici 1
Josefa Castro SebastiáJosefa Castro SebastiáIes Martí Franquès Ies Martí Franquès
4 ESO D4 ESO D

IndexIndex Creació d’un usuari.Creació d’un usuari. Modificar un compte d’usuari.Modificar un compte d’usuari. Canviar el tipus de compte d’usuari.Canviar el tipus de compte d’usuari. Canviar d’un usuari a un altre.Canviar d’un usuari a un altre. Canviar la vista d’inici d’usuaris.Canviar la vista d’inici d’usuaris. Activar o desactivar el compte.Activar o desactivar el compte. Esborrar un usuari.Esborrar un usuari. Accedir a la informació de les carpetes d’usuaris.Accedir a la informació de les carpetes d’usuaris. Convertir la informació de l’usuari en privada.Convertir la informació de l’usuari en privada. Instal·lar programes amb usuaris del grup Instal·lar programes amb usuaris del grup
administrador des d’un compte limitat.administrador des d’un compte limitat. Gestionar usuaris des d’eines d’administració.Gestionar usuaris des d’eines d’administració.

Creació d’un usuariCreació d’un usuari
Seleccionem Seleccionem al tauler de control. al tauler de control.
Seleccionem Seleccionem Escriurem el nom Escriurem el nom
d’usuari d’usuari i premerem “i premerem “Endavant Endavant ” ”

Modificar un compte d’usuariModificar un compte d’usuari
Accedirme a Comptes d’usuari hi Accedirme a Comptes d’usuari hi seleccionarem “seleccionarem “AlumnesAlumnes””
Clicarem a Clicarem a Escriurem el nom Alumne ESO i Escriurem el nom Alumne ESO i
premerem a “Canviar nom”premerem a “Canviar nom” Després crearem una contrasenyaDesprés crearem una contrasenya I també podem canviar la imatgeI també podem canviar la imatge

Canviar el tipus de compte d’usuari.Canviar el tipus de compte d’usuari.
Per canviar un compte d’usuari Per canviar un compte d’usuari em d’obrir des de el tauler de em d’obrir des de el tauler de control el compte que vols control el compte que vols modificar i clicar-em amodificar i clicar-em a
i seleccionar-me “i seleccionar-me “Administració Administració d’equip d’equip ” ”

Canviar d’un usuari a un altre.Canviar d’un usuari a un altre.
Premerem les tecles “Windows+I” Premerem les tecles “Windows+I” Apareixerem a la pantalla d’inici i Apareixerem a la pantalla d’inici i seleccionarem el l’usuari al que volem seleccionarem el l’usuari al que volem accedir, si volem tancar una sessió, accedir, si volem tancar una sessió, premerem “premerem “Inicia “Inicia “ i l’opció “ i l’opció “Tancar la Tancar la sessió “.sessió “.

Canviar la vista d’inici d’usuarisCanviar la vista d’inici d’usuaris Seleccionem el Tauler de control, Seleccionem el Tauler de control,
després seleccionem l’opció després seleccionem l’opció
desmarcarem “desmarcarem “Utilitza la Pantalla de Utilitza la Pantalla de benvinguda benvinguda ” i clicarem “” i clicarem “Aplica les Aplica les opcionsopcions “ “
Després reinicia l’ordinador.Després reinicia l’ordinador.

Activar o desactivar el compteActivar o desactivar el compte
Seleccionem i farem clic al Seleccionem i farem clic al usuari que volem desactivar (el de usuari que volem desactivar (el de invitats) i a la finestra que sens obrirà invitats) i a la finestra que sens obrirà premerem a “ premerem a “ Activar el compte Activar el compte d’invitats d’invitats “, desprès premerem a les “, desprès premerem a les tecles Windows + I i apareixerà tecles Windows + I i apareixerà disponible a la llista d’usuaris.disponible a la llista d’usuaris.

Esborrar un usuariEsborrar un usuari
Seleccionem i clicar-em Seleccionem i clicar-em l’usuari que volem desactivar i premerem l’usuari que volem desactivar i premerem a i ens donarà unes a i ens donarà unes opcions per guardar el arxius del compte opcions per guardar el arxius del compte seleccionat. seleccionat.

Accedir a la informació de les Accedir a la informació de les carpetes d’usuariscarpetes d’usuaris
Farem doble clic sobre , Farem doble clic sobre , observarem la carpeta observarem la carpeta “ Els meus “ Els meus documents “documents “ . .
Dins dels usuaris que no siguin Dins dels usuaris que no siguin administradors no sortiran.administradors no sortiran.

Convertir la informació de l’usuari Convertir la informació de l’usuari en privadaen privada
Seleccionarem el compte i aSeleccionarem el compte i a dintre seleccionarem dintre seleccionarem “Administrador “Administrador
d’equip” d’equip” i prepararem a i prepararem a “Canviar el tipus “Canviar el tipus de compte” . de compte” . Clicarem i Clicarem i aa“Establecer como elemento privado” , “Establecer como elemento privado” , Així ningú podrà accedir als arxiusAixí ningú podrà accedir als arxius de de l’usuari.l’usuari.

Instal·lar programes amb usuaris Instal·lar programes amb usuaris del grup administrador des d’un del grup administrador des d’un
compte limitatcompte limitat Premerem amb el boto dret sobre el Premerem amb el boto dret sobre el
programa que volem instal·lar i li programa que volem instal·lar i li donarem a donarem a “Executar com a ... “. “Executar com a ... “.
Se’ns obrirà una finestra on Se’ns obrirà una finestra on seleccionarem qualsevol usuari i posarem seleccionarem qualsevol usuari i posarem la contrasenya i premerem d’acord.la contrasenya i premerem d’acord.

Gestionar usuaris des d’eines Gestionar usuaris des d’eines d’administraciód’administració
Des de el tauler de control Des de el tauler de control seleccionarem seleccionarem d d després després seleccionarem seleccionarem
També es pot accedir des També es pot accedir des de de
Premen a sobre amb el Premen a sobre amb el boto dret i clicant a boto dret i clicant a “Administrar” “Administrar”
De totes dues maneres De totes dues maneres sens obrirà la finestra de sens obrirà la finestra de “Administració de l’equip”“Administració de l’equip” i i seleccionarem usuaris seleccionarem usuaris locals i grups i dins locals i grups i dins d’aquest d’aquest “Usuaris”. “Usuaris”. Clicarem a Clicarem a “Invitats”“Invitats” i i “Propietats” “Propietats” després clicr-després clicr-emem “Cancel·lar” “Cancel·lar”

Clicarem a Usuari amb el Clicarem a Usuari amb el boto dret i clicar-em a boto dret i clicar-em a “crea nou usuari” “crea nou usuari” omplirem omplirem els llocs amb les dades que els llocs amb les dades que demanen i clicar-em demanen i clicar-em “Crea” “Crea” i i “Cerrar”“Cerrar” i ara podem i ara podem observa el nou usuari junt observa el nou usuari junt amb el altres clicar-em les amb el altres clicar-em les tecles [Windows + I] i tecles [Windows + I] i veurem apareixe el nou veurem apareixe el nou usuari. Farem clic sobre usuari. Farem clic sobre l’usuari sortira un avis per l’usuari sortira un avis per canviar la contrasenya com canviar la contrasenya com haviem configurat.haviem configurat.