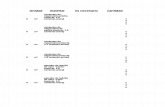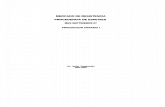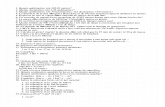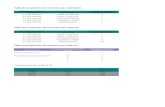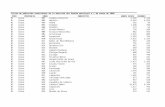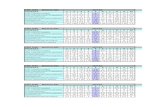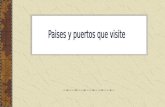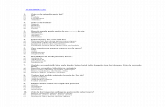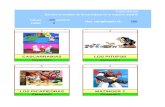Escuela_de_verano_SAFA_Bloque_3_openoffice_writer
-
Upload
ramon-bartolessis -
Category
Documents
-
view
213 -
download
0
description
Transcript of Escuela_de_verano_SAFA_Bloque_3_openoffice_writer

XXVIII Escuela de Verano SAFA
Introducción a las TICs: OpenOffice Writer
Bloque 3:
• Procesador de texto: Openoffice Writer
Ramón Bartolessis

Introducción a las TICs: Procesador OpenOffice Writer 2
XXVIII Escuela de Verano
Contenido INTRODUCCIÓN ............................................................................................................................. 4
ENTORNO ...................................................................................................................................... 4
BARRAS DE MENÚ ..................................................................................................................... 4
PERSONALIZACIÓN DE BARRAS ................................................................................................. 5
CAMBIAR DE POSICIÓN UNA BARRA ......................................................................................... 6
MANEJO DE DOCUMENTOS .......................................................................................................... 7
ABRIR ......................................................................................................................................... 7
Guardar documentos Nuevos o ya existentes .......................................................................... 7
Guardar Automáticamente un Documento .............................................................................. 8
PROTEGER DOCUMENTO .......................................................................................................... 9
Accesos .................................................................................................................................. 9
PLANTILLAS .............................................................................................................................. 10
Importar Plantillas ............................................................................................................... 10
Crear una Plantilla ............................................................................................................... 11
Abrir Plantilla ....................................................................................................................... 11
Modificar Plantilla ............................................................................................................... 12
DAR FORMATO AL TEXTO ............................................................................................................ 13
FORMATO DE CARACTER ........................................................................................................ 13
FORMATO DE PÁRRAFO .......................................................................................................... 13
MANEJO DE ESTILOS ............................................................................................................... 13
Crear un Estilo ..................................................................................................................... 14
Modificar Estilo ................................................................................................................... 16
Eliminar un Estilo ................................................................................................................. 16
COPIAR, PEGAR, CORTAR Y MOVER UN TEXTO ....................................................................... 16
Copiar .................................................................................................................................. 16
Pegar .................................................................................................................................... 17
Cortar .................................................................................................................................. 18
Mover .................................................................................................................................. 19
ENCABEZADOS Y PIÉ DE PÁGINA ............................................................................................. 19
Encabezados: ....................................................................................................................... 19

Introducción a las TICs: Procesador OpenOffice Writer 3
XXVIII Escuela de Verano
Pie de página ....................................................................................................................... 19
COLUMNAS DE TEXTO ............................................................................................................. 20
Para dividir en columnas solo una parte del documento ................................................... 20
FORMATO A LA PÁGINA .......................................................................................................... 22
HIPERENLACES ......................................................................................................................... 22
Editar un hiperenlace .......................................................................................................... 23
PROPIEDADES DEL DOCUMENTO ............................................................................................ 23
IMPRESIÓN DE DOCUMENTOS ................................................................................................ 24
Configurar hoja y orientación de impresión ....................................................................... 24
Vista preliminar ................................................................................................................... 25
Impresión ............................................................................................................................ 25
CORRECCIÓN ORTOGRÁFICA ....................................................................................................... 25
CONFIGURACIÓN DE DICCIONARIO EN ESPAÑOL ................................................................... 25
REVISIÓN AUTOMÁTICA .......................................................................................................... 26
REVISIÓN MANUAL .................................................................................................................. 27
TABLAS ........................................................................................................................................ 27
CREAR TABLA ........................................................................................................................... 27
BARRA PARA TABLAS ............................................................................................................... 28
FORMATO DE TABLAS ............................................................................................................. 28
IMÁGENES ................................................................................................................................... 28
INSERTAR IMÁGENES .............................................................................................................. 28
FORMATO DE IMÁGENES ........................................................................................................ 29
GRÁFICAS ..................................................................................................................................... 30
INSERTAR GRÁFICA .................................................................................................................. 30
FORMATO DE GRÁFICA ........................................................................................................... 31
EDITAR GRÁFICA ...................................................................................................................... 32
MODIFICAR TIPO DE GRÁFICA ................................................................................................. 32
FORMATO PARA LAS BARRAS DE LA GRÁFICA ........................................................................ 33
FORMATO PARA LA ETIQUETA ................................................................................................ 34
ABRIENDO DOCUMENTOS CREADOS EN MICROSOFT WORD .................................................... 35

Introducción a las TICs: Procesador OpenOffice Writer 4
XXVIII Escuela de Verano
OpenOffice Writer INTRODUCCIÓN
Writer es una herramienta que permite la creación de documentos profesionales, reportes, cartas y boletines.
Fácilmente se integran imágenes y gráficos a los documentos. Permite enviar cartas personalizadas por correo electrónico a direcciones almacenadas en una base de datos. Tiene la facilidad de abrir y guardar documentos elaborados en Microsoft Word.
ENTORNO
OpenOffice.org Writer es una herramienta para crear documentos profesionales, reportes, boletines de noticias, folletos, etcétera. En los documentos se pueden integrar fácilmente imágenes y gráficas.
BARRAS DE MENÚ
La pantalla está compuesta por:
Barra de menús: Se encontrarán las opciones de abrir documento, guardar, vista preliminar , impresión, cortar, copiar, pegar, escala, dar formato a caracteres y párrafos, revisión de ortografía, etcétera.
Barra de funciones: Se podrá, acceder rápidamente a las funciones más frecuentes como, copiar, pegar, imprimir, guardar un documento, insertar imágenes, etcétera.
Barra de formato: Aquí se encuentran botones relacionados a funciones importantes, como alineación de párrafos, tipo, tamaño y estilos de letra, color, etcétera.

Introducción a las TICs: Procesador OpenOffice Writer 5
XXVIII Escuela de Verano
Barra de herramientas: Aquí se encuentran funciones tales como insertar tablas, insertar gráficas, funciones de dibujo, revisión ortográfica, etcétera. Al mantener presionado el botón del ratón sobre un botón de la barra de herramientas, se despliegan más funciones.
Barra de estado: Muestra información sobre el documento actual.
Área de trabajo: Área para ingresar la información.
PERSONALIZACIÓN DE BARRAS
El usuario puede incluir los íconos que más le interesen y eliminar los que no utilice. Esto se hace en el menú Herramientas, Personalizar, pestaña Barra de herramientas
1. Si no se desea visualizar alguna barra, se da un click en el cuadro de selección de esa barra.

Introducción a las TICs: Procesador OpenOffice Writer 6
XXVIII Escuela de Verano
2. Para adicionar a las barras un ícono, presionar el botón Personalizar.
3. Seleccionar el botón que se desea adicionar a una barra y arrastrarlo con el ratón al lugar donde se desea colocar. Haciendo uso de los botones de flecha se podrá colocar en el sitio deseado.
CAMBIAR DE POSICIÓN UNA BARRA
1. Seleccionar con el ratón la zona de puntos existente en la parte izquierda de la barra. 2. Aplicar una operación de arrastre para la nueva ubicación.

Introducción a las TICs: Procesador OpenOffice Writer 7
XXVIII Escuela de Verano
3. Soltar el botón de selección para dejarla en dicho lugar.
También existe la posibilidad de dejarla como ventana en la posición que queramos. Para ello, procedemos como en el caso anterior pero arrastramos la barra a una posición central de pantalla. Soltamos el ratón y se muestra como ventana.
MANEJO DE DOCUMENTOS
ABRIR 1. Menú Archivo, Abrir ó botón Abrir
2. Buscar la ubicación del archivo dentro de la estructura de carpetas de la unidad. 3. Dar doble click sobre el archivo a abrir o bien, seleccionarlo de la zona derecha y seleccionar el
botón abrir.
Guardar documentos Nuevos o ya existentes
1. Menú Archivo, Guardar o, desde la barra de herramientas el botón guardar . Cuando se guarda por primera vez un documento, se tiene que ingresar su nombre.
2. La opción guardar como…, se utiliza cuando se desea grabar el documento con otro nombre o tipo de archivo.

Introducción a las TICs: Procesador OpenOffice Writer 8
XXVIII Escuela de Verano
3. Si desea que al momento de abrir solicite una contraseña, activar la casilla Guardar con contraseña. Esta opción no protege el documento contra escritura.
Nota: Writer no abre documentos que se hayan guardado en Word con contraseña.
Guardar Automáticamente un Documento
1. Menú Herramientas, Opciones, Cargar/Guardar, pestaña General, activar casilla Guardar información de recuperación automática cada… y definir el tiempo en minutos.
2. En campo Tipo de documento seleccionar el tipo de documento (documento de texto, hoja de cálculo, presentación, etcétera.) que se grabará automáticamente OpenOffice.org Writer guarda texto en los siguientes formatos:
• Microsoft Word de varias versiones (97,2000,XP, 95, 6.0, 2003 XML) • Rich Text Formar (formato enriquecido de texto). Formato de archivo destinado al intercambio
de archivos de texto con formato independiente de la aplicación y plataforma.

Introducción a las TICs: Procesador OpenOffice Writer 9
XXVIII Escuela de Verano
• Texto • Página Web (OpenOffice Writer)
PROTEGER DOCUMENTO
Accesos
1. Ir al menú Archivo, Guardar como... 2. Activar la casilla de la opción Guardar contraseña
3. Presionar el botón Guardar 4. Se desplegará una ventana en donde se tiene que capturar la contraseña y confirmarla (mínimo
5 caracteres).
5. Presionar el botón Aceptar.
Al abrir el documento aparecerá una ventana solicitando la contraseña

Introducción a las TICs: Procesador OpenOffice Writer 10
XXVIII Escuela de Verano
Si se llega a teclear una contraseña equivocada desplegará un mensaje indicando que hubo un error
Si se quiere eliminar la contraseña se tiene que guardar el documento en Guardar como... sin activar la opción de contraseña.
PLANTILLAS
Importar Plantillas
1. Ir a Archivo, Plantilla, Administrar. 2. Seleccionar Plantillas en las listas desplegables en la parte inferior de la ventana 3. Presionar el botón comando 4. Seleccionar Importar Plantilla

Introducción a las TICs: Procesador OpenOffice Writer 11
XXVIII Escuela de Verano
5. Proporcionar la ruta en donde se encuentran las plantillas a importar
Crear una Plantilla
1. Capturar el texto necesario para la plantilla 2. Una vez que ya se tengan todos los datos que van a formar parte de la plantilla, ir al menú
Archivo, Plantillas y seleccionar Guardar 3. En el campo Nueva Plantilla se escribe el nombre de la plantilla 4. Presionar Aceptar.
Abrir Plantilla
1. Menú Archivo, Nuevo, Plantillas y Documentos 2. Seleccionar Plantillas 3. Doble click en la carpeta Predeterminado 4. Seleccionar la plantilla

Introducción a las TICs: Procesador OpenOffice Writer 12
XXVIII Escuela de Verano
Modificar Plantilla
1. Abrir Plantilla 2. Hacer las modificaciones necesarias 3. Guardar plantilla con el mismo nombre
Asistentes para Crear plantillas.
El Asistente ayuda en el diseño de plantillas de documentos, a través de una guía paso a paso para definir los elementos de configuración de plantilla.
1. Menú Archivo, Asistentes
2. Seleccionar el tipo de documento para crear la plantilla 3. Se despliega la primera ventana del documento seleccionado. 4. Seleccionar el estilo del documento, dependiendo del documento seleccionado, solicitara otros
datos por ejemplo el titulo 5. En la segunda ventana, seleccionar si se va a insertar un logotipo y definir su posición 6. Tercera ventana, especificar el remitente, en caso de cartas y faxes, y definir su posición 7. Cuarta ventana, definir los datos del destinatario, si se va a manejar una base de datos así como
los campos. Si no se va a manejar base de datos, puede teclear la dirección del destinatario. 8. Quinta ventana, seleccionar los elementos que contendrá el documento 9. Sexta ventana, definir si desea pie de página. 10. Séptima ventana, definir posición del encabezado, posición y tamaño del logotipo y posición del
pie de página. 11. Octava ventana, como se guardara el documento creado ( titulo, tema, nombre automático) y
la plantilla (nombre e la Información que contendrá en las propiedades). 12. Novena ventana, en que casos de imprimirá el logotipo y el remitente, definir el origen del
papel de la impresora. 13. Presionar botón Crear.

Introducción a las TICs: Procesador OpenOffice Writer 13
XXVIII Escuela de Verano
DAR FORMATO AL TEXTO
FORMATO DE CARACTER
1. Marcar los caracteres a modificar, ir al menú Formato, Caracter
En esta ventana se modifica la fuente, estilo, tamaño y color de los caracteres marcados, así como asignar efectos, cambiar posición, hacer hiperenlaces a otros documentos y seleccionar el color de fondo.
FORMATO DE PÁRRAFO
1. Marcar los párrafos a modificar, ir al menú Formato, Párrafo
En esta ventana, se puede configurar la sangría, espaciado, alineación, numeración, bordes, color de fondo, etcétera. Menú Formato, Estilista ó botón
MANEJO DE ESTILOS
Asignar estilos para objetos y áreas de texto del documento. Esto ayuda a identificar cada parte del documento (títulos, subtítulos, cuerpo del documento, etc), también ayuda en caso de que se necesite

Introducción a las TICs: Procesador OpenOffice Writer 14
XXVIII Escuela de Verano
agregar un índice
1. Menú Formato, Estilo y Formato ó botón . 2. Cuenta con 8 botones:
a. Estilos de párrafo: Muestra los estilos de párrafo para dar formato a párrafos enteros.
b. Estilos de carácter: Muestra los estilos de carácter para dar formato automático a caracteres, palabras o frases.
c. Estilos de marcos: Muestra los estilos de marcos a utilizar en imágenes ó marcos de texto.
d. Estilos de página: Muestra los estilos de páginas a utilizar para la creación de páginas.
e. Modo regadera: Podrá asignar el estilo actual a textos y objetos mediante el ratón.
f. Nuevo estilo a partir de selección: i. Nuevo estilo a partir de la selección:
Crea un estilo nuevo con el formato del objeto, párrafo ó carácter seleccionado.
ii. Actualizar estilo: Al presionar este botón, el estilo de párrafo seleccionado en el Estilista se sustituirá por el formato del párrafo seleccionado.
iii. Cargar estilos: Al presionar este botón permite seleccionar un nuevo estilo almacenado en disco.
3. Seleccionar el párrafo y después el estilo (doble click) ó seleccionar el estilo (doble click) y teclear el texto del párrafo.
Crear un Estilo
1. Menú Formato, Estilos y Formato, botón Nuevo estilo a partir de la selección, 2. Presionar el botón Nuevo estilo a partir de la selección. Crear estilo. Asignar un nombre. En
ejemplo “Sin nombre1”.

Introducción a las TICs: Procesador OpenOffice Writer 15
XXVIII Escuela de Verano
3. Se despliega la ventana y seleccionar Modificar. 4. Consta de las siguientes pestañas:
• Administrar: Indicar el nombre del estilo, Actualizar automáticamente (se actualizará cuando se modifique el objeto), Estilo siguiente, Vinculado a (seleccionar el estilo con el que se desee vincular), Área (definir el área de estilos al que estará asignado el nuevo estilo)
• Sangrías y espacios: Definir interlineado de párrafos, sangría y espacios. • Alineación: Definir la alineación del párrafo • Flujo del texto: Configurar separación silábica y el salto del párrafo. En Opciones se
determina que el título no le aleje del párrafo • Fuente: Definir fuente, estilo, tamaño y color • Efectos de fuente: Definir efectos de fuente • Posición: Determinar la posición y el espaciado entre caracteres • Numeración: Seleccionar el estilo de numeración

Introducción a las TICs: Procesador OpenOffice Writer 16
XXVIII Escuela de Verano
• Tabuladores: Definir la posición de los tabuladores para el párrafo • Iniciales: Controlar la altura, distancia del texto y estilo de las iniciales • Fondo: Definir color ó imágen para el fondo • Borde: Definir bordes • Condición: Definir las condiciones de los estilos condicionados. La propiedad de
condicionado no podrá modificarse posteriormente, pero si las condiciones.
5. Una vez definidos los datos de las pestañas, presionar Aceptar 6. El estilo aparecerá en la lista de estilos.
Modificar Estilo
Cada estilo se puede modificar haciendo click con botón derecho sobre el estilo y seleccionando Modificar.
Eliminar un Estilo
1. Menú Formato, Estilo y Formato 2. Seleccionar el estilo que se desea eliminar 3. Presionar botón derecho del ratón y seleccionar Eliminar.
COPIAR, PEGAR, CORTAR Y MOVER UN TEXTO
Copiar
1. Marcar el texto

Introducción a las TICs: Procesador OpenOffice Writer 17
XXVIII Escuela de Verano
2. Se puede copiar con alguna de las siguientes formas:
a. Presionar el botón copiar . b. Sobre el área marcada presionar botón derecho del ratón y del menú desplegable
seleccionar copiar. c. Ir al menú Editar y seleccionar copiar.
3. Hacer un click en donde se desea pegar la copia. 4. Pegar.
Pegar
1. Poner el cursor donde se desea pegar el texto. 2. Pegar con alguna de las siguientes formas:
a. Presionar el botón Pegar b. Presionar botón derecho del ratón y seleccionar Pegar.

Introducción a las TICs: Procesador OpenOffice Writer 18
XXVIII Escuela de Verano
c. Ir a menú Editar y seleccionar la opción Pegar
Cortar
1. Marcar el texto 2. Cortar con alguna de las siguientes formas:
a. Presionar el botón Cortar . b. Presionar botón derecho del ratón y seleccionar Cortar.
c. Ir a menú Editar y seleccionar la opción Cortar.
3. Hacer un click en donde se desea pegar.

Introducción a las TICs: Procesador OpenOffice Writer 19
XXVIII Escuela de Verano
4. Pegar
Mover
1. Marcar el texto a mover. 2. Mover el texto con alguna de las siguientes formas:
a. Utilizar Cortar y Pegar . b. Arrastrar el texto con el ratón al lugar deseado
ENCABEZADOS Y PIÉ DE PÁGINA
Encabezados:
1. Menú Insertar, Encabezamiento, Predeterminado 2. En la parte superior de la hoja aparecerá un rectángulo. Esta es el área para insertar el
encabezado. 3. Si es un texto, solo se escribe. 4. Si desea un campo ir a Insertar, Campos. 5. Desplegará una lista. Al final de ésta tiene la opción Otros ... 6. En esta opción se despliegan varias pestañas con opciones para insertar.
Pie de página
1. Menú Insertar, Pié de página, Predeterminado 2. Aparecerá un área en la parte inferior de la hoja, aquí se podrán insertar diferentes campos
siguiendo el procedimiento descrito en el tema Encabezados.

Introducción a las TICs: Procesador OpenOffice Writer 20
XXVIII Escuela de Verano
COLUMNAS DE TEXTO
1. Menú Formato, Página, Columnas 2. Al ejecutar esta opción, divide toda la página en el número de columnas seleccionado.
Para dividir en columnas solo una parte del documento
1. Marcar los renglones que se desean dividir 2. Menú Insertar, Área, Columnas 3. Seleccionar el número de columnas.

Introducción a las TICs: Procesador OpenOffice Writer 21
XXVIII Escuela de Verano
4. Presionar Aceptar. 5. Con esto, se divide el texto y se crea un área automáticamente.
Otra forma:
1. Marcar las líneas que se desean dividir 2. Menú Formato, Columnas 3. Lo divide y crea un área automáticamente

Introducción a las TICs: Procesador OpenOffice Writer 22
XXVIII Escuela de Verano
FORMATO A LA PÁGINA
1. Menú Formato Página 2. Despliega una ventana en donde se puede configurar: Márgenes, color de fondo, insertar área
de encabezado y pié de página con bordes y color, dividir en columnas, etcétera.
HIPERENLACES
1. Menú Insertar, Hiperenlace ó el botón 2. Si se marcó una palabra para ser la liga al hiperenlace, aparecerá en el campo Texto, de lo
contrario, se puede teclear en este campo la palabra que será la liga. 3. En el campo ruta se teclea ó buscar la ruta y el nombre del archivo 4. Presionar Aceptar

Introducción a las TICs: Procesador OpenOffice Writer 23
XXVIII Escuela de Verano
Editar un hiperenlace
1. Marcar la palabra SAFA 2. Presionar el botón Hiperenlace o desde el menú Insertar. 3. Desplegará la ventana anterior con los datos de ese hiperenlace.
PROPIEDADES DEL DOCUMENTO
1. Menú Archivo, Propiedades 2. Pestaña General: Despliega el tipo de documento, nombre del archivo, ubicación, tamaño,
cuando se creó, modificó e imprimió. 3. Pestaña Descripción: Especificar título, tema, palabras clave y descripción. 4. Pestaña Usuario: Tiene 4 campos para introducir la información necesaria del usuario,
presionando el botón Campo información... se les da nombres a los cuatro campos. 5. Pestaña Internet: Determinar si un documento cargado HTML después de un tiempo
determinado debe recargar otro documento HTML. Definir el tiempo, la dirección del URL. 6. Pestaña Estadística: Información estadística del documento.

Introducción a las TICs: Procesador OpenOffice Writer 24
XXVIII Escuela de Verano
IMPRESIÓN DE DOCUMENTOS
Configurar hoja y orientación de impresión
1. Menú Formato, Página 2. Pestaña Página 3. Aquí se configura el formato del papel, orientación

Introducción a las TICs: Procesador OpenOffice Writer 25
XXVIII Escuela de Verano
Vista preliminar
Menú Archivo, Vista preliminar
Impresión
Menú Archivo, Imprimir ó botón
Aquí se selecciona si se desea imprimir todo el documento ó por número de páginas, el número de copias, orden de impresión. En el botón opciones, se excluyen de impresión objetos determinados como, márgenes, tablas, dibujos, páginas izquierdas y derechas, etcétera.
CORRECCIÓN ORTOGRÁFICA
CONFIGURACIÓN DE DICCIONARIO EN ESPAÑOL
1. Menú Herramientas, Opciones, Configuración de Idioma 2. Idiomas:
• Idioma para: seleccionar Español (España) • Moneda predeterminada: EUR • Idioma predeterminado para los documentos, Occidental: Español (España) En este campo,
debe aparecer de la siguiente manera

Introducción a las TICs: Procesador OpenOffice Writer 26
XXVIII Escuela de Verano
3. Lingüística: a. En la parte de módulos disponibles de idioma, seleccionar la primera opción de la lista. b. Presionar el botón Editar c. En el campo Idioma seleccionar Español (España) d. Presionar botón Cerrar e. Hacer esto con cada opción que aparezca en la lista.
REVISIÓN AUTOMÁTICA
Menú Herramientas, Ortografía, Corrección automática o el botón .

Introducción a las TICs: Procesador OpenOffice Writer 27
XXVIII Escuela de Verano
REVISIÓN MANUAL
Menú Herramientas, Ortografía, Revisar, ó botón .
TABLAS
CREAR TABLA
1. Menú Insertar, Tabla, ó botón . 2. Nombre: Se teclea un nombre o se deja el que da por default 3. Columnas Filas: Se selecciona el número de columnas y filas que tendrá la tabla. 4. Encabezado: Si desea que al realizarse un salto de página el título de la tabla aparezca también
en la página nueva 5. Repetir en cada página: Permite que aparezcan los encabezados en cada nueva página que
ocupe la tabla. Esta opción sólo se habilita cuando se activa Encabezado. 6. No dividir tablas: Si se activa, evitará que se divida la tabla si ésta llega a ocupar más de una
hoja. 7. Borde: Activar si se desean bordes en cada celdas.

Introducción a las TICs: Procesador OpenOffice Writer 28
XXVIII Escuela de Verano
BARRA PARA TABLAS
FORMATO DE TABLAS
1. Definir el nombre de la tabla, el ancho, la alineación, ancho de columnas, bordes y fondo; en el menú Formato, Tabla
2. Formato del contenido de las celdas 3. Definir el formato que tendrán los datos de las celdas en el menú formato, Formato numérico.
IMÁGENES
INSERTAR IMÁGENES
1. Colocar el cursor en la posición en donde se desea insertar la imagen.
2. Menú Insertar, Imagen ó botón (se pueden insertar imágenes almacenadas en un archivo o de un scanner).
3. En la ventana de Insertar imagen, seleccionar la ruta y el archivo. 4. Activar Vínculo se almacenará la ruta del archivo. Si se elimina el archivo de la imagen, ya no
desplegará la imagen. 5. Activar Previsualización si se desea ver la imagen en la ventana Insertar imagen.

Introducción a las TICs: Procesador OpenOffice Writer 29
XXVIII Escuela de Verano
FORMATO DE IMÁGENES
1. Menú Formato, Imagen. 2. En la ventana imagen se despliegan varias pestañas:
• Tipo: Se define el tamaño, el anclaje y la posición. • Opciones: Asignar nombre a la imagen, Texto alternativo (inf. que aparece cuando el cursor del
ratón se coloca sobre la imagen), Proteger (contenido, posición y tamaño), Propiedad de Imprimir imagen
• Ajuste: Si se desea interrumpir el flujo de datos con la imagen (izquierda, derecha, paralelo, continuo dinámico), Opciones para el ajuste de texto (primer párrafo, en el fondo, contorno, sólo en el exterior), Espacios
• Hiperenlace: Si la imagen va a ser una liga a un archivo. • Imagen: Reflejar imagen (vertical, horizontal), vínculo (actualizar vínculo). • Recortar: Modificar la vista de la imagen, Mantener escala ó tamaño, recortar (disminuir ó
aumentar el espacio entre el marco y la imagen), aumentar o disminuir escala ó tamaño. • Borde: Agregar borde, sombra, seleccionar el color de ambos, definir distancia entre el borde y
la imagen (si aumenta la distancia disminuye el tamaño de la imagen). • Fondo: Seleccionar el color de fondo. (si la imagen tiene su propio fondo, esta opción se
aplicará si hay espacio entre el borde y la imagen) • Macro: Asociar un acontecimiento a una macro. Acontecimiento (lista de acontecimientos),
Macros(lista de macros)

Introducción a las TICs: Procesador OpenOffice Writer 30
XXVIII Escuela de Verano
GRÁFICAS
INSERTAR GRÁFICA
1. Menú Insertar, Objeto, Diagrama o botón 2. Para seleccionar el área se sombrean las columnas de la tabla (puede ser antes ó después de la
opción insertar gráfica)
3. Activar primera fila y columna como etiquetas del diagrama. 4. Presionar siguiente 5. Se desplegarán los tipos de gráficas 6. Seleccionar el tipo de gráfica y si se graficarán las filas o las columnas 7. Representación de texto en previsualización, esto permite ver las opciones que se van eligiendo
al elaborar la gráfica 8. Presionar botón Avanzar 9. Si se desea seleccionar un tipo de variante y cuadrícula en eje X y Y 10. Presionar Avanzar 11. Definir título del diagrama, si se desea desplegar la leyenda y los títulos para los ejes X y Y 12. Presionar Crear 13. La gráfica se insertará en el documento activo.

Introducción a las TICs: Procesador OpenOffice Writer 31
XXVIII Escuela de Verano
Si se modifica el contenido de la tabla, se actualiza la gráfica.
FORMATO DE GRÁFICA
Cambiar Posición, Anclaje, Alineación y Ajuste.
1. Dar un click sobre la gráfica 2. Aparecerán pequeños cuadros en las esquinas de la gráfica 3. Encima de la gráfica presionar el botón derecho del ratón 4. Se desplegará un menú con las cuatro opciones.
Estas opciones vienen en el menú Formato
Nota: La posición se puede cambiar arrastrando, con el ratón, la gráfica a otra posición. El tamaño se cambia poniendo el cursor en uno de los cuadros que aparecen en las esquinas y arrastrar el ratón.

Introducción a las TICs: Procesador OpenOffice Writer 32
XXVIII Escuela de Verano
EDITAR GRÁFICA
Para cambiar los formatos siguientes necesitamos editar la gráfica de la siguiente manera:
Dar doble click sobre la gráfica ó
1. Dar un click sobre la gráfica 2. Sobre la gráfica presionar botón derecho 3. Del menú, seleccionar Editar 4. Aparecerá un borde en la gráfica
MODIFICAR TIPO DE GRÁFICA
1. Presionar el botón derecho del ratón 2. Del menú seleccionar Tipo de diagrama.

Introducción a las TICs: Procesador OpenOffice Writer 33
XXVIII Escuela de Verano
FORMATO PARA LAS BARRAS DE LA GRÁFICA
1. Dar un click encima de una de las barras 2. Aparecerán cuadros pequeños encima de cada barra 3. Presionar el botón derecho del ratón 4. Del menú seleccionar propiedades del objeto

Introducción a las TICs: Procesador OpenOffice Writer 34
XXVIII Escuela de Verano
• Bordes: Para agregarle bordes a las barras de la gráfica • Área: Cambiar el color de las barras • Transparencia: Opción transparencia y gradiente • Caracteres: Cambiar el tamaño de los caracteres de los valores • Efectos de fuente: Efectos para los caracteres de los valores. • Etiqueta de datos: Si se desea que los valores (número ó porcentaje) de cada barra
aparezcan en la gráfica
FORMATO PARA LA ETIQUETA
1. Dar un click en la etiqueta 2. Presionar botón derecho 3. Del menú seleccionar Propiedades del objeto:
• Bordes: Definir un borde para la etiqueta • Transparencia: Si el color que se definió como relleno va a tener transparencia ó gradiente • Caracteres: Fuente, Estilo y Tamaño de los caracteres del texto de la etiqueta • Efectos de fuente: Efectos para el texto de la etiqueta • Posición: Posición para que aparezca la etiqueta

Introducción a las TICs: Procesador OpenOffice Writer 35
XXVIII Escuela de Verano
ABRIENDO DOCUMENTOS CREADOS EN MICROSOFT WORD
1. Menú Archivo, Abrir ó botón 2. En el campo Tipo de Archivos seleccionar Microsoft Word 97/2000/XP
3. Abrir el archivo con doble click ó presionar opción Abrir.