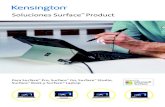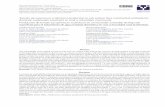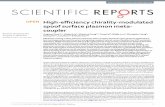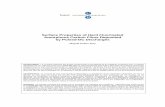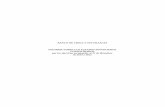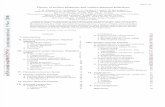Es-es Surface Pro User Guide v 1.01
-
Upload
codigoalfa -
Category
Documents
-
view
55 -
download
5
Transcript of Es-es Surface Pro User Guide v 1.01

Guía de usuario de Surface Pro Fecha de publicación: abril 29, 2013
Versión 1.01

© 2013 Microsoft Página ii
© 2013 Microsoft. Todos los derechos reservados.
BlueTrack Technology, ClearType, Excel, Hotmail, Internet Explorer, Microsoft, OneNote, Outlook, PowerPoint, SkyDrive,
Windows, Xbox y Xbox Live con marcas registradas de Microsoft Corporation.
Surface, VaporMg, Skype y Wedge son marcas comerciales de Microsoft Corporation.
Bluetooth es una marca comercial registrada de Bluetooth SIG, Inc.
Este documento se proporciona "tal cual". La información que contiene este documento, incluidas la dirección URL y otras
referencias de sitios web de Internet, puede cambiar sin previo aviso.

© 2013 Microsoft Página iii
Contenido
Conoce Surface Pro .......................................................................................................................... 1
Acerca de esta guía ..................................................................................................................... 1
Información destacada .............................................................................................................. 2
¿Qué es Windows 8 Pro? ........................................................................................................... 4
Accesorios para Surface............................................................................................................. 4
Configuración ...................................................................................................................................... 6
Conectar y encender tu Surface ............................................................................................. 6
Configuración de Surface.......................................................................................................... 7
Pantalla de bloqueo e iniciar sesión ..................................................................................... 7
Conceptos básicos ............................................................................................................................ 9
Pantalla Inicio: tus favoritos ..................................................................................................... 9
Accesos, comandos y cambiar apps ................................................................................... 10
Gestos táctiles: pulsar, deslizar rápidamente y mucho más ...................................... 11
Accesos: Buscar, Compartir, Inicio, Dispositivos y Configuración ............................ 13
El escritorio conocido ............................................................................................................... 16
Realizar búsquedas .................................................................................................................... 16
¿Qué ha cambiado en Windows 8? ..................................................................................... 17
Conoce Surface................................................................................................................................ 19
Estados de alimentación: encendido, suspender, apagar y reiniciar ...................... 19
Pantalla táctil ............................................................................................................................... 21
Agregar tus cuentas .................................................................................................................. 23
Teclado en pantalla ................................................................................................................... 25
Características de sonido ........................................................................................................ 27
Batería y energía ......................................................................................................................... 28
Compartir fotos, vínculos y mucho más ............................................................................ 29
Cambiar la configuración ........................................................................................................ 31
Gestos táctiles, teclado, ratón y lápiz ...................................................................................... 33
Gestos táctiles ............................................................................................................................. 33
Teclado ........................................................................................................................................... 33
Ratón............................................................................................................................................... 37

© 2013 Microsoft Página iv
Lápiz para Surface ...................................................................................................................... 37
Cuentas ............................................................................................................................................... 41
¿Qué tipo de cuenta tengo? .................................................................................................. 41
Varias cuentas de usuario ....................................................................................................... 43
Protección infantil ...................................................................................................................... 44
Seguridad de las cuentas ........................................................................................................ 44
Iniciar y cerrar sesión ..................................................................................................................... 46
Iniciar sesión ................................................................................................................................ 46
Cerrar sesión o bloquear Surface ......................................................................................... 46
Cambiar a otra cuenta .............................................................................................................. 47
Opciones de inicio de sesión adicionales ......................................................................... 47
Contraseña de la cuenta .......................................................................................................... 48
Información completa sobre apps ........................................................................................... 50
Apps integradas .......................................................................................................................... 50
Buscar una app ........................................................................................................................... 51
Iniciar una app ............................................................................................................................. 51
Cambiar entre apps ................................................................................................................... 52
Usar dos apps en paralelo (acoplar apps) ........................................................................ 53
Cerrar apps ................................................................................................................................... 54
Usar el Administrador de tareas ........................................................................................... 55
Comandos de aplicación: ¿dónde están? ......................................................................... 55
Configuración de las apps ...................................................................................................... 56
Ayuda y solución de problemas con las apps ................................................................. 56
Tienda Windows .............................................................................................................................. 58
Iniciar sesión con tu cuenta Microsoft ............................................................................... 58
Instalar apps y programas ...................................................................................................... 58
Hacer funcionar tus programas con Windows 8 ............................................................ 60
Desinstalar una app o un programa ................................................................................... 60
Actualizar apps desde la Tienda Windows ....................................................................... 61
Agregar o cambiar una opción de pago ........................................................................... 61
Ver el historial de facturación ............................................................................................... 62
Protección infantil y la Tienda Windows ........................................................................... 62
Instalar apps instaladas en otros equipos ........................................................................ 63
Personalizar tu Surface ................................................................................................................. 64

© 2013 Microsoft Página v
Agregar tus cuentas .................................................................................................................. 64
Cambiar la imagen de la pantalla de bloqueo, los col. y la imag. de la cuenta . 65
Personalizar la pantalla Inicio ................................................................................................ 65
Configuración del escritorio................................................................................................... 67
Sincronizar tu configuración .................................................................................................. 69
Notificaciones .............................................................................................................................. 70
Agregar idiomas ......................................................................................................................... 70
Conectar dispositivos .................................................................................................................... 71
Imprimir ......................................................................................................................................... 71
Agregar, ver y administrar dispositivos e impresoras .................................................. 73
Almacenamiento, archivos y copias de seguridad ............................................................. 78
¿De cuánto espacio de almacenamiento local dispongo? ......................................... 78
Opciones de almacenamiento de Surface ........................................................................ 78
Archivos y carpetas.................................................................................................................... 79
Crear copias de seguridad de los archivos mediante Historial de archivos ........ 82
Funciones de red ............................................................................................................................ 83
Novedades en la conexión de red ....................................................................................... 83
Conectarse a una red inalámbrica ....................................................................................... 84
Conectarse a una red cableada ............................................................................................ 85
Dominios, grupos de trabajo y grupos hogar ................................................................. 86
Compartir ...................................................................................................................................... 88
Conexiones de banda ancha móvil ..................................................................................... 90
Tethering: usar la conexión de datos de tu teléfono ................................................... 91
Modo avión .................................................................................................................................. 92
Conexión compartida a Internet (ICS) ................................................................................ 92
Conectarse mediante una conexión VPN ......................................................................... 92
Apps integradas .............................................................................................................................. 93
Internet Explorer ......................................................................................................................... 93
Correo ............................................................................................................................................. 96
Personas ..................................................................................................................................... 100
Calendario .................................................................................................................................. 103
Cámara ........................................................................................................................................ 105
Xbox Music ................................................................................................................................ 106
Fotos ............................................................................................................................................ 109

© 2013 Microsoft Página vi
Importar fotos o vídeos ........................................................................................................ 110
Xbox Video ................................................................................................................................ 111
Skype ........................................................................................................................................... 113
SkyDrive ...................................................................................................................................... 114
Microsoft Office ....................................................................................................................... 116
Mapas .......................................................................................................................................... 121
Juegos de Xbox ........................................................................................................................ 123
Xbox SmartGlass ...................................................................................................................... 124
Más apps integradas .............................................................................................................. 126
Apps de escritorio gratuitas ................................................................................................ 127
Visualizador de fotos de Windows ................................................................................... 127
Reproductor de Windows Media ...................................................................................... 127
Galería fotográfica .................................................................................................................. 128
Movie Maker ............................................................................................................................. 128
SkyDrive ...................................................................................................................................... 128
Información adicional ................................................................................................................. 129
Mantener actualizada tu Surface ...................................................................................... 129
Windows Defender y Windows SmartScreen ............................................................... 131
Firewall de Windows .............................................................................................................. 131
Cifrado de unidad BitLocker ............................................................................................... 131
Accesibilidad ............................................................................................................................. 132
Reconocimiento de voz ........................................................................................................ 132
Métodos abreviados de teclado ........................................................................................ 133
Hacer una captura de pantalla ........................................................................................... 134
Programas predeterminados .............................................................................................. 134
Trabajar con archivos y apps en otro equipo ............................................................... 134
Restaurar, renovar o restablecer Surface ....................................................................... 135
Agregar Windows Media Center ....................................................................................... 137
BIOS/UEFI de Surface Pro .................................................................................................... 137
Claves de recuperación de BitLocker ............................................................................... 137
Limpieza y cuidado de Surface ................................................................................................ 138
Cuidado de la pantalla táctil ............................................................................................... 138
Cuidado de la funda y el teclado ...................................................................................... 138

© 2013 Microsoft Página vii
Cuidado de la batería ............................................................................................................ 139
Obtener ayuda y soporte técnico ........................................................................................... 139
¡Esto es todo! ................................................................................................................................. 139

© 2013 Microsoft Página 1
Conoce Surface Pro
Surface Pro es un eficaz equipo en forma
de tableta.
Puedes conectarte a una gran variedad de
accesorios, impresoras y redes, igual que
siempre lo has hecho.
Ejecuta las nuevas apps optimizadas para
pantallas táctiles y también tus programas
favoritos de Windows 7. Todo ello con la
seguridad y capacidad de administración
que esperas de un equipo PC.
Acerca de esta guía
Esta guía te proporciona toda la información que necesitas sobre Surface Pro.
Ya sea que la leas de principio a fin o que saltes de una sección a otra, esperamos que esta guía te sea de
utilidad para que conozcas Surface. A medida que la leas, es recomendable tener a mano tu Surface para que
pruebes las cosas.
Para ir de una sección a otra mediante la app Lector:
1. Desliza rápidamente desde la parte superior de la pantalla, pulsa el botón Más
( ) y luego Marcadores.
2. Pulsa un marcador para saltar a una sección de esta guía.
Para buscar en esta guía mediante la app Lector:
1. Desliza el dedo rápidamente desde la parte superior de la pantalla y pulsa Buscar.
2. Escribe lo que quieras buscar y presiona Entrar.

© 2013 Microsoft Página 2
Información destacada
En resumen, estas son algunas de las características de tu Surface Pro:
Pantalla táctil La pantalla táctil, con una relación de aspecto de 16:9 y visualización HD
completa (resolución 1080p), es excelente para mirar películas en HD,
navegar por Internet y usar las apps de Office (se venden por separado).
Puedes usar tus dedos para seleccionar, acercar o alejar elementos, o para
mover las cosas por la pantalla.
Fundas con teclado La capacidad táctil no es la única opción. Puedes elegir entre dos teclados
singulares que también funcionan como tapa protectora. De este modo,
siempre tendrás un teclado a mano (se vende por separado).
Lápiz digital Toma notas y marca documentos mediante el lápiz digital.
Dos cámaras y un micrófono Con dos cámaras y un micrófono, puedes realizar llamadas y grabar vídeos
mediante Surface.
Bluetooth y Wi-Fi Conéctate a una red inalámbrica y usa dispositivos Bluetooth, como ratones,
impresoras y auriculares.

© 2013 Microsoft Página 3
Soporte trasero Despliega el soporte trasero cuando quieras ser productivo o cuando
quieras relajarte y divertirte un rato.
Altavoces estéreo, conector
para auriculares y volumen
Escucha música, llamadas en conferencia o audiolibros mediante apps de la
Tienda Windows o Internet Explorer.
Puertos Sí, Surface tiene puertos.
Puerto USB 3.0 de tamaño completo
Con tu Surface puedes usar accesorios USB como, por ejemplo, un ratón, una
llave USB 4G o un adaptador Ethernet.
Ranura de tarjeta microSDXC
Usa la ranura de tarjeta microSDXC del borde derecho para transferir
archivos o como almacenamiento adicional (actualmente hasta un máximo
de 64 GB).
Mini DisplayPort
Comparte el contenido de tu Surface. Conéctala a un televisor HD, monitor o
proyector (se necesitan adaptadores de vídeo que se venden por separado).

© 2013 Microsoft Página 4
Software Se incluye una gran variedad de apps para trabajar y jugar.
Apps
Surface Pro incluye un estupendo conjunto de apps preinstaladas, además
de las apps disponibles en la Tienda Windows.
Programas
Ejecuta los programas que has estado usando con Windows 7. Ejecuta el
conjunto completo de Office y tus programas empresariales especializados.
¿Qué es Windows 8 Pro?
Surface Pro viene con Windows 8 Pro, que es Windows 8 más lo siguiente:
Protección de datos con BitLocker y BitLocker To Go.
Unión de dominio para que puedas conectarte a la red de tu empresa o colegio.
Hospedaje de Conexión a Escritorio remoto para que puedas conectarte a Surface Pro desde otro
equipo.
Accesorios para Surface
Los accesorios agregan a tu experiencia con Surface.
Teclados
Agrega un singular teclado de conexión magnética que
también funciona como funda. Hay dos tipos entre los
que puedes elegir (se venden por separado):
La Funda Táctil es un teclado ultrafino sensible a la
presión y que incluye almohadilla táctil. Elije un color o
diseño para expresar tu estilo personal. Para ver las
opciones disponibles, consulta Fundas en Surface.com. 1
La Funda con Teclado es una versión delgada de un
teclado de portátil tradicional con teclas móviles y
botones de almohadilla táctil.
Ambos teclados funcionan con Surface Pro y Surface RT.

© 2013 Microsoft Página 5
1 Los colores varían en función del mercado.
Adaptadores de vídeo
Los adaptadores de vídeo para Surface te permiten
conectar tu Surface a un televisor HD, monitor o
proyector (los adaptadores se venden por separado).
Para obtener más información al respecto, consulta
la sección Conectar Surface a un televisor, monitor o
proyector de esta guía.
Sistema de alimentación
Surface Pro incluye un sistema de alimentación de 48 varios con un puerto
de carga USB.
Para obtener más información, consulta la sección Batería y energía de esta
guía.
Wedge Touch Mouse Surface Edition
Este Wedge Touch Mouse de edición especial es suficientemente pequeño
como para caber en tu bolsillo y se conecta a tu Surface mediante Bluetooth.
Para obtener más información, consulta Wedge Touch Mouse Surface Edition
en Surface.com.
Para saber más sobre cómo conectar este ratón a tu Surface, consulta Wedge
Touch Mouse Surface Edition en Surface.com.
Adaptador de Ethernet
Puedes usar el adaptador Ethernet para Surface para conectar tu Surface Pro a
una red cableada mediante un cable de red Ethernet. Para obtener más
información al respecto, consulta la sección Conectarse a una red cableada de
esta guía.
Para obtener más información, consulta Adaptador de Ethernet en
Surface.com.
Conoce todos los accesorios disponibles para Surface en Surface.com/Accessories.

© 2013 Microsoft Página 6
Configuración
¿Estás listo para configurar Surface? ¡Agarra tu Surface y empecemos!
Nota Se recomienda disponer de una red inalámbrica al configurar Surface.
Conectar y encender tu Surface
Conecta tu Surface y enciéndela. Para ello:
1. Si cuentas con una Funda Táctil o una Funda con Teclado, conéctala a tu Surface. Al acercar el
teclado a Surface, se oirá un clic cuando encaje en su lugar.
2. Abre el soporte trasero de Surface.
3. Conecta el cable de alimentación a una toma de corriente o multiplicador.
4. Conecta el cable de alimentación a la toma situada en el lado inferior derecho de tu Surface.
El conector se encaja en su lugar (en cualquiera de las direcciones). La pequeña luz en el extremo
del conector indica que Surface recibe alimentación.
5. Presiona y suelta el botón de encendido/apagado de la parte superior derecha de Surface.

© 2013 Microsoft Página 7
Configuración de Surface
El proceso de configuración se ejecuta la primera vez que enciendas tu Surface. Durante la configuración podrás
personalizar elementos como el idioma, el color y el nombre para tu Surface. Podrás cambiar estas opciones
más adelante si quieres.
Hay dos cosas claves que se producen durante la configuración:
Te conectas a una red inalámbrica.
El proceso de configuración busca y muestra las redes inalámbricas disponibles para que puedas
conectarte a Internet.
Creas una cuenta de usuario para Surface.
Te recomendamos que uses una cuenta Microsoft (dirección de correo electrónico y contraseña).
Cuando inicias sesión con una cuenta Microsoft, tu Surface cobra vida con contenido de los servicios de
Microsoft, como SkyDrive, Outlook.com, Windows Phone y Xbox, así como los contactos y el calendario
de tu cuenta de correo electrónico.
¿Ya tienes una cuenta Microsoft? La cuenta Microsoft (antes denominada Windows Live ID) es la dirección de
correo electrónico y contraseña que sirven para iniciar sesión en servicios de Microsoft como Outlook.com,
SkyDrive, Xbox o Windows Phone. Si has usado estos servicios, ya dispones de una cuenta Microsoft.
¿Tienes más de una cuenta Microsoft? Si tienes más de una cuenta Microsoft, tendrás que elegir una para
iniciar sesión en tu Surface. Para ayudarte a establecer una sola cuenta Microsoft, consulta el artículo sobre
cómo elegir una cuenta Microsoft en WindowsPhone.com (solo disponible en inglés).
Unirse a un dominio, grupo de trabajo o grupo hogar Una vez finalizada la configuración, puedes unirte a
un dominio de red, un grupo de trabajo o un grupo hogar. Para obtener información sobre cómo hacerlo,
consulta la sección Funciones de red de esta guía.
Para obtener más información sobre las cuentas Microsoft, de dominio y locales, consulta la sección Cuentas de
esta guía.
Pantalla de bloqueo e iniciar sesión
Cuando enciendes o activas Surface, verás la pantalla de bloqueo de Windows. Para desactivar la pantalla de
bloqueo, presiona una tecla o desliza hacia arriba desde la parte inferior de la pantalla.
A continuación, verás la pantalla de inicio de sesión de Windows. Aquí es donde iniciarás sesión con la cuenta
que creaste durante el proceso de configuración. Para obtener más información sobre el inicio de sesión,
consulta la sección Iniciar sesión de esta guía.

© 2013 Microsoft Página 8
Después de iniciar sesión en Windows, aparecerá la pantalla Inicio. ¿Qué es la pantalla Inicio? Consulta la
sección siguiente para saberlo.

© 2013 Microsoft Página 9
Conceptos básicos
Hay algunas cosas que tendrás que tener en cuenta a la hora de desplazarte por Windows 8.
Importante Si no lees nada más en esta guía, asegúrate de leer esta sección y practicar con tu Surface.
Pantalla Inicio: tus favoritos
El botón Inicio de las versiones anteriores de Windows se
reemplazó con la pantalla Inicio. La pantalla Inicio es el
nuevo punto de partida. Es donde abre todas tus apps y
todos tus programas.
Cada icono de la pantalla Inicio está relacionado con una
persona, una app, un sitio web, una lista de reproducción
o cualquier otro elemento importante para ti.
¡Fíjate! Este no es el muro habitual de iconos estáticos.
Los iconos están animados e incluyen la información más
reciente, como actualizaciones de estado, nuevos
mensajes de correo y citas. Verás las actualizaciones dinámicas incluso antes de abrir una sola app.
Puedes anclar a la pantalla Inicio el número iconos que quieras y moverlos al lugar que prefieras. Para obtener
más información al respecto, consulta la sección Personalizar tu Surface de esta guía.
En la pantalla Inicio, realiza cualquiera de las acciones siguientes:
Gestos táctiles Pulsa el logotipo de Windows en Surface, o desliza rápidamente desde el borde
derecho de la pantalla, y pulsa Inicio.
Con el teclado Presiona la tecla de logotipo de Windows en la Funda Táctil o la Funda con Teclado.
Con el ratón o la almohadilla táctil Mueve el puntero hacia la esquina inferior izquierda. Cuando
aparezca Inicio, haz clic en la esquina.

© 2013 Microsoft Página 10
Accesos, comandos y cambiar apps
Cuando deslizas rápidamente desde los distintos bordes de la pantalla, suceden cosas diferentes.
Borde derecho: accesos
Desliza rápidamente desde el borde derecho de la
pantalla para ver los accesos. Los accesos te ayudan a
realizar las acciones más frecuentes, como buscar,
compartir y cambiar la configuración.
Los accesos están siempre disponibles en el lado
derecho de la pantalla. Tan solo tienes que deslizar con el
dedo para verlos.
La información sobre los accesos se encuentra más
adelante en esta sección.
Borde superior o inferior: comandos de
aplicación
Desliza rápidamente hacia arriba desde la parte inferior o
hacia abajo desde la parte superior de la pantalla para ver
una barra de comandos relacionados con el lugar donde
te encuentras y con lo que estás haciendo.
Por ejemplo, si te encuentras en una app, verás los
comandos relacionados con ella.
Borde izquierdo: cambiar apps
Por último, para cambiar entre las apps abiertas, desliza
rápidamente desde el borde izquierdo de la pantalla. Para
obtener más información, consulta la sección Cambiar
entre apps de esta guía.

© 2013 Microsoft Página 11
Gestos táctiles: pulsar, deslizar rápidamente y mucho más
Ahora que sabes lo que significa deslizar rápidamente desde los bordes, estas son algunas de las acciones que
puedes hacer con los gestos táctiles:
Cuando decimos Cómo hacerlo Lo que hace
Pulsar
Pulsa algo una vez. Se abre lo que has pulsado.
Mantener
presionado
Mantener presionado el dedo sobre un
elemento durante un par de segundos y,
cuando aparezca un cuadro, levanta el
dedo.
Muestra opciones relacionadas con lo
que estés haciendo (como hacer clic con
el botón secundario del ratón).
Deslizar para
desplazarse
Arrastra el dedo por la pantalla. Te desplazas por los elementos de la
pantalla.

© 2013 Microsoft Página 12
Acercar o separar
los dedos
Acerca o separa el pulgar y el índice. Acerca o aleja un sitio web, un mapa o
una imagen.
Rotar
Pon dos o más dedos sobre un elemento y
gira la mano.
Se giran los elementos que se pueden
girar.
Deslizar para
reorganizar
Pulsa un elemento, arrástralo a una
posición nueva y suéltalo.
Mueve un elemento, igual que lo hace
cuando se arrastra con el ratón.
Para obtener información sobre cómo
organizar los iconos de la pantalla Inicio,
consulta la sección Personalizar la
pantalla Inicio de esta guía.
Deslizar para
seleccionar
Desliza un elemento una distancia corta, en
la dirección opuesta al desplazamiento de
la página. (Por ejemplo, si la pantalla se
desplaza de izquierda a derecha, desliza el
elemento hacia arriba o abajo). La mejor
opción es hacer un movimiento rápido y
corto.
Selecciona un elemento, como un icono
de app o una foto. Haz esto en la parte
superior o inferior de una ventana de
aplicación para mostrar los comandos de
aplicación.

© 2013 Microsoft Página 13
Deslizar el dedo rápidamente
desde el borde
Desliza el dedo rápidamente
desde el borde de la pantalla.
Para obtener más información al
respecto, consulta el tema anterior.
¿Cómo se hace un clic de botón secundario mediante un gesto táctil?
El equivalente de hacer clic con el botón secundario del ratón es mantener presionado el dedo sobre un
elemento durante un par de segundos, y luego soltar y volver a pulsar la opción deseada.
Para probarlo, intenta copiar y pegar texto mediante gestos táctiles.
Copiar y pegar mediante gestos táctiles
Para copiar y pegar texto mediante gestos táctiles, prueba lo siguiente:
Seleccionar texto Pulsa una palabra. Para ampliar la selección, mantén presionado cualquiera de los
círculos y desliza el dedo. Cuando consigas la selección deseada, levanta el dedo.
Copiar Ahora, pulsa el texto resaltado y pulsa Copiar.
Pegar Dirígete a la ubicación en la que quieres insertar el texto. Mantén presionado un par de segundos,
levanta el dedo y pulsa Pegar.
Sugerencia
También puedes presionar Ctrl+C para copiar y Ctrl+V para pegar.
Accesos: Buscar, Compartir, Inicio, Dispositivos y Configuración
Estés donde estés en Windows, los accesos te ayudan a hacer las tareas más frecuentes, como buscar, compartir
vínculos y fotos, imprimir y modificar la configuración. Los accesos son contextuales, lo que significa que lo que
puedes hacer depende de dónde te encuentras. Por ejemplo, si abres el acceso a Configuración desde la
pantalla Inicio, verás las opciones relacionadas con la pantalla Inicio. Y si abres el acceso a Configuración desde
una app, verás las opciones de esa app.
Los cinco accesos (Buscar, Compartir, Inicio, Dispositivos y Configuración) siempre están disponibles en la parte
derecha de la pantalla.

© 2013 Microsoft Página 14
Aquí se explica cómo abrir los accesos:
Gestos táctiles
Desliza el dedo rápidamente desde el borde derecho de la pantalla y
pulsa en el acceso deseado.
Ratón
Mueve el puntero hacia la esquina superior o inferior derecha, muévelo
hacia arriba o abajo y luego haz clic en el acceso deseado.
Teclado
Presiona la tecla del logotipo de Windows +C. Para abrir un acceso
concreto, presiona una de las teclas de acceso en la Funda Táctil o la
Funda con Teclado (las teclas se encuentran en la fila superior).

© 2013 Microsoft Página 15
Acciones que puedes hacer con los accesos:
Buscar Busca cualquier cosa. Puedes buscar en la app en la que te encuentras, buscar otra
app o buscar en Surface una app, una opción de configuración o un archivo. Para obtener
más información, consulta la sección Realizar búsquedas de esta guía.
Compartir Comparte archivos e información con otros o envía información a otra app, sin
abandonar la app en la que te encuentras. Puedes enviar fotos por correo electrónico a tu
madre o enviar un vínculo a una app de notas, como OneNote. Para obtener más
información, consulta la sección Compartir fotos, vínculos y mucho más.
Inicio Ve a la pantalla Inicio. O bien, si ya te encuentras en ella, usa este acceso para volver a
la app que estabas utilizando.
Dispositivos Usa los dispositivos conectados a tu Surface, tanto los cableados como los
inalámbricos. Puedes imprimir desde una app o transmitir mediante streaming tu última
grabación de vídeo a tu televisor.
Configuración Cambia la configuración de las apps y Surface.
Cuando abres Configuración, los elementos de la esquina superior derecha cambian en
función de dónde te encuentras. Por ejemplo, si abres Configuración en una app, verás las
opciones relacionadas con ella.
Cuando abres Configuración, los elementos de la esquina inferior derecha no cambian. Aquí
encontrarás opciones de PC como, por ejemplo, conexión de red, volumen, brillo,
notificaciones, encendido/apagado y teclado. Para obtener más información, consulta la
sección Cambiar la configuración de esta guía.

© 2013 Microsoft Página 16
El escritorio conocido
Después de presentar todos estos aspectos nuevos, aquí hablaremos sobre algunas cosas conocidas. El
escritorio de Windows, con su barra de tareas, carpetas e iconos, sigue aquí, pero con una nueva barra de tareas
y una administración de archivos agilizada.
Para ir al escritorio:
Con gestos táctiles, en la pantalla Inicio, pulsa o
haz clic en Escritorio. (Es un icono).
Con el teclado, presiona la tecla de logotipo
Windows +D.
El escritorio es donde te diriges para ejecutar apps de escritorio, como programas de Windows 7, y hacer
acciones, como copiar archivos o usar el Panel de control. Para explorar archivos y carpetas en Surface o la red,
se usa el Explorador de archivos (anteriormente conocido como Explorador de Windows). Para obtener más
información al respecto, consulta la sección Archivos y carpetas de esta guía.
Sugerencia
En el escritorio, recuerda que puedes volver rápidamente a la pantalla Inicio si presionas el logotipo de
Windows en Surface o el teclado. Para ir de un sitio a otro, usa la tecla de logotipo de Windows +D para ir
al escritorio y la tecla de logotipo de Windows para ir a la pantalla Inicio.
Realizar búsquedas
Puedes usar el acceso a Buscar para buscar apps, opciones de configuración y archivos. Si te encuentras en la
pantalla Inicio, simplemente puedes comenzar a escribir. Para ello:
En la pantalla Inicio, comienza a escribir lo que quieres buscar. Los resultados de la búsqueda se
actualizan a medida que escribes. De manera predeterminada, se buscan apps, pero puedes elegir
Configuración o Archivos en función de lo que quieras buscar.
También puedes buscar dentro de una app mediante el acceso a Buscar. Por ejemplo, puedes usar el acceso a
Buscar para buscar una canción en la app Música.
Para buscar mensajes en la app Correo:
1. Abre la app Correo. Para ello, en la pantalla Inicio pulsa o haz clic en Correo.

© 2013 Microsoft Página 17
2. Si tienes varias cuentas de correo electrónico, selecciona la cuenta en la esquina inferior izquierda.
3. Abre el acceso a Buscar y escribe lo que buscas en el cuadro de búsqueda.
Para buscar en Internet:
Abre el acceso a Buscar, escribe lo que buscas en el cuadro de búsqueda y elige Internet Explorer en
la lista de apps.
Sugerencias
Cambiar la configuración de búsqueda: abre el acceso a Configuración y pulsa o haz clic en Cambiar
configuración de PC. A continuación, pulsa o haz clic en Buscar.
También puedes buscar archivos mediante el Explorador de archivos. Para obtener más información,
consulta Buscar archivos en el Explorador de archivos en Windows.com.
¿Qué ha cambiado en Windows 8?
Si estás familiarizado con Windows 7, aquí te mostramos lo que ha cambiado en Windows 8.
Buscar El acceso a Buscar es una nueva manera de buscar apps, opciones de configuración y
archivos. Para obtener más información, consulta la sección Realizar búsquedas de esta
guía.
Botón Inicio El botón Inicio se ha convertido en la pantalla Inicio. Puedes iniciar cualquier app o
programa desde la pantalla Inicio.
Para acceder a otros elementos que anteriormente se encontraban en el botón Inicio,
mueve el puntero del ratón a la esquina inferior izquierda y, cuando aparezca una
imagen de Inicio, haga clic con el botón secundario en ella. Aparecerá un menú con
muchos de los comandos que se encontraban en el menú Inicio de las versiones
anteriores de Windows, por ejemplo, Panel de control, Explorador de archivos y
Ejecutar. Para acceder a este menú también puedes presionar la tecla del logotipo de
Windows +X.
Apagar o reiniciar Para apagar o reiniciar Surface:
1. Desliza rápidamente desde el borde derecho de la pantalla y pulsa
Configuración.
2. Pulsa Inicio/Apagado y elige Apagar o Reiniciar.
Escritorio El escritorio sigue existiendo y se puede acceder a él del modo siguiente:
Con gestos táctiles o un ratón, en la pantalla Inicio, pulsa o haz clic en
Escritorio. (Es un icono).

© 2013 Microsoft Página 18
Con el teclado, presiona la tecla de logotipo Windows +D.
Panel de control El Panel de control sigue estando disponible y algunas opciones están disponibles en
Configuración. Para obtener información sobre esto, consulta la sección Cambiar la
configuración de esta guía.
Ayuda de Windows En el escritorio, abre el acceso a Configuración y luego pulsa o haz clic en clic en Ayuda.
Se abre la Ayuda y el soporte técnico de Windows. Además, encontrarás contenido de
ayuda y soporte técnico para Windows en Windows.com.
Imprimir La impresión desde las apps de escritorio no ha cambiado. Para imprimir desde una app
de la Tienda Windows, abre el acceso a Dispositivos y selecciona la impresora. Para
obtener más información, consulta la sección Imprimir de esta guía.
Cerrar un programa El modo de cerrar apps de escritorio no ha cambiado. Para cerrar una app de la Tienda
Windows, arrástrala hasta la parte inferior de la pantalla. Para obtener más información,
consulta la sección Cerrar apps de esta guía.
Buscar una lista de
apps y programas
Para ver una lista de las apps instaladas:
1. Desliza rápidamente desde el borde derecho de la pantalla y pulsa Inicio.
2. En la pantalla Inicio, desliza rápidamente hacia arriba desde el borde inferior de
la pantalla o hacia abajo desde el borde superior y pulsa Todas las
aplicaciones.
Instalar apps y
programas
Windows 8 incluye una nueva tienda para apps llamada la Tienda Windows. También
puedes instalar programas de Windows 7. Para obtener más información al respecto,
consulta la sección Instalar apps y programas de esta guía.
Cambiar la fecha y
hora
Aquí te explicamos cómo cambiar la fecha y hora:
1. Abre el acceso a Buscar, escribe establecer la fecha y hora, pulsa o haz clic en
Configuración y luego en Establezca la fecha y hora.
2. Pulsa o haz clic en Cambiar fecha y hora.
3. Usa los controles para cambiar la fecha y hora.

© 2013 Microsoft Página 19
Conoce Surface
Ahora que conoces los conceptos básicos, adentremos un poco más en lo que te ofrece Surface.
Estados de alimentación: encendido, suspender, apagar y reiniciar
A continuación se describe lo que debes saber sobre los estados de
alimentación de Surface.
Encender, apagar, suspender y reiniciar
Encender o activar Cuando Surface está apagada, presiona y suelta el botón de encendido/apagado.
Si no sucede nada, es posible que sea necesario recargar Surface. Conecta la
fuente de alimentación y presiona de nuevo el botón de inicio/apagado.
Suspender Cuando Surface está encendida, presiona y suelta el botón de encendido/apagado
o cierra la Funda Táctil o la Funda con Teclado y espera unos segundos. También
puedes abrir el acceso a Configuración, pulsar o hacer clic en Encender/apagar
y elegir Suspender.
Apagar Abre el acceso a Configuración, pulsa o haz clic en Encender/apagar y elige
Apagar. También puedes pulsar o hacer clic en el icono de encendido/apagado de
la pantalla de inicio de sesión (esquina inferior derecha) para apagar Surface
rápidamente.
Reiniciar Abre el acceso a Configuración, pulsa o haz clic en Encender/apagar y elige
Reiniciar.
También puedes presionar Ctrl+Alt+Supr, pulsar o hacer clic en el icono Encender/Apagar (en la esquina
inferior derecha) y luego en Suspender, Apagar o Reiniciar.

© 2013 Microsoft Página 20
Suspender e hibernar
Si no usas Surface durante unos minutos, se suspende, igual que lo hace un portátil. El modo de suspensión es
un estado de ahorro de energía que permite a Surface reanudarse rápidamente cuando quieras volver a
trabajar.
De manera predeterminada, si no usas Surface durante una hora, entrará en modo de hibernación. Mientras que
el modo de suspensión almacena tu trabajo y configuración en la memoria y consume una pequeña cantidad de
energía, la hibernación guarda tus documentos y programas en el disco duro y apaga Surface.
Cambiar el momento en que la pantalla se oscurece, se desactiva o se suspende
Si no usas Surface durante un tiempo prolongado, es posible que la pantalla se oscurezca o desactive, o que
Surface entre en modo de suspensión. Esto se hace para ayudar a conservar la duración de la batería. Si quieres
cambiar estas opciones, tendrás que modificar tu plan de energía. Para ello:
1. Abre el acceso a Buscar, escribe editar plan de energía y pulsa o haz clic en Configuración.
2. Pulsa o haz clic en Editar plan de energía en los resultados de la búsqueda.
3. Elige las opciones de suspensión y pantalla que quieras usar cuando Surface funcione con la batería
y cuando esté enchufada.
4. Pulsa o haz clic en Guardar cambios.
Nota Un plan de energía es una colección de opciones de hardware y el sistema (como la pantalla y
suspensión) que administra el modo en que tu PC administra la energía. Para obtener más información sobre
los planes de energía, consulta el tema Planes de energía: preguntas frecuentes en Windows.com (Surface Pro
no admite el modo de espera conectado).
Activar
Para activar Surface, haz lo siguiente:
1. Haz una de las acciones siguientes:
Presiona y suelta el botón de encendido/apagado (de este modo Surface se activa del modo de
suspensión o hibernación).
Presiona una tecla o pulsa el logotipo de Windows en Surface. Si Surface no se activa, es
posible que esté en el modo de hibernación. Para activar Surface del modo de hibernación,
presiona y suelta el botón de encendido/apagado.
Aparece la pantalla de bloqueo con iconos de las notificaciones de las apps, por ejemplo, aparece el
icono de correo si tienes nuevos correos electrónicos. Para obtener más información al respecto,
consulta la sección Notificaciones de esta guía.

© 2013 Microsoft Página 21
2. Para desactivar tu Surface, desliza rápidamente hacia arriba desde el borde inferior de la pantalla o
pulsa una tecla.
3. Si aparece la pantalla de inicio de sesión, escribe tu contraseña y Surface estará lista para usar. Si
necesitas ayuda para iniciar sesión, consulta la sección Iniciar y cerrar sesión de esta guía.
Bloquear
Para bloquear Surface, haz una de las acciones siguientes:
Pulsa o haz clic en tu nombre en la esquina superior derecha de la pantalla Inicio y pulsa o haz clic en
Bloquear.
Presiona Ctrl+Alt+Supr y pulsa o haz clic en Bloquear.
Presiona la tecla del logotipo de Windows + L.
Pantalla táctil
La pantalla multitoque de 10,6 pulgadas en diagonal y 1080p, con una relación de aspecto de 16:9, es perfecta
para ver vídeos HD y está optimizada para multitarea con apps en paralelo.
Al igual que un smartphone, interactúas con Surface tocando la pantalla. Por ejemplo, puedes arrastrar el dedo
hacia abajo para desplazar una página. Para obtener más información sobre los gestos táctiles, consulta la
sección Gestos táctiles: pulsar, deslizar rápidamente y mucho más de esta guía.

© 2013 Microsoft Página 22
Rotación de la pantalla
Cuando se gira Surface, el contenido de la pantalla gira automáticamente hasta la nueva orientación. Por
ejemplo, puedes usar la orientación horizontal para ver páginas web y la orientación vertical para leer un libro.
Bloquear la orientación de pantalla
Si no quieres que la pantalla gire automáticamente, puedes bloquear la orientación. Para ello:
1. Gira Surface hasta la orientación deseada.
2. Abre el acceso a Configuración y pulsa o haz clic en Pantalla.
3. Pulsa o haz clic en el icono de rotación de pantalla (un rectángulo con flechas).
Cuando la rotación de pantalla está bloqueada, aparece un símbolo de candado junto al icono
de pantalla.
Nota La orientación de pantalla también se encuentra en el Panel de control. Para buscar esta opción, abre el
acceso a Buscar, escribe orientación de la pantalla, pulsa o haz clic en Configuración y elige Cambiar
orientación de la pantalla en los resultados de la búsqueda.
Brillo de la pantalla
De manera predeterminada, Surface ajusta automáticamente el brillo de la pantalla según las condiciones de
iluminación. Puedes cambiar este ajuste o configurar el brillo según tus preferencias. Para ello:
1. Abre el acceso a Configuración y pulsa o haz clic en Cambiar configuración de PC.

© 2013 Microsoft Página 23
2. Pulsa o haz clic en General.
3. Desplázate a Pantalla y establece Ajustar el brillo de mi pantalla automáticamente en No.
Para ajustar manualmente el brillo de la pantalla:
Abre el acceso a Configuración, pulsa o haz clic en Pantalla y mueve el control deslizante para ajustar el
brillo.
Nota Una pantalla más brillante usa más energía. Para saber cómo obtener el máximo provecho de tu batería,
consulta Sugerencias para ahorrar energía de la batería en Windows.com.
Otras opciones de pantalla
Para cambiar cuándo se debe atenuar o apagar la pantalla, o cuándo Surface se debe poner en modo de espera,
consulta la sección Cambiar el momento en que la pantalla se oscurece, se desactiva o se suspende de esta
guía.
Puedes usar el acceso a Buscar para buscar más opciones de configuración, como la resolución de pantalla. Para
ello:
Abre el acceso a Buscar, escribe pantalla y pulsa o haz clic en Configuración. Elige una opción en los
resultados de la búsqueda.
Conectar Surface a un monitor externo
Puedes conectarte Surface a un segundo monitor para hacer más en menos tiempo. Para obtener información al
respecto, consulta la sección Conectar Surface a un televisor, monitor o proyector de esta guía.
Agregar tus cuentas
Una de las primeras cosas que seguramente querrás hacer con tu nueva Surface es agregar tus cuentas, como
Outlook.com, Gmail, Facebook, Twitter y LinkedIn. Cuando agregues tus cuentas, tus contactos, tu calendario y
tu correo electrónico aparecerán en las apps Correo, Personas y Calendario. Además, podrás ir rápidamente a
tus fotos y archivos mediante servicios como SkyDrive, Facebook o Flickr.
Agregar cuentas de correo electrónico
Puedes agregar a la app Correo cuentas de Outlook, Gmail, AOL, Yahoo! e
incluso tu dirección de correo electrónico del trabajo (cuentas que usan
Exchange ActiveSync).

© 2013 Microsoft Página 24
Para agregar una cuenta de correo electrónico:
1. Abre la app Correo. Para ello, en la pantalla Inicio pulsa o haz clic en Correo.
2. Desliza el dedo rápidamente desde el borde derecho de la pantalla y pulsa o haz clic en Configuración.
3. Pulsa o haz clic en Cuentas.
4. Pulsa o haz clic en Agregar una cuenta, selecciona el tipo de cuenta que quieras agregar y sigue las
instrucciones en pantalla.
La mayoría de las cuentas pueden agregarse tan solo con tu nombre de usuario y contraseña. A veces,
serán necesarios más datos, que normalmente encontrarás en el sitio web de tu cuenta de correo
electrónico.
5. Repite los pasos 2 a 4 para cada cuenta de correo electrónico.
Después de agregar una cuenta de correo electrónico…
Los contactos de la cuenta de correo electrónico aparecen en la app Personas.
Aparecen citas en la app Calendario. Si dispones de la versión más reciente de Correo, el calendario de
Google no se sincronizará con la app Calendario. Consulta más abajo.
Puedes cambiar las opciones de tu cuenta de correo electrónico en cualquier momento. En la app Correo, abre
el acceso a Configuración, elige Cuentas y selecciona la cuenta que quieras modificar. Para obtener más
información al respecto, consulta la sección Correo de esta guía.
Correo electrónico POP
La app Correo no admite cuentas de correo electrónico que usan POP (protocolo de oficina postal). Si tu cuenta
de correo electrónico usa POP, consulta las opciones que se indican en Uso de cuentas de correo electrónico a
través de POP en Windows.com.
Sincronización del correo electrónico, el calendario y los contactos de Google
Para ver cómo sincronizar tu correo electrónico, tus contactos y tu calendario de Google, consulta Cómo
sincronizar servicios de Google con Windows en Windows.com.
Cuenta Microsoft Exchange
Para ver cómo configurar una cuenta Microsoft Exchange y solucionar problemas de conectividad, consulta
Cómo configurar una cuenta de Exchange.
Outlook Express, Windows Mail o Windows Live Mail
Si usas Outlook Express, Windows Mail o Windows Live Mail, puedes transferir el correo electrónico y la libreta
de direcciones desde tu PC a la nube. De este modo, podrás acceder a tu correo electrónico y tus contactos en

© 2013 Microsoft Página 25
las apps Correo y Personas de tu Surface. Para obtener información sobre cómo mover tu correo electrónico y
libreta de direcciones a la nube, consulta Aplicaciones y servicios de correo electrónico de Microsoft en
Windows.com.
Agregar cuentas de redes sociales a la app Personas
Agrega tus cuentas de redes sociales, como Facebook, Twitter y LinkedIn, y obtendrás las actualizaciones, los
tweets y las imágenes más recientes de estas cuentas en un solo lugar, la app Personas. Para agregar tus
cuentas de redes sociales:
1. Abre la app Personas. Para ello, en la pantalla Inicio pulsa o haz clic en Personas.
2. Desliza el dedo rápidamente desde el borde derecho de la pantalla y pulsa o haz clic en Configuración.
3. Pulsa o haz clic en Cuentas.
4. Pulsa o haz clic en Agregar una cuenta, selecciona el tipo de cuenta que quieras agregar y sigue las
instrucciones en pantalla.
Agregar un servicio de fotos a la app Fotos
La app Fotos muestra automáticamente las fotos guardadas en tu Surface y también puede incluir tus fotos de
SkyDrive, Facebook o Flickr. Para ello:
1. En la pantalla Inicio, pulsa o haz clic en Fotos.
2. Pulsa o haz clic en el icono del servicio de fotos que quieras agregar (por ejemplo, SkyDrive, Facebook o
Flickr).
3. Sigue las instrucciones que aparecen para agregar tu cuenta.
Es posible que tengas que esperar unos minutos antes de que comiencen a aparecer las fotos de la cuenta
nueva.
Teclado en pantalla
Surface posee un teclado táctil en pantalla que se muestra cuando lo necesites.

© 2013 Microsoft Página 26
Mostrar el teclado
Cuando quieras usar el teclado en pantalla, cierra la funda como una revista o desconéctala. Luego pulsa en el
lugar donde quieras escribir (por ejemplo, un cuadro de texto). Aparecerá el teclado en pantalla.
Para abrir manualmente el teclado en pantalla:
1. Abre el acceso a Configuración y pulsa o haz clic en Teclado (esquina inferior izquierda).
2. Pulsa o haz clic en Panel de escritura a mano y teclado táctil.
Mostrar el escritorio desde el escritorio
El teclado en pantalla no aparece automáticamente si te encuentras en el escritorio. En cambio, tienes que
pulsar o hacer clic en el icono de teclado de la barra de tareas (esquina inferior derecha de la pantalla).
Ocultar el teclado
Para ocultar el teclado en pantalla:
Pulsa en una zona en la que no se puede escribir texto.
-o bien-
Pulsa el botón Teclado de la esquina inferior derecha y
luego pulsa la imagen con la flecha abajo (ver imagen).
Sugerencias
Para usar los métodos abreviados de teclado, pulsa la
tecla Ctrl y luego pulsa otra tecla. Por ejemplo, puedes usar Ctrl+C para copiar y Ctrl+V para pegar.
Para activar o desactivar Bloq Mayús, pulsa dos veces la tecla de flecha arriba.
Para insertar un punto automáticamente, pulsa dos veces la barra espaciadora.
Cambiar la configuración del teclado en pantalla
Puedes cambiar las opciones de configuración en del teclado en pantalla en la configuración de PC. Para ello:
1. Abre el acceso a Configuración y pulsa o haz clic en Cambiar configuración de PC.
2. Pulsa o haz clic en General y realiza los cambios deseados en Teclado táctil.

© 2013 Microsoft Página 27
Características de sonido
Surface cuenta con altavoces y una toma de auriculares para escuchar música o mirar películas. Los micrófonos
internos son de gran utilidad a la hora de realizar llamadas o grabar vídeos.
Ajustar el volumen
El volumen se puede controlar desde varios lugares:
Control de volumen Usa el control de volumen que se encuentra en el borde izquierdo de tu Surface.
Funda Táctil y Funda con Teclado Pulsa las teclas de bajar o subir volumen (F2 o F3 en la Funda con
Teclado).
Pantalla Inicio Abre el acceso a Configuración, pulsa el icono de sonido y ajusta el control deslizante.
(Esta acción es igual que usar el control de volumen).
Escritorio Pulsa el icono de sonido de la barra de tareas.
Apps Algunas apps pueden incluir un control de volumen de forma integrada.
Sugerencias
Para pausar rápidamente el audio, presiona el control de volumen y pulsa el botón de pausa en
pantalla.
Para silenciar rápidamente el audio, presiona la tecla de silencio en la Funda Táctil o la Funda con
Teclado.
Teclas multimedia en la Funda Táctil: silencio, bajar volumen, subir volumen y reproducir/pausa
Agregar accesorios de sonido
La toma de auriculares funciona tanto para salida de audio como para entrada del micrófono. Puedes conectar
auriculares o auriculares con micrófono a la toma de auriculares o el puerto USB. Para obtener un mejor sonido,
conecta altavoces USB o Bluetooth externos. Para obtener más información, consulta la sección Agregar, ver y
administrar dispositivos e impresoras de esta guía.

© 2013 Microsoft Página 28
Batería y energía
Surface incluye una batería de ion-litio interna diseñada para acompañarle a cualquier lugar. La duración de la
batería varía en función de los tipos de acciones que hagas con tu Surface y en tus opciones de energía.
¿Cuánta carga de batería queda?
El estado de la batería aparece en varios lugares
distintos.
Pantalla de bloqueo Cuando reactivas Surface, el
estado de la batería aparece en la pantalla de
bloqueo (esquina inferior izquierda).
Accesos Cuando deslizas el dedo rápidamente
desde el borde derecho de la pantalla, el estado de
la batería aparece en la esquina inferior izquierda
de la pantalla (ver imagen).
Barra de tareas del escritorio Cuando te encuentras
en el escritorio, el estado de la batería aparece en la
barra de tareas (esquina inferior derecha). Pulsa o haz
clic en el icono de batería para obtener información
sobre la carga y el estado de la batería, incluido el
porcentaje restante.
Para obtener más información sobre el icono y el estado de la batería, consulta Batería: preguntas más
frecuentes en Windows.com.
Windows te avisa cuando la batería comienza a agotarse. Cuando recibas el aviso, asegúrate de conectar el
sistema de alimentación. Si no recargas la batería, llegará un momento en que Surface guardará el trabajo y se
apagará.
Sugerencia
Para saber cómo prolongar la batería, consulta Sugerencias para ahorrar energía de la batería en
Windows.com.

© 2013 Microsoft Página 29
Cargar Surface
Cuando el nivel de la batería esté bajo, carga tu Surface con el
sistema de alimentación de 48 vatios.
Una vez conectado, aparece una luz pequeña en el extremo del
conector para indicar que Surface recibe alimentación.
Para asegurarte de que Surface se está cargando, desliza el
dedo rápidamente desde el borde derecho de la pantalla y
consulta la esquina inferior izquierda para ver el estado de la
batería. Cuando Surface se está cargando, el icono de batería
aparece con un enchufe eléctrico. Si la batería de tu Surface está totalmente agotada, tardará unas 4 horas en
cargarse.
Nota El sistema de alimentación de 24 vatios diseñado para Surface RT se puede utilizar para cargar
Surface Pro, pero la carga tardará más tiempo.
Puerto de carga USB
El sistema de alimentación de 48 vatios que se suministra con Surface Pro incluye
un puerto USB para que puedas cargar otros dispositivos, como un teléfono,
mientras cargas tu Surface.
El puerto se usa exclusivamente para cargar. Surface no reconocerá los
dispositivos conectados al puerto de carga USB. Si quieres usar un dispositivo
USB, conéctalo al puerto USB de Surface. Para obtener más información al
respecto, consulta la sección Agregar, ver y administrar dispositivos e impresoras
de esta guía.
También puedes adquirir un sistema de alimentación adicional para tu Surface. Para obtener más información,
consulta Sistema de alimentación en Surface.com.
Compartir fotos, vínculos y mucho más
El acceso a Compartir es un método rápido para compartir archivos e información con tus amigos y enviar
información a otras apps. Está disponible en cualquier lugar, por lo que no tienes que dejar lo que estés
haciendo para compartir las fotos de tus vacaciones o un artículo que estés leyendo. Puedes compartir con tan
solo unas pocas personas a la vez, actualizar todas tus redes sociales o enviar información a otra app para hacer
referencia a ella más tarde (por ejemplo, puedes compartir algo con OneNote).
Cuando quieras compartir algo en una de las apps, usa el acceso a Compartir. Para ello:

© 2013 Microsoft Página 30
Compartir un vínculo
1. Navega a una página web que quieras compartir.
2. Abre el acceso a Compartir:
Desliza rápidamente desde el borde derecho de la pantalla y pulsa Compartir.
-O bien-
Presiona la tecla Compartir en la Funda Táctil o la Funda con Teclado.
Verás una lista de las personas, las apps y los dispositivos que compartes con mayor frecuencia, junto
con una lista de las apps que pueden compartir contenido. Por ejemplo, para compartir un vínculo en
una red social, pulsa Personas, elige Twitter o Facebook, escribe una nota y pulsa o haz clic en el icono
de publicación.
Notas
Si quieres cambiar las apps que aparecen en el acceso a Compartir, abre el acceso a Configuración,
pulsa o haz clic en Cambiar configuración de PC y luego pulsa o haz clic en Compartir.
No se puede usar el acceso a Compartir para compartir desde el escritorio.
Compartir una foto
1. Abre la app Fotos y busca las fotos que quieras compartir.
2. Selecciona las fotos deseadas:
Con gestos táctiles Desliza rápidamente hacia abajo en una foto para seleccionarla.
Con el ratón Haz clic con el botón secundario en una foto para seleccionarla.
3. Abre el acceso a Compartir:
Desliza rápidamente desde el borde derecho de la pantalla y pulsa Compartir.
–O bien-
Presiona la tecla Compartir en la Funda Táctil o la Funda con Teclado.
Verás una lista de las personas, las apps y los dispositivos que compartes con mayor frecuencia, junto
con una lista de las apps que pueden compartir contenido. Por ejemplo, para compartir mediante
correo electrónico, pulsa Correo, escribe una dirección de correo electrónico y pulsa o haz clic en el
icono de enviar.
Sugerencia
Para compartir una foto o un grupo de fotos en una red social, como Facebook o Twitter, las fotos
deben estar disponibles en tu SkyDrive. Usa la app SkyDrive para cargar tus fotos, selecciona las fotos
deseadas, abre el acceso a Compartir y elige Personas.

© 2013 Microsoft Página 31
Cambiar la configuración
Existen varias formas distintas de buscar y modificar las opciones de configuración de Surface: Panel de control,
Configuración de PC y Buscar. Las opciones que se usan con frecuencia se encuentran en la configuración de PC,
por lo que te recomendamos que empieces allí.
Configuración de PC
A continuación, se explica cómo obtener acceso a Configuración de PC:
1. Desliza rápidamente desde el borde derecho de la pantalla y pulsa o haz clic en Configuración. En la
esquina inferior derecha encontrarás opciones como, por ejemplo, conexión de red, volumen, brillo,
notificaciones, energía y teclado.
2. Para ver más opciones, pulsa o haz clic en Cambiar configuración de PC.
Usar la opción Buscar
¿No sabes dónde se encuentra una opción? No hay problema, usa la
opción Buscar para encontrarla. Para ello:
Desliza rápidamente desde el borde derecho de la pantalla y pulsa
o haz clic en Buscar. Escribe una palabra o frase en el cuadro de
texto y pulsa o haz clic en Configuración (debajo del cuadro de
búsqueda). Se muestran los elementos que coinciden con la
búsqueda.
Por ejemplo, escribe sonido en el cuadro de búsqueda para
buscar las opciones de configuración relacionadas con el sonido.
Si el elemento tiene un icono de configuración (un engranaje), la
opción está disponible en la configuración de PC. Las demás
opciones se abren en el Panel de control del escritorio.

© 2013 Microsoft Página 32
Panel de control
Sí, el Panel de control aún existe. Aquí se explica cómo abrirlo:
Desde Inicio:
Escribe panel de control y pulsa o haz clic en Panel de control en los resultados de la búsqueda.
Desde el escritorio:
Desliza rápidamente desde el borde derecho de la pantalla, pulsa Configuración y luego Panel de
control.
Con el ratón, coloca el cursor en la esquina inferior izquierda de la pantalla. Cuando aparezca la pantalla
Inicio, haz clic con el botón secundario y luego haz clic en Panel de control.
También puedes anclar el Panel de control a la barra de tareas para obtener un acceso rápido a él. Para
ello, abre el Panel de control, haz clic con el botón secundario en el icono del panel de control de la
barra de herramientas y selecciona Anclar este programa a la barra de tareas.
Nota Si usas una cuenta Microsoft con Surface, puedes sincronizar tu configuración entre todos los equipos
con Windows 8 o Windows RT que utilices. Para obtener más información al respecto, consulta la sección
Sincronizar tu configuración de esta guía.

© 2013 Microsoft Página 33
Gestos táctiles, teclado, ratón y lápiz
Con Surface, puedes cambiar fácilmente entre los gestos táctiles, el teclado, el ratón y el lápiz. Usa la opción
que quieras, cuando quieras.
Gestos táctiles
Puedes usar los dedos para interactuar con Surface. Por ejemplo, arrastra el dedo por la pantalla Inicio para
desplazarte y pulsa con el dedo en un icono para abrirlo.
Para obtener información sobre el uso de los gestos táctiles, consulta la sección Gestos táctiles: pulsar,
deslizar rápidamente y mucho más de esta guía.
Para aprender a usar el teclado táctil en pantalla, consulta la sección Teclado en pantalla.
Teclado
Puedes elegir entre dos fundas con teclado para tu Surface:
la Funda Táctil o la Funda con Teclado.
Ambos teclados se acoplan magnéticamente a Surface. Para
acoplar la Funda Táctil o la Funda con Teclado a Surface,
solo tienes que acercar ambos elementos. Cuando la Funda
Táctil se acerca, se alinea y encaja en su lugar.
Una vez conectada, la funda con teclado permanece en su
lugar. Puedes quitarla fácilmente tirando de ella suavemente.
Cuando doblas la Funda Táctil o la Funda con Teclado por detrás de la pantalla táctil, el teclado se deshabilita.
De esta forma se evita la posibilidad de escribir accidentalmente con el teclado.
Para escribir texto cuando la funda está doblada, usa el
teclado en pantalla. Pulsa en un campo de texto u otra
área en la que puedas escribir y aparecerá el teclado en
pantalla. Para obtener más información, consulta la
sección Teclado en pantalla de esta guía.

© 2013 Microsoft Página 34
Cuando cierras la Funda Táctil, la pantalla se apaga y Surface entra en modo de suspensión. La funda ayuda a
proteger la pantalla táctil cuando te estás desplazando. Presiona una tecla o el botón de encendido/apagado
para activar Surface.
Funda Táctil
La Funda Táctil es mucho más que una tapa protectora para tu Surface. También es un teclado de diseño
singular. Al escribir en la Funda Táctil, puedes apoyar las manos en las teclas. La Funda Táctil solo detecta
presiones de teclas cuando pulsas una tecla. Escribe en la Funda Táctil como lo harías en cualquier otro teclado.
De manera predeterminada, se reproduce un sonido cuando pulsas una tecla en la Funda Táctil. De esta forma,
sabrás cuando tu toque se reconoce como una pulsación de tecla. Para desactivar el sonido que se reproduce al
escribir:
1. Abre el acceso a Configuración y pulsa o haz clic en Cambiar configuración de PC.
2. Pulsa o haz clic en General.
3. Desplázate al teclado táctil. Busca Reproducir sonidos de teclas cuando escribo y mueve el control
deslizante hasta Desactivado.
Teclas de función
Si quieres usar una tecla de función (F1-F12), utiliza la tecla Fn junto con una tecla de la fila superior de la Funda
Táctil. Por ejemplo, para F1, presiona Fn + Silencio.
Tecla Pulsación correspondiente Tecla Pulsación
correspondiente
F1 Fn + Silencio F9 Fn + Inicio
F2 Fn + Bajar volumen F10 Fn + Fin
F3 Fn + Subir volumen F11 Fn + Avanzar página
F4 Fn + Reproducir/pausa F12 Fn + Retroceder página
F5 Fn + Buscar Avanzar página Fn + Flecha arriba
F6 Fn + Conectar Retroceder página Fn + Flecha abajo
F7 Fn + Dispositivos Inicio Fn + Flecha izquierda
F8 Fn + Configuración Fin Fn + Flecha derecha

© 2013 Microsoft Página 35
Funda con Teclado
La Funda con Teclado es una versión delgada de un teclado tradicional con teclas móviles y botones de
almohadilla táctil. Te aporta la velocidad y el aspecto del teclado clásico de un equipo portátil.
Además, al igual que el teclado Funda Táctil, la Funda con Teclado se encaja magnéticamente con un clic y
funciona como una funda para tu Surface. La Funda con Teclado te permite cambiar de una tableta a un equipo
portátil en un instante.
Almohadilla táctil
Tanto la Funda Táctil como la Funda con Teclado incluyen una almohadilla
táctil que puedes usar como ratón. Igual que en un equipo portátil, puedes
arrastrar el dedo por la almohadilla táctil para mover el puntero en pantalla.
La almohadilla táctil también cuenta con un botón principal y un botón
secundario. Por ejemplo, presiona el área inferior derecha de la almohadilla
táctil cuando quieras hacer clic con el botón secundario.
Gestos de almohadilla táctil
Acción Gesto de almohadilla táctil
Mover el puntero en pantalla Arrastra el dedo por la almohadilla táctil.
Clic del botón principal
Pulsa con un dedo en cualquier punto de la almohadilla táctil.
-O bien-
Presiona el botón principal de la almohadilla táctil.
Clic del botón secundario
Pulsa con dos dedos en cualquier lugar de la almohadilla táctil.
-O bien-
Presiona el botón secundario de la almohadilla.
Clic del botón principal y
arrastrar
Mantén presionado el botón principal de la almohadilla y desliza un dedo
en cualquier dirección.
-O bien-
Pulsa, y luego pulsa y desliza un dedo en cualquier dirección.
Desplazar Desliza dos dedos horizontal o verticalmente.
Mostrar comandos en una app Pulsa con dos dedos en cualquier punto de la almohadilla táctil.

© 2013 Microsoft Página 36
¿Cómo puedo cambiar la configuración de la almohadilla táctil?
Hay una aplicación de configuración de almohadilla táctil disponible en la Tienda Windows. Para instalar la app
en tu Surface:
1. Abre la aplicación Tienda y escribe configuración de la almohadilla táctil.
2. Pulsa o haz clic en Configuración de almohadilla táctil en los resultados de la búsqueda y pulsa o haz
clic en Instalar.
3. Cuando esté instalada, abre la app Configuración de almohadilla táctil.
En la app Configuración de almohadilla táctil podrás cambiar las opciones siguientes:
Configuración de almohadilla
táctil
Lo que hace
Almohadilla táctil Activa o desactiva la almohadilla táctil.
Gestos de pulsar Pulsa con un dedo para hacer clic del botón principal, con dos
dedos para hacer clic del botón secundario, y pulsa y desliza el
dedo para seleccionar texto.
Desplazamiento Desplázate vertical u horizontalmente mediante dos dedos.
Voltear la dirección de
desplazamiento
Puedes voltear o invertir la dirección de desplazamiento.
La app Configuración de almohadilla táctil no funciona
Si la app Configuración de almohadilla táctil no detecta la Funda Táctil o la Funda con Teclado, haz lo siguiente:
1. En la pantalla Inicio, escribe actualizar, pulsa o haz clic en Configuración y luego en Buscar
actualizaciones.
2. Abre el acceso a Buscar, escribe dispositivos y pulsa o haz clic en Configuración.
3. Pulsa o haz clic en Dispositivos e impresoras en los resultados de la búsqueda.
4. Pulsa Actualizar (la flecha circular junto al cuadro de búsqueda) tres veces.
5. Intenta volver a usar la app Configuración de almohadilla táctil.

© 2013 Microsoft Página 37
Ratón
Puedes usar la almohadilla táctil de la Funda Táctil o la Funda con Teclado cuando
necesites un ratón, o puedes conectar un ratón USB o Bluetooth.
Para usar un ratón USB, conecta el transreceptor al puerto USB de tu
Surface.
Para usar un ratón con Bluetooth, consulta la sección Agregar un
dispositivo Bluetooth de esta guía.
Cambiar la configuración del ratón
Para cambiar el funcionamiento del ratón, haz lo siguiente:
1. Abre el acceso a Buscar, escribe mouse en el cuadro de búsqueda y pulsa o haz clic en Configuración.
2. Pulsa o haz clic en Mouse en los resultados de la búsqueda.
3. Modifica la configuración del ratón.
Por ejemplo, para cambiar la velocidad el puntero del ratón, pulsa o haz clic en la pestaña Opciones de
puntero y ajusta la velocidad. Si usas un ratón de Microsoft, también es posible que tengas la opción
de usar el Microsoft Mouse and Keyboard Center para cambiar la configuración de tu ratón.
Lápiz para Surface
Surface Pro incluye un lápiz digital que puedes usar para marcar documentos y apuntar notas escritas a mano.
La tecnología de bloqueo de la palma te permite escribir cómodamente, sin tener que preocuparte por si tu
mano toca la pantalla mientras escribes. O bien, libera tu creatividad y dibuja algo en Fresh Paint, una app de
dibujo disponible en la Tienda Windows.
Sugerencias
Para obtener información sobre cómo usar un lápiz para dibujar, escribir o resaltar texto (llamado
entradas de lápiz en las apps de Office), consulta Usar una pluma para dibujar, escribir o resaltar texto
en una tableta con Windows en Office.com.
Puede comprar un lápiz adicional o de reemplazo para tu Surface Pro desde Microsoft Store.

© 2013 Microsoft Página 38
Características del lápiz para Surface
Punta del lápiz La punta es sensible a la presión y registra la intensidad de la pulsación. Por ejemplo, si usas
una app de dibujo y aumentas la presión, la línea que dibujas se hace más gruesa (si la app admite la detección
de la presión del lápiz).
Botón del lápiz Proporciona acceso a los menús contextuales; mantén presionado este botón y luego pulsa en
la pantalla.
Borrador Funciona como el borrador de un lápiz. Úsalo para quitar los trazados del lápiz.
Nota
El lápiz digital que se incluye con Surface Pro no se puede usar con Surface RT.
Tomar notas a mano alzada
Descarga la app gratuita OneNote desde la Tienda Windows y apunta notas a mano alzada mediante el lápiz.
Convertir la escritura a mano en texto Puedes usar el teclado en pantalla para las entradas del lápiz. Para ello:
1. Abre el teclado en pantalla.
En el escritorio, pulsa el icono de teclado de la barra de tareas o en una app de la Tienda Windows, haz
lo siguiente:
Abre el acceso a Configuración, pulsa o
haz clic en Teclado y luego en Panel de
escritura a mano y teclado táctil.
2. Pulsa el icono de teclado de la esquina
inferior derecha y elige la imagen con un
lápiz.
3. Escribe algo y tus palabras se convertirán
automáticamente en texto.
4. Pulsa Insertar para insertar el texto.
El panel de escritura a mano se adapta a tu escritura con el tiempo y se hará cada vez más preciso a medida que
lo uses.

© 2013 Microsoft Página 39
Gestos
Los gestos son trazados rápidos del lápiz que puedes usar para navegar y usar accesos directos. Puedes
practicar el uso de los gestos y personalizar estos para que funcionen de la manera que quieras.
Practicar el uso de los gestos
Los gestos del lápiz permiten desplazarse hacia arriba y hacia abajo, así como ir hacia adelante y hacia atrás. Si
no estás familiarizado con los gestos, puedes practicar. Para ello:
1. Abre el acceso a Buscar, escribe lápiz y entrada táctil en el cuadro de búsqueda y pulsa o haz clic en
Configuración.
2. Pulsa o haz clic en Lápiz y entrada táctil en los resultados de la búsqueda.
3. Pulsa o haz clic en la pestaña Gestos y luego en Practicar el uso de gestos (esquina inferior izquierda).
Personalizar los gestos
Puedes seleccionar una acción, como copiar o pegar, para un gesto o agregar tu propia acción de gesto. Para
ello:
1. Abre el acceso a Buscar, escribe lápiz y entrada táctil en el cuadro de búsqueda y pulsa o haz clic en
Configuración.
2. Pulsa o haz clic en Lápiz y entrada táctil en los resultados de la búsqueda.
3. Pulsa o haz clic en la pestaña Gestos y luego en Gestos de navegación y de edición.
4. Pulsa o haz clic en Personalizados.
5. Asigna una acción para cada gesto o agrega tu propia acción de gesto personalizada.
Cambiar la configuración del lápiz
Puedes cambiar las opciones de configuración del lápiz, por ejemplo, la velocidad de doble pulsación. Para ello:
1. Abre el acceso a Buscar, escribe lápiz y entrada táctil en el cuadro de búsqueda y pulsa o haz clic en
Configuración.
2. Pulsa o haz clic en Lápiz y entrada táctil en los resultados de la búsqueda.
3. Selecciona Doble pulsación o Mantener presionado y pulsa o haz clic en Configuración.

© 2013 Microsoft Página 40
Establecer el uso diestro o zurdo
Puedes cambiar el lugar donde aparecen los menús en la pantalla si indicas la mano con la que escribes. Para
ello:
1. Abre el acceso a Buscar, escribe lápiz y entrada táctil en el cuadro de búsqueda y pulsa o haz clic en
Configuración.
2. Pulsa o haz clic en Especificar la mano con la que escribe en los resultados de la búsqueda.
3. Selecciona Diestro o Zurdo.
Más información sobre el lápiz
Para obtener más información sobre el uso del lápiz para Surface, consulta Lápiz para Surface: P+F en
Surface.com.

© 2013 Microsoft Página 41
Cuentas
La cuenta de usuario es una colección de opciones de configuración que te permiten interactuar con Surface y
personalizar Windows a tu gusto. Para usar tu Surface, inicias sesión con tu cuenta de usuario.
¿Qué tipo de cuenta tengo?
Para ver el tipo de cuenta que utilizas:
1. Abre el acceso a Configuración y pulsa o haz clic en Cambiar configuración de PC.
2. Pulsa o haz clic en Usuarios. La información acerca de la cuenta se mostrará bajo tu nombre:
Si aparece una cuenta local, significa que tu cuenta solo está en tu Surface.
Se aparece un dominio de red (nombre de dominio\nombre de usuario), significa que usas una
cuenta de dominio, como una cuenta para tu trabajo.
Si se muestra una dirección de correo electrónico, estás usando una cuenta Microsoft.
Esta página de configuración también es donde puedes cambiar las opciones de inicio de sesión y agregar
cuentas de usuario adicionales. Para obtener más información al respecto, consulta la sección Iniciar y cerrar
sesión de esta guía y la sección Varias cuentas de usuario a continuación.
¿Qué es una cuenta local?
Una cuenta local es una cuenta que te da acceso a un solo equipo. Si creas una cuenta local, necesitarás una
cuenta independiente para cada PC que utilices. Ninguna de tus opciones de configuración se sincronizará entre
los equipos con Windows 8 y Windows RT que utilizas, por lo que no obtendrás las ventajas que se obtienen al
conectar tu PC a la nube. Si quieres descargar apps de la Tienda Windows, tendrás que usar una cuenta
Microsoft.
Para cambiar de una cuenta local a una cuenta Microsoft:
1. Abre el acceso a Configuración y pulsa o haz clic en Cambiar configuración de PC.
2. Pulsa o haz clic en Usuarios.
3. Pulsa o haz clic en Cambiar a una cuenta Microsoft y sigue las instrucciones.

© 2013 Microsoft Página 42
¿Qué es una cuenta de dominio?
Un dominio es un grupo de PCs en una red que comparten una base de datos y una directiva de seguridad
comunes. Los equipos de una red de trabajo suelen formar parte de un dominio.
Puedes asociar tu cuenta Microsoft a tu cuenta de dominio y sincronizar tu configuración y tus preferencias
entre las dos cuentas. Para obtener más información, consulta Conecte su cuenta Microsoft con la cuenta de
dominio en Windows.com.
¿Qué es una cuenta Microsoft?
La cuenta Microsoft (una dirección de correo electrónico y contraseña) es una nueva forma de iniciar sesión en
cualquier PC con Windows 8 o Windows RT. Cuando inicias sesión en tu Surface con una cuenta Microsoft, te
conectarás automáticamente a la nube. ¿Qué es la nube? La "nube", desde el punto de vista de la tecnología, se
refiere a los servicios o el almacenamiento basados en la red que se proporcionan a través de Internet. Muchas
de las opciones de configuración, preferencias y apps asociadas con tu cuenta Microsoft pueden "seguirte" de
un equipo a otro.
Es posible que ya dispongas de una cuenta Microsoft. Una cuenta Microsoft (antes denominada Windows Live
ID) es la dirección de correo electrónico y contraseña que sirven para iniciar sesión en servicios de Microsoft
como Outlook.com, SkyDrive, Xbox y Windows Phone. Si has usado estos servicios, ya dispones de una cuenta
Microsoft.
Si no tienes una cuenta Microsoft, consulta Todo sobre la cuenta de Microsoft en Windows.com.
Ventajas de usar una cuenta Microsoft
Una cuenta Microsoft hace que tu Surface cobre vida:
Consulta la información de contacto y las actualizaciones de estado de tus amigos en lugares como, por
ejemplo, Outlook.com, Facebook, Twitter y LinkedIn, todo en un solo lugar, la app Personas.
Obtienes 7 GB de almacenamiento gratuito en la nube con SkyDrive, un lugar para ver, almacenar y
compartir tus documentos y fotos. Tu cuenta Microsoft asocia tu PC a SkyDrive, de modo que puedes
almacenar y obtener tus archivos desde la nube. Para obtener más información, consulta la sección
SkyDrive de esta guía.
Mira todas tus fotos de Flickr, SkyDrive y Facebook desde la app, así como las fotos que otras personas
hayan compartido contigo. Para obtener más información, consulta la sección Fotos de esta guía.
Obtén apps de la Tienda Windows y úsalas en un máximo de cinco PCs con Windows 8 o Windows RT.
Para obtener más información al respecto, consulta la sección Tienda Windows de esta guía.
Tu configuración personal se sincroniza automáticamente en línea entre los equipos Windows 8 y
Windows RT que usas. Para obtener más información, consulta la sección Sincronizar tu configuración.

© 2013 Microsoft Página 43
La cuenta Microsoft te permite adquirir apps, música, vídeos y juegos para Surface. Si no usas una cuenta
Microsoft, no hay problema, ya que puedes configurar una en cualquier momento. Para ver cómo cambiar de
una cuenta local a una cuenta Microsoft, consulta la sección ¿Qué es una cuenta local? de esta guía.
Cambiar la configuración de tu cuenta Microsoft
Para modificar tu perfil o cambiar la configuración de tu cuenta Microsoft, ve a la página web Resumen de la
cuenta Microsoft e inicia sesión. Consulta también los temas siguientes en Windows.com:
Cómo agregar una cuenta a su cuenta Microsoft
Cambiar la configuración de uso compartido de aplicaciones y cuentas
Para ver cómo cambiar la opción de pago de tu cuenta Microsoft o ver tu historial de facturación, consulta la
sección Tienda Windows de esta guía.
Varias cuentas de usuario
Si compartes tu Surface con otros usuarios, puedes crear cuentas de usuario separadas para cada persona. De
este modo, podrán personalizar Windows a su gusto y mientras se protege la confidencialidad de tus archivos y
opciones de configuración.
Hay tres tipos de cuentas. Cada tipo te concede un nivel diferente de control:
Las cuentas estándar son para uso diario.
Las cuentas de administrador proporcionan el mayor nivel de control. Para ayudar a proteger tu
Surface e impedir que otras personas realicen cambios no deseados, las cuentas de administrador
deberían usarse de forma limitada. Necesitarás una cuenta de administrador cuando estés configurando
cuentas para otras personas en tu Surface.
Las cuentas de invitado resultan útiles cuando otras personas necesitan usar tu Surface de manera
temporal. Puedes activar la cuenta de invitado en el Panel de control.
La cuenta de usuario creada durante la configuración es una cuenta de administrador. Esto significa que puedes
modificar opciones de configuración, instalar apps y crear cuentas de usuario según sea necesario. ¿No estás
seguro de si estás usando una cuenta de administrador? Consulta la sección ¿Cómo puedo saber si inicié sesión
como administrador? en Windows.com.
Crear una cuenta de usuario
Para aprender a crear una cuenta de usuario, haz una de las acciones siguientes:
Consulta el tema Crear una cuenta de usuario en Windows.com.

© 2013 Microsoft Página 44
Busca el tema en la Ayuda. Para ello, ve la pantalla Inicio y escribe Ayuda. Pulsa o haz clic en Ayuda y
soporte técnico, escribe cuenta de usuario en el cuadro de búsqueda y pulsa o haz clic en Crear una
cuenta de usuario.
Para obtener información sobre cómo cambiar entre cuentas de usuario, consulta la sección Cambiar a otra
cuenta de esta guía.
Administrar cuentas
Hay dos lugares en los que puedes administrar las cuentas de usuario:
Configuración de PC Abre el acceso a Configuración, pulsa o haz clic en Configuración de PC y luego
en Usuarios.
Panel de control Abre el acceso a Buscar, escribe cuentas de usuario y pulsa o haz clic en
Configuración. Elige Cuentas de usuario en los resultados de la búsqueda.
La configuración de PC contiene varias opciones de cuenta de usuario básicas y el Panel de control incluye más
opciones avanzadas, como cambiar un tipo de cuenta.
Nota Las carpetas públicas son una manera cómoda de compartir archivos con todas las personas que usan tu
Surface. Para obtener más información, consulta la sección Compartir archivos con las personas que usan
Surface de esta guía.
Protección infantil
La opción Protección infantil es una parte integrada de Windows, por lo que es más fácil hacer un seguimiento
de cuándo y cómo tus hijos usan tu PC. Puedes establecer límites en exactamente qué páginas web, apps y
juegos tus hijos pueden usar. Para activar la opción Protección infantil, necesitas una cuenta de administrador.
De lo contrario, un tutor designado necesita una cuenta de administrador. Los niños que elijas supervisar
necesitarán cada uno una cuenta de usuario estándar.
Para obtener información sobre cómo usar Protección infantil, consulta el tema Configura las cuentas de tus
hijos en Protección infantil en Windows.com.
Seguridad de las cuentas
Es muy recomendable agregar información de seguridad a tu cuenta para ayudar a protegerla. Si olvidas tu
contraseña o tu cuenta se piratea, podemos usar tu información de seguridad para comprobar tu identidad y
ayudarte a acceder a tu cuenta nuevamente. Es importante que hayas agregado información de seguridad y
comprobado que es correcta.

© 2013 Microsoft Página 45
Para obtener información sobre cómo agregar información de seguridad, consulta Garantiza la seguridad de tu
cuenta Microsoft en Windows.com.
Notas
Para ayudar a impedir que personas no autorizadas tengan acceso a tu Surface, asegúrate de usar una
contraseña segura. Para obtener más información al respecto, consulta Sugerencias para crear
contraseñas y frases de contraseña seguras en Windows.com.
Si crees que tu cuenta Microsoft ha sido bloqueada o pirateada, consulta Recuperar la cuenta Microsoft
si se ha bloqueado o pirateado en Windows.com

© 2013 Microsoft Página 46
Iniciar y cerrar sesión
Ahora que sabes todo lo necesario sobre las cuentas de usuario, veamos cómo puedes iniciar y cerrar sesión.
Iniciar sesión
Cuando quieras usar Surface, tendrás que iniciar sesión. Para ello:
1. Desactiva la pantalla de bloqueo deslizando rápidamente hacia arriba desde el borde inferior de la
pantalla o pulsando una tecla.
2. Si se te solicita, escribe la contraseña de tu cuenta de usuario. Si quieres iniciar sesión con otra cuenta,
pulsa o haz clic en el botón Atrás y elige la cuenta deseada.
Si no recuerdas tu contraseña, consulta la sección Olvidé mi contraseña de esta guía.
Si tienes una contraseña de imagen o PIN, pulsa o haz clic en Opciones de inicio de sesión para
elegir otro método de inicio de sesión. Para obtener más información, consulta la sección siguiente
de esta guía.
Si tu Surface se ha bloqueado y necesitas tu clave de recuperación de BitLocker, consulta la sección
Claves de recuperación de BitLocker de esta guía.
Cerrar sesión o bloquear Surface
1. En la pantalla Inicio, pulsa o haz clic en tu imagen de cuenta en la esquina superior derecha.
2. Selecciona Cerrar sesión o Bloquear.
Sugerencia
También puedes presionar Ctrl+Alt+Supr en el teclado y seleccionar Bloquear o Cerrar sesión.
Cerrar sesión o bloquear Surface. ¿Cuál es la diferencia?
El cierre de sesión cierra todas las apps que estás usando.
El bloqueo protege tu cuenta contra el uso indebido y permite a otro usuario iniciar sesión con su
propia cuenta sin cerrar las aplicaciones que estabas usando.

© 2013 Microsoft Página 47
Cambiar a otra cuenta
Si compartes tu Surface con otra persona, puedes cambiar a otra cuenta sin cerrar sesión ni cerrar las apps.
Para ello:
1. En la pantalla Inicio, pulsa o haz clic en tu imagen de cuenta en la esquina superior derecha.
2. Pulsa o haz clic en una cuenta. Si la cuenta que buscas no aparece, pulsa o haz clic en Cambiar cuenta
e inicia sesión en la cuenta deseada.
También puedes cambiar a otra cuenta de usuario desde la pantalla de inicio de sesión. Para ello:
1. Desactiva la pantalla de bloqueo deslizando rápidamente hacia arriba desde el borde inferior de la
pantalla o pulsando una tecla.
2. Pulsa o haz clic en el botón Atrás y elige una cuenta.
Para obtener información sobre la creación de cuentas, consulta la sección Crear una cuenta de usuario de esta
guía.
Opciones de inicio de sesión adicionales
Existen dos opciones de inicio de sesión adicionales: PIN y contraseña de imagen.
Importante Si agregaste cuentas de correo electrónico del trabajo a la app Correo o te uniste a un dominio de
red, es posible que las directivas de seguridad impidan la creación de un PIN o una contraseña de imagen. Para
obtener más información, consulta con el administrador del sistema.
Crear un PIN
En lugar de escribir una contraseña, puedes iniciar sesión rápidamente con un PIN de cuatro dígitos.
Para ello:
1. Abre el acceso a Configuración, pulsa o haz clic en Cambiar
configuración de PC y luego en Usuarios.
2. Pulsa o haz clic en Crear un PIN. Si no configuraste una contraseña para
la cuenta, tendrás que crearla antes de configurar un PIN.
3. Confirma la contraseña actual y luego podrás crear un PIN.
Ahora puedes iniciar sesión rápidamente con el PIN de cuatro dígitos.

© 2013 Microsoft Página 48
Crear una contraseña de imagen
Puedes iniciar sesión mediante gestos de una imagen que tú elijas. Para ello:
1. Abre el acceso a Configuración, pulsa o haz clic en Configuración de PC y luego en Usuarios.
2. En Opciones de inicio de sesión, pulsa o haz clic en Crear una contraseña de imagen y sigue las
instrucciones en pantalla.
Para obtener sugerencias sobre cómo configurar una contraseña de imagen y qué hacer si esta no funciona,
consulta Inicia sesión con una contraseña de imagen en Windows.com.
Contraseña de la cuenta
Si usas una contraseña segura y la cambias periódicamente, contribuyes a la seguridad de tu Surface. Para
obtener más información sobre las contraseñas seguras, consulta Sugerencias para crear contraseñas y frases de
contraseña seguras en Windows.com.
Nota Si crees que tu cuenta Microsoft ha sido bloqueada o pirateada, consulta Recuperar la cuenta Microsoft si
se ha bloqueado o pirateado en Windows.com.
Cambiar tu contraseña
A continuación se explica cómo cambiar tu contraseña:
1. Abre el acceso a Configuración y pulsa o haz clic en Cambiar configuración de PC.
2. Elige Usuarios (a la izquierda).
3. En Opciones de inicio de sesión, pulsa o haz clic en Cambiar la contraseña. Sigue las instrucciones y
pulsa o haz clic en Siguiente.
4. Sigue las instrucciones y pulsa o haz clic en Finalizar.
Nota Para ver otras preguntas relacionadas con las contraseñas, consulta Contraseñas Windows 8: preguntas
más frecuentes en Windows.com.
Cambiar una contraseña de dominio
Si tu Surface se conecta a un dominio, presiona Ctrl+Alt+Supr y elige Cambiar una contraseña. Sigue las
instrucciones, pulsa o haz clic en Enviar y luego en Aceptar.

© 2013 Microsoft Página 49
Olvidé mi contraseña
Si olvidaste tu contraseña, hay varias maneras para recuperarla o restablecerla:
Si usas una cuenta Microsoft (correo electrónico y contraseña), puedes restablecer tu contraseña en
línea en account.live.com.
Si usas una cuenta local, utiliza la sugerencia de contraseña como recordatorio.
Pide a un usuario con cuenta de administrador de tu Surface que inicie sesión y cambie tu contraseña
para ti. (La cuenta creada durante la configuración de Windows es una cuenta de administrador). Para
obtener información sobre cómo cambiar las contraseñas de otras personas, consulta Cambiar la
contraseña en Windows.com. Para ver si una cuenta es una cuenta de administrador, consulta la sección
¿Qué tipo de cuenta tengo? de esta guía.
Si intentaste estas sugerencias y aún no puedes iniciar sesión, ponte en contacto con el soporte técnico de
Surface en Surface.com.
Elegir cuándo solicitar una contraseña
Puedes controlar cuándo se necesita especificar una contraseña para iniciar sesión en Surface. Para ello:
1. Abre el acceso a Configuración, pulsa o haz clic en Configuración de PC y luego en Usuarios.
2. En las opciones de inicio de sesión, busca la opción Requerir contraseña después de que la pantalla
esté apagada durante. Es posible que esta opción no esté disponible si agregaste cuentas de correo
electrónico del trabajo a la app Correo.
3. Elige un elemento de la lista:
Cuenta Microsoft Elige un período de tiempo de hasta 15 minutos o selecciona la opción Requerir
siempre contraseña.
Cuenta local Elige un período de tiempo o selecciona Requerir siempre contraseña o No requerir
nunca una contraseña.

© 2013 Microsoft Página 50
Información completa sobre apps
En esta sección se explica todo lo que necesites saber sobre el uso de las apps.
Apps integradas
En esta sección se destacan algunas de las apps incluidas con Surface.
Personas
Obtén la información más
reciente de tus contactos e
inicia conversaciones con
ellos.
SkyDrive
Almacena tus archivos en la
nube y accede a ellos desde
cualquier lugar.
Correo
Obtén el correo electrónico
de todas tus cuentas en un
solo lugar.
Internet Explorer
Todo lo que quieras hacer
con la Web, con tan solo
deslizar el dedo.
Vídeo
Explora y mira vídeos y
películas desde Xbox Video.
Skype
Usa Skype para conectarte a
las personas mediante voz,
vídeo o MI.
Fotos
Mira todas tus fotos y
grabaciones de vídeo en un
solo lugar.
Calendario
Junta todos tus calendarios
en un solo lugar.
Música
Haz streaming de las
canciones más recientes o
escucha la música de tu
colección.
Juegos
Descubre y descarga juegos
nuevos.

© 2013 Microsoft Página 51
Para obtener información sobre estas y otras apps, incluida
Office, consulta la sección Apps integradas de esta guía.
Sugerencia
Las apps se actualizan con frecuencia, por lo que te
recomendamos que consultes la sección Actualizar
apps desde la Tienda Windows de esta guía.
Nota: Es posible que algunas características no estén disponibles en todos los mercados.
Buscar una app
Para buscar una app instalada en Surface, haz una de las acciones siguientes:
Gestos táctiles o ratón Si tienes muchos iconos en la pantalla Inicio, desliza el dedo rápidamente
sobre la pantalla o usa la rueda de desplazamiento del ratón. También puedes desplazarte por la
pantalla Inicio deslizando dos dedos en dirección horizontal sobre la almohadilla de la Funda Táctil o la
Funda con Teclado.
Teclado En la pantalla Inicio, comienza a escribir el nombre de la app. Los resultados de la búsqueda se
actualizan a medida que escribes. En los resultados de la búsqueda, pulsa o haz clic en la app para
abrirla (o presiona Entrar para abrir la app seleccionada).
Ver todas las apps En la pantalla Inicio, desliza el dedo rápidamente hacia abajo desde la parte
superior de la pantalla y pulsa o haz clic en Todas las aplicaciones (de la esquina inferior derecha).
Sugerencia
Si no tienes la app deseada, puedes realizar una búsqueda en la Tienda Windows. Para obtener
información al respecto, consulta la sección Instalar apps de esta guía.
Iniciar una app
Al igual que el botón Inicio de las versiones anteriores de Windows, la pantalla Inicio es el punto de partida para
iniciar las apps. La pantalla Inicio de Surface contiene dos tipos de apps:
Apps de la Tienda Windows, como por ejemplo, Música, Correo y Tiempo.
Apps de escritorio, como por ejemplo, Bloc de Notas y las apps de Office.
Sigue estos pasos para iniciar una aplicación:
Gestos táctiles o ratón En la pantalla Inicio, pulsa o haz clic en un icono. Si tienes muchos iconos,
arrastra el dedo por la pantalla o desliza dos dedos en dirección horizontal sobre la almohadilla táctil
para desplazarte.
Teclado En la pantalla Inicio, escribe el nombre de una app y presiona Entrar.

© 2013 Microsoft Página 52
También puedes iniciar las apps de escritorio desde el escritorio. Para cambiar al escritorio, en la pantalla Inicio
pulsa o haz clic en Escritorio (o presiona la tecla de logotipo de Windows + D). Puedes crear un acceso directo
para una app de escritorio o anclar las apps de escritorio que usas con frecuencia a la barra de tareas. Para
obtener más información al respecto, consulta Cómo usar la barra de tareas en Windows.com.
Para obtener información sobre cómo cambiar la pantalla Inicio, consulta la sección Personalizar la pantalla
Inicio de esta guía.
Cambiar entre apps
Puedes abrir varias apps y luego cambiar entre ellas. Para ello:
Cambiar a la última app que has usado:
Con gestos táctiles, desliza el dedo rápidamente
desde el borde izquierdo de la pantalla.
Con un ratón, mueve el puntero a la esquina
superior izquierda y haz clic en ella.
Con el teclado, presiona Alt+Tab.
Cambiar a una app específica
Aquí se explica cómo ver una lista de las apps abiertas y cambiar a una app concreta:
Con gestos táctiles, desliza el dedo rápidamente
desde el borde izquierdo sin levantarlo y vuelve a
arrastrar la app hacia el borde izquierdo. Verás las
apps que has usado recientemente. Pulsa la app
deseada.

© 2013 Microsoft Página 53
Con el ratón, mueve el puntero a la esquina
superior izquierda y desplázalo hacia abajo por el
borde izquierdo. Verás las apps que has usado
recientemente. Haz clic en la app deseada.
Con el teclado, mantén pulsada la tecla de logotipo de Windows y presiona la tecla de tabulador
para cambiar entre apps de la Tienda Windows y la pantalla Inicio.
Para cambiar entre todas las apps (apps de escritorio y de la Tienda Windows), mantén presionada la tecla
Alt y presiona la tecla de tabulador repetidamente. Cuando llegues a la app deseada, suelta la tecla.
Usar dos apps en paralelo (acoplar apps)
Controla tu lista de reproducción de música mientras trabajas en un
informe. Compara la programación de tu equipo deportivo preferido
con la de tu propio calendario. Puedes hacer más cuando acoplas
una segunda app al lado izquierdo o derecho de la pantalla.
Acoplar apps
Acoplar la última app en uso
Con gestos táctiles, desliza el dedo desde el borde izquierdo para que aparezca la segunda app y
luego arrastra esta hacia la izquierda o derecha de la pantalla hasta que aparezca una apertura detrás
de ella.
Con el ratón, mueve el puntero a la esquina superior izquierda hasta que aparezca la segunda app y
luego arrastra esta hacia la izquierda o derecha de la pantalla hasta que aparezca una apertura detrás
de ella.

© 2013 Microsoft Página 54
Acoplar una aplicación reciente
Desliza el dedo rápidamente desde el borde izquierdo sin levantarlo y arrastra la app hacia el borde izquierdo.
Verás las apps que has usado recientemente. Arrastra la app deseada hacia la izquierda o derecha de la pantalla
hasta que aparezca una apertura detrás de ella.
Sugerencias
¿Quieres ver cómo hacerlo? Mira el vídeo sobre cómo acoplar una app en Windows.com.
Presiona la tecla del logotipo Windows + Punto final para acoplar la app actual al borde de la
pantalla. Luego, desliza desde el borde izquierdo de la pantalla para que aparezca la otra app.
Para ajustar el tamaño de las apps, mueve la línea entre las dos. Una app puede ocupar un tercio de la
pantalla y la otra puede ocupar dos tercios.
Cerrar apps
Las apps de la Tienda Windows no afectan al rendimiento de Surface, por lo que no es necesario cerrarlas.
Cuando cambias a otra app, Windows sigue ejecutando la app en segundo plano y la cierra si no la usas durante
un tiempo prolongado.
Sin embargo, si quieres cerrar una app de la Tienda Windows, haz lo siguiente:
Mediante gestos táctiles, mantén pulsada la parte superior de la app y desliza el dedo hacia abajo en
la pantalla hasta que la app desaparezca. ¿Quieres ver cómo hacerlo? Mira el vídeo sobre cómo cerrar
una app en Windows.com.
Mediante el ratón, haz clic en la parte superior de la app y cuando el puntero cambie a una mano,
arrastra la app hasta que desaparezca de la pantalla. También puedes mover el puntero a la esquina
superior izquierda y luego hacia abajo para mostrar las apps abiertas, hacer clic con el botón secundario
en una app y seleccionar Cerrar.
Para ver las apps que están abiertas y cerrar una app:
Mediante gestos táctiles
Abrir una app: desliza el dedo rápidamente
desde el borde izquierdo sin levantarlo y
arrastra la app hacia el borde izquierdo. Verás
las apps que has usado recientemente y el
botón Inicio.
Cerrar una app: desliza la app que quieras
cerrar de la lista hasta la parte inferior de la
pantalla.

© 2013 Microsoft Página 55
Mediante un ratón
Abrir una app: mueve el puntero a la esquina
superior izquierda y desplázalo hacia abajo por
el borde izquierdo. Verás las apps que has
usado recientemente.
Cerrar una app: haz clic con el botón
secundario en la app que quieras cerrar y
selecciona Cerrar.
Cerrar las apps de escritorio
Es recomendable cerrar las apps de escritorio, como las apps de Office, cuando hayas terminado de usarlas o
antes de apagar Surface. Una app de Office se puede cerrar al pulsar o hacer clic en la X situada en la esquina
superior derecha de la app.
Usar el Administrador de tareas
El Administrador de tareas te permite ver las apps y los servicios que se están ejecutando en tu PC, así como
información sobre los servicios, las cuentas de usuario, las conexiones de red y el hardware de PC. Además, te
permite controlar las apps que se inician automáticamente cuando inicias Windows.
Para abrir el Administrador de tareas, haz una de las acciones siguientes:
En la pantalla Inicio, abre el acceso a Buscar y escribe administrador de tareas.
Presiona Ctrl+Mayús+Esc.
Haz clic con el botón secundario en la esquina inferior izquierda de la pantalla y selecciona
Administrador de tareas.
Para obtener más información sobre el uso del Administrador de tareas, consulta Administrar aplicaciones y
servicios con el Administrador de tareas en Windows.com.
Comandos de aplicación: ¿dónde están?
Después de abrir una app, quizás quieras saber cómo puedes cambiar los elementos que esta contiene. Los
comandos de aplicación permanecen ocultos hasta que los necesites para que puedas usar la pantalla completa
en la tarea que estés haciendo. Cuando necesites usar los comandos de aplicación, estos aparecen por la parte
superior e inferior de la pantalla.

© 2013 Microsoft Página 56
Mostrar los comandos de aplicación
Para mostrar los comandos de aplicación:
Gestos táctiles Desliza el dedo rápidamente hacia
arriba desde la parte inferior de la pantalla o hacia
abajo desde la parte superior de la pantalla.
Con el ratón Haz clic con el botón secundario.
Con la almohadilla Pulsa con dos dedos desde en
cualquier lugar de la almohadilla de la Funda Táctil o
la Funda con Teclado.
Teclado Tecla del logotipo de Windows + Z.
Por ejemplo, abre la app El tiempo y desliza rápidamente hacia abajo de la parte superior de la pantalla para ver
los comandos de aplicación correspondientes.
Los comandos también pueden aparecer cuando seleccionas un elemento de una app al deslizar hacia abajo en
un elemento o hacer clic en él con el botón secundario. Por ejemplo, si deslizas rápidamente hacia abajo o
haces clic con el botón secundario en la app Fotos, verás los comandos de esta.
Configuración de las apps
El acceso a Configuración es contextual, lo que significa que lo que puedes hacer depende de dónde te
encuentres. Cuando abres Configuración, los elementos de la esquina superior derecha cambian en función de
dónde te encuentras. Por ejemplo, si abres Configuración en una app, verás las opciones relacionadas con ella.
Para darte una idea, aquí se explica cómo cambiar la configuración para la app Correo e Internet Explorer:
Abre Internet Explorer y luego el acceso a Configuración. Pulsa o haz clic en Opciones de Internet.
Abre la app Correo y luego el acceso a Configuración. Pulsa o haz clic en clic en Cuenta.
Ayuda y solución de problemas con las apps
En una app, desliza el dedo rápidamente desde el borde derecho de la pantalla, pulsa o haz clic en
Configuración y, después, en Ayuda. (Es posible que algunas apps tengan la ayuda en otra ubicación, por lo
que es recomendable consultar el sitio web de la empresa si no encuentras la ayuda en el acceso
Configuración).

© 2013 Microsoft Página 57
Si tienes problemas para ejecutar una app de la Tienda Windows, prueba las soluciones que se ofrecen en esta
página de Windows.com: Información sobre qué hacer si tiene problemas con una aplicación.

© 2013 Microsoft Página 58
Tienda Windows
Descubre toda una variedad de apps maravillosas en la Tienda Windows. Puedes ojear las
apps destacadas o explorar apps por categoría, como Surface Picks o Juegos (la
disponibilidad de Surface Picks varía por país o región). En la mayoría de las categorías,
puedes explorar las apps en grupos, como por ejemplo, Principales gratuitas, Principales
de pago y Nuevas. Además, si sabes qué app quieres, en la Tienda, puedes comenzar a
escribir el nombre y verás los resultados de las apps que coincidan con tu búsqueda.
Para acceder a la Tienda Windows, pulsa o haz clic en el icono Tienda de la pantalla Inicio.
Iniciar sesión con tu cuenta Microsoft
Para instalar las apps de la Tienda Windows, necesitarás una cuenta Microsoft y una conexión a Internet.
Para iniciar o cerrar la sesión de la Tienda Windows:
1. En la pantalla Inicio, pulsa o haz clic en Tienda.
2. Desliza el dedo rápidamente desde el borde derecho de la pantalla, pulsa Configuración y luego pulsa
o haz clic en Tu cuenta. Aquí verás una de dos cosas:
Un botón de inicio de sesión Significa que no has iniciado sesión en la Tienda. Pulsa o haz clic en
Iniciar sesión y escribe la información de tu cuenta Microsoft (correo electrónico y contraseña).
La información de tu cuenta Esto significa que ya iniciaste sesión. Aquí puedes agregar un
método de pago, iniciar sesión con otra cuenta y ver los equipos asociados con tu cuenta. Sigue
leyendo para obtener información sobre cómo agregar opciones de pago y ver el historial de
facturación.
Instalar apps y programas
Las apps, también conocidas como programas, son el corazón de Windows 8.
Instalar apps desde la Tienda Windows
Sigue estos pasos para buscar e instalar una app desde la Tienda Windows:
1. En la pantalla Inicio, pulsa o haz clic en Tienda.
2. Asegúrate de haber iniciado sesión con tu cuenta Microsoft (consulta la sección anterior).

© 2013 Microsoft Página 59
3. Para buscar una app, haz una de las acciones siguientes:
Arrastra el dedo por la pantalla para explorar las apps. Puedes pulsar en una categoría, como
Juegos, para ver más apps.
Escribe el nombre de la app que buscas. Verás los resultados que coincidan con tu búsqueda.
Desliza el dedo rápidamente desde el borde derecho de la pantalla, pulsa o haz clic en Buscar y
escribe el nombre de la app que buscas.
4. Pulsa o haz clic en una app para obtener información sobre ella y leer opiniones.
5. Pulsa o haz clic en Comprar, Probar o Instalar.
La opción Instalar está disponible si la app es gratuita o si ya la compraste.
La opción Probar significa que hay una versión de prueba de la app disponible. Esto te permite
probar la app antes de comprarla.
La opción Comprar significa que la app no es gratuita y se muestra su precio. Las apps que
compres se cobran según la opción de pago asociada con tu cuenta Microsoft. Para agregar o
cambiar la opción de pago de tu cuenta, consulta la sección Agregar o cambiar una opción de pago
de esta guía.
Después de que una app se instala, un icono correspondiente aparece en la pantalla Inicio.
Notas
Si no puedes encontrar o instalar una app, consulta ¿Por qué no puedo encontrar o instalar una
aplicación en la Tienda Windows? en Windows.com.
Para obtener ayuda con una app de la Tienda, abre el acceso a Configuración y pulsa o haz clic en
Ayuda.
Las apps se actualizan periódicamente. Para obtener más información sobre cómo actualizar tus apps,
consulta la sección Actualizar apps desde la Tienda Windows.
Instalar apps o programas de otro lugar
También puedes instalar apps o programas desde un CD o DVD, una página web o una red.
Instalar apps desde Internet
Asegúrate de que confías en el editor de la app y en la página web que la ofrece.
En tu explorador web, pulsa o haz clic en el vínculo a la app. Para instalarla de inmediato, pulsa o haz clic en
Abrir o Ejecutar y sigue las instrucciones en pantalla. Para instalarla más tarde, pulsa o haz clic en Guardar o
Guardar como para descargarla. Cuando estés listo para instalarla, pulsa dos veces o haz doble clic en el
archivo y sigue las instrucciones en pantalla.

© 2013 Microsoft Página 60
Instalar apps desde un CD o DVD
Para instalar una app o un programa desde un CD o DVD, conecta una unidad de disco óptico USB a tu
Surface Pro. Si la instalación de la app no se inicia automáticamente, abre el acceso a Buscar, escribe equipo en
el cuadro de búsqueda y pulsa o haz clic en Equipo. Abre la carpeta del CD o DVD y luego abre el archivo de
instalación del programa (Setup.exe o Install.exe).
Instalar apps desde una red
Consulta con el administrador de red para obtener ayuda con la instalación de apps desde la red de tu empresa.
Hacer funcionar tus programas con Windows 8
La mayoría de los programas compatibles con Windows 7 también funcionan con Windows 8. Cuando
instalas o ejecutas un programa más antiguo, Windows lo examina para ver si existen síntomas de
problemas de compatibilidad conocidos. Si encuentra un problema, el Asistente para la compatibilidad
de programas proporciona algunas medidas recomendadas que puedes tomar para ayudar a que el
programa se ejecute correctamente en Windows 8. Para obtener más información, consulta Asistente
para la compatibilidad de programas: preguntas más frecuentes en Windows.com.
Si tienes problemas para ejecutar un programa que funcionaba con una versión anterior de Windows,
es posible que lo puedas ejecutar en modo de compatibilidad, tal como los modos de compatibilidad
de Windows Vista o Windows 7. Para obtener información al respecto, consulta Funcionamiento de las
aplicaciones y los dispositivos en Windows 8 en Windows.com.
El Centro de compatibilidad de Windows incluye información que te ayudará a identificar las apps que
pueden o no funcionar con Windows 8.
Desinstalar una app o un programa
Si ya no usas una app o un programa, puedes
desinstalarlo. Para ello:
1. Busca la app que quieras quitar. Para ello,
busca el icono de la app en la pantalla Inicio o
utiliza Buscar.

© 2013 Microsoft Página 61
2. Desliza el dedo rápidamente hacia abajo o haz clic con el botón secundario en la app para seleccionarla.
De este modo, los comandos de aplicación aparecen en la parte inferior de la pantalla.
3. Pulsa o haz clic en Desinstalar. Si la app es una app de escritorio, completa el paso siguiente.
4. Elige la app deseada de la lista y pulsa o haz clic en Desinstalar.
Sugerencias
Para ver todas las apps que tienes instaladas, ve a Inicio y desliza el dedo hacia abajo desde el borde
superior de la pantalla (o haz clic con el botón secundario). Luego, pulsa o haz clic en Todas las
aplicaciones.
Si desinstalas una app integrada, como Música, puedes volver a instalarla desde la Tienda. Las apps
Correo, Calendario, Personas y Mensajería aparecen en la Tienda como una única app, llamada Correo,
Calendario, Personas y Mensajería.
Actualizar apps desde la Tienda Windows
Los desarrolladores de aplicaciones actualizan periódicamente
las apps y el icono de la Tienda de la pantalla Inicio te indica
cuando hay actualizaciones disponibles.
Por ejemplo, un 4 en el icono Tienda significa que tienes cuatro
apps con actualizaciones disponibles.
Para instalar las actualizaciones de aplicación:
1. En la pantalla Inicio, pulsa o haz clic en Tienda.
2. Pulsa o haz clic en Actualizaciones en la esquina superior derecha.
3. Pulsa o haz clic en clic en Instalar para instalar las actualizaciones de las apps seleccionadas.
Agregar o cambiar una opción de pago
Para agregar o modificar el método de pago para la Tienda Windows:
1. En la app Tienda, abre el acceso a Configuración (desliza el dedo rápidamente desde el borde derecho
de la pantalla y pulsa Configuración).
2. Pulsa o haz clic en Tu cuenta. Si no has iniciado sesión en la Tienda, hazlo ahora con tu cuenta
Microsoft.

© 2013 Microsoft Página 62
3. Pulsa o haz clic en Agregar método de pago o Editar método de pago, modifica la información
necesaria y pulsa o haz clic en Enviar.
Para quitar un método de pago de tu cuenta:
1. Ve al sitio web de facturación e inicia sesión con tu cuenta Microsoft.
2. Pulsa o haz clic en Opciones de pago.
3. Elige un método de pago, pulsa o haz clic en Quitar y pulsa o haz clic otra vez en Quitar.
Ver el historial de facturación
Para ver un historial de las apps que hayas comprado de la Tienda Windows:
1. En la app Tienda, abre el acceso a Configuración (desliza el dedo rápidamente desde el borde derecho
de la pantalla y pulsa Configuración).
2. Pulsa o haz clic en Tu cuenta. Si no has iniciado sesión en la Tienda, hazlo ahora con tu cuenta
Microsoft.
3. Pulsa o haz clic en Ver registro de facturas.
4. Inicia sesión en el sitio web de facturación con tu cuenta Microsoft.
5. Pulsa o haz clic en Transacciones y elige entre las opciones disponibles para ver el historial de
facturación.
Sugerencia
Para imprimir el historial de facturación, pulsa o haz clic en Ver vista de impresión y luego en
Imprimir.
Protección infantil y la Tienda Windows
Puedes usar la opción Protección infantil para controlar los juegos y las apps que tu hijo puede ver e instalar de
la Tienda Windows. También puedes permitir o bloquear apps y juegos concretos. Para obtener más
información al respecto, consulta Uso de la configuración de Protección infantil con la Tienda Windows en
Windows.com.

© 2013 Microsoft Página 63
Instalar apps instaladas en otros equipos
Cuando instales una app de la Tienda, eres propietario de ella y puedes instalarla en hasta cinco PCs
(independientemente de si la app es gratuita o de pago). Si instalaste apps en otro equipo con Windows 8 o
Windows RT, sigue los pasos siguientes para instalar las mismas apps en Surface:
1. Inicia sesión en la app Tienda con la misma cuenta Microsoft que usaste para instalar las apps en otros
equipos. Para ver la cuenta con la que iniciaste sesión, abre el acceso a Configuración y pulsa o haz clic
en Tu cuenta.
2. Desliza rápidamente hacia abajo desde la parte superior de la pantalla y pulsa o haz clic en Tus apps (a
lo largo de la parte superior).
3. Elige las apps que quieras instalar y pulsa o haz clic en Instalar.
Notas
En la lista Tus apps se muestran todas las apps que hayas instalado en los equipos asociados a tu
cuenta Microsoft. También puedes ver solo las apps instaladas en un equipo concreto.
Para ver cómo quitar un equipo de tu cuenta, consulta Use su cuenta de la Tienda Windows para
instalar aplicaciones hasta en cinco equipos en Windows.com.

© 2013 Microsoft Página 64
Personalizar tu Surface
En esta sección aprenderás a personalizar tu Surface.
Agregar tus cuentas
Una de las primeras cosas que seguramente querrás hacer con tu nueva Surface es agregar tus cuentas, como
Outlook.com, Gmail, Facebook, Twitter y LinkedIn a tu cuenta Microsoft. Cuando agregues tus cuentas, tus
contactos, tu calendario y tu correo electrónico aparecerán en las apps Correo, Personas y Calendario. Además,
podrás ir rápidamente a tus fotos y archivos mediante servicios como SkyDrive, Facebook o Flickr. Para obtener
más información, consulta la sección Agregar tus cuentas de esta guía.

© 2013 Microsoft Página 65
Cambiar la imagen de la pantalla de bloqueo, los colores y la imagen
de la cuenta
Aquí te explicamos cómo cambiar imágenes y colores:
1. Abre el acceso a Configuración y pulsa o haz clic en Cambiar configuración de PC.
2. Pulsa o haz clic en Personalizar.
Pantalla de bloqueo Pulsa o haz clic en Pantalla de bloqueo y luego en Examinar para buscar
una imagen que usar con la pantalla de bloqueo.
Pantalla Inicio Pulsa o haz clic en Pantalla inicio y elige un color y un fondo. El fondo solo se
muestra en Inicio, pero el color que elijas se muestra en otros lugares, como los accesos y la
pantalla de inicio de sesión.
Imagen de la cuenta Pulsa o haz clic en Imagen de cuenta y selecciona Examinar para
seleccionar una imagen existente o Cámara para sacar una imagen nueva.
Personalizar la pantalla Inicio
La pantalla Inicio está compuesta de iconos
organizados en grupos. Un icono es una app o algún
contenido (como una página web, un contacto o una
carpeta) que puedes abrir desde la pantalla Inicio.
Puedes personalizar la pantalla Inicio de la forma que
quieras y colocar tus apps, personas y páginas web
favoritas en el punto de mira. Aquí te sugerimos unas
opciones que puedes probar.
Crear iconos para tus personas y lugares
favoritos
Si visitas una página web todos los días o charlas con personas todo el tiempo, puedes crear iconos para ellos
en Inicio y acceder a ellos rápidamente.
Cuando encuentres una página web, un contacto o una carpeta que quieras agregar a Inicio, este es el modo de
hacerlo:
Para anclar una página web o un contacto: abre la página web en Internet Explorer o un contacto en
la app Personas, deslízalos hacia abajo desde la parte superior de la pantalla y pulsa o haz clic en Anclar
a Inicio.

© 2013 Microsoft Página 66
Para anclar una carpeta: abre el Explorador de archivos, haz clic con el botón secundario en una
carpeta o mantén pulsada la carpeta hasta que aparezca un cuadro y luego pulsa o haz clic en Anclar a
Inicio.
Reorganizar, desanclar y agrupar iconos o cambiar su tamaño
Puedes reorganizar los iconos, cambiar su tamaño, desanclar los que no usas y crear grupos de iconos. Para ver
cómo hacerlo, mira el vídeo Reorganizar iconos en Inicio en Windows.com.
Reorganizar iconos
Puedes organizar los iconos del modo que quieras. Para ello:
Para mover un icono, arrástralo hacia arriba o abajo y llévalo a la posición que quieras.
Cambiar el tamaño de un icono
Si un icono no cabe en la posición que quieres, normalmente puedes aumentar o reducir su tamaño. Para ello:
Desliza rápidamente hacia abajo el icono (o haz clic en él con el botón secundario) y pulsa o haz clic en
Más grande o Más pequeño. (Algunos iconos no pueden cambiar de tamaño).
Desanclar un icono
Si hay iconos que no usas, puedes desanclarlos. Para
ello:
Desliza rápidamente hacia abajo el icono (o haz
clic en él con el botón secundario) y pulsa o haz
clic en Desanclar de Inicio.
Agrupar iconos
Puedes colocar iconos similares en un grupo y agregar un nombre. Por ejemplo, puedes crear un grupo
"Páginas web" para todas las páginas web que hayas anclado a Inicio. Aquí te mostramos cómo asignar un
nombre a un grupo de iconos:
1. En la pantalla, separa los dedos para ampliar la vista y ver todos los iconos.(Si usas un ratón, haz clic en
el botón de zoom de la esquina inferior derecha).
2. Desliza el dedo rápidamente hacia abajo o haz clic con el botón secundario para agrupar los iconos y
asignar un nombre al grupo, y pulsa o haz clic en Dar nombre al grupo.

© 2013 Microsoft Página 67
Anclar o desanclar apps
Es posible que algunas apps instaladas en tu Surface no estén ancladas a Inicio. Sin embargo, si quieres puedes
anclarlas. Para ello:
En la pantalla Inicio, abre el acceso a Buscar, desliza rápidamente hacia abajo una app (o haz clic con el
botón secundario en ella) para seleccionarla y luego pulsa o haz clic en Anclar a Inicio. Si la app ya se
encuentra en Inicio, verás la opción Desanclar de Inicio.
o Si desanclas una app, esta permanece instalada y puede encontrase mediante la opción Buscar.
o Para ver cómo desinstalar una app, consulta la sección Desinstalar una app de esta guía.
Desactivar los iconos dinámicos
Los iconos dinámicos te muestran información de utilidad. Por ejemplo, el icono Calendario te muestra tu
próxima cita. Sin embargo, si quieres puedes desactivar un icono dinámico. Para ello:
Desliza rápidamente hacia abajo el icono dinámico (o haz clic en él con el botón secundario) y pulsa o
haz clic en Desactivar el icono dinámico.
Configuración del escritorio
Cuando abres el acceso a Configuración desde el escritorio,
aparecerán las siguientes opciones en la esquina superior
derecha:
Panel de control Abre el Panel de control, que puedes
usar para cambiar las opciones de configuración de
Windows. Muchas de estas opciones también están
disponible en la nueva configuración de PC. Para
obtener más información al respecto, consulta la sección
Cambiar la configuración.
Personalización Abre el área Personalización del Panel
de control. Aquí puedes cambiar el fondo, los colores,
los sonidos y el protector de pantalla del escritorio.
Información de PC Abre el área Sistema del Panel de control.
Ayuda Abre los temas de ayuda y soporte técnico de Windows.

© 2013 Microsoft Página 68
Temas y fondos de escritorio
Puedes cambiar el fondo, el color y los sonidos del escritorio. Para ello:
1. Abre el acceso a Buscar, escribe personalización y pulsa o haz clic en Configuración.
2. Pulsa o haz clic en Personalización.
3. Elige un tema o cambia el fondo, el color y los sonidos del escritorio de manera individual.
Anclar o desanclar una app de escritorio de la barra de tareas
Puedes anclar o desanclar una app de escritorio (como el Bloc de Notas) a la barra de tareas del escritorio. Para
ello:
1. En la pantalla Inicio, escribe el nombre de la app de escritorio que quieras anclar a la barra de tareas
(por ejemplo Bloc de Notas o Word).
2. Desliza hacia abajo la app en los resultados de la búsqueda.
3. Pulsa o haz clic en Anclar a la barra de tareas o Desanclar de la barra de tareas.
Las apps de escritorio son demasiado grandes o pequeñas
Si el tamaño de una app de escritorio es más grande o más pequeña que el tamaño que quieres, puedes
deshabilitar el ajuste de escala de la pantalla o cambiar el tamaño de los elementos de escritorio.
Solución 1: deshabilitar el ajuste de escala de la pantalla de una app
Puedes deshabilitar el ajuste de escala de una app de escritorio individual. Para ello:
1. Selecciona el icono de la app de escritorio en la pantalla Inicio (desliza el dedo rápidamente hacia abajo
en el icono o haz clic con el botón secundario en él) y pulsa o haz clic en Abrir ubicación de archivo
para abrir el Explorador de archivos.
2. En el Explorador de archivos, mantén pulsado o haz clic con el botón secundario en el archivo
ejecutable (.exe) de la app y selecciona Propiedades.
3. Selecciona la pestaña Compatibilidad.
4. En el área Configuración, activa la casilla Deshabilitar el ajuste de escala de la pantalla si se usa la
configuración elevada de ppp y pulsa o haz clic en Aceptar.
5. Inicia la app y comprueba si este cambio ayuda.
Si no ayuda, puedes intentar reducir el tamaño de los elementos del escritorio siguiente los pasos siguientes.

© 2013 Microsoft Página 69
Solución 2: cambiar el tamaño de los elementos del escritorio
1. Abre el acceso a Buscar, escribe aumentar o reducir texto en el cuadro de búsqueda.
2. En los resultados de la búsqueda, pulsa o haz clic en Configuración y elige Aumentar o reducir el
tamaño del texto y de otros elementos.
3. Elige Mediano: 125% y pulsa o haz clic en Aplicar.
4. Elige Cerrar sesión ahora o Cerrar sesión después para aplicar el cambio.
5. Inicia sesión en Surface y vuelve a intentar la app.
Si esto no ayuda, repite los pasos anteriores y selecciona Más pequeño: 100% en el paso 3.
Sincronizar tu configuración
Cuando inicias sesión con una cuenta Microsoft, tu Surface se conecta a la nube. Esto significa que muchas de
tus opciones de configuración personales y preferencias se almacenan en servidores de Microsoft en línea y se
sincronizan con los equipos con Windows 8 o Windows RT en los que inicias sesión. Por ejemplo:
Tus colores, temas, preferencias de idioma, historial y favoritos de explorador, y configuración de la
Tienda Windows se sincronizan entre tus PCs.
Puedes compartir tus fotos, documentos y otros archivos, y acceder a ellos, desde SkyDrive, Facebook,
Flickr y otros servicios sin necesidad de iniciar sesión en cada una de ellos.
Elegir las opciones de configuración para sincronizar
Si quieres mantener la privacidad de algunas de tus opciones de configuración personales, puedes desactivar la
sincronización en opciones concretas o incluso desactivar la sincronización por completo. Para elegir las
opciones que se sincronizarán entre tus PCs:
1. Inicia sesión con tu cuenta Microsoft. Para ver si ya dispones de una cuenta Microsoft o para crear una,
consulta Todo sobre la cuenta de Microsoft en Windows.com.
2. Abre el acceso a Configuración y pulsa o haz clic en Cambiar configuración de PC.
3. Pulsa o haz clic en Sincronizar tu configuración.
4. En Configuración para sincronizar, activa las opciones que quieras sincronizar.
Para obtener ayuda sobre qué opciones sincronizar, consulta ¿Se deben sincronizar las configuraciones entre
equipos? en Windows.com.

© 2013 Microsoft Página 70
Notificaciones
Hay muchas maneras de ver cuando tienes nuevos correos electrónicos, mensajes, eventos de calendario,
actualizaciones de estado y tweets. Las notificaciones aparecen en la esquina superior derecha, las
actualizaciones de estado rápidas y detalladas aparecen en la pantalla de bloqueo y las actualizaciones de
iconos aparecen en la pantalla Inicio.
Puedes elegir qué apps ejecutar en segundo plano y mostrar notificaciones en la pantalla de bloqueo. Para ello:
1. Abre el acceso a Configuración y pulsa o haz clic en Cambiar configuración de PC.
2. Pulsa o haz clic en Personalizar y elige las apps que quieres que aparezcan y la pantalla de bloqueo.
Para obtener más información sobre las notificaciones, consulta el tema Cómo administrar notificaciones para
Correo, Calendario, Contactos y Mensajes en Windows.com.
Agregar idiomas
Puedes agregar idiomas para leer y escribir en
distintos idiomas. Cuando agregues un idioma, puedes
elegir el idioma de visualización (el idioma que verás
con más frecuencia en Windows y en tus apps) y
cambiar entre distintos idiomas mientras escribes.
Para obtener más información sobre cómo
agregar un idioma y escribir en idiomas
diferentes, consulta Idiomas en Windows 8 en
Windows.com.
Si quieres obtener información sobre cómo
trabajar con distintos idiomas en las apps de
Office, consulta Opciones de idioma de Office 2013 en Office.com.

© 2013 Microsoft Página 71
Conectar dispositivos
Puedes conectar una gran variedad de dispositivos a Surface mediante los puertos USB y de salida de vídeo HD,
o a través de la tecnología inalámbrica Bluetooth.
USB Surface cuenta con un puerto USB 3.0 de tamaño completo en el borde derecho. Usa este puerto
para conectar una impresora, un ratón o una unidad de disco duro externa. Algunos dispositivos
pueden ser compatibles con USB 3.0, un tipo de conexión que puede ser hasta diez veces más rápida
que USB 2.0.
Bluetooth Puedes usar una variedad de dispositivos habilitados con Bluetooth, como teléfonos,
altavoces, auriculares, ratones y teclados.
Mini DisplayPort Usa este puerto para conectar Surface a un televisor, monitor o proyector.2
2 Los adaptadores y cables se venden por separado.
Nota Surface Pro es compatible con dispositivos certificados para Windows 8. Para obtener más información al
respecto, consulta la sección Compatibilidad de dispositivos de esta guía.
Imprimir
A continuación se describe lo que debes saber sobre la impresión desde Surface.
Configurar una impresora
Impresora local Conecta el cable USB de tu impresora al puerto USB de tu Surface.
Impresora de red o inalámbrica Si se trata de una impresora de red o una impresora inalámbrica ya
conectada a la red, comprueba que la impresora está instalada (pasa a la sección siguiente).
Si tienes una nueva impresora inalámbrica que no se ha agregado a tu red, consulta la información
suministrada con ella para obtener instrucciones sobre cómo agregarla.
Impresora conectada a otro equipo Si otra persona de tu hogar ya tiene una impresora instalada,
puedes unirte al Grupo Hogar e imprimir con esta impresora. (El equipo al que está conectada la
impresora debe estar encendido y la impresora debe ser compatible con Windows 8).
Comprobar si la impresora ya está instalada
1. Abre el acceso a Configuración y pulsa o haz clic en Cambiar configuración de PC.
2. Pulsa o haz clic en Dispositivos (a la izquierda).

© 2013 Microsoft Página 72
3. Busca la impresora en la lista de dispositivos.
Si la impresora figura en la lista, estarás listo para imprimir (consulta la sección siguiente).
Si la impresora no figura en la lista, pulsa o haz clic en Agregar un dispositivo y selecciona la
impresora para instalarla. Si Windows no encuentra tu impresora, consulta ¿Por qué Windows no
encuentra un dispositivo? en Windows.com o intenta agregar una impresora siguiendo los pasos
siguientes:
1. Abre el acceso a Buscar y escribe dispositivos e impresoras en el cuadro de búsqueda.
2. Pulsa o haz clic en Configuración y luego en Dispositivos e impresoras en los resultados
de búsqueda.
3. Pulsa o haz clic en Agregar una impresora (en la parte superior) y sigue las instrucciones
en pantalla.
Imprimir algo
Para imprimir desde una app de la Tienda Windows:
1. Abre lo que quieres imprimir. Por ejemplo, una página web en Internet Explorer o un mensaje de
correo electrónico en la app Correo.
2. Desliza rápidamente desde el borde derecho de la pantalla y selecciona Dispositivos.
3. Pulsa o haz clic en la impresora de la lista. Si tu impresora no aparece en la lista, puede deberse a que la
app no admite la impresión o a que no has agregado una impresora.
4. Elige las opciones de impresión y pulsa o haz clic en Imprimir.
Para imprimir desde una app de escritorio (como Bloc de Notas o las apps de Office):
Busca el comando de impresión en la app o presiona Ctrl+P.
Sugerencias
Para obtener información sobre cómo establecer la impresora predeterminada, consulta Establecer o
cambiar la impresora predeterminada en Windows.com.
Para obtener información sobre cómo capturar la pantalla (imprimir pantalla), consulta la sección Hacer
una captura de pantalla de esta guía.
¿No puedes imprimir?
Si tienes problemas para imprimir, consulta Solucionar problemas de impresora en Windows.com. Descargar e
instalar los controladores más recientes de la impresora puede corregir problemas.

© 2013 Microsoft Página 73
Compatibilidad de la impresora
Surface Pro es compatible con las impresoras certificadas para Windows 8. Windows Update instala
automáticamente las actualizaciones de controlador importantes a medida que van estando disponibles.
También puedes descargar y actualizar los controladores del sitio web del fabricante de la impresora. Para
obtener más información al respecto, consulta Actualizar controladores en Windows.com. Para ver los
dispositivos compatibles con Windows 8, consulta el Centro de compatibilidad de Windows.
Agregar, ver y administrar dispositivos e impresoras
Puedes agregar dispositivos a Surface mediante la Configuración de PC o el Panel de control.
Agregar un dispositivo mediante Configuración de PC
1. Abre el acceso a Configuración y pulsa o haz clic en Cambiar configuración de PC.
2. Pulsa o haz clic en Dispositivos y luego en Agregar un dispositivo.
Agregar un dispositivo mediante el Panel de control
1. Abre el acceso a Buscar y escribe dispositivos e impresoras en el cuadro de búsqueda.
2. Pulsa o haz clic en Configuración y luego en Dispositivos e impresoras en los resultados de
búsqueda.
3. Pulsa o haz clic en Agregar una impresora o Agregar un dispositivo y sigue las instrucciones en
pantalla.
Agregar un dispositivo Bluetooth
Aquí te explicamos los pasos para agregar un dispositivo Bluetooth:
Paso 1: Asegúrate de que el dispositivo Bluetooth esté encendido y que sea reconocible
Activa el dispositivo y haz que sea reconocible. Para ver cómo permitir que un dispositivo sea reconocible,
consulta la información suministrada con el dispositivo Bluetooth o visita el sitio web del fabricante.
Paso 2: Asegúrate de que Bluetooth esté activado
1. Abre el acceso a Configuración y pulsa o haz clic en Cambiar configuración de PC.
2. Pulsa o haz clic en Red inalámbrica.
3. Asegúrate de que Bluetooth esté activado.

© 2013 Microsoft Página 74
Paso 3: Agrega el dispositivo Bluetooth
1. En Configuración de PC, pulsa o haz clic en Dispositivos.
2. Pulsa o haz clic en Agregar un dispositivo.
3. Selecciona tu dispositivo Bluetooth de la lista de dispositivos inalámbricos.
4. Si el accesorio requiere una contraseña (a veces denominada código de emparejamiento), se te
solicitará que la especifiques. Si no conoces la contraseña, consulta la información suministrada con el
dispositivo o visita el sitio web del fabricante.
Sugerencias
Al conectar un teléfono, asegúrate de que el teléfono esté desbloqueado y muestre la pantalla de
configuración de Bluetooth.
Si agregas un teclado Bluetooth, puedes doblar hacia atrás o quitar la Funda Táctil o la Funda con
Teclado para deshabilitarlas.
Si tienes problemas para agregar un dispositivo, consulta los temas siguientes en Windows.com:
o ¿Por qué Windows no encuentra un dispositivo?
o ¿Qué ocurre si un dispositivo no se instaló correctamente?
Agregar, ver y administrar dispositivos e impresoras
En el Panel de control, la sección Dispositivos e impresoras es donde administras tus dispositivos, cambias la
configuración y solucionas problemas. Por ejemplo, puedes establecer la impresora predeterminada o cambiar
la configuración de un ratón inalámbrico.
Para abrir Dispositivos e impresoras:
1. En la pantalla Inicio, escribe dispositivos e impresoras.
2. Pulsa o haz clic en Configuración y luego en Dispositivos e impresoras en los resultados de
búsqueda.
Sugerencia
Puedes cambiar entre distintos dispositivos de audio, como altavoces y auriculares, en el Panel de
control. Para ello, abre el acceso a Buscar, pulsa Configuración y escribe Administrar dispositivos de
audio.
Solución de problemas
Si tienes problemas para agregar un dispositivo, consulta los temas siguientes en Windows.com:
o ¿Por qué Windows no encuentra un dispositivo?
o ¿Qué ocurre si un dispositivo no se instaló correctamente?

© 2013 Microsoft Página 75
Si aparece un icono de advertencia amarillo junto a un dispositivo, mantén pulsado (o haz clic con el
botón secundario) en el dispositivo hasta que aparezca un cuadro y selecciona Solucionar problemas.
Compatibilidad de dispositivos
Surface Pro is compatible con dispositivos certificados para Windows 8. Estos dispositivos llevan la marca del
logotipo de certificación para Windows 8. Para ver qué dispositivos son compatibles con Windows 8, consulta el
Centro de compatibilidad de Windows.
Conectar Surface a un televisor, monitor o proyector
Conecta tu Surface a un televisor, monitor o proyector para que tus vídeos sean más grandes y hagan más
ruido. Por ejemplo, puedes conectar tu Surface a un televisor HD y mirar películas en una pantalla grande o
conectarla a un proyector para hacer una presentación.
Para conectar Surface a otra pantalla, necesitarás un adaptador (se vende por separado) y un cable VGA o HDMI
compatible. Estos son los adaptadores:
Adaptador AV digital HD para Surface Adaptador VGA para Surface
¿Qué adaptador necesito?
Para ver qué adaptador necesitas, revisa los puertos de vídeo de tu televisor, monitor o proyector.
HDTV Para obtener una calidad HD, conecta el adaptador AV digital HD para Surface al puerto HDMI
de tu televisor HD.
Proyector o monitor Inspecciona tu proyector o monitor para ver si dispone de un puerto HDMI. Si no
ves ninguno, puedes usar el adaptador VGA para Surface con un puerto VGA en tu proyector o monitor.
El adaptador VGA es solo para vídeo, no transmite audio.
Los adaptadores de vídeo de Surface están disponibles en línea en el área Accesorios de Surface.com.

© 2013 Microsoft Página 76
Conectarse a un televisor, monitor o proyector
1. Conecta un cable VGA o HDMI al puerto HDMI o VGA de
tu televisor, monitor o proyector.
2. Conecta el otro extremo del cable al adaptador de
Surface.
3. Quita el tapón del extremo del cable adaptador de
Surface.
4. Conecta el adaptador en el Mini DisplayPort de tu Surface (parte inferior derecha).
Nota Si no aparece ninguna imagen en la pantalla externa, desconecta el adaptador, gíralo 180 grados y vuelve
a conectarlo a Surface.
Configurar las pantallas
Una vez que conectes la pantalla, puedes elegir las opciones de visualización. Para ello:
1. Abre el acceso a Dispositivos (desliza el dedo rápidamente desde el borde derecho de la pantalla y
pulsa Dispositivos).
2. Pulsa o haz clic en Segunda pantalla y elige una de estas opciones:
Duplicado Verás lo mismo en ambas pantallas.
Extender La pantalla se extiende por dos monitores y puedes arrastrar y mover elementos entre
ambas.
Solo segunda pantalla Verás todo en la pantalla conectada y la pantalla de Surface permanecerá
en blanco.
Después de conectar una segunda pantalla, quizás quieras cambiar el tamaño de los elementos del escritorio.
Para obtener información al respecto, consulta la sección Las apps de escritorio son demasiado grandes o
pequeñas de esta guía.
Usar varios monitores
Conectar otro monitor a tu Surface es una manera excelente para trabajar en varias tareas. Puedes usar un
monitor para trabajar (apps de Office) y el otro para jugar (charlar con amigos, actualizaciones de redes sociales
o música). Una vez conectado, puedes usar una de las siguientes combinaciones de teclas (en la Funda Táctil o
la Funda con Teclado) para mover una app a la segunda pantalla:

© 2013 Microsoft Página 77
Pulsa esto Para hacer esto
Tecla del logotipo de Windows + RePág
O bien
Tecla del logotipo de Windows + AvPág
Mover las apps de la Tienda Windows a otro
monitor.
Tecla del logotipo de Windows + Flecha
derecha
O bien
Tecla del logotipo de Windows + Flecha
izquierda
Mover una app de escritorio (como Word) a otro
monitor.
Notas
Abre las apps de escritorio (como las apps de Office) en ambos monitores, o bien las apps de la
Tienda Windows en un monitor y las apps de escritorio en el otro.
Cuando abres Inicio o los accesos en un monitor, todas las apps de la Tienda pasarán a ese mismo
monitor.
Puedes usar las cuatro esquinas de cualquiera de las pantallas para abrir los accesos y tus apps recientes
con el ratón. Para abrir los accesos en la segunda pantalla, mueve el puntero del ratón a la segunda
pantalla.
Puedes decidir si quieres que se muestre una barra de tareas en todas las pantallas y el modo en que
quieres organizar los botones en ella. Para obtener más información, consulta Cómo usar la barra de
tareas en Windows.com.

© 2013 Microsoft Página 78
Almacenamiento, archivos y copias de
seguridad
Surface Pro tiene una unidad de disco duro que se proporciona en dos tamaños: 64 GB y 128 GB. 3
3 El software del sistema usa una importante cantidad de espacio de almacenamiento; la capacidad de almacenamiento será inferior.
Consulta surface.com/storage. 1 GB = 1.000 millones de bytes
¿De cuánto espacio de almacenamiento local dispongo?
Para ver de cuánto espacio de almacenamiento dispones:
1. Abre el acceso a Configuración y pulsa o haz clic en Cambiar configuración de PC.
2. Pulsa o haz clic en General.
3. Desplázate hasta Almacenamiento disponible, para ver de cuánto espacio de almacenamiento dispones.
Puedes pulsar o hacer clic en Ver tamaños de aplicaciones para ver el tamaño que ocupa cada app.
Nota El software preinstalado y las apps usan una cantidad significativa de espacio de almacenamiento. Para
descubrir cuánto, consulta P+F sobre el espacio en disco de Surface.
Opciones de almacenamiento de Surface
Además del almacenamiento interno, aquí se describen algunas opciones de almacenamiento adicionales:
Almacenamiento extraíble, como una unidad flas USB o una tarjeta de memoria microSD.
Almacenamiento en la nube (SkyDrive): hasta 7 GB gratuitos.
Otro equipo de tu red. Puedes abrir y guardar archivos en otros equipos de tu red. Para obtener más
información, consulta la sección Buscar elementos compartidos en otros equipos de esta guía.
Opciones de almacenamiento extraíble
Puedes usar almacenamiento USB o una tarjeta de memoria microSD para documentos, música, vídeos e
imágenes.

© 2013 Microsoft Página 79
Unidad flash o unidad de disco duro USB
Puedes insertar una unidad flash o dispositivo de almacenamiento externo USB al puerto USB de Surface.
Para abrir archivos desde una unidad flash o unidad de disco duro USB:
1. Inserta una unidad flash o una unidad de disco duro USB al puerto USB de Surface (en el borde
derecho).
2. Pulsa o haz clic en la notificación que aparece en la esquina superior derecha de la pantalla.
3. Pulsa o haz clic en Abrir carpeta para ver los archivos. Se abre el Explorador de archivos donde se
muestran los archivos de la unidad flash o la unidad de disco duro USB.
Para explorar, copiar y mover archivos en Surface, se usa el Explorador de archivos (anteriormente denominado
Explorador de Windows). Para obtener más información, consulta la
sección Archivos y carpetas de esta guía.
Tarjeta de memoria microSD
La ranura de tarjetas microSD te permite agregar almacenamiento
adicional a Surface. Puedes usar una tarjeta microSD, microSDHC o
microSDXC.
Voltea el soporte trasero para obtener acceso al lector de tarjetas.
SkyDrive: almacenamiento en la nube
Almacena tus documentos, música, vídeos e imágenes en la nube con SkyDrive. Surface incluye una app
SkyDrive que puedes usar para cargar y abrir archivos almacenados en tu SkyDrive. Tu cuenta Microsoft también
incluye 7 GB de almacenamiento gratuito en SkyDrive.
Para obtener más información sobre SkyDrive, consulta la sección SkyDrive de esta guía.
Archivos y carpetas
Utiliza el Explorador de archivos (anteriormente llamado Explorador de Windows) para trabajar con archivos y
carpetas almacenados en tu Surface o en otro equipo de la red. Para obtener más información sobre la
exploración de ubicaciones de red, consulta la sección Buscar elementos compartidos en otros equipos de esta
guía.

© 2013 Microsoft Página 80
Explorador de archivos
El Explorador de archivos te permite buscar archivos, crear carpetas, copiar y mover archivos, y mucho más.
Para abrir el Explorador de archivos:
En la pantalla Inicio, escribe explorador de archivos y pulsa o haz clic en Explorador de archivos en
los resultados de la búsqueda.
En el escritorio, pulsa o haz clic en el icono de carpeta de archivos en la barra de tareas.
Novedades
El Explorador de archivos tiene una nueva cinta de opciones en la parte superior. Para expandir la cinta, pulsa la
cinta Expandir ( ) de la esquina superior derecha de la ventana (o presiona Ctrl+F1).
Usa la cinta para tareas comunes, como copiar y mover, crear carpetas nuevas, enviar elementos por correo
electrónico, comprimir elementos y cambiar la vista. Las pestañas cambian para mostrar tareas adicionales que
se aplican al elemento seleccionado. Por ejemplo, si seleccionas Equipo en el panel de navegación, la cinta
muestra pestañas diferentes de las que aparecerían si seleccionaras una carpeta de la biblioteca Música.
Sugerencias
Para obtener ayuda sobre el uso del Explorador de archivos, consulta el tema Cómo trabajar con
archivos y carpetas en Windows.com.
Para obtener información sobre cómo compartir archivos y carpetas con otros usuarios de la red,
consulta Compartir archivos y carpetas individuales de esta guía.
Para establecer la app o el programa predeterminado que se usa al abrir un tipo de archivo concreto,
consulta la sección Programas predeterminados de esta guía.
Buscar archivos mediante el Explorador de archivos
Puedes buscar archivos mediante el Explorador de archivos. Para obtener información al respecto, consulta
Buscar archivos en el Explorador de archivos en Windows.com. Windows indiza las ubicaciones en las que se
busca con más frecuencia en tu PC para acelerar tus búsquedas. Aquí encontrarás algunas respuestas a
preguntas frecuentes acerca del índice: Indización y búsqueda: preguntas más frecuentes.
También puedes buscar archivos mediante el acceso a Buscar. Para obtener información al respecto, consulta la
sección Realizar búsquedas de esta guía.

© 2013 Microsoft Página 81
Bibliotecas
Las bibliotecas son colecciones en las que puedes obtener acceso a todos tus documentos, tu música, tus
imágenes y otros archivos desde un solo lugar. Windows incluye cuatro bibliotecas: Documentos, Música,
Imágenes y Vídeos. Es recomendable poner los archivos en las bibliotecas correspondientes para que se
muestren correctamente en las apps. Esto significa colocar tus archivos de música en la carpeta Música y tus
imágenes en la carpeta Imágenes. Asimismo, podrás verlos todos juntos cuando abras dicha biblioteca. Para
obtener más información sobre el uso de las bibliotecas, consulta el tema Conceptos básicos sobre las
bibliotecas en Windows.com.
Compartir archivos con las personas que usan Surface
Las carpetas públicas son una manera cómoda de compartir archivos con todas las personas que usan tu
Surface. Por ejemplo, si tú y otros miembros de tu familia comparten Surface, puedes colocar todas las
imágenes de la familia en la carpeta Imágenes públicas para que todos tengan acceso a ellas fácilmente y para
que puedan agregar, eliminar y editar fotos.
Las carpetas públicas se encuentran en cada biblioteca. Para abrir las carpetas públicas:
1. Abre el acceso a Buscar, escribe Explorador de archivos en el cuadro de búsqueda y pulsa o haz clic en
Explorador de archivos en los resultados de búsqueda.
2. En el panel de navegación, bajo Bibliotecas, pulsa o haz clic en la flecha junto a una de las bibliotecas
(Documentos, Música, Imágenes o Vídeos).
Para obtener más información, consulta Carpetas públicas: preguntas más frecuentes en Windows.com.
Mover archivos a Surface
Puedes copiar o mover fácilmente tu música, tus imágenes, tus vídeos y tus documentos a Surface. A
continuación se muestran varios métodos para mover archivos a tu Surface:
Conectarse a un equipo conectado a la red
Usar SkyDrive
Usar una unidad flash USB o una tarjeta microSD
Usar Windows Easy Transfer para transferir archivos y opciones de configuración desde otro equipo
Conectarse a un equipo de red
Con tu Surface, puedes acceder a música, imágenes, vídeos y documentos en equipos que formen parte de una
red. Así, puedes copiar archivos desde otro equipo a tu Surface o dejar los archivos donde están y abrirlos
desde Surface. Para obtener más información, consulta la sección Buscar elementos compartidos en otros
equipos de esta guía.

© 2013 Microsoft Página 82
Usar SkyDrive
En lugar de mover archivos a Surface, puedes almacenarlos en la nube con SkyDrive. De este modo, tendrás
acceso a tus archivos desde otros equipos o desde tu teléfono.
Para obtener más información sobre SkyDrive, consulta la sección SkyDrive de esta guía.
Usar una unidad flash USB o una tarjeta de memoria microSD
Puedes mover archivos a Surface mediante una unidad flash USB o una tarjeta de memoria. Para ello:
1. Copia los archivos en una unidad flash USB o tarjeta de memoria en tu equipo.
2. Inserta la unidad flash USB o tarjeta de memoria microSD en Surface.
3. Pulsa o haz clic en la notificación que aparece en la esquina superior derecha de la pantalla.
4. Pulsa o haz clic en Abrir carpeta para ver los archivos. Se abrirá el Explorador de archivos.
5. Selecciona los archivos o las carpetas que quieras agregar a Surface.
6. Pulsa o haz clic en Inicio y luego en Copiar a.
7. Selecciona una ubicación. Por ejemplo, elige Documentos si la unidad flash o la tarjeta de memoria
contiene documentos. Para obtener información sobre cómo organizar tus archivos, consulta
Bibliotecas.
Para obtener ayuda con el Explorador de archivos (anteriormente llamado Explorador de Windows), consulta el
tema Cómo trabajar con archivos y carpetas en Windows.com.
Crear copias de seguridad de los archivos mediante Historial de
archivos
Usa la opción Historial de archivos para crear automáticamente una copia de tus archivos personales (como
fotos, documentos y música) a una unidad externa o una ubicación de red, por ejemplo, una carpeta en otro
equipo.
La opción Historial de archivos crea automáticamente una copia de seguridad de los archivos de tus bibliotecas,
contactos, favoritos, SkyDrive y tu escritorio. Si se pierden, dañan o eliminan los archivos originales, puedes
restaurarlos todos. También puedes buscar versiones distintas de tus archivos desde un punto concreto en el
tiempo. Con el tiempo, tendrás un historial completo de tus archivos.
Antes de poder usar la opción Historial de archivos para crear copias de seguridad de tus archivos, tendrás que
configurar una unidad en la que guardarlas. Te recomendamos que uses una unidad externa o una ubicación de
red.
Para establecer una unidad o una ubicación de red para tus copias de seguridad, consulta Configurar una
unidad para el Historial de archivos en Windows.com.

© 2013 Microsoft Página 83
Funciones de red
Surface cuenta con tecnología Wi-Fi integrada que puedes usar para hacer tareas en línea. Cuando te conectes a
una red inalámbrica, puedes navegar por Internet, obtener apps de la Tienda Windows, enviar correo
electrónico y acceder a otros equipos y dispositivos de tu red.
Novedades en la conexión de red
Aquí te proporcionamos algunas novedades destacadas sobre la conexión de red en Windows 8:
Conexiones de red: hemos simplificado el proceso de conectarse a una red inalámbrica. Para
comenzar, pulsa o haz clic en el acceso a Configuración y luego en el icono de red . También puedes
pulsar o hacer clic en el icono de red ( o ) de la barra de tareas.
Ubicación de red: la opción que anteriormente se conocía como ubicación de red (Privada/Pública o
Hogar/Trabajo/Dominio) ahora se llama uso compartido de red. Esta opción se activa o desactiva
cuando te conectas a una red o después de conectarte. Para obtener más información, consulta la
sección Activar o desactivar el uso compartido de esta guía.
Perfiles de conexión inalámbrica: Windows es más inteligente a la hora de ordenar las redes
inalámbricas y aprende el orden preferido según tu comportamiento. También hemos agregado la
capacidad para ordenar entre perfiles de red de banda ancha móvil y de Wi-Fi, lo que elimina la
necesidad de tener una página dedicada al ordenamiento. Si fuera necesario, todavía puedes hacer las
mismas tareas según la información disponible en el siguiente artículo de Windows.com: Administrar
perfiles de red inalámbrica.
Conexiones a Internet de uso medido: hemos agregado controles de conexión a Internet de uso
medido a varias ubicaciones para ayudarte a administrar la cantidad de datos que usas en una red de
banda ancha móvil o Wi-Fi de uso medido. Para obtener más información, consulta Conexiones a
Internet de uso medido: preguntas más frecuentes en Windows.com.

© 2013 Microsoft Página 84
Conectarse a una red inalámbrica
Surface Pro cuenta con conectividad Wi-Fi integrada que puedes usar para conectarte a una red inalámbrica.
Surface admite los protocolos Wi-Fi estándar: 802.11a, b, g o n.
Sigue los pasos siguientes para conectarte a una red inalámbrica:
1. Desliza el dedo rápidamente desde el borde derecho de la pantalla, pulsa Configuración y luego
pulsa o haz clic en el icono de red inalámbrica ( ). Se mostrará una lista de redes inalámbricas
disponibles.
2. Pulsa o haz clic en una red para conectarte a ella.
3. Si quieres que Surface se conecte automáticamente a la red cuando esté disponible, pulsa o haz clic
en Conectar automáticamente.
4. Pulsa o haz clic en Conectar.
5. Si se te solicita, escribe la clave de seguridad de la red (contraseña de red) y pulsa o haz clic en
Siguiente. Si necesitas ayuda sobre cómo obtener la contraseña de tu red inalámbrica, consulta el
tema Buscar la contraseña de su red inalámbrica en Surface.com.
6. Elige si quieres o no compartir contenido con otros equipos y dispositivos en la red. Elige No si te
conectas a una red de un lugar público, como un café.
Si tienes problemas para conectarte a una red inalámbrica, consulta ¿No puede conectarse a una red
inalámbrica? en Surface.com.
Sugerencia
Si no hay una red inalámbrica disponible, es posible que puedas usar la conexión a Internet de tu
teléfono. Para obtener más información al respecto, consulta la sección Tethering de esta guía.
Desconectarse de una red inalámbrica
1. Abre el acceso a Configuración y pulsa o haz clic en el icono de red inalámbrica ( ). Si ya estás
conectado a una red, el nombre de la red aparecerá debajo de las barras de conexión inalámbrica.
2. Pulsa o haz clic en la red con el estado Conectado.
3. Pulsa o haz clic en Desconectar.
Si quieres quitar la información de conexión de una red (por ejemplo, una contraseña o conexión automática),
mantén pulsado el nombre de la red (o haz clic en él con el botón secundario) hasta que aparezca un cuadro,
levanta el dedo y elige Olvidar esta red.

© 2013 Microsoft Página 85
Conectarse a una red cableada
Puedes usar el adaptador Ethernet para Surface u otro adaptador Ethernet
(ambos se venden por separado) para conectar tu Surface Pro a una red
cableada. Es posible que necesites usar una conexión cableada para unirte a
un dominio de red, o bien para el streaming de vídeos o la descarga de
archivos de gran tamaño.
Adaptador Ethernet para Surface
Conectarse a una red cableada
Aquí te explicamos cómo conectarte a una red cableada mediante Surface Pro:
1. Conecta una adaptador de red Ethernet USB (se vende por separado) al puerto USB del borde izquierdo
de tu Surface Pro.
2. Conecta un cable de red Ethernet al adaptador.
3. Conecta el otro extremo del cable de red al enrutador o a otro puerto de red Ethernet.
4. Abre el acceso a Configuración y pulsa o haz clic en el icono de red cableada ( ).
5. Si se te solicita, escribe tu nombre de usuario y contraseña, y pulsa en Siguiente. Si desconoces esta
información, consulta con tu administrador de red.
6. Para ver si estás conectado, en la pantalla Inicio inicia Internet Explorer.
Si Surface no se conecta a Internet mediante la conexión cableada, es posible que necesites actualizar el
controlador de tu adaptador de red. Para obtener información al respecto, consulta Conectarse a una red
cableada en Surface.com.
Importante Surface Pro es compatible con las impresoras certificadas para Windows 8. Estos dispositivos llevan
la marca del logotipo de certificación para Windows 8. También puedes consultar el Centro de compatibilidad
de Windows para obtener información sobre la compatibilidad del adaptador de Ethernet que estás usando.

© 2013 Microsoft Página 86
Dominios, grupos de trabajo y grupos hogar
Los equipos conectados a redes domésticas suelen formar parte de un Grupo Hogar y los equipos conectados a
las redes de trabajo suelen formar parte de un dominio o grupo de trabajo. Para obtener más información al
respecto, consulta Dominio, grupo de trabajo y grupo en el hogar: ¿cuál es la diferencia? en Windows.com.
Unirse a un dominio de red
Un dominio es un grupo de PCs en una red que comparten una base de datos y una directiva de seguridad
comunes. Los equipos de una red de trabajo suelen formar parte de un dominio. Para obtener información
sobre cómo unirse a un dominio de red, consulta con tu administrador de red.
Conectar tu cuenta Microsoft a tu cuenta de dominio
Puedes asociar tu cuenta Microsoft a tu cuenta de dominio y sincronizar tu configuración y tus preferencias
entre las dos cuentas. Por ejemplo, si usas una cuenta de dominio en el trabajo, puedes asociar tu cuenta
Microsoft a ella y ver el mismo fondo de escritorio, configuración de apps, historial de explorador y favoritos, y
otras opciones de la cuenta Microsoft que ves en tu PC en casa. También podrás usar los servicios de la cuenta
Microsoft de tu PC de dominio sin tener que iniciar sesión en ellos de manera individual.
Para obtener más información al respecto, consulta Conecte su cuenta Microsoft con la cuenta de dominio en
Windows.com.
Unirse a un grupo de trabajo
Cuando configuras una red, Windows crea automáticamente un grupo de trabajo y le asigna un nombre.
Puedes unirte a un grupo de trabajo existente de una red o crear uno nuevo. Los grupos de trabajo
proporcionan una base para el uso compartido de archivos e impresoras, pero no establecen el uso compartido
en sí.
Nota Si tienes una red doméstico, te recomendamos crear un Grupo Hogar o unirse a uno. Para obtener
información, consulta Grupo Hogar de principio a fin en Windows.com.
Para unirse a un grupo de trabajo o crear uno:
1. En el escritorio, abre el acceso a Configuración y pulsa o haz clic en Información de PC.
2. En Configuración de nombre, dominio y grupo de trabajo del equipo, pulsa o haz clic en Cambiar
configuración . Es posible que se te solicite una contraseña de administrador o que confirmes tu
elección.
3. En la pestaña Nombre de equipo, pulsa o haz clic en Cambiar.
4. En Miembro del, pulsa o haz clic en Grupo de trabajo y haz una de las acciones siguientes:

© 2013 Microsoft Página 87
Para unirte a un grupo de trabajo existente, especifica el nombre del grupo de trabajo al que
quieras unirte y pulsa o haz clic en Aceptar.
Para unirte a un grupo de trabajo nuevo, especifica el nombre del grupo de trabajo que quieras
crear y pulsa o haz clic en Aceptar.
Si tu Surface era miembro de un dominio antes de unirte al grupo de trabajo, se quitará del dominio y se
deshabilitará tu cuenta de PC en ese dominio.
Unirse a un grupo hogar
Un grupo hogar es un grupo de equipos en una red doméstica que pueden compartir dispositivos (como
impresoras) y bibliotecas (como tus bibliotecas Documentos, Imágenes, Música y Vídeo). Los grupos hogar
permiten compartir contenido de manera más fácil. Tu Grupo Hogar está protegido por contraseña, que puedes
cambiar en cualquier momento.
Para unirte a un Grupo Hogar:
1. Abre el acceso a Configuración, pulsa o haz clic en Configuración de PC y luego en Grupo Hogar.
2. Especifica la contraseña del Grupo Hogar y pulsa o haz clic en Unirse. Puedes obtener la contraseña de
cualquier integrante del grupo hogar.
3. Selecciona las bibliotecas y los dispositivos que quieras compartir en el Grupo Hogar.
4. Pulsa o haz clic en el control bajo Dispositivos multimedia si quieres permitir que los dispositivos de
red, como televisores y consolas de juego, reproduzcan tu contenido compartido.
Después de unirte a un Grupo Hogar, podrás acceder a los archivos de los equipos que forman parte de él, así
como compartirlos.
Las bibliotecas se comparten inicialmente con acceso de lectura, lo que significa que otros usuarios pueden
buscar o reproducir el contenido de la biblioteca, pero no pueden modificar los archivos que esta contiene.
Puedes ajustar el nivel de acceso en cualquier momento, así como excluir archivos y carpetas concretas del uso
compartido.
Nota Para obtener más información sobre los grupos en el hogar, incluso como crear uno, consulta Grupo
Hogar de principio a fin en Windows.com.
Compartir dispositivos y bibliotecas completas
1. Abre el acceso a Configuración, pulsa o haz clic en Cambiar configuración de PC y luego en Grupo
Hogar.
2. Selecciona las bibliotecas y los dispositivos que quieras compartir en el Grupo Hogar.

© 2013 Microsoft Página 88
Compartir
Aquí se incluyen algunas consideraciones sobre el uso compartido de archivos y carpetas.
Activar o desactivar el uso compartido
La primera vez que te conectes a una red, se te pedirá si quieres activar el uso compartido entre tus PCs y
conectarte a los dispositivos de red, como impresoras. Tu respuesta establece automáticamente la configuración
adecuada de firewall y seguridad para el tipo de red a la que te conectas.
También puedes activar o desactivar el uso compartido. Para ello:
1. Abre el acceso a Configuración y pulsa o haz clic en el icono de red ( o ).
2. Mantén pulsada o haz clic con el botón secundario en la red a la que estás conectado y pulsa o haz clic
en Activar o desactivar uso compartido.
Menú que se usa para activar o desactivar el uso compartido
3. Haz una de las acciones siguientes:
Elige Sí, activar el uso compartido y la conexión a dispositivos para las redes domésticas o de
oficina pequeña, o cuando conoces y confías en las personas y los dispositivos de la red. Esta
opción permite a Surface conectarse a los dispositivos de la red, como impresoras.
Elige No, no desactivar el uso compartido o la conexión a dispositivos para las redes de los
lugares públicos (como cafés o aeropuertos) o cuando no conoces o confías en las personas o los
dispositivos de la red.

© 2013 Microsoft Página 89
Compartir archivos y carpetas individuales
Puedes usar la pestaña Compartir en el Explorador de archivos para compartir archivos y carpetas en tu red
(Grupo Hogar, grupo de trabajo o dominio). Para ello:
1. Abre el Explorador de archivos y selecciona el archivo o la carpeta que quieres compartir.
2. Pulsa o haz clic en la pestaña Compartir.
La pestaña Compartir
3. Elige una opción en el grupo Compartir con. Hay distintas opciones de Compartir con en función del
tipo de red a la que estás conectado (dominio, grupo de trabajo o Grupo Hogar).
Para obtener más información, consulta Compartir archivos y carpetas en una red o en un equipo compartido
en Windows.com.
Compartir archivos con las cuentas en tu Surface
Las carpetas públicas son una manera cómoda de compartir archivos con todas las personas que usan tu
Surface. Para obtener más información, consulta la sección Compartir archivos con las personas que usan
Surface de esta guía.
Buscar elementos compartidos en otros equipos
Para ver los archivos, las carpetas y las bibliotecas que se comparten en tu red, abre el Explorador de archivos y
navega a Grupo Hogar o Red. Para ello:
1. Abre Explorador de archivos. (En la pantalla Inicio, escribe explorador de archivos y pulsa o haz clic en
Explorador de archivos en los resultados de la búsqueda).
2. En la esquina inferior izquierda del Explorador de archivos, pulsa o haz clic en Grupo Hogar o Red,
según el tipo de red que usas.
3. Para examinar los archivos y las carpetas compartidos, pulsa o haz clic en el nombre del equipo bajo
Red o en el nombre de un usuario bajo Grupo Hogar. Puedes usar esta misma técnica para conectarte
a otros recursos de red, como una impresora.
Notas
Asegúrate de que el equipo con los archivos y las carpetas compartidas esté encendido y no ha entrado
en el modo de hibernación.

© 2013 Microsoft Página 90
Para obtener más información sobre el uso compartido, consulta Compartir archivos y carpetas en una
red o en un equipo compartido en Windows.com.
Conexiones de banda ancha móvil
La banda ancha móvil te permite conectarte a Internet desde casi cualquier lugar, incluso si no hay ninguna red
Wi-Fi disponible. Para ello, las conexiones de banda ancha móvil usan las redes celulares y móviles 3G, 4G o LTE,
como lo hace los teléfonos.
Cuando una red cableada o inalámbrica no está disponible, puedes usar las opciones siguientes:
Enrutador inalámbrico portátil
Llave USB que proporciona la conectividad celular a un equipo
Las dos opciones anteriores requieren una suscripción de banda ancha móvil. Para obtener detalles, consulta
con tu operador móvil.
Conectarse a una red de banda ancha móvil
La configuración de una conexión de datos celulares es similar a la conexión a una red cableada o inalámbrica.
Esto es lo que tienes que hacer:
1. Enciende el enrutador inalámbrico portátil o inserta una llave USB con conectividad celular en el puerto
USB de tu Surface.
2. Abre el acceso a Configuración y pulsa o haz clic en Red ( o ).
3. Pulsa o haz clic en tu red de banda ancha móvil.
4. Si quieres conectarte automáticamente en el futuro, activa la casilla Conectar automáticamente.
5. Si quieres movilidad automáticamente, activa la casilla Permitir roaming de datos en esta red.
6. Pulsa o haz clic en Conectar.
7. Si se te solicita, especifica el nombre del punto de acceso (APN) o la cadena de acceso, el nombre de
usuario y la contraseña. Puedes encontrar estos datos en la información suministrada con el dispositivo
o el servicio de banda ancha móvil.
Sugerencias
Para obtener más información, consulta Banda ancha móvil de principio a fin en Windows.com.
Si tu proveedor de servicio de acceso a Internet le cobra el uso de datos, consulta Conexiones a Internet
de uso medido: preguntas más frecuentes en Windows.com.

© 2013 Microsoft Página 91
Si tu dispositivo de banda ancha está bloqueado, consulta Desbloquear un dispositivo de banda ancha
móvil en Windows.com.
Tethering: usar la conexión de datos de tu teléfono
Si no hay ninguna red disponible, es posible que puedas conectar tu teléfono a Surface y compartir la conexión
a Internet del teléfono. Compartir la conexión de datos móviles con otro dispositivo se denomina en ocasiones
tethering (conectar un dispositivo a otro). Tethering convierte tu teléfono en una zona con cobertura
inalámbrica móvil.
Notas
Para compartir tu conexión de datos móviles, esta característica debe estar disponible de tu operador
móvil y activada en tu plan móvil actual. Busca el término tethering en la documentación de tu plan o en
la página web de tu operador móvil. Esta característica suele incurrir en gastos adicionales.
Cuando tú u otros usuarios usan una conexión compartida en otro dispositivo, se utilizan los datos de
tu plan de datos móviles. Deberás conocer los límites de datos de tu plan para no incurrir en cargos
extra.
De manera predeterminada, las conexiones de tethering están sujetas a mediciones. Es posible que no
puedas descargar aplicaciones ni actualizaciones en una conexión de uso medido. Para cambiar esta
opción de configuración u obtener más información, consulta Conexiones a Internet de uso medido:
preguntas más frecuentes en Windows.com.
Paso 1: Compartir la conexión de Internet de tu teléfono
Sigue las instrucciones de tu teléfono para compartir la conexión a Internet del teléfono.
Windows Phone Consulta Windows Phone 8: compartir mi conexión o Windows Phone 7: compartir mi
conexión.
iPhone Consulta iOS: ¿Qué es Compartir Internet?.
Android Consulta la documentación que acompaña al teléfono o la página web del fabricante.
Paso 2: Seleccionar tu teléfono como red
1. Abre el acceso a Configuración y pulsa o haz clic en el icono de red inalámbrica ( ).
2. Pulsa o haz clic en el nombre de tu teléfono (el nombre de conexión inalámbrica de difusión o personal
que configuraste) y luego pulsa o haz clic en Conectar.
3. Si se te solicita, escribe la contraseña de red que configuraste en el paso 1.

© 2013 Microsoft Página 92
Modo avión
Activa el Modo avión cuando estés viajando en avión o cuando no necesites Wi-Fi o Bluetooth durante un
tiempo determinado. El Modo avión aumenta la autonomía de la batería.
Para activar o desactivar el Modo avión:
1. Abre el acceso a Configuración y pulsa o haz clic en el icono de red inalámbrica ( ).
2. Establece el Modo avión en Activado o Desactivado.
Cuando se activa el Modo avión, se desactivan Wi-Fi y Bluetooth.
Conexión compartida a Internet (ICS)
Puedes usar Conexión compartida a Internet (ICS) para compartir una conexión a Internet en una red doméstica
sin usar un enrutador. Para obtener información al respecto, consulta Uso de ICS (Conexión compartida a
Internet) en Windows.com.
Conectarse mediante una conexión VPN
Puedes conectarte a una red privada virtual (VPN) desde Surface Pro. Conectarse a una VPN es similar a
conectarse a una red cableada o inalámbrica. Para ello:
1. Abre el acceso a Configuración y pulsa o haz clic en ( o ).
2. En Conexiones, pulsa o haz clic en tu conexión VPN.
3. Pulsa o haz clic en Conectar.
Si no hay ninguna conexión VPN disponible bajo Conexiones, consulta con el administrador de red para obtener
ayuda sobre la configuración correspondiente.

© 2013 Microsoft Página 93
Apps integradas
Surface incluye un maravilloso conjunto de apps preinstaladas, como Xbox Music, Xbox Video, SkyDrive, Correo
e Internet Explorer. Y cuando llegue el momento de trabajar, Surface Pro incluye una prueba de un mes para
nuevos clientes de Office 365.
En esta sección se destacan algunas de las apps incluidas con Surface.
Internet Explorer
Explorar Internet nunca ha sido mejor. Surface incluye dos versiones de Internet Explorer
10:
Una app preparada para pantallas táctiles
Una app de escritorio
De este modo, podrás navegar por Internet fácilmente desde la pantalla Inicio o el
escritorio. Las dos apps de Internet Explorer comparten el mismo historial de exploración y configuración.
Nota Navegar por Internet requiere una conexión Internet. Si no hay una red inalámbrica disponible, es posible
que puedas usar la conexión a Internet de tu teléfono o una conexión de banda ancha móvil (tethering). Para
obtener más información al respecto, consulta la sección Funciones de red de esta guía.
Internet Explorer preparado para pantallas táctiles
La app Internet Explorer 10 está optimizada para interacciones táctiles. Los iconos y las pestañas tienen un
mayor tamaño para que sea más fácil pulsar en ellos y solo aparecen cuando los necesites.
Para iniciar la app Internet Explorer, ve a la pantalla Inicio y pulsa o haz clic en Internet Explorer.
Buscar la barra de direcciones
Para mostrar la barra de dirección, haz una de las
acciones siguientes:
Desliza el dedo rápidamente hacia abajo
desde el borde superior de la pantalla.
Haz clic con el botón secundario del ratón
o la almohadilla táctil
Presiona Alt+D

© 2013 Microsoft Página 94
La barra de direcciones aparece en la parte inferior de la pantalla y la barra de pestañas en la parte superior.
Para ir a un sitio web concreto:
Pulsa o haz clic en la barra de direcciones para ver tus sitios anclados, frecuentes y favoritos. Desliza
rápidamente por los iconos para ver más opciones. Cuando veas el que buscas, pulsa o haz clic en el
icono.
Escribe una dirección web o término de búsqueda en la barra de direcciones. Cuando comiences a
escribir, Internet Explorer muestra los resultados que coincidan con los sitios que visitaste
anteriormente, los sitios anclados, tus favoritos o los sitios que te podrían interesar.
Sugerencias
Para cambiar la configuración de Internet Explorer, abre el acceso a Configuración y pulsa o haz clic en
Opciones de Internet. Algunas opciones solo están disponibles desde la versión de escritorio de
Internet Explorer. Para obtener información, consulta la sección Internet Explorer para el escritorio a
continuación.
Usa el acceso a Compartir para compartir páginas web con amigos. Para obtener información al
respecto, consulta la sección Compartir un vínculo de esta guía.
Para obtener ayuda con Internet Explorer (incluso cómo cambiar tu página principal), consulta
Soluciones principales de Internet Explorer en Windows.com.
Navegación por pestañas
Para abrir una pestaña nueva o cambiar entre una pestaña y otra, desliza rápidamente hacia abajo desde la
parte superior de la pantalla (o haz clic con el botón secundario). La barra de pestañas aparecerá a lo largo de la
parte superior, con un vistazo de las páginas web abiertas.
Pulsa o haz clic en la ventana del explorador a la que quieras cambiar.
Pulsa o haz clic en para abrir otra pestaña del explorador. Cuando abras una nueva pestaña, los
sitios web anclados, frecuentes y favoritos aparecerán por encima de la barra de direcciones para que
puedas desplazarte rápidamente a ellos.
Pulsa o haz clic en para abrir una pestaña InPrivate. También puedes cerrar rápidamente todas las
pestañas abiertas (excepto la pestaña en la que te encuentras). Para ello, selecciona Cerrar pestañas.
Favoritos de la Web
Puedes anclar sitios en tu pantalla Inicio o agregar sitios a los favoritos del explorador. En la barra de
direcciones, pulsa o haz clic en el botón Anclar sitio y elige Anclar a Inicio o Agregar a Favoritos. Para
obtener más información al respecto, consulta Agregar, ver y organizar favoritos en Windows.com.

© 2013 Microsoft Página 95
Si usas una cuenta Microsoft, tus favoritos y el historial del explorador se pueden sincronizar entre todos los
equipos de Windows 8 y Windows RT. Para obtener más información, consulta la sección Sincronizar tu
configuración de esta guía.
Pasar de página por los sitios
La activación de pasar de página facilita la transición de página a página o de artículo a artículo. Al leer un
artículo o una página de noticias que admita la acción pasar de página, podrás deslizar el dedo rápidamente por
la página (o hacer clic en el botón Adelante ) para ir a la siguiente página de contenido.
Para activar Pasar de página, abre el acceso a Configuración en Internet Explorer y pulsa o haz clic en Opciones
de Internet.
Internet Explorer para el escritorio
Puedes navegar en Internet desde el escritorio mediante Internet Explorer para escritorio. Para iniciar la app de
escritorio de Internet Explorer:
1. En la pantalla Inicio, pulsa o haz clic en Escritorio (o presiona la tecla de logotipo Windows + D).
2. Pulsa o haz clic en el icono Internet Explorer de la barra de tareas.
Cambiar la configuración del explorador
Para cambiar la configuración del explorador, pulsa el icono Configuración de la esquina superior derecha de
Internet Explorer (versión de escritorio) y pulsa o haz clic en Opciones de Internet. (Si necesitas ayuda con una
opción, pulsa o haz clic en ? de la esquina superior derecha). Ambas apps de Internet Explorer usan la misma
configuración.
Por ejemplo, para desactivar el Bloqueador de elementos emergentes:
1. Pulsa o haz clic en icono Configuración (en la esquina superior derecha) y pulsa o haz clic en la pestaña
Opciones de Internet.
2. Pulsa o haz clic en la pestaña Privacidad y desactiva la casilla Activar el bloqueador de elementos
emergentes.
Para ver tu historial de exploración:
1. Abre Internet Explorer para el escritorio (pulsa o haz clic en el icono de Internet Explorer de la barra de
herramientas del escritorio).
2. Pulsa o haz clic en el icono Favoritos (en la esquina superior derecha) y pulsa o haz clic en la pestaña
Historial.

© 2013 Microsoft Página 96
Complementos
Internet Explorer 10 está diseñado para proporcionar una experiencia sin complementos y reproducirá
contenido HTML5 y muchos vídeos de Adobe Flash Player sin la necesidad de instalar un complemento
separado. Los complementos y las barras de herramientas solo funcionará en Internet Explorer para el escritorio.
Para ver una página que requiera complementos en Internet Explorer, desliza rápidamente hacia abajo o haz clic
con el botón secundario para que aparezca la barra de direcciones, pulsa o haz clic en el botón Herramientas
de página y pulsa o haz clic en Ver en el escritorio.
Puedes ver, habilitar y deshabilitar la lista de complementos que Internet Explorer de escritorio puede usar. Para
obtener más información, consulta Administrar complementos en Internet Explorer en Windows.com.
Nota Si tienes dificultades para reproducir un vídeo o ver una página web, consulta Los vídeos no se
reproducen o las páginas web no se muestran correctamente en Windows.com.
Compatibilidad con el complemento Java y Silverlight
Los complementos, como Java y Silverlight, solo funcionan en Internet Explorer para escritorio. Para obtener
instrucciones de instalación, consulta Instalar Java en Internet Explorer en Windows.com, o visita
Microsoft.com/Silverlight para instalar Silverlight en Internet Explorer para escritorio.
Streaming de audio en segundo plano
Si quieres hacer streaming de audio desde una página web mientras usas otras apps, haz una de las acciones
siguientes:
Usa Internet Explorer para el escritorio.
Ancla la versión de Internet Explorer optimizada para gestos táctiles junto a la app que estés usando.
Para obtener información al respecto, consulta la sección Usar dos apps en paralelo (acoplar apps).
Nota La música que reproduzcas mediante la app Xbox Music se sigue reproduciendo cuando cambies de app
y cuando se apague la pantalla de Surface. Para obtener más información, consulta la sección Xbox Music de
esta guía.
Correo
Usa la app Carreo para leer y responder mensajes rápidamente de todas
tus cuentas de correo electrónico rápidamente, sin cambiar de vista o
app.

© 2013 Microsoft Página 97
Agregar una cuenta de correo electrónico
Para obtener información sobre cómo agregar cuentas de correo electrónico, consulta la sección Agregar
cuentas de correo electrónico de esta guía.
Quitar una cuenta de correo electrónico
Para obtener información sobre cómo quitar una cuenta de correo electrónico, consulta Aplicación Correo para
Windows: preguntas más frecuentes en Windows.com.
Cambiar la configuración de correo electrónico
Para cambiar la configuración de las cuentas de correo electrónico:
1. Abre la app Correo y luego el acceso a Configuración (desliza el dedo rápidamente desde el borde
derecho de la pantalla y pulsa Configuración).
2. Pulsa o haz clic en Cuentas y elige la cuenta que quieras modificar.
3. Las opciones aparecen en una ventana en el lado derecho. Aquí puedes cambiar cosas como tu
contraseña de correo electrónico, el número de mensajes que se descargan y tu firma.
4. Pulsa o haz clic en la flecha hacia atrás.
Usar Correo
La app Correo tiene tres paneles:
En el panel izquierdo se muestran las carpetas y
las cuentas de correo electrónico (en la esquina
inferior izquierda). Pulsa o haz clic en la carpeta o
cuenta a la que quieras cambiar.
En el panel central se muestran los mensajes de la
cuenta de correo electrónico seleccionada.
En el panel derecho se muestra el contenido del
mensaje de correo electrónico seleccionado.
Aquí se describen algunas cosas que se pueden hacer en
la app Correo:
*Instala la versión más reciente de la app Correo de la Tienda Windows para usar todas las características
siguientes.

© 2013 Microsoft Página 98
Tarea Acción
Mostrar los comandos de aplicación Desliza rápidamente hacia abajo desde la parte superior de la pantalla,
haz clic con el botón secundario o presiona la tecla de logotipo de
Windows + Z para ver los comandos de Correo.
Seleccionar varios mensajes Con gestos táctiles Desliza rápidamente sobre cada mensaje (en
el panel central) que quieras seleccionar.
Con un ratón o la almohadilla táctil Haz clic con el botón
secundario en cada mensaje que quieras seleccionar.
Para seleccionar un grupo de mensajes continuos, mantén pulsada la
tecla Mayús y pulsa la tecla de flecha arriba o flecha abajo.
Para borrar un mensaje, desliza rápidamente sobre el mensaje o haz
clic en él con el botón secundario.
Responder, responder a todo o
reenviar
Pulsa o haz clic en el botón Responder de la esquina superior derecha.
Eliminar mensajes Selecciona los mensajes deseados y pulsa o haz clic en el icono de
papelera de la esquina superior derecha.
Copiar y pegar Con gestos táctiles Pulsa una palabra y arrastra los círculos de
cada extremo para ampliar la selección. Pulsa el texto
seleccionado y luego Copiar o Copiar y pegar de la barra de
comandos de la app.
Con un ratón o la almohadilla táctil Selecciona el texto y haz
clic con el botón secundario para seleccionar Copiar o Pegar.
Con el teclado Presiona Ctrl+C para copiar y Ctrl+V para pegar.
Crear carpetas y mover mensajes Desliza rápidamente hacia abajo desde el borde superior de la
pantalla y pulsa o haz clic en Opciones de carpeta para crear una
carpeta nueva o Mover para mover los mensajes seleccionados.

© 2013 Microsoft Página 99
Dar formato al texto Selecciona el texto del nuevo mensaje de correo electrónico para ver
las opciones de formato básicas, como la fuente o las viñetas.
También puedes usar métodos abreviados de teclado, como Ctrl+B
para negrita y Ctrl+Mayús+F para seleccionar una fuente. Para
obtener una lista de los métodos abreviados de teclado de la app
Correo, consulta el tema Métodos abreviados de teclado en
Windows.com.
Buscar mensajes Pulsa el icono de búsqueda (encima de los mensajes) o abre el acceso
a Buscar. Escribe el texto que quieres buscar en el cuadro de
búsqueda (por ejemplo, el nombre de un contacto o texto de un
mensaje) y presiona Entrar o pulsa el icono de búsqueda.
Imprimir un mensaje Selecciona un mensaje de correo electrónico, abre el acceso a
Dispositivos, elige una impresora y selecciona Imprimir. Para obtener
más información, consulta la sección Imprimir algo.
Notificaciones de correo electrónico Las notificaciones de nuevo correo aparecen en la esquina superior
derecha, en la pantalla de bloqueo y en el icono Correo. Para cambiar
la manera de notificación de correo nuevo, consulta Cómo administrar
notificaciones para Correo, Calendario, Contactos y Mensajes en
Windows.com.
Marcar mensajes como no leídos,
correo no deseado o marcados
Selecciona los mensajes deseados, desliza rápidamente hacia abajo
desde el borde superior de la pantalla y elige Marca, Correo no
deseado o Marcar como no leído.
Enviar o recibir correo electrónico Para sincronizar el correo electrónico manualmente, abre los
comandos de aplicación y pulsa Sincronizar (o presiona F5).
De manera predeterminada, la app Correo descarga el nuevo correo
electrónico a medida que llega y de las últimas dos semanas. Para
cambiar cuándo realizar la descarga y cuántos mensajes descargar,
abre el acceso a Configuración, pulsa o haz clic en Cuentas, selecciona
la cuenta que quieras modificar y cambia las opciones.
Cambiar la firma del correo
electrónico
Abre el acceso a Configuración, pulsa o haz clic en Cuentas, elige una
cuenta de correo electrónico y busca la opción Usar firma. Modifica el
texto del cuadro.

© 2013 Microsoft Página 100
Enviar datos adjuntos En un nuevo mensaje de correo electrónico, pulsa o haz clic en el
botón de clip de la esquina superior derecha. Selecciona los archivos
que quieras agregar al mensaje y pulsa o haz clic en Adjuntar.
Si los datos adjuntos son de gran tamaño o quieres que las personas
puedan editar el archivo, selecciona el vínculo Enviar por SkyDrive en
el mensaje de correo electrónico. Para obtener información al
respecto, consulta ¿Cuál es la diferencia entre datos adjuntos básicos
y de SkyDrive? en Windows.com.
Enviar correo desde un alias de
Outlook.com
Si utilizas alias con tu cuenta de Outlook.com, consulta Aplicación
Correo para Windows: preguntas más frecuentes para obtener
información sobre cómo enviar correo electrónico desde un alias de
Outlook.com.
Agregar un contacto Usa la app Personas para agregar contactos. Para ver cómo hacerlo,
consulta Aplicación Contactos para Windows: preguntas más
frecuentes en Windows.com.
Otras apps de correo electrónico
Puedes usar Internet Explorer para acceder a tus cuentas de correo web. Ancla la página de correo web
a la pantalla Inicio para un acceso rápido. Para obtener información sobre cómo anclar páginas web al
Inicio, consulta la sección Favoritos de la Web de esta guía.
Puedes usar una app de escritorio, como Outlook (se vende por separado). O bien, busca una app de
correo electrónico en la Tienda Windows.
Personas
La app Personas es más que una simple libreta de
direcciones. Te permite mantenerte al día con tus
redes sociales y te ayuda a estar en contacto con
las personas que más quieres. Cuando conectas tus
cuentas, como Facebook, Twitter y LinkedIn,
obtendrás las últimas actualizaciones, Tweets e
imágenes en un solo lugar. Comenta una
actualización o vuelve a enviar un Tweet sin
cambiar de app.

© 2013 Microsoft Página 101
Agregar personas
A continuación, se explica cómo agregar personas de tus listas de contactos y libretas de direcciones existentes:
1. En la pantalla Inicio, pulsa o haz clic en Personas.
2. Abre el acceso a Configuración y pulsa o haz clic en Cuentas.
3. Pulsa o haz clic en Agregar una cuenta.
4. Selecciona la cuenta de correo electrónico o de redes sociales que quieras agregar y sigue las
instrucciones en pantalla.
Se te pedirá que inicies sesión con tu contraseña de cuenta y verás exactamente la información que se va a
compartir entre Microsoft y la cuenta que estás agregando. Espera unos minutos; tus contactos comenzarán a
aparecer en la app Personas. En función del tipo de cuenta, puede que también veas fotos de perfil,
actualizaciones de estado y otros datos.
Para obtener información sobre cómo agregar contactos uno a la vez o agregar un contacto a partir de un
correo electrónico, consulta Aplicación Contactos para Windows: preguntas más frecuentes en Windows.com.
Nota A partir del 30 de enero de 2013, Google ha dejado de admitir nuevas conexiones EAS (Exchange
ActiveSync) en algunos casos, por lo que es posible que cambie la forma de agregar contactos a la app
Personas. Para obtener más información, consulta Cómo sincronizar servicios de Google con Windows en
Windows.com.
Sugerencia
Si tienes preguntas sobre la vinculación de contactos o sobre cómo cambiar los contactos que puedes
ver, consulta Aplicación Contactos para Windows: preguntas más frecuentes en Windows.com.
Buscar personas
Una vez que hayas agregado personas, hay muchas maneras de ponerse en contacto con ellas o ver qué han
estado haciendo.
Buscar En la app Personas, abre el acceso a Buscar y escribe el nombre de la persona.
Pasar a una letra del alfabeto En Personas, amplía la vista para ver solo el alfabeto. Selecciona una
letra para ir directamente a las personas cuyos nombres comienzan por esa letra.
Anclar al Inicio Cuando anclas personas a Inicio, verás sus actualizaciones y Tweets a medida que se
producen, y podrás ir directamente a su información de contacto y actualizaciones (consulta Anclar un
contacto a Inicio).
Agregar como favorito Sus imágenes serán lo primero que verás cuando abras la app Personas (haz
clic en una persona en la app, desliza hacia abajo desde la parte superior de la pantalla y pulsa o haz
clic en Favorito).

© 2013 Microsoft Página 102
Conectar con personas
Una vez que hayas encontrado a una persona, hay varias formas de ponerse en contacto con ella:
Enviarles un mensaje instantáneo o un correo electrónico.
Hacer una llamada o videollamada.
Colocar su dirección en el mapa para que tengas las indicaciones a mano.
Escribir en su muro de Facebook.
Cambiar los contactos que se ven
De manera predeterminada, todos los contactos de las cuentas que hayas agregado aparecerán en tu lista de
contactos. No obstante, puedes filtrar esta lista por red. Para ver cómo hacerlo, consulta ¿Cómo puedo cambiar
los contactos que veo? en la siguiente página de Windows.com: Aplicación Contactos para Windows:
preguntas más frecuentes.
Anclar un contacto a Inicio
Mantén las personas que más quieres en el punto de mira. Ánclalas a Inicio para ver su imagen y obtener sus
actualizaciones sin tener que abrir la app. También es un atajo práctico que te permite enviarles un correo
electrónico, iniciar una charla y mucho más.
1. En la app Personas, pulsa o haz clic en la persona que quieras anclar.
2. Desliza rápidamente desde el borde derecho de la pantalla y pulsa o haz clic en Anclar a Inicio.
La imagen de perfil de la persona, sus actualizaciones de estado de Facebook y sus Tweets aparecerán como
icono en tu pantalla Inicio. Pulsa o haz clic en el icono para obtener su información de contacto. Desde ahí,
puedes enviarle un correo electrónico, llamarla o charlar.
Publicar tus actualizaciones
A continuación, se explica cómo actualizar tu estado de Facebook o redactar un Tweet:
1. En la app Personas, desliza rápidamente hacia abajo desde la parte superior de la pantalla y haz clic en
Yo.
2. Debajo de Lo nuevo, elige una red social, escribe tu mensaje y pulsa o haz clic en el icono Publicar.
Escribir en el muro de Facebook de una persona
Aquí te explicamos cómo escribir en el muro de Facebook de una persona:
1. En la app Personas, pulsa o haz clic en un contacto.

© 2013 Microsoft Página 103
2. En Novedades, escribe algún texto en el cuadro de Facebook y pulsa o haz clic en el icono Publicar.
Sugerencia
Puedes usar el acceso a Compartir para compartir vínculos o fotos en las redes sociales. Consulta la
sección Compartir fotos, vínculos y mucho más de esta guía.
Calendario
La app Calendario une todos tus calendarios en un solo lugar para que puedas controlar tu agenda y sacar el
máximo partido de tu tiempo libre. Los recordatorios y las notificaciones te recuerdan los eventos y las citas
para que no te pierdas nada.
Juntar todos tus calendarios en un solo lugar
Cuando hayas agregado tus cuentas de correo electrónico, verás todas tus citas en un solo lugar. Aquí te
explicamos cómo agregar una cuenta a la app Calendario:
1. Abre la app Calendario, desliza el dedo rápidamente desde el borde derecho de la pantalla y pulsa
Dispositivos.
2. Pulsa o haz clic en Cuentas.
3. Pulsa o haz clic en Agregar una cuenta, selecciona el tipo de cuenta que quieras agregar y sigue las
instrucciones en pantalla.
Si tienes varios calendarios asociados a una cuenta, es posible que no los veas todos en la app Calendario. En
este caso, tendrás que ir al calendario original para verlo. Por ejemplo, si tu calendario Gmail incluye un
calendario compartido en familia y no aparece en la app Calendario, tendrás que ir a www.gmail.com para ver
los eventos relacionados.
Nota A partir del 30 de enero de 2013, Google ha dejado de admitir nuevas conexiones EAS (Exchange
ActiveSync). Si usas la versión más reciente de la app Calendario, tu calendario Google no se sincronizará con la
app Calendario. Para obtener más información, consulta Cómo sincronizar servicios de Google con Windows en
Windows.com.

© 2013 Microsoft Página 104
Cambiar tus opciones
Puedes elegir qué calendarios verás y con qué colores. Por ejemplo, puedes ocultar el calendario de cumpleaños
de las redes sociales.
Para cambiar las opciones de calendario:
1. Abre el acceso a Configuración y pulsa o haz clic en Opciones (de la app Calendario).
2. Selecciona los calendarios que quieras mostrar y los colores deseados.
Cambiar vistas
Puedes cambiar entre tres vistas de calendario: día, semana y mes. Para ello:
1. Abre los comandos de aplicación (desliza rápidamente hacia abajo desde el borde superior de la
pantalla o haz clic con el botón secundario).
2. Pulsa o haz clic en Día, Semana de trabajo, Semana o Mes.
Agregar un elemento de calendario
Puedes recordarte un elemento de tarea o invitar a una persona a una reunión. Para ello:
1. Pulsa o haz clic en la fecha y la hora de la cita o el evento nuevo. También puedes deslizar el dedo
rápidamente hacia abajo desde la parte superior de la pantalla y pulsa Nuevo de la esquina inferior
derecha.
2. Elige un calendario para la cita.
3. Agrega detalles sobre la cita, como un título, un lugar y la duración.
4. En el campo Quién, escribe los nombres o las direcciones de correo electrónico de las personas que
quieras invitar.
Si estás creando una reunión desde tu cuenta Outlook, es posible que puedas ver cuándo las personas
están libres u ocupadas, y programar una reunión según su disponibilidad. Para ello, pulsa o haz clic en
Asistente para programación. Esta característica solo está disponible si tu lugar de trabajo usa
Microsoft Exchange Server 2010, Microsoft Exchange Server 2010 SP1 o Microsoft Exchange Server 2013
Preview. Consulta con el administrador de red para obtener información al respecto.
5. Si quieres que este evento se repita, pulsa o haz clic en Mostrar más y elige la frecuencia.
6. Pulsa o haz clic en Guardar ( ).

© 2013 Microsoft Página 105
Estar listo con los recordatorios
Para agregar notificaciones de calendario a tu pantalla de bloqueo:
1. Abre el acceso a Configuración, pulsa o haz clic en Configuración
de PC y luego en Personalizar.
2. En las apps de la pantalla de bloqueo, pulsa o haz clic en + y luego
en Calendario.
3. Pulsa o haz clic en Notificaciones (a la izquierda) y asegúrate de que las notificaciones estén activadas
para la app Calendario.
Para obtener más información, consulta Aplicación Calendario para Windows: preguntas más frecuentes en
Windows.com. Para obtener información sobre cómo recibir notificaciones sobre los próximos eventos, consulta
Cómo administrar notificaciones para Correo, Calendario, Contactos y Mensajes en Windows.com.
Cámara
Surface cuenta con dos cámaras. Puedes usar la
cámara frontal para hacer una videocharla con un
amigo y la cámara posterior para grabar reuniones
y eventos en modo de manos libres. También
puedes usar cualquiera de las cámaras para sacar
fotos.
Para que no haya sorpresas, una luz de privacidad
aparece en tu Surface cuando cualquiera de las
cámaras está activa. Ambas cámaras cuentan con
foco fijo, por lo que no tienes que preocuparte por
el enfoque. Las cámaras capturan vídeo en 720p HD, con una relación de aspecto de 16:9.
Ambas cámaras sacan fotos y graban vídeo. La cámara posterior tiene un ángulo para apuntar de frente cuando
Surface está colocada en su soporte trasero.
Grabar un vídeo
1. En la pantalla Inicio, pulsa o haz clic en Cámara.
2. Pulsa o haz clic en Modo de vídeo. Este icono cambia entre el modo vídeo y el modo foto.
3. Pulsa o haz clic en Cambiar cámara para cambiar entre las cámaras frontal y posterior.

© 2013 Microsoft Página 106
4. Pulsa la pantalla para iniciar la grabación de vídeo. Cuando hayas terminado, pulsa la pantalla para
detener la grabación.
Sugerencias
Pulsa o haz clic en Opciones de la cámara para cambiar opciones como, por ejemplo, la estabilización
de vídeo, el brillo y el contraste.
Los vídeos que grabes con Surface se guardan en el Álbum de cámara de tu biblioteca Imágenes. Usa la
app Fotos para mirar tus vídeos.
También puedes usar otras apps de cámara disponibles en la Tienda Windows.
Sacar una foto
1. En la pantalla Inicio, pulsa o haz clic en Cámara.
2. Asegúrese de que Modo de vídeo no está seleccionado.
3. Pulsa o haz clic en Cambiar cámara para cambiar entre las cámaras frontal y posterior.
4. Pulsa la pantalla para sacar una foto.
Sugerencias
Pulsa o haz clic en Opciones de la cámara para cambiar opciones como, por ejemplo, la resolución, el
brillo o el contraste.
Las imágenes que saques con Surface se guardan en el Álbum de cámara de tu biblioteca Imágenes.
Usa la app Fotos para ver tus fotos.
Para obtener más información, consulta Aplicación Cámara para Windows: preguntas más frecuentes en
Windows.com.
Xbox Music
Xbox Music te permitirá reproducir canciones de tu colección, así como elegir entre millones de canciones y
álbumes para streaming4 o agregar a tu biblioteca musical, todo con la app Música. Y cuando no sepas qué
escuchar, la app Música te ayudará a crear listas de reproducción personalizadas basadas en tus favoritos.
4 El streaming gratuito está limitado a 10 horas al mes después de 6 meses; sin límites con una suscripción de pago a Xbox Music Pass.

© 2013 Microsoft Página 107
Iniciar sesión con tu cuenta Microsoft
Tienes que iniciar sesión con una cuenta Microsoft para hacer streaming o comprar canciones en Xbox Music.
Para ello:
1. En la pantalla Inicio, pulsa o haz clic en Música.
2. Haz una de las acciones siguientes:
Haz clic en Iniciar sesión en la esquina superior derecha.
Desliza el dedo rápidamente desde el borde derecho de la pantalla, pulsa Configuración y luego
pulsa o haz clic en Cuenta. Haz clic en Iniciar sesión.
3. Escribe la información de tu cuenta Microsoft (correo electrónico y contraseña) y pulsa o haz clic en
Guardar.
Reproducir música de tu colección
Aquí te explicamos cómo reproducir música desde tu biblioteca:
1. En la pantalla Inicio, pulsa o haz clic en Música.
2. Desplázate hacia la izquierda y pulsa o haz clic en mi música.
3. Elige la canción o el álbum que quieras reproducir o agregar a una lista de reproducción. (Desliza
rápidamente desde la parte superior de la pantalla para ver todas las opciones disponibles).
¿No hay música? Si la sección mi música está vacía, agrega canciones a tu biblioteca Música o únete a un
grupo hogar para acceder a la música de los equipos de tu red doméstica.
Para obtener ayuda sobre cómo copiar música a tu biblioteca Música, consulta la sección Mover
archivos a Surface de esta guía.
Para reproducir la música almacenada en otros equipos, consulta la sección Buscar elementos
compartidos en otros equipos de esta guía.
Sugerencias
Para obtener un sonido de mayor potencia, conecta altavoces externos al conector de auriculares o al
puerto USB de Surface o conéctalos de forma inalámbrica mediante Bluetooth. Para obtener más
información, consulta la sección Conectar dispositivos.
Para ver tu música cuando se abre la app Música, activa esta opción en Preferencias. En la app Música,
abre el acceso a Configuración, pulsa o haz clic en Preferencias y establece la vista de inicio en
Activada.

© 2013 Microsoft Página 108
Streaming de música
Cuando inicias sesión con tu cuenta Microsoft, tendrás acceso a millones de canciones que puedes transmitir
mediante streaming instantáneamente de forma gratuita.* Aquí te explicamos cómo hacer streaming de tu
música:
1. En la app Música, abre el acceso a Configuración (desliza el dedo rápidamente desde el borde derecho
de la pantalla y pulsa Buscar).
2. Escribe un artista, un álbum o una canción en al cuadro de búsqueda y pulsa o haz clic en el icono de
búsqueda.
3. Elija el artista, el álbum o la canción que quieras y selecciona Reproducir.
*Se requiere una conexión a Internet; se aplicarán tarifas del ISP. El streaming gratuito de música está limitado a 10 horas por mes, después
de seis meses. Para conseguir un streaming de música sin límites, consulta la sección Xbox Music Pass abajo.
Adquirir canciones y álbumes
Puedes usar tu cuenta Microsoft para comprar canciones y álbumes en la tienda Xbox Music. Para ello:
1. Busca una canción o un álbum. Puedes usar el acceso a Buscar para buscar rápidamente una canción,
un álbum o un artista concreto. O bien, también puedes explorar la tienda Xbox si eliges Toda la
música o Música más popular.
2. Pulsa o haz clic en Comprar álbum o muestra los comandos de aplicación y pulsa o haz clic en
Comprar canción (desliza rápidamente hacia abajo desde la parte superior de la pantalla o haz clic con
el botón secundario para ver los comandos de aplicación).
Para ver la configuración de tu cuenta (incluso la opción de pago y el historial de facturación) abre el acceso a
Configuración y pulsa o haz clic en Cuenta.
Usar Smart DJ
Smart DJ crea automáticamente una lista de reproducción de canciones con características similares a las del
artista que especifiques. Por ejemplo, si te encantan los Rolling Stones, puedes usar Smart DJ para crear una
lista de reproducción de canciones de la banda y de otras bandas similares. Las canciones de la lista de
reproducción se obtienen de tu colección, así como de la tienda Xbox Music.
En el área de reproducción en curso de la app Música, pulsa o haz clic en Nuevo Smart DJ, escribe el nombre
del artista y luego haz clic en el botón de reproducción.

© 2013 Microsoft Página 109
Crear una lista de reproducción
Puedes crear y guardar listas de reproducción para acceder a tus canciones favoritas con facilidad. Para ello:
1. En la app Música, desplázate a la izquierda y pulsa o haz clic en mi música.
2. Pulsa o haz clic en listas de reproducción y, a continuación, en Crear nueva lista de reproducción.
3. Escribe un nombre para la lista de reproducción y pulsa o haz clic en Guardar.
4. Selecciona álbumes o canciones de tu colección y pulsa o haz clic en Agregar a lista de reproducción
de los comandos de aplicación (desliza rápidamente hacia abajo desde la parte superior de la pantalla o
haz clic con el botón secundario para abrir los comandos de aplicación).
Xbox Music Pass
Adquiere un Xbox Music Pass para obtener acceso ilimitado a millones de canciones, sin interrupciones de
publicidad. Haz streaming o descarga canciones y reprodúcelos en tu PC, tableta, Windows Phone o Xbox 360.
Incluso puedes escuchar tu música sin conexión, estés donde estés. Cree y guarda tus propias listas de
reproducción personalizadas o deja que SmartDJ las cree por ti según los artistas que conoces y más quieres.
¿Necesitas ayuda?
Si necesitas ayuda con Xbox Music o la Tienda Xbox Music, consulta Xbox Music en support.xbox.com.
Más apps de música
También puedes usar el Reproductor de Windows Media (app de escritorio que se incluye con
Windows 8) para reproducir músicas y vídeos. Para obtener ayuda sobre el uso del Reproductor de
Windows Media, consulta Introducción al Reproductor de Windows Media en Windows.com.
Puedes explorar o buscar la Tienda Windows para obtener más apps de música.
Fotos
Puedes usar la app Fotos para explorar y buscar
fotos en tu biblioteca de imágenes. También
puedes agregar a la app Fotos la información de
tu cuenta de tus sitios favoritos, como Facebook,
Flickr y SkyDrive, para que también aparezcan las
fotos que tienes allí. Se trata de un solo lugar
donde puedes explorar y ver todas tus fotos.

© 2013 Microsoft Página 110
Para ver tus fotos, en la pantalla Inicio abre la app Fotos.
Para ver las fotos y los vídeos sacados con Surface, pulsa o haz clic en Biblioteca de imágenes y luego
en Álbum de cámara.
Las fotos de tu biblioteca Imágenes aparecen en la aplicación Fotos. Para obtener información sobre
cómo agregar fotos a la app Fotos, consulta Aplicación Fotos para Windows: preguntas más frecuentes
en Windows.com.
Sugerencias
Para ver los comandos de la aplicación, como Presentación y Seleccionar todo, desliza el dedo
rápidamente hacia abajo desde el borde superior de la pantalla o haz clic con el botón secundario.
Para conocer los formatos de archivo compatibles con la app Fotos, consulta ¿Qué tipos de archivo son
compatibles en la unidad Surface? en Surface.com.
Importar fotos o vídeos
También puedes usar la app Fotos para importar fotos de tu cámara, teléfono o unidad de almacenamiento
extraíble (unidad flash USB o tarjeta de memoria microSD). Para ello:
1. Conecta tu cámara, teléfono o unidad de almacenamiento extraíble a tu Surface.
2. Abre la app Fotos, desliza el dedo rápidamente hacia abajo desde la parte superior de la pantalla y
pulsa o haz clic en Importar.
3. Pulsa o haz clic en la cámara o la tarjeta de memoria desde la que quieras realizar la importación.
4. Desliza el dedo rápidamente hacia abajo en cada foto o vídeo, o haz clic en ellos, para seleccionar los
que quieras importar.
5. Especifica un nombre para la carpeta en la que quieras colocar los archivos y pulsa o haz clic en
Importar.
Sugerencias
Para obtener ayuda con la app Fotos, consulta Aplicación Fotos para Windows: preguntas más
frecuentes en Windows.com.
Si tienes una gran cantidad de fotos o vídeos, puedes almacenarlos en SkyDrive para acceder a ellos
desde cualquier dispositivo conectado a Internet, incluida Surface. Para obtener más información al
respecto, consulta la sección SkyDrive de esta guía.
Puedes usar la Galería fotográfica para editar tus fotos y Movie Maker para editar tus vídeos. Para
obtener más información sobre estas apps, consulta la sección Apps de escritorio gratuitas de esta guía.

© 2013 Microsoft Página 111
Xbox Video
Usa la app Xbox Video para descargar o
hacer streaming de tus películas y programas
de televisión favoritos. También puedes usar
la app Vídeo para ver vídeos de tu biblioteca
de vídeos.
Reproducir vídeos de tu biblioteca
Aquí te explicamos cómo reproducir vídeos
de tu biblioteca de vídeos:
1. En la pantalla Inicio, pulsa o haz clic
en Vídeo.
2. Desplázate a la izquierda y pulsa o haz clic en Mis vídeos.
3. Pulsa o haz clic el vídeo que quieras reproducir. Para ver más opciones, desliza rápidamente hacia abajo
en el vídeo.
¿No hay vídeos? Si el área mis vídeos está vacía, agrega vídeos a tu biblioteca de vídeos o únete a un Grupo
Hogar. Para obtener ayuda sobre cómo copiar vídeos a tu biblioteca Vídeos, consulta la sección Mover archivos
a Surface de esta guía. Para reproducir la vídeos almacenados en otros equipos, consulta la sección Buscar
elementos compartidos en otros equipos de esta guía.
También puedes usar el Reproductor de Windows Media para reproducir vídeos y Movie Maker para editar tus
vídeos. Para obtener más información sobre estas apps, consulta la sección Apps de escritorio gratuitas de esta
guía.
Sugerencias
Para conocer los formatos compatibles, consulta ¿Qué tipos de archivo son compatibles en la unidad
Surface? en Surface.com.
Para obtener un sonido de mayor potencia, conecta altavoces externos al conector de auriculares o al
puerto USB de Surface o conéctalos de forma inalámbrica mediante Bluetooth. Para obtener más
información, consulta la sección Conectar dispositivos.
Para ver tus vídeos cuando se abre la app Vídeo, activa esta opción en Preferencias. En la app Vídeo,
abre el acceso a Configuración, pulsa o haz clic en Preferencias y establece la vista de inicio en
Activada.

© 2013 Microsoft Página 112
Iniciar sesión con tu cuenta Microsoft
Tienes que iniciar sesión con una cuenta Microsoft para hacer streaming o descargar vídeos en Xbox Video. Para
ello:
1. En la pantalla Inicio, pulsa o haz clic en Vídeo.
2. Haz una de las acciones siguientes:
Haz clic en Iniciar sesión en la esquina superior derecha.
Desliza el dedo rápidamente desde el borde derecho de la pantalla, pulsa Configuración y luego
pulsa o haz clic en Cuenta. Haz clic en Iniciar sesión.
3. Escribe la información de tu cuenta Microsoft (correo electrónico y contraseña) y pulsa o haz clic en
Guardar.
Explorar, comprar y alquilar películas y programas de televisión
Usa la app Vídeo para comprar o alquilar las películas más recientes o comprar programas de televisión (según
disponibilidad). Puedes hacer streaming instantáneamente en HD y no tienes que esperar hasta que termine la
descarga. Para ello:
1. En la pantalla Inicio, pulsa o haz clic en Vídeo.
2. Desplázate para ver las opciones de películas y televisión, explorar las categorías o usar el acceso a
Buscar para buscar una película o un programa de televisión concreto.
3. Selecciona una película o un programa y sigue las instrucciones en pantalla para comprar o alquilar el
vídeo.
Nota La tienda de películas y programas de televisión Xbox no se encuentra disponible en todos los países y
regiones. Para obtener más información, consulta Lista de características de Xbox en Windows en
support.Xbox.com.
Sugerencias
Los vídeos que compres o alquiles en Xbox Video se cobrarán según la opción de pago asociada con tu
cuenta Microsoft. Para obtener información acerca de tu cuenta, abre el acceso a Configuración y pulsa
Cuenta.
Puedes hacer streaming de tus vídeos desde Surface a tu televisor mediante Play To o Xbox
SmartGlass.5
Para obtener ayuda acerca de cómo usar la aplicación Vídeo, consulta Xbox Video en support.Xbox.com. 5 Se requiere una conexión a Internet de banda ancha y una consola Xbox 360 (se venden por separado). No todo el contenido está
habilitado para SmartGlass. La disponibilidad, el contenido y las características varían entre dispositivos y regiones. Visita xbox.com/live.

© 2013 Microsoft Página 113
Skype
Skype es una aplicación que está siempre activa y que hace
que mantener el contacto con personas sea más fácil que
nunca. Mantente informado de las novedades de tus amigos a
través de videollamadas, llamadas de voz y mensajería
instantánea, todo desde una sola app.
Puedes mantener el contacto con quien sea, en casi cualquier
dispositivo y en casi cualquier lugar del mundo, todo de forma
gratuita. También puedes llamar a teléfonos fijos y móviles a un costo reducido.
Configurar Skype
1. Aquí te explicamos cómo instalar la app Skype desde la Tienda Windows:
Abre la app Tienda y escribe Skype. Pulsa o haz clic en Skype en los resultados de la búsqueda y
pulsa o haz clic en Instalar.
2. Abre la app Skype.
3. Sigue las instrucciones que se indican en esta página web de Skype: ¿Cómo inicio sesión en Skype para
Windows 8 con mi cuenta de Microsoft?. Si optas por combinar tus cuentas Skype y Microsoft, tus
amigos de Messenger se agregarán automáticamente a tu lista existente de contactos.
Para agregar más contactos a Skype, consulta Cómo añadir contactos (Windows 8) en Skype.com.
Llamar y charlar
Llamar Para iniciar una llamada, pulsa o haz clic en el contacto y luego en el botón de llamada o vídeo .
Para llamar a un teléfono móvil o fijo, pulsa o haz clic en el botón de llamar teléfonos de la pantalla
principal de Skype. (Se requiere crédito Skype o una suscripción mensual). Para obtener más información,
consulta Cómo llamar a teléfonos móviles y fijos en Skype.com.
Chat Para comenzar a charlar, pulsa o haz clic en un contacto y comienza a escribir.
Para obtener ayuda con Skype, consulta Cómo usar Skype para Windows 8 en Skype.com.
Sugerencias para Skype
Para cambiar la configuración de Skype o acceder a la ayuda, abre el acceso a Configuración desde
Skype.
Para cambiar entre la cámara frontal y la cámara posterior durante una videollamada, pulsa la imagen
de la cámara web de la esquina inferior derecha.

© 2013 Microsoft Página 114
Cuando anclas una persona a tu pantalla Inicio, puedes pulsar o hacer clic en su imagen para hacer una
videollamada, charlar con ella o enviarle un SMS mediante Skype. Para ver cómo anclar una persona a
Inicio, consulta la sección Anclar un contacto a Inicio de esta guía.
Nota También hay una versión de Skype para el escritorio disponible en línea. Para obtener más información,
consulta Skype para escritorio de Windows.
SkyDrive
Con SkyDrive, nunca te faltarán los documentos, las fotos y los vídeos
más importantes para ti. Tu cuenta Microsoft incluye 7 GB de
almacenamiento gratuito en la nube, accesible desde cualquier PC,
Mac, iPad o teléfono. De forma predeterminada, los documentos que
creas con las apps de Office 2013 se guardan en SkyDrive.
Usa la app SkyDrive para cargar archivos o acceder a los archivos que
hayas cargado en SkyDrive. Para ello, en la pantalla Inicio pulsa o haz clic en SkyDrive.
Aparecen todos los archivos que hayas guardado en tu SkyDrive. Pulsa o haz clic en el nombre de una carpeta
para ver su contenido. Pulsa o haz clic en un archivo para abrirlo. Los archivos de Office se abren en las apps de
Office y los archivos de música se abren en Xbox Music.
Desliza rápidamente hacia abajo desde el borde superior de la pantalla para ver los comandos de aplicación.
Sugerencias
Para seleccionar un archivo o una carpeta, desliza rápidamente hacia abajo o haz clic en él.
Las imágenes que cargues en SkyDrive también aparecen en la app Fotos.
¿Necesitas ayuda con SkyDrive? Abre la app SkyDrive y luego el acceso a Configuración. Pulsa o haz clic
en clic en Ayuda.
Acceder a tus archivos desde cualquier lugar
Puedes acceder a tus archivos desde cualquier equipo o teléfono, incluso tu Xbox.
Descarga una app SkyDrive gratuita para tu teléfono, iPad o cualquier equipo (Windows o Mac).
O bien, visita SkyDrive.com desde cualquier dispositivo conectado a Internet para acceder a tus
archivos.

© 2013 Microsoft Página 115
Cargar archivos en SkyDrive desde una app
SkyDrive está disponible desde el acceso a Compartir de algunas apps. Esto significa que puedes agregar
fácilmente contenido a SkyDrive desde la app que estés usando.
Por ejemplo, puedes cargar imágenes desde la app Fotos. Para ello:
1. En la pantalla Inicio, pulsa o haz clic en Fotos.
2. Desplázate a la imagen o carpeta que quieras cargar.
3. Desliza hacia abajo en las imágenes o las carpetas para seleccionar las que quieras cargar en SkyDrive.
4. Abre el acceso a Compartir y pulsa o haz clic en SkyDrive.
5. Pulsa o haz clic en la carpeta en la que quieres cargar tus imágenes.
6. Pulsa o haz clic en Cargar.
Por supuesto, también puedes usar la app SkyDrive para cargar archivos. Abre la app SkyDrive y desliza
rápidamente hacia abajo desde la parte superior de la pantalla para ver los comandos de aplicación (incluidos
Cargar y Descargar).
Compartir fotos o vídeos en SkyDrive
Con SkyDrive, es muy fácil compartir archivos de forma segura con tus amigos o compañeros de trabajo. Ellos
no tendrán que instalar programas especiales ni crear una cuenta nueva; podrán usar cualquier explorador web
para obtener los archivos que compartas con ellos. Tú mantienes todo el control; tus archivos solo se comparten
con las personas que elijas.
Compartir cualquier archivo, incluso los archivos de gran tamaño
Comparte fotos y vídeos mediante un vínculo a tus archivos en SkyDrive en lugar de usar datos adjuntos. Para
ello:
1. Abre la apps SkyDrive y selecciona los archivos que quieras compartir. Desliza rápidamente hacia abajo
en un archivo o una carpeta para seleccionarlo.
2. Abre el acceso a Compartir y decide cómo quieres compartir el archivo:
Por correo Elige Correo, agrega las direcciones de correo electrónico, escribe una nota si quieres y
luego pulsa o haz clic en el icono Enviar.
En una red social Elige Personas, selecciona una red social, escribe una nota si quieres y luego
pulsa o haz clic en el icono Enviar.
Para obtener más información sobre SkyDrive, consulta App SkyDrive: preguntas más frecuentes en
Windows.com.

© 2013 Microsoft Página 116
App de escritorio SkyDrive
La app SkyDrive preinstalada no sincroniza automáticamente tus archivos entre todos tus equipos. Para ello,
tendrás que descargar la app de escritorio SkyDrive gratuita. Después de su instalación, la app de escritorio
SkyDrive sincroniza el contenido de tu SkyDrive con una ubicación que elijas en tu Surface. La app de escritorio
SkyDrive se integra con el Explorador de archivos, lo que permite copiar y mover archivos fácilmente a la nube.
Además, tus archivos se sincronizan automáticamente entre todos tus equipos. ¿Tienes preguntas sobre
SkyDrive? Consulta App de escritorio de SkyDrive para Windows: preguntas más frecuentes en Windows.com.
Microsoft Office
Pulsa el icono de Office en tu pantalla Inicio para comprar, activar o probar Microsoft Office 365 Hogar Premium
en Surface Pro. Para ello:
1. En la pantalla Inicio, pulsa o haz clic en Office.
2. Pulsa o haz clic en una de las opciones siguientes:
Comprar Consulta las distintas opciones para comprar Office.
Activar Especifica tu clave de producto Office si ya compró Office.
Probar Instala una prueba de un mes de Office 365 Hogar Premium.
La prueba de Office 365 Hogar Premium incluye las versiones más recientes de Word, Excel, PowerPoint,
Outlook, OneNote, Access y Publisher.

© 2013 Microsoft Página 117
¿Cuál es la diferencia entre los conjuntos de Office 2013 y Office 365?
Puedes suscribirte a un plan de Office 365 o adquirir un conjunto de Office 2013 para tu Surface Pro. Para
obtener información sobre las diferencias entre los planes Office 365 y los conjuntos de Office 2013, consulta
P+F de Office en Office.com.
Para obtener información sobre Office 365 Hogar Premium o cómo comprar Office para un solo equipo (por
ejemplo, tu Surface Pro), visita Office.com/Buy.
¿Cómo se instala Office 2010 en Surface Pro?
Puedes instalar Office 2010 desde un CD o DVD, una página web o una red:
Instalar desde un CD o DVD
Para instalar Office 2010 desde un CD o DVD, conecta una unidad de disco óptico USB a tu Surface Pro. Si la
instalación de Office 2010 no se inicia automáticamente, abre el acceso a Buscar, escribe equipo en el
cuadro de búsqueda y pulsa o haz clic en Equipo. Abre la carpeta del CD o DVD y luego abre el archivo de
instalación del programa (Setup.exe o Install.exe).
Instalar desde una red
Consulta con el administrador de red para obtener ayuda con la instalación de Office desde la red de tu
empresa.
Instalar desde Internet
Si tienes la clave de producto de 25 caracteres suministrada con la compra de Office 2010, puedes instalar
Office 2010 desde Internet.
Iniciar una app de Office
Después de la instalación de Office, en la pantalla Inicio
busca el icono de la app o escribe su nombre (por
ejemplo, escribe Word y presiona Entrar).
También puedes iniciar las apps de Office desde el
escritorio. Para ello, en la pantalla Inicio pulsa o haz clic
en Escritorio (o presiona la tecla de logotipo de
Windows + D). En el escritorio, las apps de Office
aparecen en la barra de tareas. Pulsa o haz clic en una
app de Office de la barra de tareas.
Para ver cómo anclar o desanclar apps de la pantalla Inicio o la barra de tareas, consulta la sección Personalizar
tu Surface de esta guía.

© 2013 Microsoft Página 118
Guías de inicio rápido de Office 2013
Si eres principiante de Office 2013, puedes descargar las guías de inicio rápido gratuitas que te ayudarán a
comenzar a usar los programas. Estas guías se pueden imprimir y contienen consejos útiles y capturas de
pantalla para que te puedas familiarizar con los programas.
Guías de inicio rápido de Office 2013
Para ver cómo configurar tu correo electrónico en Outlook, consulta Configurar el correo electrónico en Outlook
2010 u Outlook 2013.
Tus archivos de Office en cualquier dispositivo
Cuando hayas iniciado sesión con tu cuenta Microsoft, de forma predeterminada, las apps de Office guardarán
los documentos en SkyDrive (la nube). De este modo, tus documentos de Office se encuentran en un solo lugar
y estarán disponibles desde cualquier equipo, teléfono o dispositivo conectado a Internet. Tu cuenta Microsoft
también incluye 7 GB de almacenamiento gratuito en SkyDrive.
Además, guardar tus documentos de Office en SkyDrive te permite compartir contenido y trabajar con otras
personas fácilmente. (Si las otras personas no disponen de Office, pueden ver y editar los documentos que
compartas a través de Office Web Apps de forma gratuita). Para obtener más información, consulta Vídeo: uso
compartido de documentos de Office con SkyDrive en Office.com.
Si lo prefieres, puedes guardar los documentos de Office en tu Surface. Para ello, elige Equipo cuando guardes
documentos en cualquier app de Office.
Compatibilidad de archivos
Las apps de Office 2013 pueden abrir archivos creados con versiones anteriores de Office. Para comprobar la
compatibilidad entre Office 2013 y las versiones anteriores de Office, consulta Comprobar la compatibilidad del
archivo con versiones anteriores en Office.com.
Gestos táctiles, lápiz y compatibilidad de idiomas
Gestos táctiles La Guía táctil de Office en Office.com te ayuda a aprender los gestos táctiles que se
usan con las nuevas apps de Office.
Lápiz Para obtener información sobre cómo usar un lápiz para dibujar, escribir o resaltar texto en las
apps de Office (llamado entradas de lápiz en las apps de Office), consulta Usar una pluma para dibujar,
escribir o resaltar texto en una tableta con Windows en Office.com.
Compatibilidad de idiomas Si quieres usar Office en otro idioma, consulta ¿Necesito un paquete de
idioma o un paquete de interfaz de idiomas? en Office.com.

© 2013 Microsoft Página 119
OneNote
OneNote es un bloc de notas digital que proporciona un único lugar para todas tus notas y tu información;
todo lo que necesites recordar y gestionar en tu vida. Puedes crear listas de tareas con casillas, agregar
imágenes a las notas y diseñar el formato de tus notas mediante tablas, viñetas y colores.
Cuando inicies sesión con una cuenta Microsoft, tus notas se guardan en la nube para que puedas acceder a
ellas desde cualquier lugar, tu PC, tu teléfono o la Web.
Hay dos versiones de OneNote que puedes usar con Surface:
Una app OneNote gratuita disponible desde la Tienda Windows. Para instalarla, abre la app Tienda y
escribe OneNote.
OneNote 2013 (app de escritorio) se puede adquirir con un paquete de Office o de forma
independiente.
Dado que los blocs de notas de OneNote se almacenan en la nube (en SkyDrive), puedes agregar y editar notas
desde cualquiera de las apps o desde tu teléfono. La primera vez que inicies OneNote, es posible que se te
solicite tu cuenta Microsoft.

© 2013 Microsoft Página 120
Usar la app OneNote
Aquí te mostramos cómo hacer algunas cosas en la app OneNote gratuita (instalada de la Tienda Windows):
Tarea Acción
Dar formato al texto Selecciona el texto de una nota y pulsa o haz clic en el icono A.
Aparecerá un menú circular de opciones.
Buscar una nota Abre el acceso a Buscar y escribe lo que quieres buscar.
Escribir notas a mano alzada Usa el lápiz para Surface para escribir notas a mano alzada.
Compartir contenido mediante
OneNote
Usa el acceso a Compartir o Enviar a OneNote para crear notas.
Por ejemplo, puedes seleccionar texto de una página web en Internet
Explorer, abrir el acceso a Compartir y elegir OneNote.
Acceso rápido a una página Ancla una página a la pantalla Inicio para poder abrirla rápidamente.
En OneNote, mantén pulsada una página durante unos segundos,
levanta el dedo y pulsa Anclar a Inicio.
Obtener ayuda Abre el acceso a Configuración y pulsa o haz clic en Ayuda.
OneNote en tu teléfono
También puedes usar OneNote en tu teléfono para tomar notas y acceder a ellas durante tus desplazamientos.
Windows Phone 8: usar OneNote Mobile
Windows Phone 7: usar OneNote Mobile
OneNote Mobile para Android
OneNote Mobile para iPhone
Lync
Lync conecta a las personas en cualquier lugar como parte de su experiencia cotidiana de trabajo. Lync
proporciona funciones de mensajería instantánea, voz, vídeo y una excelente experiencia durante las reuniones.
Hay dos versiones de Lync disponibles para Surface Pro:
App Lync: disponible en la Tienda Windows.
Lync 2013 (app de escritorio): se puede adquirir con un paquete de Office.

© 2013 Microsoft Página 121
Importante Microsoft Lync requiere Lync Server o una cuenta Office 365/Lync Online.
Mapas
La app Mapas te puede mostrar dóndes estás y dónde quieres, así como darte
indicaciones para llegar. La app Mapas también te muestra las condiciones de tráfico
para buscar el camino más rápido.
Nota Debes estar conectado a Internet para usar la app Mapas.
Desplazarte por un mapa
1. En la pantalla Inicio, pulsa o haz clic en Mapas.
2. Si se te solicita, permite que la app Mapas acceda a tu ubicación.
3. Haz cualquiera de las acciones siguientes:
Mover el mapa Desliza el dedo rápidamente por la pantalla en cualquier dirección para mover el
mapa.
Acercar y alejar Para acercar la vista, separa el pulgar y el índice en el mapa. Para alegar la vista,
acerca los dedos.
Acercar al máximo Pulsa dos veces en el mapa para centrar la vista y acercarte a un punto. Pulsa
dos veces otra vez para acercarte aún más.
Ir a tu ubicación actual Desliza rápidamente hacia abajo desde la parte superior de la pantalla o
pulsa con el botón secundario y pulsa o haz clic en Mi ubicación.
Obtener indicaciones
Usa la característica de indicaciones en la app Mapas para llegar a tu destino. La app Mapas te muestra la
distancia y el tiempo de viaje estimado para que puedas planear tu recorrido.
Aquí te mostramos cómo obtener indicaciones a una dirección o un lugar.
1. En la aplicación Mapas, desliza el dedo rápidamente hacia abajo desde la parte superior de la pantalla o
haz clic con el botón secundario y pulsa o haz clic en Indicaciones.
2. Escribe uno de los elementos siguientes en los campos A y B (ubicaciones de inicio y fin):

© 2013 Microsoft Página 122
Una dirección
El nombre o un tipo de empresa (por ejemplo, café)
Una ciudad o un código postal
Un punto de interés (por ejemplo, Museo del Prado)
3. Pulsa o haz clic en (obtener indicaciones). Se muestra un recorrido en el mapa.
4. Pulsa o haz clic en cuadro Indicaciones de la esquina superior derecha.
Usar la app Mapas
Tarea Acción
Ver las condiciones de tráfico Desliza rápidamente hacia abajo desde el borde derecho de la
pantalla y pulsa o haz clic en Mostrar tráfico.
Cambiar la configuración Abre el acceso a Configuración y pulsa o haz clic en Opciones.
Imprimir indicaciones y mapas Abre el acceso a Dispositivos, elige una impresora y pulsa o haz clic en
Imprimir.
Compartir un mapa Abre el acceso a Compartir y pulsa o haz clic en Correo.
Solución de problemas
Si tu ubicación no aparece en la app Mapas, es posible que tengas que modificar tu configuración de
privacidad. Para ello:
1. Abre el acceso a Configuración y pulsa o haz clic en Cambiar configuración de PC.
2. Pulsa o haz clic en Privacidad y asegúrate de que la opción Permitir que las aplicaciones usen mi
ubicación esté en Activar.
Para obtener más información, consulta Aplicación Mapas de Bing: preguntas más frecuentes en Windows.com.

© 2013 Microsoft Página 123
Juegos de Xbox
Incluso si no posees una consola Xbox
360, puedes usar la aplicación Juegos de
Xbox para obtener juegos y socializar
con tus amigos. Puedes ver el progreso
de tu juego, ganar premios y logros, y
ver qué amigos de Xbox están en línea y
a qué están jugando.
Y si quieres dejar que sus amigos sepan
lo que estás haciendo, usa el acceso a
Compartir para enviar vínculos a tus
juegos favoritos, tu perfil y tus logros.
Iniciar sesión con tu cuenta
Microsoft
Tienes que iniciar sesión con una cuenta Microsoft (anteriormente conocida como Windows Live ID) para
comprar o descargar juegos en Juegos de Xbox. Para ello:
1. En la pantalla Inicio, pulsa o haz clic en Juegos.
2. Haz una de las acciones siguientes:
Haz clic en Iniciar sesión en la esquina superior derecha.
Desliza el dedo rápidamente desde el borde derecho de la pantalla, pulsa Configuración y
luego pulsa o haz clic en Cuenta. Haz clic en Iniciar sesión.
3. Escribe la información de tu cuenta Microsoft (correo electrónico y contraseña) y pulsa o haz clic en
Guardar.
4. Desplázate a una de las tiendas siguientes:
Tienda de juegos Windows: juegos que puedes jugar en Surface.
Tienda de juegos Xbox 360: juegos que puedes jugar en tu consola Xbox 360. Los juegos que
compres se agregan a la cola de descarga de tu consola y se descargarán automáticamente la
próxima vez que tu consola se conecte a Xbox.
Sugerencias
Pulsa o haz clic en un juego para ver opciones, como comprar, jugar y explorar. Abre el acceso a Buscar
para buscar un juego específico.
Puedes definir una baliza para que tus amigos sepan que quieres jugar un juego.

© 2013 Microsoft Página 124
Los juegos de Xbox pueden aprovechar las características de Xbox, como los logros, los marcadores, los
modos para varios jugadores y la conexión con amigos.
Juegos en la Tienda Windows
También puedes instalar juegos para Surface mediante la app Tienda. Para ello:
En la app Tienda, desplázate hasta Juegos y pulsa o haz clic en Juegos. Explora los juegos o elige una
subcategoría de la parte superior.
Sugerencias
Los juegos que compres se cobran según la opción de pago asociada con tu cuenta Microsoft y se
pueden instalar en un máximo de cinco PCs con Windows 8 o Windows RT. Para obtener más
información, consulta la sección Tienda Windows de esta guía.
Para ver la información de tu cuenta, abre el acceso a Configuración y pulsa o haz clic en Tu cuenta.
Xbox SmartGlass
Xbox SmartGlass convierte tu Surface en una segunda pantalla que interactúa con tu Xbox 360 para mejorar tus
programas de televisión, películas, música, deportes y juegos favoritos.6

© 2013 Microsoft Página 125
Para conocer lo que puedes hacer con SmartGlass, visita Xbox.com/SmartGlass.
Paso 1: Configurar SmartGlass en Xbox 360
Configura SmartGlass en tu consola Xbox 360 siguiendo los pasos que se indican en la siguiente página de
Xbox.com: Instalar y usar SmartGlass en la consola Xbox 360.
Paso 2: Conectar Surface a tu Xbox 360
1. Abre la app SmartGlass en Surface (si no dispones de la app, instálala desde la Tienda).
2. Sigue las instrucciones en pantalla para conectar Surface a tu consola Xbox 360.
Paso 3: Reproducir o jugar
1. Abre la aplicación Vídeo, Música o Juegos en tu Surface.
2. Selecciona algo para reproducir o jugar.
3. Pulsa o haz clic en Reproducir en Xbox 360. La app SmartGlass se inicia y el elemento comienza a
reproducirse en tu Xbox 360.
Además de reproducir contenido, Xbox SmartGlass puede mostrarte información acerca de las películas, los
programas de televisión y la música que estés disfrutando (una segunda pantalla que acompaña).
6 Se requiere una conexión de Internet de banda ancha; se aplicarán tarifas del ISP. No todos los juegos y contenido de Xbox están
habilitados para SmartGlass. La suscripción a Xbox LIVE Gold, así como tarifas o requisitos adicionales se aplican a cierto contenido, incluso
Xbox Music. Las características y el contenido disponibles varían según el dispositivo y la región, y también pueden variar con el tiempo.
Visita xbox.com/live.

© 2013 Microsoft Página 126
Más apps integradas
Noticias
Mantente informado con los acontecimientos del
mundo mediante esta app llena de fotos. Desliza
rápidamente para echar un vistazo a los titulares o
entra en los temas que más te apasionan.
Finanzas
Mantente informado sobre las dinámicas
condiciones del mercado. Desliza rápidamente por
gráficos coloridos para echar un vistazo a las
actividades del día.
Viajes
Inspírate a viajar junto con todas las herramientas
que necesitas para planear tu próximo viaje. Con
una pulsación o un clic puedes explorar destinos en
todo el mundo.
Deportes
Sigue los deportes, equipos y jugadores que más te
interesan. Desliza rápidamente por la app para
obtener un resumen de los titulares, los resultados,
las programaciones, las estadísticas y mucho más.
Tiempo
Prepárate para las últimas condiciones
meteorológicas con previsiones por hora, día o 10
días. Compara el tiempo de varias fuentes, consulta
los mapas satelitales y mira el histórico del tiempo.
Bing
La app Bing abre la página principal de Bing con la
barra de búsqueda, vínculos a temas populares y
una imagen de fondo. Puedes elegir un tema de
tendencia o escribir tu propio término de
búsqueda.

© 2013 Microsoft Página 127
Lector
Lee archivos en los formatos PDF y XPS. Para
obtener más información, consulta Lector de
Windows: preguntas más frecuentes en
Windows.com.
No dudes en echar un vistazo a más apps de la Tienda Windows.
* Nota: Es posible que algunas características no estén disponibles en todos los mercados.
Apps de escritorio gratuitas
Aquí mencionamos algunas apps de escritorio adicionales que quizás te interesaría probar.
Visualizador de fotos de Windows
El Visualizador de fotos de Windows (app de
escritorio) es una manera rápida y fácil de mirar
tu colección de imágenes digitales.
Para obtener información sobre el Visualizador
de fotos de Windows, consulta el tema Usar el
Visualizador de fotos de Windows de la ayuda
de Windows (para acceder a la ayuda, en el
escritorio abre el acceso a Configuración y elige
Ayuda).
Reproductor de Windows Media
Puedes usar el Reproductor de Windows Media (app de escritorio) para reproducir tus archivos multimedia
digitales: música, vídeos e imágenes. Para iniciar el Reproductor de Windows Media:
1. En la pantalla Inicio, abre el acceso a Buscar.
2. Escribe Reproductor de Windows en el cuadro de búsqueda y pulsa o haz clic en Reproductor de
Windows en los resultados de la búsqueda.

© 2013 Microsoft Página 128
Para obtener ayuda sobre el uso del Reproductor de Windows Media, consulta Introducción al Reproductor de
Windows Media en Windows.com.
Galería fotográfica
La galería fotográfica te ayuda a organizar y
editar tus fotos y compartirlas en línea. Esta app
de escritorio está disponible en línea en la
Galería fotográfica en Windows.com.
Para obtener ayuda sobre la Galería fotográfica,
consulta los temas de la Galería fotográfica en
Windows.com.
Movie Maker
Convierte tus vídeos y fotos en películas con
Movie Maker. Esta app de escritorio está
disponible en línea en Movie Maker en
Windows.com.
Para obtener ayuda sobre Movie Maker,
consulta los temas de Movie Maker en
Windows.com.
SkyDrive
La app SkyDrive preinstalada te permite ver y explorar los archivos que hayas guardado en SkyDrive.com. Si
quieres sincronizar automáticamente tus archivos entre todos tus equipos, instala la app de escritorio SkyDrive
gratuita.

© 2013 Microsoft Página 129
Información adicional
En esta sección se incluyen algunas cosas adicionales que te serían de utilidad.
Mantener actualizada tu Surface
Windows Update mantiene tu Surface actualizada.
Actualizaciones de Windows
No es necesario que busques actualizaciones en línea ni que te preocupes por que le falten a Surface
correcciones esenciales. Windows Update instala automáticamente las actualizaciones importantes a medida
que van estando disponibles. Cuando haya actualizaciones disponibles, en tu pantalla de bloqueo verás un
mensaje como este:
Windows Update
Tu PC se reiniciará en 2 días para terminar de instalar actualizaciones importantes.
Cuando veas este mensaje, puedes actualizar y reiniciar tu Surface o esperar 2 días y Windows instalará la
actualización y reiniciará Surface para ti.
Aquí se explica cómo instalar las actualizaciones:
En la pantalla de bloqueo, pulsa el icono de Iniciar/Apagar y luego en Actualizar y reiniciar.
-o bien-
En la pantalla Inicio, abre el acceso a Configuración, pulsa o haz clic en Iniciar/Apagar y selecciona
Actualizar y reiniciar.
Buscar actualizaciones de Windows manualmente
Puedes buscar actualizaciones en el Panel de control o en Configuración de PC. Aquí te explicamos cómo buscar
actualizaciones en Configuración de PC.
1. Abre el acceso a Configuración y pulsa o haz clic en Cambiar configuración de PC.
2. Desplázate hacia abajo y pulsa o haz clic en Windows Update (a la izquierda).
3. Pulsa o haz clic en Buscar actualizaciones.

© 2013 Microsoft Página 130
Ver el historial de Windows Update
Aquí te explicamos cómo ver las actualizaciones de Windows Update que ya se han instalado:
1. Abre el acceso a Buscar, escribe ver historial de actualizaciones y pulsa o haz clic en Configuración.
2. Pulsa o haz clic en Ver historial de actualizaciones en los resultados de búsqueda. Se mostrará una
lista de actualizaciones.
¿Tienes problemas para instalar actualizaciones?
Si tienes problemas para instalar actualizaciones, consulta Solucionar problemas de instalación de
actualizaciones en Windows.com o busca en la ayuda de Windows. Para ello:
1. En el escritorio, abre el acceso a Configuración y luego pulsa o haz clic en clic en Ayuda.
2. Escribe actualizaciones de Windows en el cuadro de búsqueda.
Cambiar la configuración de Windows Update
Puedes configurar Windows Update para instalar las actualizaciones recomendadas automáticamente o recibir
notificación de su disponibilidad.
Para cambiar la configuración de Windows Update:
1. En el escritorio, abre el acceso a Configuración y luego pulsa o haz clic en clic en Panel de control.
2. Pulsa o haz clic en Sistema y seguridad y luego en Windows Update. Desde allí, puedes hacer lo
siguiente:
Ver la configuración actual y cambiar las opciones
Ver el historial de actualización
Buscar actualizaciones
Para activar las actualizaciones automáticas, pulsa o haz clic en Cambiar configuración. En
Actualizaciones importantes, elige Instalar actualizaciones automáticamente (recomendado).
Para obtener más información sobre Windows Update, consulta Actualizaciones automáticas de Windows:
preguntas más frecuentes en Windows.com.
Actualizaciones de firmware
El firmware es software que controla el funcionamiento del hardware. Cuando haya disponible una actualización
de firmware, verás una notificación en Surface. Cuando esto suceda, sigue las instrucciones en pantalla para
actualizar tu Surface.

© 2013 Microsoft Página 131
Importante
Conecta Surface a una toma de corriente antes de actualizar tu firmware.
Si la Funda Táctil o la Funda con Teclado está conectada cuando enciendes tu Surface, Windows Update
busca actualizaciones de firmware para el teclado conectado.
Windows Defender y Windows SmartScreen
Windows Defender y Windows SmartScreen están integrados en Windows 8 para ayudar a proteger tu Surface
contra virus, spyware y otro software malintencionado en tiempo real.
Windows Defender ayuda a evitar que malware infecte tu Surface de dos maneras:
Protección en tiempo real. Windows Defender te notifica cuando malware intenta instalarse o ejecutar
en tu Surface. También te notifica cuando apps intentan cambiar opciones de configuración
importantes.
Opciones de exanimación en cualquier momento. Puedes usar Windows Defender para examinar y
buscar malware que podría haberse instalado en tu Surface, para programar exanimaciones periódicas y
para quitar automáticamente (o poner en cuarentena temporalmente) cualquier elemento se detecte
durante una exanimación.
Para ver cómo examinar tu Surface mediante Windows Defender y ajustar la configuración de Windows
SmartScreen, consulta Usar Windows Defender y Windows SmartScreen en Windows.com.
Firewall de Windows
Firewall de Windows ayuda a evitar que los piratas informáticos y algunos tipos de malware tengan acceso a tu
Surface a través de Internet o tu red. Firewall de Windows está habilitado de manera predeterminada. Para
obtener más información sobre la configuración de Firewall de Windows, consulta Firewall de Windows de
principio a fin en Windows.com.
Cifrado de unidad BitLocker
Puedes cifrar o codificar datos en tu Surface mediante el Cifrado de unidad BitLocker para ayudarte a proteger
tu Surface. Solo una persona con la clave de cifrado adecuada (como una contraseña o un PIN) puede
descodificarlos y leerlos. BitLocker puede cifrar toda la unidad de disco duro, lo que ayuda a impedir a que los
piratas informáticos roben tu contraseña. Si tu Surface se pierde o se roba, BitLocker también ayuda a evitar que
otras personas puedan acceder a tus datos.

© 2013 Microsoft Página 132
Para obtener información sobre cómo activar el Cifrado de unidad BitLocker para Surface, consulta Usar el
Cifrado de unidad BitLocker y sigue los pasos de Bloqueo de la unidad de disco del sistema operativo (cerca
del final de la página).
También puedes usar BitLocker To Go para ayudar a proteger todos los archivos almacenados en una unidad de
almacenamiento extraíble (como una unidad de disco duro externa o una unidad flash USB). Para ver cómo
hacerlo, sigue los pasos en Bloqueo de una unidad de disco de datos extraíble en la siguiente página de
Windows.com: Usar el Cifrado de unidad BitLocker.
Para ver cómo desbloquear una unidad, consulta Desbloquear la unidad protegida por BitLocker en
Windows.com.
Accesibilidad
Las características de accesibilidad te permiten usar tu Surface como tú quieras. Para ver las opciones de
configuración disponibles:
1. Desliza rápidamente desde el borde derecho de la pantalla y pulsa Buscar.
2. Escribe Accesibilidad en el cuadro de búsqueda y pulsa o haz clic en Configuración.
3. Selecciona la opción que quieras cambiar en los resultados de la búsqueda.
Para obtener información sobre las características de accesibilidad, consulta el tema Personalización y acceso
sencillo en Windows.com.
Reconocimiento de voz
La característica Reconocimiento de voz de Windows permite usar el teclado y el ratón de forma opcional.
Podrás controlar tu Surface con la voz y dictar texto en su lugar.
La característica Reconocimiento de voz está disponible en los idiomas siguientes:
Alemán, coreano, español, francés, inglés (Estados Unidos y Reino Unido), japonés y mandarín (chino
simplificado y chino tradicional).
Para obtener más información, consulta Uso del reconocimiento de voz en Windows.com.

© 2013 Microsoft Página 133
Métodos abreviados de teclado
En la tabla siguiente se incluyen nuevos métodos abreviados de teclado que puedes usar en Windows.
Pulsa esta tecla Para hacer esto
Tecla del logotipo de Windows +comenzar a
escribir
Buscar en tu PC.
Tecla del logotipo de Windows +C Abrir los accesos.
En una app, abrir los comandos de la aplicación.
Tecla del logotipo de Windows +F Abrir el acceso a Buscar para buscar archivos.
Tecla del logotipo de Windows +H Abre el acceso a Compartir.
Tecla del logotipo de Windows +I Abrir el acceso a Configuración.
Tecla del logotipo de Windows +J Cambiar la app principal y la app anclada.
Tecla del logotipo de Windows +K Abrir el acceso a Dispositivos.
Tecla del logotipo de Windows +O Bloquear la orientación de la pantalla (horizontal o
vertical).
Tecla del logotipo de Windows +Q Abrir el acceso a Buscar para buscar apps.
Tecla del logotipo de Windows +W Abrir el acceso a Buscar para buscar opciones de
configuración.
Tecla del logotipo de Windows +Z Mostrar los comandos disponibles en una aplicación.
Tecla del logotipo de Windows +Tabulador Desplazarse por las apps abiertas (excepto las apps
de escritorio). Usa las teclas Alt+Tabulador para
cambiar entre todas las apps abiertas.
Tecla del logotipo de Windows +Mayús+Punto
final (.)
Anclar una app a la izquierda.
Tecla del logotipo de Windows +Punto final (.) Anclar una app a la derecha.
Para obtener una lista completa de métodos abreviados, consulta Métodos abreviados de teclado en
Windows.com.

© 2013 Microsoft Página 134
Hacer una captura de pantalla
A veces, es más fácil mostrar a alguien qué tienes en la pantalla que explicarlo. Para hacer una captura de la
pantalla, mantén pulsada la tecla del logotipo de Windows en la pantalla táctil y pulsa el botón de bajar
volumen del lado izquierdo de Surface. La pantalla se atenúa brevemente al copiarse y la imagen se guarda
como un archivo en la carpeta Capturas de pantalla de la biblioteca Imágenes.
También puedes usar la herramienta de recortes para capturar zonas de la pantalla del escritorio. Para obtener
información sobre cómo usar la herramienta de recortes, consulta Usar Recortes para realizar capturas de
pantalla en Windows.com.
Programas predeterminados
Un programa predeterminado es un programa que Windows usa automáticamente cuando abres un tipo
concreto de archivo, tal como una canción, película, foto o página web. Para obtener un ejemplo, cuando abres
un archivo adjunto de correo en formato PDF, puedes elegir el programa que abrirá ese archivo de forma
predeterminada (suponiendo que tienes más de un lector de archivos PDF instalado en tu Surface).
Para establecer un programa predeterminado:
1. Abre el acceso a Buscar, escribe programas predeterminados en el cuadro de búsqueda y pulsa o haz
clic en Programas predeterminados en los resultados de la búsqueda.
2. Pulsa o haz clic en Establecer programas predeterminados.
3. En Programas, pulsa o haz clic en el programa deseado.
4. Pulsa o haz clic en Establecer este programa como predeterminado y luego en Aceptar.
5. Si quieres elegir los tipos de archivos y los protocolos que un programa usa de manera predeterminada,
pulsa o haz clic en Elegir opciones predeterminadas para este programa.
Trabajar con archivos y apps en otro equipo
Con Conexión a Escritorio remoto, puedes usar un equipo y conectarte a otro en otra ubicación (equipo
remoto). Por ejemplo, puedes conectarte a tu PC de trabajo desde tu equipo doméstico y usar todas tus apps,
archivos y recursos de red como si estuvieses delante de tu PC del trabajo. Puedes dejar apps abiertas en el
trabajo y ver esas mismas apps en tu PC en casa.
Surface Pro puede conectarse a otro equipo mediante la app Escritorio remoto o puedes conectarte a tu
Surface Pro desde otro equipo.

© 2013 Microsoft Página 135
Para ver cómo usar la app Escritorio remoto y trabajar con archivos y apps en otro equipo, consulta
Accede a tus archivos y aplicaciones desde cualquier lugar en Windows.com.
Para configurar tu Surface Pro y permitir conexiones remotas, consulta Configurar tu equipo remoto en
Windows.com.
Restaurar, renovar o restablecer Surface
Si experimentas problemas con tu PC, puedes intentar restarlo, renovarlo o restablecerlo. La restauración de tu
PC es una manera de deshacer los cambios recientes del sistema. La renovación de tu PC vuelve a instalar
Windows y conservar tus archivos personales, configuración y apps incluidas con tu PC y las apps que hayas
instalado desde la Tienda Windows. El restablecimiento de tu PC vuelve a instalar Windows pero elimina tus
archivos, configuración y apps, excepto las apps incluidas con tu PC.
Si necesitas restaurar tus archivos personales, consulta Cómo usar el Historial de archivos en Windows.com.
Restaurar Surface a un punto pasado en el tiempo
Si crees que una app o un controlador instalado recientemente ha causado problemas, puedes restaurar Surface
a un punto anterior en el tiempo (punto de restauración). La restauración del sistema no cambia tus archivos
personales, aunque podría quitar apps y controladores instalados recientemente. Asegúrate de disponer de la
clave del producto y los archivos de instalación de las apps de escritorio que quieras reinstalar.
Para restaurar tu Surface mediante Restauración del sistema:
1. Desliza rápidamente desde el borde derecho de la pantalla y pulsa Buscar.
2. Escribe recuperación en el cuadro de búsqueda, pulsa o haz clic en Configuración y luego en
Recuperación.
3. Pulsa o haz clic en Abrir Restaurar sistema y sigue las instrucciones.
Renovar Surface
Si tu Surface no tiene el mismo rendimiento que antes, puedes renovarla. La renovación de tu Surface reinstala
Windows, pero conserva tus archivos personales, tu configuración y las apps instaladas.
Importante Las apps incluidas con Surface o que se instalaron desde la Tienda Windows Store se reinstalarán,
pero las apps que instalaste de otras páginas web y DVD se quitarán. Windows coloca una lista de las apps
quitadas en el escritorio después de renovar Surface. Asegúrate de disponer de la clave del producto y los
archivos de instalación de las apps de escritorio que quieras reinstalar.

© 2013 Microsoft Página 136
Para renovar Surface:
1. Abre el acceso a Configuración y pulsa Cambiar configuración de PC.
2. Pulsa o haz clic en General.
3. En Restaurar tu PC sin afectar a tus archivos, pulsa o haz clic en Introducción y sigue las instrucciones
en pantalla.
Restablecer Surface
Si tienes problemas con tu Surface o quieres comenzar de nuevo con ella, puedes quitar todo y reinstalar
Windows.
Advertencia Se eliminarán todos tus archivos personales y se restablecerán tus opciones de configuración.
Asegúrate de crear una copia de seguridad de todos tus archivos antes de continuar. Las apps incluidas con tu
Surface se volverán a instalar automáticamente, pero tendrás volver a instalar todas las demás apps siguiendo
los pasos que se indican abajo. Asegúrate de disponer de la clave del producto y los archivos de instalación de
las apps de escritorio que quieras reinstalar.
Para restablecer Surface:
1. Abre el acceso a Configuración y pulsa Cambiar configuración de PC.
2. Pulsa o haz clic en General.
3. En Quitar todo y reinstalar Windows, pulsa o haz clic en Introducción y sigue las instrucciones en
pantalla.
Nota Se te pedirá que elijas si quieres borrar los datos rápida o completamente. Si eliges borrarlos
rápidamente, es posible que algunos de datos se puedan recuperar mediante software especial (no incluido en
Surface). Si eliges borrarlos completamente, el proceso tardará más, pero hará que resulte menos probable
poder recuperarlos.
Después de restablecer tu Surface, tendrás que instalar tus apps de la Tienda Windows. Para ello:
1. Abre la aplicación Tienda.
2. Desliza rápidamente hacia abajo desde el borde superior de la pantalla y pulsa o haz clic en Tus
aplicaciones.
3. Desliza rápidamente hacia abajo en las apps que quieras instalar y pulsa o haz clic en Instalar.

© 2013 Microsoft Página 137
Agregar Windows Media Center
Surface Pro no incluye Windows Media Center. Sin embargo, puedes descargarlo agregando Windows 8 Media
Center Pack a tu copia de Windows 8 Pro (se aplican tarifas). Para ello, visita la página web Agrega
características en Windows.com.
BIOS/UEFI de Surface Pro
En lugar del BIOS (sistema de entrada/salida básica), Surface Pro usa una interfaz de firmware estándar llamada
UEFI (Unified Extensible Firmware Interface). Para obtener más información al respecto, consulta ¿Qué es UEFI?
en Windows.com.
Para obtener información cómo acceder a la configuración de firmware de UEFI de Surface o cómo iniciar desde
un dispositivo USB, consulta ¿Cómo puedo usar el BIOS/UEFI? en Surface.com.
Claves de recuperación de BitLocker
Si tu Surface se ha bloqueado, necesitarás una clave de recuperación de BitLocker para volver a iniciar sesión.
¿Por qué se ha bloqueado Surface?
Si un evento de seguridad o error de hardware bloquea tu Surface, necesitarás una clave de recuperación de
BitLocker para iniciar sesión.Si inicias sesión en tu Surface con una cuenta Microsoft, automáticamente se crea
una copia de seguridad de tu clave de recuperación de BitLocker en esa cuenta. Para obtener tu clave de
recuperación, ve a Claves de recuperación de BitLocker. Para obtener más información, consulta Claves de
recuperación de BitLocker: preguntas más frecuentes en Windows.com.

© 2013 Microsoft Página 138
Limpieza y cuidado de Surface
Para mantener el aspecto y funcionamiento óptimos de tu Surface, limpia la pantalla táctil y el teclado con
frecuencia. Asimismo, mantén la pantalla táctil cubierta cuando no la estés usando.
Cuidado de la pantalla táctil
Los arañazos, las marcas de dedos, el polvo, los productos químicos y la luz ultravioleta pueden afectar al
rendimiento de la pantalla táctil. Estas son algunas de las medidas que puedes adoptar para proteger la
pantalla:
Limpiar con frecuencia La pantalla táctil se ha recubierto para facilitar su limpieza. No es necesario
frotar demasiado para quitar las huellas o eliminar las marcas de grasa. Para evitar los arañazos, usa un
paño suave que no suelte pelusa para limpiar cuidadosamente la pantalla. Puedes humedecer el paño
con agua o con un limpiador de gafas, pero no debes aplicar líquidos directamente a la pantalla de
Surface. No uses limpiacristales ni ningún otro limpiador químico.
Protege la pantalla Cierra la funda de teclado durante los desplazamientos o cuando no uses Surface.
Si no tienes una Funda Táctil o una Funda con Teclado, puedes usar una funda para proteger la pantalla
táctil (hay fundas disponibles en Surface.com/Accessories).
No exponerla al sol No dejes Surface expuesta a la luz solar directa durante períodos de tiempo
prolongados. La luz ultravioleta y el calor excesivo pueden dañar la pantalla táctil.
Cuidado de la funda y el teclado
Para limpiar La Funda Táctil o la Funda con Teclado, usa un paño que no suelte pelusa humedecido en agua con
jabón suave. No apliques líquidos directamente a los teclados. Límpialos con frecuencia para que tu funda con
teclado conserve un aspecto nuevo. Si se manchan o ensucian el lomo o las conexiones magnéticas de la funda,
usa un poco de alcohol isopropílico en un paño suave que no suelte pelusa.

© 2013 Microsoft Página 139
Cuidado de la batería
Temperatura de funcionamiento Surface está diseñada para funcionar entre 0 °C a 35 °C. Las baterías
de ion-litio son sensibles a las temperaturas altas, por lo que debes alejar tu Surface del sol y no dejarla
en el interior de un coche con una temperatura alta.
Carga en cualquier momento No es necesario que la batería esté vacía o casi agotada para recargarla.
Puedes recargar la batería siempre que quieras. Sin embargo, conviene dejar que la batería se agote al
menos una vez al mes antes de recargarla.
Duración de vida útil de la batería La batería tiene un número limitado de ciclos de recarga y, con el
tiempo, es posible que sea necesario que un proveedor de servicios autorizado la reemplace.
Obtener ayuda y soporte técnico
Puedes obtener ayuda con Surface, Windows y apps concretas. Para ello:
Ayuda de Surface La ayuda y el soporte técnico para Surface está disponible en Surface.com/Support.
Ayuda de Windows En la pantalla Inicio de Surface, escribe Ayuda y pulsa o haz clic en Ayuda y
soporte técnico en los resultados de la búsqueda. Además, encontrarás contenido de ayuda en línea
para Windows en Windows.com.
Ayuda de apps En una app, desliza el dedo rápidamente desde el borde derecho de la pantalla, pulsa
o haz clic en Configuración y luego en Ayuda. (Es posible que algunas apps tengan la ayuda en otra
ubicación, por lo que es recomendable consultar el sitio web de la empresa si no encuentras la ayuda
en el acceso Configuración).
Si todavía no has registrado tu Surface, hazlo en Surface.com/Support/Register.
¡Esto es todo!
Has llegado al final de esta guía. Esperamos que te haya sido de utilidad.
Consulta con frecuencia la página web de Surface para obtener las últimas novedades, accesorios e información
de soporte técnico en Surface.com.