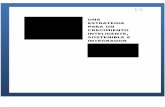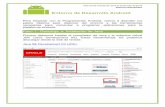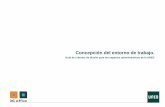Entorno de trabajo
-
Upload
nelson0007 -
Category
Education
-
view
6.718 -
download
4
Transcript of Entorno de trabajo

ENTORNO DE TRABAJO EN
LA HOJA DE CÁLCULO
Interfaz del usuario: como todo software diseñado para trabajar bajo ambiente grafico, la pantalla de Excel contiene los elementos comunes:
Barras de títulos de la aplicación y del documentoEn la versión 2007 las barras de menús y de herramientas aparecen
trasformadas en una cinta de opciones.
Así mismo contiene los elementos propios de la aplicación como:
Barra de formulasEl área de trabajo estructurada en filas y columnasControles para desplazamiento entre hojas
Cuando la ventana del documento es maximizada el nombre aparece en la barra del titulo de la aplicación y los controles pasan al área donde se listan las fichas de la barra de opciones

Barra de formulas
Encabezado De columna
Encabezado De fila
ControlesDesplazamiento
De hojas
Barra de estado
Etiquetas deHojas de trabajo
(hoja 1 activa)Área de trabajo
Panel detareas
ELEMENTOS GRAFICOS EN UNA VENTANA Y AREA DE TRABAJO DE LA HOJA DE CALCULO

BOTON DE OFFICE
Proporciona acceso a las opciones para el manejo propio de archivos como son nuevos, abrir, guardar, guardar como, imprimir etc..
Muestra un área donde se listan los documentos recientes, el botón de comando opciones de Excel desde donde se puede personalizar la aplicación, por ultimo el botón de comando salir de Excel

CINTA DE OPCIONES
Es un centro de comandos personalizable desde el cual se controlan las funciones del software, y podemos decir que es una herramienta inteligente debido a que además de las opciones que muestra por omisión, activa otras de acuerdo con el trabajo que se este realizando.
Se agrupan las herramientas en Fichas Inicio, Insertar, diseño de pagina, formulas, datos revisar, vistas y ayuda, las cuales concentran en áreas llamadas Grupos controles que accionan comandos específicos o dan acceso a cuadros de dialogo para complementar alguna instrucción.
Debido a su carácter grafico el funcionamiento de la aplicación generalmente se realiza con el uso del mouse, no obstante es importante mencionar que también se puede acceder mediante el teclado por ejemplo, al presionar ALT activa un modo de acceso con el teclado a los comandos de la Cinta de Opciones, al presionar ESC el proceso regresa al indicador de opciones anterior.

FICHA INICIO
En esta ficha está presente en casi todas las aplicaciones de Microsoft Office a (excepto en Outlook y OneNote) algunos comandos que contienen son similares entre las diversas aplicaciones y otros son apropiados de la a
aplicación enseguida mencionaremos las funciones y significado de cada uno de ellos

Controles Descripción
Grupo Portapapeles
Cortar. Eliminar la sección del libro activo y la coloca en el portapapelesCopiar. Copiar la selección al portapapelesPegar. Inserta lo previamente copiado en el portapapeles al punto de inserción.Copiar formato. Copiar el formato de un texto u objeto seleccionado a otro con tan solo dar clic.Indicador de cuadro de dialogo. Abre un cuadro donde se puede complementar la acción en cuestión.
Grupo Fuente
Fuente. Cambia el tipo de fuente del texto o numero seleccionados.Tamaño de fuente. Cambia el tamaño de la fuente del texto o números seleccionadoAumentar y disminuir tamaño de fuente. Cambia el tamaño de la fuente del texto o números seleccionados
Pegar
Cortar
Copiar
CopiarFormato
Indicador deCuadro de dialogo
Grupo
Fuente Aumentar y disminuir
Tamaño de fuente
Tamaño de fuente

Negrita. Aplica el atributo negrita al texto y números seleccionadosCursiva. Aplica el atributo Cursiva al texto y números seleccionados.Subrayado. Aplica el atributo subrayado al texto y numero seleccionado
Bordes. Añade bordes a la celda o rango seleccionadoColor de Relleno. Agrega, modifica o quita el efecto de relleno de color del objeto seleccionado.Color de texto. Agrega color al texto seleccionado
Grupo Alineación
Alinear en la parte superior. Alinea texto en la parte superior de la celdaAlinear en el medio. Alinea texto para que este centrado entre la parte superior e inferior de la celda.Alinear en la parte inferior. Alinear texto en la parte inferior de la celdaOrientación de texto. Hace que todo el contenido sea visible dentro de celda.
Negrita Subrayado
Cursiva
Bordes Color detexto
Color de Relleno
Alinear en la Parte superior
Alinear en la Parte inferior
Ajustartexto
Alinear en elmedio
Orientación texto

Alinear a la izquierda. Alinea los números o
los objetos seleccionados a la izquierda
Centrar. Centra el texto, los números o los
objetos seleccionados
Alinear a la derecha. Alinea el texto, los
números o los objetos seleccionados.
Combinar y centrar. Combinar dos o mas
celdas contiguas seleccionadas para crear una
sola celda y centrar su contenido.
Aumentar sangría. Aumentar la sangría del
contenido de una celda
Disminuir la sangría. Disminuye la sangría
del contenido de una celda.
Alinear a La izquierda
Alinear a La derecha
Centrar
DisminuirSangría
Combinar y centrar
Aumentar Sangría
Continuacion…

Grupo de numero
Formato de numero. Elige la manera en que se mostraran los valores en una celda: porcentaje, moneda, fecha y hora, etc.Estilo moneda. Cambia el formato de moneda el contenido numérico de la celda o celdas seleccionadasEstilo porcentual. Aplica el formato porcentual a los números seleccionada.Estilos millares. Cambia al formato de millares el contenido numérico de las celdas seleccionadasAumentar decimales. Aumentar las decimales del contenido numérico de la celda seleccionada.Disminuir decimales. Disminuye las decimales del contenido numérico de la celdas seleccionadas
Grupo Estilos
Formato condicional. Ayuda a explorar y analizar datos visualmenteDar formato como tabla. Aplica formatos de tabla predefinidos a conjuntos de celdasEstilos de celda. Aplica un formato de celda predefinido o definido por el usuario
Formato de numero
Moneda Millares
Porcentual
Aumentar decimal
Disminuir decimales

Grupo Celdas
Insertar. Integrar opciones para insertar filas, columnas o celdas.Eliminar. Integrar opciones para eliminar filas o columnasFormato. Integra opciones para establecer el alto de filas, el ancho de columnas. Visualizar columnas. Organiza hojas y proteger hojas y celdas
Autosuma. Insertar la función autosuma, como el submenú se pueden seleccionar otras funcionesRellenar. Continua un modelo en una o mas celdas adyacentes, puede rellenar celdas en cualquier dirección y en cualquier rango de celdas adyacentesOrdenar y filtrar. Organizar los datos para facilitar el análisis puede ordenar los datos seleccionados en orden ascendente o descendenteBuscar y seleccionar. Buscar y seleccionar un texto, un formato o un tipo de información especifico dentro del libro
Autosuma
Borrar
Rellenar

BARRA DE FORMULAS
La barra de formulas es una barra particular muy importante de la hoja de cálculo pues a través de ellas es posible introducir datos y editarlos
Está constituida por tres áreas en las que se encuentra:
1. Cuadro de nombres. Este recurso tiene tres funciones: a) muestra la referencia de la celda activa b) permite asignar nombre a las celdas o rangos seleccionados, escribiéndolo directamente en este control y c) lista y activa automáticamente los nombres personalizados de celdas o rangos al seleccionar algunos de ellos
2. Cuando se introducen una formula, se activan dos controles: cancelar e introducir, que son las funciones de anular o aceptar el contenido que se esté tecleando en el cuadro de texto de la barra de formulas
3. Barra de formulas es un cuadro de texto, desde el cual se puede escribir o visualizar el contenido de una celda

Cuadro de nombres Barra de formulas
Introducir funciones
cancelar
Introducir
En la figura muestra las vistas y opciones en la barra de formulas.

AREA DE TRABAJO
El área de trabajo de la hoja de cálculo se define por la estructura de filas y columnas. La captura y edición de datos se realiza mediante la activación de una celda, al hacer clic con el botón izquierdo del ratón, un borde resaltado y el pequeño recuadró en la esquina inferior derecho llamado control de relleno, identifican la celda activa.
La función de esta barra localizada en la parte inferior de la pantalla, es desplegar información o ayuda relacionada con la actividad que se esta desarrollando

Celda activa
Control de rellenoFilas
Columna
La figura muestra el area de trabajo de sus elementos

Formas Apuntador Desplazado
Cruz Apuntador sobre área de trabajo. Permite la selección de celdas
Normal Apuntador fuera del área de trabajo. Permite la selección de opciones en las barras de menú, de herramientas, de desplazamiento, controles minimizar, restaurar y cerrar
IBarra Apuntador en el área de formula y cualquier cuadro de texto.
Permite introducir texto dando un clic en la barra de formula o directamente en la célula activa haciendo doble. Clic.
Cruz negra Apuntador sobre el controlador de relleno (vértice inferior derecho de la celda activa)
Doble flecha horizontal
Apuntador sobre divisiones del encabezado de columnas. Modifica el ancho de la columna arrastrando el ratón al lugar deseado.
Doble flecha vertical
Apuntador sobre divisiones del encabezado de filas. Modifica la altura de la fila arrastrando el ratón al tamaño deseado
Flechas doble punta
Apuntador sobre el borde de gráficos, dibujos, figuras importadas. Modifica el tamaño del objeto seleccionado arrastrando con el ratón.
Cruz con flechas dobles
Apuntador sobre objetos seleccionados. Cambia de ubicación al objeto arrastrando con el ratón.