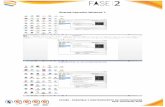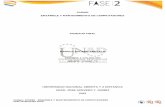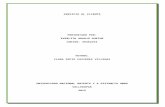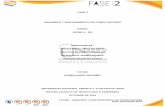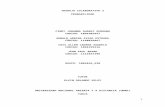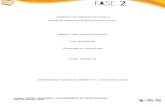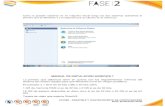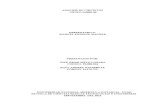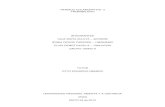Ensamble y Mantenimiento de Computador fase2 nel
Transcript of Ensamble y Mantenimiento de Computador fase2 nel
Ensamble y Mantenimiento de Computador
GRUPO: 103380_30
POR:
NELCY JOHANNA JAIMES SUAREZ
COD: 63.532.142
Tutor Pamplona.
JOHN FREDY MONTES MORA
UNIVERSIDAD NACIONAL ABIERTA Y A DISTANCIA - UNAD
ESCUELA DE INGENERIA,
Pamplona, Norte de Santander
Mayo DE 2015
Código: 103380 - ENSAMBLE Y MANTENIMIENTO DE COMPUTADORESFase: Evaluación Final
Introducción
El trabajo de ensamblaje de computadoras constituye una gran parte de las tareas prácticas. En el momento de trabajar con componentes de computadoras, el técnico deberá hacerlo de forma lógica y metódica. Como ocurre con cualquier actividad que se aprende, las habilidades para el ensamblaje de computadoras mejorarán considerablemente con la práctica.
El estudiante en el desarrollo de este curso adquiere las habilidades necesarias para diferenciar los elementos físicos con los cuales está compuesto un computador y por supuesto ensamblar estas partes en forma metódica y técnica. El ensamble del computador, no es el único elemento importante ya que el ensamble requiere de habilidades, pero más obedece al sentido común que se le debe tener en cuenta para este proceso, por esto resaltamos la importancia del proceso de configuración y puesta en marcha del sistema de cómputo, al igual que conocer las diferentes rutinas que se deben realizar para el mantenimiento preventivo y correctivo del computador utilizando las herramientas disponibles en el mercado.
Estamos en un momento que tenemos una estupenda oportunidad para instalar dos sistemas operativos con un arranque doble para seleccionar entre ellos, y así poder disfrutar de las ventajas de esos sistemas nos ofrezca según nuestras necesidades. Una de las mejores combinaciones es la de hacer convivir Linux y Windows, por lo que vamos a explicar cómo hacer convivir en un mismo equipo Windows y Ubuntu,
Otro factor a tener muy en cuenta es que primero debemos instalar Windows y después Ubuntu, ya que si dejamos al sistema operativo de Microsoft en último lugar, este pisará el sistema de arranque de Linux y prácticamente quedará invisible a nuestros ojos. Aunque eficiente, Windows es muy envidioso no le sienta nada bien llegar el último.
Objetivo
Conociendo la estructura básica sobre la cual se construyen todos los computadores desde sus inicios, las partes principales, su utilidad, sus fabricantes y su evolución.
Código: 103380 - ENSAMBLE Y MANTENIMIENTO DE COMPUTADORESFase: Evaluación Final
Pre-instalación
¿Cómo usar dos sistemas operativos?
De ser el orden de instalación a la inversa, es decir instalar Windows o Ubuntu en un equipo que tenga una instalación de Windows, no existirá conflicto alguno, el sistema habilitará un menú de inicio donde el usuario podrá escoger que sistema operativo iniciar.
La compatibilidad: Ninguno de los dos sistemas operativos son totalmente compatibles con el Hardware, a pesar de que Windows se acerca más, los dos están cerca de conseguirlo.
Aunque Linux no está detrás de ninguna casa comercial gracias a su elevada popularidad ofrece una alta compatibilidad ofreciendo, además, actualizaciones frecuentes.
Windows al ser parte de Microsoft intenta ofrecer una gran cantidad de drivers ya que su gran poder económico hace que las empresas mismas de hardware creen sus propios drivers.
Software:
Linux al tener menos software en algunos campos sufre una menor aceptación por parte de las empresas. Windows al ser el más fácil de usar en las empresas, posee una gran cantidad de software.
Robustez:
Linux se ha caracterizado siempre por la robustez de su sistema ya que pueden pasar meses e incluso años sin la necesidad de apagar o reiniciar el equipo, también si una aplicación falla simplemente no bloquea totalmente al equipo.
En Windows siempre hay que reiniciar cuando se cambia la configuración del sistema, se bloquea fácilmente cuando ejecuta operaciones aparentemente simples por lo que hay que reiniciar el equipo.
Windows 7
Requerimientos o requisitos del sistema:Código: 103380 - ENSAMBLE Y MANTENIMIENTO DE COMPUTADORESFase: Evaluación Final
Deberemos tener una copia de Windows 7 y tendremos que cumplir los requerimientos mínimos del sistema:
Procesador de 1 GHz (de 32 bits o 64 bits)
1 GB de memoria RAM (para versiones de 32 bits), ó 2 GB de memoria RAM (para versiones de64 bits)
16 GB de espacio en el disco duro (para versiones de 32 bits), ó 25 GB de espacio en disco (para versiones de 64 bits)
Pero, si queremos utilizar el modo de compatibilidad con Windows XP en Windows 7 , se elevan los requerimientos mínimos a los siguientes:
2 GB de memoria RAM
Pulsamos en “Siguiente” , de forma que nos aparecerá otra ventana en la cual comenzaremos la instalación
Pulsamos en el botón “Instalar ahora” , de forma que se iniciará el programa de instalación:
Código: 103380 - ENSAMBLE Y MANTENIMIENTO DE COMPUTADORESFase: Evaluación Final
En la siguiente ventana, aceptamos los términos de licencia y pulsamos en “Siguiente”
Particionamiento del disco duro
Se nos preguntará en qué disco duro o partición queremos instalar Windows 7. Aquí tenemos varias opciones:
Si tenemos ya creada previamente una partición o si tenemos un espacio libre sin particionar y no queremos hacer particiones (se pueden crear particiones posteriormente), entonces seleccionamos el disco o partición donde se instalará Windows 7, pulsamos en “Siguiente” y pasaremos directamente al apartado de instalación.
En caso contrario, es decir, si queremos particionar el disco en este momento, entonces pulsaremos sobre “Opciones de unidad”.
Pulsamos sobre “Nuevo” para crear una partición nueva en el espacio sin particionar:
Código: 103380 - ENSAMBLE Y MANTENIMIENTO DE COMPUTADORESFase: Evaluación Final
Durante dicho proceso, se reiniciará el sistema varias veces. Tras los reinicios se iniciará de nuevo el asistente para proseguir con los pasos de la instalación. Deberemos ser pacientes, pues tardará un poco en instalar el sistema operativo
Llegados a este punto, se nos pedirá la clave de producto de Windows. Si la tenemos, la escribimos y pulsamos en “Siguiente” . En caso de no tenerla, desmarcaremos la casilla “Activar Windows automáticamente cuando esté conectado” y pulsaremos en “Siguiente”, aunque deberemos introducirla en un periodo de 30 días si queremos seguir usando Windows 7. No obstante, es importante indicar que este “periodo de gracia” se puede ampliar 90 días más, hasta los 120 días sin activación
Una vez escogido el nombre de usuario con el que nos conectaremos al sistema operativo, nos aparecerá una ventana para elegir la contraseña de nuestro usuario , así como una frase o indicio de la contraseña para que Windows nos la muestre en caso de que se no olvidara. Rellenamos dichos datos y pulsamos en “Siguiente”
Código: 103380 - ENSAMBLE Y MANTENIMIENTO DE COMPUTADORESFase: Evaluación Final
Ya hemos terminado de instalar Windows, y se nos muestra la nueva pantalla de inicio de Windows,
Ubuntu
Antes de poder instalar Ubuntu, hay que realizar 3 pasos:
Código: 103380 - ENSAMBLE Y MANTENIMIENTO DE COMPUTADORESFase: Evaluación Final
Descargar Ubuntu, te recomiendo leer primero esta introducción a algunos conceptos básicos que te van a servir para elegir cualquier distribución.
Graba el archivo ISO. Abre el programa de grabación que prefieras. Existen diversos programas gratuitos y pagos que pueden graban un archivo ISO en un CD o DVD.
Inicia desde el CD. Una vez que lo hayas grabado, reinicia la computadora y elige iniciar la computadora desde el disco. Quizá tengas que cambiar las preferencias de arranque presionando la tecla Configuración (Setup) mientras que la computadora se está reiniciando. Por lo general, esa tecla es F12, F2 o Supr..
Instalación pasó a paso
Una vez configurado correctamente el BIOS para que arranque desde el pendrive, reinicia la máquina con el pendrive puesto. Luego de unos instantes, aparecerá GRUB 2, el gestor de arranque de Ubuntu. Aquí hay básicamente 2 caminos a seguir. Lo recomendable es primero probar Ubuntu sin instalar, para ver si el sistema funciona correctamente; es decir, si te detecta bien tu hardware, si te gusta el sistema, etc. La segunda opción es instalar el sistema directamente.
En este caso, vamos a elegir la opción Probar Ubuntu sin instalar.
Código: 103380 - ENSAMBLE Y MANTENIMIENTO DE COMPUTADORESFase: Evaluación Final
Una vez que arranque Ubuntu, hace clic en el ícono Instaló Ubuntu. Aparecerá el asistente de instalación.
Código: 103380 - ENSAMBLE Y MANTENIMIENTO DE COMPUTADORESFase: Evaluación Final
Lo primero que hay que elegir es el idioma de instalación. Selecciona Español, luego hace clic en el botón Instalar Ubuntu.
Código: 103380 - ENSAMBLE Y MANTENIMIENTO DE COMPUTADORESFase: Evaluación Final
Instala Ubuntu. Para ello, la computadora necesita al menos 4,5 GB de espacio libre, aunque es probable que quieras más espacio para instalar programas y crear archivos. Si realizas la instalación en una computadora portátil, asegúrate de que esté conectada a la corriente eléctrica, ya que el proceso puede agotar la batería más rápido que lo normal.
Confirma que cumplís con los requisitos mínimos de instalación haciendo clic en Continuar. Cabe destacar que el único requisito indispensable es contar con el espacio en disco necesario.
Tener una conexión a Internet es recomendable pero no un requisito excluyente ya que vas a poder saltear la descarga de paquetes para cuando te venga más cómodo.
También es recomendable, aunque no un requisito excluyente, estar conectado a un toma corriente. Esto es especialmente cierto en caso de estar utilizando una laptop, ya que el proceso de instalación consume mucha energía y no hay que ser un genio para darse cuenta que no está bueno que la máquina se apague en medio de la instalación, mucho menos si se trata de la instalación del sistema operativo.
Código: 103380 - ENSAMBLE Y MANTENIMIENTO DE COMPUTADORESFase: Evaluación Final
Adicionalmente, en esta parte de la instalación se nos ofrece la opción de elegir si vamos a descargar las actualizaciones del sistema al momento de instalar Ubuntu, opción que no recomiendo marcar debido a que puede demorar el proceso de instalación considerablemente.
Elige qué hacer con tu sistema operativo actual. Si tienes instalado Windows, puedes elegir alguna de las opciones sobre cómo instalar Ubuntu; por ejemplo, puedes instalarlo junto con Windows o sustituir Windows por Ubuntu.
Si lo instalas junto con la versión de Windows, podrás elegir el sistema operativo que deseas ejecutar cada vez que reinicies la computadora. Los archivos y los programas de Windows permanecerán intactos.
Esta es la parte más difícil: el particionado del disco.
Antes que nada, hay que aclarar que la pantalla puede ser ligeramente diferente, según el o los sistemas operativos que ya tengas instalados en esa máquina. Así, por ejemplo, si tenemos instalada una versión anterior de Ubuntu, también se mostrará la opción de actualizar el sistema.
En este caso, vamos a suponer el escenario típico: compraste una computadora, viene con Windows 8, te diste cuenta de que era una porquería que probar algo nuevo.
Aquí existen 3 caminos a seguir:
Código: 103380 - ENSAMBLE Y MANTENIMIENTO DE COMPUTADORESFase: Evaluación Final
a) Eliminar el sistema operativo anterior e instalar: esta es la opción más fácil: borras todo e instalas encima. No es necesario calentarse la cabeza con particional el disco ni nada por el estilo.
b) Instalar Ubuntu junto a Windows: esta opción nos permite realizar una instalación compartida con una instalación actual de Microsoft Windows, ofreciéndonos la opción de crear una partición para Ubuntu Linux a partir del espacio libre en disco que posea nuestra máquina, incluso pudiendo redimensionar el tamaños de dicha partición directamente desde el dialogo del instalador.
c) Particional el disco en forma manual.
Si seleccionas la tercera opción, empezará el asistente para el particionado del disco. Por lo tanto, este paso es opcional. Únicamente, se recomienda para usuarios intermedios o avanzados que saben lo que esto implica. Cualquier paso incorrecto puede implicar la pérdida de datos en el disco. Si no te queréis arriesgar mejor no lo hagas.
En caso de que te decidas por esta opción, mi recomendación es dividir el disco en 3 particiones:
1.- La partición root. Donde estará se instalará el sistema. Hay que montarla en /. Recomiendo el formato de archivos EXT4. El tamaño mínimo debe ser de al menos 5 gigas (2gb para el sistema base y el resto para las aplicaciones que vas a instalar en el futuro). Repito, éste es el tamaño mínimo, no el ideal (que puede andar en los 10/15 gb).
2.- La partición home. Donde estarán todos tus documentos. Hay que montarla en /home. Recomiendo el formato de archivos EXT4. El tamaño es una elección netamente personal y depende exclusivamente de cuánto lo vas a usar.
3.- La partición swap. Espacio reservado en el disco para la memoria swap (cuando se te acaba la memoria RAM el sistema utiliza este espacio en disco para “expandirla”). Esta partición no puede ser omitida y debe existir sí o sí. El tamaño recomendado es de: a) para particiones de 1gb o menos, la swap debe ser el doble de tu memoria RAM; b) para particiones de 2gb o más, la swap debe tener al menos 1gb.
Cuando esté todo listo hace clic en Aceptar y el sistema te va a preguntar si estás de acuerdo con los cambios.
Hace clic en Instalar ahora. Lo primero será elegir la zona horaria:
Código: 103380 - ENSAMBLE Y MANTENIMIENTO DE COMPUTADORESFase: Evaluación Final
Lo siguiente que configuraremos será el teclado. No te olvides de probar el teclado que hayas elegido (especialmente, las teclas complicadas como la ñ, ç y las combinaciones de teclas Altgr + alguna tecla). Si no funciona correctamente, proba otras distribuciones de teclado.
Código: 103380 - ENSAMBLE Y MANTENIMIENTO DE COMPUTADORESFase: Evaluación Final
Después de configurar el teclado viene la configuración del usuario.
Establece la distribución del teclado. Puedes elegir desde una lista de opciones o hacer clic en Detectar Distribución de Teclado para que Ubuntu elija la opción correcta automáticamente.
Ingresa la información de inicio de sesión. Ingresa tu nombre, el nombre de la computadora (el que se mostrará en la red), un usuario y una contraseña. Puedes configurar Ubuntu de forma que tengas que ingresar el usuario y la contraseña cada vez que inicies sesión o para que ingrese automáticamente.
Espera a que finalice el proceso de instalación. La instalación comenzará luego de que hayas ingresado la información de inicio. Durante este proceso, podrás ver en la pantalla varios consejos sobre cómo usar Ubuntu. Tendrás que reiniciar la computadora cuando finalice el proceso para poder ejecutar Ubuntu.
Código: 103380 - ENSAMBLE Y MANTENIMIENTO DE COMPUTADORESFase: Evaluación Final
Conclusión
Adaptar tecnología para la solución de problemas específicos q se le presenta al equipo de trabajo para innovar procesos en este campo.
Aplicar diagnósticos, detectar fallas y presentar la respectiva solución a problemas de Hardware a cualquier tipo de computador.
Código: 103380 - ENSAMBLE Y MANTENIMIENTO DE COMPUTADORESFase: Evaluación Final