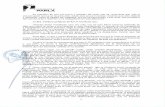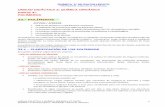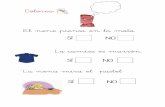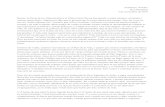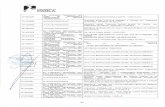EDI - 4ª Parte
-
Upload
carloscampostic -
Category
Career
-
view
820 -
download
8
description
Transcript of EDI - 4ª Parte

Encerado Dixital Interactivo
PFAC ABALAR – IES O COUTO. MÓDULO 5
EDI - Cuarta Parte
• Táboas.
• Contido multimedia.
• Adxuntos.
• Ligazóns.
• Galería. Smart Exchange.

PFAC IES O Couto 2
Táboas.
Ó pulsar a icona aparece un cuadrícula onde, pinchando e arrastrando podemos escoller o número de filas e columnas.
4x3
Podemos cambiar a anchura/altura de filas/columnas pinchando e arrastrando as liñas.
Para escribir nas celas facemos dobre clic sobre elas. Podemos modificar o formato do texto como é habitual.
Para seleccionar toda a táboa, pechámola nun rectángulo pinchando e arrastrando coa ferramenta selección. Aparecen os controis:
• Arriba a esquerda: mover a táboa.
• Abaixo a dereita: redimensionala.
• Arriba dereita: menú contextual (M.C.)

PFAC IES O Couto 3
Para seleccionar unha fila ou columna pinchamos coa ferramenta selección na cela dun extremo e arrastramos ata o outro.
Unha vez seleccionado o rango de celas, podemos cambiar as propiedades de recheo ou texto na pestana Propiedades.
Podemos arrastrar obxectos a unha cela dunha táboa. Para inserir unha fila seleccionamos a fila anterior e facemos
clic dereito escollendo “Inserir fila”. O mesmo coas columnas. Facendo clic dereito nunha cela podemos dividila.
Seleccionando varias e facendo clic dereito podemos combinalas (fusionalas).
Podemos pegar táboas de Word, Writer...

PFAC IES O Couto 4
Inserir contido multimedia
Podemos agregar imaxes, animacións flash, vídeos e sons que teñamos almacenados no equipo co menú INSERIR (M.I.).
Imaxes: M.I. > Ficheiro de imaxe... Poden ser JPG, TIF, PNG, GIF
Animacións Flash: M.I. > Ficheiro Flash... Son arquivos SWF
Vídeos Flash: M.I. > Ficheiro de vídeo Flash... Arquivos FLV

PFAC IES O Couto 5
Sons: Para engadir un son debemos asignarllo a un obxecto previamente creado. Arquivos MP3.
Para usar outros formatos de vídeo e audio (AVI, MOV, WMW, WAV..) se deben instalar codecs adicionais: descargar codecs
• Seleccionar o obxecto.
• No seu M.C. pinchar en Son...
• Clic en Examinar para localizar o son, e abrir.
• Escoller si se crea unha icona de son na esquina do obxecto para reproducir o son (recomendado) ou si o lanzador será o propio obxecto.
• Para eliminar o son, M.C. > Son... e na xanela de son, clic en Quitar son.

PFAC IES O Couto 6
Podemos engadir contido (textos, imaxes...) visible en outros programas (como Firefox, Writer ou Word) usando Copiar/Cortar no programa e Pegar en Notebook.
Podemos “imprimir” un documento de calquera programa para transformalo nun arquivo de Notebook mediante a impresora virtual Smart:• No programa onde temos o documento seleccionar Imprimir.
• Na lista de impresoras seleccionar a impresora Smart, e aceptar.
• O arquivo ábrese en Notebook
Importar presentacións de Power Point: menú Ficheiro > Importar...

PFAC IES O Couto 7
Adxuntar ficheiros e páxinas web Na pestana Adxuntos pulsamos en
Inserir. Posibilidades:• Copia de Ficheiro: Unha copia do ficheiro
orixinal incrústase no proxecto Notebook. Localizámolo e abrímolo.
• Hiperligazón: acceso directo a unha páxina web. Escribimos no primeiro campo a dirección URL da páxina e no segundo o nome que queremos visualizar.
• Acceso directo ao ficheiro: crea un vínculo a un ficheiro pero non o incrusta no proxecto. Ocupa menos espazo pero non se poderá reproducir nun ordenador que non teña unha copia do ficheiro na mesma localización.
Para abrir calquera adxunto facemos dobre clic sobre el.

PFAC IES O Couto 8
Ligazóns
Calquera obxecto pode ter unha ligazón a:● Unha páxina web. ● Outra páxina do proxecto.
● Un arquivo do ordenador. ● Un adxunto. Crear a ligazón:
• Seleccionar o obxecto e no seu M.C. Escoller Ligazón. Aparece a xanela “Inserir ligazón”.
• Escollemos a icona que nos interese.
• Escribimos a dirección da páxina ou localizamos o ficheiro.

PFAC IES O Couto 9
• No caso de “Ficheiro neste computador” podemos escoller si adxuntamos o ficheiro ou só creamos un acceso directo (non funcionará noutro ordenador).
• Escollemos si o lanzador da ligazón será o propio obxecto ou unha icona que se crea nunha esquina do obxecto.
Eliminar unha ligazón: • Seleccionar o obxecto. No seu M.C. escollemos
Ligazón.
• Na xanela que aparece seleccionamos Eliminar Ligazón.

PFAC IES O Couto 10
A galería Accédese a ela na pestana Galería. Os contidos da mesma dependen
do que escolleramos na instalación e do que descargamos despois.
Na sección superior da pestana temos as diferentes categorías, e na inferior os contidos do cartafol agrupados por tipos (ábrense pinchado na frecha lateral).
En “O meu contido” iranse almace-nando aqueles contidos (obxectos, páxinas...) que imos gardando nós.

PFAC IES O Couto 11
Os contidos son moi diversos:• Imaxes, vídeos e sons.
• Fondos de páxina, bordes, botóns
• Actividades completas e páxinas soltas.
• Arquivos flash e obxectos 3D...
Categorías:• “Materiais esenciais” ou “Puntos fundamentais” da Galería:
imaxes, contido multimedia, etc, organizados por tema.
• Kit de ferramentas (Toolkit): ferramentas e plantillas persona-lizables para crear contido dun xeito atractivo.
• Smart Exchange: sitio web de Smart con unidades, materiais...
Buscar contido: escribimos una palabra clave no campo “Introduza aquí os termas da busca”. (Moitos contidos están etiquetados en inglés)

PFAC IES O Couto 12
Inserir un elemento da galería a unha páxina: unha vez localizado facemos dobre clic sobre a súa miniatura ou a arrastramos ata a páxina.
Organizar “O meu contido”: Pulsando sobre “O meu contido” (ou nunha subcate-goría) aparece unha frecha a dereita. Pulsámola, seleccionamos “Novo cartafol” e dámoslle un nome.
Mover un elemento a outro cartafol: arrastralo ata el.
Novo cartafol

PFAC IES O Couto 13
Engadir elementos á galería
Elementos existentes no equipo: • Pulsar na frecha de “O meu contido” (ou dunha
subcategoría) e en “Engadir o meu contido”. Buscamos o arquivo e facemos clic en Abrir.
Elementos creados en Notebook:• Obxectos: arrastrámolos a categoría ou subcategoría
desexada.
• Páxinas: 1º) Menú Ficheiro > Gardar páxina como elemento da galería. 2º) Engadímola á galería como calquera elemento existente.

PFAC IES O Couto 14
SMART EXCHANGE
É a páxina web de intercambio de contidos de Smart: http://exchange.smarttech.com/
Coa ligazón “1” accedemos a páxina principal, e coa “2” lanzamos directa-mente a busca.
Require rexistrarse gratuitamente para poder descargar contido.
Unha vez descargado, as unidades se poden utilizar directamente, e o resto do contido se pode incorporar a biblioteca do Notebook
1
2

PFAC IES O Couto 15
Fin.
GRAZAS POLA SÚA ATENCIÓN
Blogue Abalar
Publicado baixo licenza por: