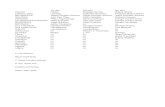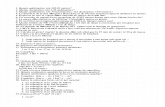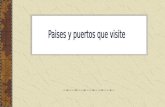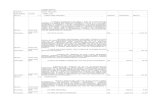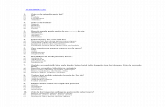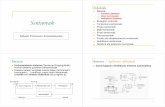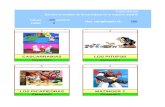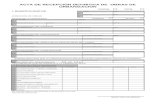DataGridView.docx
-
Upload
marvin4431 -
Category
Documents
-
view
24 -
download
3
Transcript of DataGridView.docx

Ahora nos saldrá una ventana en la cual escogemos el proyecto de Aplicación de Windows Forms VISUAL BASIC y hacemos clic en el botón aceptar como se muestra en la siguiente imagen:
Ahora en el formulario arrastramos un DATAGRIDVIEW tres TEXBOX tres LABES y un botón, estos componentes se muestraen las siguientes imágenes:
Dejando nuestro formulario de la siguiente manera:

Ahora hacemos clic en el centro de DATAGRIDVIEW y la esquina derecha superior nos saldrá una flechita en la cual le hacemos clic y nos saldrá el siguiente menú:
Como en la imagen anterior le hacemos clic en AGREGAR COLUMNAS para agregar las siguientes columnas
Y hacemos clic 5 veces en el botón AGREGAR para que nos agregue 5 columnas y después hacemos clic en el botón CERRAR.
Y nuestro formulario nos quedara así:

Ahora hacemos doble clic en el botón INSERAR y nos abrirá el editor de código que se mostrara de la siguiente manera:
Ahora escribimos el siguiente código: para poner un número entero en nuestro DATAGRID indicando la fila y la columna:
DataGridView1.RowCount = 5 'aumentamos el tamaño de las filas
DimfilAsInteger
Dimcol AsInteger
DimnumAsInteger
'verificamos que los TEXBOX no esténvacíos y todos sean números
IfTextBox1.Text.Length > 0 And TextBox2.Text.Length > 0 And TextBox3.Text.Length > 0 Then
IfIsNumeric(TextBox1.Text) AndIsNumeric(TextBox1.Text) AndIsNumeric(TextBox1.Text) Then
fil = CStr(TextBox1.Text) 'asignamos la fila
col = CStr(TextBox2.Text) 'asignamos la columna

num = CStr(TextBox3.Text) 'asignamos el numero a cargar
Iffil< 5 And col < 5 Then
DataGridView1.Item(col, fil).Value = TextBox3.Text
EndIf
EndIf
EndIf
Si lo hacemos bien tiene que quedarnos como se muestra en la siguiente imagen:
Ahora guardamos el proyecto y al ejecutar nos daremos cuenta que solo nos dejara ingresar números y que los TEXBOX no estén vacíos, si es de esta mera no se asignara ningún valor a nuestro DATAGRDVIEW

ACCESS 2007
Hola la solución es muy sencilla cuando la encontré no lo podía creer Paso 1: debes abrir Access. Paso 2: crear una base de datos nueva. Paso 3: abres las opciones de Access. Paso 4: haces clic en personalizar. Paso 5: en el área de comandos disponibles seleccionas ficha de herramientas de la base de datos. Paso 6: seleccionas y agregas el asistente para seguridad por usuarios y permisos de usuario y de grupo. Paso 7: Ejecutas el asistente en ese momento el programa te arroja un mensaje que dice: "Microsoft Office Access no puede ejecutar el Asistente para seguridad debido a que la base de datos está abierta en modo exclusivo" y te pregunta : ¿Desea que Microsoft Office Access abra la base de datos en modo compartido y ejecute el asistente para seguridad? le decimos que si y hay proseguimos tal cual como se hace en Access 2003.
Paso 8: empezamos a diseñar la base de datos o importamos todos los elementos de la base de datos ya diseñadas así lo hice yo. Espero esto les ayude de algo mis amigo Atentamente T.S.U. Edgar Alviarez, Venezuela
BASE DE DATOS ACCESS 2010 Y VISUAL STUDIO 2010
Sin embargo, estoy ante la tarea de hacerlo lo más simple posible. Mi experimento es tratar de usar Access 2010 desde Visual Basic 2010 sin tener que adentrarse mucho a SQL ni a comando complejos. Comenzaré creando una base de datos de Access que tendrá una sola tabla, llamada Libros, que contendrá (como te podrás imaginar) datos sobre Libros. Aquí está el tour paso a paso. Recuerda que al hacer clic sobre cualquier imagen se abre en tamaño grande en otra ventana o pestaña de tu navegador.
Creando tabla en Access
Al abrir Access te aparece una pantalla como esta. Elige una base de datos en blanco, elige la carpeta donde lo guardarás y el nombre de archivo y haz clic en el botón crear.

Así quedó la ventana con los datos que yo escribí:

Al abrir la ventana con una tabla en blanco, presiona el botón de la vista diseño (el que aparece abajo de estas líneas).
Aparece una ventana preguntándote el nombre de la tabla. Yo escribí Libros e hice clic en el botón Aceptar.

Aparece una ventana donde puedes dar de alta los campos y decir de qué tipo de dato son. En mi caso, quedó así:
Al terminar de dar de alta, hago clic en la vista de hoja de datos (en el mismo lugar donde estaba el de vista diseño que ahora parece una hoja de cálculo) y me pregunta si deseo guardar la información de la tabla. Hago clic en Aceptar.
Al final di de alta 4 registros. Así quedó en la vista hoja de datos:
Ahora sí, cierro Access 2010 y vamos a Visual Basic 2010.
Creando un nuevo proyecto en Visual Basic 2010

Al abrir Visual Basic 2010 creo un nuevo proyecto. Haz clic sobre nuevo proyecto y luego asegúrate que sea un Windows Form Application (en lenguaje Visual Basic), escribes el nombre del proyecto y das clic en Aceptar. Aquí están las imágenes:

Enseguida aparece una ventana con una ventana (conocido como Form en Visual Basic). Lo primero que hay que hacer, es hacer una conexión con la base de datos de Access. Esto lo haremos de la siguiente manera. Primero encuentra la pestaña Data Sources. Si no lo ves, lo puedes abrir desde el menú Data, Show Data Sources. La pestaña debería verse así:
Ahora haz clic sobre la liga Add New Data Source… Debería aparecer la siguiente ventana. Luego elige Database y haz clic en siguiente.

En la siguiente ventana, elige Dataset y haz clic en el botón Siguiente.

En la siguiente ventana, haz clic en el botón New Connection.

Seleccione Microsoft Access Database File y haz clic en siguiente.

Elige el archivo y haz clic en Test Connection para asegurar que está bien. No le hagas caso al usuario/contraseña porque eso se usa más en otros manejadores de bases de datos (como SQL Server, MySQL, etc.). Luego haz clic en Ok.

Ahora regresó a la ventana que preguntaba sobre la conexión a los datos. Haz clic en Next. Después de esto, te va a decir (probablemente) que el archivo de la base de datos no está en el mismo lugar donde está almacenado el proyecto y si quieres copiarlo a la ubicación. Haz clic en Si.
Luego te pregunta si deseas guardar la conexión. Haz clic en Next.

En la siguiente ventana te pregunta lo que deseas visualizar. en este caso solo quiero ver la tabla Libros con todos sus elementos. En la siguiente imagen expandí la parte de Tables y lo seleccioné. al final haz clic en Finish para terminar el asistente.

Al cerrar la última ventana del asistente podremos observar que el explorador de soluciones tiene nuevos elementos como se ve en la siguiente imagen. Uno es el archivo de Access (Libros.accdb) y el otro es la conexión que nos permite accesar esta tabla (LibrosDataSet.xsd). Con esto ya estamos listos para insertar, eliminar, consultar y modificar la tabla Libros. Sería buen momento ded guardar el proyecto antes que otra cosa pase.

Otra ventana que cambia es el de Data Sources. Ahora aparece LibrosDataSet desde donde se pueden acceder los elementos de la tabla libros.
Supongamos que quiero mostrar una caja de texto sobre la ventana que tenga el ISBN. Si arrastro el campo ISBN desde la ventana Data Sources a Form1 (en la vista diseño), crea un título con la caja de texto que accede al campo ISBN de la tabla Libros y una barra de herramientas para moverse en la base de datos. Hasta abajo aparecen muchos controles que no aparecerán en la ventana, pero que nos sirven mucho para hacer acceso a los datos de la tabla. Este es Form1 en la vista diseño hasta este momento.
Como te habrás de imaginar, hay botones para ir al primero, al anterior, una caja con el número de registro (que se puede modificar para moverse a un registro en particular), siguiente registro, el último, agregar, eliminar y guardar. ¡Todo hecho de forma automática! Si quiero que no sea una caja de texto y esté en otro tipo de control, puedo hacer clic en el triángulo que aparece a un lado del campo (en la ventana Data Sources) y seleccionar el tipo de control que quieres que tenga. Se ve así:

Después de cambiar la editorial para que aparezca en un ComboBox, la ventana se ve así (fíjate como cambia el icono de Editorial).
Llené Form1 con todos los controles (también agregué un botón llamado btnSalir). En la vista diseño se ve así:

¿Funcionará así? Vamos a ver. Al ejecutar el programa (espero que lo estés guardando cada de vez en cuando) aparece esto:
Si te fijas, está en el primer registro que di de alta. Los botones para moverse entre los registros funcionan sin problemas. Al presionar el botón de agregar registro (el signo +) se ponen en blanco los campos, el número de registro cambia a 6 (en este ejemplo dimos de alta 5 registros, como se observa en el dibujo anterior) y está listo para que escribamos los datos del libro. Así se ve la ventana con datos de un libro:

Al terminar de dar de alta los datos, presiono el botón Guardar (el que tiene forma de diskette… pero, ¿quién usa diskettes hoy en día? ¿No deberíamos cambiar ese icono? Bueno, ese es otro rollo…) y queda almacenado (fíjate como el número total de registros cambió a 6 y se puede mover a ese registro). Ahora me posiciono en el registro que acabo de dar de alta y presiono el bortón para eliminar (la X roja). Sin preguntar, lo elimina y asunto arreglado.
Si te fijas, no tuviste que escribir código para que esto funcionara. No es precisamente así: Visual Basic agregó código por ti para que esto funcione. Yo solo agregué un End para cuando presionen el botón Salir. El código de la ventana es esta: