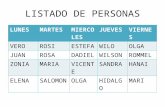CURSO de Computacion
-
Upload
ro-de-la-vega -
Category
Documents
-
view
31 -
download
0
Transcript of CURSO de Computacion
CURSO DE COMPUTACIN
Curso de computacin
Computadoras
Qu es una computadora?Una computadora es un sistema digital con tecnologa microelectrnica capaz de procesar datos a partir de un grupo de instrucciones denominado programa.Componentes de una computadora. CPU
Monitor
MAUSE
TECLADO
ENSENDIDO DE LA COMPUTADORA 1.- Presiona el botn de encendido del CPU o gabinete. 2. Presiona el botn de encendido del monitor. mouse.Es la parte del hardware que permite moverse de manera eficaz sobre la pantalla del computador; cuando se mueve el ratn se mueve en la pantalla el puntero o flecha.
QUE ES LO QUE SE PUEDE HACE CON EL MOUSE
TECLADO.Un teclado es un sistemacomo las de una mquina de escribir, que permite introducir datos la computadora El teclado se divide el 5 partes:
1. Teclas para escribir (alfanumricas).Estas teclas incluyen las mismas letras, nmeros, signos de puntuacin y smbolos que se encuentran en las mquinas de escribir tradicionales.
2. Teclas de control.Estas teclas se utilizan por s solas o en combinacin con otras teclas para realizar determinadas acciones. Las teclas de control usadas con ms frecuencia son CTRL, ALT, la tecla del logotipo deWindowsy ESC.
3. Teclas de funcin.Las teclas de funcin se utilizan para realizar tareas especficas. Aparecen etiquetadas como F1, F2, F3, etc. hasta F12. La funcionalidad de estas teclas difiere segn el programa.
4. Teclas de navegacin.Estas teclas se utilizan para desplazarse por documentos o pginas web y editar texto. Incluyen teclas de direccin, Inicio, Fin, Retroceder Pgina, Avanzar Pgina, Suprimir e Insertar.
5. Teclado numrico.El teclado numrico resulta cmodo para escribir nmeros de un modo rpido. Las teclas se agrupan en un bloque al igual que una calculadora convencional o una mquina de sumar.
a siguiente ilustracin muestra cmo estn organizadas estas teclas en un teclado normal23
541
5
ESCRITURA DE TEXTOSiempre que necesite escribir algo en un programa, mensaje de correo electrnico o cuadro de texto, ver una lnea vertical que parpadea (). Se trata delcursor, tambin denominadopunto de insercin. Muestra dnde comenzar el texto que va a escribir. Puede mover el cursor haciendo clic en la ubicacin deseada con el mouse, o utilizando las teclas de desplazamiento (consulte la seccin "Uso de las teclas de desplazamiento" incluida en este artculo)
Adems de las letras, los nmeros, los signos de puntuacin y los smbolos, las teclas para escritura tambin incluyen Mays, Bloq Mays, la tecla TAB, Entrar, la barra espaciadora y Retroceso.Nombre de la teclaCmo se debe utilizar
Mays Presione Mays junto con una letra para escribirla en mayscula. Presione Mays junto con otra tecla para escribir el smbolo mostrado en la parte superior de esa tecla.
Bloq Mays Presione Bloq Mays una vez para escribir todas las letras en mayscula. Vuelva a presionar Bloq Mays para desactivar esta funcin. El teclado puede tener una luz que indica si Bloq Mays est activada.
TAB Presione la tecla TAB para mover el cursor varios espacios hacia adelante. Tambin puede presionar la tecla TAB para desplazarse hasta el siguiente cuadro de texto de un formulario.
Enter Presione Enter para desplazar el cursor hasta el comienzo de la siguiente lnea. En un cuadro de dilogo, presione Enter para seleccionar el botn resaltado.
Barra espaciadora Presione la tecla Barra espaciadora para mover el cursor un espacio hacia adelante.
Retroceso Presione Retroceso para eliminar el carcter situado delante del cursor o el texto seleccionado.
MTODOS ABREVIADOS TILESPresionePara
Tecla del logotipo deWindowsAbrir el men Inicio
ALT+TABCambiar entre programas o ventanas abiertos
ALT+F4Cerrar el elemento activo o salir del programa activo
CTRL+GGuardar el archivo o documento actual
CTRL+CCopiar el elemento seleccionado
CTRL+XCortar el elemento seleccionado
CTRL+VPegar el elemento seleccionado
CTRL+ZDeshacer una accin
CTRL+ESeleccionar todos los elementos en un documento o una ventana
ESCCancelar la tarea actual
La siguiente tabla enumera algunos de los mtodos abreviados de teclado ms tiles.
USO DE LAS TECLAS DE DESPLAZAMIENTOLas teclas de desplazamiento le permiten mover el cursor, desplazarse por documentos y pginas web, as como editar texto. La siguiente tabla enumera algunas de las funciones habituales de estas teclasPresionePara
Flecha izquierda, Flecha derecha, Flecha arriba o Flecha abajoMover el cursor o la seleccin un espacio o una lnea en la direccin de la flecha, o desplazarse por una pgina web en la direccin de la flecha
InicioMover el cursor hasta el principio de una lnea o desplazarse hasta la parte superior de una pgina web
FinMover el cursor hasta el final de una lnea o desplazarse hasta la parte inferior de una pgina web
CTRL+InicioIr a la parte superior de un documento
CTRL+FinIr a la parte inferior de un documento
Retroceder PginaSubir el cursor o la pgina una pantalla
Avanzar PginaBajar el cursor o la pgina una pantalla
SuprimirEliminar el carcter situado detrs del cursor o el texto seleccionado; enWindows, eliminar el elemento seleccionado y moverlo a la Papelera de reciclaje
InsertarActivar o desactivar el modo de insercin. Cuando el modo de insercin est activado, el texto que escribe se inserta en el lugar donde est situado el cursor. Cuando el modo de insercin est desactivado, el texto que escribe reemplaza los caracteres existentes.
CPU En s,el CPU es la definicin de la Central Processing Unit ( mejor dicho Unidad Central de Procesos), mismo que est encargado de de gestionar cada una de las ordenes que se emiten para las aplicaciones como para los dispositivos. El CPU se divide en 4 partes :
Dispositivos de entrada y salida
WINDOWS QUE ES WINDOWS?WINDOWS es l sistema operativo con el cual se puede realizar multitareas, esto quiere decir que se puede trabajar con varios programas al mismo tiempo. ESCRITORIO WINDOWS. ElEscritorioes la primera pantalla que nos aparece una vez se haya cargado el Sistema Operativo. Este escritorio es muy similar al de versiones anteriores de Windows. La esttica es muy parecida a la versin Windows Vista, con la salvedad de que las barras e iconos tienen un tamao mayor para facilitar su uso en pantallas tctiles.Iconos Escritorio
Barra de tareas
Zona de programasBotn iniciorea de notificacin
ElBOTN INICIOes el botn a travs del cual podemos acceder a todas las opciones que nos ofrece Windows 7. Tambin podemos acceder a l mediante el teclado pulsando la teclaWindows. TODOS LOS PROGRAMASla opcinTodos los programas.Este elemento nos permite ver los programas que hemos instalado en nuestro equipo. Para desplegar el men y visualizarlos slo tienes que dejar el ratn unos segundos sobre esta opcin, o hacer clic. Si tenemos muchos programas, aparecer una barra de desplazamiento para que podamos ver la lista completa. Para volver al estado anterior, abajo veremos la misma pequea flecha o tringulo y la opcinAtrs. Pulsamos en ella o dejamos el cursor unos instantes sobre la opcin y veremos el men Inicio en su estado original. CAJA DE BSQUEDAEn la zona inferior encontramos lacaja de bsqueda. En ella podremos buscar ficheros y programas, estn donde estn en nuestroordenador. Es una herramienta muy potente a la que dedicaremos un tema ms adelante. De momento slo vamos a comentar una funcionalidad para que te resulte ms sencillo hacer los ejercicios. Si escribimos algo en ella nos presentar un listado de los resultados que ha encontrado. En el caso de los programas y los archivos podremos pulsar sobre el resultado con el botn derecho del ratn para desplegar un men contextual. En el men, elegimos la opcinAbrir la ubicacin del archivo. De esta forma abriremos la carpeta en que se encuentra el programa rpidamente sin tener que buscarla por todo nuestro equipo. ANCLAR UN PROGRAMATambin podemos anclar un programa del men Inicio simplemente arrastrndolo a la parte superior del men. El sistema nos indicar que nos disponemos a anclarlo con la imagen del icono y un pequeo mensaje. Si estamos de acuerdo, soltaremos el botn izquierdo del ratn y si cambiamos de opinin pulsaremosESCantes de soltarlo. MODIFICAR LA BARRA DE TAREAS.Por defecto, la barra de tareas est bloqueada. Pero podemos modificar el tamao dedicado a los programas y el dedicado al rea de notificacin.Para hacerlo, primero desbloqueamos la barra, haciendo clic derecho sobre un lugar de la barra donde no haya botones, y desmarcando la opcinBloquear la barra de tareasen el men contextual.Al desbloquearse, las distintas secciones de la barra, aparecen separadas por una franja punteada. Arrastrando con el cursor a la izquierda o derecha esta barra, aumentamos o disminuimos su tamao. Del mismo modo, podemos aadir una lnea ms a la barra de tareas, arrastrando hacia arriba su lado superior, y volverla a disminuir haciendo lo mismo hacia abajo. Hemos de tener en cuenta, que cuanto ms grande sea la barra de tareas, menos espacio de trabajo tendremos disponible.Una vez tengamos la barra a nuestro gusto, podemos volver a bloquearla para evitar modificarla sin querer. LOS ICONOS Y ACCESOS DIRECTOSUniconoes una pequea imagen que representa a un archivo o programa. Los iconos nos sirven para identificar de qu tipo de archivo se trata y con qu programa funciona. Por ejemplo, los documentos de Microsoft Word aparecen todos con el icono del Word. En el caso de los archivos ejecutables, los iconos suelen tener una imagen distinta para cada programa.Losaccesos directosson un tipo de archivo cuyo objetivo es abrir de forma inmediata el archivo al que est vinculado, ya sea un ejecutable, una carpeta, una imagen, etc. Los accesos directos los podemos crear en cualquier parte, y los distinguimos porque, aunque el icono se puede personalizar, tienen un pequeo cuadradito con una flecha es su parte inferior izquierda. Por ejemplo, cuando instalamos un programa en Windows 7, lo normal es que todos sus archivos se instalen en una carpetaArchivos de programade tu disco duro. Pero cuando queremos ejecutar la aplicacin, no vamos a esa carpeta cada vez a buscar el archivo ejecutable, ya que en el proceso de instalacin se crean accesos directos en elEscritorioy en una carpeta enTodos los programas, en elMen Inicio.Por eso, aunque los accesos directos apuntan al archivo que ejecutan, son independientes, y podemos borrarlos sin que eso borre el archivo vinculado.Para abrir un Acceso directo, igual que con otro tipo de archivo, basta con hacer doble clic sobre su icono. CMO CREAR UN ICONO DE ACCESO DIRECTO EN EL ESCRITORIOAntes hemos comentado que el sistema crea automticamente accesos directos de los programas durante la instalacin. Pero podra ocurrir que a nosotros nos venga bien tener ms a mano algn archivo, carpeta o programa del que no tengamos acceso directo. Disponemos de varias formas diferentes para crear accesos directos, vamos a ver algunas de ellas.Mediante el menEnviar a.Seleccionar el programa o archivo del cual queremos crear un acceso directo. Pulsar el botn derecho del ratn y seleccionar la opcinEnviar ay luego elegirEscritorio(crear acceso directo).Desde elEscritorio.Sobre el Escritorio pulsa con el botn derecho del ratn.SeleccionarNuevoy luego elegirAcceso directo.Pinchar sobre el botnExaminarpara buscar un programa.En el cuadro de dilogoBuscar archivos o carpetasseleccionar la unidad deseada y buscar el archivo o carpeta del que necesitamos un acceso directo.Despus de seleccionarlo, pulsarAceptar.PulsarSiguiente.Darle el nombre alAcceso directoque acabamos de crear.PulsarFinalizar.Arrastrando.Arrastrar el archivo o la carpeta hasta el escritorio, pero no de la forma habitual, con el botn izquierdo, sino con elbotn derecho del ratn.Cuando soltemos el botn aparecer un men contextual. Elegir lo que ms nos interese, en este casoCrear iconos de acceso directo aqu. GALERA DE GADGETSLaGalera de Gadgetsun panel que se encarga de mostrar los gadgets que tenemos instalados en el ordenador. Losgadgetsson pequeas utilidades que hacen funciones simples, como mostrar un calendario, el tiempo de nuestra ciudad o convertir divisas. En la instalacin de Windows 7 vienen incluidos algunos gadgets bsicos, aunque podemos descargar de Internet otros como sintonizadores de emisoras de radio, sudokus o cualquier otro que nos pueda resultar de utilidad.Quienes ya han utilizado gadgets en Windows Vista notarn que ya no estn situados en una barra lateral. En Windows 7 se ha eliminado esta barra y se nos permite situarlos donde queramos.Lo primero que vamos a hacer es aprender cmoactivar los gadgets.Abrimos laGalera de gadgets de escritorio. Hay varias formas de hacerlo:Desde el Escritorio: Pulsando sobre l con el botn derecho, desplegamos el men contextual y elegimosGadgets.Desde el men Inicio: Escribimos en el cuadro de bsquedaGalera de gadgets de escritorio.Desde el men Inicio: Si nos aparece la opcin directamente en el men.Desde elPanel de Controlsituado en el men Inicio: SeleccionamosProgramasy a continuacin elegimosGadgets de Escritorio. Sea cual sea la forma que utilicemos, una vez tenemos la galera abierta podremos activar un gadget haciendo doble clic sobre l.Podemos abrir tantas veces como queramos el mismo gadget, por ejemplo, podramos abrir dos deEl Tiempoy configurar desde lasOpcionesuno para mostrar el tiempo de nuestra ciudad de residencia y otro para la ciudad donde trabajamos.Tambin podemosDescargar ms gadgets en lnea, si disponemos de conexin a Internet.Para realizar acciones sobre un gadget, basta con pulsar sobre l con el botn derecho. Aparece un men contextual que tendr ms o menos estas opciones:Agregar gadgets...Al pulsarlo, podremos acceder a los gadgets instalados en el equipo, para agregarlos a Windows Sidebar. Y tambin encontraremos enlaces para poder descargar nuevos gadgets de forma gratuita.Movernos permite cambiar su posicin, aunque es ms cmo arrastrarlo directamente.Si activamos la opcinSiempre visiblenos permite ver el gadget siempre en primer plano, por encima de las ventanas que tengamos abiertas.EnOpacidad, podemos elegir la transparencia (de 20% a 100%) que tiene el gadget cuando no tiene el cursor encima, ya que al sealarlo con el cursor se ver en opacidad 100%. CREAR CARPETASEn ocasiones nos puede resultar til crear una carpeta para organizar los archivos. Hay distintas formas de hacerlo. Para crear una carpeta Inicio Documentos ( depende del lugar donde deseamos crearla) luego hacer clic en el botnNueva carpetade la Barra de Herramientas.Podremos observar una nueva carpeta que tiene como nombre Nueva Carpeta, este es el nombre que Windows les aplica por defecto a las carpetas que creamos, en el caso de encontrar otra carpeta con ese nombre la llamarNueva Carpeta (2),Nueva Carpeta (3), as sucesivamente.
El nombre de la carpeta se puede cambiar. Cuando la creamos vemos el nombre en azul y en estado de edicin, eso significa que podemos escribir directamente su nombre. Para aceptar el nuevo nombre o el propuesto por Windows, podemos hacer clic sobre la ventana, en cualquier parte excepto en la nueva carpeta o pulsar las teclasESCoENTRAR. No vamos a entrar en detalles ahora sobre renombrar carpetas, porque lo vamos a ver ms adelante.
ELIMINAR ARCHIVOS Y CARPETASA la hora de eliminar, trataremos de la misma forma los archivos (documentos, accesos directos, imgenes, etc.) y las carpetas. Aunque s debemos de tener en cuenta que si borramos una carpeta, tambin se borrarn todos los archivos y subcarpetas que contenga.Para eliminar un elemento podemos:Seleccionar el archivo o carpeta y pulsar el botnOrganizar. Escoger la opcinEliminar.Pulsar el botn derecho del ratn sobre l y, en elmen contextual, elegir la opcinEliminar. Si queremos eliminar ms de un elemento, primero deberemos seleccionarlos y hacer el clic derecho sobre cualquiera de los elementos seleccionados.Otra forma de eliminar es seleccionar los documentos a eliminar y pulsar lateclaSupr(Del).Al intentar eliminar el documento aparece un cuadro de dilogo preguntndonos si estamos seguros de que queremos eliminar el elemento, tal y como se ve en esta imagen.Cuando eliminamos una carpeta o un archivo, por defecto Windows lo mover a laPapelera de reciclaje. La papelera de reciclaje no es ms que unespacio reservado en el disco duropara queen caso de haber eliminado algn elementoque nos era necesario podamosrecuperarlo. Una vez vaciemos la papelera ya no podremos recuperar los archivos. CONOCE LA PAPELERALa papelera no es ms que una carpeta donde se almacena los documentos, carpetas o accesos directos que eliminamos, de forma que podamos recuperar algn elemento borrado por equivocacin. Por tanto, es un paso intermedio antes del borrado definitivo.Si tratamos de recuperar un elemento eliminado que se encuentre en la papelera de reciclaje por defecto volver a su ubicacin original. Es decir si eliminamos un archivo situado en la carpetaDocumentoscuando lo restauremos lo volver a guardar en esa carpeta.La papelera mantendr los documentos eliminados de forma permanente, a menos que la vaciemos o borremos alguno de los elementos que contiene de forma manual. Si borramos el contenido de la papelera ya no podremos recuperarlo, as que debemos tener cuidado y observar bien qu contiene antes de vaciarla.El icono de la papelera es descriptivo. Si no contiene elementos eliminados, el dibujo es una papelera vaca, si en cambio contiene algn elemento, se mostrar con papeles en su interior.Para abrir la papelera sitate en elEscritorioy haz doble clic sobrePapelera de reciclaje. Vers una ventana similar a la siguiente:
Se trata de una ventana ms del Explorador de Windows, con el panel de navegacin, la barra de direcciones y dems elementos que vemos en el resto de carpetas. Slo hay dos diferencias:La barra de herramientas ahora contiene los botonesVaciar la Papelera de reciclaje, que permite eliminar definitivamente su contenido yRestaurar todos los elementos, que devuelve el contenido de la carpeta a su ubicacin original.Los archivos no estn accesibles. No podemos visualizar el contenido de un documento o los elementos de una carpeta. Al hacerles doble clic no se ejecutar, sino que se mostrarn las propiedades del mismo, que incluirn datos bsicos y la fecha de eliminacin.6.2. Restaurar elementos eliminados RESTAURAR ARCHIVOS O CARPETAS A SULUGAR DE ORIGEN. Lo haremos mediante el botn de la barra de herramientas.Si no hay ningn elemento seleccionado, el botn se llamarRestaurar todos los elementosy restaurartodo el contenidode la papelera.Si hay un elemento seleccionado, el botn se llamarRestaurar este elemento.Si hay varios elementos seleccionados, el botn se llamarRestaurar los elementos seleccionados. ACCESORIOS men deInicio todos los programas Accesorios.
LA CALCULADORALa Calculadoraes una aplicacin con la que realizar operaciones matemticas.Se usa de la misma forma que usaramos una calculadora normal, pudiendo hacerlo pulsando sus botones con el cursor, o directamente con el teclado, escribiendo los nmeros y signos aritmticos pertinentes.Por defecto se muestra lacalculadora estndarcon lasfunciones bsicas: sumar, restar, multiplicar, dividir.
EL BLOC DE NOTASEl Bloc de notases un editor de texto muy bsico, que no soporta formatos de texto.Es muy til cuando queremos apuntar algo, ya que es ms gil que abrir un procesador de texto ms potente.Por otro lado, puede abrir prcticamente todos los tipos de archivos. Claro que esto no quiere decir que todos sean comprensibles para nosotros. Por ejemplo, al abrir una imagen JPG, slo encontraremos smbolos que para nosotros no tienen sentido. Pero si en cambio, abrimos un documento html (una pgina web), veremos su cdigo fuente y podremos editarlo. En otro caso, si por ejemplo se daa un documento de Word, y no muestra su contenido, antes de repetirlo podemos probar a abrirlo con el Bloc de notas, y seguramente podamos rescatar as el texto escrito.El Bloc de notas se muestra como una hoja en blanco con texto de color negro.Dispone de una barra de mens, con opciones que nos permitirn realizar las acciones bsicas, como guardar, abrir, copiar, pegar, buscar, reemplazar, imprimir, etc. WORDPADWordpades otro editor de texto, pero a diferencia del bloc de notas, s que soporta el texto con formato. Esta aplicacin incluida en Windows puede resultar la solucin perfecta para la redaccin de la mayora de documentos. Si has manejado otros procesadores de texto como Microsoft Word, no tendrs ningn problema para manejar este programa, ya que es muy similar.En la versin de WordPad para Windows 7 se ha renovado el estilo de los mens y botones de forma que mantenga la misma esttica y distribucin que la que utiliza Microsoft Office.En la parte superior, encontramos las barras de herramientas, ordenadas en pestaas. Usando los distintos mens y botones, podremos incluir imgenes, dibujos realizados a mano alzada, dar formato al texto y muchas otras opciones. PAINTPaintes un sencillo editor de imgenes.Se trata de una aplicacin muy til para realizar dibujos y retoques sencillos.Usando el Paint, por ejemplo, podemos crear nuestros propios iconos para personalizar el Escritorio. Para ello creamos la imagen o la recortamos, y la guardamos con la extensin.png.Al igual que el WordPad, el Paint ha renovado su esttica. La organizacin y disposicin de sus barras de herramientas es muy similar, pero sus funciones estn enfocadas al dibujo. Nos permite: Rotar la imgen, rellenar su fondo, utilizar diferentes pinceles personalizables en grosor y color, etc.Personalizar el entorno de windows 7Forma de entrar para personalizar el escritorio Inicio Panel de control Apariencia y personalizacin Pantalla Personalizar: aqupodremos cambiar el aspecto del escritorio y las ventanas.En la ventana vemos todo lo que podemos personalizar:1. A la izquierda hay un men que nos permite personalizar los iconos del escritorio, los punteros del mouse o la imagen que utilizamos en el inicio de sesin de nuestro usuario.2. En la parte central superior encontramos los temas incluidos en Windows 7 y podremos saber cul estamos utilizando actualmente.3. En la zona central inferior vemos los distintos componentes que conforman un tema, desglosados, para poder personalizarlos por separado. En color gris nos indicar cul es la opcin que estamos utilizando actualmente.
LOS TEMAS
UnTemaes un conjunto de estilos que definen la apariencia general de nuestro sistema. En un tema se definen los colores, efectos y sonidos del escritorio y las ventanas de Windows.En Windows 7 vienen incluidos varios temas que nos permiten cambiar radicalmente el aspecto de nuestro sistema con tal solo un clic. Estn organizados por categoras:LosTemas Aeroson temas con efectos visuales complejos, transparencias, etc. Hay varios de distinta temtica:naturaleza,arquitectura, etc.LosTemas bsico y de contraste altopueden resultarnos tiles si nuestro ordenador no es demasiado rpido, porque consumen menos recursos a costa de quitar efectos puramente estticos. El alto contraste est pensado para cansar menos la vista o para personas con problemas de visin. EL PROTECTOR DE PANTALLAUna imagen esttica durante un tiempo prolongado resulta perjudicial para la pantalla, porque pueden haber puntos que reciban demasiada intensidad de luz durante demasiado tiempo, y queden daados. Para evitar esto, Windows incorpora elprotector de pantalla. Se trata de una animacin que se muestra cuando el ordenador est un determinado tiempo inactivo.Cuando queramos cerrar el protector, bastar con pulsar cualquier tecla o mover el ratn.En la zona inferior de la ventanaPersonalizacinencontramos la opcinProtector de pantalla. Si hacemos clic sobre ella se abrir la ventana deConfiguracin del protector de pantalla, que nos permitir:
Elegir entre los protectores instalados en el equipo. Cuando seleccionemos uno, se previsualizar en la imagen del monitor que aparece en la ventana. Elegir laConfiguracin...del protector que hayamos seleccionado, para modificar algunas caractersticas. Por ejemplo, si elegimosTexto en 3D, podremos modificar el texto, la velocidad, etc. Ver unaVista previadel protector para saber cmo ha quedado con la configuracin que hemos escogido. Nos permite pues, probarlo. Para salir pulsa una tecla o mueve el ratn, al igual que lo haras cuando se pone en marcha automticamente. Especificar el periodo de inactividad que ha de darse para que se ejecute el protector. Seleccionaremos el valor en minutos en la opcinEsperar. Volver a la pantalla de inicio de sesin de Windows cuando cerremos el protector, si marcamos la opcinMostrar la pantalla de inicio al reanudar. Esto evitar que alguien utilice nuestro ordenador si nos ausentamos, siempre y cuando nuestro usuario tenga contrasea. Cambiar la configuracin de energa. Conoce ms a fondo estas opciones en el siguiente avanzado PulsaAceptarpara conservar el protector que has escogido.
EL COLOR Y LA APARIENCIA DE LAS VENTANASLas ventanas de Windows 7 se muestran con bordes redondeados, cierta trasparencia en los bordes, y un tono azulado por defecto. Todo esto viene condicionado por el color y la apariencia que elijamos.Para modificarlo, pulsamos en la opcinColor de ventanade la ventana dePersonalizacin.Lo primero que encontramos son unos botones con los colores predefinidos. Si pulsas sobre ellos, vers como la ventana toma ese color.Tambin, puedes definir otro color usando el mezclador de colores que aparecer si pulsas el botnMostrar mezclador de colores.La casillaHabilitar transparencia, activa o desactiva este efecto trasparente de los bordes de ventana.El controlIntensidad, nos permite aumentar o disminuir la intensidad del color sobre la ventana. Lo nico que debemos hacer para cambiarla es desplazar el marcador.Desde el enlace aConfiguracin avanzada de la apariencia podrs definir el color ms especficamente, en funcin del tipo o zona de la ventana e incluso elegir qu fuente quieres que se utilice en el texto de las ventanas y mens.Recuerda que puedes ir probando los colores, y si no te convence, pulsando enCancelar, cerrars la ventana y recuperars el color y apariencia anteriores.
Microsoft Word Qu es Word?Word es software que permite crear documentos en un equipo. Puede usar Word para crear textos con una buena apariencia mediante fotografas o ilustraciones multicolores como imgenes o como fondo, y agregar figuras como mapas y tablas. Adems, Word proporciona diversas caractersticas de ayuda para la creacin de texto, de modo que pueda completar documentos profesionales, como artculos o informes, con facilidad. Tambin puede imprimir direcciones de tarjetas postales o sobres.Word forma parte de Office, un conjunto de productos que combina varios tipos de software para la creacin de documentos, hojas de clculo y presentaciones, y para la administracin de Boletn(Un documento con texto e imgenes)Tarjeta de correo(Un documento con una tabla)Tarjeta postal(Impresin de una tarjeta postal)
ARRANCAR WORD 2010Lo primero que hay que hacer para trabajar conWord 2010es, obviamente, arrancar el programa. Podemos hacerlo de varias formas Inicio Todos los programas Microsoft Office Microsoft Word 2010
Desde un acceso directo en el escritorio:Si en tu escritorio se encuentra el icono de Word 2010, haz doble clic sobre l para iniciar el programa.
ELEMENTOS DE LA PANTALLAAl arrancar Word aparece una pantalla muy similar a la siguiente:
Caractersticasde cada elemento:1. Labarra de herramientas de acceso rpidocontiene, normalmente, las opciones que ms frecuentemente se utilizan. stas sonGuardar,Deshacer(para deshacer la ltima accin realizada) yRehacer(para recuperar la accin que hemos deshecho). Es importante que utilices con soltura estas herramientas, ya que lo ms frecuenten cuando trabajamos, pese a todo, es equivocarnos y salvaguardar nuestro trabajo. 2. Labarra de ttulo, como ya hemos comentado, suele contener el nombre del documento abierto que se est visualizando, adems del nombre del programa. La acompaan en la zona derecha los botones minimizar, maximizar/restaurar y cerrar, comunes en casi todas las ventanas del entorno Windows.3. Lacinta de opcioneses el elemento ms importante de todos, ya que se trata de una franja que contiene las herramientas y utilidades necesarias para realizar acciones en Word.
4. Lasbarras de desplazamientopermiten la visualizacin del contenido que no cabe en la ventana. Aunque en la imagen veamos nicamente la vertical, si la hoja fuese ms ancha que la ventana, tambin veramos una barra de desplazamiento horizontal en la zona inferior.5. Al modificar elzoom, podremos alejar o acercar el punto de vista, para apreciar en mayor detalle o ver una vista general del resultado.- Puedes pulsar directamente el valor porcentual (que normalmente de entrada ser el tamao real, 100%). Se abrir una ventana donde ajustar el zoom deseado.- O bien puedes deslizar el marcador hacia los botones-o+que hay justo al lado, arrastrndolo.6. Lasvistas del documentodefinen la forma en que se visualizar la hoja del documento. Por defecto se suele mostrar enVista de impresin. Esto significa que veremos el formato de la hoja tal cual se imprimir.7. Labarra de estadomuestra informacin del estado del documento, como el nmero de pginas y palabras, o el idioma en que se est redactando. Podremos modificar esta informacin si hacemos clic sobre ella, ya que normalmente se trata de botones realmente.
LA FICHA ARCHIVOLa pestaaArchivose encuentra destacada en color azul, por qu?Porque, a diferencia del resto de pestaas, nocontieneherramientas para la modificacin y tratamiento del contenido del documento, sino ms bienopciones referentes a la aplicacin y al archivo resultante. Al situarnos en esta pestaa, se cubre el documento con un panel de opciones, es por ello que Microsoft ha llamado a esta vista laVista Backstage.De hecho, su estructura es algo distinta al resto de fichas, por eso la vamos a comentar a parte. Observars que sus opciones no se encuentran en una ficha como las que hemos visto, con agrupaciones. Estn situadas en forma de men vertical. Esta pestaa equivala al botnOfficeen la versin Word 2007, y en versiones anteriores era el menArchivo. Es decir, en Word 2010 hemos vuelto a sus orgenes, pero con un diseo mejorado.Las opciones principales son las deAbrir,Nuevo,GuardaryCerrardocumentos. Tambin puedes acceder a una lista de los documentos utilizados de formaRecienteySalirde la aplicacin. Las opcionesInformacin,ImprimiryCompartirlas veremos ms adelante.Contiene dos tipos bsicos de elementos:-Comandos inmediatos.Se ejecutan de forma inmediata al hacer clic sobre ellos, aunque tambin pueden mostrar un cuadro de dilogo que nos pide ms informacin para realizar la accin.Se reconocen porque al pasar el cursor sobre ellos, se dibuja un pequeo recuadro azul que no ocupa todo el ancho del men.Algunos ejemplos son los comandosAbrir,Cerrar,Guardar como,OpcionesySalir.-Opcin que despliega una lista de opciones.Se reconocen porque al pasar el cursor sobre ellos, se dibuja un recuadro azul que ocupa todo el ancho del men. Al hacer clic, quedan coloreados con un azul ms intenso, de forma que sepamos qu informacin se est mostrando en el panel situado justo a la derecha.Algunos ejemplos son los comandosInformacin,RecienteoImprimir.Para salir de la fichaArchivohacer clic sobre otra pestaa o pulsar la teclaESC. GUARDAR UN DOCUMENTOLo que se escribe se va almacenando en la memoria de tu ordenador; si apagases el ordenador, se perdera y no lo podras recuperar. Con el comandoGuardarquedargrabado en el discoduro del ordenador (o en un dispositivo externo, como una memoria usb) de forma permanente.Haz clic en el iconoGuardarde la zona superior izquierda o pulsa las teclasCTRL+Gy aparecer una ventana similar a esta.Para guardar un documento debes indicar el nombre con el que lo quieres guardar, el tipo de documento que ests guardando y la carpeta que contendr tu documento.- Elnombrelo indicamos en el campoNombre de archivo, donde ahora poneNotas escolares.- Eltipodel documento para los documentos Word serDocumento de Word, que ya viene escrito por defecto.- Los documentos dentro del disco duro estn organizados en carpetas. Por defecto normalmente se guardarn en la carpetaMis documentos. Pero siempre podrs elegir otra carpeta o incluso, como comentbamos, guardarlo en un disco extrable.Una vez hayas definido los tres aspectos, debers hacer clic en el botnGuardar. La barra de ttulo indicar el nombre que le hayas dado en lugar deDocumento1.
ABRIRPara comenzar a trabajar con un documento hay que abrirlo con el comandoAbrirde la pestaaArchivo. Tambin podemos hacerlo pulsando CTRL+A.
Normalmente lo nico que deberemos hacer es localizar el documento que queremos abrir en la lista que se nos muestra, y hacerdoble clicsobre l para abrirlo.Bsqueda del archivo dentro de una carpeta.Este cuadro de dilogo es similar al del comandoGuardar. La diferencia principal es que el cuadroNombrey el desplegable detipo de archivoactuan de forma distinta: nos ayudan a encontrar el archivo que queremos abrir.Obviamente, al abrir un archivo no deseamos nombrarlo de ninguna forma, sino seleccionarlo. De modo que el cuadro deNombre de archivonos permite acotar la bsqueda en la carpeta en que estemos situados. Si escribimosv, se despliegar una lista con los archivos que empiecen porvque te permitir hacer clic en l directamente. sto es til en carpetas que contienen gran cantidad de archivos.Si conocemos el nombre exacto del documento bastar escribirlo en el campoNombre del archivoy hacerclicen el botnAbrir. ELIMINAR Y RECUPERAR ARCHIVOSDesde los cuadros de dilogoAbriryGuardar comopodemosborrar un archivo o carpetaque est listado. Para ello haremos clic con el botn derecho del ratn sobre el elemento y elegiremos la opcinEliminar. O bien lo seleccionamos y pulsamos la teclaSUPR.Pero, y si lo borramos por error y queremos recuperarlo?En los sistemas Windows los elementos eliminados se envan a una papelera. Para restaurar un archivo o carpeta, simplemente debemos recuperarlo desde sta.Para abrir la papelera sitate en elEscritorioy haz doble clic sobre el icono dePapelera de reciclaje.Selecciona losElementos a restaurarhaciendo clic sobre ellos. Si son elementos alternativos utiliza la teclaCTRLpara seleccionarlos o la teclaMAYSsi son consecutivos.Una vez seleccionados haz clic con el botn secundario del ratn sobreuno de los elementos seleccionados y eligeRestauraren el men contextual.Los archivos seleccionados volvern a estar en el sitio donde se encontraban antes de ser eliminados. Si no sabes dnde estaban anteriormente los elementos a restaurar, lstalos en vistaDetalley fjate en la ruta que aparece en la columnaUbicacin originalantes de restaurarlos, ya que es ah donde lo guardar.Hay que tener en cuenta que una vezvaciada la papelerade reciclajeya no se pueden recuperarlos archivos por este mtodo. ORTOGRAFA Y GRAMTICA (I)La revisin ortogrfica y gramatical es otra de las grandes aportaciones de los procesadores de texto. Word 2010 dispone de potentes herramientas en este campo que han sido mejoradas notablemente desde las primeras versiones.Evitar que haya errores en nuestros textos es ahora mucho ms fcil. No obstante conviene saber que revisar un documento y que Word no encuentre ningn error no quiere decir que, necesariamente, sea as. Ya que hay errores que Word no puede detectar puesto que dependen del contexto.La forma que tiene Word para detectar las palabras errneas es comprobar si las palabras de nuestro documento existen en el diccionario que lleva incorporado, junto con algunas reglas gramaticales. Lo que no es capaz de hacer Word, por el momento, es discernir el significado de las palabras en cada contexto.Por ejemplo, si escribimosLa bibliografa del gran escritor Miguel Delibes es muy bastayVasta ya de gritar!. Word no detectar ningn error puesto que tanto "basta" como "vasta" son palabras correctas que existen en el diccionario, aunque en el primer caso la palabra correcta es "vasta" y en el segundo caso "basta".Larevisin ortogrficaconsiste en comprobar que laspalabrasde nuestro texto no son errneas y larevisin gramaticaltrata de que lasfrasesno contengan errores gramaticales como por ejemplo "Los libros son buenas"; donde no concuerdan el gnero del sujeto y del adjetivo.Obviamente Word realiza mejor la revisin ortogrfica, porque nicamente debe contrastar con los diccionarios. Por eso es importante que prestemos especial atencin a los posibles fallos gramaticales, que al depender del contexto, son ms difciles de identificar para el programa.Podemos realizar una revisin ortogrfica, una gramatical o ambas a la vez, como veremos.Revisar mientras se escribeDe forma predeterminada, Word ir subrayando con una lnea ondulada las palabras que considere que contienenerrores ortogrficos en rojoy las que considere que contienenerrores gramaticales en verde. Lo har a medida que vayamos escribiendo, sin necesidad de solicitar la revisin de forma expresa.
stas lneas son nicamente informativas, lo que significa que si imprimimos el documento no se imprimirn.Para corregir el errordebemos colocar el cursor sobre palabra subrayada ypulsar el botn derecho del ratn. Entonces aparecer el men contextual que nos permitir elegir una de las palabras sugeridas.
En la imagen de la izquierda vemos que la palabra sugerida frente al error gramatical esEste. En la de la derecha vemos que hay varias sugerencias:juguete,jubeteyjuguetee. Deberemos hacer clic sobre la que nos interese.Sabiendo esto ya estamos en disposicin de poder corregir nuestros documentos sin problemas. Pero vamos a ampliar el tema con las distintas formas de trabajar con el corrector y sus opciones.Adems de las palabras sugeridas, en el men contextual encontramos variasopcionesinteresantes:-Omitir: En ocasiones el corrector se equivoca, o simplemente estamos utilizando nombres propios o marcas que no estn incluidos en el diccionario. En tal caso, deberemos omitir el error. Si queremos que no vuelva a identificar esta palabra como un error a lo largo del documento, deberemos seleccionarOmitir todas. Los fallos gramaticales se basan en que la palabra en s no tiene ningn error, el error es producido por su dependencia con el contexto, por ese motivo, no podremos omitir todas, sino que deberemosOmitir una vez.-Agregar al diccionario. Aade la palabra subrayada al diccionario personalizado y no la volver a mostrar subrayada.Podemos agregar palabras al diccionario si estamos seguros de su existencia. Por ejemplo, trminos cientficos que no suelen estar contemplados.O bien, por motivos prcticos. Si utilizamos constantemente el nombre de nuestra empresa (aulaClic) y siempre presenta problemas, lo ms prctico es incluirlo en el diccionario, para no tener que omitirlo en cada uno de los documentos.-Autocorreccin. La autocorreccin permite que Word substituya automticamente la palabra errnea por otra de la lista de sugeridas mientras la escribimos. La veremos con detalle ms adelante.-Idioma. Al hacer clic aparecer una lista para que seleccionemos el nuevo idioma.-Ortografa.../Gramtica...Si hacemos clic aqu aparecer un el cuadro de dilogo que nos ayuda a realizar la revisin de todo el documento sin necesidad de ir palabra por palabra. Veremos este cuadro en el siguiente apartado.-Buscar. Se trata de una nueva opcin de Word 2010. Permite realizar una bsqueda de la palabra en los distintos diccionarios instalados, as como en internet. Puede resultar til si pretendes utilizar palabras coloquiales no aceptadas por los diccionarios pero s popularmente o en determinadas jergas.Tener activada la opcin derevisar mientras se escribepuede causar que, en documentos extensos, la carga del documento resulte lenta. sto se debe a que, al abrir el archivo, se revisar automticamente todo su contenido. Si utilizamos Word fundamentalmente en archivos extensos o para revisar y visualizar lo que han escrito otras personas, no nos interesar tener activa la correccin. En ese caso, te recomendamos que la desactives. Puedes ver cmo se hace en este bsico
Pgina 24