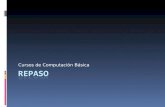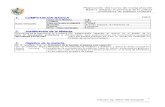Curso Básico de Computacion
description
Transcript of Curso Básico de Computacion
CURSO BSICO DE COMPUTACIN
CURSO BSICO DE COMPUTACINEn ambiente Microsoft Windows Microsoft mantiene su compromiso con la educacin en todos los pases en desarrollo implementando programas que permitan la transferencia de alta tecnologa de software a las instituciones educativas para promover su desarrollo y el de especialistas en tecnologas de informacin que ayuden al crecimiento global de sus pases. El vertiginoso avance de la tecnologa y la informtica, nos obliga a estar constantemente aprendiendoeste manual es una ayuda para comenzar a utilizar las distintas herramientas que componen uno de los programas que ms usamos Microsoft Office, los usuarios aqu adquirirn algunas habilidades y conocimientos bsicos, tambin se familiarizarn con algunos trminos y el lenguaje que se emplea habitualmente en computacin. Preparado por: Juan Collins01/09/2009
ndice General.
Contenido1.COMPUTACIN81.1.Introduccin.81.2.Algo de historia8Las generaciones101ra generacin: tubo de vaci (1951-1958)102da generacin: transistor (1959-1964)103ra generacin: circuito integrado (1965-1970)114ta generacin: microprocesador (1971-1981)125ta generacin: inteligencia artificial (1982-?)14Conclusin14Hasta el presente, se han sucedido 4 generaciones de duracin variable, que han desembocado en la 5ta generacin en la que nos encontramos inmersos en la actualidad. Las computadoras han representado y siguen representado importancia en nuestras vidas.141.3.Algunos trminos y lenguaje15Cmo se ejecuta, monta corre un programa?15Qu es el software o programas de sistemas?15Diferencias con el software de aplicacin15Qu son los programas cargadores?15Qu son las rutinas?15Qu son los programas ligadores del sistema?15Qu son los compiladores del sistema?15Qu son los traductores del sistema?16Qu son los intrpretes?16Qu son los ensambladores del sistema?16Qu es una macro?16El Supervisor16Qu es un Sistema operativo (SO)?161.4.Evolucin del Windows.171.5.Hardware181.6.Software181.7.Hardware y Software181.8.Sistema Operativo181.9.Inicio de sesin sin utilizar un perfil182.Encender y apagar equipo193.El Escritorio de Windows203.1.Iconos203.2.Barra de tareas203.3.Barra de herramientas Inicio Rpido.203.4.Botn Inicio213.5.rea de notificacin213.6.El Men Inicio214.Uso del Mouse224.1.Apuntador224.2.Hacer doble clic224.3.Uso del botn Secundario225.Trabajo con ventanas235.1.Ventana Mi PC235.2.Barra de ttulo235.3.Barra de Mens235.4.Barra de Herramientas Estndar235.5.Barra de Herramientas de Direcciones245.6.Cambiar el tamao de las ventanas245.7.Botn Minimizar255.8.Botn Cerrar255.9.Bordes255.10.Mover ventanas266.Trabajo con archivos y carpetas266.1.Crear una carpeta o archivo266.2.Eliminar una carpeta o archivo266.3.Restaurar un archivo o carpeta desde la papelera276.4.Copiar una carpeta o archivo287.MICROSOFT WORD297.1.Configurar Pgina34Mrgenes35Superior35Inferior35Izquierdo35Derecho35Encuadernacin36Encabezado36Pie de pgina36Tamao de Papel367.2.Vistas de Microsoft Word377.3.EDICION DE TEXTO37SELECCIN DE TEXTO Y CARACTERES37Copiar38Mover397.4.Bordes y sombreado.40Bordes.40Borde de pgina.41Sombreado417.5.Columnas.42Preestablecidas43Nmero de columnas.43Lnea entre columnas.437.6.Tabulaciones.44Posicin44Tabulaciones predeterminadas45Alineacin.45Relleno.45Fijar.46Eliminar.46Eliminar todas467.7.Formato letra.47Posicin47Fuente47Lneas que ocupa47Distancia desde el texto.47Cambiar maysculas y minsculas477.8.Tablas48Conceptos bsicos48Tabla48Columna48Fila48Celda48Insertar una tabla.48Nmero de columnas49Numero de filas49Autoajuste49Combinar celdas49Dividir celdas49Autoformato de tablas508.HERRAMIENTAS DE DIBUJO518.1.Office Art51Cuadros de texto52Autoformas52Lneas538.2.WordArt53Galera de WordArt54Modificar texto54Formas de WordArt559.MICROSOFT EXCEL569.1.IDENTIFICACION DE ELEMENTOS DE LA HOJA DE CLCULO56Cuadro de nombres56Barra de frmulas56Columnas56Filas56Celdas569.2.FORMATO DE HOJA DE CLCULO57El dilogo celdas579.3.LA HOJA DE CLCULO60Tipo de datos609.4.Manejo de frmulas utilizando operadores aritmticos60Partes de una frmula:60Insertar una frmula.60Funciones.61Tipos de funciones61Insertar una funcin.61Copiar frmulas629.5.Ordenar listas629.6.Autoformato a hojas de clculo649.7.MICROSOFT GRAPH65Identificacin de elementos65Conceptos bsicos65Asistente para grficos6610.Microsoft PowerPoint7310.1.INTRODUCCIN73Qu es PowerPoint?73Qu es una Diapositiva?7310.2.CREAR PRESENTACIONES74Presentacin en Blanco74Agregar nuevas diapositivas74Diseo de una diapositiva7510.3.Plantillas de diseo7710.4.TRANSICIN DE DIAPOSITIVA7810.5.PERSONALIZAR ANIMACIN80Entrada80nfasis82Salir8310.6.Trayectoria de desplazamiento8410.7.EFECTOS DE ANIMACIN8510.8.MODIFICAR UNA PRESENTACIN85Vista Clasificador de diapositivas85Mover diapositivas86Copiar diapositivas86Eliminar Diapositivas86Ocultar Diapositivas87Ensayar Intervalos8710.9.Patrn de diapositiva88Encabezado y pie de pgina88Patrn de Diapositivas89Color de relleno90Efectos de relleno90Degradado90Textura91Trama e imagen92Sombra93Activar/Desactivar94Empujar arriba94Empujar abajo94Empujar izquierda94Empujar derecha95Color de sombra95Tercera dimensin95Activar/Desactivar96Inclinacin de 3D96Profundidad96Direccin96Iluminacin97Superficie9710.10.Agrupar/Desagrupar objetos9811.INTERNET9911.1.INTRODUCCIN99Qu es Internet?99Qu es un sitio de Internet?9911.2.NAVEGADOR DE INTERNET100Qu es un navegador?100Microsoft Internet Explorer100Identificacin de elementos de pantalla100Visitar sitios dando la direccin10011.3.Visitar sitios a travs de bsquedas10211.4.Agregar a favoritos10312.CORREO ELECTRNICO10612.1.Creacin de una cuenta de correo electrnico10712.2.Redaccin de un mensaje11012.3.Leer mensajes11112.4.Responder mensajes11212.5.Reenviar mensajes11312.6.Eliminar mensajes11412.7.Envi y recepcin de archivos adjuntos11513.MSN MESSENGER11713.1.Requisitos para utilizar MSN Messenger11714.Referencias:11815.ndice alfabtico.118
1. COMPUTACIN
1.1. Introduccin.
Hoy la tecnologa avanza a una velocidad vertiginosa. El presente taller trata de ser un aporte y de aclarar muchas dudas e inquietudes acerca de la tecnologa en la rama de los sistemas en computacin.
Con el paso de tiempo, los computadores se han ido incorporando a la vida diaria. Esta incorporacin ha sido cada vez ms acelerada por el rpido avance en su desarrollo.
El hombre desde la poca ms remota tuvo la necesidad de contar y realizar operaciones sencillas. Empez usando los dedos de sus manos, posteriormente lo hizo con marcas que pintaba en paredes, en el piso o agrupando piedras.
Siempre estuvo esa necesidad de inventar herramientas que le ayudaran a realizar clculos matemticos, la primera de ellas fue el ABACO que consta de cuentas insertadas en varillas que a su vez estn montadas en un marco rectangular.
Las primeras cuatro generaciones de la computadora se diferencian por sus componentes electrnicos. Existe una posible quinta generacin, la cual se caracteriza por las aplicaciones avanzadas.
1.2. Algo de historia
Entre 1934 y 1939, en Alemania, Konrad Suze construy dos mquinas electromecnicas de clculo que se acercaban bastante a lo que sera el primer computador. La "Z1" contaba con un teclado y algunas lmparas que indicaban valores binarios. Posteriormente, la "Z2" fue una versin mejorada, que utilizaba rels electromagnticos.
En 1941 se presenta con xito el "Z3", un computador electromagntico. Tena 2000 rels (electroimanes), un peso de ms 1000 Kg, una memoria de 64 palabras de 22 bits y un consumo de 4000 watts. Una suma demoraba 0,7 segundo y una multiplicacin o divisin 3 segundos.
Computador Z3, con un peso de 1 tonelada.
En 1947, se construye el primer computador en la Universidad de Pennsylvania, el ENIAC (Electronic Numerical Integrator and Calculator), compuesto de 17.468 vlvulas o "tubos" (ms resistencias, condensadores, etc.), con 30 toneladas de peso. El calor de las vlvulas elevaba la temperatura del local hasta los 50celcios. Para efectuar diferentes operaciones, deban cambiarse las conexiones (cables) como en las viejas centrales telefnicas, lo cual era un trabajo que poda tomar varios das. Era capaz de calcular con gran velocidad las trayectorias de proyectiles, principal objetivo inicial de su construccin. En 1,5 segundos poda calcular le potencia 5000 de un nmero de 5 cifras.
Eniac en 1947
A finales de la dcada del 40 el uso de computadoras estaba restringido a aquellas empresas o instituciones que podan pagar su alto precio, y no existan los sistemas operativos. En su lugar, el programador deba tener un conocimiento y contacto profundo con el hardware, y en el infortunado caso de que su programa fallara, deba examinar los valores de los registros y paneles de luces indicadoras del estado de la computadora para determinar la causa del fallo y poder corregir su programa, adems de enfrentarse nuevamente a los procedimientos de apartar tiempo del sistema y poner a punto los cargadores, compiladores, ligadores, etc.; para volver a correr su programa, es decir, enfrentaba el problema del procesamiento serial (serial processing).
Las conexiones del Eniac en 1947
Las generaciones
Hasta el presente, se han sucedido 4 generaciones de duracin variable, que han desembocado en la 5ta generacin en la que nos encontramos inmersos en la actualidad. Cada generacin se caracteriza por el uso de elementos distintivos de hardware, como la vlvula de vaco, el transistor, el circuito integrado micronimiaturizado, respectivamente. Este es el mbito temporal y las caractersticas de cada generacin:
1ra generacin: tubo de vaci (1951-1958)
Los primeros computadores ocupaban varios metros cbicos, para una potencia de clculo equivalente a la de una calculadora de bolsillo de hoy. Por esto se les conoce como "mastodontes".
Caractersticas principales
Computador a tubos Tubos o bombas de vaco
Tubos de vaco.
Lentos su velocidad se mide en segundos.
Grandes dimensiones.
Altos consumo de energa.
Almacenamiento de informacin en un tambor magntico interior.
La programacin era muy laborioso de largas series de bits o cadenas de ceros y uno.
Aplicaciones comerciales (nominas, facturacin, contabilidad).
2da generacin: transistor (1959-1964)
Caractersticas principales
Transistor. Es el componente principal y la materia prima para su fabricacin son pequesimas porciones de material semiconductor.
Transistor (que reemplazo al tubo o bomba de vaco)
Mayor rapidez. La simplificacin y reduccin de circuitos aporta una mayor rapidez de funcionamiento. La velocidad de las operaciones ya no se mide en segundos sino en microsegundos (millonsima de segundo).
Introduccin de elementos modulares. Los componentes fsicos de la computadora dejan de concebirse como elementos separados. La construccin de los aparatos incorpora el concepto de modulo.
Aumento de la fiabilidad. Con la incorporacin del transistor disminuye el riesgo de averas, debido a su reducido voltaje. Inimaginables con los efmeros tubos de vaci.
Qu suceda en nuestro pas?
En 1962, la Universidad de Chile adquiere el primer computador.
Casi al mismo tiempo, la Universidad Catlica adquiri un IBM 1620. De enorme tamao (aproximadamente la mitad de un container), este computador funcionaba con ms de 2.000 tubos de vaco electrnicos y menos memoria que una calculadora de bolsillo actual. Se le ordenaban funciones por medio de tarjetas perforadas que slo reconocan cdigos especiales o lenguajes computacionales y era, hasta ese momento, lo ms moderno jams visto en Chile, conocido como cerebro electrnico.
3ra generacin: circuito integrado (1965-1970)
Caractersticas principales
Circuito integrado. Miniaturizacin y reunin de centenares de elementos en una plaquita de silicio o chip.
Placa integrada Micro chip
Menor consumo.
Apreciable reduccin de espacio.
Aumento de la fiabilidad.
En Chile el ao 1966, la Universidad de Chile es nuevamente la primera en traer un computador de tercera generacin: el IBM 360-40.
4ta generacin: microprocesador (1971-1981)
Caractersticas principales
El microprocesador. La micro miniaturizacin permite construir el microprocesador, circuito integrado que rige las funciones fundamentales de la computadora.
Uno de los primeros procesadores Procesador de hoy
Sistemas de tratamiento de bases de datos. El aumento cuantitativo y cualitativo de las bases de datos lleva a la creacin de distintas formas de gestin que faciliten la tarea de consulta y edicin
La generacin del usuario. Definitivamente, la computacin supera sus tradiciones fronteras sociales. Deja de ser el terreno exclusivo de un reducido grupo de profesionales u consigue cubrirse a amplios extractos sociales.
En el curso de pocos aos, las computadoras se han hecho ms potentes, ms baratas, con mayor nmero de aplicaciones y ms fciles de manejar. Los nios son, sin duda, uno de los grandes beneficiarios de esta evolucin, porque ven facilitada su relacin con la computadora desde una edad muy temprana.
Nace el computador para la casa
Las mquinas que hoy utilizamos son el producto de una muy alta integracin (VLSI) -propia de la dcada de los 80-, la cual permite concentrar miles de componentes electrnicos en una ua de silicio (el chip) de alrededor de un centmetro cuadrado. Ha sido el origen de los computadores personales (PC: compatibles IBM, Apple, etc.).
As han podido fabricarse nuestros microcomputadores y los sistemas porttiles, al mismo tiempo que se aumenta permanentemente la capacidad de memoria interna de la mquina, para conservar ms datos mientras se procesan. La velocidad, a su vez, super ampliamente los diez millones de operaciones por segundo, llegando actualmente a cerca de 100 millones en los microprocesadores ms avanzados (utilizados en computadores grandes o "mainframes").
En 1975, Steve Jobs -que trabajaba en Atari- y Steve Wozniak -que era ingeniero de Hewlett-Packard, se juntaron para armar un micro-computador en su casa.
Steve Jobs en una de sus ltimas apariciones pblicas
Wozniak dise una placa nica capaz de soportar todos los componentes esenciales y desarroll el lenguaje de programacin "BASIC". El producto fue el primer "Apple I".
Primer construido no comercial Computado Apple II
Para fines de 1976 tenan un modelo mucho mejor desarrollado y en condiciones de ser comercializado: el Apple II. Tras varios intentos para comercializar su licencia, obtuvieron el apoyo personal de Mike Markulla, con quin formaron su propia compaa, la Apple Computers.
El Apple II sigui fabricndose por unos 15 aos, lo que constituye un rcor histrico para este tipo de producto.
5ta generacin: inteligencia artificial (1982-?)
El criterio diferenciador de cada generacin es siempre un componente de hardware. En las primeras generaciones se trata de componentes de los circuitos y en las otras de tipos de circuitos.
La 5ta generacin de computadoras, todava en desarrollo, est formada por maquinas relacionadas con la llamada inteligencia artificial (IA). Se trata de computadoras dotadas de -inteligencia- implementada en su sistema fsico (hardware).
Las maquinas de la 5ta generacin se basan en cuatro elementos fundamentales:
a) Un modulo de resolucin de problemas.
b) Un dispositivo de gestin de las bases de conocimiento (es decir, el sistema que acumula los conocimientos de los especialistas humanos en la materia y en el cual la informacin est representando mediante reglas de produccin o redes semnticas).
c) Una interface de lenguaje natural (por ejemplo el castellano, que es el que permitir la interaccin entre el sistema y el usuario).
d) Un modulo de programacin.
Conclusin
Hasta el presente, se han sucedido 4 generaciones de duracin variable, que han desembocado en la 5ta generacin en la que nos encontramos inmersos en la actualidad. Las computadoras han representado y siguen representado importancia en nuestras vidas.
1.3. Algunos trminos y lenguaje
Cmo se ejecuta, monta o corre un programa?
Montar, correr o ejecutar un programa consiste en aadir al programa objeto la traduccin de las rutinas externas a las que hace referencia dicho programa. El ensamblador debe permitir dichas referencias y las rutinas deben estar a su vez en lenguaje de mquina guardadas en algn elemento accesible. Generalmente, dichas rutinas se encuentran guardadas en un fichero especial al que suele denominarse librera donde estn almacenadas todas las rutinas externas susceptibles de ser utilizadas por los diferentes programas del usuario. All va el programa ligador cuando est realizando el montaje de un programa a buscarlas y las adjunta al programa objeto.
Qu es el software o programas de sistemas?
Software o programas son las instrucciones electrnicas que van a indicar a la PC que es lo que tiene que hacer. Tambin se puede decir que son los programas usados para dirigir las funciones de un sistema de computacin o un hardware.
El software de hoja de clculo, de diseo asistido por computadoras (CAD), de procesamiento de texto, de manejo de Bases de Datos, pertenece a esta categora. La mayora de software para uso general se vende como paquete; es decir, con software y documentacin orientada al usuario (manual de referencia, plantillas de teclado y dems).
El software de base est formado por los programas que sirven de enlace entre los programas escritos por un programador, con el fin de realizar un determinado trabajo, y los elementos hardware de la computadora
El software para uso general ofrece la estructura para un gran nmero de aplicaciones empresariales, cientficas y personales (Microsoft Office 2010).
Diferencias con el software de aplicacin
El software de aplicacin est diseado y escrito para realizar tareas especficas personales, empresariales o cientficas como el procesamiento de nminas, la administracin de los recursos humanos o el control de inventarios. Todas estas aplicaciones procesan datos (recepcin de materiales) y generan informacin (registros de nmina), para el usuario.
Qu son los programas cargadores?
Son programas que cargan o llevan el programa objeto a la memoria para su ejecucin, un programa objeto contiene instrucciones traducidas y valores de datos del programa fuente y especfica direcciones en memoria dnde cargaran estos elementos.
Qu son las rutinas?
Son las instrucciones o acciones en forma de secuencia, para ejecutar una determinada tarea. Estas deben ser secuenciales (paso a paso), tambin pueden activar otras subrutinas (mini programas) insertos dentro del principal con instrucciones de ligaduras.
Qu son los programas ligadores del sistema?
Un ligador es un programa de sistema que combina dos o ms programas objetos separados y permite que se hagan referencias unos a otros, o sea, que cada uno de estos programas pueda hacer referencia a cdigo variables de los otros programas con los que est enlazado.
Qu son los compiladores del sistema?
Un compilador es un programa que lee un programa escrito en un lenguaje fuente y lo traduce a un programa equivalente en otro lenguaje, el lenguaje objeto. Como parte importante de este proceso de traduccin, el compilador informa al usuario de la presencia de errores en el programa fuente.
Qu son los traductores del sistema?
Es un SW que toma un cdigo denominado fuente y lo transforma en otro cdigo equivalente denominado objeto. La computadora solo puede ejecutar instrucciones escritas en un lenguaje formado por su secuencias de ceros y unos, al que normalmente se denomina lenguaje maquina
Qu son los intrpretes?
Son programas que leen lnea a lnea un programa escrito en un lenguaje; en lenguaje fuente y lo va traduciendo a un cdigo intermedio, para ejecutarlo.
Qu son los ensambladores del sistema?
La tarea fundamental de un ensamblador es traducir un programa en lenguaje de ensamblador al cdigo correspondiente en lenguaje de mquina.
Qu es una macro?
Es un grupo de instrucciones repetitivas en un programa que se codifican solo una vez y pueden utilizarse cuantas veces sea necesario.
El Supervisor
Todas las actividades de un sistema operativo son de control, por lo que todas sus funciones estn relacionadas con la inspiracin de todos los procesos que se efectan en una computadora
Qu es un Sistema operativo (SO)?
Un Sistema operativo (SO), es un software bsico que controla una computadora. Sistema Operativo es en s mismo un programa de computadora. Sin embargo, es un programa muy especial, quiz el ms complejo e importante en una computadora. El SO despierta a la computadora y hace que reconozca a la CPU, la memoria, el teclado, el sistema de vdeo y las unidades de disco. Adems, proporciona la facilidad para que los usuarios se comuniquen con la computadora y sirve de plataforma a partir de la cual los programas de aplicacin corran o parten y ejecutan acciones en segundo plano o directamente activadas por el usuario.
Existen diferentes versiones del sistema operativo Microsoft Windows (incluso existen otros sistemas operativos que no son Windows), no obstante por ser el sistema operativo de mayor uso en todo el mundo y motivo de nuestro curso.
1.4. Evolucin del Windows.
Eventos A Travs Del Tiempo.
Al principio las computadoras, eran controladas por tubos al vaco inestables. Toda la programacin se haca directamente en lenguaje de mquina porque la industria no haba avanzado lo suficiente para necesitar Sistemas Operativos. Con la aparicin del transistor a mediados de los 50's, las computadoras se fueron haciendo ms y ms confiables.
Lenguajes crudos como Ensamblador y Fortran aparecieron, pero un Sistema Operativo (S.O.), tal como los conocemos ahora, an no. Para acceder a la programacin de la maquinaria se manejaron tarjetas perforadas.
1960's. Cuando IBM introdujo la computadora System/360 intent tomar el mercado cientfico y el comercial. Cuando en este proyecto surgieron problemas de conflictos por la arquitectura, se inici el desarrollo de un software que resolviera todos aquellos conflictos, el resultado fue un muy complejo sistema operativo. Luego AT&T trat de desarrollar a Multics, un Sistema Operativo que soportara cientos de usuarios de tiempo compartido, pero fall. Ms adelante cientficos de la computacin desarrollaron Unics, que sera monousuario. Ello marca el nacimiento de Unix (1969), el primero de los sistemas operativos modernos.
1980's. En este tiempo la arquitectura de las computadoras, circuitos LSI (Large Scale Integration) abrieron el paso para una nueva generacin de computadoras. DOS de Microsoft aparece en 1981 dominando este mercado de las PCs inmediatamente, aunque el sistema UNIX, predomina en las estaciones de trabajo.
1990's. Aumenta el uso de conexiones en redes, equipos de trabajo y aplicaciones distribuidas, los cuales surgen en la dcada anterior, con ello los Sistemas Operativos como Unix, Windows NT, etc., soportan muchos clientes, dando as el nacimiento de la Computacin en Red.
1.5. Hardware
Es la parte fsica de una computadora. Ejemplos clsicos de hardware son:
(BCDEFGH)
(A)
A. Monitor
B. CPU (Central Processing Unit / Unidad Central de Procesamiento)
C. Teclado
D. Parlantes
E. Mouse Ratn
F. Impresora
G. Escner
H. Cmara digital / Cmara Web (Web Cam) / Palanca de juegos (Joystick) / Track Ball
1.6. Software
Este trmino se refiere a los programas que utilizan las computadoras. Existen programas de diferente tipo, por ejemplo: Programas para la contabilidad de una empresa, el control de los inventarios, de las ventas, o programas para elaborar la nmina. Programas para elaborar dibujos, planos arquitectnicos, para controlar robots que ayudan en la fabricacin de automviles, incluso existen muchos programas para jugar.
1.7. Hardware y Software
Conocer los conceptos hardware y software parece irrelevante, pero no es as. Ahora podemos concluir que Hardware y Software son complementos. De qu sirve el hardware sin software?, o viceversa. Uno sin el otro no funciona. Por lo tanto, siempre que hablemos de algn tema relacionado con computadoras deberemos tener presentes estos dos conceptos. Cuando hablemos de tecnologa deberemos de tener presente por un lado la Tecnologa de Hardware y por otro la Tecnologa de Software, ambas se complementan.
1.8. Sistema Operativo
Adems de las aplicaciones, existe otro tipo de software: los Sistemas Operativos. El sistema operativo de una computadora en realidad tambin es un programa. Pero resulta que toda computadora, sea del tipo que sea, debe tener al menos un programa de este tipo, es decir, todas las computadoras deben tener un sistema operativo para que funcionen.
1.9. Inicio de sesin sin utilizar un perfil
Si su computadora no utiliza distintos perfiles de usuario para el inicio de una sesin de trabajo, al encenderla aparece directamente el escritorio de Windows (ver punto 3). El escritorio de Windows es la primera pantalla que aparece cuando su computadora est lista para trabajar.
2. Encender y apagar equipo
Cuando enciendes una computadora, lo primero que sta hace es llevar a cabo un autodiagnstico llamado autoprueba de encendido (Power On Self Test, POST). Durante la POST, la computadora identifica su memoria, sus discos, su teclado, su sistema de vdeo y cualquier otro dispositivo conectado a ella. Lo siguiente que la computadora hace es buscar un SO para arrancar (boot).
Cuando quiera encender el equipo, hgalo manualmente accionando el interruptor principal (Power) ubicado en la unidad CPU o Torre, generalmente es un botn, bastante identificado, basta con solo apretarlo y este enciende el PC.
Cuando ha terminado de trabajar y se dispone a apagar la computadora, haga lo siguiente:
(A1B2C3D4)
Asegrese de guardar todos los documentos que est trabajando. Despus cierre todos los programas o aplicaciones que tenga abiertos. Abra el Men Inicio y ejecute el comando Apagar equipo
Ahora tiene 4 opciones:
A. Suspender: Esta opcin hace que la computadora entre en estado de hibernacin. Esto significa que la computadora se duerme. En realidad no est apagada pero simula que lo est. Esta opcin se utiliza principalmente para ahorrar energa, sobre todo en computadoras porttiles. Al estar en hibernacin se gasta menos energa ya que todos los dispositivos de la computadora se duermen.
B. Apagar: Haga clic en este botn para que el sistema operativo Microsoft Windows se cierre y la computadora se apague.
C. Reiniciar: Esta opcin es utilizada por algunos programas despus de ser instalados para que sean reconocidos y funcionen adecuadamente o cuando debido a un problema con el funcionamiento de la computadora necesitamos apagarla y volver a encenderla. Para no apagarla y luego volver a encenderla, mejor la reiniciamos. Este proceso cierra todas las aplicaciones que se estn ejecutando, incluyendo al propio sistema operativo Windows y vuelve a cargarlo como si la acabara de encender.
D. Cancelar. Si decide no apagar la computadora puede hacer clic en el botn Cancelar o simplemente presionar la tecla .
3. El Escritorio de Windows
(IconosBADBADBADBAD)
(rea de Notificacin) (Barra de TareasHGFEDCHGFEDCHGFEDCHGFEDC) (Barra de inicio rpido) (Botn Inicio)
3.1. Iconos
Los iconos son elementos grficos que pueden representar alguna parte de la computadora (como una unidad de disco o el monitor), archivos, carpetas, accesos directos o incluso programas. Existen iconos comunes como el icono Mi PC, o el icono llamado Mis documentos, o Mis sitios de red, o la Papelera de Reciclaje. Estos ltimos iconos los encontrar en cualquier computadora con sistema operativo Microsoft Windows.
3.2. Barra de tareas
La barra de tareas normalmente se encuentra en la parte inferior del escritorio de Windows (a menos que la mueva de lugar). Cuando no hay programas en ejecucin o ventanas abiertas, la barra de tareas se encuentra vaca como se muestra en el ejemplo anterior. Cada vez que Usted ejecuta un programa o abre una ventana aparece un botn dentro de la barra de tareas que representa al programa que se est ejecutando o la ventana que se abri.
Note que se estn ejecutando los programas Word, Outlook y Excel.
3.3. Barra de herramientas Inicio Rpido.
Normalmente colocada a la izquierda de la barra de tareas se encuentra la Barra de Herramientas llamada Inicio Rpido. Esta barra de herramientas contiene una serie de iconos que representan diferentes programas.
3.4. Botn Inicio
Normalmente colocado a la extrema izquierda de la barra de tareas se encuentra quiz el ms usado de los botones: Se llama Botn Inicio. Hacer clic sobre el Botn Inicio nos da acceso al Men Inicio, otro de los elementos de mayor uso en Windows el cual se estudia ms adelante.
3.5. rea de notificacin
Normalmente colocada a la derecha de la Barra de Tareas se encuentra el rea de Notificacin. Se le llama as porque es un espacio dentro de la Barra de Tareas que de manera permanente nos informa (o notifica) acerca del desarrollo de procesos que pueden estar llevndose a cabo en nuestra computadora.
3.6. El Men Inicio
Al trabajar con programas que corren bajo Windows recurriremos mucho a los mens. De manera anloga al men de un restaurante, en el Ambiente Windows los mens son una lista de opciones (llamadas comandos) donde Usted puede seleccionar lo que desea ordenar. Basta apuntar con el ratn al comando que desee ejecutar y hacer clic sobre l. Un comando es una orden o instruccin que se le da a la computadora para que haga algo. Al hacer clic sobre el botn Inicio aparece el Men Inicio.
4. Uso del Mouse
En este momento ya se habr dado cuenta que ha estado utilizando el Mouse sin mayor problema. De hecho es relativamente fcil su uso. Sin embargo, vamos a puntualizar algunas cosas que tienen que ver con el uso correcto del Mouse.
4.1. Apuntador
Es muy fcil identificar el llamado Apuntador del Mouse (o ratn). Al mover el Mouse, en la pantalla podr notar como el Apuntador (tambin llamado Puntero) se desplaza al mismo tiempo que el Mouse. El Apuntador puede cambiar su apariencia dependiendo del programa en que este trabajando para reflejar una situacin diferente en cada momento. Aun cuando existen muchas marcas, tipos y modelos de ratones, todos tienen elementos comunes.
(Botn Secundario)
(Botn Primario)
(Botn de Exploracin)
Botn Primario: De forma predeterminada es el botn izquierdo
Botn Secundario: De forma predeterminada es el botn derecho
Botn de Exploracin (tambin llamado Scroll)
4.2. Hacer doble clic
Esto es similar a hacer clic pero hacindolo dos veces. Lo ms rpido posible. Para hacer doble clic se utiliza el botn Primario del Mouse.
4.3. Uso del botn Secundario
Si el botn izquierdo del Mouse es el botn Primario, entonces el botn derecho es el botn Secundario. O Viceversa.
(Botn Secundario)
5. Trabajo con ventanas
5.1. Ventana Mi PC
Abra la ventana Mi PC. Para hacerlo basta hacer clic sobre el icono llamado Mi PC que se encuentra en el escritorio de Windows.
(Barra de titulo)
(Barra de Direcciones) (Bordes) (Barra de Herramientas) (Barra de Mens) (Botn:Minimizar,Restaurar Maximizar y Cerrar)
5.2. Barra de ttulo
Muestra el nombre de la ventana o del programa que est utilizando
5.3. Barra de Mens
Contiene los distintos mens aplicables a la ventana en la que se encuentra. Los mens pueden ser distintos de una ventana a otra, incluso de un programa a otro. Los mens contienen los comandos que podemos utilizar para llevar a cabo diferentes acciones dentro de la ventana o programa en el que estn.
5.4. Barra de Herramientas Estndar
Dentro del ambiente Windows, las Barras de Herramientas son muy utilizadas. Una barra de herramientas en realidad es una serie de botones agrupados bajo un nombre que contiene botones que realizan tareas comunes.
5.5. Barra de Herramientas de Direcciones
Esta es otra de las barras de herramientas de mayor uso. Se llama as porque cuando Usted quiere desplazarse a otra parte de la computadora o incluso si quiere visitar una pgina de Internet, basta con que seleccione el lugar a donde se quiere desplazar o escribir la direccin dentro de esta barra de herramientas y presionar la tecla . Para abrir la Lista Desplegable Direccin haga clic en este botn
Una vez que abra la lista desplegable Direccin, seleccione la ubicacin a la cual desea desplazarse. Si lo prefiere, puede volver a hacer clic sobre el mismo botn o presionar la tecla para cerrar la lista desplegable sin cambiarse de ubicacin. Si selecciona una ubicacin de disco que no est disponible aparecer un cuadro de dilogo como este
Lo que debe hacer es asegurarse de insertar un disco en la unidad que se le indica o bien cancelar la operacin.
5.6. Cambiar el tamao de las ventanas
Cuando abrimos una ventana puede que aparezca tan grande que ocupe toda la pantalla del monitor. Si este es su caso, observe la esquina superior derecha de la ventana:
(Botn Restaurar)
Si aparece el botn Restaurar entonces podemos decir que la ventana esta Maximizada y por eso ocupa toda la pantalla. Pero, si al abrir una ventana, esta no ocupa toda la pantalla y adems observamos el botn Maximizar entonces decimos que la ventana se encuentra Restaurada.
(Botn Maximizar)
5.7. Botn Minimizar
El botn Minimizar hace que la ventana se desplace a la barra de tareas y se vea slo como un botn. Pareciera que se cierra pero no es as. Mientras aparezca el botn de una ventana dentro de la barra de tareas, la ventana est abierta. Para restaurar la ventana y volver a verla haga clic sobre el botn de la ventana que se encuentra dentro de la barra de tareas. Si hace clic sobre este botn varias veces, notar que esta es otra forma de minimizar y restaurar de manera alternada la ventana.
(Botn Minimizar)
Ventana Minimizada
Al hacer clic de manera alternada en el botn localizado en la barra de tareas podr ver que la ventana se restaura y se minimiza tambin de manera alternada.
5.8. Botn Cerrar
(Para cerrar un programa haga clic en el Botn Cerrar que se encuentra ubicado en la esquina superior derecha de la ventana que desea cerrar)Lo ms fcil es cerrar una ventana. Basta con que haga clic sobre el botn Cerrar el cual se localiza en la esquina superior derecha de la ventana correspondiente al programa que desea cerrar.
5.9. Bordes
Otra forma de modificar el tamao de una ventana es arrastrando sus bordes. El borde de una ventana se refiere al contorno de la misma (a las orillas).
(Borde izquierdo8.8.18.8.28.38.8.18.8.28.3Borde Superior)
Cuando Usted apunta con el Mouse sobre el borde de una ventana, el Mouse cambia su apariencia para mostrarse como una flecha negra de doble punta. Consideramos el borde superior, borde inferior, borde izquierdo y borde derecho.
5.10. Mover ventanas
En ocasiones las ventanas se abren justo en un lugar en que estorban para poder ver nuestro trabajo. Si desea mover de lugar una ventana puede hacerlo arrastrndola de la barra de ttulo.
6. Trabajo con archivos y carpetas
6.1. Crear una carpeta o archivo
Las carpetas son elementos que se utilizan para archivar documentos. En ocasiones podremos encontrar carpetas que pueden contener otras carpetas. Debemos aprender a guardar nuestros documentos de manera organizada para facilitar su localizacin cuando sea necesario, este es el principal uso de las carpetas. De manera predeterminada, Windows incluye en su escritorio una carpeta llamada Mis Documentos. Esta carpeta es especial porque es en ella, donde de manera predeterminada, la mayora de las aplicaciones de Microsoft Office como Word, Excel y Power Point guardan los documentos. Sin embargo, si Usted desea guardar sus documentos en una carpeta diferente lo puede indicar al momento de crearlos o de guardarlos. Crear una carpeta es muy sencillo. Por ejemplo, para crear una carpeta sobre el escritorio de Windows:
A. Apunte sobre el escritorio (En un lugar libre de iconos)
B. Haga clic con el botn secundario del Mouse
C. Seleccione el comando Nuevo
D. Haga clic el comando Carpeta
E. Escriba el nombre que desea dar a la nueva carpeta
F. Termine presionando la tecla
6.2. Eliminar una carpeta o archivo
Esta es una de las cosas ms sencillas de hacer. Solamente debe localizar la carpeta o archivo que desea eliminar. NO LO HABRA. Solamente asegrese de tenerlo ubicado y a la vista.
Haga clic secundario sobre la carpeta o archivo que desea eliminar y despus seleccione el comando Eliminar.
Al hacer esto, aparecer un cuadro de dilogo pidindole que se asegure de que realmente desea eliminar el archivo. Si esta seguro responda S, de lo contratio responda No o cancele el cuadro de dilogo.
Dentro del sistema operativo Microsoft Windows existe un elemento llamado Papelera de reciclaje. Es como un cesto de basura al cual se envan todos los archivos, carpetas o accesos directos que son eliminados. Por eso la pregunta es que si confirma que desea enviar el archivo o capreta a la papelera de reciclaje. Tenga en cuenta que si elimina una carpeta que contiene otras carpetas o archivos la carpeta se elimina junto con todo su contenido.
6.3. Restaurar un archivo o carpeta desde la papelera
En el apartado anterior comentmos que todos los archivos, carpetas y accesos directos que son eliminados se envan a la Papelera de Reciclaje. Por lo tanto, si despus de haber eliminado una carpeta o archivo decide que desea recuperarlo 1.- Abra la papelera de reciclaje y 2.- Seleccione el archivo o carpeta que desea recuperar
3.- Ahora slo haga clic en el comando Restaurar este elemento.
Otro mtodo que puede utilizar en lugar de usar el comando Restaurar este elemento es hacer clic secundario sobre el archivo o carpeta que desea y seleccionar el comando Restaurar.Tome en cuenta que cuando un archivo o carpeta se restaura, regresa al mismo lugar de donde fue eliminado.
6.4. Copiar una carpeta o archivo
Existen muchas formas distintas de copiar un archivo o carpeta. Aqu veremos un ejemplo de la forma que consideramos ms sencilla y practica.
Usando el botn secundario del Mouse
1. Localice la carpeta o archivo que desea copiar, haga clic secundario sobre l y seleccione el comando copiar.
2. Desplcese a la nueva ubicacin a donde quiere tener la copia, haga clic secundario en el lugar en donde quiere la copia y seleccione el comando Pegar.
Por ejemplo: para copiar el archivo llamado Relacin de cuentas que se encuentra en el escritorio de Windows al disco F:
Vamos al escritorio, localizamos el archivo, hacemos clic secundario sobre l y seleccionamos el comando Copiar.
7. MICROSOFT WORD
Para trabajar con Word 2007es necesario arrancar el programa. Para ello existen dos formas prcticas.
7.1. Desde el men Inicio
Se accede desde el botn situado, normalmente, en la esquina inferior izquierda de la pantalla.
Al colocar el cursor y hacer clic sobre el botn /se despliega un men, al colocar el cursor sobre el elemento Todos los programas; se desplegar una lista con los programas que hay instalados en tu ordenador.
Busca el elemento Microsoft Office Word 2007 y haz clic sobre l para que se arranque.
7.2. Desde el icono de Word
Puedes acceder al icono de Word que suele estar situado en el escritorio o en la barra de tareas, y es de la forma:
7.3. Primer texto
Al arrancar Word 2007 aparece una pantalla inicial como sta:
En la parte superior esta, en color celeste, la barra del ttulo, en la que aparece el nombre del documento sobre el que se est trabajando.
Cuando arrancamos Word 2007 sin abrir ningn documento, por defecto nos abre un documento en blanco y le asigna el nombre inicial Documento1.
Cuando guardemos el documento le cambiaremos el nombre.
Para escribir tu primer documento hars uso de tu teclado:
7.4. La Banda de Opciones
Desde las pestaas de esta barra se pueden ejecutar todos los comandos de Word2007. En Word2007 la banda de opciones tiene un comportamiento "inteligente", que consiste, bsicamente, en mostrar slo los comandos ms importantes y los que el usuario va utilizando; es decir se adaptan al uso de cada usuario.
Inicialmente, cuando abrimos Word2007 aparece un men de pestaas. Al seleccionar cada pestaa, aparecen grupos de herramientas que contienen los comandos ms utilizados.
7.5. Inicio
La pestaa Inicio contiene las operaciones ms comunes sobre copiar, cortar y pegar, adems de las operaciones de Fuente, Prrafo, Estilo y Edicin.
En Word2007 la pestaa Inicio se encuentra dividida en 5 secciones que contienen las operaciones correspondientes al Portapapeles.
Fuente (tamao de letra, tipo de letra, etc.).
Prrafo (alineacin de texto, separacin entre lneas, sangra, etc.).
Estilo y Edicin (buscar texto, reemplazar, etc.).
Cada una de las secciones, se ha creado con botones de acceso rpido a la tarea que se desea realizar. Una forma ms fcil e intuitiva de utilizar las herramientas.
7.6. Insertar
Lo que antes sola llamarse el men Insertar, ahora es una pestaa que contiene grupos de herramientas de acceso rpido.
Para la pestaa Insertar, ubicamos los grupos de herramientas correspondientes a:
Pginas
Tabla
Ilustraciones
Vnculos
Encabezado y pie de pgina
Texto
Smbolos
Las diferentes pestaas y herramientas se pueden activar desde el teclado pulsando Alt y luego la letra o conjunto de letras que aparece al lado del icono del comando.
7.7. La Barra de Herramientas de Acceso Rpido
Contiene iconos para ejecutar de forma inmediata algunos de los comandos ms habituales, como: Guardar, Deshacer, otros segn su ms habitual, por ejemplo Ortografa y Gramtica.
En la imagen de inicio se ve la barra de herramientas de acceso rpido y el Botn Office (el primero a la izquierda).
7.8. Guardar
Esta opcin permite al usuario guardar en la memoria del ordenador el archivo que hemos trabajado. En la barra de acceso rpido ubica el icono / o tambin puedes utilizar los comandos: Guardar y Guardar como... del Botn Office /
Guardar como, Word mostrar un cuadro de dialogo como el que ves a continuacin que te permite cambiar el nombre del archivo, el tipo y la carpeta que lo contiene.
Guardar no se abrir ningn cuadro de dilogo, simplemente se guardarn en su actual ubicacin los cambios que hayas efectuado en el documento.
Sin embargo, si utilizas el comando Guardar con un documento nuevo, que no ha sido guardado nunca, se abrir el mismo cuadro de dialogo que para Guardar como.
7.9. Deshacer
Esta opcin permite al usuario deshacer o devolver una o varias acciones anteriores, eliminando los cambios realizados sean texto, formato, etc., quedando con el diseo de la ltima vez que se cerro el archivo.
7.10. Ortografa y gramtica
En la parte superior de la ventana, en la barra de ttulo, nos informa del idioma que se est utilizando en la correccin, en este caso, el Espaol.
En la zona titulada No se encontr: aparece en color rojo la palabra no encontrada (vastaron) y la frase del texto en la que se encuentra esa palabra.
Debajo tenemos una zona titulada Sugerencias: que contiene una lista con las palabras ms parecidas que ha encontrado Word en sus diccionarios. En muchos casos, como en este, dentro de esta lista se encontrar la palabra correcta (Bastaron). En este caso el error era el cambio de la B por la V.
En este caso la primera sugerencia de la lista es la correcta, pero si no fuese as bastara hacer clic en la sugerencia correcta para seleccionarla.
Llegados a esta situacin debemos decidir qu botn de la derecha pulsamos, en este caso el ms adecuado sera "Cambiar todas", pero veamos el significado de cada uno de ellos
Omitir una vez. No realiza ninguna accin sobre la palabra no encontrada y continua revisando el documento.
Omitir todas. Cada vez que vuelva a encontrar la misma palabra la pasar por alto sin realizar ninguna accin sobre ella. Contina revisando el documento.
Agregar al diccionario. Aade la palabra no encontrada al diccionario personalizado. Podemos usar esta accin cuando consideremos que la palabra no encontrada es correcta y por lo tanto no queremos que la vuelva a detectar como no encontrada. Por ejemplo, si no queremos que detecte como error el nombre "SISE".
Cambiar. La palabra seleccionada de la lista de sugerencias sustituir a la palabra no encontrada. Si no hay ninguna sugerencia que consideremos acertada podemos escribir directamente sobre la palabra no encontrada la correccin que creamos oportuna y pulsar este botn.
Cambiar todas. Cambia automticamente todas las veces que aparezca la palabra seleccionada de la lista de sugerencias por la palabra no encontrada.
Autocorreccin. Agrega la palabra no encontrada y la palabra seleccionada de la lista de sugerencias a la lista de Autocorreccin. Ms adelante se explica en qu consiste la autocorreccin.
En el cuadro Idioma del diccionario tenemos el botn del tringulo para desplegar una lista en la que elegir otro idioma. Debe asegurarse de que el diccionario elegido est disponible en nuestro ordenador.
Si queremos que tambin realice la revisin gramatical junto con la revisin ortogrfica, marcar la casilla Revisar gramtica.
7.11. Revisar mientras se escribe.
Esta es otra forma de revisar la ortografa; para elegir esta forma de revisin debemos ir al Botn Office, hacer clic en el botn Opciones de Word /y all seleccionar Revisin. En la ventana que se abre, marcar la casilla Revisar ortografa mientras escribe y pulsar Aceptar.
A partir de ese momento Word efectuar la revisin ortogrfica de modo permanente, de forma que nos mostrar los errores que ya existan en el texto y los que cometamos segn vamos introduciendo nuevo texto.
Otra diferencia respecto al mtodo anterior es que cuando encuentre un posible error no mostrar el cuadro de dilogo que vimos anteriormente, sino que subrayar la palabra no encontrada con un subrayado ondulado en color rojo, de esta forma:
Necesitamos estavlecer las condiciones del juego
Para corregir el error debemos colocar el cursor en la palabra subrayada y pulsar el botn derecho del ratn, entonces aparecer una pequea ventana, como la que vemos en la imagen:
7.12. Configurar Pgina
Los primeros aspectos a considerar cuando se va a elaborar un documento son los relacionados a la Configuracin de la pgina. Configurar pgina significa, preparar el documento en cuanto a las medidas de papel donde se imprimir, orientacin de la hoja, mrgenes, encabezado y pie de pgina.
La razn de realizar la Configuracin de la pgina en primera instancia obedece a que si esto se hiciera posterior a la redaccin y formateo del documento, se complicara su puesta a punto.
Tambin se puede acceder a sus opciones presionando Alt + (letra o conjunto de letras). En la siguiente ventana se muestran las letras que se acompaan para cada opcin.
Para acceder a las caractersticas para configurar la pgina, seleccione la pestaa Diseo de pgina el comando Configurar Pgina. Podr ver el siguiente cuadro de dilogo:
Mrgenes
Los mrgenes definen la distancia que habr entre el texto normal del documento y el borde de la hoja. Fuera de estos lmites no debera escribirse texto alguno. Abra el men Archivo y ejecute el comando Configurar Pgina para establecer las medidas de los mrgenes.
SuperiorEl margen superior define la distancia que habr entre el borde superior de la hoja y el texto del documento.InferiorEl margen inferior define la distancia que habr entre el borde inferior de la hoja y el texto del documento.IzquierdoEl margen izquierdo define la distancia que habr entre el borde izquierdo de la hoja y el texto del documento.DerechoEl margen derecho define la distancia que habr entre el borde derecho de la hoja y el texto del documento
Encuadernacin
Establece la cantidad de espacio agregado al margen izquierdo o superior para incluir la encuadernacin. Si usted imprime y encuaderna el documento, requerir un espacio extra, al margen izquierdo o superior, el cual se utilizar, para el broche o arnillo, segn sea el caso dependiendo del tipo de encuadernado que desee darle a su documento.
Encabezado
Los mrgenes de encabezado y pie de pgina los encuentra en la ficha Diseo del cuadro de dilogo Configurar Pgina. Un encabezado es un elemento que aparece en la parte superior de todas la hojas del documento, usted puede colocar en el encabezado diferentes elementos como: texto, un dibujo, una imagen, el logo de una empresa, etc. El margen de encabezado establece la distancia que habr entre el encabezado y el borde superior de la hoja. El margen de encabezado siempre debera de ser menor que el margen superior.
Pie de pgina
Un pie de pgina es un elemento que aparece en la parte inferior de la hoja. Su caracterstica principal es que se repite en todas las hojas del documento. El margen de pie de pgina establece la distancia que habr entre el borde inferior de la hoja y el texto del documento. El margen de pie de pgina siempre debera de ser menor que el margen inferior.
Tamao de Papel
Para establecer el tamao de papel que usar en su documento haga lo siguiente.
Ir en Tamao en la pestaa Diseo de pgina
Ejecute el comando Tamao
Seleccione el tamao de papel deseado
7.13. Vistas de Microsoft Word
Con el propsito de revisar el documento de una manera ms prctica y dinmica, obedeciendo a los requerimientos de visualizacin de cada tipo de documento, Microsoft Word integra 5 diferentes vistas. Usted puede acceder a estas vistas abriendo el men Ver y seleccionando entre cada una de las siguientes vistas.
Vista Normal: Esta vista muestra el documento en formato de texto mediante un diseo de pgina sencillo. La Vista Normal resulta prctica para la mayora de las tareas relacionadas en la aplicacin y modificacin de formato
Vista Diseo Web: Esta es la vista de un documento como se ver en un explorador Web. El documento puede aparecer, por ejemplo, como una pgina larga sin saltos de pgina cuyo texto y tablas se ajustan al tamao de la ventana.
Vista Diseo de Impresin: sta es la vista de un documento tal como aparecer cuando lo imprima. Los elementos, como encabezados, pies de pgina, columnas y cuadros de texto, por ejemplo, aparecern en sus posiciones reales.
Vista Diseo de Lectura: Para leer un documento sin forzar la vista y con herramientas de lectura optimizadas, utilice la Vista Diseo de Lectura. El documento cambia de tamao hasta ajustarse a la pantalla y se eliminan la mayora de las barras de herramientas, pero hay comandos para la exploracin, comentarios y bsqueda de palabras.
Vista Esquema: Esta vista muestra los ttulos de un documento con sangra para representar su nivel en la estructura del documento.
7.14. EDICION DE TEXTO
SELECCIN DE TEXTO Y CARACTERES
A continuacin se describen los mtodos ms comunes para seleccionar.
Con el mouse
Para seleccionar . . .
Haga esto
Una palabra
Doble clic sobre la palabra
Un prrafo
Triple clic sobre cualquier palabra del prrafo.
Un documento completo
Triple clic, colocando el apuntador del mouse en el margen izquierdo del documento.
Una lnea o rengln
Un clic a la altura de la lnea colocando el apuntador sobre el margen izquierdo.
Una oracin o frase completa.
Presione primero la tecla Ctrl y luego haga clic sobre cualquier parte de la frase.
Y con el teclado. . .
Para seleccionar . . .
Haga esto
Por palabra
Deje presionadas las teclas Ctrl y Shift, luego pulse flecha izquierda o flecha derecha.
Por prrafo
Deje presionadas las teclas Ctrl y Shift, luego pulse flecha hacia arriba o flecha hacia abajo.
Un documento completo
Si esta al principio
Pulse CTRL + SHIFT + FIN
Si est al final
Pulse CTRL + SHIFT + INICIO
Una lnea o rengln
Si esta al principio
Pulse SHIFT + FIN
Si est al final
Pulse SHIFT + INICIO
Copiar
Existen diferentes mtodos para copiar texto en un documento con los cuales usted puede crear la rplica de una palabra, un prrafo o hasta un documento completo. A continuacin revisaremos algunos mtodos.
Comenzaremos revisando el mtodo de copiar utilizando el botn derecho (contextual) del mouse.
(Seleccione el texto a copiar.Haga clic con el botn derecho del mouse sobre el texto seleccionado y del men contextual que aparece seleccione Copiar.Haga clic con el botn derecho del mouse en el lugar que desea colocar la copia, y del men contextual que aparece, seleccione Pegar.)
(Observe como queda la rplica del prrafo copiado.)
Si prefiere utilizar comandos de men, los comandos Copiar y Pegar utilizados para esto se encuentran en el men Edicin. Como se ve a continuacin.
Tambin puede utilizar los siguientes mtodos para copiar y pegar
CTRL + C
Utilice la combinacin de teclas CTRL + C para copiar el texto seleccionado
CTRL + V
Utilice la combinacin de teclas CTRL + V para pegar el texto copiado.
Utilice el botn Copiar de la barra de herramientas Estndar para copiar el texto seleccionado.
Utilice el botn Pegar de la barra de herramientas Estndar para pegar el texto seleccionado.
Mover
En ocasiones necesitar mover informacin de un lugar a otro dentro de un documento. Para realizar esta tarea, deber utilizar los comandos Cortar y Pegar. A continuacin revisaremos varios mtodos para llevar a cabo esta tarea:
Tambin puede utilizar los siguientes mtodos para cortar y pegar
CTRL + X
Utilice la combinacin de teclas CTRL + X para Cortar el texto seleccionado
CTRL + V
Utilice la combinacin de teclas CTRL + V para pegar el texto cortado.
Utilice el botn cortar de la barra de herramientas estndar para cortar el texto seleccionado.
Utilice el botn pegar de la barra de herramientas estndar para pegar el texto seleccionado.
7.15. Bordes y sombreado.
Bordes.
Un borde es una lnea que se aplica al contorno de un texto o prrafo para enmarcarlo, darle una mejor presentacin o resaltarlo. El borde se puede aplicar. A la derecha, a la izquierda, abajo o arriba, no necesariamente alrededor del prrafo. Observe los siguientes ejemplos de bordes:
Borde aplicado al texto: (Observe como el borde NO abarca todo el rengln)
Pon a Microsoft en tu currculo
Borde aplicado al prrafo: (Observe como el borde abarca todo el rengln)
Boletn Informativo
Borde aplicado slo en la parte inferior y derecha:
Memorando
Para aplicar un borde a un prrafo o texto, debe seleccionar primero el texto y despus abrir el men Formato y seleccionar el comando Bordes y sombreado. Aparecer el siguiente cuadro de dilogo, donde la primera ficha se llama Bordes.
(acbdeifgh)
a. Valor. Seleccione un estilo de borde para aplicar al prrafo o texto seleccionado.
b. Estilo. Si selecciona personalizar, podr escoger un estilo para cada borde del texto seleccionado.
c. Color. Seleccione el color que desee aplicar al borde.
d. Ancho. Seleccione el grosor del borde a aplicar en esta lista.
e. Vista previa. Aqu visualice cmo se ver el borde cuando lo aplique. Utilice los botones que estn alrededor para activar o desactivar los bordes individuales: derecho, izquierdo, superior e inferior.
f. Aplicar a. Seleccione si el borde se aplicar nicamente al texto seleccionado o al prrafo completo.
g. Mostrar barra. Presione este botn para activar la barra de herramientas Tablas y bordes.
h. Lnea Horizontal. Al presionar este botn aparecer el siguiente cuadro de dilogo para que seleccione una imagen de lnea y la inserte en su documento
Borde de pgina.
Tambin puede aplicar bordes de pgina a todo el documento, o si lo prefiere slo a ciertas secciones. Word incluye una lista muy variada de estilos de bordes que usted puede aplicar a la pgina del documento. Para aplicar un borde de pgina, abra el men Formato y seleccione Bordes y sombreado. Cmbiese a la ficha Bordes de pgina, y a continuacin ver el siguiente cuadro de dilogo.
(e) (d) (c) (b)
(g) (f) (a)
a. Valor. Seleccione un estilo para aplicar borde de pgina al documento o secciones seleccionadas.
b. Estilo. Si selecciona personalizar, podr escoger un estilo para cada borde de la pgina.
c. Color. Seleccione el color que desee aplicar al borde.
d. Ancho. Seleccione el grosor del borde a aplicar.
e. Arte. Seleccione entre una variedad de figuras y estilos de contorno que pueden aplicarse a la pgina.
f. Vista previa. Aqu visualice como se ver el borde cuando lo aplique. Utilice los botones que estn alrededor para activar o desactivar los bordes individuales: derecho, izquierdo, superior e inferior.
g. Aplicar a. Seleccione si el borde se aplicar a: todo el documento, a la seccin actual, a la seccin actual excepto la primera pgina o solo a la primera pgina de la seccin actual.
Sombreado
Un sombreado es un color de fondo que se aplica a un texto o prrafo para darle una mejor presentacin o resaltarlo. El sombreado se puede aplicar al prrafo completo o solamente al texto seleccionado. Observe los siguientes ejemplos de sombreado.
Sombreado aplicado al texto: (Observe como el sombreado NO abarca todo el rengln)
Pon a Microsoft en tu currculo
Sombreado aplicado al prrafo: (Observe como el sombreado abarca todo el rengln)
Boletn Informativo
Para aplicar un sombreado seleccione primero el texto. Luego abra el men Formato y seleccione Bordes y sombreado. Cmbiese a la ficha Sombreado y ver el siguiente cuadro de dilogo.
(abcde)
a. Relleno. Seleccione el color del sombreado en esta paleta
b. Ms colores. Si los colores de la paleta no fueran suficientes, pulse este botn para buscar ms colores.
c. Estilo. Cuando quiera utilizar tramas (Combinacin de dos colores) Escoja el porcentaje del segundo color aqu.
d. Color. Aqu seleccione el segundo color cuando utilice tramas.
e. Aplicar a. Seleccione si el sombreado se aplicar al prrafo o al texto.
7.16. Columnas.
Si desea establecer columnas periodsticas para alguna seccin de su documento, primero deber seleccionar dicha seccin, la cual puede abarcar varios prrafos o pginas; luego abra el men Formato y seleccione Columnas. Aparecer un cuadro de dilogo como el siguiente:
Preestablecidas
Seleccione el nmero de columnas que desee en esta rea.
Si selecciona Izquierda, quiere decir que la columna de la izquierda, tendr aproximadamente, el 50% de ancho que la de la derecha.
Si selecciona derecha quiere decir que la columna de la derecha, tendr aproximadamente, el 50% de ancho que la de la izquierda.
Nmero de columnas.
Si requiere un nmero de columnas diferente al que se presenta en las preestablecidas, aqu puede establecerlo.
Lnea entre columnas.
Si desea colocar una lnea vertical entre cada par de columnas, active esta casilla.
CURSO BSICO DE COMPUTACIN
jCollinsPgina 119
7.17. Tabulaciones.
Las tabulaciones son marcas que se establecen para alinear elementos del documento con respecto a estas marcas, y se aplican al presionar una o varias veces la tecla TAB. Las tabulaciones aparecen como marcas en la regla horizontal del documento, se pueden eliminar arrastrndolas con el mouse y liberndolas bajo la regla. Tienen un aspecto como el que se ve en la siguiente figura:
(abcde)
a. Tabulacin derecha. Los elementos del documento se alinean por la derecha de esta marca. Para el ejemplo de la figura de arriba, si se pulsa una vez la tecla TAB, el texto se alinear con la primera marca. (a)
b. Tabulacin izquierda. Los elementos del documento se alinean por la izquierda de esta marca. Para el ejemplo de la figura de arriba, si se pulsa dos veces la tecla TAB, el texto se alinear con la segunda marca. (b)
c. Tabulacin central. Los elementos del documento se alinean centralmente con respecto a esta marca. Para el ejemplo de la figura de arriba, si se pulsa tres veces la tecla TAB, el texto se centrar con respecto a la tercera marca. (c)
d. Tabulacin decimal. Esta tabulacin solamente aplica para nmeros decimales. Para el ejemplo de la figura de arriba, si se pulsa cuatro veces la tecla TAB, al escribir un nmero decimal, este alinear su punto decimal con respecto a la cuarta marca que se observa en la regla. (d)
e. Tabulacin de barra. No determina ninguna posicin del texto al presionar la tecla TAB; simplemente se va dibujando una barra vertical donde se va aplicando.
Para crear marcas de tabulacin abra el men Formato y seleccione Tabulaciones. Aparecer el siguiente cuadro de dilogo.
Posicin
En este cuadro escriba la distancia que habr entre la marca de tabulacin y el margen izquierdo de la hoja.
Tabulaciones predeterminadas
Una tabulacin predeterminada es el espacio que se mueve el punto de insercin al presionar la tecla TAB. Normalmente su medida est establecida en 1.25 cm., pero usted puede modificar esto si lo desea.
Alineacin.
Elija entre las 5 opciones que se presentan.
Izquierda. Los elementos del documento se alinean por la izquierda de la marca de tabulacin.
Centrada. Los elementos del documento se alinean centralmente con respecto a la marca de tabulacin.
Derecha. Los elementos del documento se alinean por la derecha de la marca de tabulacin.
Decimal. Esta tabulacin solamente aplica para nmeros decimales. Los cuales alinearn su punto decimal con respecto a la marca de tabulacin
Barra. No determina ninguna posicin, Simplemente se va dibujando una barra vertical donde se va aplicando. Es til para dividir cuando se tiene un formato tabular o de columnas.
Relleno.
Seleccione el estilo de relleno, que se aplicar antes de la marca de Tabulacin. Si no desea relleno, seleccione Ninguno
Ejemplos.
Opcin de relleno 1
. Opcin de relleno 2
-------------------------------- Opcin de relleno 3
________________________ Opcin de relleno 4
Opcin de relleno 5
Fijar.
Primero debe escribir un valor en el cuadro posicin, despus pulse este botn por cada tabulacin que necesite establecer. Si ya no requiere ms tabulaciones, pulse Aceptar.
Eliminar.
Primero seleccione de la lista, la tabulacin que desea eliminar, luego pulse este botn. Las tabulaciones se pueden eliminar tambin, arrastrando las marcas de la regla y liberndolas en cualquier otro lugar de su pantalla.
Eliminar todas
Puede eliminar todas las tabulaciones establecidas en el texto prrafos seleccionados, simplemente pulsando este botn.
NOMBRECALIFICACION 1CALIFICACION 2
GAMEZ TORRES LUIS98
SALAS FRAIRE GABRIELA109
JAQUEZ ALVAREZ CARLOS78
SANCHEZ SALAS JOSE1010
ESPARZA CANO ALFREDO89
7.18. Formato letra.
Para aplicar un formato de letra capital, primero debe seleccionar el prrafo o los prrafos a formatear si es un solo prrafo, bastarn con colocarse en l; luego abra el men formato y seleccione Letra capital. Aparecer un cuadro de dilogo como el siguiente.
Posicin
Seleccione la posicin para la letra capital.
a. Ninguna. Si desea eliminar la letra capital del prrafo o prrafos seleccionados, bastar con elegir esta opcin y pulsar en Aceptar.
b. En texto. La letra capital quedar dentro del prrafo.
c. En margen. La letra capital quedar fuera del prrafo, en el margen izquierdo del documento.
Fuente
Seleccione de esta lista el tipo de fuente que desea para la letra capital.
Lneas que ocupa
Defina en este cuadro cuntas lneas desea que abarque la letra capital.
Distancia desde el texto.
Determine la distancia que habr entre el texto y la letra capital.
Cambiar maysculas y minsculas
Recurra a las caractersticas que Word posee para cambiar esto con un simple comando; adems de algunas otras opciones que le sern de utilidad.
Antes de acceder a este comando deber seleccionar el texto a convertir; luego abra el men Formato y ejecute el comando Cambiar maysculas y minsculas. Aparecer el siguiente cuadro de dilogo:
7.19. Tablas
Conceptos bsicosTabla
Una tabla es un conjunto de celdas que permite almacenar informacin (texto, imgenes, grficos o incluso otra tabla). Son tiles para presentar o resumir informacin de manera tabular. Como se muestra a continuacin.
Concepto de gastos
Fecha de recibo
Fecha de pago
Lugar o forma de pago
Cantidad
Luz
12/dic/2004
21/dic/2004
OXXO
$522.00
Agua
01/dic/2004
15/dic/2004
Banco
$350.00
Telfono
03/dic/2004
18/dic/2004
Telmex
$1200.00
TV Cable
15/dic/2004
20/dic/2004
Tarjeta
$370.00
Columna
Una columna es un conjunto de celdas que se agrupan de manera vertical.
Concepto de gastos
Fecha de recibo
Fecha de pago
Lugar o forma de pago
Cantidad
Luz
12/dic/2004
21/dic/2004
OXXO
$522.00
Agua
01/dic/2004
15/dic/2004
Banco
$350.00
Telfono
03/dic/2004
18/dic/2004
Telmex
$1200.00
Fila
Una fila es un conjunto de celdas que se agrupan de manera horizontal.
Concepto de gastos
Fecha de recibo
Fecha de pago
Lugar o forma de pago
Cantidad
Luz
12/dic/2004
21/dic/2004
OXXO
$522.00
Agua
01/dic/2004
15/dic/2004
Banco
$350.00
Telfono
03/dic/2004
18/dic/2004
Telmex
$1200.00
Celda
Es un rectngulo (casilla) que se genera de la interseccin de una fila con una columna.
Insertar una tabla.
Para insertar una tabla abra el men Tabla y del grupo Insertar ejecute el comando Tabla. Aparecer el siguiente cuadro de dilogo.
Nmero de columnas
En este cuadro deber especificar el nmero de columnas que tendr la tabla a insertar.
Numero de filas
En este cuadro deber especificar el nmero de filas que tendr la tabla a insertar.
Autoajuste
Existen tres tipos de autoajuste para una tabla:
a. Ancho de columna fijo. Seleccione esta opcin para que las columnas de la tabla a insertar tengan el ancho que usted especifique en el cuadro de la derecha. Si el cuadro tiene configurada la opcin Auto entonces las columnas se repartirn un espacio igual entre los mrgenes de la hoja.
b. Autoajustar al contenido. El ancho de cada columna depender de su contenido y ser el ancho suficiente para poder contener a los elementos de cada celda.
c. Autoajustar a la ventana. Slo ver el resultado de sta opcin si muestra el documento en la vista Diseo Web. (men Ver, Diseo Web). Activando esta opcin la tabla se ajustar dependiendo del tamao de la ventana, como si estuviera usted en un navegador Web.
Combinar celdas
Para combinar celdas, primero seleccione las celdas que desea combinar; luego en el men Tabla seleccione el comando Combinar celdas.
Dividir celdas
(a)Tambin es posible dividir una celda en varias seleccionando primero la celda o celdas que desea dividir. Luego ejecute el comando Dividir celdas del men Tabla. Aparecer el siguiente cuadro de dilogo:
(b) (c)
a. Nmero de columnas. En este cuadro escriba o seleccione cuantas columnas tendr la seleccin actual.
b. Nmero de filas. En este cuadro escriba o seleccione cuantas filas tendr la seleccin actual.
c. Combinar celdas antes de dividir. Esta casilla slo estar disponible si antes de ejecutar el comando Dividir celdas seleccion ms de una celda. Y si la desactiva solo podr seleccionar el nmero de columnas en que se dividirn las celdas seleccionadas.
EJERCICIO No. 6
ESTADO
PARTICIPANTES
MUJERES
HOMBRES
Nuevo Len
35
24
Sonora
58
61
Yucatn
70
72
San Lus Potos
27
34
Baja California
44
53
Quertaro
25
32
Autoformato de tablas
Usted puede aplicar formatos a la tabla, como: color de relleno de celda, color del borde, grosor, estilo de borde, etc. Pero Word incluye varios estilos, que son un conjunto de caractersticas de formato para aplicarlas simultneamente a una tabla. Cada autoformato tiene un nombre.
Para aplicarle a una tabla uno de los formatos que Word, trae predefinidos, seleccione la tabla que va a formatear luego abra el men Tabla y seleccione Autoformato de tablas. Aparecer el siguiente cuadro de dilogo.
8. HERRAMIENTAS DE DIBUJO
8.1. Office Art
Para insertar una imagen prediseada de la galera de Office, abra el men Insertar y del grupo Imagen ejecute el comando Imgenes prediseada. Se activar el Panel de tareas comunes que tendr la siguiente apariencia.
(a)
(b)
(c)
(d)
(e)
a. Buscar. En este cuadro escriba la palabra o palabras clave que se utilizarn para hacer una bsqueda en la galera de imgenes.
b. Botn Buscar. Pulse aqu una vez que haya escrito la palabra o palabras clave para iniciar la bsqueda.
c. Buscar en. La galera se clasifica en colecciones como las que se ven en la figura 2. Despliegue esta lista y active las casillas de las colecciones donde desea realizar la bsqueda, como se observa en el cuadro 2 de la imagen de arriba.
d. Los resultados deben ser. Despliegue esta lista como se observa en la figura 3 y active o desactive las casillas que desee, segn el tipo y formato de elementos que est buscando. (Fotografas, imgenes, videos, sonidos, etc.)
e. Resultados de la bsqueda. En esta rea tendr una vista previa de los elementos que coinciden con los criterios de su bsqueda.
Haciendo clic en la flecha derecha, que aparece al posicionarse sobre cualquiera de las miniaturas del rea Resultados de la bsqueda de la galera. Y seleccionando en el men contextual que aparece la opcin Insertar.
Cuadros de texto
Un cuadro de texto sirve para colocar texto en reas y posiciones difciles en donde el texto normal no se podra acomodar de la forma como lo requerimos. Un cuadro de texto puede ser arrastrado y girado como si fuera un objeto de dibujo. Sirve tambin para crear letreros o etiquetas como las de este manual.
(Pon a Microsoft en tu currculo)
La forma ms sencilla de insertar un cuadro de texto es haciendo clic sobre el botn cuadro de texto de la barra de herramientas de dibujo y posteriormente hacer un clic ms sobre el lugar donde se desea insertar el cuadro de texto. A continuacin escriba el texto que desea que aparezca en el cuadro, modifique su tamao y posicin para que luzca como usted quiere.
Autoformas
Las autoformas son figuras de dibujo prediseadas que usted puede insertar para darle vida a sus documentos o presentaciones. Resaltar tpicos, proporcionar una explicacin o dar una ayuda visual acerca de un tema. Existen una serie de lneas, formas bsicas, flechas, elementos de diagramas de flujo, cintas, estrellas, etc. Y otras autoformas como las que se muestran a continuacin.
Lneas
Utilice la categora de Lneas del men de Autoformas y seleccione una de ellas para comenzar a trazarla. Para comenzar a trazar una lnea haga clic en el punto inicial y posteriormente otro clic en el punto donde sta terminar. Si es una lnea curva o de forma libre considere dar un clic por cada curva o vrtice que desee generar y para terminar el trazo de este tipo de lneas d doble clic. Ejemplos:
(RectaForma libreCurva)
Para lneas de Forma libre y curvas puede borrar los vrtices o puntos de curvatura generados presionando la tecla RETROCESO y as ir corrigiendo hasta el punto que desee regresar.
8.2. WordArt
Un elemento de WordArt es un letrero estilizado que se puede mover y ajustar como si fuera una imagen, adems de incluir varias caractersticas de formato vistosas para darle una mejor presentacin a su trabajo.
Ejemplos de WordArt.
Para crear un elemento de WordArt primero haga clic en el botn Insertar WordArt de la barra de herramientas de Dibujo. Aparecer el siguiente cuadro de dilogo.
Seleccione un estilo para su elemento de WordArt.
Galera de WordArt
De esta galera podr seleccionar un estilo para crear un elemento de WordArt o cambiar el que ya tiene.
Modificar texto
En esta pantalla escriba el texto que llevar su letrero. Si antes de crear el elemento de WordArt tena algn texto seleccionado, dicho texto aparecer en este cuadro. Una vez que termine de editar el texto de su letrero, pulse Aceptar.
Formas de WordArt
EJERCICIO No. 7
Hacer un anuncio publicitario utilizando las herramientas de dibujo
9. MICROSOFT EXCEL
9.1. IDENTIFICACION DE ELEMENTOS DE LA HOJA DE CLCULO
(Columnas)
(Celda) (Barra de frmulas) (Cuadro de nombres) (Filas)
Cuadro de nombres
Permite el desplazamiento a travs de las celdas de la hoja de clculo, seleccionar celdas, rangos, filas, columnas as como identificar cada uno de los nombres definidos en el libro de trabajo.
Barra de frmulas
Permite el acceso al contenido de una celda para su edicin
Se debe considerar como algo muy importante que una celda puede reunir contenido, formato y comentarios.
Columnas
Las hojas de clculo estn organizadas en columnas y filas. Las columnas se identifican por medio de letras; Una hoja de clculo cuenta con 256 columnas que se identifican de la letra A a la IV.
Filas
Las filas son identificadas por medio de nmeros y van de la fila 1 hasta la 65536.
Celdas
Se le llama celda a la interseccin entre una fila y una columna. Cada celda tiene un nombre que la identifica por la letra de la columna y el nmero de fila que forma la interseccin. (A5, B10, F14)
9.2. FORMATO DE HOJA DE CLCULO
El dilogo celdas
(1) (2) (4) (3)
1 Diferentes categoras para establecer el formato a lo seleccionado
2 Especfica la cantidad de decimales a mostrar
3 El smbolo monetario que ser utilizado en cada dato numrico de la seleccin
4 En caso de tener un nmero negativo, se define el formato con el que se presentar
(2) (1)
1 Existen dos tipos de alineacin, que al combinarse dan nueve alineaciones posibles. (alineacin vertical, alineacin horizontal)
(Celdas conAlineacin Vertical: InferiorAlineacin horizontal: Centrar)
(Celdas conAlineacin Vertical: CentrarAlineacin horizontal: Centrar)
2 El elemento orientacin permite girar el texto que se encuentra seleccionado
(Celdas conOrientacin: 45 grados)
1) (4) (3) (2) (1)Bordes preestablecidos
1. Ninguno: Permite quitar los bordes al rango de celdas previamente seleccionado.
2. Contorno: Permite establecer un borde alrededor del rango de celdas previamente
seleccionado.
3. Interior: Permite establecer bordes a todas las celdas al interior del rango
seleccionado.
2) Existen diferentes tipos de bordes los cuales se aplican a la celda o rango de celdas seleccionadas. Existen bordes; Superior, inferior, izquierdo, derecho, en diagonal. Seleccione el tipo de borde que desea
3) Lista de estilos para los bordes
4) Color del borde.
EJERCICIO NO. 8: Confeccionar el siguiente cuadro con los bordes y colores.
9.3. LA HOJA DE CLCULO
Tipo de datos
a) Fecha
Al capturar una fecha y desplazarse a otra celda, el dato de fecha normalmente se alinea a la derecha.
b) Nmeros
Al igual que las fechas, estos se alinean al lado derecho de la celda. Se recomienda que no se capturen los nmeros con puntos y comas salvo sea necesario para el caso de los decimales
c) Frmulas
Al capturar frmulas debe utilizar preferentemente el signo igual para que Excel considere esta entrada como una frmula. Una vez capturada, en la celda solamente visualizar el resultado.
9.4. Manejo de frmulas utilizando operadores aritmticos
Para evaluar la frmula, Excel utiliza la llamada Jerarqua de operadores.
Esta jerarqua determina cuales operaciones sern evaluadas primero y cules despus.
La siguiente tabla muestra la jerarqua de operadores aritmticos utilizada para evaluar frmulas
1.- Parntesis
2.- Multiplicacin y/o Divisin
3.- Suma y/o Resta
Cuando en una frmula se tienen operadores del mismo nivel de jerarqua, se resolvern de acuerdo a su aparicin de izquierda a derecha.
Ejemplos:
5+3-2 = 65+(3-2) = 6
3+2*2= 7(3+2)*2 = 10
6/2+5*2= 136/(2+5)*2 =1.71428
Partes de una frmula:
=(B4+B5)/12
Indicador Constante
OperadorOperador
de sumade divisin
Referencia
a celdas
Insertar una frmula.
Antes de empezar a realizar clculos, es importante aclarar que las frmulas se insertan en la celda donde se desea que aparezca el resultado de la operacin. Luego tendr que ingresar todos los componentes de la frmula, comenzando por el signo igual (=). Los operadores y operandos, as como el orden en los que se colocarn, dependern de lo que desee calcular. Una buena manera de saber que elementos insertar es pensar brevemente como realizara el clculo de la forma tradicional, por ejemplo, usando una calculadora. A partir de estos datos, lo nico que deber hacer es escribir las diferencias, valores y signos matemticos en la celda donde quiera obtener el resultado.
Funciones.
Botn de funciones de librera.
El botn de funciones de librera es un botn de la barra de herramientas estndar que nos permite el acceso directo a las libreras de funciones. Las funciones son una de las principales herramientas de Excel, estas permiten efectuar diferentes operaciones y trabajar con los datos de la hoja de clculo.
Tipos de funciones
Se organizan en categoras: financieras, de fecha y hora, matemticas y trigonomtricas, de ingeniera, estadsticas, de bsqueda y referencia, lgicas, para el manejo de texto y para bases de datos.
Insertar una funcin.
Tal como sucede con las formulas, las funciones se colocan en la celda en la que se quiere obtener el resultado. Ah se puede, simplemente, teclear la funcin o introducirla seleccionando la opcin funcin del men insertar. Esta segunda opcin acta como una especie de asistente en el que, en primer lugar, deber seleccionar la funcin y luego, ingresar los argumentos uno a uno.
Partes de una funcin.
Referencia Argumentos
a la celda rango de celdas
= SUMA(B5,C6:C20,100)
Indicador de Nombre de Separador de Constante
Funcin la funcin argumentos numrica
FUNCIONES ESTADISTYICAS Y MATEMTICAS
F(x)
SINTAXIS
DESCRIPCION
Contar
Contar. Blanco
Contar. Si
Mediana
Moda
Mximo
Mnimo
Producto
Promedio
Redondear
Suma
=Contar( rango)
=Contar.Blanco(rango)
=Contar.Si(rango,argumento)
=Mediana(rango)
=Moda(rango)
=Mx(rango)
=Mn(rango)
=Producto(valor1,valor2)
=promedio(rango)
=redondear (valor, cantidad de decimales).
=suma(valor1,valor2).
Cuenta el nmero de celdas que contienen datos.
Cuenta el nmero de celdas en blanco.
Cuenta todas las celdas que contengan el argumento dado.
Devuelve la mediana o el nmero central de un conjunto de datos.
Es el nmero que aparece ms veces dentro de un conjunto de datos.
Devuelve el valor mximo de las celdas o rangos indicados.
Devuelve el valor mnimo de las celdas o rangos indicados.
Multiplica los valores especificados.
Devuelve el promedio de los elementos dados.
Redondea el valor segn la cantidad de decimales especificados.
Suma los argumentos dados.
Copiar frmulas
Al contar con los siguientes datos, uno pensara en escribir una frmula para cada alumno; sin embargo, despus de escribir la primera frmula, sta se puede copiar y as terminar todo el clculo de una forma simple y rpida.
(Cuadro de relleno)
Copie la frmula arrastrando el cuadro de relleno
Para que Excel copie una frmula requiere de una muestra, luego simplemente hay que arrastrar el cuadro de relleno.
Apunte al cuadro de relleno hasta que aparezca el Mouse con la siguiente figura
Y enseguida arrastre hasta donde desea que se copie la frmula
Otra forma muy comn es utilizando los comandos de copiar y pegar
9.5. Ordenar listas
Existen dos formas de ordenar una lista. La primera es a travs de de los botones en la barra de herramientas estndar y la segunda es por medio del comando ordenar que se encuentra en el men datos.
Ordenar una lista en orden Ascendente
Ordenar una lista en orden Descendente
Ordenar una lista de datos con estos botones es la forma ms sencilla. Pues basta con colocarse en alguna celda de la columna que se utilizar como base para ordenar toda la lista y hacer clic en el botn correspondiente
Para ordenar la siguiente lista por nombre del alumno, basta colocarse en alguna celda de la columna A que sea parte de la lista de datos y utilizar alguno de los botones para ordenar.
Si usted selecciona informacin parcialmente, Excel mostrar un mensaje
Si se realiza la ordenacin de esta forma, simplemente ordenara los nombres dejando las calificaciones intactas lo que podra ocasionar un grave error pues les estara cambiando todas las calificaciones a los alumnos.
EJERCICIO NO. 9
En la siguiente lista, existen varios alumnos con el apellido paterno igual. Al ordenar por apellido paterno Quin debe ir primero?
9.6. Autoformato a hojas de clculo
Permite ahorrar tiempo al momento de darle presentacin a nuestro trabajo.
Para aplicar un autoformato:
1.- Seleccione el rango al que desea dar formato (Pueden ser celdas continuas o discontinuas).
2.- Enseguida abra el men formato y seleccione el comando autoformato
Aparece cuadro de dilogo autoformato el cual le permitir seleccionar entre una serie de formatos. El objetivo es que la informacin seleccionada tome uno de estos formatos.
EJERCICIO
9.7. MICROSOFT GRAPH
(1)Identificacin de elementosConceptos bsicos
(3) (8) (7) (2) (6) (9) (5) (4)
1. Ttulo del Grfico
2. Rtulos de datos
3. rea de trazado
4. Ttulo del eje Y
5. Escala de valores
6. Ttulo del eje X
7. Leyendas
8. Lneas de divisin
9. Eje de categoras
Asistente para grficos
Abra el archivo M3C81.
Para la creacin de una grfica es conveniente seleccionar primero la informacin que se desea graficar.
Una vez que ha seleccionado la informacin a graficar abra el men Insertar y ejecute el comando
Grfico
Siga los pasos del asistente para grficos
a) Tipo de grfico
b) Datos de Origen
c) Opciones del grfico
d) Ubicacin del grfico
GRAFICO/TIPO DE GRAFICO
Excel cuenta con 14 tipos de grficos cada uno presenta al lado derecho una serie de subtipos. Seleccione el tipo y subtipo de grfico que desea
GRAFICO/DATOS DE ORIGEN
(2) (1)
1. Determina el rango de informacin a graficar. Si cambia de parecer, es momento de volver a seleccionar un nuevo rango.
2. Cambiar la alineacin de las categoras por filas o por columnas de datos numricos.
GRAFICO/OPCIONES DE GRAFICO
(3) (2) (1)
1. Ttulo del grfico: Informacin de una sola lnea que aparece en la parte superior de la grfica. Si desea tener varias lneas como ttulo, lo puede hacer despus de terminar con el asistente para graficas
2. Eje de categoras X : Es un letrero en la parte inferior de la grfica
3. Eje de categoras Y: Es un letrero considerado en la mayora de las ocasiones como obligatorio ya que se utiliza para especificar la unidad de medida en que se est graficando. Por ejemplo Piezas, Kg., Metros, Libras, Pesos, Dlares, etc.
(2) (1)
1. Lneas verticales entre cada categora
2. Lneas horizontales que facilitan la lectura de la representacin de datos numricos en la escala
(2) (1)
1. Muestra u Oculta las leyendas, Cuando se tienen dos o ms categoras es conveniente mostrar las leyendas para identificar cada categora que se representa en el grfico
2. Especifica la posicin de la leyenda. El punto anterior se encuentra inactivo, por consiguiente esta opcin tambin se encuentra inactiva aqu tambin estarn inactivas las opciones.
(2) (1)
1. Contenido del rtulo: Permite incorporar
a) Nombre de la serie: Para nuestro ejemplo son los tipos de pasteles. Arriba de cada barrita aparecer el nombre del pastel que se est graficando.
b) Nombre de la categora: Para el ejemplo mostrado aparecen los das de la semana
c) Valor: Aparece en la parte superior el valor que se est utilizando para graficar, es bueno sealar que normalmente se recomienda colocar valor o bien lneas de divisin.
2. Este separador es de gran utilidad cuando existen varios contenidos del rotulo.
(1)
1. Muestra una tabla en la parte inferior del Eje de categoras X, con la informacin que se utiliz para la creacin de la grfica.
(2) (1)
1. Se crea una hoja de grfico, exclusivamente para la grfica
2. La grfica aparece en el lugar donde se encuentran los datos en una hoja que se seleccione.
Ejemplo de una grfica en una hoja nuevaEjemplo de una grfica como objeto en:
Una vez que se ha generado una grfica mediante el asistente, puede editarla para mejorar su aspecto aplicando caractersticas de formato
EJERCICIO NO. 11
Realice las siguientes grficas
Ventas del pastel de 3 leches
Ventas solamente del da Lunes, Mircoles y Viernes de ambos pasteles
Ventas de Totales de ambos pasteles
10. Microsoft PowerPoint
10.1. INTRODUCCIN
Qu es PowerPoint?
Power Point es un programa para crear presentaciones grficas. Power Point le proporciona los medios para crear y visualizar presentaciones con diapositivas.
Qu es una Diapositiva?
Una presentacin es un archivo que contiene una serie de diapositivas relacionadas entre s. Estas diapositivas aparecen una a la vez y se usan para crear transparencias (impresiones en acetatos) o bien diapositivas fotogrficas.
(Vistas: Diapositivas, Esquema)
(Diapositiva nueva)
(Panel de Tareas)
(Notas del orador)
10.2. CREAR PRESENTACIONES
Presentacin en Blanco
Al momento de entrar a Microsoft Power Point, aparece ya una nueva presentacin en blanco lista para comenzar a agregarle texto y ms diapositivas.
Por favor en la primera diapositiva agregue lo siguiente.
(Fuente: ArialTamao: 32 PuntosEstilo: Negrita, Cursiva y sombra) (Fuente: ArialTamao: 96 PuntosEstilo: Negrita, Cursiva)
(Haga clic en el botn Nueva Diapositiva)Agregar nuevas diapositivas
(Seleccione un diseo diferente en caso necesario) (Siempre agrega una diapositiva en un diseo de listas)
La forma ms sencilla de agregar nuevas diapositivas es por medio de la barra de herramientas de formato, pues tiene un botn Nueva diapositiva
Para agregar una nueva diapositiva
TECLADO
MENUInsertar/Nueva diapositiva
BOTONNueva Diapositiva Barra de herramientas formato
Agregue la siguiente informacin:
Diseo de una diapositiva
El diseo de una diapositiva se refiere a la distribucin que tendrn los textos y objetos en una diapositiva.
EJERCICIO NO. 12 ELABORAR LAS SIGUIENTES DIAPOSITIVAS
(Consejos para sus PresentacionesTransmitir sus ideas eficazmenteCautive a la audienciaMantenga su intersAgregue grficosUtilice fuentes mayores de 18 ptos.) (Novedades de PowerPointEfectos de AnimacinHipervnculosBotones de AccinMapas de Imge