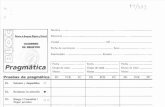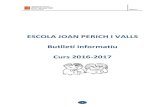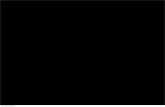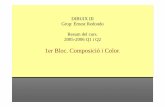Curs Ofimàtica 2004-2005. Bloc Word
-
Upload
alex-araujo -
Category
Technology
-
view
505 -
download
0
description
Transcript of Curs Ofimàtica 2004-2005. Bloc Word

Tractament de text – V 1.0
Escola Universitària del Maresme Pàgina 1 de 15 © Alex Araujo Batlle 2005
Eines de tractament de text Versió 1.0
Microsoft Word 2003
Autor : Alex Araujo Batlle

Tractament de text – V 1.0
Escola Universitària del Maresme Pàgina 2 de 15 © Alex Araujo Batlle 2005
3.1 Per començar 3.1.1 Primers passos amb el tractament de texts Al mercat hi ha disponibles diferents tipus de processadors de texts. En aquest bloc, farem referència a l’eina que trobem inclosa al paquet Ofimàtic Microsoft Office 2003.
3.1.1.1. Obrir una aplicació de tractament de texts. Descripció Per obrir el Word cal que anem a “inici-> programes” i cliquem a la icona “Microsoft Word” 3.1.1.2. Obrir un document existent, fer-hi unes quantes modificacions i gurdar-lo. Descripció Per obrir un document existent, ho podem fer de diferents maneres. Amb el Word obert : 1.- Des de la barra d’eines cliquem el botó representat amb una carpeta “abrir”. 2.- Des de la barra de menús “archivo abrir”. Ens apareixerà una finestra on podem triar el document a obrir. Podem fer-hi un doble-clic al damunt o bé sel·leccionar-lo i clicar “obrir” Si tenim un document de word a qualsevol lloc del nostre pc, simplement dobleclicant el document, se’ns obrirà l’aplicació.
3.1.1.3. Obrir varis documents. Descripció Al Microsoft Word podem obrir varis documents a l’hora. Això ho podem fer de qualsevol de les maneres explicades ante-riorment de forma repetida. 3.1.1.4. Crear un document nou i guardar-lo. Descripció Per crear un document en blanc cal primer obrir el Word, seguidament:
1.- des de la barra d’eines, triar la opció “nuevo”. 2.- des de la barra de menús, fer “archivo nuevo”, i triar la opció “documento en blanco”.
Existeixen dues formes de guardar documents: a.- Guardar: Des de la barra d’eines o la barra de menú “archivo” trobarem l’opció “guardar”. Això ens guardarà l’arxiu amb el que estem treballant al mateix lloc i amb el mateix nou. En cas de ser un nou document que hem començat en blanc, sí que ens deixarà triar la ubicació i el nom que volem donar a l’arxiu. b.- Guardar como: Des de la barra d’eines o la barra de menú “archivo” trobarem l’opció “guardar como”. Aquesta opció ens permetrà donar un nom i una ubicació diferent a l’arxiu que tenim obert.
3.1.1.5. Guardar un document existent al disc dur o disquet. Descripció Per guardar un document a disquet hem de triar la opció “guardar como” i des del desplegable de la part superior triar el disc de 3 y ½ .

Tractament de text – V 1.0
Escola Universitària del Maresme Pàgina 3 de 15 © Alex Araujo Batlle 2005
3.1.1.6. Tancar el document. Descripció L’acció de tancar un document, ens permet finalitzar el treball actual mantenint, però, l’aplicació en funcionament. Aquest procés es pot fer des del menú “archivo cerrar” o clicant sobre el botó “ X “ ubicat a la part superior dreta de la pantalla; just a sota dels botons de funcions de l’aplicació.
Al tancar un document al que hi hem fet modificacions i no les hem guardades, el mateix sistema ens preguntarà abans de tancar-lo si volem guardar els canvis fets. En cas afirmatiu, caldrà que seguim els passos indicats a l’apartat 3.1.1.2. 3.1.1.7. Utilitzar les funcions de l’ajuda. Descripció Tant en la barra d’eines com en la de menús, ens apareixerà una opció marcada amb un interrogant “?”. L’icona de la barra d’eines ens obrirà directament l’ajuda de Microsoft Word, des d’on podrem fer tota mena de consultes sobre l’aplicatiu.
L’icona de la barra de menús no ofereix més opcions, entre les que podem trobar l’“Ayuda de Microsoft Word”, descrita al punt anterior; l’ “Ayudante de Office”, que ens mostra una ajuda permanent en pantalla podent-ne fer ús en qualsevol moment. L’opció “qué es esto”, en canvia el punter del ratolí per un interrogant i informa sobre elements concrets que hi hagi en pantalla. 3.1.2 Configuració dels paràmetres bàsics 3.1.2.1. Canvi del mode de visualització de la pàgina. Descripció Des de la barra de menús accedim al menú “ver”, des d’on podrem triar el mode de visualització entre les següents opci-ons : 1.- Normal : Aquesta vista encaixa a la pantalla el contingut del document. Acostuma a ser la vista predeterminada en la majoria de plantilles. 2.- Disseny web : Mostra el document tal i com apareixeria en un explorador web. 3.- Disseny d’impressió : Mostra el document tal i com s’imprimirà. Podrem veure els marges i altres característiques de d’impressió. 4.- Esquema : Passarem a veure el document de forma esquemàtica. Es útil per organitzar el contingut en documents concrets. 3.1.2.2. Utilitzar l’eina de Zoom per augmentar i reduïr la visualització. Descripció En qualsevol de les vistes anteriors podrem utilitzar l’eina de Zoom; que ens aproparà o allunyarà el text en pantalla. Podem accedir al zoom per mitjà de la barra de menús, anant a, “ edición zoom “ o bé des de la barra d’eines. Podem ajustar la vista en percentatge o bé per una de les mides predeterminades..
Tancar l’aplicació
Tancar el document
Permet cercar per continguts, deixant-nos triar entre els temes predefinits.
Introduint les paraules o paraula de la que volem buscar ajuda, ens mostrarà tots els temes relacio-nats.
A partir de l’índex de continguts, podrem trobar el que cerquem

Tractament de text – V 1.0
Escola Universitària del Maresme Pàgina 4 de 15 © Alex Araujo Batlle 2005
3.2.3.3. Esborrar text. Descripció Per eliminar qualsevol part del text, ho podem fer seleccionant-lo i posteriorment apretant la tecta “supr” del teclat. També podem col·locar el cursor al principi o al final de la paraula a esborrar i eliminar lletra a lletra amb les tecles “Supr” o “ “ respectivament.
3.2.4 Buscar i reemplaçar entre documents. 3.2.4.1. Utilitzar la cerca de paraules o frases en un document. Descripció L’eina “buscar i reemplaçar” és especialment útil per document extensos. Aquesta eina ens permet localitzar un text concret dins del document i, en cas de voler-lo reemplaçar, ens permet escriure el text pel que el substituirem. Per fer la cerca, cal que anem al menú “edición” i cliquem a “buscar”; ens apareixerà una finestra on escriure el text. 3.3 Donar format 3.3.1 Donar format a un text
3.3.1.1. Canvi de fonts, mides i estils Descripció Tant des de la barra de menús, amb el menú “format”, com des de la barra d’eines ( veure la figura superior ) podem personalitzar les característiques de la font. Font i mida : podem triar el tipus de lletra que volem usar, així com la mida d’aquesta. Estil : ens permet usar estils predeterminats; com l’encapçalament, el peu de pàgina, títol, hipervincle, ...Aquests conte-nen per si mateixos característiques útils per a la composició d’index o taules. 3.3.1.2. Ús de cursiva, negreta i subratllat. Descripció Tant des del menú format com des de la barra d’eines ( veure la figura superior) podem personalitzar aquests paràme-tres.. Per tal d’aplicar qualsevol de les característiques descrites, caldrà prèviament seleccionar el text al que li volem aplicar; en cas contrari, s’aplicarà des del moment que ho activem en endavant.
3.3.1.3. Aplicar colors al text Descripció Tant des del menú “format” com des de la barra d’eines ( veure la figura superior) podrem personalitzar el color del text. Cal que seleccionem prèviament el text i clicant la fletxa de la dreta de l’icona : Ens apareixerà una gama de colors per triar. També podem triar un color sense selecció prèvia, cosa que farà que se’ns apliqui a tot allò que escrivim a partir d’aquest moment.
3.3.1.4. Utilitzar les opcions d’alineació i justificació. Descripció Tant des del menú “format” com des de la barra d’eines ( veure la figura superior) podem canviar l’alineació del text: a la treta, a l’esquerra, centrat o justificat. S’aplicaran a aquella selecció que tinguem feta. Si ho apliquem en un document buit, els canvis s’aplicaran per tot el document.
3.3.1.23.3.1.1 3.3.1.4
3.3.1.3
3.3.1.6

Tractament de text – V 1.0
Escola Universitària del Maresme Pàgina 5 de 15 © Alex Araujo Batlle 2005
3.3.1.5. Aplicar la separació sil·làbica on procedeixi. Descripció Cal prèviament definir l’idioma en el que treballem. Per defecte, si no fem cap canvi l’idioma serà aquell que hi hagi aplicat a la configuració regional del sistema operatiu. Per definir l’idioma cal que ho fem des de “herramientas-idioma-definir idioma”. Si volem que l’idioma quedi fixat pels propers documents cal que marquem l’opció “predeterminar”. En cas de voler, també podem aplicar els canvis a una part seleccionada del text. Per aplicar la separació sil·làbica ho podem fer des del mateix sub-menú d’idioma, triant l’opció “guiones”. Caldrà que marquem l’opció “ divisió automàtica del document.
3.3.1.6. Sangria del text Descripció Ho podem fer des de la barra d’eines, usant els botons corresponents : Un ens augmenta la sangria i l’altre ens la disminueix. Podem canviar la sangria des del teclat, polsant la tecla “tabulador”. Des del menú “formato-tabulaciones” podem definir les distàncies i característiques específiques de la sangria.
3.3.1.7. Canviar l’espaiat i l’interlineat. Descripció Des de la barra de menús, hi accedirem per: “formato párrafo” Hi trobarem les següents opcions: 1.- Alineat: definirem on volem alinear el paràgraf (dreta, esquerra, centre o justificat ) 2.- Sangria: Podrem triar entre els tipus predeterminats o bé establir valors personalitzats. 3.- Espaiat : podem definir l’espai entre paràgrafs així com la separació entre les línees d’un d’ells. 3.3.1.8. Copiar el format d’una part de text. Descripció Si volem copiar només el format ( no el text ) d’un determinat fragment, ho podem fer per mitjà del botó de la barra d’eines : Cal, primer, que seleccionem el fragment de text que li volem copiar el format. Seguidament, cliquem sobre el botó esmentat. Ens canviarà el punter del ratolí i ens apareixerà com un “pinzell”. Amb aquest, seleccionem la part del text on hi aplicarem el nou format.
3.3.2 Format general 3.3.2.1. Utilitzar i fixar tabuladors Descripció Com fixarem les tabulacions? Cal primer que ens assegurem que veiem les regles del document, sinó és així les podem activar des de l’opció del menú “ver-reglas”. Des de la regla de la part superior, cada cop que cliquem podrem establir una marca de tabulació. Com configurem les tabulacions? Accedint a la opció “tabulaciones” del menú de format, veurem les tabulacions creades i editar-ne les seves característi-ques. 3.3.2.2. Afegir vores a un document. Descripció Podrem afegir vores a una part del text, paràgrafs o una selecció. Segons el text seleccionat, amb les opcions específiques de la barra d’eines vistes a la figura, marcarem el tipus que ens interessa.

Tractament de text – V 1.0
Escola Universitària del Maresme Pàgina 6 de 15 © Alex Araujo Batlle 2005
Des del menú “formato”, podem entrar a “vores y sombreados” des d’on especificarem totes les característiques desitjades; des del color, tipus, gruix, etc.. de la línea, fins a la intensitat del ombrejat així com el seu color i altres característiques.
3.3.2.3. Ús de llistes ( numeració i vinyetes ) Descripció Podem utilitzar la numeració i vinyetes per la creació de documents estructurats. Des de la barra d’eines per mitjà de les icones “numeración” o “viñetas”, o bé des de l’opció de menú “formato”, “nume-ración y viñetas”.
Vinyetes : Podem triar entre diferents estils de vinyetes. Si en volem importar una altre, clicant sobre “imagen”, ens permetrà navegar pel clipart. Números : Podem triar entre diferents estils de numeració Esquema numerat : podrem escollir entre diferents títols a cadascun dels esquemes o crear-ne un de personalitzat.

Tractament de text – V 1.0
Escola Universitària del Maresme Pàgina 7 de 15 © Alex Araujo Batlle 2005
3.3.3 Plantilles 3.3.3.1. Triar una plantilla adient per una determinada funció Descripció Al iniciar un nou document de Word, podem fer-ho amb un document en blanc o bé triar una de les plantilles disponibles. Per que ens aparegui aquesta opció, caldrà anar al menú “archivo” i clicar per fer un nou document.
A la part dreta ens apareixen vàries opcions. A la part inferior, hi trobem la informació referent a les plantilles. Podem usar les que tinguem al propi pc o bé descarregar-ne més d’internet. Entre les plantilles disponibles hi trobem assistents de calendaris, cartes, currículums, ... Per tal de crear-la, cal que anem seguint els passos de l’assistent. 3.4 Finalització d’un document 3.4.1 Estils i paginació 3.4.1.1. Aplicar estils existents a un document. Descripció Podem aplicar aquests estils a un fragment de text seleccionat, o bé, primer triar l’estil i posteriorment escrivint. Podrem crear més estils propis o bé canviar les característiques dels estils existents des del menú “formato”, a l’opció “estilos”
3.4.1.2. Inserir números de pàgina a un document. Descripció Des del menú “insertar”, trobem l’opció “números de pàgina” des de la que podem definir el format dels números inserir així com la seva posició dins del document.

Tractament de text – V 1.0
Escola Universitària del Maresme Pàgina 8 de 15 © Alex Araujo Batlle 2005
3.4.2 Encapçalaments i peus de pàgina 3.4.2.1. Afegir encapçalaments i peus de pàgina a un document. Descripció Els encapçalaments o peus de pàgina, consisteixen en un fragment de text inserit que es repetirà per a totes les pàgines.
Per afegir o modificar un encapçalament, ho farem des del menú “ver-encabezado y pie de pagina”. Això farà que el document quedi en segon pla les capçaleres i peus de pàgina apareguin. Podem treballar amb la barra que ens apareix. Les opcions són les següents:
Eina Funció
Permet canviar entre la visualització de la capçalera o el peu de pàgina.
Mostra l’anterior secció de la capçalera o peu (es útil per múltiples seccions ).
Mostra la següent secció de la capçalera o peu (es útil per múltiples seccions ).
L’encapçalament o peu cal que sigui el mateix que l’anterior o nou.
Insereix el número de pàgina.
Insereix la data actual
Insereix l’hora actual del sistema
Obre l’opció de configurar pàgina
Mostra o oculta el text del document
Per aplicar els canvis realitzats i tornar al document, cal clicar “cerrar”.
3.4.2.2. Inserir la data, l’autor, números de pàgina, etc. Als encapçalaments i peus. Descripció Existeixen alguns camps que es poden inserir de forma automàtica al document. Per accedir a l’informació d’aquests, cal fer-ho des del menú “insertar-campos”. Podem triar el camp a inserir, veient-ne o editant-ne les opcions. També trobarem alguns d’aquests camps en l’opció “insertar-autotexto” situada a la barra d’eines d’encapçalaments i peus de pàgina. Les opcions de l’usuari, les podem personalitzar des de “herramientas opciones información del usuario “. 3.4.3 Ortografia i gramàtica 3.4.3.1. Aplicar un programa corrector ortogràfic Descripció El corrector de Word s’activa per defecte. Per poder-ne editar les característiques, ho podem fer des de “herramientas ortografía y gramàtica”, accedint a les opcions. Cal que tinguem també, un idioma definit. Per fer-ho cal que anem a “herramientas idioma definir idioma” La revisió ortogràfica s’efectua a mida que anem treballant, quedant en vermell subratllat, aquelles paraules que el corrector creu que no són correctes.

Tractament de text – V 1.0
Escola Universitària del Maresme Pàgina 9 de 15 © Alex Araujo Batlle 2005
Per tal d’esmenar aquestes errades, cal clicar amb el botó dret del ratolí sobre la paraula subratllada i triar una de les opcions suggerides. Pot ser que la paraula sigui correcta però no es troba a la base de dades del diccionari, en aquest cas, podem ometre-la o bé afegir-la al diccionari. Per passar el corrector a un document complert, cal que ho fem des de “herramientas ortografía y gramática”.
3.4.3.2. Usar el corrector gramatical. Descripció Aquest corrector s’encarrega de repassar i suggerir coherències gramaticals. Per activar-lo ho podem fer des de “herramientas ortografía y gramática” i clicant sobre opcions. En la part inferior d’aquestes hi trobarem l’opció específica del corrector gramatical. 3.4.4 Configuració del document 3.4.4.1. Modificar la configuració del document Descripció Cal que accedim a “archivo configurar página”. Ens apareixen les següents pestanyes: “tamaño de papel” : Podem definir entre diferents mides predefinides de paper o bé canviar-les manualment. També en podrem canviar l’orientació. “margenes” : podem definir la mida dels marges de la pàgina. “diseño” : podem definir on aplicarem aques-tes característiques.
3.5 Impressió 3.5.1 Preparació per la impressió 3.5.1.1. Vista preliminar del document. Descripció Des del menú “archivo-vista preliminar” o bé des de la barra d’eines, amb l’icona representada per una lupa sobre un full en blanc, veurem la vista preliminar tal com quedarà al imprimir el document. Desapareixen les opcions habituals i ens trobem amb les següents:
Per previsualitzar un document
Imprimir Imprimeix el document .
Ampliar Amplia la vista
Una pàgina Visualitza una sola pàgina
Multiples pàgines Visualitza múltiples pàgines
Zoom Control Augmenta i disminueix el zoom
Veure regles Mostra les regles de mida
Ajustar Redueix un document de més d’una pàgina a una de sola.

Tractament de text – V 1.0
Escola Universitària del Maresme Pàgina 10 de 15 © Alex Araujo Batlle 2005
Pantalla completa Visualitza a pantalla complerta.
Per tornar a la vista normal del document, cal que cliquem “cerrar”.
3.5.1.2. Ús de les opcions bàsiques. Descripció Per imprimir un document, tant sols cal que cliquem l’icona de la part superior on es representa una impressora. Això ens traurà el document per l’impressora per defecte. Si volem triar entre més d’una impressora disponible, ho podem fer per el menú “archivo imprimir “. Des d’aquí també podem veure les opcions de l’impressora triada. ( figura 1) També podem veure les propietats de l’impressora triada. Aquesta part, però, dependrà del model d’impressora que usem.( figura 2 )

Tractament de text – V 1.0
Escola Universitària del Maresme Pàgina 11 de 15 © Alex Araujo Batlle 2005
3.5.1.3. Imprimir un document. Descripció Si triem imprimir el document per mitjà del menú“ archivo imprimir “, podrem definir algunes particularitats com: Interval de pàgines: podem imprimir tot el document o només algunes pàgines concretes o interval. El número de còpies del document. Podem també imprimir vàries pàgines per full o escalar la mida del document..
3.6 Funcions avançades 3.6.1 Taules 3.6.1.1. Crear taules estàndard. Descripció Podem crear una taula des del menú “tabla insertar tabla”, triant el nombre de files i columnes de les que estarà composta. Per introduir dades a la taula, només cal situar-nos dins la cel·la i escriure-hi.
3.6.1.2. Canvi dels atributs de les cel·les. Descripció Hi ha varies maneres de donar format a una taula. Una d’elles és crear-la amb “autoformat”. Això ho definirem al mo-ment de crear-la ( ver punto anterior ), clicant l’opció “auto formato”. Per ajustar la mida de les cel·les ho podem fer situant-nos sobre d’ella i clicant el botó “autoajustar”. Per editar certes característiques de la taula, cal primer que la seleccionem. Això ho podem fer posant-nos a un dels extrems d’aquesta i quan ens aparegui un quadrat amb quatre fletxes a l’interior, clicar el botó dret, fet que ens mostrarà varies opcions. Des de l’opció “vores y sombreados” podrem especificar característiques de format de la taula en general o de cel·les en particular.

Tractament de text – V 1.0
Escola Universitària del Maresme Pàgina 12 de 15 © Alex Araujo Batlle 2005
3.6.1.3. Inserir i esborrar columnes i files. Descripció Des del menú “ tabla insertar” ens apareixen vàries opcions a triar l’hora d’inserir columnes o files ( figura 1 ) Per eliminar una cel·la, cal que cliquem amb el botó dret al damunt i triem “eliminar”. Ens apareixen vàries opcions per
eliminar ( figura 2 )
3.6.1.4. Afegir vores a una taula. Descripció Cal seleccionar la taula, i des de la barra d’eines triar el vores corresponents. També ho podrem fer des de l’opció descrita anteriorment “vores y sombreado”
3.6.2 Gràfics i imatges 3.6.2.1. Afegir una imatge o gràfic a un document. Descripció Cal que accedim al menú “insertar imagen”. A les diferents opcions que apareixen, hi trobem: Imágenes prediseñadas: a triar dins el conjunt d’imatges predissenyades de Microsoft. Desde archivo: podrem triar un arxiu en format d’imatge que tinguem a qualsevol lloc del nostre pc o de la xarxa.

Tractament de text – V 1.0
Escola Universitària del Maresme Pàgina 13 de 15 © Alex Araujo Batlle 2005
3.6.2.2. Afegir “Autoformas” a un document. Descripció Per tal d’afegir-les, ho podem fer des del menú descrit en el punt anterior, o bé, activant la barra de menús de dibuix. Això ho podem fer des de l’icona representada per una sèrie de figures geomètriques o des del menú “herramientas-personalizar-barras”.
Selecciona objec-tes
Permet la sel3cció d’un objecte
Rotació
Permet rotar un objecte
Línea
Permet dibuixar una línea
Fletxa Permet dibuixar una fletxa
rectangle
Permet dibuixar un rectangle
Cercle
Permet dibuixar un cercle
Quadre de text Permet inserir un quadre de text
WordArt Permet inserir una imatge WordArt
Clipart Permet inserir una imatge del Clip art
Color de fons
Canvia el color de fons de l’objecte triat
Color de línia
Canvia el color de la línea de l’objecte triat
Color de la font
Canvia el color de la font
Estil de línea
Canvia l’estil de la línea ( gruix.. )
Traçat
Canvia el traçat de la línea
Estilo de fletxa
Canvia l’estil, direcció i altres característiques d’una flet-xa.
Ombres
Tria una ombra per aplicar a l’objecte
3D
Tria un efecte 3D per aplicar.
3.6.2.3. Desplaçar imatges i objectes dins d’un document. Descripció Al seleccionar una imatge o objecte, ens apareix automàticament la barra d’eines d’imatge. Aquesta ens permet canviar-ne el contrast, brillo, retallar-ne una part, definir-li un estil de línea o la seva posició respecte al text del document.

Tractament de text – V 1.0
Escola Universitària del Maresme Pàgina 14 de 15 © Alex Araujo Batlle 2005
3.6.2.4. Canviar la mida d’un gràfic. Descripció Per poder canviar la mida d’una imatge, cal que, un cop seleccionada ( clicant-hi al damunt ), col·loquem el punter del ratolí en una de les cantonades on ens hauran aparegut uns petits quadrats opacs. Si cliquem sobre un d’aquests extrems amb el botó esquerra i el mantenim clicat, podem, arrossegant, modificar la mida de l’imatge, de forma vertical, horit-zontal o escalada.
3.6.3 Importació d’objectes 3.6.3.1. Importar una fulla de càlcul. Descripció A part d’imatges, existeixen un seguit d’objectes que ens permet importar Microsoft Word. Per exemple, un full de càl-cul. Caldrà que accedim al menú “insertar objeto” i ens apareixeran una sèrie d’objectes possibles a inserir. En el cas de que triem un full de càlcul, aquest s’incrustarà al nostre document. Si ens hi situem al damunt per treballar-hi, automàticament ens apareixeran les seves barres d’enes específiques així com els punts de menú característics d’un full de càlcul tractat amb Microsoft Excel. 3.6.3.2. Importar un fitxer d’imatge, diagrama o organigrama. Descripció Podem importar qualsevol tipus d’objecte amb els passos descrits a l’apartat anterior. Les opcions adicionals que apare-guin dependran de l’objecte inserit. 3.6.4 Fusió del correu 3.6.4.1. Crear una llista de correu o fondre un fitxer de dades. Descripció Per usar l’eina de fusió de correus o cartes, cal que accedim al menúa “herramientas combinar correspondencia” En el cas de voler fer una carta amb capçaleres personalitzades, caldrà que primer creem el document model i seguida-ment accedim a l’opció “convinar correspondencia”
Caldrà seguir els passos marcats per l’assistent que ens apareixerà a la dreta de la pantalla:

Tractament de text – V 1.0
Escola Universitària del Maresme Pàgina 15 de 15 © Alex Araujo Batlle 2005
Un cop triat el tipus de document a crear i les etiquetes, ens demanarà si volem crear o importar les dades dels destina-taris. Per tal d’importar-les podrem triar entre diferents formats d’arxius de dades ( access, excel, etc.. ) Un cop triat l’origen, caldrà dissenyar l’etiqueta model inserint els camps disponibles al nostre origen de dades. En cas de que vulguem afegir un text fix per totes les etiquetes, el podem escriure de forma manual. Quan ja tinguem una etiqueta model dissenyada, tant sols cal que anem avançant clicant sobre “siguiente” fins a finalitzar. Això ens combinarà tots els elements tal i com els hem previst i finalment ens permetrà imprimir-los.