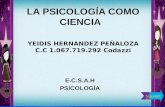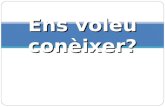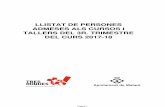Curs Ofimàtica 2004-2005. Bloc OO Presentacions
-
Upload
alex-araujo -
Category
Technology
-
view
333 -
download
0
description
Transcript of Curs Ofimàtica 2004-2005. Bloc OO Presentacions

Presentacions – V 1.0 ( basat en el temari ECDL - Syllabus 4 )
Escola Universitària del Maresme pàgina 1 de 18 © Alex Araujo i Batlle
Presentacions Versió 1.0
Open Office.org – v 1.1.0
Autor : Alex Araujo Batlle

Presentacions – V 1.0 ( basat en el temari ECDL - Syllabus 4 )
Escola Universitària del Maresme pàgina 2 de 18 © Alex Araujo i Batlle
1 . Ús de l’aplicació ...........................................................................................4
1.1 Primers passos amb les presentacions..............................................................4 1.1.1 Obrir i tancar una aplicació de presentacions ...............................................4 1.1.2 Obrir una o diverses presentacions ............................................................4 1.1.3 Crear una nova presentació .....................................................................4 1.1.4 Desar una presentació en un dispositiu d’emmagatzematge. ............................5 1.1.5 Desar una presentació amb un tipus diferent................................................5 1.1.6 Moure’s entre presentacions obertes..........................................................5 1.1.7 Utilitzar les funcions d’ajuda ...................................................................5
1.2 Configuració.............................................................................................6 1.2.1 Utilitzar les funcions de Zoom..................................................................6 1.2.2 Visualitzar i amagar barres d’eines ............................................................6 1.2.3 Modificar les preferències de l’aplicació .....................................................6
2. Creació d’una presentació ................................................................................7 2.1 Modes de visualització.................................................................................7
2.1.1 Diferents modes disponibles ....................................................................7 2.1.2 Moure’s entre els diferents modes de presentació .........................................7
2.2 Diapositives..............................................................................................7 2.2.1 Inserir una nova diapositiva amb un disseny determinat. .................................7 2.2.2 Triar entre els dissenys proposats .............................................................7 2.2.3 Canviar el color de fons de totes les diapositives...........................................8
2.3 Plantilles de disseny ...................................................................................8 2.3.1 Aplicar una de les plantilles de disseny disponibles a una presentació .................8 2.3.2 Alternar entre les plantilles de disseny disponibles ........................................8
2.4 Diapositiva mestre .....................................................................................8 2.4.1 Inserir imatges i dibuixos en una diapositiva mestre. ......................................8 2.4.2 Afegir text a la capçalera d’una diapositiva .................................................8
3. Text i imatges...............................................................................................9 3.1 Entrada de text i Formatació ........................................................................9
3.1.1 Afegir text dins d’una diapositiva..............................................................9 3.1.2 Modificar el contingut d’una diapositiva o de les notes. ..................................9 3.1.3 Ajustar l’espaiat d’un esquema numerat .....................................................9 3.1.4 Utilitzar les ordres de desfer i de repetició..................................................9
3.2 Dibuixos i imatges.................................................................................... 10 3.2.1 Inserir un dibuix, de la galeria d’imatges, en una diapositiva.......................... 10 3.2.2 Inserir una imatge des d’arxiu................................................................ 10
3.3 Duplicar, moure i suprimir.......................................................................... 10 3.3.1 Duplicar Text, Dibuixos i Imatges ............................................................ 10 3.3.2 Moure Text, Dibuixos i Imatges............................................................... 10 3.3.3 Canviar la dimensió dels objectes. .......................................................... 11 3.3.4 Suprimir Textos, dibuixos i imatges ......................................................... 11
4. Diagrames, gràfics i Autoformes ....................................................................... 12 4.1 Utilització de diagrames i gràfics ................................................................. 12
4.1.1 Entrar dades per crear/modificar diferents tipus de diagrames/gràfics.............. 12 4.1.2 Canviar el color de fons del diagrama o gràfic ............................................ 12 4.1.3 Canviar el color de fons d’una columna o barra........................................... 13
4.2 Autoformes ............................................................................................ 13 4.2.1 Afegir diferents tipus d’autoformes ......................................................... 13 4.2.3 Alinear un dibuix ................................................................................ 13 4.2.4 Canviar el pla d’un objecte ................................................................... 13
4.3 Duplicar, moure i suprimir.......................................................................... 14 4.3.1 Duplicar un diagrama, gràfic o autoforma ................................................. 14 4.3.2 Moure un diagrama, gràfic o autoforma .................................................... 14 Per tal de moure un diagrama, gràfic o autoforma, cal que usem les eines de “retalla” i “enganxa”. .............................................................................................. 14 4.3.3 Suprimir un diagrama, gràfic o autoforma ................................................. 14
5. Efectes de presentació .................................................................................. 15 5.1 Animació d’entrada .................................................................................. 15
5.1.1 Afegir o canviar efectes d’animació d’entrada............................................ 15

Presentacions – V 1.0 ( basat en el temari ECDL - Syllabus 4 )
Escola Universitària del Maresme pàgina 3 de 18 © Alex Araujo i Batlle
5.2 Transicions de diapositives ......................................................................... 15 5.2.1 Afegir o canviar efectes de transició ........................................................ 15
6. Preparació del procés de sortida ...................................................................... 16 6.1 Preparació ............................................................................................. 16
6.1.1 Revisar l’ortografia ............................................................................. 16 6.1.2 Afegir notes ...................................................................................... 16 6.1.3 Duplicar i moure diapositives ................................................................. 16 6.1.4 Suprimir diapositives ........................................................................... 16
6.2 Impressió............................................................................................... 17 6.2.1 Imprimir una presentació, documents o pàgines de notes .............................. 17
6.3 Distribució d’una presentació...................................................................... 17 6.3.1 Amagar i visualitzar una diapositiva......................................................... 17 6.3.2 Visualitzar la presentació des del inici o des d’una diapositiva en concret. ......... 18

Presentacions – V 1.0 ( basat en el temari ECDL - Syllabus 4 )
Escola Universitària del Maresme pàgina 4 de 18 © Alex Araujo i Batlle
1 . Ús de l’aplicació
1.1 Primers passos amb les presentacions
1.1.1 Obrir i tancar una aplicació de presentacions En aquest bloc treballarem amb l’aplicació de presentacions que ens ofereix el paquet Ofimàtic OpenOffice.org en la seva versió 1.1.0. Per tal d’obrir l’aplicació de presentacions cal que accedim a “inicio – Programas” i dins del paquet “OpenOffice.org” triem l’opció “Presentacions”. Per tancar l’aplicació, ho podem fer des l’opció “surt” del menú “fitxer” o bé clicant sobre la creu que hi ha a la part superior dreta. En cas de que no tinguem el document guardat i hi haguem fet alguna modificació, ens demanarà de guardar-lo.
1.1.2 Obrir una o diverses presentacions Podem obrir diferents presentacions a l’hora. Això ho podem fer des de l’opció “obre” del menú “fitxer”, seleccionant més d’una presentació.
Tenint en compte que els documents de Presentació d’OpenOffice.org tenen extensió “.sxi”, podem fer una selecció múltiple des de qualsevol carpeta del nostre PC. A part de les presentacions d’OpenOffice, també ens permet obrir presentacions procedents d’altres aplicacions, com per exemple Power Point.
1.1.3 Crear una nova presentació Per crear una nova presentació ho podem fer des del menú “fitxer – nou - presentació”. Per defecte, se’ns obrirà l’Autopilot, que ens permet triar entre Crear una presentació buida, crear una presentació des de plantilla o bé, obrir una presentació existent. Veure el punt 2.3. Si triem el botó “Crea”, ens obrirà una nova presentació en blanc amb una sola diapositiva.

Presentacions – V 1.0 ( basat en el temari ECDL - Syllabus 4 )
Escola Universitària del Maresme pàgina 5 de 18 © Alex Araujo i Batlle
1.1.4 Desar una presentació en un dispositiu d’emmagatzematge. Ho podem fer des de l’icona representada amb un disquet de la barra d’eines o bé, des de la barra de menús, accedint a “fitxer”. Aquí hi trobem dues opcions per desar:
- guardar : ens desarà el document a la mateixa ubicació i amb el mateix nom que tingui. Si es tracta d’un document nou, farà el mateix que l’opció “guardar como”
- guardar como : ens permet especificar un nom, un tipus i una ubicació pel document. L’ubicació la podem triar desplegant a la part superior de la finestra de “guardar”, on hi diu “guardar en”.
1.1.5 Desar una presentació amb un tipus diferent. A l’hora de desar el document, a part de poder especificar-ne el nom i la ubicació, també podem desar-lo com un altre dels tipus compatibles.
Alguns dels tipus permisos són : · sxi: Format de presentació Open Office.org · ppt, pps : versions anteriors de Presentació de Microsoft Power Point
1.1.6 Moure’s entre presentacions obertes. Si tenim més d’una presentació oberta, a la barra inferior, ens apareixerà l’aplicatiu de presentacions tantes vegades com aplicacions tinguem actives. Per poder canviar entre elles, cal que cliquem al damunt de la que volem activar. Les altres seguiran obertes però inactives.
1.1.7 Utilitzar les funcions d’ajuda
Podem cercar entre els temes disponibles navegant pels continguts, cercant o bé des de l’índex de termes.
Introduint el terme a cercar, anirem acotant els resultats de les cerques.

Presentacions – V 1.0 ( basat en el temari ECDL - Syllabus 4 )
Escola Universitària del Maresme pàgina 6 de 18 © Alex Araujo i Batlle
1.2 Configuració
1.2.1 Utilitzar les funcions de Zoom Tant des de la barra de menús “vista” podem accedir a l’opció “Escala”. Des d’aquí podrem triar valors per tant per cent i augmentar o reduir la vista. A part de poder triar un percentatge establert, també podem introduir un valor de manera manual .
1.2.2 Visualitzar i amagar barres d’eines Podem visualitzar o amagar les barres d’eines del sistema. Per tal de veure les que hi ha disponibles, cal que accedim a l’opció “configura” del menú “eines”. Aquí hi trobarem diferents pestanyes entre les que hi ha “barres d’eines”. Des d’aquí podem mostrar o ocultar barres marcant la casella corresponent.
1.2.3 Modificar les preferències de l’aplicació Cal que accedim a l’opció “opcions” del menú “eines”. Des d’aquí podem definir els paràmetres globals de l’aplicació i canviar algunes opcions que s’executen per defecte. Aquestes opcions són genèriques per tot el paquet d’OpenOffice.org, així que per tal de parametritzar les que corresponen només a les presentacions, caldrà que despleguem el punt corresponent a Presentacions.
Altres opcions genèriques de l’aplicació, com les dades d’usuari, fitxers, etc.. les trobarem als apartats superiors comuns a tot el paquet.

Presentacions – V 1.0 ( basat en el temari ECDL - Syllabus 4 )
Escola Universitària del Maresme pàgina 7 de 18 © Alex Araujo i Batlle
2. Creació d’una presentació
2.1 Modes de visualització
2.1.1 Diferents modes disponibles Accedint al menú “vista”, clicant sobre l’opció “Mestra”, podem triar entre cinc modes diferents de visualització :
· dibuix : Veurem la diapositiva actual en gran. · contorn : Veurem totes les diapositives numerades i en petit. · diapositives : Veurem a pantalla complerta la presentació creada amb les diapositives. · notes : Veurem una a una les diapositives amb les notes inserides a sota. · del prospecte : Veurem un full i tal com qudaran les diapositives impreses.
2.1.2 Moure’s entre els diferents modes de presentació Per tal de canviar entre els modes possibles, cal que anem al menú “vista” i dins de l’opció “Vista Mestra” cliquem sobre el mode que desitgem activar. El mode actiu tindrà l’icona del “vist” al davant ( per exemple, en el punt anterior, el mode actiu és “vista dibuix” ).
2.2 Diapositives
2.2.1 Inserir una nova diapositiva amb un disseny determinat. Cal que accedim al menú “insereix” i triem “diapositiva”. Se’ns obrirà una finestra on apareixen els possibles dissenys a triar ( text, objectes, text i objectes, gràfics, imatges.. ).
2.2.2 Triar entre els dissenys proposats Per tal de començar a entrar informació dins de la diapositiva, cal que primer triem el dissenya a aplicar. En les de Text, cal que cliquem on ens indica el patró per tal d’inserir el text desitjat. En les d’objectes, cl que cliquem sobre l’objecte que volem inserir.
Cal que triem el model de diapositiva a utilitzar.

Presentacions – V 1.0 ( basat en el temari ECDL - Syllabus 4 )
Escola Universitària del Maresme pàgina 8 de 18 © Alex Araujo i Batlle
2.2.3 Canviar el color de fons de totes les diapositives Des de qualsevol diapositiva de la presentació, podem accedir al menú “Format” i dins del punt “pàgina” hi trobarem la pestanya “Fons”. Aquesta ens permet aplicar un color, imatge, etc.. al fons de la diapositiva. Al aplicar-ho ens preguntarà si volem que els canvis tinguin efecte en aquesta diapositiva o en totes les de la presentació. Aquesta acció també la podem fer des de la diapositiva mestre, que farà que també s’apliqui a totes les demés. A la part inferior, dreta de la presentació, podem canviar entre la diapositiva mestre li la resta de diapositives una a una.
2.3 Plantilles de disseny
2.3.1 Aplicar una de les plantilles de disseny disponibles a una presentació
Tant des de la barra d’eines com des del menú “vista-barres d’eines” podem activar la barra de presentació. Des d’aquesta, a part d’inserir noves diapositives, podem modificar el format de la diapositiva que hem triat a l’inici en qualsevol moment.
2.3.2 Alternar entre les plantilles de disseny disponibles Podem repetir el pas anterior tantes vegades com vulguem, canviant així el disseny d’una diapositiva.
2.4 Diapositiva mestre
2.4.1 Inserir imatges i dibuixos en una diapositiva mestre. Una diapositiva mestre és el patró sobre la que es crearan totes les altres. Aixa si al patró de la diapositiva inserim una imatge, aquesta apareixerà a totes les diapositives noves que es creïn independentment del disseny triat. Per accedir a la diapositiva mestre, cal accedir al menú “vista”, i triar l’opció “Mestre”. Podem triar una patró de notes, de disseny de prospecte o de dibuix. Aquesta última opció és la que ens permet definir el patró a aplicar.
2.4.2 Afegir text a la capçalera d’una diapositiva Dins del patró de diapositives ( diapositiva mestra ), podem inserir un quadre de text, per exemple amb la icona de la “T” representada a la barra d’eines de l’esquerra.
Aquest text es repetirà a totes les diapositives de la presentació.

Presentacions – V 1.0 ( basat en el temari ECDL - Syllabus 4 )
Escola Universitària del Maresme pàgina 9 de 18 © Alex Araujo i Batlle
3. Text i imatges
3.1 Entrada de text i Formatació
3.1.1 Afegir text dins d’una diapositiva Podem fer-ho clicant al damunt de la zona destinada a text que ens indicarà la diapositiva en el cas d’haver triat un patró de text o bé, podem afegir-lo sempre que vulguem creant un nou quadre de text ( o bé des del menú “insereix” o bé des de l’icona corresponent de la barra de l’esquerra ). Per tal de canviar el format, color, tipus, ... de la lletra, ho podem fer des de la barra d’eines de format.
3.1.2 Modificar el contingut d’una diapositiva o de les notes. Per modificar una diapositiva, cal que des de la vista “vista mestra – Dibuix”, cliquem al damunt del text escrit i modifiquem tant el seu format com el seu contingut de la manera desitjada. Per tal d’inserir notes a una diapositiva, cal que activem la vista “vista mestra - notes”. Això farà que veiem les diapositives una a una amb un espai a la part inferir on podem escriure-hi les notes que creguem necessàries.
3.1.3 Ajustar l’espaiat d’un esquema numerat Per inserir un esquema numerat ho podem fer des del menú “format” o bé desplegant el menú contextual al damunt de l’espai on anem a introduir el text i triant “numeració i vinyetes”.
Pics : Conjunt d’imatges en negre per usar com a marcadors. Tipus de numeració : La numeració que voldrem usar segons diferents formats. Contorn : Esquemes numerats per establir diferents nivells i títols. Imatges : Conjunt d’imatges en color i amb relleu per usar com a marcadors. Posició : Definició dels diferents salts per cadascun dels nivells triats. Opcions : Altres opcions genèriques de visualització.
3.1.4 Utilitzar les ordres de desfer i de repetició Si volem duplicar un element en concret, cal que el seleccionem i seguidament accedim a la barra de menú “edita” i triem l’opció “Duplica”. Això ens farà una còpia de tota l’àrea triada al costat. Sempre que vulguem desfer o refer una acció realitzada, podem accedir pel menú “edita” triant “desfés” o “refès”. Aquestes dues opcions també les trobem a la barra d’eines representades per dues fletxes blaves.

Presentacions – V 1.0 ( basat en el temari ECDL - Syllabus 4 )
Escola Universitària del Maresme pàgina 10 de 18 © Alex Araujo i Batlle
3.2 Dibuixos i imatges
3.2.1 Inserir un dibuix, de la galeria d’imatges, en una diapositiva. A la part superior hi trobem la barra d’eines general, i a la dreta d’aquesta, apareix una icona representada per un quadre, que la podem tenir activa o no. Si l’activem, en apareixeran una seria d’imatges predefinides que podrem inserir al nostre document.
3.2.2 Inserir una imatge des d’arxiu Des del menú “insereix”, al punt “gràfics”, hi trobem dues opcions: a.- Des d’un fitxer : que ens obrirà una finestra de navegació per cercar al nostre ordinador un fitxer d’imatge. Un cop trobat, dobleclicant-lo l’imatge quedarà inserida. b.- escanejar : en cas de que tinguem un escàner connectat a l’ordinador, des d’aquí podem importar una imatge escanejada.
3.3 Duplicar, moure i suprimir
3.3.1 Duplicar Text, Dibuixos i Imatges Per tal de duplicar un element de text, dibuix o imatge, ho podem fer usant els passos descrits al punt 3.1.4, fet que ens deixarà la rèplica al costat de l’original. Si volem fer un duplicat d’un element però el volem col·locar a una altra diapositiva, cal que usem les eines de “copiar” i “enganxar”.
Pas 1 : seleccionem l’element a duplicar i ... A ) triem l’opció “copia” del menú “edita” B ) triem l’opció “copia” del menú contextual desplegat sobre l’element C ) polsem a l’hora les tecles “control” i “C” Això farà que l’element quedi emmagatzemat al porta papers del sistema. Per tal de que ens aparegui la còpia, caldrà que “enganxem” el contingut copiat.
Pas 2 : Anem a l’ubicació on volem tenir la còpia ( sigui en la mateixa diapositiva o en una altra ) i ...
A ) triem l’opció “enganxa” del menú “edita” B ) triem l’opció “enganxa” del menú contextual desplegat sobre l’element C ) polsem a l’hora les tecles “control” i “V” Un cop copiat un element, el podem enganxar tantes vegades com vulguem sense que faci falta tornar-lo a copiar.
3.3.2 Moure Text, Dibuixos i Imatges Per tal de moure un element de text, dibuix o imatge, cal que usem les eines de “tallar” i “enganxar”.
Pas 1 : seleccionem l’element a moure i ... A ) triem l’opció “retalla” del menú “edita” B ) triem l’opció “retalla” del menú contextual desplegat sobre l’element C ) polsem a l’hora les tecles “control” i “X” Això farà que l’element quedi emmagatzemat al porta papers del sistema. Per tal de que ens aparegui a una altra ubicació, caldrà que “enganxem” el contingut.
Pas 2 : Anem a l’ubicació on volem tenir la còpia ( sigui en la mateixa diapositiva o en una altra ) i ...
A ) triem l’opció “enganxa” del menú “edita” B ) triem l’opció “enganxa” del menú contextual desplegat sobre l’element C ) polsem a l’hora les tecles “control” i “V” Podem enganxar l’element tantes vegades com vulguem sense que faci falta tornar-lo a “retallar“.

Presentacions – V 1.0 ( basat en el temari ECDL - Syllabus 4 )
Escola Universitària del Maresme pàgina 11 de 18 © Alex Araujo i Batlle
3.3.3 Canviar la dimensió dels objectes. Cal que cliquem sobre l’objecte a redimensionar i ens apareixeran uns punts als extrems d’aquest. Clicant sobre aquests punts i arrossegant, podem variar la forma de l’objecte de manera proporcional o no.
3.3.4 Suprimir Textos, dibuixos i imatges Si seleccionem l’element que volem eliminar i cliquem la tecla “Supr” ( suprimir ), aquest serà esborrat de la diapositiva.
Arrossegant des dels punts dret, esquerra, superior o inferior, variarem la mida de l’element deformant-lo.
Arrossegant des dels punts de les cantonades, ajustarem la mida de manera proporcional.

Presentacions – V 1.0 ( basat en el temari ECDL - Syllabus 4 )
Escola Universitària del Maresme pàgina 12 de 18 © Alex Araujo i Batlle
4. Diagrames, gràfics i Autoformes
4.1 Utilització de diagrames i gràfics
4.1.1 Entrar dades per crear/modificar diferents tipus de diagrames/gràfics Quan inserim un gràfic o diagrama, triant entre un disseny de diapositiva que ho permeti o des del menú “insereix - diagrama”, ens apareixerà el gràfic en pantalla. Per poder editar-ne les propietats cal que doblecliquem al seu damunt. Això farà que ens apareguin diferents opcions a la barra d’eines de l’esquerra que ens permetran modificar-lo.
4.1.2 Canviar el color de fons del diagrama o gràfic Amb l’objecte seleccionat, dobleclicant a l’àrea del diagrama o desplegant el menú contextual al seu damunt i clicant “Pla lateral del diagrama”, podrem definir si volem
aplicar-li una línea a les vores o un color, gradient, trama o mapa de bits a l’àrea del gràfic.
L’activació o desactivació d’aquestes caselles, permet ocultar o mostrar diferents elements com el títol del gràfic, la llegenda, els noms dels eixos i les línees de fons.
Permeten canviar el tipus de gràfic triat així com els diferents elements a tenir en compte.
Permet introduir les dades que formen el gràfic
Permeten canviar el gràfic per tenir en compte les dades entrades en sèries o en columnes.
Permeten escalar la mida del gràfic o tornar-lo a l’estat inicial.

Presentacions – V 1.0 ( basat en el temari ECDL - Syllabus 4 )
Escola Universitària del Maresme pàgina 13 de 18 © Alex Araujo i Batlle
4.1.3 Canviar el color de fons d’una columna o barra Dobleclicant al damunt de la barra desitjada, ens apareix una finestra amb pestanyes on n’hi trobarem una anomenada “Àrea” que ens permetrà fer el mateix que en l’apartat anterior però per cadascuna de les columnes triades.
4.2 Autoformes
4.2.1 Afegir diferents tipus d’autoformes Des del menú “insereix”, al punt “gràfics”, hi trobem dues opcions: a.- Des d’un fitxer : que ens obrirà una finestra de navegació per cercar al nostre ordinador un fitxer d’imatge. Un cop trobat, dobleclicant-lo l’imatge quedarà inserida. b.- escanejar : en cas de que tinguem un escàner connectat a l’ordinador, des d’aquí podem importar una imatge escanejada.
4.2.3 Alinear un dibuix Desplegant el menú contextual sobre un dibuix i clicant “Alineació”, ens apareixeran les diferents opcions que hi ha per alinear l’objecte respecte a l’eix.
4.2.4 Canviar el pla d’un objecte Quan tenim diferents elements dins d’una diapositiva, aquest aniran formant capes, de sota a sobre, en l’ordre en el que els hem inserit. Si volem canviar la posició d’un objecte determinat, cal que despleguem el menú contextual al seu damunt i triem l’opció “ordenar”. Aquesta opció en permet:
Porta al davant : posar l’objecte al davant de tots els altres Envia al fons : enviar l’objecte al darrere de tots els altres Porta cap endavant : posar l’objecte una posició per sobre de la que està. Envia cap enrere : posar l’objecte una posició més enrere de la que està.
Davant de l’objecte i Darrere de l’objecte : ens permetrà seleccionar quin serà l’altre objecte a prendre com a referència.
Triar una vora i el seu estil.
Gruix de la vora.
Triar el color
Obre les propietats d’imatge de l’objecte; des d’on podem canviar el color, transparència, ombra, etc ...
Característiques de color i textura.
Rotar-lo
Propietat que li volem donar dins la plana
Posició respecte als altres elements: davant, darrere.

Presentacions – V 1.0 ( basat en el temari ECDL - Syllabus 4 )
Escola Universitària del Maresme pàgina 14 de 18 © Alex Araujo i Batlle
4.3 Duplicar, moure i suprimir
4.3.1 Duplicar un diagrama, gràfic o autoforma Per tal de duplicar un element de text, dibuix o imatge, ho podem fer usant els passos descrits al punt 3.1.4 per a les imatges, fet que ens deixarà la rèplica al costat de l’original. Si volem fer un duplicat d’un element però el volem col·locar a una altra diapositiva, cal que usem les eines de “copia” i “enganxa”.
Pas 1 : seleccionem l’element a duplicar i ... A ) triem l’opció “copia” del menú “edita” B ) triem l’opció “copia” del menú contextual desplegat sobre l’element C ) polsem a l’hora les tecles “control” i “C” Això farà que l’element quedi emmagatzemat al porta papers del sistema. Per tal de que ens aparegui la còpia, caldrà que “enganxem” el contingut copiat.
Pas 2 : Anem a l’ubicació on volem tenir la còpia ( sigui en la mateixa diapositiva o en una altra ) i ...
A ) triem l’opció “enganxa” del menú “edita” B ) triem l’opció “enganxa” del menú contextual desplegat sobre l’element C ) polsem a l’hora les tecles “control” i “V” Un cop copiat un element, el podem enganxar tantes vegades com vulguem sense que faci falta tornar-lo a copiar.
4.3.2 Moure un diagrama, gràfic o autoforma
Per tal de moure un diagrama, gràfic o autoforma, cal que usem les eines de “retalla” i “enganxa”.
Pas 1 : seleccionem l’element a moure i ... A ) triem l’opció “retalla” del menú “edita” B ) triem l’opció “retalla” del menú contextual desplegat sobre l’element C ) polsem a l’hora les tecles “control” i “X” Això farà que l’element quedi emmagatzemat al porta papers del sistema. Per tal de que ens aparegui a una altra ubicació, caldrà que “enganxem” el contingut.
Pas 2 : Anem a l’ubicació on volem tenir la còpia ( sigui en la mateixa diapositiva o en una altra ) i ...
A ) triem l’opció “enganxa” del menú “edita” B ) triem l’opció “enganxa” del menú contextual desplegat sobre l’element C ) polsem a l’hora les tecles “control” i “V” Podem enganxar l’element tantes vegades com vulguem sense que faci falta tornar-lo a “retallar“.
4.3.3 Suprimir un diagrama, gràfic o autoforma Si seleccionem l’element que volem eliminar i cliquem la tecla “Supr” ( suprimir ), aquest serà esborrat de la diapositiva.

Presentacions – V 1.0 ( basat en el temari ECDL - Syllabus 4 )
Escola Universitària del Maresme pàgina 15 de 18 © Alex Araujo i Batlle
5. Efectes de presentació
5.1 Animació d’entrada
5.1.1 Afegir o canviar efectes d’animació d’entrada Per tal de poder aplicar un efecte a un objecte de la diapositiva ca que el seleccionem i seguidament, cliquem sobre el botó de la barra d’eines de l’esquerra per activar la configuració d’animacions. Cal que triem un dels efectes disponibles, triant per tipus ( desplegable de la part superior ) i triant la velocitat d’aplicació ( desplegable part inferior ). Un cop fet el procés a un element, podem repetir-lo per cadascun dels elements de la diapositiva. Finalment, des de la quarta pestanya de la part superior, podem ordenar l’aparició dels diferents objectes a la diapositiva.
5.2 Transicions de diapositives
5.2.1 Afegir o canviar efectes de transició De la mateixa manera descrita en el punt anterior, podem aplicar transicions a les diferents diapositives de la presentació. Caldrà que des del menú “presentació” cliquem sobre “transició de diapositives”. Ens apareixerà una finestra molt semblant a la descrita al punt anterior on els efectes triats s’aplicaran a tota la diapositiva.
Activar la configuració d’animacions
Pestanya 1 : Permet triar l’efecte Pestanya 2 : Permet triar l’efecte a aplicar sobre un text. Pestanya 3 : Permet aplicar efectes de so. Pestanya 4 : permet ordenar els efectes aplicats a cada objecte de la diapositiva.

Presentacions – V 1.0 ( basat en el temari ECDL - Syllabus 4 )
Escola Universitària del Maresme pàgina 16 de 18 © Alex Araujo i Batlle
6. Preparació del procés de sortida
6.1 Preparació
6.1.1 Revisar l’ortografia Des del menú “eines” hi trobarem l’opció “ortografia”. Per tal de fer un repàs ortogràfic a tot el document cal triar “comprovació” o bé, prémer la tecla “F7”. També podem deixar marcada l’opció “autocorrecció”, que farà que a mida que anem escrivint, es subratllin en vermell aquelles paraules que no siguin correctes segons el diccionari d’Open Office.org.
6.1.2 Afegir notes Les notes ens permeten imprimir un full on a la part superior apareixerà la diapositiva i a la part inferior hi haurà les notes. Aquestes NO SÓN VISIBLES al passar la presentació, en canvi, podem imprimir les pàgines de notes per tal de tenir un guió o una font de comentaris addicionals de seguiment per la presentació.
Per tal de veure la pàgina de notes, cal que anem al menú “Vista” i dins l’opció “vista mestra” triem “vista notes”.
6.1.3 Duplicar i moure diapositives Per tal de duplicar una diapositiva, cal que des de la vista de diapositives, triem al menú “edita” l’opció “copia”. Al enganxar-la aquesta quedarà al final de la presentació. Si la volem moure a una altra posició, només cal que cliquem al seu damunt i sense deixar anar anem fins l’espai entre les dues diapositives on la volem deixar. Un cop aquí, deixem anar.
6.1.4 Suprimir diapositives Cal que ens trobem a la vista “vista diapositives” i cliquem sobre la diapositiva a eliminar. Un cop seleccionada ( ens apareix el contorn en negre, polsant la tecla “suprimir ( supr) “ del teclat podrem eliminar-la.

Presentacions – V 1.0 ( basat en el temari ECDL - Syllabus 4 )
Escola Universitària del Maresme pàgina 17 de 18 © Alex Araujo i Batlle
6.2 Impressió
6.2.1 Imprimir una presentació, documents o pàgines de notes A l’hora d’imprimir la presentació, cal que anem al menú “fitxer – imprimir” cal que cliquem a “opcions” i ens apareixerà una finestra en la que podem triar entre vàries opcions d’impressió :
6.3 Distribució d’una presentació
6.3.1 Amagar i visualitzar una diapositiva Des de la vista de diapositives, clicant al damunt de la diapositiva desitjada amb el botó dret, trobarem l’opció “mostra/oculta”. Això farà que aquesta diapositiva no sigui visible al moment de fer la presentació però que no estigui eliminada i en qualsevol moment la podem tornar a mostrar.
Quin tipus de documents volem imprimir.
Quins elements volem que apareguin impresos.

Presentacions – V 1.0 ( basat en el temari ECDL - Syllabus 4 )
Escola Universitària del Maresme pàgina 18 de 18 © Alex Araujo i Batlle
6.3.2 Visualitzar la presentació des del inici o des d’una diapositiva en concret. Des del menú “presentació”, dins l’opció “configurar presentació”, hi trobarem les diferents opcions. Per exemple, podem iniciar la presentació complerta o des d’una diapositiva en concret.