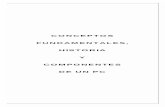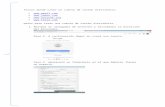CONTRATO DE TRABAJO ELECTRÓNICO · 2019-06-10 · Contrato de Trabajo Electrónico 2. Crear Nuevo...
Transcript of CONTRATO DE TRABAJO ELECTRÓNICO · 2019-06-10 · Contrato de Trabajo Electrónico 2. Crear Nuevo...

DEPARTAMENTO DE TECNOLOGÍAS DE LA INFORMACIÓN
Manual de Usuario
CONTRATO DE TRABAJO
ELECTRÓNICO

1
Manual de Usuario
Contrato de Trabajo Electrónico
Control de Versiones
VERSIÓN FECHA CAMBIO
1.0 Mayo/2019 Creación de documento.

2
Manual de Usuario
Contrato de Trabajo Electrónico
Contenido Control de Versiones ........................................................................................................................... 1
1. Ingreso ......................................................................................................................................... 3
1.1 Ingreso Empleador .............................................................................................................. 5
1.2 Ingreso Trabajador .............................................................................................................. 8
2. Crear Nuevo Contrato ............................................................................................................... 10
2.1 Identificación de las partes ............................................................................................... 12
2.2 Funciones y jornada laboral .............................................................................................. 15
2.3 Remuneraciones ................................................................................................................ 21
2.4 Otras estipulaciones y firma .............................................................................................. 26
3. Mis Contratos Electrónicos ....................................................................................................... 29
3.1 Firmar Contrato ................................................................................................................. 32
3.2 Rechazar Contrato ............................................................................................................. 33
4 Historial de Contratos Empleador ............................................................................................. 35
4.1 Firma Empleador ............................................................................................................... 37
4.2 Actualizar el Contrato ........................................................................................................ 37
4.3 Informar Término .............................................................................................................. 39

3
Manual de Usuario
Contrato de Trabajo Electrónico
1. Ingreso
Para ingresar a Mi Portal DT, seleccionar el botón como se
indica en la siguiente ilustración.
Ilustración 1
El sistema validará al usuario mediante clave única entregada por el Servicio de Registro Civil e Identificación
o Chile Atiende, para esto ingresar RUN y Clave Única, como se indica en la siguiente ilustración. Luego
seleccionar el botón
Ilustración 2

4
Manual de Usuario
Contrato de Trabajo Electrónico
El sistema desplegará la interfaz correspondiente al perfil del usuario conectado.
El usuario podrá realizar diferentes trámites según el perfil otorgado por el sistema. Estos perfiles pueden ser
“Trabajadores”, “Empleadores” y/o “Sindicatos”.
Importante: Un usuario podrá tener más de un perfil asociado.
Vista Empleadores
Ilustración 3
Vista Trabajadores
Ilustración 4

5
Manual de Usuario
Contrato de Trabajo Electrónico
Vista Sindicatos
Ilustración 5
1.1 Ingreso Empleador Una vez iniciada su sesión en MI DT y en el caso de que el usuario sea representante laboral de más de una
empresa, deberá seleccionar la empresa con la cual se desea suscribir un contrato de trabajo electrónico,
como se muestra a continuación:
Ilustración 6

6
Manual de Usuario
Contrato de Trabajo Electrónico
Para suscribir un contrato de trabajo electrónico, se debe seleccionar esta aplicación en el listado de Trámites
y Servicios disponibles, como lo indica la siguiente ilustración.
Ilustración 7
El empleador selecciona la opción “Contrato de Trabajo Electrónico” y el sistema despliega la página
“CONTRATOS DE TRABAJO ELECTRÓNICO”.

7
Manual de Usuario
Contrato de Trabajo Electrónico
También se podrá seleccionar este servicio, en la lista de trámites y servicios disponibles para el perfil
Empleadores, como se indica en la siguiente ilustración.
Ilustración 8
Para visualizar el proceso de creación de un Contrato de Trabajo Electrónico, consultar el punto Nº 2 “Crear
Nuevo Contrato”, de este documento.

8
Manual de Usuario
Contrato de Trabajo Electrónico
1.2 Ingreso Trabajador
El trabajador debe iniciar sesión en Portal Mi DT. En la lista de Trámites y Servicios, seleccionar la opción
“Contrato de Trabajo Electrónico”, como lo indica la siguiente ilustración.
Ilustración 9

9
Manual de Usuario
Contrato de Trabajo Electrónico
También se podrá seleccionar este servicio, en la lista de trámites y servicios disponibles para el perfil
Empleadores, como se indica en la siguiente ilustración.
Ilustración 10
El sistema desplegará Mis Contratos Electrónicos para realizar la revisión del documento. En el punto Nº 3
“Mis Contratos Electrónicos”, se explicará las opciones que posee el trabajador en el flujo de Contrato de
Trabajo Electrónico.

10
Manual de Usuario
Contrato de Trabajo Electrónico
2. Crear Nuevo Contrato
Para crear un nuevo Contrato de Trabajo Electrónico, se debe seleccionar el botón
ubicado en la página “Suscriptor de Contratos Electrónicos”, como se indica la siguiente ilustración.
Validación Importante: el usuario se debe identificar como “Empleador” en el Portal Mi DT.
Ilustración 11
La creación de un contrato de trabajo electrónico se compone de cuatro etapas:
1. Identificación de las partes
2. Funciones y Jornada Laboral
3. Remuneraciones
4. Otras estipulaciones y firma

11
Manual de Usuario
Contrato de Trabajo Electrónico
Para simplificar el proceso, al comienzo de cada etapa del registro de contrato, se indicará mediante la
siguiente imagen, en que sección del proceso se encuentra.
Ilustración 12
Importante: el botón estará disponible durante todo el proceso, el cual al ser seleccionado
desplegará la página principal del perfil correspondiente al usuario. Al seleccionar este botón se guardará
automaticamente la información ingresada para poder retomar el proceso ya iniciado.
Importante: La información se guardará cada vez que se complete una etapa del proceso. En el caso que no
se complete el proceso completo de escrituración del contrato de Trabajo Electrónico, se podrá retomar desde
la etapa en que se realizó la última actuación. Para esto seleccionar el botón en la lista de
contratos.
Ilustración 13

12
Manual de Usuario
Contrato de Trabajo Electrónico
2.1 Identificación de las partes Al seleccionar “Crear Nuevo Contrato”, se despliega la identificación de las partes, como se indica en la
siguiente ilustración.
Ilustración 14

13
Manual de Usuario
Contrato de Trabajo Electrónico
Para comenzar la creación de un contrato de trabajo electrónico, se debe seleccionar e ingresar la siguiente
información:
Tipo de Contrato: Seleccionar las siguientes opción:
o Contrato Indefinido y Plazo Fijo.
Individualización del Empleador
En esta sección se indicará la información del empleador:
RUT: Se despliega el RUT del empleador, información que no es posible modificar.
Nombre Razón Social: Se despliega la razón social del empleador, información que no es posible
modificar.
RUT Rep. Legal: Se despliegan el RUT del representante legal de la empresa, según información del
SII.
Nombre Rep. Legal: Se despliega el nombre del representante legal de la empresa, según
información del SII.
Apellido Paterno Rep. Legal: Se despliega el nombre del representante legal de la empresa, según
información del SII.
Apellido Materno Rep. Legal: Se despliega el nombre del representante legal de la empresa, según
información del SII.
Domicilios: Se despliegan las direcciones disponibles en el perfil empleador, según información del
SII.
Calle: Se despliega el nombre de la calle en que se sitúa la empresa.
Número: Se despliega el número de la dirección de la empresa.
Depto.: Se despliega número de departamento de la empresa (en caso de que corresponda).
Región: Se despliega la región de la empresa.
Comuna: Se despliega la comuna de la empresa.
Correo Electrónico: Se despliega correo electrónico de contacto de la empresa. Si no se despliega se
debe ingresar con el formato [email protected] . Información obligatoria.
Identificación del Trabajador/a
Validación Importante: Para identificar al trabajador/a, solo se debe ingresar el RUT. El sistema extraerá
la información y la mostrará en los siguientes campos:
RUT: Ingresar RUT del trabajador/a (sin puntos ni guion) y seleccionar el botón Información
obligatoria.
Nombres: Se despliega el nombre del trabajador.
Apellido Paterno: Se despliega el Apellido Paterno del trabajador.
Apellido Materno: Se despliega el Apellido Materno del trabajador.
Fecha de Nacimiento: Se despliega la fecha de nacimiento del trabajador.
Sexo: Se despliega el sexo del trabajador el cual puede ser modificado.
Nacionalidad: Se despliega la nacionalidad del trabajador. Información modificable y obligatoria.
Estado Civil: despliega la región del trabajador. Información modificable y obligatoria.
Comuna: Se despliega la comuna del trabajador. Información modificable y obligatoria.
Teléfono: Se despliega el teléfono del trabajador. Información modificable y obligatoria.

14
Manual de Usuario
Contrato de Trabajo Electrónico
Calle: Se despliega el nombre de la calle de residencia del trabajador. Información modificable y
obligatoria.
Número: Se despliega el número de la residencia del trabajador. Información modificable y
obligatoria.
Depto.: Se despliega el número de departamento (en caso de que corresponda) del trabajador.
Información modificable y opcional.
Correo Electrónico: Ingresar correo electrónico del trabajador Si no se despliega se debe ingresar con
el formato [email protected] . Información obligatoria. Este correo, debe ser personal del trabajador, no el
correo asignado por la empresa.
Una vez ingresada toda la información requerida, seleccionar el botón para continuar.

15
Manual de Usuario
Contrato de Trabajo Electrónico
2.2 Funciones y jornada laboral Una vez identificadas las partes involucradas en el contrato, se desplegará la siguiente etapa, denominada
“Funciones y jornada laboral”, como se muestra en la siguiente ilustración.
Ilustración 15

16
Manual de Usuario
Contrato de Trabajo Electrónico
Para completar la etapa de Funciones y jornada laboral se debe seleccionar e ingresar la siguiente información:
Naturaleza de los Servicios
Funciones: ingresar las funciones que desarrollará el trabajador. Información Obligatoria.
Lugar de los Servicios
Seleccionar una de las opciones:
o Dirección Específica (Lugar de Trabajo Único)
o Zona Geográfica de la Actividad de la Empresa.
En el caso de selecciona la opción “Dirección Específica”, ingresar la siguiente información:
o Calle: ingresar nombre de la calle en donde se ubica el lugar en donde se desempeñará el
trabajador. Información obligatoria.
o Número: ingresar número de la dirección. Información obligatoria.
o Depto.: ingresar el número de departamento (en caso de que corresponda). Información
opcional.
o Región: seleccionar en la lista desplegable la región del lugar de trabajo. Información
obligatoria.
Validación Importante: en caso de seleccionar una región distinta a la región de residencia
del trabajador, se desplegará el mensaje el cual dejara constancia en el contrato del lugar
de procedencia del trabajador.
Ilustración 16
o Comuna: seleccionar en la lista desplegable la comuna del lugar de trabajo. Información
obligatoria.
En el caso de seleccionar la opción “Zona Geográfica de la Actividad de la Empresa”, ingresar la
siguiente información:
o Región: seleccionar en la lista desplegable la región del lugar de trabajo. Información
obligatoria.
Validación Importante: Se podrá incluir más de una región.

17
Manual de Usuario
Contrato de Trabajo Electrónico
Jornada de Trabajo
Seleccionar la opción “SI” o “NO” según corresponda:
“La empresa posee un sistema de jornada excepcional autorizado por la Dirección del Trabajo
donde se estipulan los días de trabajo y descanso para la respectiva faena.”.
o En el caso de selecciona la opción “SI”, se deberá ingresar la siguiente información:
Nº Resolución
Fecha
Una vez ingresada la información solicitada seleccionar el botón para
continuar el proceso.
o En caso de seleccionar la opción “NO” continuará en la etapa de “Funciones y Jornada
Laboral”.
“El Trabajador se encuentra excluido de la limitación de jornada de trabajo conforme al Artículo 22
Inciso 2° del Código del Trabajo”.
o En caso de seleccionar la opción “SI” continuará en la etapa de “Remuneraciones”.
o En el caso de selecciona la opción “NO”, se deberá ingresar la siguiente información:
Duración: seleccionar en la lista desplegable, la duración en horas de la semana
laboral, información obligatoria.
Horarios y Turnos: seleccionar una de las siguientes opciones:
Turnos de Trabajo especificados en el reglamento interno de orden,
higiene y seguridad.
Turno rotativo mañana y tarde.
Turno rotativo tarde y noche.
Turno rotativo mañana y noche.
Turno rotativo mañana, tarde y noche.
El caso de seleccionar una opción diferente a “Turnos de Trabajo especificados en
el reglamento interno de orden, higiene y seguridad”, se desplegará el calendario
de turnos, como se indica en la siguiente ilustración.

18
Manual de Usuario
Contrato de Trabajo Electrónico
Ilustración 17
Para ingresar los turnos, se debe realizar los siguientes pasos.
Seleccionar los días de trabajo.
Ilustración 18

19
Manual de Usuario
Contrato de Trabajo Electrónico
Ingresar hora de inicio y término del turno.
Ilustración 19
Validación Importante: Solo se pueden registrar 45 horas máximas a la semana.
Validación Importante: En el caso de seleccionar horarios que incluyan más
calendarios de turnos, repetir los pasos descritos.
Validación Importante: Para habilitar los días domingo, se debe seleccionar la
opción “La jornada de trabajo incluye días domingo y festivos conforme al Artículo
38 del Código del Trabajo.”.
Ilustración 20
Tiempo Colación: seleccionar en la lista desplegable el tiempo de colación del
trabajador, información obligatoria.
Imputación del tiempo de colación a la jornada: seleccionar en la lista desplegable
una de las siguientes opciones:
NO está incluida en la jornada de trabajo.
Está incluida en la Jornada de Trabajo.
Una vez ingresada la información solicitada seleccionar el botón para
continuar el proceso.

20
Manual de Usuario
Contrato de Trabajo Electrónico
“La jornada de trabajo incluye días domingo y festivos conforme al Artículo 38 del Código del
Trabajo”.
o En caso de seleccionar la opción “SI” se habilitará la opción de seleccionar el día Domingo
en el calendario de turnos.
o En caso de seleccionar la opción “NO” continuará en la etapa de “Funciones y Jornada
Laboral”.

21
Manual de Usuario
Contrato de Trabajo Electrónico
2.3 Remuneraciones Una vez registradas las Funciones y Jornadas del trabajador, se desplegará la siguiente etapa, denominada
“Remuneraciones”, como se muestra en la siguiente ilustración.
Ilustración 21

22
Manual de Usuario
Contrato de Trabajo Electrónico
Para completar la etapa de Remuneraciones se debe seleccionar e ingresar la siguiente información:
Sueldo Base: Seleccionar en la lista desplegable la opción que corresponda. Información obligatoria.
Monto: Ingresar el monto imponible. Se debe ingresar solo números, información obligatoria.
Otras Remuneraciones Imponibles.
Para ingresar otras remuneraciones imponibles, seleccionar el botón , como
se indica en la siguiente ilustración.
Ilustración 22
Se habilitarán los campos, para ingresar la información.
Para registrar otras remuneraciones imponibles, se debe ingresar la siguiente información:
1. Remuneraciones imponibles: seleccionar en lista desplegable.
2. Monto: se deben ingresar solo números.
3. Periodicidad Devengada: seleccionar en lista desplegable.
4. Detalle de las Remuneraciones: Campo libre en el que puede dar especificaciones de la
remuneración a convenir.
En el caso de que se quiera ingresar un documento de respaldo seleccionar el botón
El archivo quedará registrado en la parte inferior de la grilla “Otras remuneraciones” y podrá ser descargado
una vez finalizado el proceso. El nombre del archivo debe tener relación con el contenido del mismo.

23
Manual de Usuario
Contrato de Trabajo Electrónico
Para ingresar otra remuneración imponible, repetir los pasos descritos anteriormente.
Asignaciones No Imponibles.
Ilustración 23
El mecanismo de registro de información de las Asignaciones No imponibles, será idéntico al proceso de
registro de “Otras Remuneraciones Imponibles”, descritas anteriormente.
Gratificación
Seleccionar una de las siguientes opciones:
Ninguno
Artículo 47 C.T.
Artículo 50 C.T.
Modalidad Convencional superior al mínimo Legal.
Dependiendo de la opción que se seleccione se desplegaran, diferentes campos.
Si se selecciona la opción “Artículo 47 C.T”, ingresar “Periodicidad de Pago”
Ilustración 24

24
Manual de Usuario
Contrato de Trabajo Electrónico
Si se selecciona la opción “Artículo 50 C.T”, ingresar “Periodicidad de Pago”.
Ilustración 25
Si se selecciona la opción “Modalidad Convencional superior al mínimo Legal”, ingresar “Descripción”
y “Periodicidad de pago”.
Ilustración 26
Periodicidad y Forma de Pago de Remuneraciones y Asignaciones
Para ingresar las formas de pago, se debe seleccionar e ingresar la siguiente información:
Anticipo de Remuneración
Monto del anticipo (En caso de que se seleccione en el campo “Anticipo de Remuneración” la opción
“Sin Anticipo”, este campo se deshabilitará).
Periodo de pago (Mensual).
Fecha de pago
Forma de pago

25
Manual de Usuario
Contrato de Trabajo Electrónico
Ilustración 27
En el caso de poseer Beneficios Adicionales, seleccionar la opción “SI” e ingresar la descripción de los
beneficios.
Ilustración 28
Una vez ingresada toda la información requerida, seleccionar la opción

26
Manual de Usuario
Contrato de Trabajo Electrónico
2.4 Otras estipulaciones y firma Una vez registrada la remuneración del trabajador, se desplegará la siguiente etapa, denominada “Otras
estipulaciones y firma”, como se muestra en la siguiente ilustración.
Ilustración 29
Para completar la etapa de “Otras estipulaciones y firma”, se debe seleccionar e ingresar la siguiente
información:
Otras Estipulaciones
Duración del Contrato
Fecha término de contrato (Si el campo “Duración del contrato” es igual a “Indefinido”, este campo
se deshabilitará).
Fecha inicio de contrato

27
Manual de Usuario
Contrato de Trabajo Electrónico
Otras Cláusulas
Descripción
Adjuntar Anexo (El nombre del archivo debe tener relación con el contenido del mismo)
Adjuntar Anexo: registrar documentos anexos al contrato.
Seleccionar botón
Ilustración 30
El sistema habilita la opción de enviar la notificación al trabajador y de generar el documento de borrador del
contrato.
Para enviar la notificación de la existencia de un contrato de trabajo al trabajador, seleccionar el botón
.

28
Manual de Usuario
Contrato de Trabajo Electrónico
Ilustración 31
Al finalizar el proceso, el contrato de trabajo electrónico registrado quedará en estado “Propuesta Enviada” y
se podrá visualizar en la página principal del sistema “CONTRATOS DE TRABAJO ELECTRÓNICO” , pestaña
“Historial de Contratos” como se indica en la siguiente ilustración.
Ilustración 32
Para descargar una versión de borrador del contrato de trabajo registrado, seleccionar el botón.
El sistema comienza automáticamente la descarga del archivo en formato PDF.

29
Manual de Usuario
Contrato de Trabajo Electrónico
3. Mis Contratos Electrónicos Una vez registrado el contrato de trabajo, el aplicativo enviará una notificación, mediante correo electrónico,
al trabajador indicándole que posee un contrato de trabajo en estado “Pendiente de Firma”.
Importante: En la sesión del empleador, se indicará que el contrato se encuentra en estado “Enviado”.
El trabajador inicia sesión en Portal Mi DT y selecciona la opción “Contrato de Trabajo Electrónico” o ingresa
mediante la notificación que se indica.
Ilustración 33

30
Manual de Usuario
Contrato de Trabajo Electrónico
También se podrá seleccionar este servicio, en las notificaciones, al seleccionar un mensaje que está
disponible en el perfil Trabajadores, como se indica en la siguiente ilustración.
Ilustración 34
Se despliega la página “Mis Contratos Electrónicos”, en la cual se muestra todo el historial de contratos de
trabajo del trabajador, como se indica en la siguiente ilustración.
Ilustración 35

31
Manual de Usuario
Contrato de Trabajo Electrónico
El trabador selecciona el ícono en la columna “Revisar” y el sistema abre una nueva ventana que
permite visualizar el contrato de trabajo enviado por el empleador.
Ilustración 36

32
Manual de Usuario
Contrato de Trabajo Electrónico
Ilustración 37
El Trabador selecciona el ícono en la columna “Descargar contrato de trabajo” y podrá revisar el
contenido de este.
En el caso que existan anexos, se podrán descargar para su revisión.
Luego se debe realizar el check a la frase “he leído el contrato de trabajo y sus anexos.
Y en el caso de estar de acuerdo presionar el ícono Firmar
3.1 Firmar Contrato Al momento de firmar el estado del contrato de trabajo cambia de “Propuesta Recibida” a “Firmado” en el
Portal del Trabajador y de “Propuesta Enviada” a “Firmado” en el Portal del Empleador.
Ilustración 38

33
Manual de Usuario
Contrato de Trabajo Electrónico
Ilustración 39
3.2 Rechazar Contrato
Para rechazar la propuesta de contrato de trabajo, el trabajador selecciona el botón como
se muestra en la siguiente ilustración.
Ilustración 40
El sistema despliega una ventana en la cual el Trabajador debe escribir los motivos del rechazo de la propuesta
de contrato de trabajo, luego seleccionar la opción aceptar o cancelar.

34
Manual de Usuario
Contrato de Trabajo Electrónico
Ilustración 41
Si se presiona Aceptar, el estado de la propuesta de contrato de trabajo cambia a “RECHAZADO”.
Ilustración 42
Validación Importante: Se actualizará el estado del contrato de trabajo en la sesión del Empleador y del
Trabajador. La opción es crear un nuevo contrato
Para visualizar las características de modificación del contrato ir al punto Nº 4.2. “Actualización de Contrato”,
de este documento.

35
Manual de Usuario
Contrato de Trabajo Electrónico
4 Historial de Contratos Empleador
El Empleador inicia sesión en el Portal Mi DT y se despliega la página “CONTRATO DE TRABAJO ELECTRÓNICO”,
en la cual se muestran todos los contratos de trabajo que están en proceso y los que se han firmado.
Para ingresar al historial de contratos del empleador, seleccionar el botón como
se indica en la siguiente ilustración.
Ilustración 43

36
Manual de Usuario
Contrato de Trabajo Electrónico
Se despliega la página Historial de contratos del empleador.
Ilustración 44
El empleador visualizará los diferentes estados de los contratos de trabajo, de acuerdo con lo siguiente:
Propuesta Enviada: un contrato de trabajo se encontrará en estado “Propuesta enviada”, cuando es
registrado por el Empleador y enviado al trabajador para su revisión.
Rechazado: un contrato de trabajo se encontrará en estado “Rechazado”, cuando el trabajador no lo
acepta (Rechaza). El empleador podrá crear un nuevo contrato de trabajo.
Firmado: un contrato de trabajo se encontrará en estado “Firmado”, cuando se encuentra firmado
por las dos partes involucradas.
No Vigente: el contrato de trabajo se encontrará en estado “No Vigente”, cuando el empleador haya
puesto fin a la relación laboral.
El empleador podrá realizar las siguientes acciones, respecto de aquellos contratos de trabajo que se
encuentren en estado de “Firmado”:
Actualizar el Contrato
Informa Término (Solo para efectos de cambiar el estado del contrato)
Junto con lo anterior podrá descargar le contrato seleccionado el ícono y descargar los
documentos anexos que contenga el contrato.

37
Manual de Usuario
Contrato de Trabajo Electrónico
4.1 Firma Empleador
Cuando la propuesta de contrato de trabajo enviada por el empleador, es firmada por el trabajador, en forma
automática, el contrato de trabajo quedará firmado por el empleador.
4.2 Actualizar el Contrato
Sólo será posible realizar actualizaciones de contrato respecto de aquellos contratos de trabajo que se
encuentren previamente en estado de Firmado. Cada vez que se realice una actualización, serán necesarias
nuevamente las firmas de los involucrados.
El aplicativo enviará un correo electrónico al trabajador cada vez que el empleador realice una propuesta de
actualización de contrato.
Para actualizar un contrato, el empleador selecciona el botón como se indica en la
siguiente ilustración.
Ilustración 45

38
Manual de Usuario
Contrato de Trabajo Electrónico
El sistema despliega el mensaje de confirmación, indicando que el contrato de trabajo volverá al proceso de
“Crear Nuevo Contrato” y será necesario volver a enviar la notificación al trabajador.
Ilustración 46
El empleador selecciona la opción “Aceptar” y el sistema deja disponible el contrato de trabajo en la sección
“CONTRATO DE TRABAJO ELECTRÓNICO” en la etapa “Identificación de las partes”, como se indica en la
siguiente ilustración.
Ilustración 47

39
Manual de Usuario
Contrato de Trabajo Electrónico
Importante: El sistema despliega los datos almacenados, los cuales se podrán modificar para generar la
actualización, luego se repite el proceso de envío y firma del contrato de trabajo, asignándose un nuevo
número de versión. Es importante considerar que la fecha de inicio del contrato no puede ser modificada.
4.3 Informar Término
Para informar el término de una Relación Laboral, que permita cambiar el estado del contrato de trabajo de
“Firmado” a “No vigente” se debe seleccionar el botón , como se indica en la siguiente
ilustración.
Importante: la opción informar término, sólo estará disponible para los contratos de trabajo en estado
“Firmado”.
Ilustración 48
Al momento de Informar el Término se desplegará una ventana, que permite ingresar información relacionada
con el Término de la Relación Laboral.
Importante: La información que se proporciona permite cambiar el estado del contrato de trabajo de
“Firmado” a “No vigente”, este cambio es irreversible. Este cambio de estado no reemplaza el finiquito, ni el
aviso de término de contrato, ni ninguna de las acciones que por Ley se deban realizar.

40
Manual de Usuario
Contrato de Trabajo Electrónico
La siguiente ilustración muestra los campos que se deben completar.
Ilustración 49
Al informar el término de relación laboral el aplicativo enviará al correo electrónico del trabajo un aviso que
le indicará la acción realizada.
Este cambio de estado se visualiza en el portal del Trabajador y en el Portal del Empleador.