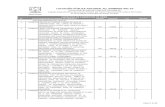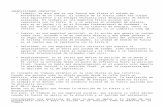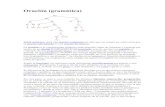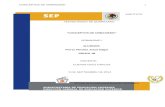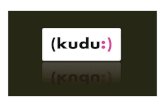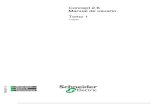Concept Os
description
Transcript of Concept Os
3. hoja clculo3.1 Introduccin y utilidades de las hojas de clculo
Una hoja de clculo es un programa o aplicacin informtica que permite la manipulacin sobre datos nmeros dispuestos en tablas para la operacin sobre clculos complejos de contabilidad, finanzas y negocios.La hoja de clculo es una aplicacin de los paquetes de informtica tradicionales que est programada para el manejo de datos numricos y alfanumricos con el propsito de obtener conclusiones informes de contabilidad. Las posibilidades de este tipo de aplicaciones son inmensas, ya que permite operar con clculos complejos, frmulas, funciones y elaborar grficos de todo tipo.Los orgenes de las hojas de clculo modernas se remontan quizs a los aos 60, cuando artculos en revistas especializadas comenzaron a hacer referencia al concepto de hoja de clculo electrnica. La primera hoja de clculo fue creada por Dan Bricklin y se llam VisiCalc.Actualmente y en su forma ms tradicional, las hojas de clculo se emplean para hacer bases de datos numricos, operaciones de clculos entre celdas, informes y representaciones en grfico de torta, barras y otros. Estas funciones no slo son muy tiles para laadministraciny decisin a nivel ejecutivo, sino que tambin son fundamentales a la hora de presentar resultados y conclusiones laborales y de negocios a pblicos y clientes.Por su versatilidad y facilidad de uso a partir de unentrenamientoen el software, este tipo de programas permiten ahorrar mucho tiempo (de elaboracin y resolucin de clculos extensos y complicados) y dinero (invertido en contadores y especialistas de clculos y economa).Hoy por hoy existen muchos programas que ofrecen esta variedad de servicios. La ms comn y popular en el mundo es la de Microsoft Office, de nombre Excel, que se emplea en pequeas y grandes oficinas y hasta para llevar las finanzas familiares. Tambin puede recurrirse a Calc, de OpenOffice.org, Gnumeric de Gnome Office, Numbers de Apple y varias otras de acuerdo con elsistema operativoque se use.
3.2 Celdas
DefinicinUna celda es la interseccin entre una fila y una columna en una hoja de clculo. La ubicacin de una celda viene dada por la letra de la columna seguida por el nmero de la fila de interseccin. La interseccin de la columna B y la fila 12 es la celda B12.UsosUna celda se puede utilizar para visualizar nmeros y texto en una variedad de fuentes y formatos. Las celdas tambin pueden visualizar las soluciones a las frmulas que se introducen en ellas. Estos resultados tambin se pueden mostrar en una variedad de fuentes y formatos.
ReferenciasUna referencia a una celda en una frmula puede ser absoluta, relativa o mixta. Una referencia absoluta significa que la frmula se referir siempre a la misma celda, independientemente de donde la frmula se mueva o se copia. Una referencia relativa cambia a medida que la frmula se mueva o se copia, y una referencia mixta tiene ya sea la fila o columna constante, como en una referencia absoluta, y permite que el otro componente se cambie.NotacinEl smbolo "$" se utiliza para denotar una referencia absoluta o mixta. Si la celda B2 se requiere para ser una referencia absoluta, la notacin es "$B$2". Una referencia mixta para la misma clula sera "B2$" o "B $ 2". Una referencia relativa utiliza slo ubicacin de la celda, como en "B2".FormateoUna celda puede tener bordes, sombreado o ambos. stos se pueden utilizar para resaltar los datos importantes o simplemente delinear unatablao un conjunto de datos. Hay numerosas posibilidades para adaptarse a una variedad de necesidades.
3.2.1 Deshacer, rehacer
1. Siga uno o varios de estos procedimientos: Para deshacer en un slo paso las acciones realizadas recientemente, haga clic enDeshacer. Para deshacer varias acciones de una sola vez, haga clic en la flecha que aparece a continuacin de Deshacery seleccione en la lista. Microsoft Excel deshar la accin seleccionada y todas las que aparezcan por encima de sta. Para cancelar una entrada en una celda o en la barra de frmulas antes de presionar ENTRAR, presione ESC.2. Si cambia de parecer, haga clic enRehacero en la flecha situada junto aRehacery seleccione una opcin de la lista.3.
3.2.2 Introducir texto y nmeros
Suponga que desea crear una oracin gramaticalmente correcta a partir de varias columnas de datos para un envo masivo de correo, o dar formato a una serie de nmeros con texto sin afectar a las frmulas que utilizan dichos nmeros. Hay varias formas de combinar texto y nmeros.
Mostrar texto antes o despus de un nmero en una celda mediante un formato de nmeroSi una columna que desea ordenar contiene nmeros y texto (como Producto n 15, Producto n 100, Producto n 200), puede que no se ordene como esperaba. Puede utilizar un formato de nmero para agregar texto sin cambiar la forma en que se ordenan los nmeros.1. Seleccione las celdas a las que desea dar formato.2. En la fichaInicio, en el grupoNmero, haga clic en la flecha y, a continuacin, haga clic enMs.3. En la listaCategora, haga clic en una categora y, a continuacin, haga clic en un formato integrado similar al que desea usar.4. En la listaCategora, haga clic enPersonalizada.5. En el cuadroTipo, modifique los cdigos de formato de nmero para crear el formato que desea usar.Para mostrar el texto y los nmeros de una celda, escriba los caracteres de texto entre comillas ("") o ponga delante de los nmeros una barra invertida (\). Modificar un formato integrado no implica que se quite el formato.
3.2.3 borrar, copiar y pegar contenido de una celdaMediante el uso de los comandosCortar,CopiaryPegarde MicrosoftOfficeExcel puede mover o copiar celdas completas o su contenido. Tambin puede copiar contenido o atributos especficos de las celdas. Por ejemplo, puede copiar el valor resultante de una frmula sin copiar la propia frmula, o copiar solamente la frmula.NOTAExcel muestra un borde mvil animado alrededor de las celdas que se han cortado o copiado. Para cancelar un borde mvil, presione ESC.Al mover o copiar una celda, Excel mueve o copia toda la celda, incluidas las frmulas y sus valores resultantes, as como los formatos de celdas y los comentarios.1. Seleccione las celdas que desea mover o copiar.Procedimientos para seleccionar celdasPARA SELECCIONARHAGA ESTO
Una celdaHaga clic en la celda o use las teclas de direccin para ir a la celda.
Unrangode celdasHaga clic en la primera celda del rango y, a continuacin, arrastre hasta la ltima celda.
Un rango de celdas grandeHaga clic en la primera celda del rango y, a continuacin, mantenga presionada la tecla MAYS mientras hace clic en la ltima celda del rango. Puede desplazarse para que se vea la ltima celda.
Todas las celdas de una hoja de clculoHaga clic en el botnSeleccionar todo.
Celdas o rangos de celdas no adyacentesSeleccione la primera celda o rango de celdas y, a continuacin, mantenga presionada la tecla CTRL mientras selecciona las dems celdas o rangos.
Ms o menos celdas que la seleccin activaMantenga presionada la tecla MAYS mientras hace clic en la ltima celda que desee incluir en la nueva seleccin. El rango rectangular entre lacelda activay la celda en la que hace clic se convierte en la nueva seleccin.
NOTAPara cancelar una seleccin de celdas, haga clic en cualquier celda de la hoja.2. Siga uno de estos pasos: Para mover celdas, haga clic enCortaren labarra de herramientasEstndaro presione CTRL+X. Para copiar celdas, haga clic enCopiaren la barra de herramientasEstndaro presione CTRL+C.3. Seleccione la celda superior izquierda delrea de pegado.SugerenciaPara mover o copiar una seleccin a un libro o una hoja de clculo diferente, haga clic en otra pestaa de la hoja o vaya a otro libro, y, a continuacin, seleccione la celda superior izquierda del rea de pegado.4. Haga clic enPegaren la barra de herramientasEstndaro presione CTRL+V.NOTAS Para elegir opciones especficas al pegar celdas, puede hacer clic en la flecha junto aPegaren la barra de herramientasEstndary, a continuacin, haga clic en la opcin que desee. De forma predeterminada, Excel muestra el botnOpciones de pegadoen la hoja de clculo para proporcionar opciones especiales cuando se pegan celdas, por ejemploMantener formato de origeny Coincidir con formato de destino. Si no desea que se muestre este botn cada vez que pega celdas, puede desactivar esta opcin. En el menHerramientas, haga clic enOpciones. En la fichaEdicin, desactive la casilla de verificacinMostrar botones de opciones de pegado. Excel reemplaza los datos existentes en el rea de pegado cuando se mueven las celdas. Cuando se copian celdas, las referencias de celda se ajustan automticamente. Sin embargo, cuando se mueven celdas, las referencias no se ajustan, y su contenido o el contenido de otras celdas que apunten a ellas puede mostrarse como errores de referencia. En este caso, ser necesario ajustar manualmente las referencias. Si elrea de copiaseleccionada incluye celdas ocultas, Excel tambin las copiar. Puede que sea necesario mostrar temporalmente las celdas ocultas que no desee incluir al copiar informacin.Si el rea de pegado contiene filas o columnas ocultas, puede ser necesario mostrarlas para ver todas las celdas que se han copiado.
3.2.4 Modificar el contenido de una celdaEl contenido de las celdas se puede modificar directamente en ellas. Tambin se puede modificar el contenido de las celdas en labarra de frmulas.NOTAEn modo de edicin, muchos comandos de la cinta de opciones permanecen inactivos, por lo que no podr utilizarlos.1. Para poner la celda en modo de edicin, siga uno de los procedimientos siguientes: Haga doble clic en la celda que contiene los datos que desea modificar. Haga clic en la celda que contiene los datos que desea modificar y, a continuacin, haga clic en cualquier punto de la barra de frmulas.De este modo se coloca el punto de insercin en la celda o en la barra de frmulas.2. SugerenciaPara llevar el punto de insercin hasta el final del contenido de la celda, haga clic en la celda y presione F2.3. Para modificar el contenido de una celda, siga uno de los procedimientos siguientes: Para eliminar caracteres, haga clic en el punto en el que desea eliminarlos y presione RETROCESO, o seleccinelos y presione SUPRIMIR. Para insertar caracteres, haga clic en el punto en el que desea insertarlos y, a continuacin, escriba los caracteres nuevos. Para reemplazar caracteres especficos, seleccinelos y, a continuacin, escriba los caracteres nuevos. Para activar el modo Sobrescribir para que los caracteres existentes se puedan reemplazar por caracteres nuevos a medida que se escribe, presione INSERTAR.NOTAEl modo Sobrescribir se puede activar o desactivar cuando se est en modo de edicin. Cuando est activado, el carcter a la derecha del punto de insercin se resalta en la barra de frmulas y se sobrescribir cuando escriba. Para comenzar una lnea de texto nueva en un punto especfico de una celda, haga clic en el punto en el que desea interrumpir la lnea y, a continuacin, presione ALT+ENTRAR.4. Para confirmar los cambios, presione ENTRAR.SugerenciaAntes de presionar ENTRAR, puede cancelar los cambios hechos si presiona ESC. Tras presionar ENTRAR, podr cancelar los cambios realizados haciendo clic enDeshaceren labarra de herramientas de acceso rpido.NOTAS Una celda mostrar#####cuando contenga datos con un formato de nmero ms amplio que el ancho de la columna. Para ver todo el texto, debe aumentar el ancho de la columna. Puede mostrar varias lneas de texto dentro de una celda realizando un ajuste de texto.
3.2.5 Localizacin de una celda especfica
Puede utilizar el comandoIr apara buscar rpidamente y seleccionar celdas que contengan determinados tipos de datos (como las frmulas) o slo celdas que cumplan criterios especficos (como la ltima celda de lahoja de clculoque contenga datos o formato).1. Siga uno de estos procedimientos: Para buscar celdas especficas en toda la hoja de clculo, haga clic en cualquier celda. Para buscar celdas especficas dentro de un rea definida, seleccione elrangolas filas o las columnas que desee.2. En la fichaInicio, en el grupoModificacin, haga clic enBuscar y seleccionary, a continuacin, haga clic enIr a.Mtodo abreviado de tecladoTambin puede presionar CTRL+G.3. Haga clic enEspecial.4. En el cuadro de dilogoIr a Especial, haga clic en una de las siguientes opciones.HAGA CLIC ENPARA SELECCIONAR
ComentariosCeldas que contienen comentarios.
ConstantesCeldas que contienenconstantes.
FrmulasCeldas que contienenfrmulas.NOTALas casillas de verificacin debajo deFrmulasdefinen el tipo de frmula que desea seleccionar.
Celdas en blancoCeldas en blanco.
Regin actualRegin actual, como una lista entera.
Matriz actualMatrizentera si lacelda activaest incluida en una matriz.
ObjetosObjetos grficos, incluidos los grficos y botones, de la hoja de clculo y los cuadros de texto.
Diferencias entre filasTodas las celdas que se diferencian de la celda activa en una fila seleccionada. Siempre hay una celda activa en una seleccin, ya sea un rango, una fila o una columna. Si presiona ENTRAR o TAB, podr cambiar la ubicacin de la celda activa, que de manera predeterminada es la primera celda de una fila.Si se ha seleccionado ms de una fila, la comparacin se hace para cada fila individual de dicha seleccin y la celda que se utiliza en la comparacin para cada fila adicional se encuentra en la misma columna que la celda activa.
Diferencias entre columnasTodas las celdas que se diferencian de la celda activa en una columna seleccionada. Siempre hay una celda activa en una seleccin, ya sea un rango, una fila o una columna. Si presiona ENTRAR o TAB, podr cambiar la ubicacin de la celda activa, que de manera predeterminada es la primera celda de una columna.Si se ha seleccionado ms de una columna, la comparacin se hace para cada columna individual y la celda que se utiliza en la comparacin para cada columna adicional se encuentra en la misma fila que la celda activa.
Celdas precedentesCeldas a las que hace referencia la frmula de la celda activa. EnCeldas dependientes, siga uno de estos procedimientos:Haga clic enDirectamente relacionadaspara buscar slo las celdas a las que hacen referencia las frmulas directamente.Haga clic enTodos los nivelespara buscar todas las celdas que a las que hacen referencia directa o indirectamente las celdas de la seleccin.
Celdas dependientesCeldas con frmulas que hacen referencia a la celda activa.Haga clic enDirectamente relacionadaspara buscar slo las celdas con frmulas que hacen referencia directamente a la celda activa.Haga clic enTodos los nivelespara buscar todas las celdas que hagan referencia directa o indirectamente a la celda activa.
ltima celdaltima celda de la hoja de clculo que contiene datos o formato.
Slo celdas visiblesSlo las celdas que estn visibles en un rango que cruza filas o columnas ocultas.
Celdas con formatos condicionalesSlo las celdas que tienen aplicados formatos condicionales. EnValidacin de celdas, siga uno de estos procedimientos:Haga clic enTodaspara buscar todas las celdas que tienen aplicados formatos condicionales.Haga clic enIguales a celda activapara buscar las celdas que tienen los mismos formatos condicionales que la celda seleccionada actualmente.
Celdas con validacin de datosSlo las celdas a las que se han aplicado las reglas de validacin de datos.Haga clic enTodaspara buscar todas las celdas a las que se ha aplicado la validacin de datos.Haga clic enIguales a celda activapara buscar las celdas que tienen la misma validacin de datos que la celda seleccionada actualmente.
3.2.6 Asignar y borrar formatos de celda: fecha, hora, nmero y sangras
NumeroExcel nos permitemodificar la visualizacin de los nmeros en la celda. Para ello, seguir los siguientes pasos:Seleccionar el rango de celdas al cual queremos modificar el aspecto de los nmeros.Seleccionar el menFormato.Elegir la opcinCeldas...Hacer clic sobre la pestaaNmero.Aparecer la ficha de la derecha:Elegir la opcin deseada del recuadroCategora:.Hacer clic sobre el botnAceptar.Al elegir cualquier opcin, aparecer en el recuadroMuestraun modelo de cmo quedar nuestra seleccin en la celda.A continuacin pasamos a explicarte las distintas opciones del recuadroCategora:, se elegir de la lista una categora dependiendo del valor introducido en la celda. Las categoras ms utilizadas son:General: Visualiza en la celda exactamente el valor introducido. Es el formato que utiliza Excel por defecto. Este formato admite enteros, decimales, nmeros en forma exponencial si la cifra no coje por completo en la celda.Nmero: Contiene una serie de opciones que permiten especficar el nmero de decimales, tambin permite especificar el separador de millares y la forma de visualizar los nmeros negativos.Moneda: Es parecido a la categora Nmero, permite especificar el nmero de decimales, se puede escoger el smbolo monetario como podra ser y la forma de visualizar los nmeros negativos.Contabilidad: Difiere del formato moneda en que alinea los smbolos de moneda y las comas decimales en una columna.Fecha: Contiene nmeros que representan fechas y horas como valores de fecha. Puede escogerse entre diferentes formatos de fecha.Hora: Contiene nmeros que representan valores de horas. Puede escogerse entre diferentes formatos de hora.Porcentaje: Visualiza los nmeros como porcentajes. Se multiplica el valor de la celda por 100 y se le asigna el smbolo %, por ejemplo, un formato de porcentaje sin decimales muestra 0,1528 como 15%, y con 2 decimales lo mostrara como 15,28%.Fraccin: Permite escoger entre nueve formatos de fraccin.Cientifica: Muestra el valor de la celda en formato de coma flotante. Podemos escoger el nmero de decimales.Texto: Las celdas con formato de texto son tratadas como texto incluso si en el texto se encuentre algn nmero en la celda.Especial: Contiene algunos formatos especiales, como puedan ser el cdigo postal, el nmero de telfono, etc.Personalizada: Aqu podemos crear un nuevo formato, indicando el cdigo de formato.
3.2.7 Definir y aplicar estilos
Para aplicar varios formatos en un solo paso y asegurarse de que las celdas presentan un formato coherente, se puede usar un estilo de celda. Los estilos de celda se definen como conjuntos definidos de caractersticas de formato, comofuentesy tamaos de fuente, formatos de nmero, bordes de celda y sombreado de celda. Para evitar que otras personas puedan realizar cambios en celdas especficas, tambin se puede usar un estilo de celda que bloquee las celdas.
Microsoft Office Excel ofrece varios estilos de celda integrados que se pueden aplicar o modificar. Asimismo, se puede modificar o duplicar un estilo de celda para crear uno propio personalizado.IMPORTANTELos estilos de celda se basan en el tema de documento que se haya aplicado a todo el libro. Al cambiar a otro tema de documento, los estilos de celda se actualizan para que coincidan con el tema del nuevo documento.
3.2.8 Formato condicional
El formato condicional resalta rpidamente informacin importante en una hoja de clculo. Sin embargo, a veces lasreglas de formato integradasno van lo bastante lejos. La adicin de su propia frmula a una regla de formato condicional le ayudar a agilizar acciones que las reglas integradas no pueden realizar.Por ejemplo, supongamos que realiza un seguimiento de los cumpleaos de sus pacientes dentales para ver cul est prximo y marcarlos como que han recibido una felicitacin de cumpleaos de su parte.En esta hoja de clculo, vemos la informacin que deseamos usando formato condicional, controlada por dos reglas en las que cada una de ellas contiene una frmula. La primera regla, en la columna A, aplica formato a futuros cumpleaos y la regla de la columna C aplica formato a celdas tan pronto como se introduce Y, indicando que se ha enviado la tarjeta de cumpleaos.
3.3 Manejo de archivos
Guardar, abrir y cerrar librosGuardar un archivoUna vez que hemos capturado el texto debemos guardarlo. Para hacerlo utilizamos: Seleccionamos del botn de Officeel comando Guardar. Presionamos simultneamente CTRL+G.Damos un clic sobre este iconox del men de acceso rpido.Sin importar que mtodo hayamos utilizado aparecer la siguiente caja de dilogo:EnGuardar ense encuentra la carpeta en la cual se alojar el archivo a guardar. Para moverse a travs de las carpetas, unidades y discos se puede utilizar la lista Guardar en. Para moverse un nivel hacia arriba en las carpetas se puede utilizar el icono, con el iconopodemos crear una nueva carpeta,con el iconopodemos retroceder en el mismo orden en que ingresamos a las carpetas, con el iconopodemos eliminar archivos, con el iconopodemos tener acceso a las vistas de:
y con el men podemos realizar las tareas como
En Opciones Generales de esta ventana Herramientas, podemos: Crear siempre copia de seguridad que crear un archivo de respaldo con el mismo nombre y localizacin pero con la extensin .BAK. Contrasea de proteccin define una contrasea para poder abrir el documento. Contrasea contra escritura permite a otros usuarios abrir el documento como slo lectura. Es decir, podrn abrirlo pero no hacerle cambios. Se recomienda slo lectura recomienda al usuario que abra el archivo como Slo Lectura.
Una vez que se le asignaron por primera vez las opciones, unidad, directorio, nombre y extensin al documento, ya no es necesario volver a especificrselas. Si se vuelve a salvar el documento, Excel lo guardar sin que aparezca una nueva caja de dilogo.En Nombre de Archivo debemos especificar el nombre que tendr nuestro documento. A los documentos se les asignar automticamente la extensin .XLSX, recuerde que ahora en Windows se pueden escribir nombres de hasta 255 caracteres. En Guardar archivo como: seleccionaremos como qu tipo de archivo queremos guardar el documento. En esta opcin podremos escoger plantilla, documento o formato para otro procesador de palabras.Si se desea cambiar alguno de los parmetros se utiliza el comando Guardar comoCerrar archivoPara cerrar el archivo actual seleccione Cerrar del men Archivo. Tambin podemos usar CTRL+F4 o dar doble clic sobre el men de control de la ventana del documento. Si no se ha guardado el archivo o se hicieron modificaciones desde la ltima vez que se guard, Excel preguntar si se quiere guardar el archivo.Salir de ExcelPara salir de Excel utilizamos del men Archivo el comando Salir. Tambin se puede usar la combinacin de teclas ALT+F4.
3.4 Formato a la hoja de clculo
Toda hoja de clculo necesita que sus celdas dispongan de un formato especfico. Cada celda es independiente del resto, por lo que se puede editar de forma independiente. Es posible ajustar el tamao de las celdas y el formato de su contenido.Eltamao de las celdaspuede ajustarse, tanto su altura como longitud. Para ello debes situar el cursor en el borde final de cada columna o fila y estirar arrastrando hasta el tamao deseado:
Tambin es posible ajustar cada celda al contenido interior haciendodoble click en el borde de la columna:
En este ejemplo, las palabras Noviembre y Diciembre no aparecen en su totalidad, ya que las celdas no tienen la longitud mnima. Adems, vemos que debajo de cada mes, hay unas almohadillas que se repiten. Estos smbolos significan que la cifra numrica que hay escrita no cabe en la celda. Si seleccionas las columnas que deseas ajustar y haces doble click con el ratn, se ajustan al tamao justo para que el contenido sea visible.Las opciones deformato de cada celdaestn al hacer clic con el botn derecho del ratn cuando os situis encima de una CELDA, o bien, utilizando el comandoCTRL + 1.
3.4.1 Aplicar formatos de celda
Formato rpidoEn este ejemplo, hemos usado el formato condicional para resaltar Northwind Traders Olive Oil con un fondo verde y texto verde oscuro.
1. Seleccione las celdas a las que desea aplicar formato condicional. Haga clic en la primera celda del rango y, a continuacin, arrastre el puntero hasta la ltima celda.2. En la pestaaInicio, haga clic enFormato condicional>Resaltar reglas de celdas>Texto que contiene.3. En el cuadroTexto que contiene, a la izquierda, escriba el texto que desea resaltar.4. En el lado derecho, seleccione el formato de color para el texto y, a continuacin, haga clic enAceptar.El texto seleccionado se resalta en toda la hoja de clculo.Formato avanzadoSiga estos pasos cuando no tenga necesariamente que texto fcilmente identificable para buscar. En este ejemplo, hemos usado formato condicional para resaltar palabras que terminan por es con texto rojo en negrita.
1. Seleccione el rango de celdas al que desea aplicar formato condicional.2. En la pestaaInicio, haga clic enFormato condicional>Administrar reglas.3. En el cuadroAdministrador de reglas de formato condicionales, haga clic enNueva regla.4. En el cuadroNueva regla de formato, haga clic enAplicar formato nicamente a las celdas que contengan.5. Debajo deDar formato nicamente a las celdas con, seleccioneTexto especficoen el cuadro desplegable.6. Seleccioneque termina poren el siguiente cuadro desplegable.7. En el ltimo cuadro desplegable, escriba el textoes.8. Haga clic enFormatoy en la pestaaFuente.9. En el cuadroColor, seleccione un color para las celdas resaltadas.10. En el cuadro de estiloFuente, seleccioneNegrita.11. Haga clic enAceptarhasta cerrar los cuadros de dilogo.Las celdas con texto que terminar en es se resaltan en toda la hoja de clculo.
3.4.2 Modificar tamaos de filas y columnas
En una hoja de clculo, puede especificar un ancho de columna comprendido entre 0 (cero) y 255. Este valor representa el nmero de caracteres que se pueden mostrar en una celda con formato defuente estndar. El ancho de columna predeterminado es de 8,43 caracteres. Si una columna tiene un ancho de 0, la columna se oculta.Puede especificar un alto de fila comprendido entre 0 (cero) y 409. Este valor representa la medida en puntos del alto (1 punto es aproximadamente igual a 1/72 pulgadas o 0,035 cm). El alto de fila predeterminado es de 12,75 puntos (aproximadamente 1/6 pulgadas o 0,4 cm). Si el alto de fila se establece como 0, la fila se oculta.Si est trabajando en la vista Diseo de pgina (fichaVista, grupoVistas de libro, botnDiseo de pgina), puede especificar el ancho de una columna o el alto de una fila en pulgadas. En esta vista, pulgada es la unidad de medida de manera predeterminada, pero puede cambiarla a centmetros o milmetros (Botn de Microsoft Office,Opciones de Excel, categoraAvanzadas).
3.4.3 Modificar alineacin del contenido de una celda
Para que los datos se vean de forma ptima en lahoja de clculo, puede ajustar la posicin de ellos dentro de la celda. Puede cambiar la alineacin del contenido de la celda, usar sangra para proporcionar mejor espaciado o mostrar los datos en diferentes ngulos mediante la rotacin.Para obtener informacin sobre cmo ajustar texto o agregar un salto de lnea en una celda, vea el tema sobre cmoajustar el texto en una celda.1. Seleccione la celda o elrangode celdas que contiene los datos a los que desea ajustar la posicin.2. En la pestaaInicio, en el grupoAlineacin, realice uno o ms de los procedimientos siguientes:
Para cambiar la alineacin vertical del contenido de las celdas, haga clic enAlinear en la parte superior,Alinear en el mediooAlinear en la parte inferior. Para cambiar la alineacin horizontal del contenido de las celdas, haga clic enAlinear texto a la izquierda,CentraroAlinear texto a la derecha. Para cambiar la sangra del contenido de las celdas, haga clic enDisminuir sangraoAumentar sangra. Para girar el contenido de las celdas, haga clic enOrientaciny luego seleccione la opcin de rotacin que desee. Para ajustar el texto en una celda, haga clic enAjustar texto. Para usar opciones de alineacin de texto adicionales, haga clic en elSelector de cuadro de dilogojunto aAlineaciny, a continuacin, en la pestaaAlineacindel cuadro de dilogoFormato de celdasseleccione las opciones que desee. Por ejemplo, para justificar el texto de una celda, en la pestaaAlineacin, haga clic en el cuadro desplegable bajoHorizontaly luego haga clic enJustificar.SUGERENCIAPara centrar o alinear datos que ocupan varias columnas o filas, como las etiquetas de columnas y filas, primero haga clic enCombinar y centrarparacombinarun rango de celdas seleccionado. A continuacin, puede seleccionar la celda combinada y ajustar su contenido como se describi anteriormente en este procedimiento.NOTAS Microsoft Excel no puede girar celdas con sangra o las celdas a las que se ha aplicado formato con las opciones de alineacinCentrar en la seleccinoRellenodel cuadroHorizontal(cuadro de dilogoFormato de celdas, pestaaAlineacin). Si todas las celdas seleccionadas tienen estos formatos de alineacin que producen conflicto, las opciones de rotacin de texto enOrientacinno estarn disponibles. Si la seleccin incluye celdas que tienen formato aplicado con otras opciones de alineacin que no producen conflicto, las opciones de rotacin s estarn disponibles. No obstante, las celdas a las que se haya aplicado formato con opciones de alineacin que producen conflicto no se girarn. Cuando el texto de una celda est justificado, aparecer como alineado a la izquierda si el contenido de la celda se ajusta en una sola lnea. Cuando justifica texto que abarca mltiples lneas, se justifica cada lnea salvo la ltima.
3.4.4 Ajustar posiciones decimales
Para los nmeros que ya estn escritos en unahoja de clculo, puede aumentar o disminuir la cantidad de posiciones que se muestran despus del separador decimal mediante los botonesAumentar decimalesyDisminuir decimales. De manera predeterminada, Excel muestra 2 posiciones decimales al aplicar un formato de nmero integrado, como un formato de moneda o un porcentaje, a las celdas o datos. Sin embargo, puede cambiar la cantidad de posiciones decimales que desee usar al aplicar un formato de nmero. Para que Excel escriba los puntos decimales por usted, puede especificar un punto decimal fijo para los nmeros.
Aumentar o disminuir las posiciones decimales en una hoja de clculo1. Seleccione la celda o elrangode celdas que contenga los nmeros para los que desee cambiar las posiciones decimales.2. En la fichaInicio, en el grupoNmero, siga uno de los siguientes procedimientos: Haga clic enAumentar decimalespara mostrar ms dgitos despus del punto decimal. Haga clic enDisminuir decimalespara mostrar menos dgitos despus del punto decimal.
Especificar las posiciones decimales para un formato de nmero integrado1. En la fichaInicio, haga clic en elselector de cuadro de dilogosituado junto aNmero.
2. En el cuadroCategora, haga clicenNmero,Moneda,Contabilidad,PorcentajeoCientfico.3. En el cuadroPosiciones decimales, escriba la cantidad de posiciones decimales que desee mostrar.NOTANo puede cambiar el valor predeterminado de 2 posiciones decimales. Para usar ms o menos de 2 posiciones decimales, debe cambiar la cantidad de posiciones decimales cada vez que aplique un formato de Nmero,Moneda,Contabilidad,PorcentajeoCientfico. Sin embargo, puede crear un formato de nmero personalizado que muestre la cantidad de decimales deseados. Para obtener ms informacin, vea el tema sobre cmocrear o eliminar un formato de nmero personalizado.
3.4.5 Aplicar bordes y sombras en celdas
Puede agregar sombreado a las celdas rellenndolas con colores slidos o tramas especficas. Si experimenta problemas relacionados con la impresin de sombreado en colores, compruebe que las opciones de impresin estn configuradas correctamente.
Rellenar celdas con colores slidos1. Seleccione las celdas a las que desea aplicar o quitar el sombreado.2. En la pestaaInicio, en el grupoFuente, siga uno de estos procedimientos:
Para rellenar las celdas con un color slido, haga clic en la flecha situada junto aColor de rellenoy, a continuacin, enColores del temaoColores estndar, haga clic en el color que desea. Para rellenar las celdas con un color personalizado, haga clic en la flecha situada junto aColor de relleno, enMs coloresy, a continuacin, en el cuadro de dilogoColores, seleccione el color que desea. Para aplicar el ltimo color seleccionado, haga clic enColor de relleno.NOTAMicrosoft Excel guarda los 10 colores personalizados que se han seleccionado ltimamente. Para aplicar rpidamente uno de estos colores, haga clic en la flecha junto aColor de rellenoy haga clic en el color que desea enColores recientes.
SUGERENCIASi desea aplicar un color de fondo distinto para toda la hoja de clculo, haga clic en el botnSeleccionar todoantes de hacer clic en el color que desea usar. Este procedimiento ocultar las lneas de divisin, pero es posible facilitar la lectura de la hoja mostrando los bordes de las celdas alrededor de todas las celdas.
3.4.6 Combinar celdas
Cuando se combinan dos o ms celdas verticales u horizontales adyacentes, se convierten en una celda de gran tamao que se muestra en varias columnas o filas. El contenido de una de las celdas aparece en el centro de la celda combinada, como se puede ver en el ejemplo siguiente.
Una celda combinada se puede dividir de nuevo en celdas independientes, pero no se puede dividir una sola celda que no se haya combinado.Combinar celdas adyacentes1. Seleccione las celdas adyacentes que desee combinar.NOTACompruebe que los datos que desea ver en la celda combinada se encuentren en la celda superior izquierda del rango seleccionado. nicamente los datos de la celda superior izquierda permanecern en la celda combinada. Los datos de todas las dems celdas del rango seleccionado se eliminarn.2. En el grupoAlineacinde la fichaInicio, haga clic enCombinar y centrar.
Las celdas se combinarn en una fila o columna y su contenido se centrar en la celda combinada. Para combinar celdas sin centrar su contenido, haga clic en la flecha situada junto aCombinar y centrary, a continuacin, seleccioneCombinar horizontalmenteoCombinar celdas.NOTASi el botnCombinar y centrarno est disponible, es posible que las celdas seleccionadas estn en modo de edicin. Para cancelar este modo, presione ENTRAR.3. Para cambiar la alineacin del texto de la celda combinada, seleccione la celda y haga clic en cualquier botn de alineacin del grupoAlineacinde la fichaInicio.
3.4.7 Definir, aplicar y quitar estilos
Mediante estilos de borde predefinidos, puede agregar rpidamente un borde alrededor de las celdas orangosde celdas. Si los bordes de celdas predefinidos no se adaptan a sus necesidades, puede crear un borde personalizado.NOTALos bordes de celdas que aplica aparecen en las pginas impresas. Si no usa bordes de celdas pero desea que se vean los bordes de las lneas de divisin de la hoja de clculo en las pginas impresas, puede mostrar las lneas de divisin.Para obtener ms informacin, vea el tema sobreimprimir con o sin las lneas de divisin de celdas.Aplicar un borde de celda predefinido1. En una hoja de clculo, seleccione la celda o el rango de celdas al que desea agregar un borde, cambiar el estilo de borde o del que desea quitar un borde.2. En la fichaInicio, en el grupoFuente, siga uno de los procedimientos siguientes: Para aplicar un estilo de borde nuevo o distinto, haga clic en la flecha que aparece junto aBordesy haga clic en un estilo de borde.SUGERENCIAPara aplicar un estilo de borde personalizado o un borde diagonal, haga clic enMs bordes. En el cuadro de dilogoFormato de celdas, en la fichaBorde, debajo deLneayColor, haga clic en el estilo de lnea y en el color que desea. Debajo dePreestablecidosyBorde, haga clic en uno o en varios botones para indicar la ubicacin del borde. EnBordehay disponibles dos botones de borde diagonal. Para quitar bordes de celda, haga clic en la flecha que aparece junto aBordesy, a continuacin, haga clic enSin borde.
NOTAS El botnBordesmuestra el estilo de borde usado ms recientemente.Para aplicar ese estilo, puede hacer clic en el botnBordes(no en la flecha). Si aplica un borde a una celda seleccionada, el borde tambin se aplica a las celdas adyacentes que comparten un lmite de celda con borde. Por ejemplo, si aplica un borde de cuadro para rodear el rango B1:C5, las celdas D1:D5 recibirn un borde izquierdo. Si aplica dos tipos distintos de bordes a un borde de celda compartido, se muestra el borde aplicado ms recientemente. Un rango de celdas seleccionado recibe el formato como si se tratara de un nico bloque de celdas. Si aplica un borde derecho al rango de celdas B1:C5, se muestra el borde slo en el lado derecho de las celdas C1:C5. Si desea imprimir el mismo borde a celdas que estn separadas por un salto de pgina pero el borde slo aparece en una pgina, puede aplicar un borde interior. De esta manera, puede imprimir un borde en la parte inferior de la ltima fila de una pgina y en la superior de la primera fila de la pgina siguiente. Siga este procedimiento:1. Seleccione las filas en ambos lados del salto de pgina.2. Haga clic en la flecha que aparece junto aBordesy, a continuacin, enMs bordes.3. EnPreestablecidos, haga clic en el botnInterior.4. EnBorde, dentro del diagrama de vista previa, quite el borde vertical haciendo clic en l.
3.4.8 Formato condicional
El formato condicional se utiliza para aplicar unas caractersticas de formato a determinadas celdas de la hoja de clculo, dependiendo de que se cumplan determinadas condiciones.Por ejemplo, una celda contiene una frmula que calcula la varianza entre las ventas pronosticadas y las ventas reales y se quiere aplicar un sombreado de color verde a las celdas si las ventas reales sobrepasan a las ventas pronosticadas y un sombreado de color rojo si las ventas reales son menores que las ventas pronosticadas.Los formatos condicionales seguirn aplicndose a las celdas hasta que se quiten, incluso aunque no se cumpla ninguna de las condiciones y no se muestren los formatos de celda especificados.Para aplicar los formatos condicionales se siguen los siguientes pasos.1.- Seleccionar las celdas a las que se quiere dar formato.2.- Pinchar en el menFormatola opcinFormato condicional.Aparecer la siguiente ventana, donde debemos establecer la condicin para aplicar el formato deseado.
3.- Para establecer la condicin se puede realizar de 2 formas:a.- Valor de la celda.En este caso utilizamos los valores de las celdas seleccionadas como el criterio de formato, elegimos la frase de comparacin, que por defecto es entre, e introducimos un valor en el cuadro correspondiente. Puede introducirse un valor constante o una frmula; debe incluirse un signo igual (=) delante de la misma.b.- Frmula. Para evaluar datos o una condicin que no sean los valores de las celdas seleccionadas.En este caso la figura que aparece es la siguiente
En el cuadro de la derecha escribimos la frmula que debe evaluarse contra un valor lgico VERDADERO o FALSO.4.- Una vez establecida la condicin, pulsamos el botn Formato y seleccionamos el estilo de fuente, el color, el subrayado, los bordes o la trama que queramos aplicar.
El formato seleccionado solamente se aplicar si el valor de la celda cumple la condicin o si la frmula devuelve un valor VERDADERO.6.- Para aadir otra condicin, pulsamos el botn Agregar y repetimos los pasos del 3 al 5.Pueden especificarse tres condiciones como mximo.Si se especifican varias condiciones y ms de una de ellas es verdadera, solamente se aplicar los formatos de la primera condicin que sea verdadera.Si ninguna de las condiciones que se han especificado es verdadera, las celdas conservarn los formatos existentes.Pueden utilizarse los formatos existentes para identificar una cuarta condicin.Para buscar celdas que tengan formatos condicionales1.- Para buscar las celdas que tengan formatos condicionales especficos, haga clic en una celda que cumpla el criterio condicional y los formatos que desee localizar.Para buscar todas las celdas de la hoja de clculo que tengan formatos condicionales, haga clic en cualquier celda.2.- En el menEdicin, seleccionamos la opcinIr ay pulsamos el botnEspecial...
4.- Seleccionamos la opcinCeldas con formatos condicionalesy dependiendo de si queremos buscar todas las celdas con formato condicional o bien las que tienen formatos condicionales idnticos a la celda que tenemos seleccionada seleccionamos la opcinTodosoIguales a celda activa, respectivamente.
Ejemplo:En la siguiente hoja de clculo se desea que la celda C2, donde se calcula la diferencia entre A2 y B2, tenga el siguiente formato-negrita y cursiva si el valor est comprendido entre -2 y 2.-sombreado de color rojo si el minuendo es menor que el sustraendo.
SolucinEn la celda C2 introducimos=A2-B2Ver una vista previa de la hoja de clculo1. Haga clic en la hoja de clculo o seleccione las hojas de clculo de las que desea obtener una vista previa.2. Haga clic enArchivoy luego enImprimir.Mtodo abreviado de tecladoTambin puede presionar CTRL+P.NotaLa ventana de vista previa se ver en blanco y negro, independientemente de si la hoja de clculo incluye color, a menos que est configurada para imprimirse en una impresora en color.3. Para obtener una vista previa de las pginas siguientes y anteriores, en la parte inferior de la ventana Vista preliminar, haga clic enPgina siguienteyPgina anterior.NotaPgina siguienteyPgina anteriorsolo estn disponibles cuando se selecciona ms de una hoja de clculo o cuando una hoja de clculo contiene ms de una pgina de datos. Para ver varias hojas de clculo, haga clic enImprimir todo el libroenConfiguracin.
Configurar opciones de impresinSiga uno o varios de estos procedimientos:1. Para cambiar la impresora, haga clic en el cuadro desplegable enImpresoray seleccione la impresora que desee.2. Para realizar cambios en la configuracin de la pgina, incluida la orientacin de la pgina, el tamao del papel y los mrgenes de la pgina, seleccione las opciones que desee enConfiguracin.3. Para aplicar una escala a la hoja de clculo para que entre en una sola hoja impresa, enConfiguracin, haga clic en la opcin que desee en el cuadro desplegable de opciones de escala.
SugerenciaPara obtener informacin para especificar encabezados y pies de pgina, vea el tema sobre cmousar encabezados y pies en hojas de clculo impresas. Para obtener informacin para repetir filas o columnas especficas en pginas impresas, vea el tema sobre cmorepetir filas o columnas especficas en cada pgina impresa
Para aplicar el formato condicional establecemos las siguientes condiciones
3.5 Configuracin e Impresin
Antes de imprimir una hoja de clculo, se recomienda obtener una vista previa de sta para asegurarse de que tenga la apariencia que desea. Cuando se ve una vista previa de una hoja de clculo en Microsoft Excel, se abre en la Vista Backstage de MicrosoftOffice. En esta vista, puede cambiar la configuracin de la pgina y el diseo antes de imprimir.
Imprimirtoda la hoja de clculo o una parte1. Siga uno de estos pasos: Para imprimir una parte de una hoja de clculo, haga clic en la hoja de clculo y a continuacin, seleccione el rango de datos que desee imprimir. Para imprimir toda la hoja, haga clic en ella para activarla.2. Haga clic enImprimir.Mtodo abreviado de tecladoTambin puede presionar CTRL+P.3. EnConfiguracin, seleccione una opcin para imprimir la seleccin, la hoja u hojas activas o todo el libro.
NotaSi la hoja de clculo cuenta con un rea de impresin definida, Excel solo imprimir dicha rea. Si no desea imprimir solo un rea definida, active la casilla de verificacinOmitir el rea de impresin.
3.5.1 Mostrar vista preliminar
En este artculo se explica cmo obtener la Vista preliminar de una pgina antes de imprimirla en Excel 2010. Tambin se explica como usar la vista Diseo de pgina que permite modificar y editar el documento mientras lo visualiza.He creado una lista de lectura en Excel 2010. Antes de imprimirla, puedo ver una vista preliminar? Es decir, cmo puedo mostrar la Vista preliminar en Excel 2010?
En Excel 2010, haga clic enArchivoy enImprimiry, a continuacin, se mostrarVista preliminar.
En la vista preliminar, puede configurar todo tipo de opciones de impresin. Se incluyen como ejemplos el nmero de copias, la impresora, el intervalo de pginas, la impresin por una o dos caras, la orientacin vertical y el tamao.
Es intuitivo, porque se puede cambiar el valor mientras se visualiza el artculo a la derecha de la ventana que muestra el aspecto que tendra al imprimirse. Suelo usar una funcin que reduce automticamente una tabla de 2 pginas para imprimirla en 1 sola. Para usar esta funcin, haga clic enAjuste de escalay seleccioneImprimir hoja en 1 pgina.
Qu til!
En Excel 2010, hay una funcin llamada Vista Diseo de pgina mediante la que puede editar una hoja al tiempo que ve el aspecto que tendra al imprimirse.
Cmo se usa?
Haga clic en la pestaaVistay enVista Diseo de pginaen el grupoVistas de libro.
Puedo ver cmo se imprimira, ya que tambin se muestra un espacio en blanco alrededor de la tabla. Entonces, puedo editar la hoja mientras visualizo esta imagen. Cmo puedo volver a la vista anterior? Hago clic enNormal?
Exacto. Tambin puede cambiar las vistas de los botones en la esquina inferior derecha de la ventana. Los tres botones representan laVista normal, laVista Diseo de pginay laVista previa de salto de pgina. Mediante laVista previa de salto de pgina, puede ver los saltos de pginas del texto.
Es til saber que nicamente necesito un clic para cambiar vistas en Excel 2010.
3.5.2 Imprimir hojas de clculo
Aspectos importantes que se deben tener en cuenta antes de imprimir Antes de imprimir una hoja de clculo que contenga una gran cantidad de datos, puede ajustarla rpidamente en la vistaDiseo de pgina. En esta vista, puede ver y modificar elementos como los mrgenes, la orientacin de pgina y los encabezados o pies de pgina. Asegrese de que los datos estn a la vista en la pantalla. Por ejemplo, cuando haya texto o nmeros que sean demasiado anchos para caber en una columna, se vern como signos de nmero (##). Puede aumentar el ancho de la columna para evitarlo.
Ajuste del tamao de columnaAjuste del tamao de fila
NOTA Algunos formatos, como el texto de color o el sombreado de celda, pueden quedar bien en la pantalla, pero no tan bien como cabra esperar cuando se imprimen en una impresora en blanco y negro. Puede que tambin desee imprimir una hoja de clculo con lneas de cuadrcula visibles, para que los datos, las filas y las columnas destaquen ms.
3.5.3 Imprimir rea seleccionada
El panel de impresin que se encuentra en la vista Backstage nos permite especificar las partes de un libro que deseamos imprimir, ya sea la hoja activa, el libro completo o tal vez slo un rea determinada.Para acceder al panel de impresin debes hacer clic en la ficha Archivo y despus hacer clic en la opcinImprimir. De igual manera puedes utilizar el atajo de teclado CTRL+P
Especificar el rea de impresinUna vez que ests en el panel de impresin puedes cambiar el rea de impresin en la seccin Configuracin. El primer botn dentro de esta seccin nos ofrece las siguientes opciones.
Imprimir hojas activas. Excel imprimir toda la informacin de la hoja activa. Imprimir todo el libro. Excel imprimir todos los datos de todas las hojas del libro. Imprimir seleccin. Excel imprimir solamente las celdas que han sido seleccionadas previamente.Una vez que has hecho la seleccin adecuada puedes hacer clic sobre el botnImprimiry Excel har la impresin adecuada.Tambin debes considerar que dependiendo del contenido de la hoja de Excel podran aparecer otras opciones adicionales comoImprimir el grfico seleccionadooImprimir la tabla seleccionada. As que no dudes en seleccionar estas opciones en caso de que se ajusten mejor a tus necesidades de impresin.
3.5.4 Cambiar la orientacin y escala de la pgina
Puede ajustar la escala de una hoja de clculo para la impresin si amplia o reduce su tamao para lograr un mejor ajuste de las pginas impresas. Tambin puede modificar la escala de una hoja de clculo para que se ajuste al ancho del papel de las pginas impresas, o especificar el nmero de pginas que desea usar en la hoja de clculo impresa.
Ampliar o reducir una hoja de clculo para lograr un mejor ajuste de las pginas impresas1. Haga clic en cualquier lugar de la hoja de clculo que desea imprimir.2. En la fichaDiseo de pgina, en el grupoConfigurar pgina, haga clic en el Iniciador del cuadro de dilogosituado junto aConfigurar pgina. Se mostrar el cuadro de dilogoConfigurar pgina.3. En la fichaPgina, enAjuste de escala, haga clic enAjustar ay, a continuacin, escriba el porcentaje del tamao normal que desea usar en el cuadroAjustar a.SUGERENCIAPara reducir una hoja de clculo para ajustar las pginas impresas, escriba un porcentaje menor que 100%. Para ampliar una hoja de clculo para ajustar las pginas impresas, escriba un porcentaje mayor que 100%.Ajustar una hoja de clculo al ancho del papel de las pginas impresas1. Haga clic en cualquier lugar de la hoja de clculo que desea imprimir.2. En la fichaDiseo de pgina, en el grupoConfigurar pgina, haga clic en el Selector de cuadro de dilogojunto aConfigurar pgina. Aparece el cuadro de dilogoConfigurar pgina.3. En la fichaPgina, enAjuste de escala, haga clic enAjustar a.4. En el primer cuadroAjustar a, escriba1para ajustar la hoja de clculo al ancho de una pgina.5. En el segundo cuadroAjustar a, elimine el valor para que el nmero de pginas de alto quede sin especificar.NOTAS Microsoft Office Excel omite los saltos de pgina manuales al usar la opcinAjustar a. Al cambiar los valores deAjustar a, Excel reduce la imagen impresa o la expande hasta el 100 por ciento, segn lo necesario. Para ver cunto se ajustar la imagen con los nuevos valores, haga clic enAceptarpara cerrar el cuadro de dilogo, y vuelva a abrirlo (fichaDiseo de pgina, grupoConfigurar pgina, Selector de cuadro de dilogojunto aConfigurar pgina). El cuadroAjustar aen la fichaPginamuestra el porcentaje al que se ajustar la pgina impresa. Los datos impresos no superan el nmero de pginas especificado. Excel no estira los datos para rellenar las pginas.
3.5.5 Establecer mrgenes de la pgina
1. Seleccione la hoja o las hojas de clculo que desee imprimir.Al introducir o cambiar datos, los cambios afectan a todas las hojas seleccionadas. Estos cambios pueden sustituir los datos en la hoja activa y otras hojas seleccionadas.PARA SELECCIONARHAGA ESTO
Una sola hojaHaga clic en la etiqueta de la hoja.
Si no ve la etiqueta que desea, haga clic en los botones para desplazar etiquetas para verla y, a continuacin, haga clic en la etiqueta.
Dos o ms hojas adyacentesHaga clic en la etiqueta de la primera hoja y, a continuacin, mantenga presionada la tecla MAYS y haga clic en la etiqueta de la ltima hoja.
Dos o ms hojas NO adyacentesHaga clic en la etiqueta de la primera hoja y, a continuacin, mantenga presionada la tecla CTRL y haga clic en las etiquetas de las dems hojas.
Todas las hojas de un libro.Haga clic con el botn secundario delmouse(ratn) y, a continuacin, elijaSeleccionar todas las hojasen elmen contextual.
NOTASi las etiquetas de las hojas estn codificadas por color, el nombre de la etiqueta de hoja quedar subrayado en un color especificado por el usuario al seleccionarlo. Si la etiqueta de hoja se muestra con un color de fondo, esto significa que no se ha seleccionado la hoja.2. En el menArchivo, haga clic enConfigurar pginay elija la fichaMrgenes.3. Siga uno de estos procedimientos: Introduzca el tamao demargenque desee en las casillasSuperior,Inferior,IzquierdoyDerecho.Para aplicar los mismos mrgenes de pgina a nuevas hojas de clculo o libros, puede crear una plantilla de hoja o de libro.
3.5.6 Centrar la pgina para impresin
1. En el menVer, haga clic enVista previa de salto de pgina.2. Seleccione el rea que desea imprimir.3. En el menArchivo, elijarea de impresiny, a continuacin, haga clic enEstablecer rea de impresin.Al almacenar el documento, tambin se guardar elrea de impresinseleccionada.
3.5.7 Configurar encabezados y pies de pgina
En Microsoft Office Excel, puede agregar o cambiar los encabezados o pies de pgina con el fin de proporcionar informacin til en las copias impresas de la hoja de clculo. Por ejemplo, puede agregar informacin predefinida de encabezado y pie de pgina o insertar elementos como nmeros de pgina, fecha y hora o nombre del archivo. Para definir en qu parte de la hoja impresa deben aparecer y con qu escala y alineacin, puede elegir entre varias opciones de encabezado y pie de pgina.En lashojas de clculo, puede trabajar con encabezados y pies de pgina en la vista Diseo de pgina, o usar el cuadro de dilogoConfigurar pginapara especificar los mismos encabezados o pies de pgina para ms de una hoja de clculo al mismo tiempo. En otros tipos de hoja, comohojas de grfico, o engrficos incrustados, slo puede trabajar con encabezados y pies de pgina en el cuadro de dilogoConfigurar pgina.Si trabaja con encabezados y pies de pgina en la vista Diseo de pgina, puede cerrar los encabezados y pies de pgina volviendo a la vista Normal.
3.5.8 Establecer ttulos y opciones de impresin
De forma predeterminada, el botn de la barra de herramientas deEstablecer rea de impresinno est en la barra de herramientas estndar.Sin embargo, puede agregar el botnEstablecer rea de impresina cualquier barra de herramientas existente, o crear una barra de herramientas personalizada que contiene este botn.El botn de la barra de herramientas de Establecer rea de impresinpermite seleccionar las celdas seleccionadas en la hoja de clculo como el rea de impresin.Para aadir el botn de la barra de herramientasSet Print Areaa una barra de herramientas existente, siga estos pasos:1. En el menver, elijabarras de herramientas y asegrese de que est seleccionada la casilla de verificacin estndar.2. En el menver, elijabarras de herramientas y haga clic enPersonalizar.3. En el cuadro de dilogoPersonalizar, haga clic en la fichacomandos.4. En la fichacomandos, encategoras, haga clic enarchivo.5. En la listacomandos, seleccioneEstablecer rea de impresin.6. Arrastre la barra de herramientas estndarEstablecer rea de impresin.7. Haga clic encerrar.Para establecer un rea de impresin mediante el botn de barra de herramientas deEstablecer rea de impresin, seleccione el rango de celdas en la hoja de clculo que desea definir como el rea de impresin y haga clic enEstablecer rea de impresin barra de herramientas.
TIP: para borrar un rea de impresin mediante el botnEstablecer rea de impresin, seleccione la hoja de clculo entera haciendo clic en el botn Seleccionar todo (en la interseccin de los encabezados de fila y columna), o pulse CTRL + SHIFT + barra espaciadora y haga clic enEstablecer rea de impresinbarra de herramientas.Cuadro de dilogo establecer impresin de ttulosMicrosoft proporciona ejemplos de programacin para la ilustracin solamente, sin garanta expresa o implcita, incluyendo pero no limitado a, las garantas implcitas de comerciabilidad e idoneidad para un propsito en particular.Si usted ha limitado experiencia en programacin, quiz quieras pngase en contacto con un Microsoft Certified Partner o Microsoft servicios consultivos.
3.5.9 Insertar y quitar un salto de pgina
Insertar, mover o eliminar saltos de pgina manuales en una hoja de clculoLos saltos de pgina son divisores que separan unahoja de clculoen distintas pginas para la impresin. Microsoft Excel inserta automticamente los saltos de pgina basndose en el tamao del papel, la configuracin de los mrgenes, las opciones de aplicacin de escala y las posiciones de los saltos de pgina manuales que se hayan insertado. Para imprimir una hoja de clculo con la cantidad exacta de pginas deseada, puede ajustar los saltos de pgina en la hoja de clculo antes de imprimirla.Aunque se puede trabajar con los saltos de pgina en la vistaNormal, es recomendable usar la vistaVista previa de salto de pginapara ajustar los saltos de pgina, para poder ver cmo afectarn otros cambios que realice (como cambios de orientacin de pgina y de formato) a los saltos de pgina automticos. Por ejemplo, podr ver cmo un cambio al alto de las filas y al ancho de las columnas afectar a la ubicacin de los saltos de pgina automticos.Para anular los saltos de pgina automticos que inserta Excel, puede insertar sus propios saltos de pgina manuales, mover los ya existentes o eliminar cualquiera de ellos. Tambin puede eliminar rpidamente todos los saltos de pgina que se hayan insertado manualmente. Cuando haya terminado de trabajar con los saltos de pgina, puede volver a la vistaNormal.
3.5.10 Establecer y borrar un rea de impresin
Si imprime una seleccin especfica de una hoja de clculo con frecuencia, puede definir un rea de impresin que incluya solo esa seleccin. Un rea de impresin es uno o ms rangos de celdas que se designan para imprimir cuando no se quiere imprimir toda la hoja de clculo. Cuando imprima la hoja de clculo despus de haber definido un rea de impresin, solo se imprimir esta rea. Puede agregar celdas para ampliar el rea de impresin segn sea necesario y puede borrar el rea de impresin para imprimir la hoja de clculo completa.Una hoja de clculo puede tener varias reas de impresin, cada una de las cuales se imprimir en una pgina separada.Establecer una o varias reas de impresin1. En la hoja de clculo, seleccione las celdas que desee definir como el rea de impresin. Para crear varias reas de impresin, puede mantener presionada la tecla CTRL y hacer clic en las reas que desee imprimir.2. En la pestaaDiseo de pgina, en el grupoConfigurar pgina, haga clic enrea de impresiny, a continuacin, haga clic enEstablecer rea de impresin.NOTAEl rea de impresin que haya establecido se guardar al guardar el libro.
3.5.11 Imprimir mismo ttulo en todas las pginasImprimir encabezados de fila y columna en cada pgina impresaPara que las filas y las columnas sean ms fciles de identificar en una copia impresa de una hoja de clculo, puede incluir susencabezados de filasyencabezados de columnas.1. Seleccione la hoja u hojas de clculo que desee imprimir.PARA SELECCIONARHAGA LO SIGUIENTE
Una hoja individualHaga clic en la etiqueta de la hoja.
Si no ve la etiqueta que desea, haga clic en los botones de desplazamiento de etiquetas para que se muestre la etiqueta y, a continuacin, haga clic en ella.
Dos o ms hojas adyacentesHaga clic en la etiqueta de la primera hoja. Despus, mantenga presionada la tecla MAYS mientras hace clic en la etiqueta de la ltima hoja que desea seleccionar.
Dos o ms hojas no adyacentesHaga clic en la etiqueta de la primera hoja. Despus, mantenga presionada la tecla CTRL mientras hace clic en las etiquetas de las otras hojas que desea seleccionar.
Todas las hojas de un libroHaga clic con el botn secundario en una etiqueta y, a continuacin, haga clic en el comandoSeleccionar todas las hojasdelmen contextual.
SugerenciaCuando se seleccionan varias hojas de clculo,[Grupo]aparece en la barra de ttulo en la parte superior de la hoja. Para cancelar la seleccin de varias hojas de un libro, haga clic en cualquier hoja no seleccionada. Si no est visible ninguna hoja no seleccionada, haga clic con el botn secundario en la etiqueta de una hoja seleccionada y, a continuacin, haga clic enDesagrupar hojasen el men contextual.
2. En la fichaDiseo de pgina, en el grupoOpciones de la hoja, active la casilla de verificacinImprimir, situada bajoTtulos.
SUGERENCIATambin puede activar la casillaEncabezados de filas y columnasen la fichaHojadel cuadro de dilogoConfigurar pgina(fichaDiseo de pgina, grupoConfigurar pgina, selector de cuadro de dilogo).3.6 Hoja de clculo y libros de trabajo
Microsoft Excel es una poderosa herramienta de pequeas empresas que te permite organizar y analizar grandes cantidades de datos rpida y eficientemente. Aunque Excel es bastante fcil de aprender, existen varios conceptos que debes saber. Uno de stos es la diferencia entre hoja y libro de trabajo.Hoja de trabajoUna hoja de trabajo de Excel es una sola hoja de clculo que contiene celdas organizadas en filas y columnas. Una hoja de trabajo comienza con el nmero uno de fila y columna A. Cada celda puede contener un nmero, texto o frmula. Una celda tambin puede hacer referencia a otra celda en la misma hoja, libro o en un libro de trabajo distinto. En Excel 2010, el tamao mximo de una hoja de trabajo es de 1048576 filas por 16384 columnas.Libro de trabajoUn libro de trabajo es un archivo de Excel que contiene una o ms hojas de trabajo. Cada una de las hojas del libro estn en solapas diferentes en la parte inferior de la ventana de Excel. Por defecto, un nuevo libro de trabajo de Excel contendr tres hojas de trabajo. Puedes cambiar entre hojas haciendo clic en sus solapas en la parte inferior de la ventana de Excel. En Excel 2010, el nmero de hojas en un libro est limitado slo por la memoria disponible de tu computadora.Beneficios de mltiples hojas de trabajoLa capacidad de tener mltiples hojas de trabajo en un libro de Excel te permite organizar tus datos. Cada hoja de trabajo puede contener una serie distinta de datos. Por ejemplo, una hoja puede contener los datos de venta de tu empresa, una segunda hoja puede contener tu inventario y la tercera tus gastos.Agregar y renombrar hojas de trabajoPara agregar una nueva hoja de trabajo, haz clic en el signo ms al lado de la ltima solapa de hoja. Se crear una nueva hoja de trabajo en blanco. De manera alternativa, puedes hacer clic en "Hoja" debajo de "Insertar" en la barra del men principal de Excel. Para cambiar el nombre de una hoja de trabajo, haz clic derecho en su solapa, selecciona "Renombrar" y escribe un nuevo nombre seguido de la tecla "Entrar".Imprimir hojas y libros de trabajoExcel te da la opcin de imprimir una sola hoja de trabajo o todo el libro. Para imprimir una sola hoja, selecciona "Imprimir" en el men "Archivo" y presiona el botn circular al lado de "Hoja de trabajo activa" debajo del encabezado "Qu imprimir". Para imprimir todo el libro de trabajo, escoge el botn circular al lado de "Todo el libro de trabajo".
3.6.1 Cambiar configuracin del zoom
Para trabajar mejor con lashojas de clculoy en concreto conExcel, puedesaplicarel zoom.Con el zoom puedes ampliar o reducir el rea de trabajo que ests usando.En las versiones deExcel 2010 y 2007en la parte inferior derecha de la pantalla tienes una barracon un signo+y otro signo-a cada lado. Te puedes desplazar con dicha barra a un lado y a otro y conseguirs aumentar o disminuir el tamao de tu hoja de clculo.En la versinExcel 2003puedes cambiar el tamao de la pantalla pulsando en men Ver y despus en Zoom y elegir el porcentaje que te resulte ms cmodo.En todas las versiones puedes elegir un tamao personalizado con el que te encuentres mas a gusto para trabajar, por defecto el tamao que viene en el programa es el 100%, al personalizar el zoom cada vez que abras la hoja de clculo se mostrar con ese tamao que le has indicado.Tip: Unaforma rpidade hacerzoom: Presionar la teclaCtrly mover elscroll, la ruedecita,del ratn hacia adelante y hacia atras, esto aumentar y reducir la pantalla
3.6.2 Cambiar nombre de la hoja de clculo
1. En la barra de lasfichas de hojas, haga clic con el botn secundario en la ficha de hoja cuyo nombre desea cambiar y, a continuacin, haga clic enCambiar el nombre de la hoja.
2. Seleccione el nombre actual y, a continuacin, escriba el nombre nuevo.SUGERENCIAAl imprimir la hoja de clculo se puede incluir el nombre de la misma.
3.6.3 Insertar y eliminar filas y columnas
Puede insertar celdas en blanco por encima o a la izquierda de lacelda activade unahoja de clculo, desplazando hacia abajo las dems celdas de la misma columna o hacia la derecha las de la misma fila. Asimismo, puede insertar filas por encima de una fila y columnas a la izquierda de una columna. Tambin puede eliminar celdas, filas y columnas.NOTAMicrosoft Office Excel 2007 tiene ms filas y columnas que antes, con los lmites siguientes: 18.278 columnas (A a ZZZ) por 1.048.576 filas.Insertar celdas en blanco en una hoja de clculo1. Seleccione la celda o elrangode celdas en las que desee insertar las nuevas celdas en blanco. Seleccione el mismo nmero de celdas que desea insertar. Por ejemplo, para insertar cinco celdas en blanco, debe seleccionar cinco celdas.2. En el grupoCeldasde la fichaInicio, haga clic en la flecha situada junto aInsertary, a continuacin, en Insertar celdas.
SUGERENCIATambin puede hacer clic con el botn secundario delmouse(ratn) en las celdas seleccionadas y, a continuacin, hacer clic enInsertaren el men contextual.3. En el cuadro de dilogoInsertar, haga clic en la direccin en la que desea desplazar las celdas circundantes.NOTAS Por tanto, cuando se insertan celdas en la hoja de clculo, todas las referencias afectadas por la insercin se ajustan en consecuencia, tanto si son referenciasrelativascomo absolutas. Lo mismo ocurre con la eliminacin de celdas, excepto cuando una frmula hace referencia directamente a una celda eliminada. Si desea que las referencias se ajusten automticamente, es conveniente utilizar referencias de rango en las frmulas que sean apropiadas, en lugar de especificar celdas individuales. Puede insertar celdas que contengan datos y frmulas copindolas o cortndolas, para despus hacer clic con el botn secundario delmouseen el punto donde desea pegarlas y, a continuacin, elegirInsertar celdas copiadasoInsertar celdas cortadasen el men contextual.Sugerencias Para repetir rpidamente la accin de insertar una celda, haga clic en la ubicacin donde desea insertar la celda y, a continuacin, presione CTRL+Y. Si la celda tiene algn formato aplicado, puede utilizarOpciones de insercinpara elegir el formato de las celdas insertadas.Eliminar celdas, filas o columnas1. Seleccione las celdas, filas o columnas que desea eliminar.2. En la fichaInicio, en el grupoCeldas, siga uno de los procedimientos siguientes:
Para eliminar celdas seleccionadas, haga clic en la flecha que aparece junto aEliminary, a continuacin, haga clic enEliminar celdas. Para eliminar filas seleccionadas, haga clic en la flecha que aparece junto aEliminary, a continuacin, haga clic enEliminar filas de hoja. Para eliminar columnas seleccionadas, haga clic en la flecha que aparece junto aEliminary, a continuacin, haga clic enEliminar columnas de hoja.SUGERENCIATambin puede hacer clic con el botn secundario delmouseen una seleccin de celdas, filas o columnas, hacer clic en el comandoEliminardel men contextual y, a continuacin, hacer clic en la opcin que desee usar.3. Si va a eliminar una celda o unrangode celdas, haga clic enDesplazar las celdas hacia la izquierda,Desplazar las celdas hacia arriba,Toda la filaoToda la columnaen el cuadro de dilogoEliminar.Si va a eliminar filas o columnas, otras filas o columnas se desplazarn automticamente hacia a arriba o hacia la izquierda.Sugerencias Para repetir rpidamente celdas, filas o columnas, seleccione las celdas, filas o columnas siguientes y, a continuacin, presione CTRL+Y. Si es necesario, puede restaurar inmediatamente datos eliminados. En el men de labarra de herramientas de acceso rpido, haga clic enDeshacer Eliminaro presione CTRL+Z.
3.6.4 Mostrar y ocultar filas y columnas
Aunque las filas y las columnas se pueden ocultar mediante el comandoOcultar, tambin se ocultan cuando se cambia a 0 (cero) el alto de las filas o el ancho de las columnas. Para volver a mostrarlas, puede utilizar el comandoMostrar.Ocultar una fila o columna1. Seleccione las filas o columnas que desea ocultar.Cmo seleccionar celdas, rangos, filas o columnas2. En la fichaInicio, en el grupoCeldas, haga clic en la opcinFormato.
3. Siga uno de los procedimientos siguientes: EnVisibilidad, elijaOcultar y mostrary, a continuacin, haga clic enOcultar filaso enOcultar columnas. EnTamao de celda, haga clic enAlto de filao enAncho de columnay, a continuacin, escriba 0 en el cuadroAlto de filaoAncho de columna.SUGERENCIATambin puede hacer clic con el botn secundario delmouse(ratn) en una fila o columna (o en una seleccin de varias filas o columnas) y, a continuacin, hacer clic enOcultar.
3.6.5 Inmovilizar y movilizar filas y columnas
Congelar o inmovilizar filasSupongamos que tienes una base de datos muy grande con los nmeros telefnicos de la casa, trabajo y celular de tus clientes. Para que no te confundas al buscar algn telfono, vas a congelar la fila 1. As, permanecer en la parte superior de la hoja de clculo, incluso mientras te desplazas. Fjate cmo hacerlo y qu sucede.Paso 1:Selecciona la fila que est debajo de la que quieres congelar. En este caso, la 2. Paso 2:Haz clic en la fichaVista. Paso 3:Haz clic en el comandoInmovilizar. Posteriormente, selecciona la opcin Inmovilizar panelesdel men desplegable.
Paso 4:Vers que una lnea negra aparece debajo de la fila que congelaste. Desplzate con el scroll o con las flechas del teclado de arriba hacia abajo en la hoja de clculo. Vers que la fila 1 ha quedado congelada.Movilizar los paneles congelados
Paso 1:Haz clic en la pestaaVista y luego en el comando Inmovilizar paneles.Paso 2:Posteriormente, selecciona la opcinMovilizar panelesdel men desplegable. Los paneles sern descongelados y la lnea negra desaparecer.
3.6.6 Revisar ortografa
Revisar ortografa1. Seleccione el rango de celdas que desee revisar.Si desea revisar toda la hoja de clculo, haga clic en cualquier celda.2. Haga clic enOrtografaen labarra de herramientasEstndar.3. Si el corrector ortogrfico identifica una palabra que no est en el diccionario, realice los cambios oportunos mediante las opciones del cuadro de dilogoOrtografa.4. Si desea revisar la ortografa de un texto en otro idioma, haga clic en el idioma del diccionario que desee utilizar en el cuadroIdioma del diccionario.NOTASi el cuadro de dilogoOrtografano est disponible, puede cambiar el idioma utilizando el cuadroIdioma del diccionarioen la fichaOrtografadel cuadro de dilogoOpciones(menHerramientas).
3.6.7 Insertar y eliminar hojas de clculo
De manera predeterminada, Microsoft Office Excel proporciona treshojas de clculoen un libro, pero se pueden insertar ms hojas de clculo (y otros tipos de hojas, como hojas de grficos, hojas de macros u hojas de dilogo) o eliminarlas, segn sea necesario. Tambin se puede cambiar el nmero de hojas de clculo que aparece de manera predeterminada en un libro nuevo.Si tiene acceso a unaplantillade hoja de clculo que cre o una que est disponible en Office Online, puede basar otra hoja de clculo en esa plantilla.El nombre (o ttulo) de una hoja de clculo aparece en la ficha de hoja correspondiente, en la parte inferior de la pantalla. De forma predeterminada, el nombre es Hoja1, Hoja2, etc., aunque se puede especificar un nombre ms adecuado a cualquier hoja de clculo.NOTALas fichas de hojas se muestran de manera predeterminada, pero si no las ve, compruebe que la casilla Mostrar fichas de hojasest activada en la categoraAvanzadasdel cuadro de dilogoOpciones de Excel (botn de Microsoft Office,Opciones de Excel).Para insertar una hoja de clculo nueva, siga uno de los procedimientos siguientes: Para insertar rpidamente una hoja de clculo nueva al final de las hojas de clculo existentes, haga clic en la fichaInsertar hoja de clculoen la parte inferior de la pantalla.
Para insertar otra hoja de clculo delante de una existente, seleccione esta hoja de clculo y luego, en la fichaInicio, en el grupoCeldas, haga clic enInsertary, a continuacin, haga clic enInsertar hoja.
SUGERENCIATambin puede hacer clic con el botn secundario delmouse(ratn) en una hoja de clculo existente y, a continuacin, hacer clic enInsertar. En la fichaGeneral, haga clic enHoja de clculoy, a continuacin, haga clic enAceptar.Eliminar una o ms hojas de clculo1. Seleccione la hoja u hojas de clculo que desea eliminar.2. En el grupoCeldasde la fichaInicio, haga clic en la flecha situada junto aEliminary, a continuacin, en Eliminar hoja.
SUGERENCIATambin puede hacer clic con el botn secundario en la ficha de hoja de una hoja de clculo o en la ficha de hoja de cualquiera de las hojas de clculo seleccionadas que desee eliminar y, a continuacin, haga clic enEliminar.
3.6.8 Mover y copiar hojas de clculoMover o copiar hojas de clculo a otra ubicacin en el mismo libroEs fcil mover o copiar unahoja de clculo(u hoja) completa a otra ubicacin en un libro. Sin embargo, tenga en cuenta que los clculos o grficos basados en los datos de una hoja de clculo podran resultar incorrectos si mueve la hoja de clculo. De forma similar, si una hoja de clculo movida o copiada se inserta entre hojas a las que se hace referencia por unareferencia de frmula 3D, los datos en esa hoja de clculo podran incluirse en el clculo de forma inesperada.1. Seleccione las hojas de clculo que desea mover o copiar.Cmo seleccionar hojas de clculoMtodo abreviado de tecladoPara desplazarse a la ficha de hojas anterior o siguiente, tambin puede presionar CTRL+RE PG o CTRL+AV PG.2. En el grupoCeldasde la fichaInicio, haga clic enFormatoy, en la seccinOrganizar hojas, haga clic enMover o copiar hoja.
SUGERENCIATambin puede hacer clic con el botn secundario en una ficha de hoja seleccionada y, a continuacin, hacer clic enMover o copiar.3. En el cuadro de dilogoMover o copiar, en la listaAntes de la hoja, siga uno de estos procedimientos: Haga clic en la hoja delante de la cual desea insertar directamente las hojas movidas o copiadas. Haga clic en(mover al final)para insertar las hojas movidas o copiadas despus de la ltima hoja del libro y antes de la fichaInsertar hoja de clculo.
4. Para copiar las hojas en lugar de moverlas, en el cuadro de dilogoMover o copiar, active la casilla de verificacinCrear una copia.NOTAAl crear una copia de la hoja de clculo, la hoja de clculo se duplica en el libro y el nombre de la hoja indica que es una copia.Por ejemplo, la primera copia que se hace de Hoja1 se denomina Hoja1 (2).Sugerencias Para mover las hojas del libro actual, puede arrastrar las hojas seleccionadas por la fila de fichas de hojas. Para copiar las hojas, mantenga presionada la tecla CTRL y, a continuacin, arrastre las hojas; suelte el botn del mouse antes de soltar la tecla CTRL. Para cambiar el nombre de la hoja de clculo movida o copiada, haga clic con el botn secundario en su ficha de hoja, haga clic enCambiar nombrey, a continuacin, escriba el nuevo nombre en la ficha de hoja. Para cambiar el color de la ficha de hoja, haga clic con el botn secundario en la ficha de hoja, haga clic en Color de etiquetay, a continuacin, haga clic en el color que desee usar.Mover o copiar hojas de clculo a otro libroNOTALas hojas de clculo que mueva o copie a otro libro usarn las fuentes, los colores y los efectos del tema que se aplica al libro de destino.1. Para mover o copiar hojas de clculo a otro libro, asegrese de que el libro de destino est abierto en la misma sesin de MicrosoftOfficeExcel.NOTANo se pueden mover ni copiar hojas de clculo entre libros que estn abiertos en sesiones diferentes de Excel. Si se abre un libro en una sesin diferente de Excel(por ejemplo, esto puede ocurrir al abrir el libro desde un sitio de WindowsSharePointServices), asegrese de abrir el libro en la misma sesin de Excel. Para ello, bsquelo en el cuadro de dilogoAbrir(fichaArchivo,Abrir).2. En el libro que contiene las hojas que desea mover o copiar, seleccione las hojas.Mtodo abreviado de tecladoPara desplazarse a la ficha de hojas anterior o siguiente, tambin puede presionar CTRL+RE PG o CTRL+AV PG.3. En el grupoCeldasde la fichaInicio, haga clic enFormatoy, en la seccinOrganizar hojas, haga clic enMover o copiar hoja.
SUGERENCIATambin puede hacer clic con el botn secundario en una ficha de hoja seleccionada y, a continuacin, hacer clic enMover o copiar.4. En el cuadro de dilogoMover o copiar, en la listaAl libro, siga uno de estos procedimientos: Haga clic en el libro al que desee mover o copiar las hojas seleccionadas. Haga clic en(nuevo libro)para mover o copiar las hojas seleccionadas a un nuevo libro.5. En la listaAntes de la hoja, siga uno de estos procedimientos: Haga clic en la hoja delante de la cual desea insertar directamente las hojas movidas o copiadas. Haga clic en(mover al final)para insertar las hojas movidas o copiadas despus de la ltima hoja en el libro y antes de la fichaInsertar hoja de clculo.
6. Para copiar las hojas en lugar de moverlas, en el cuadro de dilogoMover o copiar, active la casilla de verificacinCrear una copia.NOTAAl crear una copia de la hoja de clculo, sta se duplica en el libro de destino. Al mover una hoja de clculo, sta se quita del libro original y aparece nicamente en el libro de destino.Sugerencias Para cambiar el nombre de la hoja de clculo movida o copiada en el libro de destino, haga clic con el botn secundario en su ficha de hoja, haga clic enCambiar nombrey, a continuacin, escriba el nuevo nombre en la ficha de hoja. Para cambiar el color de la ficha de hoja, haga clic con el botn secundario en la ficha de hoja, haga clic enColor de etiquetay, a continuacin, haga clic en el color que desee usar.
3.6.9 Proteger una hoja de clculoInformacin general sobre proteccin de elementos de la hoja de clculo o el libroCuando comparte una hoja de clculo con otros usuarios, es posible que desee proteger los datos en elementos de la hoja de clculo o del libro especficos para evitar que se modifiquen. Tambin puede especificar una contrasea que los usuarios debern ingresar para modificar elementos de la hoja de clculo o del libro especficos y protegidos. Adems, puede evitar que los usuarios cambien la estructura de una hoja de clculo.Proteger elementos de la hoja de clculoDe manera predeterminada, al proteger una hoja de clculo, todas sus celdas se bloquean y los usuarios no pueden realizar cambios en una celda bloqueada. Por ejemplo, no pueden insertar, modificar, eliminar ni aplicar formato a los datos de una celda bloqueada. Sin embargo, puede especificar qu elementos podrn modificar los usuarios cuando proteja la hoja de clculo.Las caractersticas para ocultar, bloquear y proteger elementos del libro y de la hoja de clculo no estn diseadas para ayudar a proteger la informacin confidencial incluida en un libro. Estas caractersticas solo ayudan a esconder datos o frmulas que podran confundir a otros usuarios o impedir que se vean o modifiquen dichos datos.Excel no cifra los datos que estn ocultos o bloqueados en un libro. Para impedir la modificacin de datos confidenciales, puede resultar conveniente limitar el acceso a los libros que contienen esta informacin mediante su almacenamiento en ubicaciones que solo estn accesibles a usuarios autorizados.Antes de proteger una hoja de clculo, puede desbloquear los rangos en los que desea que los usuarios puedan cambiar o escribir datos. Puede desbloquear celdas para todos los usuarios o para usuarios especficos.Para obtener informacin sobre cmo desbloquear celdas y rangos en una hoja de clculo protegida, vea Desbloquear.Proteger elementos de la hoja de clculo1. Seleccione las hojas de clculo que desea proteger.2. Para desbloquear celdas o rangos de forma que otros usuarios puedan modificarlos, haga lo siguiente:1. Seleccione cada celda o rango que desea desbloquear.2. En el grupoCeldasde la fichaInicio, haga clic enFormatoy luego enFormato de celdas.
3. En la fichaProteccin, desactive la casilla de verificacinBloqueaday, a continuacin, haga clic enAceptar.3. Para ocultar las frmulas que no desea mostrar, haga lo siguiente:1. En la hoja de clculo, seleccione las celdas que contienen las frmulas que desea ocultar.2. En el grupoCeldasde la fichaInicio, haga clic enFormatoy luego enFormato de celdas.6. En la fichaProteccin, active la casilla de verificacinOcultay, a continuacin, haga clic enAceptar.4. Para desbloquear objetos grficos (como imgenes, imgenes prediseadas, formas o grficos SmartArt) de forma que otros usuarios puedan modificarlos, haga lo siguiente:1. Mantenga presionada la tecla CTRL y, a continuacin, haga clic en cada objeto grfico que desee desbloquear.Se mostrarn lasHerramientas de imageno lasHerramientas de dibujojunto con la fichaFormato.
3.6.10 Manejo de varias hojas de clculo
Los archivos de Excel tambin son conocidos como libros y cada libro puede contener varias hojas las cuales a su vez contendrn nuestros datos. Por esta razn es importante aprender amanejar las hojas en Excelpara crear nuevas hojas, renombrarlas, eliminarlas, etc.Insetar una nueva hoja al libroDe manera predeterminada Excel 2013 crea un nuevo libro con una sola hoja, pero en ms de una ocasin necesitaremos agregar nuevas hojas al libro para organizar adecuadamente nuestros datos. Existen tres alternativas para crear una nueva hoja en un libro de Excel:1. Haz clic en el botnHoja nuevaque es el smbolo ms (+) que se encuentra a la derecha de las etiquetas de hoja en la parte inferior de la ventana.2. Haz clic derecho sobre cualquier etiqueta de hoja y elige la opcin Insertar lo cual mostrar una nueva ventana donde debers seleccionar la opcin General > Hoja de clculo y pulsar el botn Aceptar.3. Tambin puedes pulsar la combinacin de teclas Mays + F11 para insertar una nueva hoja.
La hoja activa de un libroAunque un libro puede estar formado por varias hojas, solo habr una hoja activa a la vez y la podrs identificar fcilmente porque su nombre resaltar de las dems etiquetas de hoja. En la siguiente imagen puedes notar que la hoja activa es la Hoja 2:
Para activar una hoja diferente solo debes hacer clic sobre su etiqueta y se convertir en la nueva hoja activa del libro. Si prefieres utilizar un atajo de teclado puedes pulsar la combinacin Ctrl + AvPg para activar la hoja de la derecha y la combinacin Ctrl + RePg para activar la hoja de la izquierda.Si tienes tantas hojas que no es posible visualizar todas las etiquetas, entonces se activarn unas pequeas flechas que se encuentra a la izquierda de las etiquetas y que nos permitirn desplazarnos hacia adelante o hacia atrs entre todas las hojas de manera que podamos activar aquellas hojas cuyas etiquetas no estaban visibles en un principio.La ventana de Excel puede mostrar ms etiquetas de hojas si reducimos el tamao de la barra de desplazamiento horizontal lo cual podemos hacer arrastrando el control de divisin hacia la derecha. Este control es el que se encuentra justo a la izquierda de la barra de desplazamiento horizontal y que pareciera estar formado por tres pequeos puntos.
3.6.11 .11 Uso de hipervnculos
Una caracterstica til de Microsoft Office Excel es la capacidad de agregar hipervnculos a celdas de un libro y usarlos para ver informacin. Un hipervnculo es una cadena de texto, a menudo de color azul y subrayado, en la que se hace clic para activarlo (o seguirlo). Cuando se muestra un libro de Excel en Excel Web Access, puede usar un hipervnculo para abrir un documento, un archivo o una pgina Web en una ventana nueva, iniciar un programa de correo electrnico y crear un mensaje, desplazarse a diferentes ubicaciones dentro del libro y abrir otro libro de Excel en un explorador Web para ver una ubicacin especfica. Tambin puede controlar el comportamiento del hipervnculo con las propiedades personalizadas de Excel Web Access.
Qu es una URL y cmo funcionaCuando crea un hipervnculo, su destino se codifica comoLocalizador de recursos uniforme (URL), que puede tomar formas distintas:TIPOEJEMPLO DE COMPONENTE URLDESCRIPCIN
Pgina Webhttp://El protocoloHTTP
www.ejemplo.com/Elservidor Webo nueva ubicacin
Ene07/La ruta o la carpeta
noticias.htmEl nombre de archivo
Archivo odocumentofile://El protocolo de archivo
GRPC/El nombre del equipo
Mkt/La ruta o la carpeta compartida
Comentarios.docEl nombre de archivo
Programa decorreo electrnicomailto::El protocolo de correo electrnico
wuleeEl alias de correo electrnico
Ubicacinen el mismolibrode trabajo#El carcter # (signo de nmero)
Aparatos!El nombre de la hoja de clculo seguido de un carcter ! (singo de exclamacin)
F25El rango o la referencia de celda
Ubicacinen otrolibro de trabajohttp://CorpServer/DeptA89/_layouts/xlviewer.aspxLa ubicacin del servidor, la ubicacin del sitio y la vista del explorador, la ubicacin de la pgina Web y el nombre de archivo
?id=El argumento de parmetro ?id=
http://Mfct/Stats/Shared%20Documents/Partes.xlsxLa ruta del otro libro de trabajo
&range=El argumento de parmetro &range=
#Aparatos!A1:F25La ubicacin del otro libro de trabajo
Crear un hipervnculo en Office Excel para su uso en Excel ServicesCon Excel, se puede crear un hipervnculo en un libro de Excel de las formas siguientes: Escribiendo una URL en una celda. Se crea un hipervnculo automticamente. Seleccionando una celda y haciendo clic enHipervnculoen el grupoVnculosde la fichaInsertar(o presionando CTRL K). Con la funcin HIPERVINCULO, por ejemplo: .=HIPERVINCULO("file://DatosFin/informe/informe presupuesto.xls", "Haga clic para ver el informe") Pegando texto en una celda para crear una referencia de celda usando el comandoPegar como hipervnculo(en la fichaInicio, en el grupoPortapapeles, haga clic en la flecha situada junto aPegary, despus, enPegar como hipervnculo).Para obtener ms informacin, vea la Ayuda de Microsoft Office Excel.En Excel Services, cuando pasa por un hipervnculo, el puntero se convierte en una mano, lo que indica que puede hacer clic en el texto para activar el hipervnculo.SUGERENCIA Para seleccionar la celda que contiene el hipervnculo pero sin activarlo, coloque el puntero delmouseen el borde de la celda fuera del hipervnculo y, a continuacin, haga clic en la celda.NOTAS El color del hipervnculo se basa en los colores predeterminados definidos para el explorador, salvo que haya configurado explcitamente el color de hipervnculo predeterminado en el libro de Excel. Los hipervnculos que hacen referencia a una fila o columna completa se convierten en una referencia a la primera celda de dicha fila o columna. Aunque en Excel no se puedan crear hipervnculos a los informes de tablas dinmicas, de grficos dinmicos o nombres de grficos, se puede crear un hipervnculo a la celda subyacente de estos objetos si desea desplazarse hasta ellos usando hipervnculos. En Excel Web Access, slo se admiten los hipervnculos absolutos; los vnculos relativos no se admiten en Excel Web Access. Si necesita cambiar una parte de un hipervnculo, por ejemplo el nombre de archivo de un documento que se ha modificado, en Excel, puede usar una referencia de celda en una frmula que contenga una funcin HIPERVINCULO, por ejemplo:En Excel Services, puede usar un parmetro para cambiar el valor de la celda. Para obtener ms informacin, veaCambiar los parmetros de un libro en Excel Services. Los hipervnculos en los grficos, los hipervnculos de grficos e hipervnculos a rangos no contiguos se convierten en cadenas de texto, pero no se admiten en Excel Web Access como hipervnculos activos.Configuracin de la propiedad personalizada Excel Web Access que afecta a los hipervnculosDos propiedades personalizadas de Excel Web Access controlan el comportamiento de los hipervnculos como se resume en la tabla siguiente.SI ESTA CASILLA DE VERIFICACIN DE LA PROPIEDAD:ESTA ACTIVADA:ESTA DESACTIVADA:
Permitir hipervnculosTodos los hipervnculos admitidos a archivos y documentos fuera de este libro estn activos.Todos los hipervnculos admitidos a ubicaciones fuera de este libro se convierten en cadenas de texto inactivas.
Permitir la exploracinTodos los hipervnculos admitidos a ubicaciones dentro de este libro estn activos.Todos los hipervnculos admitidos a ubicaciones dentro de este libro se convierten en cadenas de texto inactivas.
Usar hipervnculos que van a una ubicacin fuera del libroA menudo se usan hipervnculos a archivos y documentos externos al libro para ofrecer informacin relacionada o detallada que complementa la que contiene el libro. Por ejemplo, una pgina Web contiene informacin de ayuda adicional sobre el libro o una descripcin de los procedimientos y la poltica empresarial. O en Excel, puede tener una lista de filas que contienen datos estructurados y nmeros con otra columna que vincula a una seccin de un documento de Microsoft Office Word que contiene texto enriquecido e imgenes.Si un hipervnculo va a una ubicacin fuera del libro, Excel Services abre una nueva ventana.Usar hipervnculos que van a una ubicacin dentro del libroA menudo se usan hipervnculos para ir a una ubicacin dentro del mismo libro para desplazarse por l. Por ejemplo, si hay muchas hojas de clculo en un libro, puede crear una hoja en exclusiva que sirva como men principal que vincula con cada hoja independiente, tal vea agregando unos comentarios junto a cada hipervnculo. O tal vez tenga un gran libro que hace un seguimiento de las muchas partes de un producto que se fabrica en su compaa. Cada hoja contiene detalles sobre las partes y las interdependencias entre las partes, que pueden ser celdas que contienen hipervnculos que van a la hoja adecuada.Si un hipervnculo va a otro lugar del libro, Excel Services muestra la nueva ubicacin en el elemento Web Excel Web Access (y no abre otra ventana). Puede crear este hipervnculo del modo siguiente:
Sintaxis general:[#[]!
Ejemplo:#[Partes.xlsx]Aparatos!A1
Donde se requiera el carcter # (signo de nmero), [] es necesario si la ubicacin se encuentra en otro libro, es necesario si la ubicacin se encuentra en otra hoja de clculo, seguido de un! (signo de exclamacin) y , que puede ser uno de los siguientes: Una ubicacin de celda, como Hoja