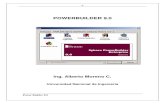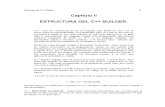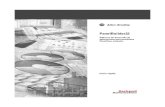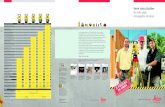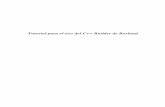Compact Product Suite Panel 800 Version 6 Panel Builder ... · en la Directiva de baja tensión...
Transcript of Compact Product Suite Panel 800 Version 6 Panel Builder ... · en la Directiva de baja tensión...
AVVISO
Este documento contiene información sobre uno o varios productos de ABB y puede queincluya una descripción o haga referencia a uno o más estándares que, en términosgenerales, estén relacionados con los productos de ABB. Es posible que ABB tenga una odiversas patentes, o patentes en trámite, que protejan la propiedad intelectual del producto ode los productos de ABB descritos en esta publicación. La presencia de cualquier descripciónde un estándar o referencia al mismo no significa que todos y cada uno de los productos deABB mencionados en este documento posean las características del estándar descrito oreferido. A fin de determinar las características específicas de un producto concreto de ABB,el lector debe consultar las especificaciones de ese producto de en particular.
La información de este documento está sujeta a cambios sin previo aviso y no debeinterpretarse como una obligación de ABB informar sobre dichos cambios. ABB no asumeresponsabilidad alguna por los errores que puedan aparecer en este documento.
En ningún caso ABB será responsable del daño directo, indirecto, especial, incidental oconsecuente, cualquiera que sea su naturaleza, que se derive del uso de este documento, nide los daños incidentales o consecuentes derivados de todo software o hardware descritoen este documento.
Queda prohibida la reproducción o copia de este documento sin el permiso por escrito de ABBy sus contenidos no deben ser difundidos a terceros ni utilizarse con fines no autorizados.
El software o hardware aquí descritos están dotados de una licencia y pueden utilizarse,copiarse o divulgarse exclusivamente conforme a los términos de dicha licencia.
Este producto cumple con los requisitos especificados en la Directiva EMC 2004/108/EC yen la Directiva de baja tensión 2006/95/EC.
MARCAS COMERCIALES
Todos los derechos de autor, marcas registradas y marcas comerciales están en poderde sus respectivos propietarios.
Copyright © 2012–2015 ABB.All rights reserved.
Publicación: Junio 2015Número de documento: 3BSE079603–600
Contenidos
CONTENIDOS
Sección 1 - IntroducciónIconos de advertencia, precaución, información y consejo . . . . . . . . . . . . . . . . . . . . . . 10Controlador . . . . . . . . . . . . . . . . . . . . . . . . . . . . . . . . . . . . . . . . . . . . . . . . . . . . . . . . . . . . . . . . . . . . . . . . . . . . 10
Etiquetas . . . . . . . . . . . . . . . . . . . . . . . . . . . . . . . . . . . . . . . . . . . . . . . . . . . . . . . . . . . . . . . . . . . . . . . . . . 10Estructura del manual . . . . . . . . . . . . . . . . . . . . . . . . . . . . . . . . . . . . . . . . . . . . . . . . . . . . . . . . . . . . . . . . 11
Sección 2 - Instalación y primeros pasosRequisitos del sistema .. . . . . . . . . . . . . . . . . . . . . . . . . . . . . . . . . . . . . . . . . . . . . . . . . . . . . . . . . . . . . . . 13
Panel Builder . . . . . . . . . . . . . . . . . . . . . . . . . . . . . . . . . . . . . . . . . . . . . . . . . . . . . . . . . . . . . . . . . . . . . 13Panel Builder Runtime . . . . . . . . . . . . . . . . . . . . . . . . . . . . . . . . . . . . . . . . . . . . . . . . . . . . . . . . . . 14Requisitos especiales para algunos objetos . . . . . . . . . . . . . . . . . . . . . . . . . . . . . . . . . . . 15Primeros pasos con Panel Builder . . . . . . . . . . . . . . . . . . . . . . . . . . . . . . . . . . . . . . . . . . . . . 15Ayuda .. . . . . . . . . . . . . . . . . . . . . . . . . . . . . . . . . . . . . . . . . . . . . . . . . . . . . . . . . . . . . . . . . . . . . . . . . . . . 15
Sección 3 - Nuevo proyectoCrear un nuevo proyecto . . . . . . . . . . . . . . . . . . . . . . . . . . . . . . . . . . . . . . . . . . . . . . . . . . . . . . . . . . . . . 17Área de escritorio . . . . . . . . . . . . . . . . . . . . . . . . . . . . . . . . . . . . . . . . . . . . . . . . . . . . . . . . . . . . . . . . . . . . . 18
Explorador del proyecto . . . . . . . . . . . . . . . . . . . . . . . . . . . . . . . . . . . . . . . . . . . . . . . . . . . . . . . . 19Controles y grupos de cinta de opciones . . . . . . . . . . . . . . . . . . . . . . . . . . . . . . . . . . . . . . 19Barra de herramientas de acceso rápido . . . . . . . . . . . . . . . . . . . . . . . . . . . . . . . . . . . . . . 19Barra de herramientas en miniatura y menú contextual . . . . . . . . . . . . . . . . . . . . . 19
Sección 4 - Etiquetas de controladorAñadir etiquetas . . . . . . . . . . . . . . . . . . . . . . . . . . . . . . . . . . . . . . . . . . . . . . . . . . . . . . . . . . . . . . . . . . . . . . . 21Guardar el proyecto . . . . . . . . . . . . . . . . . . . . . . . . . . . . . . . . . . . . . . . . . . . . . . . . . . . . . . . . . . . . . . . . . . . 23
Sección 5 - Editar objetosAñadir objetos . . . . . . . . . . . . . . . . . . . . . . . . . . . . . . . . . . . . . . . . . . . . . . . . . . . . . . . . . . . . . . . . . . . . . . . . . 25
Medidor . . . . . . . . . . . . . . . . . . . . . . . . . . . . . . . . . . . . . . . . . . . . . . . . . . . . . . . . . . . . . . . . . . . . . . . . . . . 25
3BSE079603–600 5
Contenidos
Control deslizante . . . . . . . . . . . . . . . . . . . . . . . . . . . . . . . . . . . . . . . . . . . . . . . . . . . . . . . . . . . . . . . 25Alinear . . . . . . . . . . . . . . . . . . . . . . . . . . . . . . . . . . . . . . . . . . . . . . . . . . . . . . . . . . . . . . . . . . . . . . . . . . . . 26Ajustar tamaño .. . . . . . . . . . . . . . . . . . . . . . . . . . . . . . . . . . . . . . . . . . . . . . . . . . . . . . . . . . . . . . . . . . 27Cambiar el aspecto . . . . . . . . . . . . . . . . . . . . . . . . . . . . . . . . . . . . . . . . . . . . . . . . . . . . . . . . . . . . . . 27
Ejecutar la prueba de proyecto . . . . . . . . . . . . . . . . . . . . . . . . . . . . . . . . . . . . . . . . . . . . . . . . . . . . . . 27
Sección 6 - Desplazamiento y saltos de pantallaDesplazamiento por la pantalla . . . . . . . . . . . . . . . . . . . . . . . . . . . . . . . . . . . . . . . . . . . . . . . . . . . . . . 30
Administrador de navegación . . . . . . . . . . . . . . . . . . . . . . . . . . . . . . . . . . . . . . . . . . . . . . . . . . 30Añadir una pantalla . . . . . . . . . . . . . . . . . . . . . . . . . . . . . . . . . . . . . . . . . . . . . . . . . . . . . . . . . . . . . . 30Saltos de pantalla . . . . . . . . . . . . . . . . . . . . . . . . . . . . . . . . . . . . . . . . . . . . . . . . . . . . . . . . . . . . . . . . 31
Pantalla de fondo .. . . . . . . . . . . . . . . . . . . . . . . . . . . . . . . . . . . . . . . . . . . . . . . . . . . . . . . . . . . . . . . . . . . . 31Añadir una pantalla . . . . . . . . . . . . . . . . . . . . . . . . . . . . . . . . . . . . . . . . . . . . . . . . . . . . . . . . . . . . . . 31Pantalla de fondo . . . . . . . . . . . . . . . . . . . . . . . . . . . . . . . . . . . . . . . . . . . . . . . . . . . . . . . . . . . . . . . . 32
Ejecutar la prueba de desplazamiento de pantalla . . . . . . . . . . . . . . . . . . . . . . . . . . . . . . . . . 34
Sección 7 - Visor de gráfico de tiemposAñadir un visor de gráfico de tiempos en tiempo real . . . . . . . . . . . . . . . . . . . . . . . . . . . . 35
Curvas . . . . . . . . . . . . . . . . . . . . . . . . . . . . . . . . . . . . . . . . . . . . . . . . . . . . . . . . . . . . . . . . . . . . . . . . . . . . 35Ejecutar una prueba de visor de gráfico de tiempos en tiempo real . . . . . . . . . . . . . 36Historial del visor de gráfico de tiempos .. . . . . . . . . . . . . . . . . . . . . . . . . . . . . . . . . . . . . . . . . . 36
Acciones . . . . . . . . . . . . . . . . . . . . . . . . . . . . . . . . . . . . . . . . . . . . . . . . . . . . . . . . . . . . . . . . . . . . . . . . . . 36Ejecutar la prueba del historial de visor de gráfico de tiempos . . . . . . . . . . . . . . . . . . 37
Sección 8 - Gestión de alarmasIndicador de alarma .. . . . . . . . . . . . . . . . . . . . . . . . . . . . . . . . . . . . . . . . . . . . . . . . . . . . . . . . . . . . . . . . . . 39Servidor de alarma .. . . . . . . . . . . . . . . . . . . . . . . . . . . . . . . . . . . . . . . . . . . . . . . . . . . . . . . . . . . . . . . . . . . 40
Grupos de alarma .. . . . . . . . . . . . . . . . . . . . . . . . . . . . . . . . . . . . . . . . . . . . . . . . . . . . . . . . . . . . . . . 40Elementos de alarma .. . . . . . . . . . . . . . . . . . . . . . . . . . . . . . . . . . . . . . . . . . . . . . . . . . . . . . . . . . . 40
Visor de alarma .. . . . . . . . . . . . . . . . . . . . . . . . . . . . . . . . . . . . . . . . . . . . . . . . . . . . . . . . . . . . . . . . . . . . . . 42Ejecutar la prueba de la alarma .. . . . . . . . . . . . . . . . . . . . . . . . . . . . . . . . . . . . . . . . . . . . . . . . . . . . . 42
Sección 9 - RecetasCrear etiquetas de receta . . . . . . . . . . . . . . . . . . . . . . . . . . . . . . . . . . . . . . . . . . . . . . . . . . . . . . . . . . . . . 43
Añadir una pantalla . . . . . . . . . . . . . . . . . . . . . . . . . . . . . . . . . . . . . . . . . . . . . . . . . . . . . . . . . . . . . . 44Ajustar los botones de desplazamiento . . . . . . . . . . . . . . . . . . . . . . . . . . . . . . . . . . . . . . . . 44
Nuevos objetos . . . . . . . . . . . . . . . . . . . . . . . . . . . . . . . . . . . . . . . . . . . . . . . . . . . . . . . . . . . . . . . . . . . . . . . . 45
6 3BSE079603–600
Contenidos
Mostrar información . . . . . . . . . . . . . . . . . . . . . . . . . . . . . . . . . . . . . . . . . . . . . . . . . . . . . . . . . . . . 45Elementos de receta . . . . . . . . . . . . . . . . . . . . . . . . . . . . . . . . . . . . . . . . . . . . . . . . . . . . . . . . . . . . . . . . . . 46Guardar una receta . . . . . . . . . . . . . . . . . . . . . . . . . . . . . . . . . . . . . . . . . . . . . . . . . . . . . . . . . . . . . . . . . . . . 46Cargar una receta . . . . . . . . . . . . . . . . . . . . . . . . . . . . . . . . . . . . . . . . . . . . . . . . . . . . . . . . . . . . . . . . . . . . . 46Datos de receta . . . . . . . . . . . . . . . . . . . . . . . . . . . . . . . . . . . . . . . . . . . . . . . . . . . . . . . . . . . . . . . . . . . . . . . . 47Ejecutar la prueba de receta . . . . . . . . . . . . . . . . . . . . . . . . . . . . . . . . . . . . . . . . . . . . . . . . . . . . . . . . . 47
Sección 10 - DinámicosCrear un objeto . . . . . . . . . . . . . . . . . . . . . . . . . . . . . . . . . . . . . . . . . . . . . . . . . . . . . . . . . . . . . . . . . . . . . . . . 49Cambiar el tamaño de un objeto . . . . . . . . . . . . . . . . . . . . . . . . . . . . . . . . . . . . . . . . . . . . . . . . . . . . 50Dar color a un objeto . . . . . . . . . . . . . . . . . . . . . . . . . . . . . . . . . . . . . . . . . . . . . . . . . . . . . . . . . . . . . . . . . 51Ejecutar la prueba de dinámicos . . . . . . . . . . . . . . . . . . . . . . . . . . . . . . . . . . . . . . . . . . . . . . . . . . . . 52
Sección 11 - Archivo de comandosAñadir objetos . . . . . . . . . . . . . . . . . . . . . . . . . . . . . . . . . . . . . . . . . . . . . . . . . . . . . . . . . . . . . . . . . . . . . . . . . 53Pestaña Archivo de comandos .. . . . . . . . . . . . . . . . . . . . . . . . . . . . . . . . . . . . . . . . . . . . . . . . . . . . . . 53Editar archivo de comandos .. . . . . . . . . . . . . . . . . . . . . . . . . . . . . . . . . . . . . . . . . . . . . . . . . . . . . . . . 54
Sección 12 - Etiquetas internasAñadir etiquetas internas . . . . . . . . . . . . . . . . . . . . . . . . . . . . . . . . . . . . . . . . . . . . . . . . . . . . . . . . . . . . . 57
Etiqueta de área . . . . . . . . . . . . . . . . . . . . . . . . . . . . . . . . . . . . . . . . . . . . . . . . . . . . . . . . . . . . . . . . . . 57Etiqueta de cálculo . . . . . . . . . . . . . . . . . . . . . . . . . . . . . . . . . . . . . . . . . . . . . . . . . . . . . . . . . . . . . . 58
Crear un numérico analógico . . . . . . . . . . . . . . . . . . . . . . . . . . . . . . . . . . . . . . . . . . . . . . . . . . . . . . . . 58Activador de cálculo . . . . . . . . . . . . . . . . . . . . . . . . . . . . . . . . . . . . . . . . . . . . . . . . . . . . . . . . . . . . 59
Ejecutar la prueba de etiquetas internas . . . . . . . . . . . . . . . . . . . . . . . . . . . . . . . . . . . . . . . . . . . . 60
Sección 13 - Explorador de objetosAñadir un elemento gráfico . . . . . . . . . . . . . . . . . . . . . . . . . . . . . . . . . . . . . . . . . . . . . . . . . . . . . . . . . . 61Usar el explorador de objetos . . . . . . . . . . . . . . . . . . . . . . . . . . . . . . . . . . . . . . . . . . . . . . . . . . . . . . . 61
Sección 14 - Textos múltiplesConfigurar textos . . . . . . . . . . . . . . . . . . . . . . . . . . . . . . . . . . . . . . . . . . . . . . . . . . . . . . . . . . . . . . . . . . . . . . 63Ejecutar la prueba de textos múltiples . . . . . . . . . . . . . . . . . . . . . . . . . . . . . . . . . . . . . . . . . . . . . . 65
Sección 15 - Seguridad
3BSE079603–600 7
Contenidos
Configuración de seguridad . . . . . . . . . . . . . . . . . . . . . . . . . . . . . . . . . . . . . . . . . . . . . . . . . . . . . . . . . . 67Grupos de seguridad . . . . . . . . . . . . . . . . . . . . . . . . . . . . . . . . . . . . . . . . . . . . . . . . . . . . . . . . . . . . 67Usuarios . . . . . . . . . . . . . . . . . . . . . . . . . . . . . . . . . . . . . . . . . . . . . . . . . . . . . . . . . . . . . . . . . . . . . . . . . . 67
Comportamiento del inicio de sesión al denegarse el acceso . . . . . . . . . . . . . . . . . . . . 69Crear un botón para cerrar la sesión . . . . . . . . . . . . . . . . . . . . . . . . . . . . . . . . . . . . . . . . . . . . . . . . 69Seguridad de objeto . . . . . . . . . . . . . . . . . . . . . . . . . . . . . . . . . . . . . . . . . . . . . . . . . . . . . . . . . . . . . . . . . . . 70
Administradores . . . . . . . . . . . . . . . . . . . . . . . . . . . . . . . . . . . . . . . . . . . . . . . . . . . . . . . . . . . . . . . . . 70Usuarios . . . . . . . . . . . . . . . . . . . . . . . . . . . . . . . . . . . . . . . . . . . . . . . . . . . . . . . . . . . . . . . . . . . . . . . . . . 70
Ejecutar la prueba de seguridad .. . . . . . . . . . . . . . . . . . . . . . . . . . . . . . . . . . . . . . . . . . . . . . . . . . . . 70
Sección 16 - Teclas de funciónDefinir acciones de tecla de función . . . . . . . . . . . . . . . . . . . . . . . . . . . . . . . . . . . . . . . . . . . . . . . . 73
Mostrar pantalla . . . . . . . . . . . . . . . . . . . . . . . . . . . . . . . . . . . . . . . . . . . . . . . . . . . . . . . . . . . . . . . . . 74Seguridad .. . . . . . . . . . . . . . . . . . . . . . . . . . . . . . . . . . . . . . . . . . . . . . . . . . . . . . . . . . . . . . . . . . . . . . . . 74Establecer valores de etiqueta de controlador . . . . . . . . . . . . . . . . . . . . . . . . . . . . . . . . 74Receta . . . . . . . . . . . . . . . . . . . . . . . . . . . . . . . . . . . . . . . . . . . . . . . . . . . . . . . . . . . . . . . . . . . . . . . . . . . . . 75Establecer zona horaria, región y horario de verano .. . . . . . . . . . . . . . . . . . . . . . . . 75
Definir archivos de comando para teclas de función . . . . . . . . . . . . . . . . . . . . . . . . . . . . . . 76Cálculo de área . . . . . . . . . . . . . . . . . . . . . . . . . . . . . . . . . . . . . . . . . . . . . . . . . . . . . . . . . . . . . . . . . . 76Confirmar todas las alarmas . . . . . . . . . . . . . . . . . . . . . . . . . . . . . . . . . . . . . . . . . . . . . . . . . . . . 76
Ejecutar la prueba de tecla de función . . . . . . . . . . . . . . . . . . . . . . . . . . . . . . . . . . . . . . . . . . . . . . 77
Sección 17 - Referencia cruzadaUsar la herramienta Referencia cruzada . . . . . . . . . . . . . . . . . . . . . . . . . . . . . . . . . . . . . . . . . . . . 79
8 3BSE079603–600
Sección 1 Introducción
El software Panel Builder se usa para configurar Panel 800 Version 6 y aplicacionesde control gestionadas desde el PC, incluyendo aplicaciones para EPC (PCindustriales) de ABB.
Panel Builder contiene todas las funciones básicas necesarias para una aplicación.Las funciones se prueban y desarrollan pensando en las necesidades y preferenciasdel cliente.
Los objetos predefinidos de Panel Builder pueden usarse para crear imágenes deproceso completas, proporcionando una visión general de una aplicación compleja.Puede personalizar los objetos predefinidos o crear sus propios objetos.
Dispone de controladores de comunicación para una gran cantidad de dispositivosde control y equipo de automatización.
Versión DescripciónDocumentación
del usuario
6.0–0 Primer lanzamiento de Panel 800 Version6
3BSE069487-600ES
6.0–1 Las versiones PP88x y PP89x 3BSE069487-601ES
3BSE079603–600 9
Controlador Sección 1 Introducción
Iconos de advertencia, precaución, información y consejoEsta publicación incluye iconos de advertencia, precaución e información donde espreciso realizar puntualizaciones importantes sobre la seguridad y otros asuntos.También incluye consejos útiles para el lector. Los símbolos correspondientes sonlos siguientes:
Icono de advertencia eléctrica que indica la presencia de un riesgo quepodría causar una descarga eléctrica.
Icono de advertencia que indica la presencia de un riesgo que podríacausar lesiones personales.
Icono de precaución que indica información importante sobre algúnconcepto tratado en el texto. Puede indicar la presencia de un riesgoque podría corromper el software o producir daños en el equipo/lapropiedad.
Icono de información que advierte al usuario de determinados hechoso condiciones.
Icono de consejo sobre, por ejemplo, cómo diseñar un proyecto o cómoutilizar una función en particular.
ControladorLos paneles del operador se pueden conectar a numerosos tipos de equipos deautomatización, como PLC, servos y unidades. Además, la expresión controlador seusa como término general para el equipo conectado.
Etiquetas
Los valores de datos de un controlador reciben el nombre de etiquetas. Las etiquetastambién pueden pertenecer al sistema o ser internas. Una etiqueta tiene un nombresimbólico y puede ser de diferentes tipos de datos.
Los objetos asociados a etiquetas pueden cambiar los valores del controlador y losvalores de la etiqueta pueden mostrarse cambiando la apariencia del objeto de varias
10 3BSE079603–600
Sección 1 Introducción Estructura del manual
formas. Los objetos de la pantalla permanecerán estáticos hasta que se asocien auna etiqueta.
Estructura del manualLa Getting Started se basa en un proyecto de ejemplo que hace que sea más sencilloempezar a usar Panel Builder. Si se sigue cuidadosamente las instrucciones delejemplo, debería producir un proyecto funcional que puede ampliarse más, o servirde inspiración. El objetivo del ejemplo es un PC, pero todas las funciones actúan dela misma forma en todos los paneles de operador compatibles.
Encontrará información detallada sobre Panel Builder en el archivo de ayuda, queaparecerá al pulsar F1 mientras usa este programa.
Las instrucciones de la Getting Started serán más detalladas al principio. A medidaque avanzamos en el ejemplo y se familiariza con Panel Builder, resumiremos uomitiremos las instrucciones para las tareas más repetitivas.
3BSE079603–600 11
Sección 2 Instalación y primeros pasos
Panel Builder debe instalarse en un ordenador de ingeniería, , donde se crean, diseñano compilan los proyectos. Acontinuación se ejecuta el proyecto en panel del operadoro PC , para observar y controlar un controlador (o un grupo de controladores).
Requisitos del sistema
Panel Builder
Parámetro Recomendados
RAM 2 GB
Procesador 2 GHz o superior
Microsoft Windows 7
Microsoft Windows Vista
Sistemaoperativo
Microsoft Windows XP SP3
Nivel de representación 2:
Versión deDirectX
Debe ser mayor o igual que 9.0.
RAM de vídeo Debe ser mayor o igual a 120 MB.
Sombreador depíxeles
El nivel de versión debe mayor o igual a 2.0.
Sombreador devértices
El nivel de versión debe mayor o igual a 2.0.
Tarjetagráfica
Unidadesde múltiplestexturas
El número de unidades debe ser mayor o igualque 4.
3BSE079603–600 13
Requisitos del sistema Sección 2 Instalación y primeros pasos
Actualizaciones
El programa, los controladores y protocolos pueden haberse actualizado desde quese creó laDVD. Por tanto, se recomienda usar la función de actualización integradaen Panel Builder antes de crear un proyecto.
Por tanto, se recomienda usar la función de actualización integrada en Panel Builderantes de crear un proyecto.
Panel Builder Runtime
Parámetro Recomendados
RAM 1 GB
Procesador 1,3 GHz o superior
Microsoft Windows 7
Microsoft Windows Vista
Sistemaoperativo
Microsoft Windows XP SP3
Nivel de representación 2:
Versión deDirectX
Debe ser mayor o igual que 9.0.
RAM de vídeo Debe ser mayor o igual a 120 MB.
Sombreador depíxeles
El nivel de versión debe mayor o igual a 2.0.
Sombreador devértices
El nivel de versión debe mayor o igual a 2.0.
Tarjetagráfica
Unidadesde múltiplestexturas
El número de unidades debe ser mayor o igualque 4.
14 3BSE079603–600
Sección 2 Instalación y primeros pasos Requisitos del sistema
Requisitos especiales para algunos objetos
Para incluir algunos objetos en el proyecto de Panel Builder se necesitan versionesespecíficas del programa. La simulación del proyecto en el ordenador de ingenieríadesarrollo también puede estar limitada para algunos objetivos.
Objeto Requisitos mínimos Simulaciónen el objetivo
del PC
Simulación enel objetivo del
panelReproductormultimedia
Windows Media Player 10 Compatible No compatible
Visor de PDF Acrobat Reader 9 Compatible No compatible
NavegadorWeb
Internet Explorer 7 Compatible No compatible
Primeros pasos con Panel Builder
La instalación creará un icono para la herramienta de configuración en el grupo PanelBuilder del menú Inicio de Windows.
Haga clic en Inicio/Todos los programas/Panel Builder 800 Version 6/PanelBuilder 800 Version 6 para iniciar la herramienta de configuración.
Ayuda
Podrá acceder a la ayuda al pulsar F1 mientras Panel Builder se está ejecutando.
3BSE079603–600 15
Sección 3 Nuevo proyecto
Objetivo• Crear un nuevo proyecto.
• Familiarizarse con las ventanas de herramientas y la disposición del áreade escritorio.
Crear un nuevo proyecto1. Inicie Panel Builder y seleccione Crear nuevo proyecto.
Esto iniciará un asistente que le guiará en el proceso de creación del proyecto.
2. Seleccione un PC con resolución 1024 × 768 como destino de la aplicación.Haga clic en Siguiente.
3. Seleccione DEMO en la lista de controladores. Haga clic en Siguiente.El controlador DEMO, que incluye etiquetas regulares (contenedores de datos)y contadores, se usa para diseñar y probar un proyecto directamente en elordenador de ingeniería sin conectarlo a un controlador externo.
4. Asigne un nombre al proyecto. Para este tutorial, utilice DEMO_TEST.Compruebe que la ubicación sugerida es apropiada. Si no lo es, haga clic enExaminar para seleccionar otra ubicación.
5. Haga clic en Finalizar.
Puede guardar los archivos de proyecto en cualquier parte del entorno del ordenadoren el que tenga derechos de escritura.
El proyecto se abrirá automáticamente.
3BSE079603–600 17
Área de escritorio Sección 3 Nuevo proyecto
Área de escritorioEl área de escritorio muestra pantallas y páginas de configuración de los componentesdel proyecto, como controladores y funciones. Además, solo mostrará una pantallao componente cada vez. Cuando haya varias pantallas o componentes abiertos, semostrará una fila de pestañas en la parte superior del área de escritorio. Al hacer clicen una pestaña se activará su contenido para que podamos editarlo.
Si hay más pestañas abiertas que las que se pueden mostrar, puede usar las flechas dedesplazamiento de la parte superior del área de escritorio para moverse entre ellas.
18 3BSE079603–600
Sección 3 Nuevo proyecto Área de escritorio
Indicación enimagen
Componentes del áreade escritorio Se describe en la sección
A Explorador del proyecto Explorador del proyecto
B Pestañas de cinta deopciones
C Grupos de control
D Controles
Controles y grupos de cinta deopciones
E Barra de herramientas deacceso rápido
Barra de herramientas de accesorápido
F Barra de herramientas enminiatura
G Menú contextual
Barra de herramientas enminiatura y menú contextual
Explorador del proyecto
Cuando se abre un nuevo proyecto, habrá una pantalla vacía activa en el área deescritorio. El Explorador del proyecto estará acoplado a la izquierda.
Controles y grupos de cinta de opciones
Las pestañas de cinta de opciones se encuentran en la parte superior de la ventanade herramientas. Cada pestaña de cinta de opciones contiene uno o más grupos decontrol. Cada grupo contiene un conjunto de controles relacionados. Los controlessirven para diseñar pantallas y para configurar los objetos y controles del proyecto.
Si no está acostumbrado a los programas con cintas de opciones, por favor dediqueun minuto a familiarizarse con ellas.
Barra de herramientas de acceso rápido
La Barra de herramientas de acceso rápido siempre estará visible en la partesuperior del área de escritorio. Contiene los comandos Guardar, Deshacer,Rehacer, Ejecutar y Simular cuando Panel Builder se inicia.
Barra de herramientas en miniatura y menú contextual
Al hacer clic con el botón derecho en los objetos de Panel Builder, se mostraráuna Barra de herramientas en miniatura y un Menú contextual. La barra de
3BSE079603–600 19
Área de escritorio Sección 3 Nuevo proyecto
herramientas en miniatura contiene comandos específicos de Panel Builder, para, porejemplo, conectar objetos a las etiquetas de controlador. El menú contextual contienelos comandos habituales de las aplicaciones de Microsoft, como Copiar, Pegar etc.
20 3BSE079603–600
Sección 4 Etiquetas de controlador
Objetivo• Definir una lista de etiquetas para el proyecto.
• Guardar el proyecto.
Añadir etiquetasLos objetos asociados a etiquetas pueden cambiar los valores del controlador y losvalores de la etiqueta pueden mostrarse cambiando la apariencia del objeto de variasformas. Los objetos de la pantalla permanecerán estáticos hasta que se asocien auna etiqueta.
1. Haga clic en Etiquetas en el Explorador del proyecto.Se abrirá la página de configuración de etiquetas en el escritorio. Por defecto,hay un elemento en la lista de etiquetas.
2. Haga clic en el primer campo (Nombre) de la primera fila.Se añadirá una fila resaltada y aparecerá el texto Tag1.
3. Pulse [TAB] .Pasará a seleccionar el siguiente campo (Tipo de datos para Etiquetas). Noes necesario cambiar el tipo de datos.
El tipo de datos para la etiqueta puede utilizarse como un formato depresentación en algunas situaciones; por ejemplo, para mostrar la unidad deingeniería correcta cuando se utiliza escala. DEFAULT sigue la selecciónrealizada por el tipo de datos del Controlador.
4. Pulse [TAB] de nuevo.Pasará a seleccionar el siguiente campo (Derecho de acceso). Ahora mismo noes necesario cambiar los derechos de acceso.
3BSE079603–600 21
Añadir etiquetas Sección 4 Etiquetas de controlador
5. Pulse [TAB] de nuevo.Pasará a seleccionar el siguiente campo (Tipo de datos del Controlador).Ahora mismo no es necesario cambiar el tipo de datos.
6. Pulse [TAB] de nuevo.Pasará a seleccionar el siguiente campo (Controlador 1).
7. Escriba "D0" en el campo Controlador 1.Las entradas de la columna Controladores corresponden a las etiquetas delcontrolador seleccionado. En el controlador DEMO hay etiquetas predefinidas,a las que podemos acceder mediante su respectiva dirección de etiqueta, p. ej.D0 indica un campo de etiqueta de número entero.
8. Pulse [TAB] hasta rellenar completamente las dos primeras filas. Escriba “D1”para la segunda etiqueta de controlador.Algunos campos se rellenan automáticamente cuando es necesario, aumentandosu valor. El tipo de datos se modifica automáticamente según lo que hayaescrito en la columna Controladores.
El Nombre de una etiqueta es su identificador y puede ser cualquier cadenaalfanumérica que empiece con una letra (a-z, A-Z).
9. Cambie el nombre Tag1 a “MedidorYControlDeslizante”.
22 3BSE079603–600
Sección 4 Etiquetas de controlador Guardar el proyecto
La etiqueta D0 se usará en la siguiente sección para controlar y observar el valor deuna etiqueta de controlador en una pantalla.
Guardar el proyecto1. Haga clic en el símbolo Guardar en la barra de herramientas Acceso rápido.
El proyecto se guardará en la ubicación seleccionada al crear el proyecto.
3BSE079603–600 23
Sección 5 Editar objetos
Objetivo• Insertar un control deslizante y un medidor.
• Aprender a alinear objetos y darles formato.
• Probar el proyecto, controlar y observar el valor de una etiqueta decontrolador con objetos en la pantalla.
Añadir objetos
Medidor
1. Haga clic en la pestaña Screen1 del área de escritorio y asegúrese de que lapestaña Inicio del área de cinta de opciones esté seleccionada. Seleccioneun medidor circular en el grupo Objetos. Colóquelo en la sección superiorizquierda de la pantalla.
2. Arrastre el control de una esquina para cambiar el tamaño del medidor, deforma que la aguja y la escala se puedan ver claramente.
3. Haga clic con el botón derecho del ratón en el medidor. Haga clic enSeleccionar etiqueta... en la Barra de herramientas en miniatura. Seleccionela etiqueta MedidorYControlDeslizante haciendo clic en ella, en el menúdesplegable, y haga clic en Aceptar.
Control deslizante
1. Seleccione un control deslizante en el grupo Objetos. Para seleccionar elcontrol deslizante, quizás tenga que ampliar el grupo Objetos haciendo clic enla pequeña flecha de la parte inferior derecha. Colóquela justo bajo el medidorcircular.
3BSE079603–600 25
Añadir objetos Sección 5 Editar objetos
2. Haga clic con el botón derecho del ratón en el control deslizante. Haga clic enSeleccionar etiqueta... en la Barra de herramientas en miniatura. Seleccionela etiqueta MedidorYControlDeslizante haciendo clic en ella, en el menúdesplegable, y haga clic en Aceptar.
Alinear
Al arrastrar un objeto, ajustará su posición respecto a otros objetos automáticamente.
1. Arrastre lentamente el control deslizante hacia arriba o hacia abajo.Observe que se ajustará automáticamente a una posición cercana al medidor,debajo de él.
2. Arrastre lentamente el control deslizante hacia la izquierda o la derecha.Observe que el control deslizante ajustará su posición automáticamente y queaparecerán líneas de ajuste cuando el control esté alineado con el medidor.
3. Coloque el control deslizante justo debajo del medidor y con su borde izquierdoalineado con el borde izquierdo del medidor.
26 3BSE079603–600
Sección 5 Editar objetos Ejecutar la prueba de proyecto
Ajustar tamaño
1. Seleccione simultáneamente los dos objetos (haga clic en una zona vacía de lapantalla y arrastre el puntero en diagonal, atravesando los dos objetos).Una selección múltiple (grupo) tiene un objeto primario. El objeto primariotiene un marco naranja; los otros objetos tienen marcos azules. Al imponercomandos de formato en el grupo, el objeto primario se usa como plantilla.
Si el medidor no es el objeto primario:
2. Haga clic en él para cambiar la selección primaria del grupo.A continuación, ajuste la anchura de los objetos del grupo:
3. Haga clic en el control Organizar , situado en el grupo Formato de la pestañaInicio, y seleccione Misma anchura.
Cambiar el aspecto
1. Seleccione el control deslizante de Screen1.
2. Haga clic en el control Estilos rápidos del grupo Formato y seleccione unnuevo estilo de color.
3. Haga clic en la pequeña flecha de la parte inferior derecha del grupo Formato,para modificar el contorno, efectos de sombra/relleno, etc.
4. Seleccione el medidor de Screen1.
5. Seleccione la pestaña de cinta General y busque el grupo Estilo. Pruebe losdiferentes estilos predefinidos y analice cuál se ajusta mejor a sus preferencias.
Ejecutar la prueba de proyectoEs posible compilar y ejecutar el proyecto en casi cualquier momento. Esto lepermite probar su diseño de forma exhaustiva.
1. Haga clic en el icono Ejecutar en la barra de herramientas Acceso rápido.Ahora el proyecto está validado y, si no se encuentran errores, se compilará yejecutará en el entorno de desarrollo.
3BSE079603–600 27
Ejecutar la prueba de proyecto Sección 5 Editar objetos
2. Arrastre el control del control deslizante hacia adelante y atrás.Como los dos objetos están conectados a la misma etiqueta, la aguja delmedidor también cambiará cuando cambie el valor del control deslizante.
3. Cierre la ventana Ejecutar.
28 3BSE079603–600
Sección 6 Desplazamiento ysaltos de pantalla
Un Panel Builder proyecto está formado por pantallas con objetos, normalmenteconectadas a etiquetas de controlador. Todas las pantallas tienen las mismasfunciones básicas. Se pueden asignar propiedades específicas a una pantalla, paraespecializar su función en el proyecto:
• Pantalla de inicio: La pantalla de inicio es la primera pantalla que aparece entiempo de ejecución. Por defecto se usará Screen1 como pantalla de inicio,pero se puede asignar cualquier pantalla para esta función, haciendo clic conel botón derecho del ratón en la pantalla y seleccionando Establecer comopantalla de inicio.
• Pantalla de fondo: Las otras pantallas del proyecto pueden usar cualquierpantalla, a excepción de las pantallas con apodos, como pantalla de fondo.Para obtener más información acerca de los apodos, consulte el Panel Builderarchivo de ayuda.
• Plantilla de pantalla: Una pantalla que se guarde como plantilla de pantallapodrá usarse, no solo en el actual proyecto de Panel Builder, sino también enotros proyectos futuros.
Los saltos de pantalla se realizan con acciones que pueden asignarse a, por ejemplo,botones. Al usar el Administrador de navegación para añadir pantallas y crearvínculos entre ellas, se añaden botones automáticamente en la esquina superiorizquierda de la pantalla desde la que parte el vínculo.
Objetivo• Añadir nuevas pantallas y configurar saltos de pantalla con botones.
3BSE079603–600 29
Desplazamiento por la pantalla Sección 6 Desplazamiento y saltos de pantalla
Desplazamiento por la pantalla
Administrador de navegación
• Haga clic en la pestaña Ver del área de cinta de opciones. Haga clic enAdministrador de navegación.Se abre el Administrador de navegación en el escritorio.
Añadir una pantalla
• Señale Screen1 con el puntero. Haga clic y arrastre una conexión de Screen1 acualquier parte del área del Administrador de navegación.Aparecerá una nueva pantalla (Screen2). En la esquina superior izquierda deScreen1 aparecerá un botón llamado Screen2.
30 3BSE079603–600
Sección 6 Desplazamiento y saltos de pantalla Pantalla de fondo
Saltos de pantalla
• Haga clic y arrastre una conexión de Screen2 a Screen1 en el Administradorde navegaciónEn la esquina superior izquierda de Screen2 aparecerá un botón llamadoScreen1.
Pantalla de fondo
Añadir una pantalla
• Haga clic en Pantalla en la pestaña de cinta Insertar.Se creará una nueva pantalla (Screen3) en el proyecto y se abrirá para su edición.
3BSE079603–600 31
Pantalla de fondo Sección 6 Desplazamiento y saltos de pantalla
Pantalla de fondo
1. Asegúrese de que Screen3 está abierta para ser editada en el escritorio.
2. Seleccione un Botón (Button) del grupo Objetos (situado en la pestaña Inicio)y colóquelo en la zona inferior derecha de Screen3. Llame al botón "Pantalla deinicio".
3. Con el botón aún seleccionado, haga clic en la pestaña Acciones. SeleccioneMostrar la pantalla inicial, situado en el grupo Pantalla, en la listadesplegable de la acción Clic.
32 3BSE079603–600
Sección 6 Desplazamiento y saltos de pantalla Pantalla de fondo
4. Abra Screen2 para editarla, haciendo clic en ella, en el Explorador delproyecto.
5. Seleccione la pestaña Inicio. Seleccione Screen3 en la lista desplegablePantalla de fondo del grupo Pantalla.
6. Intente cambiar la ubicación del botón Pantalla de inicio de Screen2. No seráposible. Observará que los cambios realizados en Screen3 aparecen reflejadosen Screen2.
Ahora hay dos elementos de desplazamiento de Screen2 a Screen1 (la pantalla deinicio).
3BSE079603–600 33
Ejecutar la prueba de desplazamiento de pantalla Sección 6 Desplazamiento y saltos de pantalla
Ejecutar la prueba de desplazamiento de pantalla1. Ejecute el proyecto.
2. Compruebe que cada uno de los botones de Screen2 realiza un salto a Screen1.Como no se ha establecido ninguna pantalla como pantalla de inicio,Screen1 seguirá siendo la pantalla de inicio de este proyecto.
3. Cierre la ventana Ejecutar.
34 3BSE079603–600
Sección 7 Visor de gráfico de tiempos
Una función de visor de gráfico de tiempos guarda información de registro delcontrolador en el panel del operador. Hay disponible un visor de gráfico de tiemposen tiempo real, además de un visor de gráfico de tiempos histórico.
Objetivo• Añadir un objeto de visualizador de gráfico de tiempos con dos curvas.
Añadir un visor de gráfico de tiempos en tiempo real1. Abra Screen1 para editarla en el escritorio.
2. Seleccione el objeto Visor de gráfico de tiempo del grupo Objetos y colóqueloen la pantalla.
Curvas
1. Haga clic en Etiquetas, en el explorador del proyecto y añada una etiqueta.Escriba “Contador” en el campo Nombre y conéctelo a C0 en Controller1.C0 es un contador que cuenta de 0 a 100, y de nuevo hasta 0, con una frecuenciade 1 Hz.
2. Abra Screen1, asegúrese de que el objeto de visor de gráfico de tiempos estáseleccionado y haga clic en Editar Curvas en la etiqueta General.
3. Añada una curva y conéctela a la misma etiqueta que usó para el controldeslizante de Screen1.
3BSE079603–600 35
Historial del visor de gráfico de tiempos Sección 7 Visor de gráfico de tiempos
4. Añada una segunda curva y conéctela a la etiqueta Contador que acaba deañadir, y seleccione otro color para esta curva.
5. Haga clic en Aceptar.
Ejecutar una prueba de visor de gráfico de tiempos entiempo real
• Ejecute el proyecto y compruebe que ambas curvas aparezcan en el visorde gráfico de tiempos. Compruebe que la Curva 1 cambia con el controldeslizante.
Historial del visor de gráfico de tiempos
Acciones
1. Abra Screen1 para editarla en el escritorio.
2. Coloque un botón a la izquierda del objeto del visor de gráfico de tiempos.Llame al botón "Historial del visor de gráfico de tiempos".
36 3BSE079603–600
Sección 7 Visor de gráfico de tiemposEjecutar la prueba del historial de visor de gráfico de tiempos
3. Con el botón aún seleccionado, haga clic en la etiqueta Acciones. SeleccioneMostrar historial del visor de gráfico de tiempos, situado en el grupo Visorde gráfico de tiempos, en la lista desplegable de la acción Clic. SeleccioneTrendViewer1 de la lista desplegable Seleccionar visor de gráfico de tiemposy el modo On.
4. Seleccione el objeto de visor de gráfico de tiempos y haga clic en la etiquetaAcciones. Seleccione Historial del visor de gráfico de tiempos para la acciónRatón abajo. Seleccione TrendViewer1 de la lista desplegable Seleccionargráfico de tiempos y el modo Off.
Ejecutar la prueba del historial de visor de gráfico detiempos
1. Ejecute el proyecto.
2. Compruebe que puede pasar al visor de gráfico de tiempos histórico medianteel botón Historial del visor de gráfico de tiempos.
3. Vuelva al visor de gráfico de tiempos en tiempo real haciendo clic en el objetode visor de gráfico de tiempos.
3BSE079603–600 37
Ejecutar la prueba del historial de visor de gráfico de tiemposSección 7 Visor de gráfico de tiempos
38 3BSE079603–600
Sección 8 Gestión de alarmas
Las alarmas se usan para advertir al operador de eventos que necesitan una accióninmediata. La alarma se dispara cuando se cumple una determinada condición. Lacondición de una alarma está diseñada como una evaluación lógica de un valor deetiqueta. Las alarmas pueden dividirse en grupos para crear un orden de prioridades.
Objetivo• Configurar la lista de alarmas y diseñar un objeto de alarma.
Indicador de alarmaCuando se activa una alarma, aparece el indicador de alarma para advertir aloperador, independientemente de la pantalla que esté activa.
El aspecto del indicador de alarma depende del estado de alarma actual.
Seleccione la configuración General en la página de propiedades del servidor dealarmas para decidir para qué estatus de alarma mostrar el indicador de alarma.
El indicador de alarma mostrará la alarma más importante de la lista de alarmasmediante las siguientes indicaciones:
• Parpadeando en color rojo cuando haya una alarma activa sin confirmar.
• Parpadeando en color verde cuando no haya ninguna alarma activa, pero existanalarmas inactivas sin confirmar.
• Parpadeando en color verde cuando solo haya alarmas activas confirmadas.
El indicador de alarma desaparecerá cuando todas las alarmas estén confirmadas yhayan vuelto al estado de inactividad.
3BSE079603–600 39
Servidor de alarma Sección 8 Gestión de alarmas
Servidor de alarma• Haga clic en Servidor de alarma, en el explorador del proyecto, para abrir la
página de configuración del Servidor de alarma.
Grupos de alarma
La pestaña Grupos de alarma se usa para configurar varios grupos de alarma, p.ej. cuando un proyecto necesite diferentes gestiones de las alarmas para funcionesindependientes. En este ejemplo usaremos el grupo de alarmas predeterminado.
Elementos de alarma
1. Seleccione la pestaña Elementos de alarma. Añada alarmas basadas en lasetiquetas de la lista de etiquetas de controlador.
2. Defina una etiqueta digital (llamada EtiquetaAlarmaBooleana) directamenteen la lista de alarmas haciendo clic en Agregar, en la lista de selección deetiquetas.Esta etiqueta será interna a menos que se conecte a un controlador de la páginade configuración de etiquetas, y usar una etiqueta interna será perfecto paraeste proyecto de ejemplo. Consulte el capítulo Etiquetas internas para obtenermás información.
3. Deje marcadas las columnas de Se requiere confirmación y Historia. Deje elresto de campos vacíos.
40 3BSE079603–600
Sección 8 Gestión de alarmas Servidor de alarma
4. Asegúrese de que todas las etiquetas de alarma pueden controlarse desde laspantallas del proyecto, o de que se activarán por otros mecanismos (el contadoractivará AlarmItem2 y AlarmItem3 tras 10 y 20 segundos, respectivamente).
5. Coloque un botón a la izquierda del objeto del visor de gráfico de tiempos.Llame al botón "Establecer alarma"".
6. Mantenga seleccionado el botón. En la pestaña Acciones, seleccioneActivar/Desactivar etiqueta, situado en el grupo Controlador de la listadesplegable para la acción Clic. Seleccione EtiquetaAlarmaBooleana en elcampo Seleccionar etiqueta.
3BSE079603–600 41
Ejecutar la prueba de la alarma Sección 8 Gestión de alarmas
Visor de alarma1. Abra Screen2 para editarla en el escritorio.
2. Seleccione el Visor de alarma (AlarmViewer) del grupo Objetos y colóqueloen la pantalla.Se puede elegir la posición de las columnas y los botones en el objeto de alarma.
3. Seleccione el objeto de alarma y haga clic en la pestaña General. En el grupoBotones, haga clic en Posición y seleccione la opción que coloca los botonesen el borde Superior.
4. Ajuste el tamaño para que todos los controles de botón en el objeto de alarmaestén visibles.
5. Use Mostrar columnas del grupo Configuración para personalizar lainformación de la alarma y el orden de las columnas en el Visor de alarmas.
Ejecutar la prueba de la alarma1. Ejecute el proyecto.
2. Intente activar las alarmas.
3. Pulse el botón Ack All (Conf. todos) y observe el indicador de alarma.
4. Asegúrese de que todas las etiquetas de alarma están inactivas. Pulse el botónAck All (Conf. todos) para confirmar todas las alarmas.
5. Pulse Clear (Borrar) para eliminar todas las alarmas de estado normal(reconocidas e inactivas).
42 3BSE079603–600
Sección 9 Recetas
Se usan recetas para establecer o guardar un grupo de etiquetas predefinido en unaoperación.
Objetivo• Crear y usar recetas para cambiar varios valores.
Crear etiquetas de receta• Cree un grupo de etiquetas de controlador al que afectará la receta. Use tres
valores enteros para establecer el peso, longitud y anchura de un elementoimaginario.
3BSE079603–600 43
Crear etiquetas de receta Sección 9 Recetas
Añadir una pantalla
1. Abra el administrador de navegación. Señale a Screen1 con el puntero y arrastreuna conexión a un punto vacío del área de desplazamiento de la pantalla.
Se creará una nueva pantalla (Screen4) en el proyecto.
2. Abra Screen4 y seleccione la pestaña Inicio. En el grupo Pantalla, seleccioneScreen3 en la lista desplegable Pantalla de fondo.Esto permitirá el desplazamiento desde Screen4 a Screen1.
Ajustar los botones de desplazamiento
• Abra Screen1 Seleccione el botón llamado Screen4 (en la esquina superiorizquierda) y muévalo para que se vea completamente el botón situado bajoél (Screen2).
44 3BSE079603–600
Sección 9 Recetas Nuevos objetos
Nuevos objetos1. Abra Screen4 para editarla en el escritorio y añada un control deslizante.
2. Haga clic con el botón derecho del ratón en el control deslizante y señale aSeleccionar etiqueta... para abrir la lista desplegable de controlador en la barrade herramientas en miniatura. Seleccione Peso.Esto conectará la etiqueta de peso al objeto y la lista se cerrará.
3. Pulse Ctrl, arrastre el control deslizante por la pantalla para hacer una copia delmismo. Coloque el nuevo control deslizante y conéctelo a Longitud. Repita elproceso para la etiqueta Ancho.
Mostrar información
Es posible mostrar información sobre las etiquetas a las que está conectado cadaobjeto, y si hay dinámicas o acciones configuradas para el mismo, haciendo clicen el botón Mostrar/Ocultar información del área de escritorio, o usando lacombinación de teclas Ctrl + D.
• Pulse Ctrl + D para comprobar que las etiquetas están correctamente conectadasa los controles deslizantes de la pantalla.
3BSE079603–600 45
Cargar una receta Sección 9 Recetas
Elementos de receta1. Haga clic en Receta en la pestaña Insertar para añadir una nueva receta.
Se abrirá la página de configuración de recetas en el escritorio. La nueva recetatambién estará disponible desde el explorador de proyectos.
2. Introduzca un grupo de etiquetas para configurar en la receta, en la pestañaConfiguración de etiquetas.
Guardar una receta1. Abra Screen4 para editarla en el escritorio y coloque un botón junto al conjunto
de controles deslizantes de las etiquetas de receta. Llame al botón "Guardarreceta".
2. Haga clic en la pestaña Acciones y seleccione Guardar receta, situado en elgrupo Receta de la lista desplegable para la acción Clic. Asegúrese de queRecipe1 está seleccionado.
3. Deje Datos de receta vacío.
Cargar una receta1. Abra Screen4 para editarla en el escritorio y haga una copia del botón Guardar
receta.
2. Cambie la etiqueta a "Cargar receta" y, para cargar Recipe1 seleccionándolapara la acción ClicCargar receta.
3. Deje Datos de receta vacío.
46 3BSE079603–600
Sección 9 Recetas Ejecutar la prueba de receta
Datos de recetaCree una receta predefinida definiendo valores en la pestaña Datos de tiempo deejecución, en la página de configuración de recetas.
1. Abra la página de configuración de receta haciendo clic en Recipe1, en elexplorador del proyecto.
2. Haga clic en la pestaña Datos de tiempo de ejecución. Escriba valores deetiqueta para introducirlos en una receta. Escriba un nombre (Título de recetade tiempo de ejecución) para la receta.
3. Abra Screen4 para editarla. Coloque un nuevo botón junto al conjunto decontroles deslizantes. Llame al botón "Cargar libro".
4. Seleccione Cargar receta en la lista desplegable Clic.
5. Seleccione Recipe1, y seleccione Libro para los datos de receta.
Ejecutar la prueba de receta1. Ejecute el proyecto.
2. Intente asignar diferentes valores a los controles deslizantes y guarde losvalores en recetas.
3. Intente cargar las recetas.Compruebe que los controles deslizantes cambian según los valores de la receta.
3BSE079603–600 47
Sección 10 Dinámicos
Para mover y cambiar el tamaño de los objetos basándose en los valores de laetiqueta de controlador se usan propiedades de objeto dinámicas.
Objetivo• Cambiar el tamaño y el color de un objeto basándose en los cambios de un
valor de etiqueta.
Crear un objeto• Abra Screen4 para editarla. Seleccione el Rectángulo (Rectangle) en el grupo
Objetos de la pestaña Inicio y coloque un pequeño cuadrado bajo el conjuntode controles deslizantes para las etiquetas de la receta.
3BSE079603–600 49
Cambiar el tamaño de un objeto Sección 10 Dinámicos
Cambiar el tamaño de un objeto1. Seleccione el cuadrado. Haga clic en Tamaño en la pestaña Dinámicos.
Seleccione la etiqueta Ancho para el Ancho y la etiqueta Longitud para laAltura.
2. Ajuste directamente en la pantalla el nuevo tamaño del cuadrado y observe elcambio en los valores de la ventana Editor de dinámicas de cambio de tamaño.
3. Asigne a los campos de Valor de inicio de etiqueta los valores de tamañoinicial del cuadro (Anchura inicial, Alto inicial). Asigne a ambos campos deValor de fin de etiqueta el valor “100”.
50 3BSE079603–600
Sección 10 Dinámicos Dar color a un objeto
Dar color a un objeto1. Seleccione el cuadrado. Haga clic en Relleno en el grupo Color de la pestaña
Dinámicos. Asigne la etiqueta Peso de la lista desplegable Seleccionaretiqueta.
2. Ajuste los valores de etiqueta para cambiar el color del cuadrado dependiendodel valor de la etiqueta Peso. El ejemplo de la siguiente imagen usa relleno decolor junto a un degradado.
3BSE079603–600 51
Ejecutar la prueba de dinámicos Sección 10 Dinámicos
Ejecutar la prueba de dinámicos1. Ejecute el proyecto.
2. Intente cambiar los valores de etiqueta con los controles deslizantes y cargandorecetas. Observe lo que sucede con el tamaño y el color del pequeño cuadrado.
52 3BSE079603–600
Sección 11 Archivo de comandos
Los archivos de comandos se usan para gestionar las funciones de los objetos. Estánescritos en C#.
Objetivo• Insertar un botón y un cuadro de texto.
• Escribir un archivo de comandos para el botón que afecte al texto del cuadrode texto.
Añadir objetos1. Abra Screen2 para editarla y añada un Cuadro de texto (Text Box) del grupo
Objetos (situado en Controles de Windows) a la pantalla.
2. Coloque un botón en la pantalla y llámelo "Prueba de escritura".
Pestaña Archivo de comandos1. Seleccione el botón Prueba de escritura.
2. Haga clic en la pestaña Archivo de comandos, situada en la zona inferiorderecha del área de escritorio. Esto hará que el modo de vista pase de Diseño aArchivo de comandos.
3BSE079603–600 53
Editar archivo de comandos Sección 11 Archivo de comandos
3. Haga clic en el nodo Button2.
4. Haga doble clic en el nodo Click para empezar a escribir el código del archivode comandos para el evento Clic de Button2.Mientras se escribe, se puede activar una función de completado automáticosegún el contexto (IntelliSense) mediante Ctrl + [Barra espaciadora] y se activaautomáticamente cuando se escribe un punto (‘.’) después de un elemento decódigo.
5. Escriba lo siguiente como código de evento de clic:
Código C# de la pestaña Archivo de comandos:
Editar archivo de comandos1. Ejecute el proyecto.
54 3BSE079603–600
Sección 11 Archivo de comandos Editar archivo de comandos
2. Haga clic en el botón Prueba de escritura y compruebe que la cadena de textoasignada al código de archivo de comandos ahora aparece en el cuadro de texto.
3BSE079603–600 55
Sección 12 Etiquetas internas
Las etiquetas internas pueden usarse para calcular valores que no es necesario que serepresenten en el controlador, por ejemplo, información que es solo para el operador.
Objetivo• Escribir un archivo de comandos para calcular el área usando las etiquetas
de longitud y anchura.
• Mostrar el resultado con una etiqueta interna.
Añadir etiquetas internas• Haga clic en Etiquetas en el Explorador del proyecto.
Se abrirá la página de configuración de etiquetas en el escritorio.
Etiqueta de área
• Añada una etiqueta y llámela "Area". Cambie el tipo de datos a FLOAT. Eltipo de datos para esta etiqueta y la etiqueta siguiente se ha establecido para laetiqueta, no para el controlador.
3BSE079603–600 57
Crear un numérico analógico Sección 12 Etiquetas internas
Etiqueta de cálculo
• Añada una etiqueta, llámela "Calc" y seleccione el tipo de datos BIT.
Dejar la columna Controladores vacía mantendrá la etiqueta interna, noconectada a un controlador.
• Pase al modo de vista Archivo de comandos y busque la etiqueta Calc.Haga clic en el nodo de etiqueta Calc y haga doble clic para abrir el nodoValueChange.Para acceder a datos y métodos en código de control C# se usa la palabra clave"Globals". El ejemplo usa conversión de tipo explícita (“(double)”), necesariapara un operador sobrecargado (multiplicación).
• Calcular el área en el nodo ValueChange:
Crear un numérico analógico1. Abra Screen4 para editarla. Coloque un Numérico analógico (Analog
Numeric) bajo el conjunto de controles deslizantes para las etiquetas de receta,lejos del objeto de rectángulo.
2. Haga clic con el botón derecho del ratón en el numérico analógico y conéctelo ala etiqueta Area.
58 3BSE079603–600
Sección 12 Etiquetas internas Crear un numérico analógico
3. Mantenga seleccionado el objeto, seleccione Decimal para Formato depresentación y ajuste Número de decimales a 2 en la pestaña de cinta General.
4. Use un objeto Texto (Text) para colocar un texto explicativo (p. ej. "Área:")conectado al objeto numérico analógico.
Activador de cálculo
1. Abra Screen4 para editarla. Seleccione el objeto Rectángulo.
2. Pase a la pestaña Acciones y seleccione Activar/Desactivar etiqueta, situadoen el grupo Controlador de la lista desplegable para la acción Ratón abajo.Seleccione la etiqueta Calc.
3BSE079603–600 59
Ejecutar la prueba de etiquetas internas Sección 12 Etiquetas internas
Ejecutar la prueba de etiquetas internas1. Ejecute el proyecto.
2. Intente asignar diferentes valores a los controles deslizantes. Haga clic en elárea rectangular dinámica y observe el cambio del control numérico analógico.
60 3BSE079603–600
Sección 13 Explorador de objetos
En el explorador de objetos se puede mostrar una visión general de todos los objetosincluidos en una pantalla.
Objetivo• Colocar objetos en profundidad
• Bloquear objetos
• Hacer invisibles objetos
Añadir un elemento gráfico1. Abra Screen4 para editarla.
2. Seleccione el Rectángulo (Rectangle) del grupo Objetos de la pestaña decinta de opciones Inicio.
3. Cambie el tamaño del rectángulo para que sirva de fondo del grupo de controlesdeslizantes y botones.El rectángulo tapará el resto de objetos completamente.
Usar el explorador de objetos1. Seleccione Explorador de objetos en la pestaña de cinta de opciones Ver.
3BSE079603–600 61
Usar el explorador de objetos Sección 13 Explorador de objetos
2. Haga clic en el botón Enviar el objeto hacia atrás con el rectánguloseleccionado, hasta que pueda ver todos los botones y controles deslizantes.
3. Haga clic en el botón Bloquear con el rectángulo seleccionado.
4. Intente mover el rectángulo por la pantalla, arrastrándolo.El objeto está bloqueado y no podrá moverse. No se puede seleccionar deningún modo.
5. Seleccione uno de los botones y haga clic en el botón Visibilidad.El botón queda oculto. Pero si el proyecto se ejecuta en Panel Builder Runtime,el objeto se mostrará normalmente.
62 3BSE079603–600
Sección 14 Textos múltiples
Los objetos de texto pueden usarse para mostrar información textual, y tambiénpueden reflejar cambios en las etiquetas de controlador.
Objetivo• Presentar un mensaje de texto cambiante que refleje las modificaciones en
el área calculada.
Configurar textos1. Abra Screen4 para editarla. Seleccione el objeto de texto llamado "Área:" y
haga clic en la pestaña General.
2. Haga clic en Configurar textos en el grupo Texto. Conecte el texto a laetiqueta Area.
3BSE079603–600 63
Configurar textos Sección 14 Textos múltiples
3. Añada cadenas de texto y edite los intervalos según el siguiente ejemplo.
Con la configuración predeterminada del objeto de texto, Tamaño automático,no es necesario adaptar el objeto para que la cadena más larga se ajuste entiempo de ejecución.
64 3BSE079603–600
Sección 14 Textos múltiples Ejecutar la prueba de textos múltiples
Ejecutar la prueba de textos múltiples1. Ejecute el proyecto.
2. Intente asignar diferentes valores a los controles deslizantes. Haga clic en elrectángulo dinámico y observe el cambio del control numérico analógico.Compruebe que el texto también se actualiza.
3BSE079603–600 65
Sección 15 Seguridad
Se puede limitar el acceso a objetos y acciones usando grupos de seguridad ycontraseñas de usuario.
Objetivo• Añadir nombres de usuario y establecer contraseñas.
• Establecer un control de inicio y cierre de sesión.
• Restringir el acceso a la manipulación de recetas.
Configuración de seguridad• Haga clic en Seguridad en Explorador del proyecto para abrir la página de
configuración.
Grupos de seguridad
La seguridad se controla dividiendo a los usuarios en grupos de seguridad. Éstosse configuran en la pestaña Grupos. En este ejemplo, usaremos los dos gruposde seguridad predeterminados, Administrators (Administradores) y Operators(Operadores).
Usuarios
1. Seleccione la pestaña Usuarios en la página de configuración de seguridad.
2. Añada un usuario que pertenezca a ambos grupos de seguridad, Administratorsy Operators.
3BSE079603–600 67
Configuración de seguridad Sección 15 Seguridad
3. Añada otro usuario que solo pertenezca al grupo Operators.
La contraseña se convierte en asteriscos al salir del cuadro de introducción decontraseña.
68 3BSE079603–600
Sección 15 Seguridad Crear un botón para cerrar la sesión
Comportamiento del inicio de sesión al denegarse elacceso
Se puede mostrar un cuadro de diálogo de inicio de sesión cada vez que un usuariointente acceder a un objeto restringido por el grupo de usuario al que pertenece.
1. Seleccione la pestaña Usuarios, y haga clic en el botón Configuración.
2. Seleccione Mostrar cuadro de diálogo de inicio de sesión como acción encaso de acceso denegado y Normal para visibilidad.
Crear un botón para cerrar la sesión1. Abra Screen3 (la pantalla de fondo) para editarla.
2. Coloque un botón junto al botón "Pantalla de inicio". Llame al botón "Cerrarsesión".
3. Seleccione Cerrar sesión, situado en el grupo Seguridad, en la listadesplegable de la acción Clic.
3BSE079603–600 69
Ejecutar la prueba de seguridad Sección 15 Seguridad
Seguridad de objeto1. Abra Screen4 para editarla.
Administradores
1. Haga clic con el botón derecho del ratón en el botón Guardar receta yseleccione Administrators para Seleccionar grupos.
Usuarios
1. Haga clic con el botón derecho del ratón en el botón Cargar receta y seleccioneOperators para Seleccionar grupos.
Ejecutar la prueba de seguridad1. Ejecute el proyecto.
2. Intente asegurarse de que no es posible cargar ni guardar recetas sin iniciar unasesión, y de que se abre el cuadro de diálogo de inicio de sesión cuando sepulsa cualquiera de los botones.
3. Inicie una sesión como administrador y guarde una receta.
4. Intente cargar una receta.Se abrirá el cuadro de diálogo de inicio de sesión.
5. Inicie una sesión como Usuario1 y cargue una receta.
6. Intente guardar una receta.Se abrirá el cuadro de diálogo de inicio de sesión.
70 3BSE079603–600
Sección 15 Seguridad Ejecutar la prueba de seguridad
7. Inicie una sesión como SuperUsuario. Intente guardar y cargar recetas.
8. Cierre la sesión.
9. Compruebe que ya no puede cargar o guardar recetas.
3BSE079603–600 71
Sección 16 Teclas de función
Se pueden usar teclas de función para realizar acciones y ejecutar archivos decomandos. Esto permite que el operador controle los datos y las funciones depantalla, independientemente de qué pantalla esté activa.
Las teclas de función también pueden configurarse como teclas de función locales,lo que significa que son aplicables a pantallas individuales. En este ejemplo, seutilizan teclas de función globales.
Objetivo• Programar acciones para teclas de función que cambien la pantalla,
establezcan valores de etiqueta de controlador, gestionen recetas y muestrenel cuadro de diálogo de inicio de sesión.
• Programas teclas de función que ejecuten archivos de comandos.
Definir acciones de tecla de función1. Haga clic en Teclas de función en la pestaña de cinta Insertar.
3BSE079603–600 73
Definir acciones de tecla de función Sección 16 Teclas de función
Mostrar pantalla
1. Haga clic en ... debajo de Acción en la fila para la tecla de función F1 paraabrir el diálogo Propiedades. Haga clic en Agregar y seleccione Mostrar lapantalla inicial, situado en el grupo Pantalla, del diálogo Nueva acción.
2. Haga clic en la fila de la tecla de función F2. Seleccione Mostrar pantallacomo acción, y Screen2 en la lista desplegable de la pantalla.
3. Configure la tecla de función F3 para que muestre Screen4.
Seguridad
• Haga clic en la fila de la tecla de función F4. Seleccione Inicio de sesión,situado en el grupo Seguridad, como acción.
Establecer valores de etiqueta de controlador
1. Haga clic en la fila de la tecla de función F5. Seleccione Ajustar analógicocomo acción, situado en el grupo Controlador, y la etiqueta Peso de la listadesplegable Seleccionar etiqueta. Especifique el valor analógico 50.
74 3BSE079603–600
Sección 16 Teclas de función Definir acciones de tecla de función
2. Configure la tecla de función F6 y F7 para controlar las etiquetas Longitud yAncho.
Receta
• Configure la tecla de función F8 para cargar Recipe1, y la tecla de función F9para guardar Recipe1. Deje Datos de receta vacío.
Establecer zona horaria, región y horario de verano
• Configure la tecla de función F10 para establecer la zona horaria, región yhorario de verano. La acción está situada en el grupo Otros.
Figura 1. Show Start Screen
3BSE079603–600 75
Definir archivos de comando para teclas de función Sección 16 Teclas de función
Definir archivos de comando para teclas de funciónTambién se pueden utilizar teclas de función para activar archivos de comando.
Cálculo de área
Programe una tecla de función con el cálculo del área de un objeto rectangular.
1. Haga clic en la fila de la tecla de función F11. Seleccione Archivo decomandos como vista haciendo clic en la pestaña Archivo de comandos, en laparte inferior de la pantalla.
2. Haga clic en el nodo F11 y doble clic en su nodo KeyDown.
3. Calcule el área en el evento KeyDown con el siguiente código:
Usar un archivo de comandos de tecla de función elimina la necesidad de tenerpor separado la etiqueta de activación (Calc).
Confirmar todas las alarmas
Programe una tecla de función con un "Confirmar todas" para las alarmas:
1. Seleccione el nodo KeyDown para la tecla de función F12.
2. Escriba el siguiente código de evento de KeyDown:
Código C# de la pestaña de archivo de comandos:
76 3BSE079603–600
Sección 16 Teclas de función Ejecutar la prueba de tecla de función
Ejecutar la prueba de tecla de función1. Ejecute el proyecto.
2. Compruebe que las teclas de función definidas (en el teclado del PC) realizanlas acciones definidas.
3BSE079603–600 77
Sección 17 Referencia cruzada
La herramienta Referencia cruzada proporciona una vista general de dónde se utilizauna determinada etiqueta en el proyecto actual.
Objetivo• Localizar rápidamente todas las apariciones de un determinada etiqueta.
Usar la herramienta Referencia cruzada1. Seleccione la etiqueta MedidorYControlDeslizante en la página de
configuración de Etiquetas, y haga clic en en botón Referencia cruzada.Se mostrará la herramienta Referencia cruzada.
2. Haga doble clic en el primer elemento de la lista.Se abrirá la página de configuración del servidor de alarma en el escritorio.
3. Haga doble clic en el tercer elemento de la lista.Se abrirá Screen1 en el escritorio y se seleccionará Slider1.
3BSE079603–600 79