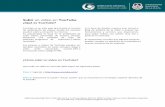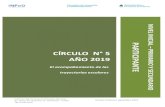Comenzar una Visita por Video a través de una Computadora · 2020. 12. 21. · Comenzar una Visita...
Transcript of Comenzar una Visita por Video a través de una Computadora · 2020. 12. 21. · Comenzar una Visita...

Si tiene alguna pregunta o necesita más ayuda, llame al Servicio de Asistencia Técnica de Connect al (646) 962-4200 o visite MyConnectNYC.org.
MyChart® Epic Systems Corporation. © Copyright 2020 Epic Systems Corporation. Todos los derechos reservados.
Patient Portal
ConnectPatient Portal
ConnectPortal del paciente
Comenzar una Visita por Video a través de una Computadora
1. Descargue el software ZOOM necesario en su dispositivo; visite zoom.us/download y haga clic en “Download” (Descargar) en el sitio web de ZOOM Client for Meetings (cliente ZOOM para reuniones). No necesita crear una cuenta de ZOOM.
2. Cree una cuenta de Connect si aún no lo ha hecho. Consulte la guía para el paciente “Crear una cuenta” para obtener instrucciones adicionales.
3. Desactive bloqueadores de ventanas emergentes en el navegador web, ya que esto puede interferir con su cita.
AVISO IMPORTANTE Asegúrese de haber completado los siguientes pasos antes de la visita por video programada:
PASO 1: Inicie sesión en su cuenta de Connect, haga clic en “Visitas” y seleccione su cita programada.

Si tiene alguna pregunta o necesita más ayuda, llame al Servicio de Asistencia Técnica de Connect al (646) 962-4200 o visite MyConnectNYC.org.
MyChart® Epic Systems Corporation. © Copyright 2020 Epic Systems Corporation. Todos los derechos reservados.
Patient Portal
ConnectPatient Portal
ConnectPortal del paciente
Comenzar una Visita por Video a través de una ComputadoraPASO 2: Complete el proceso de “eCheck-in” (Registro electrónico).
PASO 3: Una vez que haya completado el proceso de “eCheck-in” (Registro electrónico), seleccione “Empenzar Teleconsulta”.

Si tiene alguna pregunta o necesita más ayuda, llame al Servicio de Asistencia Técnica de Connect al (646) 962-4200 o visite MyConnectNYC.org.
MyChart® Epic Systems Corporation. © Copyright 2020 Epic Systems Corporation. Todos los derechos reservados.
Patient Portal
ConnectPatient Portal
ConnectPortal del paciente
Comenzar una Visita por Video a través de una ComputadoraPASO 5: No haga clic en el botón “login” (iniciar sesión). Espere hasta que su proveedor se una a la sesión de video. Su proveedor se unirá brevemente.
RECORDATORIOS Y CONSEJOS• Asegúrese de estar en una habitación silenciosa y bien iluminada, con una buena señal de wifi.• Le recomendamos unirse a la visita por video entre 10 y 15 minutos antes de la hora programada. • Si se interrumpe su conexión, podrá reiniciar el video seleccionando la cita correspondiente y
haciendo clic en “Begin Visit” (Iniciar visita).
PASO 4: Despues que haya seleccionado “Empenzar Teleconsulta”, debería aparecer un mensaje emergente de ZOOM. Si no aparace, asegúrese de que los bloqueadores de anuncios estén desactivados en su navegador. También es posible que tendrá que seleccionar “launch meeting” (iniciar reunión).
XPASO 6: Cuando se le solicite, elija su método preferido para conectarse al audio y permita el acceso a su cámara. Ahora está conectado a su visita por video