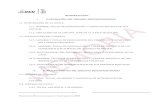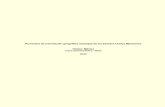CHALCO ADRIANA MVZ.1.pdf
-
Upload
anonymous-emkbkpe -
Category
Documents
-
view
245 -
download
0
Transcript of CHALCO ADRIANA MVZ.1.pdf
Universidad Tcnica de Machala Unidad Acadmica de Ciencias Agropecuarias Medicina Veterinaria y Zootecnia Alumna: Adriana Mayte Chalco Ortega Curso:Primero A Docente: Ing. Milton StalinCollaguazo. Ao lectivo 2015-2016 II DEDICATORIAElpresentetrabajo,lodedicoaDiospor darmelafuerzadeseguiradelanteconmis estudiosyamispadresporsuconstante apoyoysacrificio,asmismopordarmesu apoyo incondicional. Adriana Mayte Chalco Ortega. III AGRADECIMIENTO LedoygraciasamimaestroelIng.Milton Collaguazoporhabermebrindadosus conocimientospararealizarelpresenteya mis padres por ser el pilar fundamental en mi vida. Adriana Mayte Chalco Ortega. IV NDICE DE CONTENIDO 1NITRO PDF V.8 ............................................................................................................................. 1 MEN ARCHIVO .................................................................................................................................... 1 1.1.1Nuevo ................................................................................................................................. 1 1.1.2Abrir ................................................................................................................................... 1 1.1.3Guardar ............................................................................................................................... 1 1.1.4Guardar como ...................................................................................................................... 1 1.1.5Imprimir .............................................................................................................................. 2 2.2.1.1.Imprimir (Ctrl + P) seleccionar una impresora y configurar sus opciones de impresin. ............. 2 1.1.6compartir ............................................................................................................................. 2 1.1.7Adjuntar archivos ................................................................................................................ 2 1.1.8Optimizar pdf ...................................................................................................................... 2 Comprime imgenes y quite objetos ................................................................................................. 2 1.1.9Cerrar .................................................................................................................................. 2 1.1.10Propiedades del documento ............................................................................................. 2 1.1.11Impresin por lotes.......................................................................................................... 2 1.1.12Preferencias .................................................................................................................... 2 1.1.13salir ................................................................................................................................. 2 MEN INICIO ......................................................................................................................................... 2 1.1.14ver................................................................................................................................... 3 2.2.1.2.Mano ................................................................................................................................................. 3 2.2.1.3.Zoom ................................................................................................................................................. 3 Acercar ........................................................................................................................................................ 3 Alejar ........................................................................................................................................................... 3 2.2.1.4.Ajustar anchura ................................................................................................................................. 3 2.2.1.5.Ajustar pagina ................................................................................................................................... 3 2.2.1.6.Rotar vista ......................................................................................................................................... 3 1.1.15Herramientas ................................................................................................................... 3 2.2.1.7.Seleccionar ........................................................................................................................................ 3 2.2.1.8.Escribir texto ..................................................................................................................................... 4 2.2.1.9.QuickSign ......................................................................................................................................... 4 1.1.16Crear ............................................................................................................................... 4 2.2.1.10.Pdf ..................................................................................................................................................... 4 2.2.1.11.Combinar........................................................................................................................................... 4 1.1.17Convertir ......................................................................................................................... 4 2.2.1.12.A Word .............................................................................................................................................. 4 2.2.1.13.A Excel .............................................................................................................................................. 4 2.2.1.14.A Power Point ................................................................................................................................... 4 2.2.1.15.A imagen ........................................................................................................................................... 4 2.2.1.16.A otro ................................................................................................................................................ 4 MEN EDITAR ....................................................................................................................................... 4 1.1.18Texto / imgenes ............................................................................................................. 5 2.2.1.17.Editar ................................................................................................................................................. 5 2.2.1.18.OCR .................................................................................................................................................. 5 2.2.1.19.Agregar imagen ................................................................................................................................ 5 1.1.19Pginas ........................................................................................................................... 5 2.2.1.20.Insertar .............................................................................................................................................. 5 2.2.1.21.Eliminar ............................................................................................................................................. 5 2.2.1.22.Extraer ............................................................................................................................................... 5 2.2.1.23.Reemplazar ....................................................................................................................................... 5 2.2.1.24.Rotar .................................................................................................................................................. 5 V 2.2.1.25.Dividir ............................................................................................................................................... 5 2.2.1.26.Recortar ............................................................................................................................................. 6 1.1.20Marcas de pgina ............................................................................................................ 6 2.2.1.27.Encabezado y pie de pgina ............................................................................................................. 6 2.2.1.28.Numero bates .................................................................................................................................... 6 2.2.1.29.Marca de agua ................................................................................................................................... 6 1.1.21Navegacin ..................................................................................................................... 6 2.2.1.30.Marcador ........................................................................................................................................... 6 2.2.1.31.Vinculo .............................................................................................................................................. 6 MEN REVISAR ..................................................................................................................................... 6 1.1.22ANOTACIONES ............................................................................................................ 7 2.2.1.32.Agregar nota ..................................................................................................................................... 7 2.2.1.33.Marcar texto ...................................................................................................................................... 7 2.2.1.34.Figuras ............................................................................................................................................... 7 2.2.1.35.Dibujo................................................................................................................................................ 7 2.2.1.36.Texto ................................................................................................................................................. 7 2.2.1.37.Sello .................................................................................................................................................. 7 2.2.1.38.Medida .............................................................................................................................................. 7 2.2.1.39.Adjuntar archivos ............................................................................................................................. 7 1.1.23COMENTARIOS ............................................................................................................ 7 2.2.1.40.Resumir comentarios ........................................................................................................................ 7 2.2.1.41.Migrar................................................................................................................................................ 7 2.2.1.42.Ocultar comentarios .......................................................................................................................... 7 2.2.1.43.Mi identidad ...................................................................................................................................... 8 1.1.24aVANZADA ................................................................................................................... 8 2.2.1.44.Comparar........................................................................................................................................... 8 2.2.1.45.Borrado.............................................................................................................................................. 8 FORMULARIOS ...................................................................................................................................... 8 1.1.25Campos ........................................................................................................................... 8 2.2.1.46.Editar todos los campos .................................................................................................................... 8 2.2.1.47.Campo de texto ................................................................................................................................. 8 2.2.1.48.Casilla de verificacin ...................................................................................................................... 8 2.2.1.49.Botn de opcin ................................................................................................................................ 8 2.2.1.50.Cuadro combinado ............................................................................................................................ 8 2.2.1.51.Cuadro de lista .................................................................................................................................. 9 2.2.1.52.Botn ................................................................................................................................................. 9 2.2.1.53.Firma digital ...................................................................................................................................... 9 1.1.26Configuracin ................................................................................................................. 9 2.2.1.54.Java script.......................................................................................................................................... 9 2.2.1.55.Orden de tabulado ............................................................................................................................. 9 2.2.1.56.Orden de clculo ............................................................................................................................... 9 1.1.27Datos de formulario ........................................................................................................ 9 2.2.1.57.Importar ............................................................................................................................................. 9 2.2.1.58.Exportar ............................................................................................................................................. 9 2.2.1.59.Restablecer ........................................................................................................................................ 9 1.1.28cuadrcula ....................................................................................................................... 9 2.2.1.60.Mostrar cuadricula ............................................................................................................................ 9 2.2.1.61.Ajustar a cuadricula .......................................................................................................................... 9 PROTEGER .......................................................................................................................................... 10 1.1.29Redaccin ..................................................................................................................... 10 2.2.1.62.Marcar contenido ............................................................................................................................ 10 2.2.1.63.Aplicar a todas las redacciones ...................................................................................................... 10 2.2.1.64.Buscar y redactar ............................................................................................................................ 10 2.2.1.65.Quitar metadatos ............................................................................................................................. 10 1.1.30Proteger documento ...................................................................................................... 10 2.2.1.66.Seguridad de contrasea ................................................................................................................. 10 2.2.1.67.Seguridad de certificado. ................................................................................................................ 10 2.2.1.68.Administrar perfiles ........................................................................................................................ 10 1.1.31Identificaciones digitales ............................................................................................... 10 2.2.1.69.Mis identificaciones digitales ......................................................................................................... 10 2.2.1.70.Contactos confiables ....................................................................................................................... 11 VI 1.1.32Firmas ........................................................................................................................... 11 2.2.1.71.Certificar ......................................................................................................................................... 11 2.2.1.72.Firmar .............................................................................................................................................. 11 AYUDA ............................................................................................................................................... 11 1.1.33Ayuda. .......................................................................................................................... 11 2.2.1.73.Manual de usuario (F1) .................................................................................................................. 11 2.2.1.74.Visita el producto............................................................................................................................ 11 1.1.34Asistencia en lnea. ....................................................................................................... 11 2.2.1.75.Base de conocimientos. .................................................................................................................. 11 2.2.1.76.Formular una pregunta. .................................................................................................................. 11 2.2.1.77.Informar de un problema. ............................................................................................................... 12 2.2.1.78.Compartir una idea. ........................................................................................................................ 12 2.ORGANIZADORES GRFICOS ............................................................................................... 13 2.1. QU ES UN ORGANIZADOR GRFICO Y PARA QU SIRVE? ........................................... 13 2.3.TIPOS DE ORGANIZADORES GRAFICOS ........................................................................ 13 2.3.1.RUEDA DE ATRIBUTOS ............................................................................................ 13 2.3.2.ESQUEMA ................................................................................................................... 14 2.3.3.MAPA CONCEPTUAL ................................................................................................ 16 2.3.4.DIAGRAMA DE VENN............................................................................................... 17 2.3.5.CADENA DE HECHOS .................................................................................................... 18 MESA DE IDEAS ......................................................................................................................... 19 LNEA DEL TIEMPO ................................................................................................................... 20 3.BIBLIOTECAS DIGITALES...................................................................................................... 24 3.1. SCOPUS...................................................................................................................................... 24 3.1.1. PASOS PARA ACCEDER A UNA BIBLIOTECA DE LA UTMACH (SCOPUS) ........................................... 25 3.2.SCIELO ................................................................................................................................ 28 3.2.1.PASOS PARA BUSCAR EN SCIELO....................................................................................... 29 3.3.EBSCO.................................................................................................................................. 30 3.3.1.Pasos para buscar en EBSCO ........................................................................................ 31 UNIDAD 5: INTERNET, CREAR UN BLOG SPOT O PGINAS WEB. ........................................ 32 4.INTRODUCCIN INTERNET .................................................................................................. 32 4.1.ORIGEN .................................................................................................................................. 32 4.2.TIPOS DE INTERNET ................................................................................................................ 32 4.2.1.Cable ............................................................................................................................ 32 4.2.2.Conexin inalmbrica ................................................................................................... 32 4.2.3.Satelital ......................................................................................................................... 33 4.3.CARACTERSTICAS ........................................................................................................... 33 4.3.1.Universal....................................................................................................................... 33 4.3.2.Fcil de usar .................................................................................................................. 33 4.3.3.Variada ......................................................................................................................... 33 4.3.4.Econmica .................................................................................................................... 33 4.3.5.til ............................................................................................................................... 33 4.4.VENTAJAS EN LA EDUCACIN ....................................................................................... 33 4.5.PUBLICACION Y DESCARGA DE INFORMACIN ............................................................... 34 4.6.NAVEGADORES ................................................................................................................. 34 4.6.1.Google Chrome ............................................................................................................. 34 4.6.2.Internet Explorer ........................................................................................................... 34 4.6.3.Mozilla Firefox ............................................................................................................. 34 4.7.BARRA DE DIRECCIONES ................................................................................................. 34 4.8.NAVEGADORES MS USADOS ........................................................................................ 35 4.8.1.TIPOS DE BUSCADORES .......................................................................................... 35 4.8.2.Bsqueda avanzada ....................................................................................................... 36 4.8.2.1.Cmo acceder a la pgina Bsqueda avanzada? .......................................................................... 36 4.8.2.2.Cmo funciona la pgina de bsqueda avanzada? ...................................................................... 36 VII 4.8.3.Qu son los dominios? ................................................................................................. 36 4.8.3.1.Cmo funciona un dominio? ........................................................................................................ 37 4.8.4.Los operadores de bsqueda .......................................................................................... 37 4.8.4.1.Operadores de truncamiento........................................................................................................... 37 4.8.4.2.Operadores de adyacencia y proximidad ....................................................................................... 38 4.8.4.3.Operadores de campo ..................................................................................................................... 38 4.8.4.4.Operadores booleanos .................................................................................................................... 38 5.CORREO ELECTRNICO Y GRUPO DE DISCUSIN ........................................................ 39 5.1.GRUPO DE DISCUSIN ...................................................................................................... 39 5.2.CONCEPTO DE CORREO ELECTRNICO ........................................................................ 39 5.2.1.Las partes de un correo electrnico................................................................................ 40 5.2.2.Configuracin del correo electrnico ............................................................................. 40 5.3.QU ES WEB? .................................................................................................................... 41 5.4.QU ES MAIL? ................................................................................................................... 42 5.4.1.Redactar un correo electrnico ...................................................................................... 42 5.5.QU ES CHAT? .................................................................................................................. 43 5.6.QU ES UN FORO? ................................................................................................................. 43 5.6.1.Leer y escribir en un foro .............................................................................................. 44 6.REDES SOCIALES Y LA SEGURIDAD EN LNEA ................................................................ 46 6.1.REDES SOCIALES ............................................................................................................... 46 6.1.1.Redes sociales ms utilizadas ........................................................................................ 46 6.1.1.1.Facebook ......................................................................................................................................... 46 6.1.1.2.Twitter ............................................................................................................................................. 46 6.1.1.3.Instagram......................................................................................................................................... 47 6.1.2.LAS REDES SOCIALES EN LA EDUCACIN. ......................................................... 47 7.CONCLUSIONES ........................................................................................................................ 48 8.RECOMENDACIONES .............................................................................................................. 49 9.BIBLIOGRAFA.......................................................................................................................... 50 BIBLIOGRAFA BSICA ........................................................................................................................ 50 WEB GRAFA ....................................................................................................................................... 50 VIII NDICE DE FIGURA N.DetallePgina Figura No. 1Men archivo1 Figura No. 2Men inicio2 Figura No. 3Men editar4 Figura No. 4Revisar6 Figura No. 5Formularios8 Figura No. 7Proteger9 Figura No. 8Organizadores grficos 12 Figura No. 9Rueda de atributos13 Figura No. 10Rueda de atributos13 Figura No. 11Esquema14 Figura No. 12Esquema14 Figura No. 13Mapa conceptual15 Figura No. 14Mapa conceptual16 Figura No. 15Diagrama de venn16 Figura No. 16Diagrama de venn17 Figura No. 17Cadena de hechos17 Figura No. 18Cadena de hechos17 Figura No. 19Mesa de ideas18 Figura No. 20Mesa de ideas18 Figura No. 21Lnea del tiempo19 IX Figura No. 22Lnea del tiempo19 Figura No. 23Espina de pescado20 Figura No. 24Espina de pescado20 INTRODUCCIN Nitro es un programa lector y creador de documentos PDF integrable con la interfaz de usuario de Microsoft Office 2003 y posteriores. El software se provee al usuario final sin ningn costo y sin su correspondiente cdigo fuente. A principios de 2012 solo se encuentra disponible para su uso e instalacin en sistemas operativos de Microsoft (Windows XP y superiores). Entre sus funciones ms destacables se encuentran: Creacin de documentos PDF a partir de un archivo existente. Permitecorregirsencilloserrorestipogrficoshastaaplicarnumerososcambiosde formato, Nitro le permite conseguir que los archivos PDF sean exactamente como usted desea. Simplementehagaclicen el elementodeldocumentoquedesea editaryrealiceloscambios (directamente en el archivo PDF). PuederestringirfcilmenteelaccesoalosPDFyelusodeestosconelusodecontraseas de proteccin. Extraccin de texto y captura de imgenes contenidas en un documento sin tener que acudir a la tecla imprimir pantalla. Creacin de firmas con la tecnologaprivativa QuickSign y creacin de formularios electrnicos, con sus campos completados, como documentos PDF. Insercin y lectura de comentarios, colaboracin y notas emergentes. Controlador de impresora virtual que permite crear un documento PDF desde cualquier aplicacin capaz de imprimir documentos en papel. 1 1NITRO PDF V.8 MEN ARCHIVO Figura 1: Men archivo. Fuente: Nitro Pro 8 1.1.1NuevoNuevo (Ctrl + N) crea un nuevo documento PDF en blanco. 1.1.2AbrirAbrir (Ctrl + O) abrir un documento existente. 1.1.3GuardarGuardar (Ctrl + S) guardar el documento activo.1.1.4Guardar comoGuardar (Ctrl +maysculas+ S) guardar el documento activo con un nombre nuevo. 2 1.1.5Imprimir2.2.1.1.Imprimir(Ctrl+P)seleccionarunaimpresorayconfigurarsusopcionesde impresin.1.1.6compartir Compartir este archivo PDF como anexo de correo electrnico. 1.1.7Adjuntar archivosIncrustar cualquier archivo como anexo dentro de este documento PDF. 1.1.8Optimizar pdfComprime imgenes y quite objetos 1.1.9Cerrar 1.1.10Propiedades del documento Ver y editar las propiedades s de este archivo PDF. 1.1.11Impresin por lotes 1.1.12Preferencias Preferencias (Ctrl+Q) Personalizar el aspecto y funcionamiento del Nitro Pro y configurar sus herramientas. 1.1.13salir Salir (Alt+F4) cerrar Nitro Pro y todos los archivos PDF abiertos. MEN INICIO Figura 2: Men inicio. Fuente: Nitro Pro 8 3 1.1.14ver 2.2.1.2.ManoMano (Ctrl + H) sujetar y mover la pgina cuando no est totalmente visible. 2.2.1.3.Zoom Ajustar el tamao de las vistas de pginas con herramientas de zoom y controles de ajuste. Acercar Acercar (Ctrl +J) haga clic en una rea de la pgina para ampliarla, mantenga pulsado ctrl para alejarla. AlejarAlejar (Ctrl + K) haga clic en una rea de la pgina para alejarla, mantenga pulsado ctrl para acercarla. Tamao realTamao real (Ctrl + 1) ver la pgina a tamao real. 2.2.1.4.Ajustar anchura(Ctrl+ 2) lograr que la anchura de la pgina quepa en la ventana del documento.2.2.1.5.Ajustar pagina(Ctrl + 0) lograr que la pgina completa quepa en la ventana del documento. 2.2.1.6.Rotar vista (Ctrl + maysculas + plus) rotar temporalmente las vistas de las pginas de los documentos. 1.1.15Herramientas2.2.1.7.SeleccionarSeleccionar elementos del documento para copiar y realizar ajustesSeleccionar texto/grafico Seleccionar texto y grafico (Ctrl + G) seleccionar y copiar textoo imgenes en el portapapeles. FotoFoto(Ctrl+mayscula+G)seleccionarunreadelapginaycopiarlaalportapapelescomo imagen. 4 2.2.1.8.Escribir texto Escribir texto (Ctrl +T) agregar texto de ltima hora a las pginas y completar formularios. 2.2.1.9.QuickSign(Ctrl +U) estampar una copia de su firma manuscrita en la pgina.1.1.16Crear2.2.1.10.Pdf Cree archivos pdf a partir de diferentes fuentes de su equipo2.2.1.11.CombinarCombinar(Ctrl+M)convertirunacoleccindediferentestiposdearchivosenunsolo documento PDF. 1.1.17Convertir2.2.1.12.A Word(Ctrl + mayscula + W) convertir los archivos PDF y editarlos en Microsoft Word. 2.2.1.13.A Excel(Ctrl+mayscula+X)extraigatodaslastablasdesusarchivosPDFahojasdeclculode Microsoft Excel. 2.2.1.14.A Power Point (Ctrl + mayscula + P) convertir archivo PDF en presentacin de Power Point 2.2.1.15.A imagen(Ctrl + mayscula + I) convertir archivos PDF en archivos de imagen individuales. 2.2.1.16.A otroExtraer texto o imgenes a archivos independientes. MEN EDITAR 5 Figura 3: Men editar. Fuente: Nitro Pro 8. 1.1.18Texto / imgenes2.2.1.17.Editar (Ctrl + E) haga clic para seleccionar y editar texto e imgenes. Haga clic sobre el texto para editarlo directamente. 2.2.1.18.OCR (Ctrl + mayscula +C) activar la bsqueda, marca y edicin de documentos escaneados. 2.2.1.19.Agregar imagen (Ctrl + I) insertar una imagen en la pgina actual del documento. 1.1.19Pginas2.2.1.20.InsertarInsertar pginas adicionales o documentos enteros en su archivo PDF. 2.2.1.21.Eliminar Eliminar pginas de su archivo PDF. 2.2.1.22.ExtraerExtraer un rango de pginas de su archivo PDF. Tambin se pueden borrar las pginas extradas del archivo PDF al mismo tiempo. 2.2.1.23.ReemplazarReemplazarunaomspginasdelarchivoPDFmanteniendomarcadores,vnculosy anotaciones en estas pginas. 2.2.1.24.Rotar Rota una o ms pginas del archivo PDF. 2.2.1.25.Dividir Extraer un rango de pginas de su archivo PDF, dividir el documento por rangos y grupos de pginas, marcadores, etc.6 2.2.1.26.RecortarSeleccione un rea de la pgina y luegohaga doble clic para establecery recortar el archivo PDF. 1.1.20Marcas de pgina2.2.1.27.Encabezado y pie de pgina(Ctrl+mayscula+F)agregueencabezadosypiesdepginadetextooimgenesavarias pginasdeldocumento.Realicelosperfilesparaaplicarlosmismosencabezadosypiesde pginas a varios archivos PDF. 2.2.1.28.Numero batesIntroducir un nmero secuencial o cdigo en cada pgina del documento. 2.2.1.29.Marca de agua (Ctrl + mayscula +M) agregue marcas de agua de texto e imgenes a varias pginas del archivo PDF con control de la opacidad y de las capas. Reutilice los perfiles para aplicar las mismas marcas a varios archivos PDF.1.1.21Navegacin2.2.1.30.MarcadorAgregar y editar marcadores para mejorar la navegacin del archivo PDF.2.2.1.31.VinculoAgregar y editar vnculos con pginas del documento. MEN REVISAR Figura 4: Men revisar. Fuente: Nitro Pro 8. 7 1.1.22ANOTACIONES 2.2.1.32.Agregar nota(Ctrl + mayscula +1) haga clic en cualquier lugar de la pgina en el que dese que aparezca la nota. 2.2.1.33.Marcar textoAnote el texto del documento y agregue su retroalimentacin en notas emergentes conectadas. 2.2.1.34.FigurasDibujefiguraspredefinidasyamanoalzadayagreguesuscomentariosdentrodelasnotas emergentes conectadas. 2.2.1.35.DibujoDibuje figuras a mano alzada en las pginas del documento y utilice un borrador de mano alzada para eliminar el dibujo arrastrando sobre l.2.2.1.36.TextoAgregar texto al PDF a travs de anotaciones de cuadro con o sin fecha de referencia. 2.2.1.37.SelloAgregar una anotacin sellada para indicar el estado del documento. 2.2.1.38.Medida Medir distancias en el documento, como la longitud, el rea o el permetro. 2.2.1.39.Adjuntar archivosAdjuntar cualquier tipo de archivo al documento como anotacin. 1.1.23COMENTARIOS2.2.1.40.Resumir comentariosCrear una vista resumida del documento mostrando el contenido y los comentarios de la pgina en paralelo. 2.2.1.41.Migrar Importar y exportar comentarios entre archivos PDF. 2.2.1.42.Ocultar comentariosOcultar marcas y comentarios para ver solo el contenido del documento. 8 2.2.1.43.Mi identidadVer y editar informacin utilizada para identificar sus comentarios. 1.1.24aVANZADA 2.2.1.44.CompararElegir dos documentos para compararlos y ver las diferencias existentes entre ellos. 2.2.1.45.BorradoBorrar permanentemente la informacin de las pginas. FORMULARIOS Figura 5: Formularios. Fuente: Nitro Pro 8. 1.1.25Campos2.2.1.46.Editar todos los camposEditar todos los tipos de campos del formulario con la misma herramienta. 2.2.1.47.Campo de textoAcepta datos de texto como nombre, direccin y pas. 2.2.1.48.Casilla de verificacinCrear un grupo de opciones del que el usuario pueda elegir una o varias opciones. 2.2.1.49.Botn de opcin Crear un grupo de opciones del que el usuario solo pueda elegir una opcion. 2.2.1.50.Cuadro combinadoAgruparunaseriedeopcionesconunmendesplegablequepermitaalusuarioescribirsu propio valor. 9 2.2.1.51.Cuadro de lista Crear un grupo de opciones en una lista de la que el usuario podr seleccionar una o varias. 2.2.1.52.BotnUtilizar un botn para ejecutar una accin como calcular valores de campos o entregar datos a un servidor. 2.2.1.53.Firma digitalCrear un campo que permita al usuario firmar el documento, digitalmente. 1.1.26Configuracin2.2.1.54.Java script Aadir, modificar y comprobar el cdigo Java script contenido en su documento. 2.2.1.55.Orden de tabuladoEstablecer el orden en el que la tecla tab seleccionara los campos del formulario. 2.2.1.56.Orden de clculoEstablecer el orden de clculo de los campos del formulario. 1.1.27Datos de formulario2.2.1.57.ImportarImportar datos de un archivo PDF a campos de formulario. 2.2.1.58.ExportarExportar datos de campos de formulario a un archivo PDF. 2.2.1.59.RestablecerRestablecer todos los campos de formulario a sus valores predefinidos. 1.1.28cuadrcula2.2.1.60.Mostrar cuadricula(Ctrl + agudo) mostrar una cuadricula personalizable para alinear con precisin cualquier objeto como campos o imgenes. 2.2.1.61.Ajustar a cuadricula (Ctrl+grave)alinearobjetosconlacuadriculaajustndolosconprecisinalalneade cuadricula ms prxima. 10 PROTEGER Figura 6: Proteger. Fuente: Nitro Pro 8. 1.1.29Redaccin2.2.1.62.Marcar contenido Buscar, marcar y eliminar permanentemente del documento informacin sensible. 2.2.1.63.Aplicar a todas las redacciones (Ctrl+mayscula+R)eliminardeformaseguralasreasdelaspaginasseleccionadasdel documento. 2.2.1.64.Buscar y redactarRedactar automticamente todas las instancias encontradas de palabras claves o frases. 2.2.1.65.Quitar metadatos Eliminar de forma segura informacin sensible del documento. 1.1.30Proteger documento 2.2.1.66.Seguridad de contraseaMuestra lo perfiles de seguridad existentes basados en contraseas y aplicar uno al documento. 2.2.1.67.Seguridad de certificado. Muestra los perfiles de seguridad existentes basados en certificados y aplicar uno al documento.2.2.1.68.Administrar perfiles Ver, agregar, editar y eliminar perfiles de seguridad. 1.1.31Identificaciones digitales 2.2.1.69.Mis identificaciones digitales Ver, agregar y eliminar sus firmas digitales. 11 2.2.1.70.Contactos confiables Administrar los contactos confiables con los que puede compartir documentos de forma segura. 1.1.32Firmas 2.2.1.71.CertificarCertificar estedocumentoconunafirma digitalparaacreditarsucontenidoyespecificarlos cambios permitidos. 2.2.1.72.FirmarAplicar una firma digital a este documento utilizando su ID digital. AYUDA Figura 7: Ayuda. Fuente: Nitro Pro 8. 1.1.33Ayuda. 2.2.1.73.Manual de usuario (F1) Para obtener ms informacin de cmo utilizar Nitro Pro. 2.2.1.74.Visita el producto. Aprenda hacer de funciones claves de Nitro Pro. 1.1.34Asistencia en lnea. 2.2.1.75.Base de conocimientos.Artculos y respuestas a preguntas frecuentes. 2.2.1.76.Formular una pregunta. Entre en contacto con otros usuarios de Nitro Pro en el foro online. 12 2.2.1.77.Informar de un problema. Informar un error al equipo de desarrollo de Nitro Pro. 2.2.1.78.Compartir una idea. Sugerir una idea q cree mejorara an ms Nitro Pro. 13 2.ORGANIZADORES GRFICOS 2.1. QU ES UN ORGANIZADOR GRFICO Y PARA QU SIRVE? Figura 8: Organizadores Grficos Fuente: Autor. Los Organizadores Grficos son tcnicas de estudio que ayudan a comprender mejor un texto. Establecen relaciones visuales entre los conceptos claves de dicho texto y, por ello, permiten ver de manera ms eficiente las distintas implicancias de un contenido. Hay muchsimos tipos de organizadores grficos y t puedes crear muchos ms. En esta Presentacin conoceremos los ms usuales. 2.3. TIPOS DE ORGANIZADORES GRAFICOS 2.3.1.RUEDA DE ATRIBUTOS Este instrumento provee una representacin visual del pensamiento analtico, dado que invita a profundizar en las caractersticas de un objeto determinado. Secoloca elobjetoqueestanalizandoenelcentrooejedelarueda.Luego,seescribelos atributos principales en los rayos de la rueda. El nmero de rayos puede variar segn el nmero deatributosquesedefinandelobjeto.Tambin,puedeelaboraselaruedaconunnmero determinado de rayos e instruir a los alumnos para que dejen en blanco los que no pueden llenar. 14 A menudo, ver el rayo en blanco estimula a los alumnos a seguir esforzndose por pensar en otros atributos. Figura 9: Rueda de atributos Fuente: Autor Figura 10: Rueda de atributos Fuente: Autor 2.3.2.ESQUEMA Es una sntesis lgica y grfica, que seala relaciones y dependencias entre ideas principales y 15 secundarias. Facilita la visin de la estructura textual al hacerlo en un golpe de vista. Se lee deizquierdaaderecha.Unaestructuraclsicaeslasiguiente: Idea principal Idea secundaria 1 Idea secundaria 2 detalles. Figura 11: EsquemaFuente: Autor Figura 12: Esquema Fuente: Autor 16 2.3.3.MAPA CONCEPTUAL Ayudan a explorar el conocimiento sobre un determinado tema o concepto utilizando grficos que representan redes de conocimientos. Identificar los conceptos que se desea incluir. Organizar los conceptos en patrones que representen la informacin de manera adecuada. Usar crculos u valos para encerrar los conceptos ms importantes del tema. Usar lneas rectas y flechas (de una o dos puntas) para enlazar los trminos relacionados. Usar una palabra o frase en las lneas de enlace para declarar la relacin entre los trminos conectados. Figura 13: Mapa conceptual Fuente: Autor 17 Figura 14: Mapa conceptual Fuente: Autor 2.3.4.DIAGRAMA DE VENN Organizador grfico muy til para reflejar los puntos de convergencia y divergencia entre dos elementos. Como puede apreciarse en la imagen, los elementos comunes se ubican en la unin de ambos crculos. Figura 15: Diagrama de venn Fuente: Autor18 Figura 16: Diagrama de venn Fuente: Autor 2.3.5.CADENA DE HECHOS Seutilizaparaordenarunahistoriaendeterminadonmerodeeventosoepisodiosquese suceden cronolgicamente. Circulo Problema / Solucin o Causa / Efecto: Organizador grfico que permite ver un problema y sus mltiples soluciones o un hecho que desencadena mltiples causas. Figura 17: Cadena de secuenciasFuente: Autor Figura 18: Cadena de secuenciasFuente: Autor 19 MESA DE IDEAS La mesa de la idea principal es un organizador grfico que muestra la relacin entre una idea principal y los detalles o ideas en las que se apoya o sustenta. Por la forma que representa este organizador, se le denomina mesa de tesis o mesa de la idea principal,inclusoalgunasrepresentacionesgrficasbuscaneltotalparecidoconunamesa constituidaporunaplataformaysuspatas,enestapropuestadeproyectosesimplificansu representacin. Figura 19: Mesa de ideas Fuente: Autor Figura 20: Mesa de ideasFuente: Autor 20 LNEA DEL TIEMPO Permitevisualizarunconceptoconsusideasrelacionadas,yaseaporrazonessemnticas, genricas, valricas, etc. Figura 21: Lnea del tiempo Fuente: Autor Figura 22: Lnea del tiempo Fuente: Autor 2.3.6.ESPINA DE PESCADOFueelaboradaparaestablecerlascausasdeunproblema.Enlacabezadelpezsecolocael problema y en la columna vertebral las causas. 21 Figura 23: Espina de pescado Fuente: Autor Figura 24: Espina de pescado Fuente: Autor 2.3.7.RED Muestradequmaneraunascategorasdeinformacinserelacionanconsussubcategoras. Proporcionaunaestructuraparaideasy/ohechoselaboradadetalmaneraqueayudaalos estudiantes a aprender cmo organizar y priorizar informacin 22 Figura 25: Red Fuente: Autor Figura 26: Red Fuente: Autor 23 2.3.8.PEINEEste sencillo organizador sirve para incorporar a un concepto todas sus variantes. En el ejemplo, se pone el tema en el mango (Gnero Narrativo) y en cada diente del peine una variante (Novela, Cuento, Mito, Leyenda, Fbula, Parbola, etc.). Figura 27: PeineFuente: Autor Figura 28: Peine Fuente: Autor24 3.BIBLIOTECAS DIGITALES Un conjunto de colecciones que se publican va web, al servicio de una comunidad especfica. Conformadaporcontenidoscomerciales,propiosdelainstitucinodeunsectorespecfico, ademsderecursosopen-source(opcional)ylasherramientastecnolgicasparalograruna visibilidad del sector al que va dirigida la biblioteca virtual, en la que se registren los usuarios que se benefician de esta herramienta educativa. Figura 29: Biblioteca digital Fuente: Bibliotecas virtuales. 3.1. SCOPUS Es la mayor base de resmenes y referencias bibliogrficas de literatura cientfica revisada por pares, con ms de 18.000 ttulos de 5.000 editoriales internacionales. Scopus permite una visin multidisciplinariadelacienciaeintegratodaslasfuentesrelevantesparalainvestigacin bsica, aplicada e innovacin tecnolgica a travs de patentes, fuentes de Internet de contenido cientfico,revistascientficasdeaccesoabierto,memoriasdecongresosyconferencias.Es actualizado diariamente y contiene los Articles in Press de ms de 3.000 revistas. Scopus es hoy la mejor herramienta para estudios bibliomtricos y evaluaciones de produccin cientfica, no slo por su incomparable contenido, sino tambin por ser la nica base que rene las herramientas adecuadas, tales como: perfil de autor, perfil de institucin, rastreador de citas, ndice h y analizador de revistas cientficas. Scopusesunpaquetecompletodeservicios,fcildeconfigurarypersonalizar,eincluye informesdeusocompatiblesconelestndarCOUNTER,unsitiowebdeinformaciny asistencia en vivo y en lnea con el e-Helpdesk. 25
Figura 30: Scopus Fuente: Bibliotecas virtuales. 3.1.1. Pasos para acceder a una biblioteca de la utmach (scopus) 1.Ingresar a la pgina de la UTMACH(http://www.utmachala.edu.ec/portal/)2.Hacer clic en el enlace de servicios Figura 31: Servicios Fuente: Bibliotecas virtuales. 3. En el men de opciones, buscamos el enlace que diga Bibliotecas Digitales e ingresamos enl. 26 Figura 32: Bibliotecas digitales Fuente: Bibliotecas virtuales. 4. Hacemos clic en el botn Scopus. Figura 33: Scopus Fuente: Bibliotecas virtuales. 5. Nos aparecer una ventana, en donde llenaremos los datos y damos clic en ingresar para iniciar sesin en siutmach y poder acceder a la biblioteca virtual. Figura 34: Autentificacin de usuariosFuente: Bibliotecas virtuales. 6.Luegoaparecerunaventanayenlabarradondedicesearchfor,escribimosloque queremos buscar. En este caso buscaremos Osteologa. 27 Figura 35: Scopus Fuente: Bibliotecas virtuales. 7. Introducimos la seccin (artculo, autor, ttulo, etc.), que queremos, en la barra Article Title, Abstract, Keywords. Y despus hacemos clic en la lupa. Figura 36: Scopus Fuente: Bibliotecas virtuales. 8.Ahoranosaparecerelresultadodenuestrabsqueda,sideseamospodemoscambiarel idioma ya que muchos de estos resultadossalen en ingls, esto se hace escogiendo la opcin language se selecciona Spanish y luego limit to o excude, y escogemos unaopcin de las que se presenten. 28
Figura 37: Scopus Fuente: Bibliotecas virtuales. 9. Despus de haber encontrado lo que necesitbamos, obligatoriamente debemos ponerlo como bibliografa, debido a que no es de nuestra autora.3.2.SCIELO SciELO (Scientific Electronic Library Online o Biblioteca Cientfica Electrnica en Lnea) es unproyectodebibliotecaelectrnica,iniciativadelaFundacinparaelApoyoala Investigacin del Estado de So Paulo, Brasily del Centro Latinoamericano y del Caribe de InformacinenCienciasdelaSalud(BIREME),quepermitelapublicacinelectrnicade edicionescompletasdelasrevistascientficasmedianteunaplataformadesoftwareque posibilitaelaccesoatravsdedistintosmecanismos,incluyendolistasdettulosypor materia, ndices de autores y materias y un motor de bsqueda. ElproyectoSciELO,queademscuenta conelapoyodediversasinstitucionesnacionalese internacionalesvinculadasalaedicinydivulgacincientfica,tienecomoobjetivoel "desarrollo de una metodologa comn para la preparacin, almacenamiento, diseminaciny evaluacin de la literatura cientfica en formato electrnico". 29 Figura 38: Scielo Fuente: Bibliotecas virtuales. 3.2.1.Pasos para buscar en SCIELO 1.Buscamos en la web Scielo y damos clic en una de las opciones.
Figura 39: Scielo Fuente: Bibliotecas virtuales. 2.Ahora aparecer una ventana en donde deberemos ubicar los parmetros que solicita la biblioteca virtual para realizar la bsqueda, y llenarlo segn corresponda a lo que necesitamos encontrar. 30 Figura 40: Scielo Fuente: Bibliotecas virtuales. 3.Una vez ingresados los parmetros hacemos clic en buscar y aparecer una ventana con los resultados de la bsqueda, donde debemos escoger lo que est ms acorde a lo que necesitamos. Figura 41: Scielo Fuente: Bibliotecas virtuales. 4.En nuestra consulta debemos poner la fuente bibliogrfica. 3.3.EBSCO EBSCO es una base de datos que ofrece textos completos, ndices y publicaciones peridicas acadmicas que cubren diferentes reas de las ciencias y humanidades. Sus colecciones estn 31 disponibles a travs de EBSCOhost, que es un sistema en lnea que combina un contenido de gran calidad en una pgina atractiva, con herramientas nicas de bsqueda y recuperacin de informacin. pasos para buscar en esbco. 3.3.1.Pasos para buscar en EBSCO 1.En la pantalla Bsqueda bsica, ingrese los trminos de la bsqueda en el campo Buscar. Figura 42: Esbco Fuente: Bibliotecas virtuales. 2.Si desea usar alguno de los Limitadores o Ampliadores opcionales, haga clic en el vnculo Opciones de bsqueda. Puede usar un modo de bsqueda especfico, como Buscar todos mis trminos de bsqueda o Bsqueda SmartText, aplicar Limitadores como Texto completo o Tipo de publicacin o usar opciones de bsqueda que le permiten ampliar su bsqueda, como Aplicar palabras relacionadas. Figura 43: Esbco Fuente: Bibliotecas virtuales. 3.Para cerrar las Opciones de bsqueda, haga clic nuevamente en el vnculo.4.Presione en el botn Buscar. Aparecer la lista de resultados. 32 UNIDAD 5: INTERNET, CREAR UN BLOG SPOT O PGINAS WEB. 4.INTRODUCCIN INTERNET 4.1. ORIGEN Susorgenesseremontanaladcadade1960,dentrodeARPA(hoyDARPA)(lassiglasen ingls de la Defense Advanced Research Projects Agency), como respuesta a la necesidad de esta organizacin de buscar mejores maneras de usar los computadores de ese entonces, pero enfrentados al problema de que los principales investigadores y laboratorios deseaban tener sus propios computadores, lo que no slo era ms costoso, sino que provocaba una duplicacin de esfuerzosyrecursos.ElverdaderoorigendeInternetmicrosiervos(2005)Asnace ARPANET(AdvancedResearchProjectsAgencyNetworkoReddelaAgenciaparalos Proyectos de Investigacin Avanzada de los Estados Unidos), que nos leg el trazado de una red inicial de comunicaciones de alta velocidad a la cual fueron integrndose otras instituciones gubernamentales y redes acadmicas durante los aos 70. 4.2.TIPOS DE INTERNET 4.2.1. Cable Para la conexin a Internet esta tecnologa precisa un cable-mdem que permite acceder a la banda ancha que ofrecen los servicios de cable de televisin. Esta tecnologa hace uso de un canal de televisin que ofrece un mayor ancho de banda que las lneas de telfono. La velocidad de la conexin por cable ofrece una velocidad entre los 512 kbps a 20 Mbps. 4.2.2.Conexin inalmbrica Estanoutilizanilareddelcablenilalneatelefnica,enlugarde estorecurre a bandasde frecuencia de radio. Esta tecnologa ofrece una conexin dentro del rea de cobertura de forma permanente. 33 4.2.3.Satelital Por medio de esta tecnologa se accede a Internet por medio de un satlite. Como la seal debe viajar de la Tierra al satlite y volver, es una conexin ms lenta, su velocidad va desde los 492 a 512 kbps. 4.3.CARACTERSTICAS 4.3.1.Universal Internetestextendidoprcticamenteportodoelmundo.Desde cualquierpaspodemosver informacin generada en los dems pases, enviar correo, transferir archivos, comprar, etc. 4.3.2.Fcil de usar No es necesario saber informtica para usar Internet. Podramos decir que usar Internet es tan sencillocomopasarlashojasdeunlibro,slohayquehacerclicenlasflechasavanzary retroceder. 4.3.3.Variada En Internet se puede encontrar casi de todo, y si hay algo til que falte, el que se d cuenta se har rico. 4.3.4.Econmica Si piensas lo que te costara ir a varias bibliotecas y revisar 100 libros,o visitar varias tiendas para buscar un producto y lo comparas con lo que te cuesta hacer lo mismo en Internet el ahorro de tiempo y dinero es impresionante. 4.3.5.til Disponer de mucha informacin y servicios rpidamente accesibles es, sin duda, algo til. Hay muchos ejemplos sobre cosas que son ms fciles a travs de Internet. 4.4.VENTAJAS EN LA EDUCACIN Ventajas del uso de internet. Entre las ventajas que tiene el uso de internet, se mencionan las siguientes: El uso de esta herramienta estimula el uso de nuevas formas de aprendizaje Es un medio de interaccin, es decir, es posible aprender de otros. Estimula el desarrollo de destrezas sociales y cognitivas. 34 La informacin puede ser encontrada las 24 horas. Del da y los 365 das del ao. Estimula el trabajo en equipo, la colaboracin y la comunicacin. En muchas pginas, la informacin se encuentra de forma ordenada, mostrando solo lo que el alumno necesita. 4.5. PUBLICACION Y DESCARGA DE INFORMACINEl trmino descarga se utiliza frecuentemente para la obtencin de contenido a travs de una conexinaInternet,dondeunservidorremotorecibelosdatosquesonaccedidosporlos clientes a travs de aplicaciones especficas, tales como navegadores. 4.6.NAVEGADORES Unnavegadoronavegadorweb,obrowser,esunsoftwarequepermite elacceso aInternet, interpretando la informacin de archivos y sitios web para que stos puedan ser ledos. 4.6.1.Google Chrome GoogleChromeesunnavegadorwebdesarrolladoporGoogleycompiladoenbasea componentes de cdigo abierto como el motor de rende rizado de Web Kit y su estructura de desarrollo de aplicaciones (Framework). 4.6.2.Internet Explorer Un navegador, navegador red o navegador web (del ingls, web browser) es un programa que permitevisualizarlainformacinquecontieneunapginaweb(yaestestalojadaenun servidor dentro de la World Wide Web o en uno local). 4.6.3.Mozilla Firefox Mozilla Firefox es un navegador de Internet libre y de cdigo abierto descendiente de Mozilla ApplicationSuite,desarrolladoporlaCorporacinMozilla,laFundacinMozillayungran nmero de voluntarios externos. 4.7.BARRA DE DIRECCIONES Unabarradedireccionesesunacaractersticadeunnavegadorwebquemuestralaactual URL/URI y acepta una direccin URL tecleada que lleva al usuario al sitio web elegido. Muchas barras de direcciones ofrecen una lista de sugerencias mientras se est escribiendo la direccin. Esta funcin de auto-completado basa sus sugerencias en el historial de navegacin. Algunos navegadores tienen atajos de teclado para auto-completar una direccin. 35 4.8.NAVEGADORES MS USADOS Chrome supera a Internet Explorer como el navegador ms utilizado por periodos cortos, pero elnmerodeusuariosdeChromeestenconstantecrecimientodibujandounacurva ascendente, por el contrario, la curva de usuarios de Internet Explorer esta en decrecimiento, as que es sencillo inferir que el nuevo rey de los navegadores ser Google Chrome dentro de poco tiempo, y esto gracias a la enorme maquinaria publicitaria que Google ha implementado para promocionar su navegador y tambin a ciertos errores de los chicos de Mozilla al momento de lanzar versiones de Firefox que despus presentan problemas de rendimiento. Los buscadores en Internet, son programas o aplicaciones que residen en un sitio o pgina web, los cuales, al ingresar palabras en sus recuadros de bsqueda, operan dentro de la base de datos delmismobuscadoryrecopilantodaslaspginasquecontenganinformacinrelevantey relacionadaconloquesebusca;dehechoesteeselprincipaldesafoqueenfrentanlas compaas que brindan este servicio, el ser capaces de brindar un orden al verdadero ocano de informacin que es la web (hablamos de red o web tambin para referirnos a la Internet). Las palabrasqueingresamosenlosrecuadrosparabuscarsedenominanenelmedio"palabras clave", o "keywords" en ingls, por su importancia para obtener la informacin necesaria de la gran base de datos que maneja cada buscador. 4.8.1.TIPOS DE BUSCADORES Existen bsicamente dos tipos de buscadores en Internet. Estn los buscadores de Internet tipo directorio, y los que operan mediante robots o araas. Los primeros, los buscadores en Internet tipo directorios, funcionan igual que cualquier directorio en papel existente que conozcamos. Como por ejemplo, las pginas blancas o amarillas encontramos en los distintos pases, donde clasificanyordenanlainformacincomercial,residencialopersonalsegncategoras preestablecidas. Dentro de los buscadores en Internet tipo directorios, entre los ms famosos estYahoo!(elprimeroengranescaladesutipo,quecuriosamentecomodirectorioyaes historia del pasado, dado que en la actualidad opera principalmente como portal y buscador, e inclusoensufuncindebsquedastomasusresultadosdelbuscadordeMicrosoft,Bing),y DmozoelOpenDirectoryProyect,directoriocuyaparticularidadesqueoperamediante editores voluntarios de todo el mundo. Ahora, si hablamos de los buscadores en Internet que operan mediante robots, estamos hablando de sitios como Google (a juicio del autor el ms recomendable, y por lo mismo el ms usado a 36 lafechaenelmundo),unadelaspginasmsvisitadasyexitosasenlabsquedade informacin. Los robots o araas son programas que escudrian la web siguiendo los links o enlacesquevanencontrandoenlasdiferentespginas,detalmaneradeirdescubriendoy archivando lo que encuentran a su paso; entre los robots ms conocidos tenemos al Googlebot, de Google, el Slurp, de Yahoo, el Bingbot (antes el MSN bot, de MSN search) de Microsoft y otros menos conocidos.4.8.2.Bsqueda avanzada Lapginadebsquedaavanzadatepermiterestringirlosresultadoswebdebsquedas complejas. Por ejemplo, puedes buscar sitios web escritos en espaol que incluyan la palabra "Paella" en el ttulo y que se hayan actualizado en las ltimas 24 horas o imgenes en blanco y negro de Nueva York. 4.8.2.1.Cmo acceder a la pgina Bsqueda avanzada?Bsquedaavanzadadesitiosweb;accedealapgina www.google.com/advanced_search o haz clic en el icono de rueda dentada situado en la esquina superior derecha de una pgina de resultados de bsqueda y selecciona Bsqueda avanzada. Bsquedaavanzadadeimgenes;accedealapgina www.google.com/advanced_image_search o haz clic en el icono de rueda dentada situado en la esquina superior derecha de una pgina de resultados de bsqueda de imgenes y selecciona Bsqueda avanzada. 4.8.2.2.Cmo funciona la pgina de bsqueda avanzada? Accede a la pgina de bsqueda avanzada. Introduce los trminos de bsqueda en la seccin Buscar pginas con. Elige los filtros que quieras utilizar en la seccin A continuacin, limitar los resultados por. Puedes utilizar un filtro o varios. Haz clic en Bsqueda avanzada. 4.8.3.Qu son los dominios? Un dominio en trminos generales es un nombre que puede ser alfanumrico que generalmente sevinculaaunadireccinfsicaquegeneralmenteesunacomputadorao dispositivo electrnico. 37 Generalmenteseutilizanpararepresentarlasdireccionesdelaspginaswebs.Puestoque InternetsebasaendireccionesIP(ProtocolodeInternet)queentrminossimplessepuede decir que son los nmeros de conexin de cada computadora que est conectada a internet. 4.8.3.1.Cmo funciona un dominio? Paraexplicarelfuncionamiento expondresteejemplo,ladireccinIPdemipginaweb es (189.169.125.167) pero este nmero de conexin es muy complejo y largo, para drselo a mis clientesasquetengolaopcindesolicitarelnombredemiempresayestesevinculaala direccin IP de mi servidor web donde esta almacenada mi pgina web, as que mis clientes solo escriben en su navegador webgdl.com, el dominio los reenva a mi IP y esta los conecta con mi servidor web que responde envindoles mi pgina web, todo estos brincos se realizan en dcimas de segundo as que pasa desapercibido. 4.8.4.Los operadores de bsqueda Cuando realizamos una bsqueda por palabras, es posible el uso de diversos tipos de operadores (decampo,booleanos,deproximidad...) paradefinir conmayorprecisinlosresultadosque queremos obtener.Recordemosquealintroducirlosdatosdeunabsqueda,enviamosalsistemalaorden de mostrar los registros bibliogrficos que cumplan las condiciones indicadas (un autor con tal nombre, un ttulo con esta palabra...). El uso de operadores permite definir con mayor precisin estas condiciones. 4.8.4.1.Operadores de truncamiento Truncar un trmino usado en una bsqueda sirve para ampliar la misma a toda la familia lxica (palabrasquetienenlamismaraz)dedichotrmino.Paraellousaremoselasterisco(*), colocndolo detrs del ltimo carcter de lo que ser la raz lxica, pudiendo aplicarlo en dos modalidades: Usar un slo asterisco (*) permite buscar las palabras que contengan la raiz y entre 1 y 5 caracteres El uso de dos asteriscos (**) truncara hasta el final de la palabra, con independencia del nmero de caracteres que hubiese. 38 4.8.4.2.Operadores de adyacencia y proximidad Podemosrealizarunabsquedausandovariaspalabrasyconestosoperadorespodemos especificar si han de encontrarse juntas o con cierto nivel de cercana. Near busca trminos cercanos entre s, en cualquier orden Wihtinxbuscatrminosseparadosentrespormenosdexnmerodepalabras. 4.8.4.3. Operadores de campo Tambin podemos especificar en qu campo concreto del registro bibliogrfico se ha de buscar el trmino usado. A: para buscar en el campo Autor T: para buscar en el campo Ttulo S: para buscar en el campo Materia N: para buscar en el campo Notas M: para buscar en el campo de Descriptores Multimedia 4.8.4.4.Operadores booleanos Son operadores lgicos que, aplicados a dos elementos, indican la relacin que se desea imponer entre ellos. AND : El resultado debe incluir obligatoriamente los dos elementos OR : El resultado debe incluir cualquiera de los dos elementos NOT : El resultado ha de incluir el primer trmino pero excluir el segundo. 39 5.CORREO ELECTRNICO Y GRUPO DE DISCUSIN 5.1.GRUPO DE DISCUSINTcnica de investigacin cualitativa aplicada a los estudios de mercados y sociales. Consiste en lareuninde6a12personasdesconocidasentresparaquediscutanentornoauntema. Discusionesquesegrabarn,transcribirnyanalizarnposteriormente.Porlogeneralnose inician las reuniones de grupo a partir directamente del objeto central de la investigacin, sino que se prefiere arrancar desde temas relacionados, para que se produzca durante la conversacin un recorrido no condicionado por el campo discursivo. Por el mismo motivo, la intervencin del moderador a menudo es mnima. Aunque los precedentes se sitan en el focus group americano, existen importantes diferencias entre ste y la versin mucho ms formalizada que se desarroll en Espaa entre los aos 60 y 80 por Jess Ibez Alonso, ngel de Lucas, Alfonso Ort, Jos Luis de Zrraga y Francisco Perea.Setrataprincipalmentedeldiseodelainvestigacin:nuncaserealizaungrupode discusin aislado, sino que, para su anlisis, es necesaria la contraposicin entre los discursos de distintos colectivos. Para la realizacin de un estudio con grupos de discusin se plantea un diseo muestral "estructural", que establece qu grupos se realizarn en funcin de la estructura del campo discursivo que pretende investigarse. 5.2.CONCEPTO DE CORREO ELECTRNICO El correo entendido como una comunicacin entre dos partes distanciadas entre s existe junto alserhumanodesdequeseinventlaescrituraysepudomedianteellaenviardatos, informacin o avisos de un lugar a otro. Durante mucho tiempo, el correo fue un privilegio que pocos podan disfrutar o utilizar ya que las distancias a recorrer y los costos que esto implicaba eran gigantescos. Al mismo tiempo, esto se usaba slo en casos necesarios ya que la tardanza hacadelunsistemapocoprctico.Alacortarselasdistancias,mejorarselossistemasde comunicacin y diversificarse el sistema de correo, esta posibilidad se convirti en algo mucho ms comn y accesible para numerosas partes de la sociedad.40 Actualmente, el correo se organiza de manera nacional, teniendo cada pas su propio servicio postal en manos de empresas pblicas y privadas que recorren todo el territorio y que pueden ofrecer diferentes posibilidades a sus clientes. El correo es hoy en da privado y a pesar de estar en manos del Estado, las personas deben pagar un mnimo impuesto que puede variar en arancel dependiendo del tipo de servicio adquirido.5.2.1.Las partes de un correo electrnico Antes escribir su primer correo electrnico necesita entender las partes de un correo electrnico.Un mensaje de correo electrnico es compuesto de tres partes: Elencabezadodelmensaje(localizadoenlapartesuperiordelaventanadelcorreo electrnico) Esta rea contiene toda la informacin sobre el mensaje. De quien es el mensaje el remitente Para quien es el mensaje el destinatario El asunto de que se trata el mensaje El cuerpo del mensaje el mensaje que vas a escribir usando tu teclado Firma de quin es el mensaje e informacin adicional de contacto. En la imagen de bajo, vers un correo electrnico con sus partes etiquetadas. Busca las palabras en rojo junto con las flechas rojas que sealan las partes del mensaje de correo electrnico. 5.2.2.Configuracin del correo electrnico La opcin Email Settings (configuracin del correo electrnico) le permite definir el modo en que el equipo procesar los correos electrnicos. Seleccione Inicio > Programas (WMP) > Preferencias de NotifyLink > Configuracin de correo electrnico. Establezca las opciones sobre el manejo del correo electrnico (ver abajo). Seleccione Done (listo) para salir. 41 5.3.QU ES WEB? Eltrmino,detodasformas,tienevariosusos.AdemsdenombraraInterneten general,la palabrawebpuedeservirhacermencin aunapginaweb,unsitiowebohastaunservidor web. Una pgina web es un documento que incluye un archivo HTML con texto, imgenes, videos, animaciones Flash, etc. Al conjunto de pginas web que suelen formar parte del mismo dominio o subdominio de Internet se lo conoce como sitio web. Dentro del sitio web, todas las pginas guardan alguna relacin entre s y estn vinculadas mediante vnculos (tambin conocidos como enlaces, hipervnculos, hiperenlaces o links). Muchas son las recomendaciones existentes acerca de las caractersticas imprescindibles que debe tener una pgina web para ser considerada buena, til y ptima. No obstante, entre todas ellas destacaramos las siguientes: Debe poseer una jerarqua perfectamente clara. Es decir, todos sus elementos deben estar claros y organizados en una estructura comprensible. Es imprescindible que respete y cumpla con los estndares web establecidos. Debe contar con el formato ms til para abordar y tratar los asuntos a los que se refiere. Nomenosimportanteesqueofrezcaalusuarioalgoms.Esdecir,setratadequeeste encuentre en ella informacin, curiosidades y soluciones. Debetenerclaroelpblicoalquesedirigeparaasabordarlascuestionesquemsle interesen y preocupen a aquel. Esfundamentalquepermitaunanavegacinsencillayrpida,singrandestiemposde espera para que se carguen sus elementos. Debe incluir material audiovisual que la haga ms atractiva y dinmica. Tiene que permitir la interactuacin de todos sus internautas.El servidor web, por otra parte, es un programa creado para transferir pginas web a travs de la implementacin del protocolo HTTP. Por extensin, se denomina servidor a la computadora donde se ejecuta dicho tipo de software. 42 5.4.QU ES MAIL? El e-mail es la aplicacin ms sencilla y ms usada de Internet. Y la traduccin de su nombre lo dice todo; es un servicio de correo electrnico en la red. Cualquier usuario podr enviar y recibirmensajesatravsdelared.Lasdireccionesdecorreoelectrnicosonfcilesde identificaryestncompuestasdetrespartes:elnombredelascasillas,elidentificadoryel nombre del servidor; algo as: [email protected],ele-maildeextraInternetes:[email protected] UnavezqueelusuarioconectadoaInternettieneinstaladounprogramadecorreo(Ver administradoresdee-mail)yapuedeenviaryrecibirmensajes.Seescribeunmensajey pulsando un botn, el programa de correo se conecta con el host del proveedor de acceso y ste enva el mensaje al host del destinatario. Aqu los mensajes se almacenan en un buzn hasta que el destinatario decide conectarse a la red y leer su correo. Es importante entender que los mensajes de llegada no llegan al computador delpropietariodelacasillaelectrnica,sinoasuservidor,porloquesilacomputadora permaneceinactivalosmensajesnosepierdensinoquedanenesperaenelhost. Elmensajequeseenvapuedeconteneralgomsquetexto.Juntoaloqueseraunacarta habitual,puedeadjuntarseunficherodecualquiertipo.Deestemodopuedehacerllegar memorndums escritos en cualquier procesador de texto, hojas de clculo con las cuentas de resultados de su empresa o bases de datos de sus clientes, fotografas y audio. 5.4.1.Redactar un correo electrnico El asunto debe ser corto y preciso. Escribe un saludo adecuado. Presntate en el primer prrafo.Escribe el mensaje en s. Usa la forma correcta de despedida. Esto depende del nivel de confianza con el receptor del correo electrnico.43 5.5.QU ES CHAT? Unchatesunaconversacinrealizadapormediosinformticos.Lapalabrachatesun anglicismo,usadoparadescribirestetipodeconversacin.Chatearesentonceselhechode participar en este tipo de conversacin.Un chat tiene las siguientes caractersticas:Essincrnico:estoquieredecirquelainformacinesrecibidaporeldestinatario inmediatamente ha sido enviada. Esto implica que los participantes deben estar conectados a la red en el mismo momento.Es basado en texto: los participantes escriben mensajes con sus teclados y estos son enviados a travs de la red para luego ser visualizados por los dems participantes en sus pantallas.Las aplicaciones para chat permiten adicionalmente otras funcionalidades como:Foto personal.Transmisin de archivos.Emoticonos.Registro de conversaciones.Las aplicaciones de chat ms populares son: Skype, Google Talk, Windows Messenger, QQ, Yahoo! Messenger, ICQ, AIM.En el contexto de la educacin la utilidad del chat vara segn el curso sea totalmente a distancia o no. Su aplicacin suele ser ms relevante en cursos totalmente a distancia o cuando el curso contiene grupos que no coinciden en las mismas clases presenciales. En general, es til para tomar decisiones puntuales y resolver dudas sencillas, por ejemplo el chat puede ser usado por el profesor en horas determinadas para ejercer labores de tutora (resolucin de dudas, avisos, acuerdo, conclusiones...).5.6.QU ES UN FORO? En Internet es una aplicacin web que da soporte a discusiones u opiniones en lnea. Dicha aplicacin suele estar organizada en categoras. Estos ltimos foros son contenedores en los 44 que se pueden abrir nuevos temas de discusin en los que los usuarios de la web respondern con sus opiniones. Un foro tiene una estructura ordenada. Las categoras son contenedores de foros que no tienen uso ninguno aparte de "categorizar" esos foros. Los foros, a su vez, tienen dentro temas (argumentos) que incluyen mensajes de los usuarios. Son una especie de tableros de anuncios donde se intercambian opiniones o informacin sobre algn tema. La diferencia entre esta herramienta de comunicacin y la mensajera instantnea es que en los foros no hay un "dilogo" en tiempo real, sino nada ms se publica una opinin que ser leda ms tarde por alguien quien puede comentarla o no. Los foros permiten el anlisis, la confrontacin y la discusin, pues en ellos se tratan temas especficos de inters para un grupo de personas. Dependiendo del foro, se necesitar registrarse para poder comentar o se podr hacerlo de forma invitada (sin necesidad de registro ni conexin). 5.6.1.Leer y escribir en un foro Para participar en un foro lo habitual es que tengaoms que registrarnos previamente. La mayora de ellos te permiten leer el contenido sin registrarte, pero si quieres participar o acceder a zonas restringidas, debers registrarte rellenando un sencillo formulario que te solicitar, como mnimo, tu nombre, correo electrnico y una contrasea para acceder al foro. Esto se hace para evitar mensajes annimos. Adems, el hecho de participar siempre bajo la misma identidad, propicia que la gente se haga responsable de lo que escribe. Tambin facilita la labor de los moderadores, que podrn controlar los contenidos y expulsar a los miembros que no tengan un buen comportamiento, tanto de forma temporal como permanentemente. En muchos foros la gente se va conociendo por sus aportaciones y acaba existiendo, de algn modo, una reputacin online que es preferible mantener. Para leer un tema simplemente haz clic sobre su nombre y vers el hilo en una nueva pantalla: Sitefijasenlapartesuperioreinferiordelhiloencontramos2botones:Nuevotemay Publicar respuesta. Haciendo clic en Nuevo tema podremos iniciar un nuevo tema de discusin. 45 Haciendo clic en publicar respuesta podremos aadir una respuesta al final del hilo actual, es decir, a continuacin del resto de respuestas. Respuesta a un tema. Al contestar a un tema aparece una ventana como la que puedes ver en laimagen.Enellaencontrarsunreadetextodondeescribirturespuesta(enlaparte superior), y una visualizacin del hilo del foro para que puedas revisarlo durante la escritura (en la parte inferior). Normalmente encontrars dos botones, vista preliminar para acceder a una pre visualizacin del mensaje que hayas escrito, y Enviar para mandar la respuesta al foro. Otro aliciente de los foros es que al utilizar usuarios registrados podemos ver los perfiles y el nmero de mensajes que ha dejado cada uno de ellos. En casi todos los foros, dependiendo del nmero de mensajes que se hayan dejado, existen unascategorasorangosparapoderidentificarlaantigedaddelosusuarios(ypor consiguiente su nivel de compromiso con el foro). Estos rangos o categoras cambian en funcin del foro que visitemos, pues son creadas por los administradores. 46 6.REDES SOCIALES Y LA SEGURIDAD EN LNEA 6.1.REDES SOCIALESLas redes sociales en internet son aplicaciones web que favorecen el contacto entre individuos. Estas personas pueden conocerse previamente o hacerlo a travs de la red. Contactar a travs de la red puede llevar a un conocimiento directo o, incluso, la formacin de nuevas parejas. Las redes sociales en internet se basan en los vnculos que hay entre sus usuarios.Existen varios tipos de redes sociales: Redes sociales genricas; son las ms numerosas y conocidas. Las ms extendidas en Espaa son Facebook, Tuenti, Google +, Twitter o MySpace. Redes sociales profesionales; Sus miembros estn relacionados laboralmente. Pueden servir para conectar compaeros o para la bsqueda de trabajo. Las ms conocidas son LinkedIn, Xing y Viadeo. Redes sociales verticales o temticas; estn basadas en un tema concreto. Pueden relacionar personas con el mismo hobbie, la misma actividad o el mismo rol. La ms famosa es Flickr. 6.1.1.Redes sociales ms utilizadas 6.1.1.1.Facebook Es una red social creada por Mark Zuckerberg mientras estudiaba en la universidad de Harvard. Suobjetivoeradisearunespacioenelquelosalumnosdedichauniversidadpudieran intercambiarunacomunicacinfluidaycompartircontenidodeformasencillaatravs de Internet. Fue tan innovador su proyecto que con el tiempo se extendi hasta estar disponible para cualquier usuario de la red. 6.1.1.2.Twitter Esunserviciodemicroblogging,consedeenSanFrancisco,California,confilialesenSan Antonio(Texas)yBoston(Massachusetts)enEstadosUnidos.Twitter,Inc.fuecreado originalmenteenCalifornia,peroestbajolajurisdiccindeDelawaredesde2007.7Desde que Jack Dorsey lo cre en marzo de 2006, y lo lanz en julio del mismo ao, la red ha ganado 47 popularidad mundialmente y se estima que tiene ms de 500 millones de usuarios, generando 65 millones de tuits al da y maneja ms de 800 000 peticiones de bsqueda diarias. Ha sido apodado como el "SMSde Internet". 6.1.1.3.Instagram Esunaredsocialyaplicacinparacompartirfotosyvideos.Permitealosusuariosaplicar efectos fotogrficos como filtros, marcos, colores retro y vintage.6.1.2.LAS REDES SOCIALES EN LA EDUCACIN. Laeducacinylasredessociales.Estaesunacombinacinquesepuedeconvertirenuna ventaja diferencial para una institucin educativa que vea en las redes sociales una oportunidad para ser innovadora y de esta manera ofrecer una educacin coherente con estos tiempos. Precisamenteporesoelroldeprofesorocapacitadorcambiaysediluyelajerarquaentre profesor-alumno siendo el primero un gua y moderador ms que una fuente de informacin y saber. Este nuevo entorno de aprendizaje enfatiza la inteligencia colectiva estableciendo nuevas estructuras de participacin, ya que todos aportamos saber, utilizamos diversas fuentes de saber y colaboramos para hacer realidad un proceso de aprendizaje. Lo cual es un gran cambio para los docentes tanto en hbitos como en actitud. Estos son algunos ejemplos de que pueden hacer los docentes usando lasredes sociales como herramientas y al mismo tiempo como el medio natural para llegar a sus alumnos: Usar o crear una aplicacin propia en Facebook o una wiki para realizar trabajos grupales. Invitar a estudiantes que asistan a una clase va streaming. Responder preguntas, dejar tareas y anunciar fechas de eventos y exmenes en Facebook y/o Twitter. Compartirlibros,pdfs,videosyotromaterialinteresanteusandounawikiocreandosu comunidad virtual. Seguir a profesores, compaeros de clase y otros expertos en un tema va twitter, slideshare o RSS. Tener apuntes de la asignatura en un blog, wikis. 48 7.CONCLUSIONES El internet es una red de redes, que nos ayuda mucho ya que ah podemos encontrar un sinnmero de informacin para poder realizar nuestros deberes, e incluso podemos ingresar a las redes sociales, las cuales nos permiten conocer gente, chatear con nuestros amigos y familiares, as mismo podemos compartir fotos, msica , videos, etc. Existen dominios que nos permitir buscar de manera precisa y encontrar lo que deseamos. 49 8.RECOMENDACIONESEl internet es una herramienta de gran ayuda siempre y cuando lo utilicemos para el bien y de manera moderada,ya que puede ser adictivo. Tener mucha precaucin con la informacin que encontremos. Utilizar los dominios para poder encontrar la informacin que necesitamos de una manera ms exacta y precisa. 50 9.BIBLIOGRAFABIBLIOGRAFA BSICA WEB GRAFAhttps://es.wikipedia.org/wiki/ http://dosei.who.int/iBistro_helps/Spanish/tip7102.html http://bibrepo.uca.es:81/biblioteca/guiasymanuales/tutoriales/TutorialAlumnos/operadores.http://www.cad.com.mx/que_es_internet.htm