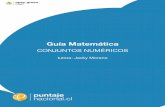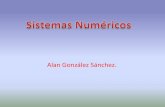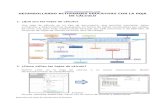Certificación de Competencias de Uso de las Nuevas ... · Una planilla de cálculo es un programa...
Transcript of Certificación de Competencias de Uso de las Nuevas ... · Una planilla de cálculo es un programa...
Planillas de cálculo
Universidad Nacional de Río CuartoSecretaría de Extensión y DesarrolloPrograma IRC: Informática Región Centro
Sandra Edith Angeli / Ernesto Pedro Cerdá / Adriana Marisel Moyetta
Certificación de Competencias de Uso de lasNuevas Tecnologías de la Información yla Comunicación en los C.T.C.
2004
Planillas de cálculo Sandra Edith Angeli / Ernesto Pedro Cerdá / Adriana Marisel Moyetta 2004 Copyright by Universidad Nacional de Río Cuarto Ruta Nacional 36 Km. 601 – (X5804BYA) Río Cuarto - Argentina Tel.: 54 (0358) 467 6200 – Fax.: 54 (0358) 468 0280 E-mail.: [email protected] Web: http://www.unrc.edu.ar Primera Edición: Agosto de 2004 ISBN: En trámite Coordinación de Comunicación Institucional Equipo de Producción Editorial Coordinador: Lic. Miguel A. Tréspidi Registro: Daniel Ferniot Queda hecho el depósito que marca la ley 11.723 Impreso en Argentina – Printed in Argentina Queda prohibida la reproducción total o parcial del texto de la presente obra en cualquiera de sus formas, electrónica o mecánica, sin el consentimiento previo y escrito del Autor.
UNIVERSIDAD NACIONAL DE RÍO CUARTO Secretaría de Extensión y Desarrollo Programa Informática Región Centro Rector Leonidas Cholaky Sobari Vice Rector Oscar Spada Secretario de Extensión y Desarrollo Víctor Becerra Coordinador de Programa Informática Región Centro Jorge Guazzone Formadores Sandra Angeli Ernesto Cerdá Adriana Moyetta
Este material ha sido obtenido del sitio del Programa Informática Región Centro www.ead.unrc.edu.ar/irc
Informática Región Centro Planillas de cálculo
Universidad Nacional de Río Cuarto
Indice
De interés para el alumno.......................................................................................................1 Introducción a las planillas de cálculo ..................................................................................3
Ejecución de las planillas de cálculo ................................................................................4 La pantalla de la aplicación...............................................................................................5 Barras de Símbolos y Herramientas ................................................................................6 Creación, almacenamiento y apertura de un libro............................................................7
Creación de un libro ....................................................................................................7 Almacenamiento de un libro.........................................................................................7 Apertura de un libro.....................................................................................................8
La Hoja de Cálculo y el libro...................................................................................................10 La celda.............................................................................................................................11 El libro de trabajo ..............................................................................................................11 Navegación de un libro......................................................................................................11
Navegación de las hojas ..............................................................................................11 Navegación dentro de una hoja.....................................................................................11
Operaciones sobre hojas .................................................................................................12 Ingreso y Edición de datos................................................................................................13
Edición de datos.........................................................................................................13 Rangos de celdas .............................................................................................................14
Selección de un rango.................................................................................................14 Comandos Cortar, Copiar y Pegar...................................................................................15 Opciones de Deshacer y Repetir comandos ...................................................................16 Inserción y eliminación de filas y/o columnas ..................................................................16
Formatos de celda ...................................................................................................................17 Formato de fuente y párrafo .............................................................................................17 Celdas combinadas ..........................................................................................................17 Bordes y rellenos de celdas .............................................................................................18 Ajuste de formatos numéricos..........................................................................................19
Fórmulas y funciones ..............................................................................................................21
Referencia a celdas ..........................................................................................................21 Fórmulas ...........................................................................................................................22
Operadores de cálculo ................................................................................................22 Cálculos complejos mediante funciones..........................................................................24
Piloto automático de funciones y Asistente de funciones................................................24 Ejemplos de inserción de fórmulas y funciones..............................................................25 Funciones más utilizadas en una planilla de cálculo ......................................................33
Referencia a celdas en otra hoja del mismo libro ............................................................35 Referencia a celdas de otro libro......................................................................................35 Referencias relativas y absolutas.....................................................................................36
Bases de datos.........................................................................................................................38 Ordenamiento de un área de datos ..................................................................................38 Aplicando filtros a las tablas .............................................................................................40
Informática Región Centro Planillas de cálculo
Universidad Nacional de Río Cuarto
Gráficos.....................................................................................................................................44 Elementos de un gráfico...................................................................................................44 Áreas de un gráfico...........................................................................................................45 Tipos de gráficos ..............................................................................................................45
Gráficos de columnas y de barras ................................................................................46 Gráficos circulares ......................................................................................................47 Gráficos de anillos ......................................................................................................48 Gráficos de líneas .......................................................................................................48 Otros tipos de combinaciones......................................................................................49
Series de datos en filas o en columnas ...........................................................................49 Vinculación de los gráficos con la hoja de cálculo ...........................................................51
Creación de un gráfico con el Asistente........................................................................51 Modificación de las opciones del gráfico..........................................................................56 Modificación de los elementos de un gráfico....................................................................56
Impresión de un trabajo ..........................................................................................................57
Informática Región Centro Planillas de cálculo
Universidad Nacional de Río Cuarto Página 3
Introducción a las planillas de cálculo
Muchas son las utilidades que nos prestan los números. El hombre, a lo largo de su historia, ha
manifestado una profunda inquietud por idear instrumentos y herramientas que le permitiesen contar y realizar cálculos de forma más automática. Ejemplos de estos lo son el ábaco, artefacto ideado 3000 años antes de Cristo y que aún hoy se utiliza para enseñar nociones de la aritmética básica; la máquina sumadora inventada por Blas Pascal o la máquina analítica y diferencial diseñada por Charles Babbage. El avance incesante en el proceso de creación de instrumentos para el cálculo no se detuvo y las computadoras electrónicas dieron lugar al surgimiento de una verdadera herramienta destinada al procesamiento numérico: la planilla de cálculo.
Una planilla de cálculo es un programa de aplicación que sirve para manipular datos numéricos. Las acciones básicas que pueden llevarse a cabo con ella son: la realización de cálculos sobre la base de la construcción de fórmulas, la confección de gráficos a partir de los datos introducidos en la planilla y la gestión de información mediante la implementación de mecanismos básicos de una base de datos como ordenar, localizar y seleccionar.
Un ejemplo de aplicación de una Planilla de cálculo, puede ser la automatización de tareas contables, como el control de existencias o los gastos diarios en un microemprendimiento.
Una hoja de cálculo está formada por miles de celdas que forman una matriz o tabla y en la que se pueden incluir números, operaciones o fórmulas con esos números, además de textos que sirven para detallar y aclarar contenidos. También podemos realizar gráficos con los datos que se encuentren en la planilla de cálculo.
Algunas de las planillas de cálculo más conocidas son Quattro Pro, Lotus 1 2 3, Microsoft Excel y OpenOffice.org Calc. La capacidad para realizar cálculos y generar gráficos, es generalmente la misma en los programas antes mencionados. En este material se trabajará con los programas OpenOffice.org Calc 1.1 (en adelante Calc) y Microsoft Excel 2000 (en adelante Excel). Éstos pertenecen a las suites de oficina OpenOffice.org y Microsoft Office respectivamente. El primero se destaca por ser un software integrado libre con potentes herramientas para el trabajo de oficina y el segundo por ser ampliamente difundido en las Pc hogareñas.
Figura 1.1: Presentación de OpenOffice.org Figura 1.2: Presentación de Microsoft Excel 2000
Pedro Correa
Informática Región Centro Planillas de cálculo
Universidad Nacional de Río Cuarto Página 4
Ejecución de las planillas de cálculo
Podemos ejecutar Calc o Excel de distintas formas. Una de ellas es ir al botón de Inicio en la barra de tareas de Windows. Presionando en él, activamos el menú Programas; al desplegarse éste buscamos y desplegamos el submenú OpenOficce.org 1.1.0 en el caso de Calc o Microsoft Office en el caso de Excel. Dentro de este submenú encontraremos la opción Hoja de Cálculo para ejecutar Calc o Microsoft Excel para ejecutar Excel. Haciendo clic con el botón principal del mouse sobre esta opción, la planilla comenzará a ejecutarse. Aclaración: Podemos encontrar la opción para ejecutar alguno de estos dos programas en el mismo menú Programas, como se puede apreciar en la figura 1.3, con la opción Microsoft Excel.
Figura 1.3: Ejecución de la planilla de cálculo
Como otra alternativa, podemos encontrar un icono de acceso directo sobre el escritorio, y al hacer doble clic con el botón principal del mouse sobre él, el programa comenzará a ejecutarse.
Informática Región Centro Planillas de cálculo
Universidad Nacional de Río Cuarto Página 5
La pantalla de la aplicación
Una vez iniciada la planilla de cálculo, aparecerá la ventana de aplicación que se muestra a continuación:
. Figura 1.4: Pantalla principal de Calc
Figura 1.5: Pantalla principal de Excel
ab
d
c
e
f
a b
dc
e
f
Informática Región Centro Planillas de cálculo
Universidad Nacional de Río Cuarto Página 6
La ventana de aplicación consta de diversas zonas, como se puede apreciar en las figuras 1.4 y 1.5:
a) Barra de Título: Es común a todas las ventanas Windows.
b) Barra de Menús: Podemos, desplegando los distintos submenús, encontrar las opciones que nos brinda el programa.
c) Barras de Símbolos (Calc) o Barras de Herramientas (Excel): Nos permiten un acceso rápido a las funcionalidades de mayor uso de la aplicación.
d) Barra de Fórmulas: Para ingresar información en una celda.
e) Ventana del Libro de Trabajo: Contiene el libro de trabajo donde se ingresan los datos y fórmulas que lo constituirán. También podemos ingresar gráficos.
f) Barra de Estado: Muestra información sobre la actividad actual, incluyendo la ayuda.
Barras de Símbolos o Herramientas
Las barras de símbolos o herramientas permiten ahorrar tiempo de trabajo. Estas barras contienen botones y listas desplegables para la mayoría de las operaciones realizadas con frecuencia.
Las barras se pueden ocultar o mostrar en pantalla. Si alguna no la usamos frecuentemente, podemos desactivarla para aprovechar mejor el espacio de la ventana de programa. Para activar o desactivar una barra se utiliza la opción Barras de símbolos (Calc) o Barras de herramientas (Excel) del menú Ver. Seleccionamos, con el mouse, las opciones que aparecen en el menú desplegable, y que se corresponden con las barras que queremos activar o desactivar.
Este menú también se muestra, en el caso de Excel, si situamos el puntero del mouse sobre las dos líneas verticales que aparecen a la izquierda de cada barra de herramientas ((b) de la figura 1.7) y pulsamos el botón secundario. Si nos posicionamos sobre esas dos barras y movemos el mouse manteniendo pulsado el botón principal, conseguiremos desplazar la barra por la pantalla, permitiéndonos colocarla a nuestro gusto, ya sea verticalmente, a la derecha o izquierda, horizontalmente arriba o abajo, sobre el área del libro de trabajo, etc. En Calc es posible activar el menú de selección de barras, realizando un clic con el botón secundario del mouse en el área de barras, a través del menú contextual.
Al pasar el puntero del mouse por encima de un botón de cualquier barra, las planillas de cálculo analizadas presentan una etiqueta con un texto que identifica la utilidad de dicho botón.
Figura 1.6: Barras de símbolos
Figura 1.7: Barras de herramientas
. Figura 1.8: Etiquetas de ayuda
b
a
a
Informática Región Centro Planillas de cálculo
Universidad Nacional de Río Cuarto Página 7
Creación, almacenamiento y apertura de un libro
A diferencia de un procesador de textos, donde los archivos son documentos, en una planilla de cálculo los archivos son libros. Sin embargo, crear, grabar o abrir, son operaciones que se realizan de igual manera. En esta sección se explicarán las diferentes opciones que existen para realizar las tareas antes mencionadas.
Creación de un libro
Al comenzar a trabajar con los programas tratados en este material, automáticamente se genera un libro en blanco. Si cuando estamos trabajando, deseamos comenzar a trabajar con uno nuevo, se puede realizar una de estas dos acciones:
ü Presionar en la barra de funciones (Calc) ((a) de la figura 1.6) o barra de herramientas estándar (Excel) ((a) de la figura 1.7) el botón Nuevo, lo cual generará un libro en blanco.
ü Ir al menú Archivo y elegir Nuevo.
Si hacemos esto último, Excel mostrará la siguiente pantalla:
Las distintas fichas nos muestran los tipos de libros existentes ((a) de la figura 1.11): General, Soluciones de hojas de cálculo, Plantillas, etc. Al hacer un clic en alguna de ellas, veremos las distintas variantes que Excel nos ofrece ((b) de la figura 1.11). Al seleccionar un tipo de libro determinado, se creará un nuevo libro con las fórmulas, textos y formatos predefinidos.
El caso más común, es la realización de un libro en blanco. Se selecciona la ficha General y se elige Libro.
Almacenamiento de un libro
Para almacenar el libro con el que estamos trabajando, y así recuperarlo posteriormente y realizar modificaciones, se puede:
ü Presionar en la barra de funciones (Calc) ((a) de la figura 1.6) o barra de herramientas estándar (Excel) ((a) de la figura 1.7) el botón Guardar.
ü Ir al menú Archivo y elegir Guardar.
Si es la primera vez que se guarda el libro, la planilla de cálculo mostrará el siguiente cuadro de diálogo (equivalente a seleccionar la opción Guardar como..., en el menú Archivo), en el cual se introduce el nombre que deseamos darle al archivo ((a) de la figura 1.13), se elige la carpeta donde se almacenará ((b) de la figura 1.13) y se determina el formato del libro ((c) de la figura 1.13). Finalmente se presiona el botón Guardar ((d) de la figura 1.13).
Las siguientes veces que se guarde el libro, el proceso se realizará de forma automática, ya que no será necesario especificarle el nombre del archivo.
.
Figura 1.9:
Botón Nuevo Figura 1.10: Botón Nuevo
Figura 1.11: Cuadro de diálogo Nuevo en Excel
. Figura 1.12:
Botón Guardar
a
b
Informática Región Centro Planillas de cálculo
Universidad Nacional de Río Cuarto Página 8
Para almacenar el documento con otro nombre o en otro lugar, se elige la opción Guardar como... del menú Archivo y aparecerá nuevamente el cuadro de diálogo anterior, permitiéndonos darle otro nombre al documento, o cambiar la carpeta en donde se almacena.
Siempre que guardemos un archivo por primera vez (o cuando le cambiamos el nombre a otro), debemos tener cuidado de no sobreescribir uno ya existente. Esto es, si en la carpeta que hemos seleccionado ya existe un archivo con el nombre que le estamos asignando al actual, éste último se grabará “encima” del anterior, perdiéndose el contenido del mismo de forma irreparable. Algunas veces esto será lo deseado (por ejemplo, si el archivo existente es una versión antigua del actual), pero normalmente deberemos prestar especial atención si nos aparece el cuadro de diálogo preguntándonos si deseamos sobreescribir un archivo. Ante la duda, es mejor elegir NO, y reintentar la operación eligiendo otro nombre para el documento u otra carpeta.
Apertura de un libro
Para recuperar un libro ya creado, se puede:
ü Presionar en la barra de funciones (Calc) ((a) de la figura 1.6) o barra de herramientas estándar (Excel) ((a) de la figura 1.7) el botón Abrir.
ü Ir al menú Archivo y elegir Abrir.
Aparecerá el cuadro de diálogo que se muestra en la figura 1.16, en donde:
En donde:
(a) Nombre de la carpeta donde se encuentra el archivo.
(b) Nombre del archivo a recuperar.
(c) Tipo de archivo a recuperar. Las planillas analizadas permiten abrir archivos creados con versiones anteriores de las mismas e inclusive, archivos creados con otras planillas de cálculo.
Figura 1.13: Cuadro de diálogo Guardar como
Figura 1.14
. Figura 1.15: Botón Abrir
a
b
c
d
Informática Región Centro Planillas de cálculo
Universidad Nacional de Río Cuarto Página 9
Figura 1.16: Cuadro de diálogo Abrir
a
b
c
d
Informática Región Centro Planillas de cálculo
Universidad Nacional de Río Cuarto Página 10
La Hoja de Cálculo y el libro
La hoja de cálculo que aparece en la Ventana del Libro de Trabajo, es una especie de tabla formada
por filas y columnas. Las columnas están designadas por letras, mientras que las filas están distinguidas con números. La intersección de un columna con una fila, denota un componente muy importante: la celda .
Por ejemplo: la celda B3 es aquella parte de la ventana localizada en la intersección de la columna B y la fila 3. Podemos desplazarnos por las diferentes celdas con la ayuda de las flechas de desplazamiento o con el mouse. Una vez ubicados en la celda correspondiente, ya podemos introducir los datos.
En las celdas es donde verdaderamente queda almacenada la información, ya sea una cifra, una fórmula o un texto.
La celda activa se destaca en la pantalla por el cambio de aspecto en el color o en el borde de la misma, tal como se puede observar en la figura 2.1. Por otra parte Calc, denota aún más la celda activa a partir del iluminado del encabezado de columna ((d) de la figura 2.2) y el encabezado de la fila ((e) de la figura 2.2).
El ancho de las columnas es regulable de acuerdo a nuestras necesidades, utilizando para ello, los límites de los encabezados de la misma.
Dentro de la Ventana del Libro de Trabajo, podemos observar los siguientes elementos:
Figura 2.2: Ventana del libro de trabajo
Dentro de la Ventana del Libro de Trabajo, podemos observar los siguientes elementos:
ü (a) Las Pestañas (etiquetas de hojas): se utilizan para pasar de una hoja a otra.
ü (b) Los Botones de desplazamiento de pestañas: se utiliza para desplazarse por las etiquetas de hojas.
ü (c) Las Barras de desplazamiento: permiten ver una sección de la hoja que no está a la vista.
ü (d) El Encabezado de columna: identifica la columna con letras.
ü (e) El Encabezado de filas: identifica la fila con números.
ü El Selector: es un contorno que identifica a la celda activa (figura 2.1).
Figura 2.1: Celda B3
d
ab
ec
c
Informática Región Centro Planillas de cálculo
Universidad Nacional de Río Cuarto Página 11
La Celda
Cada página en un libro de trabajo es una hoja separada. Cada una contiene una grilla compuesta por columnas, rotuladas con letras en orden alfabético, y de filas numeradas. Cuando una fila y una columna se interceptan, forman una casilla llamada celda . Como dijimos, cada celda tiene una dirección que consiste de la o las letras de la columna y el número de la fila (A1, AA2, C987, AD4, etc.). Estas celdas permiten el ingreso de datos y/o fórmulas.
El Libro de trabajo
Un libro (Hoja de cálculo en Calc), es el archivo en que se trabaja y donde se almacenan los datos. Como cada libro puede contener varias hojas, pueden organizarse varios tipos de información relacionada en un único archivo.
Pueden introducirse y modificarse los datos simultáneamente en varias hojas de cálculo y pueden ejecutarse los cálculos basándose en los datos de varias hojas de cálculo. Si se crea un gráfico, éste puede colocarse en la hoja de cálculo con sus datos correspondientes o en una hoja nueva.
Navegación de un libro
Navegación de las hojas
Debido a que cada libro de trabajo puede contener varias hojas, es necesario conocer las formas de moverse de una a otra, utilizando el mouse o el teclado.
Con el teclado:
ü Para pasar de una hoja a la siguiente, mantenemos presionada la tecla "Control" y pulsamos la tecla "Página abajo" (Ctrl + PgDn).
ü Para pasar de una hoja a la anterior, mantenemos presionada la tecla "Control" y pulsamos la tecla "Página arriba" (Ctrl + PgDn).
Con el mouse :
Es más fácil movernos entre hojas utilizando el mouse. Si se ve la pestaña de la hoja a la cuál queremos movernos, simplemente hacemos clic en dicha pestaña ((b) de la figura 2.3). Si la pestaña no se ve, podemos usar los botones de desplazamiento ((a) de la figura 2.3) para traerla a la vista y luego hacer clic sobre ella. El nombre de la hoja activa aparecerá en negrita.
Navegación dentro de una hoja
Una vez que la hoja en la que deseamos trabajar está visible, necesitamos una forma de recorrer las celdas de la misma. No debemos olvidar que lo mostrado en la pantalla es solamente una pequeña parte de la hoja.
Para recorrer la hoja con el teclado, debemos usar las teclas descriptas en la siguiente tabla:
Pulse Para moverse ← → ↑ ↓ Una celda en la dirección de la flecha.
Ctrl + ↑ ó Ctrl + ↓ Al tope o al pie de una región de datos (un área de la hoja
que contiene datos)
Ctrl + ← ó Ctrl + → A la celda del extremo izquierdo o extremo derecho en una
región de datos. Pg Up ó Av Pg Una pantalla hacia arriba. Pg Dn ó Ret Pg Una pantalla hacia abajo. Home ó Inicio A la celda del extremo izquierdo en una fila.
Ctrl + Home ó Ctrl + Inicio A la esquina superior izquierda de la hoja. Ctrl + End ó Ctrl + Fin (sólo en
Excel) A la esquina inferior derecha de la hoja.
Figura 2.4
Figura 2.3: Celda B3
a b
Informática Región Centro Planillas de cálculo
Universidad Nacional de Río Cuarto Página 12
Si utilizamos el mouse, moverse es más fácil. Podemos utilizar las barras de desplazamiento para ir al área que contenga la celda con la que queremos trabajar y luego hacer clic sobre ella.
Operaciones sobre hojas
Existen ciertas operaciones sobre las hojas que nos permiten adaptar un libro a nuestras necesidades; a continuación veremos algunas de ellas.
Para trabajar con una hoja distinta a la que aparece por defecto cuando abrimos la planilla de cálculo, debemos seleccionarla. Esto se realiza haciendo clic sobre la pestaña correspondiente ((b) de la figura 2.3).
Es posible añadir o eliminar hojas a un libro, como así también, ponerle un nombre a cada hoja.
Para insertar una hoja, debemos elegir la opción Hoja de cálculo del menú Insertar. En el caso de Calc es posible determinar una serie de configuraciones para dicho proceso, como se muestra en la figura 2.5. Podemos indicar la ubicación de la nueva hoja, o sea que ésta se agregue delante de la hoja activa o detrás de la misma ((a) de la figura 2.4). Podemos especificar la cantidad de hojas a agregar ((b) de la figura 2.5) y especificar si la hoja a agregar surgirá de algún otro archivo existente. Para esto último es necesario buscar el archivo del cual sacaremos la hoja ((c) de la figura 2.5) y luego en la sección A partir de archivo ((d) de la figura 2.5) seleccionaremos la hoja en cuestión.
Figura 2.5: Cuadro de diálogo Insertar hoja en Calc
Para eliminar una hoja debemos seleccionarla y luego elegir la opción Borrar del submenú Hoja de cálculo en el menú Editar (Calc). En Excel debemos elegir la opción Eliminar hoja del menú Edición.
Para modificar el nombre de una hoja, debemos ir al menú Formato, luego seleccionar el submenú Hoja de cálculo (Calc) u Hoja (Excel) y luego la opción Cambiar nombre. En el cuadro de diálogo que aparece, podemos escribir el nuevo nombre.
Todas estas operaciones puedan hacerse con las opciones del menú contextual que aparece al hacer un clic con el botón derecho del mouse sobre la pestaña de la hoja.
.
Figura 2.7: Menú contextual para el trabajo con
hojas en Calc Figura 2.8: Menú contextual para el
trabajo con hojas en Excel
Figura 2.6: Submenú Hoja de cálculo en Calc
a
b
dc
Informática Región Centro Planillas de cálculo
Universidad Nacional de Río Cuarto Página 13
Ingreso y Edición de datos
Para ingresar un dato en una hoja, debemos seleccionar la celda donde queremos que el mismo quede, luego escribir el dato y presionar Enter. Para lo anterior, podemos también utilizar la barra de fórmulas.
Recordemos que la barra de fórmulas aparece debajo de las barras de herramientas que están ubicadas en la parte superior de la ventana.
Esta barra contiene los siguientes botones:
ü (a) Sirve para identificar la celda en la que estamos trabajando o para ubicar una celda determinada, ingresando la dirección de la misma y presionando la tecla Enter.
ü (b) Sirve para cancelar lo último que escribimos; cumple la misma función que la tecla Esc.
ü (c) Sirve para darle ingreso a lo que escribimos dentro de la celda, es similar a presionar la tecla Enter.
ü (d) El botón de funciones nos ayuda a modificar una función ya inserta. Este botón sólo es posible encontrarlo en Excel.
Los datos que pueden contener las celdas se clasifican en numéricos y alfanuméricos. Los datos
numéricos pueden ser constantes numéricas, fechas u horas. Mientras que un dato alfanumérico es cualquier secuencia de letras, números, signos y símbolos.
ü Ingreso de texto: Cuando ingresamos letras en una celda, la planilla de cálculo automáticamente
interpreta que se trata de un dato de tipo texto. Si queremos ingresar un número como texto, por ejemplo un código postal, debemos preceder ese número por un apóstrofe ('). ' 5800, indica que hemos ingresado el antiguo código postal de Río Cuarto en formato texto. El apóstrofe no aparece ni forma parte del texto.
ü Ingreso de números: Los números ingresados pueden incluir comas, puntos decimales, signos pesos, signos de porcentaje y paréntesis: 7; -2; $ 1,50; 75%; -(3); 2,5; $ 3,50. En caso de ingresar un número y que en la celda aparezcan símbolos numerales (# # #) significa que la celda es demasiado pequeña para alojar ese número y por lo tanto debemos agrandarla. El procedimiento más sencillo que se puede utilizar para variar el tamaño de una columna o fila (y por lo tanto el de una celda), es el de colocar el puntero del mouse entre dos encabezados y una vez que el puntero haya variado su forma a la de dos flechas, arrastrar el mismo hacia la izquierda o derecha según se quiera agrandar o achicar el tamaño.
ü Ingreso de fechas y horas: Existen diversos formatos, tanto para fechas como para horas. La figura 2.10 muestra algunos de los formatos existentes y ejemplos.
Para escribir una fecha o una hora debemos
ingresarla en el formato deseado para que la planilla de cálculo le de a esa celda el formato que nosotros queremos. Por ejemplo, si en una celda ingresamos 27/05/73, entonces el formato de la celda será una fecha con dos lugares para el día, dos lugares para el mes y dos lugares para el año (DD/MM/AA).
Edición de datos
Después de haber ingresado datos en una celda, es posible cambiarlos mediante la edición. Para reemplazar totalmente los datos de una celda, simplemente debemos seleccionarla y escribir el nuevo dato.
Si queremos editar (modificar) una parte de los datos que se encuentran en una celda, debemos hacer doble clic sobre la misma, o seleccionarla y hacer un clic dentro de la barra de fórmulas. Esto provoca la aparición del cursor dentro de la celda. Con las teclas de movimiento ← ó → podemos mover de posición
Figura 2.9: Barra de fórmulas en Excel
Formato Ejemplo
DD de MM de AAAA 22 de julio de 2004 DD/MM/AA 22/07/04
DD/MM/AAAA 22/07/2004 HH:MM 10:59
HH:MM:SS 10:11:23 HH:MM:SS PM(AM) 10:11:23 AM
Figura 2.10
a
b c
d e
Informática Región Centro Planillas de cálculo
Universidad Nacional de Río Cuarto Página 14
el cursor, con la tecla ↵ (retroceso ó Backspace) se puede borrar hacia la izquierda, con la tecla Supr o Del (Suprimir o Delete) se pueden borrar caracteres hacia la derecha. Si escribimos cualquier caracter adicional, este se inserta en el lugar donde se encuentre el cursor.
Para confirmar la edición presionamos el botón de la barra de fórmula o pulsamos la tecla Enter. Para cancelar la modificación (volver al dato anterior), debemos presionar el botón o pulsar la tecla Esc (Escape).
Rangos de celdas
Un rango es un grupo rectangular de celdas. Las celdas de un rango pueden estar todas en la misma fila, todas en la misma columna o cualquier combinación de filas y columnas que formen un rectángulo.
Los rangos son referidos por la esquina superior izquierda y la inferior derecha. Por ejemplo, B1:C2 determina un rango formado por las celdas B1, B2, C1 y C2, A4:C4 determina un rectángulo formado por las celdas A4, B4 y C4, tal como se observa en la Figura 2.11.
Figura 2.11 Selección de rangos
Selección de un rango
Para seleccionar un rango hay dos formas:
ü Posicionar el mouse en la esquina superior izquierda del rango a seleccionar y arrastrar el mismo hasta la esquina inferior derecha, tras lo cual quedará seleccionado el rango ((a) de la figura 2.11).
ü Posicionarse en la esquina superior izquierda del rango a seleccionar. Presionar la tecla é (SHIFT), y sin soltarla, desplazar el cursor hasta la esquina inferior derecha del rango con las teclas de movimiento.
Seleccionar rangos es útil para operaciones sobre algún grupo de datos, como veremos de acá en adelante.
a
Rango B1:C2
Rango A4:C4
Informática Región Centro Planillas de cálculo
Universidad Nacional de Río Cuarto Página 15
Comandos Cortar, Copiar y Pegar
En las planillas de cálculo analizadas en este material, es posible introducir datos y luego hacer modificaciones sobre un grupo de los datos introducidos. Supongamos que hemos agregado un rango de datos y deseamos cambiar el orden de los datos de ese rango (moverlos) o repetirlos en otra parte del libro o la hoja. Para efectuar este tipo de cambios se utilizan las opciones de Cortar, Copiar y Pegar.
El acceso a las opciones de cortar, copiar y pegar, se puede realizar a través del menú Editar (Calc) o Edición (Excel), o bien, a través de la barra de funciones (Calc) o la barra de herramientas Estándar (Excel) (Figuras 2.12 y 2.13). Otra posibilidad es activar el menú contextual (Figuras 2.14 y 2.15), realizando un clic con el botón derecho sobre el rango que se quiera trabajar.
.
Figura 2.12: Barra de funciones. Comandos cortar, copiar y pegar
Figura 2.13: Barra de herramientas Estándar. Comandos cortar, copiar,
pegar y copiar formato
Figura 2.14: Menú contextual en Calc Figura 2.15: Menú contextual en Excel En las figuras 2.12 y 2.13 respectivamente, se pueden apreciar los comandos mencionados
anteriormente, donde:
ü (a) Cortar: Envía lo seleccionado al portapapeles de Windows, quitándolo de su ubicación original.
ü (b) Copiar: Envía una copia de lo seleccionado al portapapeles de Windows, sin alterarlo.
ü (c) Pegar: Inserta el contenido del portapapeles a partir de la primera celda activa.
ü (d) Copiar Formato: Aplica el formato de la celda previamente seleccionada a la celda o rango que se selecciona a continuación. Aclaración: este comando sólo lo encontraremos en Excel.
Como puede apreciarse, no aparece mencionado en ningún momento un comando específico para realizar la operación mover, ya que la misma es el resultado de aplicar primero la opción cortar y luego la opción pegar.
Los pasos para copiar o mover una celda o un rango de celdas son:
1. Primero se debe seleccionar la celda o rango que contiene los datos a los cuales deseamos aplicarles alguna de las opciones antes mencionadas.
2. Si se desea mover lo seleccionado, se elige la opción cortar (ya sea a través del menú o de la barra de herramientas). Si se desea duplicar lo seleccionado, se elige la opción copiar.
3. Se activa la primera celda a partir de la cual queremos colocar lo seleccionado.
4. Se elige la opción pegar.
También se puede mover algo seleccionado, arrastrándolo con el mouse desde el interior de la selección, en el caso de Calc o desde el borde de la selección, en el caso de Excel.
d
a
b
c a
b
c
Informática Región Centro Planillas de cálculo
Universidad Nacional de Río Cuarto Página 16
Opciones de Deshacer y Repetir comandos
Las planillas de cálculo analizadas permiten anular las últimas operaciones de edición y/o formato que se hayan realizado; con ello es posible corregir automáticamente los últimos errores cometidos o cambios no deseados, que pueden ser desde elementos borrados, cambios de formato, etc. Para deshacer la última acción podemos ejecutar algunas de las siguientes opciones:
ü Presionar el botón Deshacer ((a) de la figura 2.16 y 2.17) de la barra de funciones (Calc) o de herramientas estándar (Excel). Si se hace clic en la flecha que aparece demarcada en la figura anterior con línea de puntos, aparece una lista de las últimas acciones realizadas, con lo que se puede seleccionar un conjunto de ellas y anularlas, o
ü Ir al menú Editar (Calc) o Edición (Excel) y seleccionar Deshacer. El botón Restaurar (Rehacer) ((b) de la figura 2.16 y 2.17) permite repetir la última acción cancelada. Nuevamente, la flecha que aparece demarcada con línea de puntos, muestra la lista de las últimas acciones canceladas, donde se elige aquella o aquellas que se quieren rehacer.
Las opciones Deshacer y Rehacer funcionan de forma similar en ambos software y se complementan para facilitar la corrección de errores. Es conveniente tenerlas siempre en cuenta.
Inserción y eliminación de filas y columnas
Para insertar una fila, primero debemos seleccionar la celda sobre la cual deseamos insertar la nueva fila. Por ejemplo: Si queremos insertar una fila entre el título y el cuadro de temperaturas (figura 2.18), debemos ubicarnos en cualquier celda de la fila 2 y elegir del menú Insertar de la barra de menú, la opción Filas.
Para insertar una columna, debemos posicionarnos en una de las celdas de la columna que deseamos que quede a la derecha de la nueva columna a insertar y elegir del menú Insertar la opción Columnas.
Para eliminar una fila o una columna debemos hacer clic sobre el número de la fila o la letra de la columna y luego seleccionar la opción Borrar celdas... que se encuentra en el menú Editar (Calc) o Eliminar que se encuentra en el menú Edición (Excel).
.
Figura 2.16 Figura 2.17
Figura 2.18
a b a b
Informática Región Centro Planillas de cálculo
Universidad Nacional de Río Cuarto Página 17
Formatos de celda
Los datos contenidos en una celda, dependiendo del tipo que sean, adquieren atributos de formato predeterminados. No obstante, el cambio del aspecto de la hoja de cálculo puede resultar beneficioso, como por ejemplo, para facilitar la lectura y mejorar la comprensión de la información manipulada.
A lo largo de este apartado veremos una serie de modificaciones de formato que se pueden aplicar a alguno de los elementos de la planilla. Es recomendable investigar en detalle las funcionalidades que aquí se analizan, identificando los resultados que se generen al aplicarlas.
Formato de fuente y párrafo
Para cambiar el color, el tamaño o el tipo de fuente de los datos contenidos en una tabla, debemos seleccionar las celdas a las cuales queremos aplicarle el cambio de formato y con el botón secundario del mouse hacer un clic sobre la selección. Al desplegarse el menú contextual, elegimos la opción Formateado de celdas (Calc) o Formato de celdas (Excel). Otra posibilidad es seleccionar la opción Celda... (Calc) o Celdas (Excel) del menú Formato.
En el cuadro de diálogo Formateado de celdas de Calc (Formato de celdas en Excel), hacemos un clic con el botón principal del mouse sobre la solapa Fuente y allí especificamos el tipo de fuente, el tamaño y el estilo de la misma. Para poder trabajar detalles como subrayados, colores de fuente y otros efectos visuales, debemos activar la solapa Efectos de fuente en Calc. Cabe aclarar que Excel incluye todas las funcionalidades comentadas anteriormente en la sección Fuente.
.
Figura 3.1: Cuadro de diálogo Formateado de celdas de
Calc Figura 3.2: Cuadro de diálogo Formato de celdas de Excel
Nota: También podemos cambiar el tamaño, color y tipo de fuente seleccionándolos de las listas desplegables que se encuentran en la barra de objetos (Calc) o barra de herramientas de formato (Excel). Otra posibilidad de formateo del texto de las celdas, es el que se denomina comúnmente alineación. Se recomienda probar las funcionalidades al respecto; en la pestaña Alineación vamos a encontrar todo lo necesario.
Celdas combinadas
Se pueden unir o combinar varias celdas para generar un bloque que será tratado como una celda individual, a los fines de cambios en el formato del contenido de la misma. Esto puede ser interesante, por ejemplo, para crear títulos que abarquen varias columnas.
Figura 3.3: Barra de objetos
Informática Región Centro Planillas de cálculo
Universidad Nacional de Río Cuarto Página 18
Para combinar celdas en Excel se debe:
a) Seleccionar las celdas que se desean combinar. b) Seleccionar la opción Celdas del menú Formato y allí la
solapa Alineación. c) Activar la casilla de verificación Combinar celdas.
Para dividir una celda combinada:
a) Seleccionar la celda combinada. b) Seleccionar la opción Celdas del menú Formato y allí la
solapa Alineación. c) Desactivar la casilla de verificación Combinar celdas.
Se puede ahorrar tiempo y combinar las celdas de una fila y centrar el contenido de las mismas,
haciendo clic en el botón Combinar y centrar de la barra de herramientas formato .
En Calc esta funcionalidad la encontramos en el menú formato, dentro del submenú Unir celdas. Las posibilidades son: definir la unión (combinación) o borrar la misma.
Bordes y rellenos de celdas
Cuando se trabaja con una planilla, tenemos una grilla que permite identificar cada celda. Cuando imprimimos alguna hoja de esa planilla, las líneas de la grilla no aparecen impresas. Para que en la impresión de la planilla estas líneas aparezcan y que lo hagan con un estilo adecuado, se puede añadir bordes a las celdas o rangos seleccionados. Esto se logra realizando un clic sobre el botón Bordes de la barra de objetos (Calc) o barra de herramientas de formato (Excel). También es posible realizarlo desde la opción Celda... (Calc) o Celdas (Excel) del menú Formato y luego la pestaña Bordes. Así aparecerán los distintos tipos de bordes y bastará con hacer un clic sobre algunos de ellos. La siguiente figura muestra algunas posibilidades:
Nombre Apellido Juan José
Otero Otero
Nombre Apellido Juan Otero José Otero
Nombre Apellido
Juan Otero
José Otero
Nombre Apellido Juan Otero José Otero
Figura 3.5: Ejemplos de bordes Además podemos cambiar el color de los bordes de una tabla. Accediendo nuevamente a la
pestaña Bordes, se selecciona el color desplegando la lista cuyo nombre es propiamente, “Color” ((d) de las figuras 2.24 y 2.25). Los cambios que queremos efectuar deben ser confirmados realizando un clic sobre Aceptar, en caso contrario sobre Cancelar. Vale aclarar que podemos optar por estilos de bordes preestablecidos ((a) de las figuras 3.6 y 3.7) o podemos definir nuestra configuración, disponiendo el contorno con un estilo de línea y color y el interior con otro diferente. También podemos combinar estilos de líneas diferentes en el contorno y en el interior. Esto se logra seleccionando el color y tipo de línea ((c) de las figuras 3.6 y 3.7), e introduciéndola en el área de configuración ((b) de las figuras 3.6 y 3.7) haciendo un clic en el borde o interior que corresponde a dicho estilo.
Figura 3.4
Informática Región Centro Planillas de cálculo
Universidad Nacional de Río Cuarto Página 19
. Figura 3.6: Cuadro de diálogo Formateado de celdas de
Calc – Configuración de Bordes Figura 3.7: Cuadro de diálogo Formato de celdas de Excel –
Configuración de Bordes
Calc incorpora otra funcionalidad en comparación a Excel; la misma permite configurar una sombra al contorno de una tabla ((e) de las figuras 2.24).
También podemos aplicarles a las tablas colores de relleno, para lo cual y como en el caso anterior, debemos seleccionar las celdas a rellenar. En el cuadro de diálogo Formateado de celdas debemos activar la solapa Fondo y elegir el color de sombreado o fondo que deseamos. En Excel, la solapa se denomina Tramas.
.
Figura 3.8: Cuadro de diálogo Formateado de celdas de
Calc – Configuración del Fondo Figura 3.9: Cuadro de diálogo Formato de celdas de Excel –
Configuración de Tramas
Ajuste de formatos numéricos
Los valores numéricos pueden representar un valor monetario, una fecha, un porcentaje, etc.
Para indicar qué tipo de valor representa la celda, se le debe dar el formato adecuado.
Para darle formato numérico a una celda o a varias, debemos seleccionarlas. Una vez hecho esto debemos abrir el cuadro de diálogo Formateado de celdas (Calc) o Formato de celdas (Excel). En él elegimos la ficha Números (Calc) o Número (Excel). Dentro de ella encontramos una lista de categorías y una lista de formatos. Seleccionamos la categoría correspondiente (número, fecha, etc.) y luego el formato que deseamos. Finalmente concluimos haciendo clic en el botón Aceptar, con lo cual la celda toma el formato elegido.
b
c
d
e
bc
d
a aa
Informática Región Centro Planillas de cálculo
Universidad Nacional de Río Cuarto Página 20
.
Figura 3.10: Cuadro de diálogo Formateado de celdas de
Calc – Configuración de Formato numérico Figura 3.11: Cuadro de diálogo Formato de celdas de
Excel – Configuración de Formato numérico
Algunos de los formatos numéricos disponibles aparecen en la barra de objetos o la barra de herramientas de formato. Se destacan los siguientes:
ü Estilo moneda: $ ü Estilo porcentual: % ü Incrementos decimales. ü Decrementos decimales.
.
Figura 3.12: Botones de formato numérico de Calc
Figura 3.13: Botones de formato
numérico de Excel
b a
ba
Informática Región Centro Planillas de cálculo
Universidad Nacional de Río Cuarto Página
21
Fórmulas y funciones
Antes de introducirnos en el tema de las fórmulas y funciones, herramientas fundamentales para las
operaciones y el aprovechamiento de los datos de una planilla, deberemos conocer en detalle de qué manera hacer alusión a las celdas, que son los objetos que permiten almacenar datos, como ya vimos. Para ello vamos a introducir el concepto de referencia a celdas.
Referencia a celdas
Una referencia identifica o se corresponde con una celda o un rango de celdas (conjunto de ellas) en una hoja de cálculo. Indica en qué celdas se deben buscar valores o datos que se deseen utilizar en un cálculo.
En las referencias se pueden utilizar datos de distintas partes de una hoja de cálculo en una fórmula, o bien, utilizar el valor de una celda en varias fórmulas. También puede hacerse referencia a las celdas de otras hojas en el mismo archivo, a otros archivos de planilla de cálculo y a los datos de otros programas, como vamos a ver más adelante.
Las planillas de cálculo analizadas en este material utilizan el estilo de referencia A1, que rotula las
columnas con letras (desde A hasta IV, en un total de 256 columnas) y las filas con números (del 1 al 65536 en el caso de Excel y del 1 al 32000 en el caso de Calc). Para hacer referencia a una celda, se debe introducir la letra (que indica la columna) seguida del número (que indica la fila).
Por ejemplo, para hacer referencia a la celda que se encuentra coloreada en la figura 4.1, en la intersección de la columna B y la fila 3, se debe escribir B3.
Rango: para hacer referencia a un rango de celdas, se debe introducir la referencia de la celda en la esquina superior izquierda, luego dos puntos (:) y, a continuación, la referencia de la celda en la esquina inferior derecha del rango.
Por ejemplo, para hacer referencia al conjunto de celdas que se encuentran coloreadas en la figura 4.2, que abarcan desde la celda B2 a la celda C5, se debe escribir B2:C5.
Tanto para la construcción de fórmulas como para la aplicación de funciones, necesitamos hacer referencia a una celda (por ejemplo: A23, BH45, etc.) o a un rango de celdas (por ejemplo: B12:F15, G4:G10, etc.). Estas celdas pueden pertenecer a la misma hoja de cálculo donde se va a colocar la fórmula, o a otra hoja del mismo archivo en cuyo caso debemos indicar el nombre de dicha hoja, o a una hoja de cálculo de otro archivo debiendo especificar en este caso, además de la hoja, el nombre del archivo que la contiene. A este último tipo de referencias se las conoce como referencias externas.
Es importante hacer referencias a celdas para que cuando variemos los datos de las mismas involucradas en una fórmula, el resultado de ésta se actualice automáticamente.
Figura 4.1: Celda B3
Figura 4.2: Rango B2:C5
Informática Región Centro Planillas de cálculo
Universidad Nacional de Río Cuarto Página
22
Fórmulas
Una fórmula es una ecuación que analiza los datos en una hoja de cálculo. Éstas realizan operaciones con los valores de la hoja, como suma, multiplicación, comparación, etc. Las fórmulas pueden hacer referencia a celdas en la misma hoja de cálculo, a celdas en otras hojas del mismo archivo o a celdas en hojas de otros archivos; como veremos más adelante. El auténtico potencial de una planilla de cálculo radica en el uso de Fórmulas y Funciones.
Para insertar una fórmula se deben seguir unas reglas básicas de sintaxis. Éstas especifican que se
debe escribir una fórmula de la siguiente manera:
Signo igual (=) seguido de los elementos que van a calcularse (los argumentos) y los operadores de cálculo. Cada operando puede ser un valor constante, una referencia a una celda, o una función de la planilla de cálculo.
Las planillas de cálculo que se analizan en este documento calculan las fórmulas de izquierda a derecha, comenzando por el signo igual. También realizan una separación en términos, teniendo en cuenta las reglas de prioridad matemática de los operadores. Por ejemplo, si la fórmula que se está evaluando es =5+2*5 da como resultado 15; primero calcula la multiplicación (2*5) y a continuación suma cinco. Por otra parte, si se utilizan paréntesis para cambiar la sintaxis, =(5+2)*5, se suman primero 5 y 2 y a continuación se multiplica el resultado por 5, siendo el resultado 35.
Operadores de cálculo
Los operadores especifican el tipo de cálculo que se desea realizar con los elementos de una fórmula. Se distinguen cuatro tipos diferentes de operadores: aritméticos, de comparación, de texto y de referencia.
• Los operadores aritméticos ejecutan las operaciones matemáticas básicas, generando resultados numéricos. Por ende, los argumentos de dichos operadores deben ser numéricos.
+ Suma - Resta o negación * Multiplicación / División % Porcentaje o porciento ^ Exponente o potencia
• Los operadores de comparación ejecutan una comparación entre dos valores, devolviendo como resultado un valor lógico: VERDADERO o FALSO. El uso de este tipo de operador se ejemplificará en el apartado de funciones.
= Igual a < Menor que > Mayor que <= Menor o igual que >= Mayor o igual que <> Distinto o No es igual a
• El operador de texto “&” combina uno o más valores para generar una única cadena de texto.
• Los operadores de referencia se utilizan para combinar rangos de celdas en las fórmulas.
: Referencia para el bloque de celdas entre las dos direcciones, incluidas éstas. , Operador de unión: combina varias referencias individuales (sólo en Excel). ! Intersección de referencias en un rango de celdas (sólo en Calc).
Informática Región Centro Planillas de cálculo
Universidad Nacional de Río Cuarto Página
23
Estos últimos son comúnmente utilizados al momento de trabajar con funciones y gráficos.
Entonces, para introducir una fórmula debemos seleccionar la celda en la que deseamos que aparezca el resultado de la misma, luego escribir el signo igual (=) y por último los elementos que van a calcularse.
Veamos ejemplos del uso de alguno de los operadores mencionados. En la Hoja1 tenemos los siguientes datos:
Si queremos calcular el total de alumnos para la temática Procesadores de texto, se deben seguir los siguientes pasos:
a) Posicionarse en la celda en la que deseamos que aparezca el resultado; (para el ejemplo la celda D4).
b) Ingresar el signo =. c) Ingresar la celda que contiene el primer operando (B4) o seleccionarla con el mouse. d) Ingresar el símbolo +. e) Ingresar la celda que contiene el segundo operando (C4) o seleccionarla con el mouse. f) Presionar enter.
El resultado que se obtiene es 485 y la fórmula construida es: =B4+C4. Vale aclarar que se podría haber utilizado la barra de fórmulas para ayudarnos en el proceso.
Si se quisiera calcular el promedio de alumnos en los dos años para la temática Hojas de cálculo,
se construye la siguiente fórmula en la celda D5, teniendo en cuenta la prioridad de los operadores: =(B5+C5)/2.
Si se quisiera calcular la diferencia de alumnos respecto de la dos temáticas para el año 2003 se construirá la siguiente fórmula en la celda B6: =C5-C4. Algo a tener en cuenta es que si el valor del primer operando es menor que el del segundo (como en este caso) el resultado será negativo. Esto se corrige cambiando el signo del resultado; rescribiendo la fórmula de la siguiente manera: =-(C5-C4). O podemos hacerlo de forma más automática, utilizando una función de la planilla de cálculo para tal fin.
Por último vamos a poner un título a la tabla con ayuda del operador de concatenación. El mismo mostrará “Temáticas dictadas: Procesadores de texto y Hojas de cálculo”; para tal fin se utilizará las celdas que contienen los rótulos “Procesadores de texto” y “Hojas de cálculo”.
En la celda A1, construimos la siguiente fórmula:
=“Temáticas dictadas: ” & A4 & “ y ” & A5.
Las cadenas de texto que se concatenan a las celdas A4 y A5 son: “Temáticas dictadas ” e “ y ”; y para que la hoja de cálculo las reconozca como texto debemos editarlas encerradas por comillas dobles.
Figura 4.3: Ejemplo alumnos por temática
Figura 4.4: Suma de dos valores a partir de sus referencias
Informática Región Centro Planillas de cálculo
Universidad Nacional de Río Cuarto Página
24
Cálculos complejos mediante funciones
Las funciones son fórmulas predefinidas que ejecutan cálculos utilizando valores específicos, denominados argumentos, en un orden determinado. Los argumentos pueden ser números, texto, valores lógicos (VERDADERO o FALSO), valores de error o referencias a celdas. También pueden ser fórmulas u otras funciones.
La sintaxis de una función comienza por el nombre de la misma, seguido de un paréntesis de apertura, los argumentos válidos para dicha función separados por puntos y comas y un paréntesis de cierre. Si la función inicia una fórmula, delante del nombre de la misma se ingresa el signo =.
Veamos un ejemplo de uso de funciones. Supongamos que queremos sumar las cantidades de alumnos que asistieron en el 2002 y 2003 a los cursos de Procesadores de texto y de Hojas de cálculo del ejemplo anterior (figura 4.3). Una posibilidad sería posicionarse en la celda en la que deseamos que aparezca el resultado (para el ejemplo la celda D7) y escribir la siguiente fórmula: =B4+C4+B5+C5. En lugar de esto vamos usar la función SUMA y el operador de referencia (:) para indicar el argumento de la función, de la siguiente manera: =SUMA(B4:C5).
Figura 4.5: Función SUMA en una hoja de cálculo de Calc Figura 4.6: Función SUMA en una hoja de cálculo de Excel
Ambos métodos devuelven el mismo resultado, pero es evidente la simplificación que comprende el
uso de funciones.
Las funciones se pueden ingresar a mano o utilizando las herramientas de asistencia que ofrecen la mayoría de las planillas de cálculo.
Piloto automático de funciones y Asistente de funciones
Podemos ingresar una función utilizando la herramienta que automatiza el proceso; para ello debemos seleccionar la celda en donde queremos insertarla y luego abrir el menú Insertar y elegir la opción Función...
En un primer momento aparecerá el siguiente cuadro de diálogo, según el software con el que trabajamos:
Figura 4.7: Piloto automático de funciones en Calc Figura 4.8: Asistente de funciones en Excel
En ambos cuadros de diálogo se destacan dos listas de opciones.
La lista que se encuentra a primera vista ((a) de las figuras anteriores) permite seleccionar la categoría de la función (financiera, matemática, estadística, todas las categorías, etc.). Mientras que la
a
b
a
b
Informática Región Centro Planillas de cálculo
Universidad Nacional de Río Cuarto Página
25
segunda lista ((b) de las figuras anteriores) muestra el nombre de todas las funciones que pertenecen a la categoría seleccionada.
Una vez seleccionada la categoría y la función que deseamos, hacemos clic en el botón Aceptar o Siguiente , para pasar al cuadro de diálogo del paso siguiente. En él se encuentran la descripción, la sintaxis y el resultado de la función; además debemos ingresar los valores o rangos de celdas que serán los argumentos de la función. Para indicar una celda determinada, podemos escribirla manualmente dentro del cuadro de texto correspondiente, o seleccionarla con el mouse.
Figura 4.9: Selección de un rango en Calc Figura 4.10: Selección de un rango en Excel
Para indicar un rango, podemos escribirlo manualmente o seleccionar el conjunto de celdas deseadas. En los casos que se utiliza el mouse para indicar las celdas que son argumentos de la función, en el cuadro de texto aparece automáticamente la o las celdas indicadas con el mouse.
Finalmente hacemos clic en el botón Aceptar, con lo cual insertamos la función en la celda previamente elegida.
Veamos una serie de demostraciones del uso de funciones, pero ahora utilizando las herramientas
que asisten en la construcción. Recordemos el ejemplo: “Si se quisiera calcular la diferencia de alumnos respecto de la dos temáticas para el año 2003 se construirá la siguiente fórmula en la celda B6: =C5-C4. Algo a tener en cuenta es que si el valor del primer operando es menor que el del segundo (como en este caso) el resultado será negativo.”
Vamos a completar este ejemplo por medio de la función ABS. Esta función, dado un número devuelve el valor absoluto de dicho número, es decir, el número sin signo. Para ello seguimos los siguientes pasos:
a) Posicionarse en la celda en la que deseamos que aparezca el resultado; (para el ejemplo la celda B6).
b) Abrir el menú Insertar y elegir la opción Función. c) En el cuadro de diálogo que aparece, en la lista de categoría, seleccionar Matemático (Calc) o
Matemáticas y trigonométricas (Excel). d) En la lista de funciones, seleccionar ABS, la primera función que aparece en el listado. Luego
hacemos clic en el botón Aceptar o Siguiente. e) En el cuadro de diálogo siguiente (figuras 4.11 y 4.12), para indicar el argumento de la función,
escribimos la operación que podría devolver un número negativo, es decir, la resta: C5-C4.
Informática Región Centro Planillas de cálculo
Universidad Nacional de Río Cuarto Página
26
Figura 4.11: Piloto automático de funciones y la función ABS en Calc
Figura 4.12: Asistente de funciones y la función ABS en Excel
f) Por último hacemos clic en Aceptar.
Analicemos ahora este otro ejemplo, en donde se destaca el uso de funciones matemático-
estadísticas.
Supongamos los datos que muestra la tabla de la figura 4.13:
Estos corresponden al grupo Scout “Raya Mojada” y muestran quienes del grupo pagaron y quienes no, el costo del próximo campamento.
Se necesita conocer la cantidad de campamentistas, cuántos de ellos pagaron el vi aje y en base a este último dato cuánto se recaudó. Para ello se van a usar las funciones CONTARA y CONTAR.SI. La primera cuenta la cantidad de celdas no vacías en el rango pasado como argumento y la segunda cuenta las celdas, en el rango pasado como argumento, que cumplen con la condición dada.
Seguimos los siguientes pasos:
a) Posicionarse en la celda B20. b) Abrir el menú Insertar y elegir la opción Función. c) En el cuadro de diálogo que aparece, en la lista de
categoría, seleccionar Estadística (Calc) o Estadísticas (Excel).
d) En la lista de funciones, seleccionar CONTARA y presionar el botón Siguiente o Aceptar.
e) Para indicar el argumento de la función, seleccionar o escribir el rango de celdas que abarca todos los alumnos.
f) Por último hacer clic en Aceptar.
La fórmula construida es: =CONTARA(A4:A18) y el resultado que devuelve la misma es 15.
Para calcular cuantos pagaron usamos la función CONTAR.SI, teniendo como argumento el rango B4:B18 y la condición “=Si”. Vale aclarar que esta función, en Calc a diferencia de Excel, se encuentra dentro de la categoría Matemático.
. Figura 4.13: Tabla de campamentistas
Rango B4:B18 Rango A4:A18
Informática Región Centro Planillas de cálculo
Universidad Nacional de Río Cuarto Página
27
Figura 4.14: Piloto automático de funciones y la función CONTAR.SI en Calc
Figura 4.15: Asistente de funciones y la función CONTAR.SI en Excel
La función cuenta las celdas, dentro del rango B4:B18, que son iguales a “Sí”. La fórmula
construida es: =CONTAR.SI(B4:B18;"=Sí") y el resultado que devuelve la misma es 9.
Por último, calculamos lo recaudado para cubrir los gastos del viaje (suponemos de $ 15, el costo por campamentista). La fórmula que se construye será: =B21*4, donde la celda B21 tiene el número de campamentistas que pagaron el viaje.
En el siguiente ejemplo vamos a ver, especialmente, el uso de una función lógica: la función SI.
Función SI
La función SI devuelve uno u otro resultado, dependiendo de una condición dada. La sintaxis de la misma es la siguiente:
SI(Prueba;Valor_si_verdadero;Valor_si_falso)
Prueba (Prueba_lógica): es cualquier valor o expresión que pueda evaluarse como VERDADERO o FALSO. Este argumento puede utilizar cualquier operador de comparación.
Valor_si_verdadero: es el valor que se devolverá si Prueba es VERDADERO. Si Prueba es VERDADERO y se omite el argumento Valor_si_verdadero, la función devuelve VERDADERO. Valor_si_verdadero puede ser otra fórmula.
Valor_si_falso: es el valor que se devolverá si Prueba es FALSO. Si Prueba es FALSO y se omite el argumento Valor_si_falso, la función devuelve FALSO. Valor_si_falso puede ser otra fórmula.
Aclaración: En Excel es posible anidar hasta siete funciones SI como argumentos Valor_si_verdadero y Valor_si_falso para construir pruebas más elaboradas. A su vez, Calc posee mayor nivel de anidamiento.
Informática Región Centro Planillas de cálculo
Universidad Nacional de Río Cuarto Página
28
Dada la tabla que muestra la figura 4.16:
Donde tenemos que completar la columna Estado, con el texto “Aprobado”, si el promedio del alumno es mayor o igual a 6 y “Desaprobado”, si el promedio del alumno es menor de 6.
Los pasos a seguir, considerando el análisis anterior son:
a) Posicionarse en la celda F4. b) Abrir el menú Insertar y elegir la opción Función. g) En el cuadro de diálogo, en la lista de Categoría, seleccionar Lógico (Calc) o Lógicas
(Excel). c) En la lista de funciones seleccionar la función SI. d) En el cuadro de diálogo que aparece, lo primero que debemos completar es la Prueba
(Prueba_lógica). Esta depende del promedio del alumno. Por esto y una vez posicionados en el campo Prueba , vamos a confeccionar la fórmula del promedio. Una posibilidad sería sumar todas las notas y dividirlas por la cantidad. En vez de esto vamos a utilizar la función PROMEDIO, la cual calcula el promedio de los valores especificados. En este caso los valores van a quedar determinados por el rango C4:E4. Utilizando el operador de comparación mayor o igual que (>=) podemos construir esta condición, de la siguiente manera:
.
Figura 4.17: Piloto automático de funciones y la construcción de la Prueba a partir de la función Promedio
en Calc
Figura 4.18: Asistente de funciones y la construcción de la Prueba a partir de la función Promedio en Excel
Figura 4.16: Tabla de calificaciones
a
b
a
b
Informática Región Centro Planillas de cálculo
Universidad Nacional de Río Cuarto Página
29
e) Lo que devolveremos si Prueba es verdadera es el texto “Aprobado”. Entonces en Valor_si_verdadero ((a) de las figuras anteriores) escribimos Aprobado en formato texto; o sea, la palabra encerrada entre comillas dobles.
f) Lo que devolveremos si Prueba es falsa es el texto “Desaprobado”. Entonces en Valor_si_falso ((b) de las figuras anteriores) escribimos Desaprobado de la misma forma en que se destaca en el inciso anterior.
g) Por último hacemos clic en Aceptar. La fórmula construida es:
h) Si observamos con cuidado nos vamos a dar cuenta que para los demás alumnos de la tabla
(figura 4.16), la fórmula que acabamos de construir para el primer alumno, prácticamente no tiene diferencia, lo único que varía es la referencia de las celdas que quedan involucradas. Es posible completar todas las celdas que faltan rellenándolas de forma automática.
Rellenar: se puede rellenar automáticamente, seleccionando la celda adecuada (ésta contiene las fórmula creada) y arrastrando el controlador de relleno (figura 4.20) para completar las celdas faltantes.
i) Como último agregado, vamos a cambiar el formato de las celdas que contengan la palabra “Desaprobado”. Para ello vamos a usar el Formateado condicional (Calc) o Formato condicional (Excel).
Formateado condicional (Formato condicional): es un formato, que permite diferenciar el contenido de un rango, que una planilla de cálculo aplicará automáticamente a la/s celda/s que cumplan con una condición específica.
Para variar el formato en función de una condición, primeramente debemos seleccionar las celdas que queremos involucrar y desde el menú Formato, elegir la opción Formateado condicional (Formato condicional).
Figura 4.19: Construcción de la fórmula que determina el estado del alumno
Figura 4.20: Controlador de relleno
Informática Región Centro Planillas de cálculo
Universidad Nacional de Río Cuarto Página
30
Aparecerá el siguiente cuadro de diálogo: .
Figura 4.21: Cuadro de diálogo de Formateado condicional en Calc
Figura 4.22: Cuadro de diálogo de Formato condicional en Excel
En donde la condición queda con su valor de la celda igual a “Desaprobado”.
Por último vamos indicar el formato que debe tomar el grupo de celdas que cumplan con la condición especificada. Desde Estilo de celda (Calc) o el botón Formato (Excel) ((a) de las figuras 4.21 y 4.22) podremos seleccionar el formato más adecuado para nuestro rango.
Vale aclarar que son más variadas las posibilidades que brinda en este sentido Excel, permitiendo modificar la Fuente, los Bordes o la Trama de las celdas. En contraposición Calc permite algunos pocos estilos predefinidos.
Veamos un último ejemplo, un poco más complejo que integra todo lo visto anteriormente sobre funciones. Supongamos que tenemos la tabla de datos que muestra la figura 4.24:
Figura 4.23: Construcción de la condición
a
a
Informática Región Centro Planillas de cálculo
Universidad Nacional de Río Cuarto Página
31
Figura 4.24: Tabla de sueldos
Vamos a calcular el incremento sobre el Sueldo Bruto (Sueldo Neto), teniendo en cuenta el
porcentaje que representa para el empleado su antigüedad.
Para ello vamos a utilizar la función SI, que
nos permite realizar el análisis de la tabla presentada y determinar cuanto se incrementa el Sueldo Bruto en cada empleado.
Teniendo en cuenta la tabla, un planteo cotidiano sería: Si la antigüedad del empleado es menor a 5 años entonces el Sueldo Bruto es igual al Neto, sino; si la antigüedad es mayor o igual a 5 y menor a 10 años entonces el Sueldo Neto es igual al Sueldo Bruto + Sueldo Bruto * 7%, sino; si la antigüedad es mayor o igual a 10 y menor a 15 entonces el Sueldo Neto es igual al Sueldo Bruto + Sueldo Bruto * 13%, sino (por descarte nos queda que el empleado tiene una antigüedad de más de 15 años) el Sueldo Neto es igual al Sueldo Bruto + Sueldo Bruto * 20%.
Los pasos a seguir, considerando el análisis anterior son:
a) Posicionarse en la celda E3. b) Abrir el menú Insertar y elegir la opción Función. c) En el cuadro de diálogo, en la lista de Categoría, seleccionar la que corresponde a la función
SI. d) En la lista de funciones, seleccionar SI. e) En el cuadro de diálogo que aparece, lo primero que debemos completar es la Prueba. Lo
planteado en el análisis del ej. indicaba: Si la antigüedad del empleado es menor a 5 años entonces.... Utilizando los operadores de comparación podemos construir esta condición:
f) Lo que devolveremos si Prueba es verdadera (...entonces el Sueldo Bruto es igual al Neto.) es efectivamente el Sueldo Bruto, o sea D3. Completamos Valor_si_verdadero con la referencia de dicha celda.
g) Falta completar Valor_si_falso. Recordemos lo que queda del análisis previo: ...sino; si la antigüedad es mayor o igual a 5 y menor a 10 años entonces el Sueldo Neto es igual al Sueldo Bruto + Sueldo Bruto * 7%. Es evidente que necesitamos de otra función SI para resolver este segundo planteo. Para ello nos posicionamos en Valor_si_falso y presionamos el botón fx en el Piloto automático de funciones (figura 4.26) o su equivalente en el Asistente de funciones, el Cuadro de funciones (figura 4.27), para comenzar a construir la fórmula que resuelva esta segunda condición.
Antigüedad Porcentaje Menor a 5 años. 0% Mayor o igual a 5 años y menor a 10. 7% Mayor o igual a 10 años y menor a 15. 13% Mayor o igual a 15 años. 20%
Figura 4.25
Informática Región Centro Planillas de cálculo
Universidad Nacional de Río Cuarto Página
32
.
Figura 4.26: Botón fx en Calc Figura 4.27: Cuadro de funciones y botón de despliegue en Excel
h) Esta vez, la Prueba es una condición compuesta (la antigüedad es mayor o igual a 5 y menor
a 10 años). Para construir esta comparación necesitamos de otra función: la función Y. La sintaxis de la misma es la siguiente: Y(Valor_lógico1; Valor_lógico2;...)
Esta devuelve VERDADERO si los argumentos son VERDADEROS; devuelve FALSO si algún argumento es FALSO.
.
Figura 4.28: Uso del botón fx y la función Y en Calc Figura 4.29: Uso del cuadro de funciones y la función Y en Excel
i) Lo que devolveremos si la Prueba es verdadera (...entonces el Sueldo Neto es igual al Sueldo Bruto + Sueldo Bruto * 7%), es el resultado de la fórmula D3+D3*7%.
De igual manera, podemos construir el tercer caso que previmos en nuestro análisis.
j) Construido el tercer caso nos queda la última posibilidad (que el empleado tenga una antigüedad mayor a 15 años). Este último tratamiento se resuelve completando el Valor_si_falso del tercer caso con la fórmula D3+D3*20%. Por último hacemos clic en Aceptar.
k) La fórmula que acabamos de construir analiza todos los posibles casos, y basta con rellenar las celdas faltantes para saber que es lo que cobraría cada empleado.
Informática Región Centro Planillas de cálculo
Universidad Nacional de Río Cuarto Página
33
Funciones más utilizadas en una planilla de cálculo
Categoría Función M. Excel Calc Descripción
SUMA
SUMA(número 1;número 2;...)
Matemáticas y trigonométricas Matemático Suma todos los números en
un rango de celdas.
PRODUCTO
PRODUCTO(número 1;número 2;...)
Matemáticas y trigonométricas Matemático
Multiplica todos los números que son argumentos y devuelve el producto.
SUMAR.SI
SUMAR.SI(rango;criterio,rango-suma)
Matemáticas y trigonométricas Matemático
Suma las celdas que cumplen un determinado
criterio o condición. POTENCIA
POTENCIA(número;potencia)
Matemáticas y trigonométricas Matemático
Devuelve el resultado de elevar el número a una
potencia.
CONTAR
CONTAR(ref 1;ref 2;...) Estadísticas Estadística
Cuenta el número de celdas que contienen números y
los números que hay en la lista de argumentos.
CONTAR.SI
CONTAR.SI(rango;criterio) Estadísticas Matemático
Cuenta las celdas en el rango que coinciden con
una condición dada. MAX / MÁX
MAX(número 1;número 2;...)
MÁX(número 1;número 2;...)
Estadísticas Estadística
Devuelve el valor máximo de una lista de valores.
Omite los valores lógicos y el texto.
MIN / MÍN
MIN(número 1;número 2;...)
MÍN(número 1;número 2;...)
Estadísticas Estadística Devuelve el valor mínimo de una lista de valores. Omite los valores lógicos y el texto.
PROMEDIO
PROMEDIO(número 1;número 2;...) Estadísticas Estadística
Devuelve el promedio (media aritmética) de los
argumentos.
BUSCAR
BUSCAR(...)
Búsqueda y referencia
Hoja de cálculo
Busca y devuelve valores de un rango de una columna o una fila o desde una matriz.
BUSCARH
BUSCARH(valor_buscado;matriz;índice;...)
Búsqueda y referencia
Hoja de cálculo
Busca en la primera fila de una tabla o matriz de
valores y devuelve el valor en la misma columna desde
una fila especificada.
BUSCARV BUSCARV(valor_buscado;matriz;índice;...)
Búsqueda y referencia
Hoja de cálculo
Busca en la columna más a izquierda de una matriz y
devuelve el valor en la misma fila de una columna
especificada en la tabla.
IGUAL
IGUAL(texto_1;texto_2) Texto Texto
Compara dos valores de texto y devuelve
VERDADERO sin son exactamente iguales o
FALSO en cualquier otro caso.
MAYUSC / MAYÚSC
MAYUSC(texto)
MAYÚSC(texto)
Texto Texto Convierte una cadena de texto en mayúsculas.
MONEDA
MONEDA(número;núm_de_decimales) Texto Texto
Convierte un número en texto usando el formato
moneda.
Informática Región Centro Planillas de cálculo
Universidad Nacional de Río Cuarto Página
34
SI
SI(prueba;valor_si_verdadero;valor_si_falso)
Lógicas Lógico
Devuelve un único valor si un condición especificada se evalúa como VERDADERO y otro valor
si se evalúa como FALSO.
Y
Y(valor_lógico 1;valor_lógico 2;...) Lógicas Lógico
Devuelve VERDADERO si todos los argumentos son
VERDADEROS; devuelve FALSO si algún argumento es FALSO.
O
O(valor_lógico1;valor_lógico;...) Lógicas Lógico
Devuelve VERDADERO si alguno de los argumentos es
VERDADERO; devuelve FALSO si todos los argumentos son
FALSOS. ESNÚMERO
ESNUMERO(valor) Información Información Devuelve VERDADERO si valor
es un número.
ESTEXTO
ESTEXTO(valor) Información Información Devuelve VERDADERO si valor
es texto.
Informática Región Centro Planillas de cálculo
Universidad Nacional de Río Cuarto Página
35
Referencia a celdas en otra hoja del mismo libro
Teniendo en cuenta lo presentado en la página 21 y habiendo visto hasta el momento las formas de operar con los datos de una planilla, de extraerles el máximo provecho a los mismos, vamos a ver ahora y de forma más exhaustiva, como hacer referencia a datos ubicados fuera de la hoja activa y que tengan relación con la fórmula que se esté construyendo.
Es muy común que surja la necesidad de hacer referencias a celdas que están en el mismo archivo pero en hojas diferentes a las que estamos trabajando, para realizar estas referencias se deberá posicionarse en la celda donde se quiere colocar la fórmula o aplicación de la función y:
ü En el caso de funciones, insertar la función deseada y antes de indicar el rango de celdas que se tomarán como parámetros, en el cuadro del paso 2 (figura 3.9), si estamos usando el piloto automático de funciones o el asistente de funciones), seleccionar la hoja donde se encuentran las celdas y finalmente darle entrada.
ü En el caso de una fórmula, insertar el símbolo =, colocar los argumentos que se encuentran en la misma hoja y los operadores correspondientes (si los hubiere), y en el momento de referenciar a la celda o rango de otra hoja, desplazarse a la hoja, seleccionando las celdas deseadas, y finalmente darle entrada.
Veamos un ejemplo, en la Hoja1 del archivo “Personas” tenemos los siguientes datos: Por determinadas causas, necesitamos en la Hoja2
del mismo archivo utilizar los datos de la Hoja1 para calcular el promedio de edad de nuestros tres protagonistas (Pedro, Juan y Ariel), por lo tanto, el procedimiento deberá ser el siguiente:
Posicionarse en la Hoja2, insertar los rótulos de "Cantidad" y "Promedio", y posicionarse debajo de la celda “Cantidad” (supongamos la celda A21) e ingresar la siguiente fómula: =Hoja1.B20+Hoja1.B21+Hoja1.B22 (Calc) o =Hoja1!B20+Hoja1!B21+Hoja1!B22 (Excel), la cual se logra de la siguiente manera:
a) Ingresar el símbolo =. b) Seleccionar la Hoja1, celda B20. c) Ingresar el símbolo +. d) Seleccionar la celda B21. e) Ingresar el símbolo +. f) Seleccionar la celda B22. g) Presionar Enter.
Esto permitirá automáticamente obtener la suma de las edades de la Hoja1. Luego, en la celda que se encuentra debajo de “Promedio” (B21) se debe ingresar la formula =A21/3, para obtener el promedio final.
Lo interesante de este proceso, es que si variamos los datos de la Hoja1, automáticamente se actualizarán los datos resultantes en la Hoja2.
Es importante destacar que el usuario puede combinar en una misma fórmula, referencias a celdas de distintas hojas de un mismo archivo.
Referencia a celdas de otro libro
Para hacer referencia en una fórmula a celdas de otro archivo se procede de manera similar a los casos anteriores, sólo que además se debe tener abierto el archivo que contiene la hoja con las celdas en cuestión, para poder seleccionarlas.
Veamos un ejemplo, supongamos que tenemos los siguientes datos en las hojas 1 y 2 del archivo
“Amigos”.
Figura 4.30: Tabla de edades
Figura 4.31: Promedio de edades
Columna B
Informática Región Centro Planillas de cálculo
Universidad Nacional de Río Cuarto Página
36
.
Figura 4.32: Archivo Amigos Hoja1 Figura 4.33: Archivo Amigos Hoja2
Estamos interesados en calcular en la Hoja3 del archivo “Personas” recientemente analizado, el promedio total de las edades de nuestros amigos, con lo cual, procederemos a sumar la edad promedio del archivo “Personas” Hoja2 celda B21 y la edad promedio del archivo “Amigos” Hoja2 celda B21, quedando la formula resultante en el archivo “Personas” Hoja3 celda B21 de la siguiente forma:
=Hoja2.B21+'file:///C:/Mis Documentos/Amigos.sxc'#$Hoja2.B21 (Calc) =Hoja2!B21+[Amigos]Hoja2!$B$21 (Excel)
Para lograr esta fórmula, debemos tener los dos archivos abiertos, posicionarnos en el archivo “Personas” Hoja3 Celda B21 y proceder de la siguiente manera:
a) Ingresar el símbolo =. b) Seleccionar Hoja2, celda B21 del archivo “Personas”. c) Ingresar el símbolo +. d) Seleccionar el archivo “Amigos” Hoja2, celda B21. h) Presionar Enter.
Luego, nos posicionamos en la celda B22 y dividimos
el valor de la celda B21 por dos, obteniendo como resultado final:
Referencias relativas y absolutas
Referencia Relativa. Cuando se crea una fórmula, normalmente la referencia a una celda o a un rango se basan en su posición relativa respecto a la celda que contiene la fórmula. Por ejemplo, si la celda A1 posee el valor 5, y en la celda B1 se introduce la fórmula =A1*5; la planilla de cálculo buscará el valor de la celda A1 y lo multiplicará por 5, tal lo muestra la figura 4.35.
Este método se denomina referencias relativas. Si se copia una fórmula que utiliza referencias relativas, se
actualizarán las referencias en la fórmula pegada y se hará referencia a diferentes celdas relativas a la posición de la fórmula.
En el ejemplo, si la fórmula de la celda B1 se copia a la celda B2, la fórmula en la celda B2 cambiará a =A2*5, que hace referencia a la celda A2 que posee valor 7, con lo cual el resultado de la fórmula será 35 (figura 4.36). Relativa significa en este contexto que la referencia se ajusta al área al copiar las fórmulas.
Referencia Absoluta. Las referencias absolutas se utilizan cuando un cálculo hace referencia a una
celda específica de la hoja. Si una fórmula que hace referencia precisamente a esa celda se copia a una celda situada más abajo que la original, la referencia se desplazará hacia abajo si no se han definido las coordenadas de celdas como absolutas. Por ejemplo, si la fórmula de la celda B1 multiplica la celda A1 por la celda C1 (=A1*C1), al copiar la fórmula a B2, la planilla de cálculo actualizará las referencias A1 y C1 en la fórmula, por A2 y C2 (cambiarán ambas referencias).
Figura 4.34: Archivo “Personas” Hoja3
Figura 4.35: Referencia relativa
Figura 4.36
Columna B Columna B
Informática Región Centro Planillas de cálculo
Universidad Nacional de Río Cuarto Página
37
Pero podemos utilizar una referencia absoluta a la celda C1 colocando un signo pesos ($) delante de las partes de la referencia que no deben cambiar. Por ejemplo, para crear una referencia absoluta a la celda C1, agregaremos signos de pesos a la fórmula: =A1*C$1.
De esta manera, al copiar la fórmula a la celda B2, tendremos como resultado la fórmula =A2*C$1, esto nos permite definir referencias a celdas que no cambiarán al copiar fórmulas de una celda a otra, esto es lo que denominaremos referencias absolutas.
Tal lo muestra la figura 4.37, se debe tener en consideración que puede ser combinada en una misma fórmula, ambos tipos de referencias.
Figura 4.37: Referencia absoluta
Informática Región Centro Planillas de cálculo
Universidad Nacional de Río Cuarto Página
38
Bases de datos
En una planilla de cálculo, las hojas administran también registros de datos, compuestos de
diversos campos al igual que en una base de datos. En una hoja cada fila es un registro, cuyos campos de datos figuran en cada una de las columnas. La base de datos de una planilla de cálculo se podrá ordenar por filas, buscar en ella palabras claves, realizar sumas, etc.
En esta sección se verá como ordenar y realizar filtros.
Ordenamiento de un área de datos
Se pueden reorganizar las filas o las columnas de una tabla basándose en los valores de la misma, ordenándolos. Al hacerlo, la planilla de cálculo reorganizará las filas, las columnas o las celdas individuales utilizando el orden que se especifique. Pueden ordenarse listas de elementos en orden ascendente (del 1 al 9, de la A a la Z) o en orden descendente (del 9 al 1, de la Z a la A); o bien pueden ordenarse basándose en el contenido de una o más columnas.
Es posible tener más de un criterio de ordenamiento. Éste se realizará con las condiciones que se indiquen ejecutándolas en el orden en que aparecen: primera, segunda y tercera condición.
Supongamos que tenemos la tabla de empleados que muestra la figura 5.1:
Figura 5.1: Tabla de empleados
y necesitamos la tabla ordenada por índice alfabético de los apellidos, deseando mantener la correspondencia entre los demás datos. Para ellos debemos seleccionar toda la tabla y del menú Datos cliquear sobre Ordenar, indicando que queremos hacerlo por la columna Apellido (desplegando la lista de Ordenar por y seleccionándolo) y en orden Ascendente, como observamos en la siguiente figura:
.
Figura 5.2: Cuadro de diálogo Ordenar en Calc Figura 5.3: Cuadro de diálogo Ordenar en Excel
El resultado del ordenamiento es el siguiente:
Informática Región Centro Planillas de cálculo
Universidad Nacional de Río Cuarto Página
39
Figura 5.4: Tabla de empleados ordenada por el Apellido
Como mencionamos anteriormente, también podemos realizar un ordenamiento de múltiples niveles, utilizando la primera columna seleccionada en Ordenar según (Calc) u Ordenar por (Excel) como la primera clave o columna de ordenación primaria, y las demás columnas de ordenación especificadas en Después según (Calc) o Luego por (Excel) como columnas de ordenación secundaria.
Por ejemplo, si tenemos la tabla Empleados con apellidos repetidos, como se muestra en la siguiente figura:
Figura 5.5: Tabla de empleados con nombre repetidos
Podemos especificar que los empleados cuyos apellidos se repiten, se ordenen primero por el Apellido y luego por el Nombre. Para ello, en la ventana de Ordenar, en la opción Después según o Luego por debemos especificar lo siguiente:
Figura 5.6: Cuadro de diálogo Ordenar
Informática Región Centro Planillas de cálculo
Universidad Nacional de Río Cuarto Página
40
Obteniéndose la tabla de la figura 5.7:
Figura 5.7: Tabla de empleados ordenada por Apellido y por Nombre
Aplicando filtros a las tablas
En determinados momentos necesitamos visualizar solamente algunos datos de las tablas que hemos construido, sin eliminar los demás. Es por ello que la mayoría de las planillas de cálculo, nos permiten “filtrar” una lista extensa de datos, según nuestras necesidades y para trabajar con ellos a posteriori. Esto comúnmente se denomina: realizar una consulta.
Por ejemplo, tenemos la siguiente tabla que contiene el historial en cuanto a los medalleros de la Argentina en los distintos juegos olímpicos en los que participó.
Figura 5.8: Tabla de medallas Argentinas en los distintos juegos olímpicos
Para aplicar los filtros, en primer lugar debemos llevar el cursor al área de la tabla de datos y en el
menú Datos elegir la opción Filtro automático (Calc) o la opción Autofiltro (Excel). Lo que es posible activar desde cada columna, es una lista desplegable que muestra los distintos filtros que se pueden aplicar (lista desplegable de filtros - (a) de las figuras 5.9 y 5.10):
Informática Región Centro Planillas de cálculo
Universidad Nacional de Río Cuarto Página
41
.
Figura 5.9: Lista desplegable de filtros en Calc Figura 5.10: Lista desplegable de filtros en Excel • Todos (Calc) o Todas (Excel): Este filtro equivale a mostrar toda la tabla. • Los 10 primeros (Calc) o Las 10 más (Excel): Al elegir este tipo de filtro con la planilla de cálculo Excel, aparece el cuadro de diálogo de la figura 5.11:
Desde el mismo debemos especificar si deseamos observar una cierta cantidad de elementos de la lista (opción elementos) o en relación a un porcentaje especificado (opción por ciento) ((a) de la figura 5.11), qué cantidad de elementos se mostrará ((b) de la figura 5.11) y si se desean mostrar los elementos más grandes o los más pequeños (superiores o inferiores).
En contraposición, Calc muestra únicamente los 10 valores más altos del área de la tabla de datos.
Por ejemplo, si en nuestra tabla necesitamos visualizar solamente las 5 olimpíadas en las que más medallas de bronce obtuvo la Argentina (esto lo podríamos hacer solamente con una planilla de cálculo como Excel); desplegamos la lista de filtros para la columna Bronce y cliqueamos sobre la opción Las 10 más, especificando lo que se muestra en la figura 5.12:
Obteniendo como resultado la tabla que se muestra a continuación:
Figura 5.13: Resultado del filtrado Las 10 más en Excel
Por otra parte, como mencionamos anteriormente, la potencia de esta funcionalidad en la planilla de
cálculo Calc es más limitada. El resultado de este filtrado se puede observar en la siguiente tabla:
Figura 5.11: Cuadro de diálogo Autofiltro Las 10
más
Figura 5.12: Mostrar los 5 elementos superiores
abc
a
a
Informática Región Centro Planillas de cálculo
Universidad Nacional de Río Cuarto Página
42
Figura 5.14: Resultado del filtrado Los 10 primeros en Calc (los diez valores más
altos)
• Predeterminado (Calc) o Personalizar (Excel): Si se desea adaptar a las propias necesidades la consulta, podemos optar por este filtro automático, cuyo objetivo es establecer pautas no especificadas en la lista desplegable. Al seleccionarlo deberemos especificar una serie de criterios que deberán reunir los registros de datos que queremos observar. De esta manera se visualizarán sólo los registros que reúnan todos los criterios especificados.
.
Figura 5.15: Cuadro de diálogo Filtro predeterminado en Calc Figura 5.16: Cuadro de diálogo Filtro personalizado en Excel
Por ejemplo, si en nuestra tabla generada con Calc necesitamos visualizar los registros de las olimpíadas en las que la República Argentina haya obtenido una o más de una medalla de cada tipo, desplegamos el filtro de alguna de las columnas del medallero y seleccionamos la opción Predeterminado, debe aparecer el cuadro de diálogo de la figura 5.17:
Figura 5.17: Criterios de filtro en Calc
En él armamos el criterio seleccionando los operadores o sentencias de comparación sobre un campo (identificador de columna) y un valor de comparación.
Una alternativa adicional de este filtro es el uso de los operadores Y / O. Estos permiten realizar una consulta de forma que se cumplan dos o tres criterios sobre el mismo campo u otros campos simultáneamente (operador Y), o bien, que se cumpla uno de ellos (operador O).
Informática Región Centro Planillas de cálculo
Universidad Nacional de Río Cuarto Página
43
En nuestro ejemplo, los criterios tienen la siguiente forma: para el campo “Oro”, la condición “>=” (mayor o igual) y el valor “1”, Y para el campo “Plata”, la condición “>=” y el valor 1, Y por último igual razonamiento pero aplicado al campo “Bronce”.
En Excel el caso es diferente, aquí es posible construir hasta dos criterios por campo, utilizando los operadores Y / O, con la misma funcionalidad que tienen éstos en Calc.
Figura 5.18: Criterios de filtro en Excel
• Vacío (Calc) o Vacías (Excel): Este filtro permite mostrar de una columna determinada, sólo las filas que contienen una celda vacía. En Excel es posible seleccionar esta opción directamente desde la lista desplegable de filtros ((a) de las figuras 5.10), siempre y cuando la columna que se desea filtrar contenga una celda vacía. Por otra parte, en Calc es necesario activar el Filtro automático predeterminado y armar el criterio con el operador "=" en la condición y seleccionando el valor "vacío". En el medallero el resultado de aplicar dicho filtro, por ejemplo en el campo "Total", queda como se muestra en la siguiente figura:
Figura 5.19: Resultado del filtrado por celda vacías
• No vacío (Calc) o No Vacías (Excel): Este filtro permite mostrar las filas de una columna determinada que contienen un valor, siendo la inversa del filtro anterior.
También podemos filtrar una tabla seleccionando de la lista desplegable de filtros que valores queremos ver de la columna.
Informática Región Centro Planillas de cálculo
Universidad Nacional de Río Cuarto Página
44
Gráficos
La mayoría de las planillas de cálculo, además de darnos la posibilidad de trabajar de una manera
muy cómoda y ágil con datos y estadísticas, también nos permiten realizar representaciones de los mismos por medio de distintos tipos de gráficos, en dos y tres dimensiones, ofreciendo de esta manera un muy buen complemento a la información registrada en la planilla.
Los gráficos se generan sobre la base de los valores almacenados en las celdas, es decir que una representación gráfica es, en realidad, una manera distinta de presentar los datos numéricos. Cada conjunto de valores constituye una serie de datos, por ejemplo aquella que registre notas de alumnos en una determinada asignatura. Cada serie de datos de un gráfico se distingue por un color o diseño exclusivo. Un gráfico puede contener varias series de datos, excepto los gráficos circulares en los que se representa sólo una, como veremos más adelante.
Elementos de un gráfico
Los principales elementos que componen un gráfico o como lo denomina Calc, diagrama, son:
Figura 6.1: Principales elementos que componen un diagrama
6.670
6.394
7.176
6.954
8.4008.180
8.7918.638
10.425
10.146
0,00
2.000,00
4.000,00
6.000,00
8.000,00
10.000,00
12.000,00
Mill
on
es d
e to
nel
adas
96/97 97/98 98/99 99/00 00/01
campañas agrícolas
Hectáreas sembradas y cosechadas con soja en la Argentina
Superficie sembrada(en miles de ha)
Superficie cosechada(en miles de ha.)
6.670
6.394
7.176
6.954
8.4008.180
8.7918.638
10.425
10.146
0,00
2.000,00
4.000,00
6.000,00
8.000,00
10.000,00
12.000,00
Mill
on
es d
e to
nel
adas
96/97 97/98 98/99 99/00 00/01
campañas agrícolas
Hectáreas sembradas y cosechadas con soja en la Argentina
Superficie sembrada(en miles de ha)
Superficie cosechada(en miles de ha.)
Nombre de etiquetas o rótulos de ordenadas Título del gráfico
Título del eje Y
Líneas de división Nombre de etiquetas o rótulos de abscisas
Título del eje X
Etiqueta de datos
o Rótulo de datos
Leyenda
Informática Región Centro Planillas de cálculo
Universidad Nacional de Río Cuarto Página
45
Áreas de un gráfico
En un gráfico pueden distinguirse dos áreas o zonas: la primera se denomina Superficie del diagrama (Calc) o Área del gráfico (Excel). Esta zona es una selección del gráfico completo y todos sus elementos.
.
Figura 6.2: Superficie del diagrama Figura 6.3: Área del gráfico La selección queda demarcada por medio del borde exterior y los nodos de selección. A través de
estos últimos es posible redimensionar el diagrama y todos sus componentes. Por otra parte, para modificar los atributos de los distintos componentes de un diagrama, es necesario haber seleccionado primeramente la superficie o área del mismo.
La segunda, la cual no es posible encontrar en un gráfico circular, se denomina Plano lateral (Calc) o Área de trazado (Excel).
.
Figura 6.4: Plano lateral Figura 6.5: Área de trazado
El Área de trazado o plano lateral del diagrama, es el fondo en el que quedan precisamente reflejados los valores del área de datos en cuestión. Desde allí es posible modificar, como veremos más adelante las líneas, el relleno o en el caso de Calc, la transparencia.
Tipos de gráficos
Antes de generar un gráfico, conviene conocer los tipos más representativos que ofrece una planilla de cálculo y el uso más frecuente que se le da a cada uno de ellos. El tipo de gráfico más conveniente estará determinado, en gran medida, por la clase de datos que se está analizando. No obstante, a veces para resolver un problema serán apropiados varios tipos diferentes y será necesario seleccionar el más adecuado entre ellos. El objetivo es encontrar el tipo de gráfico que proporcione la mayor información posible sobre el proceso que se estudia, de una manera clara y satisfactoria.
Informática Región Centro Planillas de cálculo
Universidad Nacional de Río Cuarto Página
46
Gráficos de columnas y de barras
Se emplean para comparar valores en un momento determinado. Tanto los gráficos de columnas como los de barras, son apropiados para comparar los valores de una o más series de datos, representándose la diferencia que existe entre las series.
Los gráficos de barras pueden verse como gráficos de columna invertidos. La dirección de izquierda a derecha que impone la lectura de un gráfico de barras es apta para representar el progreso de los datos hacia el logro del objetivo previsto. En estos tipos de gráficos es posible observar todos los elementos ya explicados.
Imaginemos ahora que tenemos en una tabla, el registro de la producción de soja en la Argentina en el período 1996 - 2001. La planilla es la que se muestra en la figura 6.6.
Figura 6.6: Superficie de soja en la Argentina
Si queremos obtener una representación gráfica en donde se comparen la superficie que se ha sembrado con soja y la que se ha cosechado con el mismo cultivo en las distintas campañas... ¿Cuál es el tipo de gráfico más adecuado?
Debemos utilizar un gráfico de columnas o uno de barras. Veamos como se visualizaría la información en cada uno:
96/97 97/98 98/99 99/00 00/01
0,00
2000,00
4000,00
6000,00
8000,00
10000,0011000,00
Hectáreas sembradas y cosechadas con soja en la Argentina
Superficie sembrada (en miles de ha)
Superficie cosechada (en miles de ha.)
Figura 6.7: Gráfico de Columnas
Informática Región Centro Planillas de cálculo
Universidad Nacional de Río Cuarto Página
47
96/97
97/98
98/99
99/00
00/01
0,00 2500,00 5000,00 7500,00 10000,00 12500,00
Hectáreas sembradas y cosechadas con soja en la Argentina
Superficie sembrada (en miles de ha)Superficie cosechada (en miles de ha.)
Figura 6.8: Gráfico de Barras
Para comparar el total de las categorías consideradas, visualizando además la contribución relativa de cada serie, se utilizan los gráficos de barras o de columnas apiladas. Constan de barras horizontales o columnas verticales segmentadas para representar varias series de datos, donde cada parte de la barra o de la columna representa un valor de una serie de datos.
Por ejemplo, si queremos saber del total de la superficie que ha sido sembrada con soja desde 1996 a 2001, en qué medida contribuye al cien por cien, la superficie sembrada en cada una de las campañas, el gráfico de columnas o barras apiladas es el indicado.
Observemos que se compara el porcentaje que cada valor aporta al total, es decir, se muestra la relación de cada elemento con el todo, en este caso la relación entre lo que aporta la cantidad de hectáreas sembradas en cada campaña agrícola al total de hectáreas sembradas.
Gráficos circulares
Se emplean para mostrar la relación entre las partes de un todo (para mostrar las proporciones de las partes en relación al total). Utilizan un círculo para representar una única serie de datos. A cada categoría se le asocia un sector del círculo proporcional al porcentaje que representa. En los gráficos circulares no se visualiza ni el eje X ni el eje Y.
Importante: En este tipo de gráficos no es posible representar más de una serie de datos.
Volviendo al ejemplo anterior, si queremos saber qué porcentaje del total de producción de soja (en miles de toneladas), corresponde a cada una de las campañas, sería pertinente realizar un gráfico circular.
Superficie sembrada (en miles de ha)
0,00%
10,00%
20,00%
30,00%
40,00%
50,00%
60,00%
70,00%
80,00%
90,00%
100,00%
Superficie sembrada en cada campaña
00/0199/0098/9997/9896/97
Figura 6.9: Gráfico de Columnas apiladas
11,37%
19,36%20,67%
20,88%
27,71%
Producción de soja en la Argentina
96/9797/9898/9999/0000/01
Figura 6.10: Gráfico Circular
Informática Región Centro Planillas de cálculo
Universidad Nacional de Río Cuarto Página
48
Gráficos de Anillos
Se utilizan para mostrar la relación entre las partes de un todo incluyendo varias series de datos. Cada anillo corresponde a una serie. Los anillos se dividen en coronas circulares proporcionales al porcentaje de cada valor sobre el total de la serie. En este tipo de gráfico no se observan los ejes de abscisas ni de ordenadas.
Si necesitáramos comparar porcentualmente las cantidades de hectáreas sembradas y las cantidades de hectáreas cosechadas con soja en las distintas campañas, no podríamos hacer un gráfico circular ya que necesitamos representar valores de dos series de datos “superficie sembrada (en miles de hectáreas)” y “superficie cosechada (en miles de hectáreas)”, por lo tanto en este caso es necesario el uso de un gráfico de anillos.
Figura 6.11: Gráfico de anillos
En Excel, tal como se muestra en el gráfico de la figura 6.11, el anillo más interno representa la serie de datos de más a la izquierda del área que hemos seleccionado, mientras que el/los anillos más externos representan las series que se encuentran hacia la derecha del área seleccionada. Es posible cambiar el orden en el que se representan las series seleccionando la opción Orden de series en el cuadro de diálogo Formato de serie de datos.
Por su parte Calc, diagrama la información en orden inverso al que realiza Excel, representando el anillo externo a la serie de datos de más a la izquierda del área que hemos seleccionado, mientras que el/los anillos más internos representan las series que se encuentran hacia la derecha del área seleccionada.
Gráficos de Líneas
Se utilizan para poner énfasis en las tendencias y en el cambio de los valores a través del tiempo, normalmente a intervalos iguales, es decir, la atención se centra en la progresión y continuidad de determinados valores. Dichos intervalos se representan en el eje horizontal. En un gráfico de líneas es posible visualizar todos los elementos destacados con anterioridad (figura 5.1).
Por ejemplo si queremos obtener una
Soja en la Argentina
0,005.000,00
10.000,0015.000,0020.000,0025.000,0030.000,00
1996/9
7199
7/98
1998
/99
1999
/00
2000/0
1
Producción desoja (en milesde toneladas)
Figura 6.12: Gráfico de Líneas
Siembra y cosecha de soja
16%
17%
20%21%
26%
15,9%
17,3%
20,3%21,4%
25,2% 96/97
97/98
98/99
99/00
00/01
Siembra y cosecha de soja
16%
17%
20%21%
26%
15,9%
17,3%
20,3%21,4%
25,2% 96/97
97/98
98/99
99/00
00/01
Informática Región Centro Planillas de cálculo
Universidad Nacional de Río Cuarto Página
49
representación gráfica de la evolución de la producción de soja desde 1996 al año 2001, el gráfico adecuado es el de líneas, el cual se visualizaría como se muestra en la figura 6.12.
Otros tipos de combinaciones
Además de los expuestos, existe una amplia variedad de tipos de gráficos, como los radiales, los de dispersión, los de áreas, etc. También pueden combinarse varios tipos en un mismo gráfico, por ejemplo, gráficos de líneas con gráficos de columna o de barras.
Casi todos estos tipos de gráficos cuentan con variaciones tridimensionales, que permiten distinguir con mayor claridad los diferentes conjuntos de datos.
Series de datos en filas o en columnas
Uno de los pasos al momento de realizar un gráfico es seleccionar la manera en que queremos que se muestren los datos en el mismo. Esto es, decidir si las series se mostrarán en filas o en columnas.
En nuestro ejemplo:
Siembra de soja en la Argentina
0,002.000,004.000,006.000,008.000,00
10.000,0012.000,00
96/97
97/98
98/99
99/00
00/01
Superficie sembrada(en miles de ha)
Figura 6.13: Series de datos en columnas
Informática Región Centro Planillas de cálculo
Universidad Nacional de Río Cuarto Página
50
Siembra de soja
0,00
5.000,00
10.000,00
15.000,00
Superficie sembrada (en miles de ha)
96/97
97/98
98/99
99/00
00/01
Figura 6.14: Series de datos en filas
Si bien los datos que se representan son los mismos, en el gráfico de la figura 6.13 se muestra una
única serie de datos (Superficie sembrada) ya que se toma esta columna de la tabla, mientras que en el gráfico de la figura 6.14, se representan cinco series de datos que se toman de las filas correspondientes a los períodos (Columna Campaña).
Informática Región Centro Planillas de cálculo
Universidad Nacional de Río Cuarto Página
51
Vinculación de los gráficos con la hoja de cálculo
La etapa más importante en la construcción de un diagrama es precisar la finalidad del mismo, establecer cuáles son los datos implicados y analizar la relación que existe entre ellos.
Al crear un gráfico en las planillas de cálculo que en este material se trabajan, los datos quedan automáticamente vinculados a los valores de las celdas de la hoja de cálculo utilizados para su creación; por lo tanto es evidente que se debe seleccionar el área de datos que contiene las series que se desean representar; y por otra parte, que cada vez que se modifique un dato de la hoja de cálculo, simultáneamente se actualizará el gráfico reflejando los cambios producidos.
Creación de un gráfico con el Asistente
Para crear un gráfico o diagrama podemos seleccionar, desde el menú Insertar, la opción Diagrama (Calc) o la opción Gráfico (Excel). También es posible hacerlo desde el botón Asistente para gráficos que se encuentra en la barra de herramientas de Excel, o bien desde el botón Insertar Diagrama que se encuentra en la barra de herramientas flotante Insertar objeto de Calc (barra ubicada a la izquierda de la pantalla) (figura 6.15). Si se elige esta última opción, el puntero del mouse adopta la forma inserción de diagrama y se debe delimitar la superficie que ocupará el gráfico en la hoja de cálculo.
Es necesario aclarar que ambas planillas nos posibilitan la creación del gráfico a través de un asistente que nos guiará en todo el proceso. Para entender cómo funciona el asistente, partiremos del supuesto de que tenemos que representar gráficamente la tabla de ventas de los meses de enero, febrero, marzo y el total de ventas efectuadas por los vendedores López, Carabaca y Ferrero (figura 6.16).
Como primera medida, debemos comenzar el asistente, lo cual nos permitirá en los cuatro pasos que más adelante se detallan, obtener el gráfico que represente a los datos de la tabla de la figura 6.16.
Al iniciarse el asistente, se abrirá un cuadro de diálogo rotulado Formateado automático de diagrama (Calc) o Asistente para gráficos (Excel) (figuras 6.17 y 6.18 respectivamente).
Es necesario aclarar que tanto en Calc como en Excel, la cantidad de pasos para crear un gráfico es la misma y en general, las opciones también, pero varía el orden en que se llevan a cabo. Es por ello que vamos a analizar el proceso, pero para cada aplicación por separado, comenzando por Calc.
.
Figura 6.17: Formateado automático de diagrama en Calc
Figura 6.18: Asistente para gráficos en
Excel
Paso 1
Figura 6.15: Barra de herramientas
flotante Insertar objeto
Figura 6.16: Tabla de vendedores y ventas del primer trimestre
c
a
a bd
b
e f
c
d
Informática Región Centro Planillas de cálculo
Universidad Nacional de Río Cuarto Página
52
El paso 1 del cuadro de diálogo Formateado automático de diagrama (figura 6.17), involucra la inserción del rango de celdas que contienen los datos que hay que incluir en el diagrama. EL rango se puede introducir escribiéndolo en el campo de entrada Área ((a) de la figura 6.17) o seleccionándolo en la hoja. Para seleccionar el área de datos tenemos que presionar el botón Reducir ((b) de la figura 6.17) para reducir el diálogo al tamaño del campo de entrada. Esto facilita el seleccionar la referencia requerida en la hoja. El botón se convierte automáticamente en Maximizar. Para restablecer el tamaño original del cuadro de diálogo basta con presionar el botón Maximizar.
Una vez que estamos de vuelta en el cuadro de diálogo Formateado automático de diagrama, nos resta indicar en que hoja vamos a crear el gráfico ((c) de la figura 6.17) e indicar si no queremos que la primera fila y la primera columna sean consideradas títulos de la graficación ((d) de la figura 6.17). Para ello es necesario desmarcar las casillas de verificación correspondientes. Por último presionamos el botón Siguiente>> ((e) de la figura 6.17) para saltar al siguiente paso, quedando guardada la configuración del paso actual.
Paso 2
En el cuadro de diálogo del paso 2, debemos seleccionar el tipo de gráfico en función de los datos a graficar ((b) de la figura 6.19). Podemos insertar un gráfico de Columnas, de Barras, de Líneas, Circular, etc. Calc ofrece además, diferentes variantes para un tipo de gráfico y para algunos de sus tipos, la versión en 3D que posibilita una representación visual alternativa para la información registrada en una planilla de cálculo.
En ((a) de la figura 6.19) es posible observar una vista preliminar del gráfico que se está construyendo. Si se tiene activada la casilla Mostrar los objetos del texto en la previsualización se observará las partes de texto que componen el diagrama.
Debajo del área de selección del tipo de diagrama ((c) de la figura 6.19) es posible indicar si la representación de la serie de datos se hará teniendo en cuenta las filas o las columnas, seleccionando Filas o Columnas respectivamente.
Para nuestro ejemplo vamos a seleccionar el tipo de gráfico Barras y luego presionaremos el botón Avanzar>> ((d) de la figura 6.19).
Paso 3
En el cuadro de diálogo del paso 3, Calc nos permite seleccionar alguna de las variantes del gráfico elegido en el paso anterior ((a) de la figura 6.19). Además posibilita especificar las opciones de las líneas de cuadrícula del diagrama ((b) de la figura 6.19).
Para nuestro ejemplo vamos a seleccionar la variante Normal del diagrama de barras, dividiendo el eje y con Líneas de cuadrícula. Luego presionaremos el botón Avanzar>>.
Botones Reducir
y Maximizar
Figura 6.19: Formateado automático de diagrama – Selección del tipo
de diagrama
Figura 6.20: Formateado automático de diagrama – Selección de una
variante
a b
a
b
c
d
Informática Región Centro Planillas de cálculo
Universidad Nacional de Río Cuarto Página
53
Paso 4
En el cuadro de diálogo del paso 4, Calc nos permite configurar información adicional necesaria para la correcta interpretación del gráfico. Ésta es la que se refiere a los Títulos y a la leyenda:
Títulos: Permite ingresar un título general para el gráfico, como así también texto para los ejes de categorías.
Leyenda: Permite ubicar o eliminar la leyenda.
Por último y para terminar el diagrama presionaremos el botón Crear.
Como resultado final del proceso, tendremos la siguiente figura sobre la hoja correspondiente:
Figura 6.22: Diagrama Ventas del 1er. trimestre en Calc
Se aconseja seleccionar las diferentes opciones que este cuadro de diálogo y los de los pasos anteriores nos ofrecen y observar en la muestra los resultados, de esta manera se podrán entender claramente cada una de las funcionalidades.
Figura 6.21: Formateado automático de diagrama – Configuración final
a
Informática Región Centro Planillas de cálculo
Universidad Nacional de Río Cuarto Página
54
A continuación analizaremos la secuencia de pasos que tendremos que seguir con el Asistente para gráficos que incorpora Excel. Como se mencionó con anterioridad, la cantidad de pasos es, en comparación con Calc la misma; lo único que varía es el orden en que se llevan a cabo. A continuación se describen los cuatro pasos: Paso 1
El paso 1 del Asistente para gráficos, como se puede ver en la figura 6.18, es la selección del tipo de gráfico. Podemos insertar un gráfico de Columnas, de Barras, de Líneas, Circular, etc ((a) de la figura 6.18). Hay además tipos de gráficos personalizados que amplían la gama de posibilidades de los usuarios, a la hora de representar visualmente la información registrada en una planilla de cálculo.
En este caso en particular, como lo hicimos anteriormente, seleccionamos el subtipo de gráfico Barras agrupadas ((b) de la figura 6.18) y luego presionamos el botón Siguiente > ((d) de la figura 6.18).
Si presionamos el botón Presionar para ver muestra ((d) de la figura 6.18) Excel mostrará en el área de muestra, el tipo de gráfico seleccionado en la forma que aparecerá cuando se apliquen los datos. Paso 2
En el cuadro de diálogo del paso 2, se deben determinar los Datos de origen a representar.
Excel mostrará por defecto, un rango de datos seleccionado, el cual puede no coincidir con el que se desea representar. Para cambiar esto, deberemos hacer clic sobre el icono Contraer diálogo.
Luego de esta acción, se desplegará la siguiente ventana sobre la hoja activa del libro en el que estamos trabajando.
En este momento el usuario deberá seleccionar de la tabla, el rango de datos a graficar, en nuestro ejemplo se deberá seleccionar tal lo muestra la figura 6.24.
Importante: si necesitamos graficar solamente algunos valores de la tabla que se encuentran en columnas no adyacentes, por ejemplo las ventas de los meses de enero y marzo, deberemos proceder de la siguiente manera:
a) Seleccionamos las dos primeras columnas (A y B ).
b) Sin desactivar la selección del paso a), soltamos el botón del mouse, presionamos la tecla Ctrl (Control) y sin dejar de presionar esta tecla seleccionamos el resto de la tabla; en este caso la columna C (figura 6.25).
Figura 6.23: Asistente para gráficos – Paso 2
Boton Contraer
diálogo
Asistente para gráficos – Selección del rango de datos
Figura 6.24: Rango de datos seleccionado
a
Informática Región Centro Planillas de cálculo
Universidad Nacional de Río Cuarto Página
55
Figura 6.25: Rango de datos seleccionado en columnas no adyacentes
De esta manera, sólo se tomará como rango de datos las columnas representativas de Enero y Marzo.
En ambos casos, sea toda la tabla o una porción de ésta la que necesitemos graficar, después de seleccionar los datos, presionamos el botón de Contraer diálogo y regresamos al cuadro de diálogo del paso 2, en donde deberemos pulsar el botón Siguiente > para pasar a la próxima etapa.
Importante: Para seleccionar columnas no adyacentes en Calc se debe seguir el mismo procedimiento que en Excel, pero en vez de presionar la tecla Ctrl, presionaremos la tecla Shift (Mayúsculas). Paso 3
En el cuadro de diálogo del paso 3, Excel nos permite determinar Opciones de Gráfico (figura 6.26), entre las que se destacan las mismas categorías de opciones que en Calc, distinguiéndose la opción:
Rótulo de Datos: permite que podamos visualizar los valores que el gráfico representa, sobre la figura del mismo.
Como se comentó páginas atrás, se aconseja seleccionar las diferentes opciones que este cuadro de diálogo nos ofrece y observar en la muestra los resultados.
Luego de seleccionar las opciones que consideramos, presionamos el botón Siguiente>. Paso 4
En el último paso debemos determinar la Ubicación del gráfico resultante (figura 6.27), para lo cual Excel nos permite elegir si colocaremos el gráfico en la misma hoja (que la tabla de valores) o en una hoja nueva.
Una vez seleccionada la opción, presionamos el botón Finalizar ((a) de la figura 6.27).
Figura 6.26: Asistente para gráficos – Paso 3
Figura 6.27: Asistente para gráficos – Paso 4
a
Informática Región Centro Planillas de cálculo
Universidad Nacional de Río Cuarto Página
56
Como resultado final del proceso, tendremos lo que se puede visualizar en la figura 6.28.
Modificación de las opciones del gráfico
Para cambiar opciones del gráfico realizado, ya sea tamaño de letras, estilos, colores y demás componentes, debemos seleccionar el gráfico. En Excel esto se hace por medio de un clic y en Calc por medio de un doble clic; luego debemos dirigirnos a la barra de herramientas para gráficos (es importante tenerla activa cuando trabajamos con ellos) y, en el caso de Excel, desplegar la opción correspondiente al atributo que se desea modificar desde el sector Objetos del Gráfico, tal como lo muestra la figura 6.29. En el caso de Calc, la mayoría de las opciones de modificación las encontraremos en la barra de herramientas (figura 6.30) y son de aplicación directa. Por otra parte, en Excel una vez seleccionado el objeto componente del gráfico que deseamos modificar, deberemos presionar el icono de formato ((a) de la figura 6.29) y proceder a la modificación.
Modificación de los elementos de un gráfico
Para seleccionar y luego modificar los elementos que componen un gráfico, se puede usar la barra de herramientas para gráficos o bien usar directamente el mouse, haciendo un clic sobre el elemento a modificar. Si se hace doble clic sobre el elemento seleccionado, aparecerá el cuadro de diálogo con las opciones de formato. Si, en cambio, se hace clic con el botón derecho del mouse, aparecerán las distintas opciones que permiten modificarlo.
Figura 6.28: Gráfico Ventas del 1er. trimestre en Excel
Figura 6.30
Figura 6.29
Figura 6.30: Gráfico Ventas del 1er. trimestre en Excel
Indicador de elemento seleccionado
a
Informática Región Centro Planillas de cálculo
Universidad Nacional de Río Cuarto Página
57
En general Excel y Calc nos ofrecen una interesante variedad en las maneras de representar datos. Se ha desarrollado el contenido básico de esta temática, recomendamos al usuario realizar la mayor
cantidad de práctica posible.
Impresión de un trabajo
Para imprimir una hoja de un libro de trabajo determinado, debemos seleccionar la opción Imprimir
que se encuentra en el menú Archivo. Si estamos trabajando con Excel, aparecerá el cuadro de diálogo que se muestra en la figura 6.31 y nos permite indicar las siguientes características:
ü (a) Imprimir: Permite elegir una de tres opciones, imprimir el libro completo, imprimir la hoja o las hojas seleccionadas o imprimir un rango de celdas seleccionadas previamente.
ü (b) Intervalo de páginas: Si lo que deseamos imprimir tiene muchas páginas, esta opción nos permite imprimir una o varias de ellas.
ü (c) Copias: Permite elegir la cantidad de copias a imprimir.
En el caso de Calc, las opciones son similares y lo único que no vamos a encontrar es la posibilidad de imprimir un número determinado de hojas.
Figura 6.31: Cuadro de diálogo Imprimir en Excel
a
b c