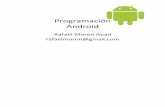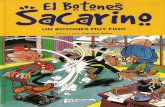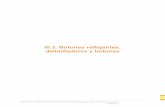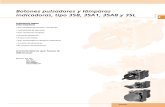Unidad 4 "Manipular botones"
-
Upload
german-barajas-ferral -
Category
Documents
-
view
1.018 -
download
0
Transcript of Unidad 4 "Manipular botones"

MANIPULAR BOTONES
UNIDAD 4
Barajas Ferral Germán de Jesus.3° “B”InformáticaGeneración de Animación con Elementos Multimedia

1Primero crearemos un nuevo símbolo, haciendo la siguiente combinación de teclas:ALT+F8.
2- En Nombre (Name), escribe "botón 1", en Comportamiento (Behavior) selecciona la opción Botón (Button), finalmente haz clic en Aceptar (OK)
4.1 CREAR BOTONES

Aparecerán 4 cuadros en la sección de frames, el primero es cuando dejas al botón si seleccionarlo, el segundo es cuando tienen el cursor sobre el, el tercero es cuando haces clic en el botón, uno puede ir cambiando el color, el cuarto se deja solo.
3- después de haber programado todo los datos de tu botón, ya estas listo para usarlo.

Expliquemos el gráfico anterior:
Debemos entender que Reposo, Sobre, Presionado y Zona activa son los cuatro estados de un botón. Veamos a continuación, qué representa cada estado. Reposo: es cuando el mouse no está colocado sobre nuestro botón o no se ha hecho clic sobre él. Sobre: es cuando el mouse está colocado sobre el botón, pero aún no se ha hecho clic sobre él. Presionado: lógicamente, es cuando haces click sobre el botón. Zona Activa: su mismo nombre lo indica, es cuando el botón está activo.
Continuemos con la creación de nuestro "botón 1". La cabeza lectora, en la línea del tiempo tiene que estar señalando el estado de Reposo. 4- Haz clic sobre la Herramienta de Rectángulo (Rectangle Tool), que se encuentra en el Panel de Herramientas. 5- Dibuja un rectángulo en el centro del área de trabajo, y ponle el color azul.

6- Después presiona la tecla F6; ésto hará que la cabeza lectora en la línea del tiempo pase al estado Sobre. Como podrás notarlo, el botón se copia, así que no necesitarás hacer un nuevo dibujo. 7- Aún estamos en el estado Sobre, si no tienes seleccionado el botón, hazlo (con la Herramienta Flecha y haz doble click sobre nuestro dibujo), luego dirígete a Color de Relleno que se encuentra en la sección colores del Panel de Herramientas, y escoge el color rojo, como se muestra a continuación:

8- Después presiona nuevamente la tecla F6, para que la cabeza lectora pase al estado Presionado, y cambia el color de relleno de la misma forma que lo hicimos en el paso 7; y escoge un color verde. Finalmente presiona por ultima vez F6 para pasar al estado Zona activa, ésto hará que se copie el botón. Para este último estado, no es realmente necesario cambiar el color de fondo. Con los colores que hemos aplicado, haremos que el botón cambie de color, cuando se lleven a cabo los Estados de los botones anteriormente descritos. Nuestro botón ha sido creado, así que puedes volver a la Escena 1, abre la biblioteca y verás que ahí esta el símbolo llamado "botón 1", podrás arrastrarlo al escenario las veces que quieras para hacer varias copias de él. Toma la Herramienta de Texto (A), y escribe lo que desees, después coloca el texto sobre el botón creado; para probar la película haz la tradicional combinación de teclas CTRL + Enter. Si después quieres ver la película en tu explorador de internet, únicamente presiona las teclas CTRL + F12.

En el panel de propiedades, se cambian las configuraciones del botón que hemos creado
4.2 PROGRAMAR OPCIONES DE BOTONES

Acciones en los botones Puesto que existen multitud de acciones que se pueden aplicar tanto a los botones, como a otros elementos de Flash 5 vamos a comentar dos de las más comunes:1) Abrir una página web. Con esto conseguiremos abrir una página cualquiera de internet (o una película Flash), lo que nos servirá para irnos desplazando por webs que contengan más de una página, o permitir al usuario descargarse archivos entre otras cosas.2) Controlar una película en curso. Si estamos reproduciendo una película Flash y queremos permitir que el usuario la detenga, la ponga en 3. marcha, avance, retroceda ...
4.3 PROGRAMAR ACCIONES DE LOS BOTONES

Por ejemplo, para detener una película en curso simplemente debemos hacer que nuestro botón en cuestión aparezca en el escenario de dicha película, seleccionarlo, y abrir el panel de acciones, activando posteriormente la función Stop(). Tras hacer esto, deberíamos cambiar como hicimos en la animación anterior el momento en el que se debe ejecutar la función, seleccionando la opción Press. A la derecha mostramos cómo debería quedar el panel de acciones del botón. Ahora cada vez que presionemos este botón se detendrá la película en la que está incluido. De forma muy parecida actuaríamos para otras acciones de control.

Los botones Flash al igual que las imágenes de sustitución describen un comportamiento interactivo, este comportamiento se activa al pasar el cursor del mouse encima del botón. En esta lección usted aprenderá lo siguiente: Para proceder a insertar un Botón Flash usted deberá dirigirse al menú principal del programa y seleccionar la opción Insertar, inmediatamente seleccione la opción Media y a continuación elija del menú emergente Botón Flash, se muestra el resumen de esta operación a continuación.
En este instante, usted podrá apreciar el cuadro de dialogo Insertar botón Flash, se procederá a describir de manera breve cada campo que compone este cuadro.
4.4 OPERAR BOTONES.