CAPÍTULO 6. FACTURACIÓN - hefagra.es€¦ · 6.3. FACTURACIÓN DE CLIENTES ... RESUMEN POR...
Transcript of CAPÍTULO 6. FACTURACIÓN - hefagra.es€¦ · 6.3. FACTURACIÓN DE CLIENTES ... RESUMEN POR...
CAPÍTULO 6: FACTURACIÓN
“El verdadero medio de ganar mucho consiste en no querer
ganar nunca demasiado”. Fénelon
CAPÍTULO 6: FACTURACIÓN
6.1. FACTURACIÓN DE ORGANISMOS ........................................ 1 - LA PANTALLA FACTURACIÓN DE ORGANISMOS ........................................... 1 - GRUPO DE ORGANISMOS ................................................................................ 21 - FACTURACIÓN HISTÓRICOS DE ORGANISMOS .......................................... 26 - CIERRE FACTURACIÓN/ LISTADO GENERAL .............................................. 29
6.2. FACTURACIÓN A COLEGIOS ............................................. 31
6.3. FACTURACIÓN DE CLIENTES ............................................ 35 - GESTIÓN DE PREFACTURAS ......................................................................... 40 - PRESUPUESTOS ................................................................................................ 41 - FACTURACIÓN DIRECTA .................................................................................44 - TICKETS DIRECTOS ......................................................................................... 45
1
MANUAL USUARIO V.4.6.
6.1. FACTURACIÓN DE ORGANISMOS
Los Organismos Oficiales financian un porcentaje de los medicamentos a los
pacientes. Para gestionar correctamente la facturación a estos Organismos
debes llevar a cabo una Facturación de Recetas.
La formación de bloques de recetas para su posterior facturación puede
realizarse de forma automática, conforme se van vendiendo las recetas en el
“Punto de Venta”, o de forma manual, con total independencia de la venta.
Se puede configurar la aplicación para que lleve la facturación de forma
automática o manual e incluso puedes llevar una serie de Organismos de
una forma y otros de otra (Veremos cómo configurar los Organismos en el
próximo Capítulo de este Manual).
LA PANTALLA FACTURACIÓN DE ORGANISMOS
Para acceder a la pantalla “Facturación de Organismos” tienes dos
posibilidades:
- Desde la “barra menú” pulsando <Alt+3> y haciendo “clic” sobre
Organismos.
- Desde la “barra iconos” haciendo “clic” sobre el icono o pulsando
<Ctrl+O>.
2
MANUAL USUARIO V.4.6.
Al entrar en Facturación de Organismos aparece la pantalla:
Puedes observar una lista con todos los Organismos que admiten entrada de
recetas. La información que aparece de cada uno es:
- Código del Organismo.
- Carátula (A cada Organismo le puedes asignar dos siglas identificativas).
- Nombre abreviado.
- Aportación: Tanto por ciento o cantidad fija que debe pagar un cliente al
dispensarle una receta de este Organismo.
- Abreviatura “Si aplica punto al facturar” ó “No aplica punto al facturar”.
- Tipo de almacenamiento de recetas (D=Directa, S=Punto de Venta)
- Nº de bloque y recetas que contiene.
3
MANUAL USUARIO V.4.6.
Para trabajar con un Organismo tienes que hacer doble “clic” sobre él o
seleccionarlo usando las teclas de dirección y pulsar <Intro> o el botón
“Aceptar”. Accedes a la siguiente pantalla:
En esta pantalla hay dos partes bien diferenciadas, en la parte izquierda
tienes información de los bloques que hay en este Organismo y en la parte
derecha aparecen las recetas que forman el bloque seleccionado.
Si te desplazas hacia la derecha puedes consultar la Fecha y Hora de las
recetas. Por defecto estas columnas están ocultas, al visualizarlas se
ocultarán las columnas “Aportación” e “Importe”.
4
MANUAL USUARIO V.4.6.
En Organismos con Multi- TSI al desplazarte hacia la derecha podrás
consultar las columnas “TSI”, “Fecha” y “Hora”
Para editar el campo importe en la Facturación de Organismo, tienes que
teclear el código o denominación del artículo, situarte en el campo
“Cantidad” o “PVP” de la línea y pulsar la tecla <I>.
Aparecerá la pantalla “Entrada de Importe”, con el cursor situado en el
campo “Nuevo Importe” en el que podrás indicar el nuevo importe y pulsar
la tecla <Intro> o seleccionar un PVP de facturación distinto.
En la parte izquierda de la pantalla hay una “barra de iconos” que se va
activando en función del campo en el que se encuentre el cursor. Vamos a
verlos a continuación:
AYUDA
Te ofrece ayuda del campo en el que tengas situado el cursor.
5
MANUAL USUARIO V.4.6.
ENTRADA DIRECTA DE RECETAS
Permanece activo cuando un Organismo está configurado para admitir
“Entrada Directa de Recetas”. (Ver apartado Organismos, Capítulo 7). Al
activar este icono puedes introducir recetas en el último bloque (siempre
que no esté completo o bloqueado). Para introducir recetas en un bloque
puedes: Escanear el código de barras del precinto de la receta o introducir
manualmente el código del artículo o su denominación.
Cuando introduces las 25 recetas de un bloque, aparece un aviso llamado
“GRAPE”. Para listar el bloque de recetas que acabas de introducir tienes
que pulsar <F1>. Para seguir introduciendo recetas pulsa <Intro>.
ENTRADA RÁPIDA
Este icono aparece activo por defecto y permite la introducir recetas de
forma rápida, sin que el cursor se pare en el campo cantidad.
ELIMINAR LÍNEA
Elimina la receta sobre la que tengas situado el cursor. También puedes usar
la tecla <Supr>. Este icono está activo siempre, tanto para la entrada de
recetas directas como automáticas. Si marcas previamente el campo
“Actualizar Datos” se actualizará la caja y las existencias de la receta que se
elimina. Si no marcas este campo, simplemente borra la receta del bloque.
6
MANUAL USUARIO V.4.6.
NOTA: Cuando se elimina una receta de un bloque, el hueco que queda
libre es ocupado por la última receta del último bloque de ese mismo
Organismo. Sólo en el caso de que la receta que se elimina pertenezca al
último bloque, las recetas se desplazan una posición en el bloque afectado.
ELIMINAR BLOQUE
Borra todo el bloque que tengas seleccionado. Siempre está activo.
NOTA: Recordamos que es necesario marcar la opción “Actualizar Datos”
para que se actualicen la caja y las existencias de las recetas que se eliminan.
RESUMEN POR ORGANISMOS
Presenta un resumen de las recetas pendientes de facturar de todos los
Organismos. Esta información la puedes consultar por Organismos o por
Grupos de Organismos.
Puedes acotar este resumen en función de una serie de parámetros:
Bloques de Recetas Bloqueados/No bloqueados, Completos/No completos,
Listados/no listados.
7
MANUAL USUARIO V.4.6.
En esta pantalla tienes el icono “Chequear Aportaciones” , esta utilidad
sólo se utiliza para recalcular el importe de las aportaciones de los
Organismos en caso de detectar un error (por mala configuración de la
Ficha de un Organismo).
La información del Resumen por Organismos la puedes imprimir desde esta
pantalla haciendo “clic” sobre el icono de la “barra de iconos” o
pulsando <Ctrl+I>. Aparecerá la pantalla:
Puedes imprimir los listados acotándolos según una serie de parámetros
(Organismo, Grupo de Organismos, Entrega, Bloqueados / No bloqueados,
Completos / No completos, Listados / No Listados). Para imprimir tienes que
pulsar <Alt+I> o el botón “Imprimir”.
CIERRE DE FACTURACIÓN
Se utiliza después de la última entrega de recetas e implica el borrado y
paso a histórico de los bloques seleccionados de ese Organismo. Al activar
este icono aparece la pantalla:
8
MANUAL USUARIO V.4.6.
En la parte superior aparece información del total de bloques y recetas del
Organismo que vas a cerrar. Tienes la posibilidad de elegir los bloques que
vas a facturar en función a una serie de criterios; Listados, Completos y/o
Bloqueados. Además puedes acotar los bloques según un rango numérico.
El campo “Fecha de Entrega” debe corresponder al mes de las recetas que
se están facturando para que en el histórico de recetas los datos sean
coherentes. (Para evitar errores se mantendrá como “Fecha de Entrega” el
último día del mes anterior hasta el día 10 del siguiente mes).
Al aceptar esta pantalla los bloques seleccionados se borrarán de la pantalla
“Facturación de Organismos”. Si introduces recetas una vez cerrada la
facturación empezarás de nuevo por el bloque uno, receta una (Si has
facturados todos los bloques), en caso de no haber facturados todos los
bloques, la recetas pasarán a formar parte del último bloque.
9
MANUAL USUARIO V.4.6.
FACTURACIÓN COLEGIOS EN DISQUETE
Activando este icono accedes a la pantalla “Facturación a Colegios”, la cual
estudiaremos detenidamente en otro apartado de este Capítulo.
COMPACTAR BLOQUES
Usa esta opción cuando quieras reenumerar o completar un bloque
intermedio que se quedó incompleto. Puedes acotar el rango de bloques
entre los que quieres realizar la compactación.
CAMBIAR UNA RECETA DE ORGANISMO
Con esta opción puedes cambiar una receta de Organismo en caso de que
se haya introducido en un Organismo que no es el correcto. Primero
selecciona la receta que vas a cambiar y después activa esta opción.
Aparecerá una pantalla con todos los Organismos que admiten “Entrada de
Recetas” para que selecciones el Organismo donde va destinada dicha
receta. Después pulsa el botón “Aceptar”.
10
MANUAL USUARIO V.4.6.
Pedirá conformidad al cambio, informando del Organismo destino. Al
aceptar, vuelve a informar del destino de la receta cambiada, Nº de bloque y
Organismo.
Por último informa de la receta que ocupará el hueco (en caso de ser
necesario) que deja libre la receta que cambias.
NOTA: Cuando se cambia una receta de Organismo, el hueco que queda
libre es ocupado por la última receta del último bloque. Sólo en el caso de
que la receta que se cambia pertenezca al último bloque, las recetas se
desplazan una posición en el bloque afectado. Si marcas previamente el
campo “Actualizar datos”, se modificará la caja si son Organismos de
diferente aportación.
CAMBIO ESPECIAL DE BLOQUE DE ORGANISMO
También puedes cambiar un bloque de recetas de un Organismo a otro. La
diferencia entre cambiar una receta de Organismo o cambiar un bloque
estriba en si el cursor lo colocas encima de una receta, a la derecha de la
pantalla o encima de un bloque de recetas, a la izquierda de la pantalla. Para
que se active este icono, sitúa el cursor sobre el bloque de recetas que
quieres cambiar.
El único requisito es que el Organismo de origen y el final deben tener la
misma aportación (40%, 30%.....) y el mismo tipo de aportación reducida (si
admite aportación reducida o no).
11
MANUAL USUARIO V.4.6.
El proceso es similar al cambio de recetas, tienes que seleccionar el
Organismo de destino del bloque y posteriormente aparece una pantalla
pidiendo conformidad al proceso. Si aceptas esa pantalla, las recetas del
bloque pasaran automáticamente al Organismo seleccionado entrando en el
último bloque en el mismo orden en el que se encontraban en el Organismo
original.
CAMBIAR PRECIO MÁXIMO , PRECIO GENÉRICO
Cuando un Organismo está configurado para admitir Entrada Directa de
Recetas y Gestión de Precios Máximos o Genérico se activan estos iconos
en la pantalla “Facturación de Organismos. Introducción de Recetas
Directas”. Estos iconos van cambiando alternativamente si pulsas sobre ellos,
de P.Max a P. Gen.
Por ejemplo activas el icono P.Máx e introduces la receta nº 9 que en este
caso es el artículo 868844 Omeprazol Cuvegen, su precio máximo es de
2.59€.
12
MANUAL USUARIO V.4.6.
Si activas el icono P.Gen e introduces el mismo artículo su precio será de
3.12€ y aparecerá en rojo. Utiliza una opción u otra según este configurado
el campo Tratamiento de Genéricos y PVP Máximo en la Ficha del
Organismo por el que vas a facturar las recetas.
Además de la “barra de iconos” que has visto anteriormente, dentro de la
pantalla de “Facturación de Organismos” existen otras opciones que puedes
localizar en la parte superior de ésta y que verás a continuación:
13
MANUAL USUARIO V.4.6.
BLOQUEO DE BLOQUES DE RECETAS
El bloqueo sirve para distinguir en la pantalla “Facturación de Organismos”
qué bloques están entregados o qué bloques están repasados, para que no
se modifiquen. Esta marca puede aprovecharse a la hora de imprimir los
listados.
Para bloquear un rango de bloques de recetas, pulsa el botón “Bloqueo
General” que se encuentra en la parte superior izquierda de la pantalla
como has visto en la imagen anterior. Aparece la pantalla:
Pulsa el botón “Bloquear”. Aparece una pantalla para que indiques la
Entrega a la que pertenecen estos bloques.
Una vez definida la Entrega, éstos quedarán bloqueados. El botón
“Bloquear” aparecerá pulsado con el nombre de “Bloqueado” y el número
de Entrega en el campo “E”.
14
MANUAL USUARIO V.4.6.
Para desbloquear los bloques, sitúate sobre ellos y pulsa el botón
“Bloqueado” que pasará a activarse de nuevo como “bloquear” y el nº de
Entrega desaparecerá del campo “E”.
- COMPLETAR BLOQUES DE RECETAS
Esta opción sirve para completar un bloque que no tiene 25 recetas. Es útil
para entregas parciales en las que se entrega un bloque que no ha llegado a
veinticinco recetas. Las nuevas recetas entrarán en el siguiente bloque. Para
completar un bloque tienes que situarte sobre él y pulsar el botón
“Completar”.
El bloque completado quedará marcado con una señal en la columna C y el
botón “Completar “aparecerá pulsado como “Completo”. Si quieres volver a
dejar el bloque de recetas libre para introducir nuevas recetas basta con
pulsar el botón “Completo”.
15
MANUAL USUARIO V.4.6.
DEDUCCIÓN
Si activas este icono que se encuentra también en la parte superior de la
pantalla “Facturación de Organismos” accedes a la pantalla “Cálculo de la
Deducción”:
Es necesario configurar los Organismos afectados por las escalas de
deducciones (Ver Capitulo 7, apartado Organismos).
Aquí puedes comprobar el porcentaje de deducción que te corresponde
según el importe facturado a los distintos Organismos, también puedes
imprimirlo o visualizarlo en pantalla.
16
MANUAL USUARIO V.4.6.
LISTADO DE FACTURACIÓN DE ORGANISMO
También desde la pantalla “Facturación de Organismo” puedes listar un
bloque de recetas, para ello tienes varias opciones.
Si un Organismo está configurado para admitir entrada de recetas desde el
Punto de Venta, cuando se introduce la receta número veinticinco de un
bloque aparecerá la pantalla “GRAPE”. En este momento tienes la
posibilidad de imprimir la solapa de dicho bloque de recetas.
Además, hay una gran cantidad de listados que puedes obtener de la
Facturación de Organismos (independientemente de la forma de facturación
por la que hayas optado).
17
MANUAL USUARIO V.4.6.
Para acceder a estos listados, partiendo de la pantalla “Facturación de
Organismos” pulsa <Ctrl+I> o en la “barra superior de iconos”.
Aparecerá la pantalla:
Vamos a analizar cada uno de los siete recuadros en los que se divide:
- Listar bloques de... en esta opción tienes que definir de qué Organismo
vas a sacar los listados. Puedes optar por un Organismo, un Grupo de
Organismos (utilizando el icono o la tecla de ayuda si fuera necesario) o
todos los Organismos.
- Recetas... en este caso puedes optar entre Recetas Pendientes (que es lo
más usual) o Facturadas, es decir, correspondiente a una entrega anterior
que ya ha sido cerrada y por tanto traspasada al fichero histórico.
18
MANUAL USUARIO V.4.6.
- Rango de bloques a imprimir... este recuadro está relacionado con el
anterior pues, si está marcado Pendientes, habrá que definir el rango de
bloques que quieres imprimir mientras que si se eligió Facturadas hay que
definir la fecha de la entrega que quieres imprimir.
- Imprimir bloque si está... esta opción se desactiva en caso de optar por
Recetas Facturadas. Si son Recetas Pendientes puedes acotar los bloques
a imprimir según estén Bloqueados, Completos o Listados.
- Opciones... aquí se incluyen:
- Imprimir Denominación: Si quieres que en la solapa del bloque figure
además de los códigos, la denominación de los artículos debes marcar
esta opción.
- Imprimir Cuadro: Debes marcar esta opción si te interesa que cada
bloque salga enmarcado.
- Desfase de Bloques: Si quieres que el listado empiece por un
determinado número de bloque, solamente tienes que introducir el
número correspondiente. Ejemplo: Para empezar a listar por el bloque
21 el desfase que debes introducir es 20. El bloque 1 se imprimirá con el
número 21, el 2 con el 22....
NOTA: Si en un Organismo necesitas un desfase fijo en el número de
bloques, puedes definirlo en la “Ficha del Organismo” para no tener que
establecerlo cada vez que accedas a esta pantalla de listados.
19
MANUAL USUARIO V.4.6.
- Imprimir bloques... en esta opción defines el listado que vas a imprimir:
- Con Resumen: Marcando esta opción puedes listar las solapas y los
resúmenes conjuntamente.
- Sin Resumen: Para imprimir las solapas puedes utilizar esta opción, que
se ajusta a papel continuo de 6 pulgadas.
- Sólo Resumen: Marcando esta opción sólo imprimes el resumen.
- Compactadas: Para imprimir las solapas puedes usar esta opción de
forma que en un folio pueden entrar hasta cinco bloques.
- Simulando 100 Recetas/Bloque: Esta opción te permite obtener el
resumen de facturación formando bloques de 100 recetas. La
aplicación une 4 bloques de 25 recetas para completar uno de 100. En
caso de que no se complete aparecerá un bloque incompleto.
Una vez impreso el resumen, tienes que bloquear los bloques entregados.
Cuando tengas que imprimir la segunda entrega, tendrás que sacar el
resumen de los bloques que no se encuentren bloqueados. Esto permite a la
aplicación controlar el número de bloques de 100 recetas que entregas en la
primera entrega.
20
MANUAL USUARIO V.4.6.
- Imprimir por... para elegir si quieres imprimir por pantalla o por
impresora.
- Copias: Simplemente tienes que indicar el nº de copias que quieres.
Una vez definidos los parámetros del listado que te interesa sólo tienes que
pulsar el icono “Imprimir” o <Alt+I>. Los bloques cuya solapa se haya listado
por impresora, quedan marcados con una señal en la columna “L”. Esta
marca permite diferenciar los bloques que faltan por imprimir, en la pantalla
general y a la hora de imprimir los listados. Si un bloque listado se modifica,
perderá la marca de forma automática.
21
MANUAL USUARIO V.4.6.
GRUPO DE ORGANISMOS
Los Grupos de Organismos son útiles para listar los bloques de recetas,
realizar el cierre de la facturación y obtener las estadísticas de facturación
de una entidad completa sin tener que tratar cada Organismo por separado.
Ejemplo: La facturación a ISFAS engloba varios Organismos (ISFAS e ISFAS
efectos). Puedes crear un “Grupo de Organismos” ISFAS y reunir en él los
Organismos anteriores.
Para crear un “Grupo de Organismos” tienes que ir a la opción 3
Facturación de la “barra menú” y Grupos de Organismos. Aparece la
pantalla “Gestión de Grupos de Organismos”:
22
MANUAL USUARIO V.4.6.
Si pulsas el icono accedes a la pantalla “Añadir y Modificar Grupos de
Organismos”.
Para dar de alta un “Grupo de Organismos”, pulsa el icono “Añadir” .En
la parte derecha de la pantalla aparece una nueva línea para introducir el
nombre y un alias para el nuevo grupo.
También puedes modificar o borrar un “Grupo de Organismos” usando los
iconos:
EDITAR
Activando este icono o pulsando <Ctrl+2> puedes modificar el nombre y el
alias del grupo seleccionado.
ELIMINAR
Activando este icono o pulsando <Ctrl+4> puedes borrar el grupo
seleccionado.
23
MANUAL USUARIO V.4.6.
Una vez rellenos estos campos, acepta esta pantalla. Al aceptarla, vuelves a
la pantalla “Gestión de Grupos de Organismos” donde puedes ver que en el
cuadro de la izquierda está el nuevo grupo que has dado de alta.
Tienes que asignar a este grupo los Organismos que quieres asociarle. Para
ello tienes que hacer “clic” sobre el nombre del grupo y pulsar <Ctrl+2> o el
icono
Aparece una pantalla con todos los Organismos que tienes en Unycop Win.
Marca los que quieras asociar al “Grupo de Organismo” (en nuestro ejemplo:
ISFAS, ISFAS efectos). Una vez marcados acepta la pantalla.
24
MANUAL USUARIO V.4.6.
Y pasas directamente a la pantalla “Gestión de Grupos de Organismos” que
quedaría así:
Si seleccionas un “Grupo de Organismos” en la parte izquierda de la
pantalla, en la parte derecha aparecen los Organismos incluidos en el grupo
(Nombre y código del Organismo, número de bloques, número de recetas,
total aportaciones y pendiente de cobrar a la entidad).
Para quitar un Organismo del grupo, pulsa <Ctrl+3> o el icono se
eliminará el Organismo seleccionado.
25
MANUAL USUARIO V.4.6.
Otros iconos de esta pantalla son:
FACTURACIÓN DEL GRUPO DE ORGANISMOS
Se utiliza después de la última entrega de recetas e implica el borrado de
todos los bloques y el paso a históricos de ese “Grupo de Organismos”.
BLOQUEAR RECETAS
Bloquea todas las recetas pendientes del “Grupo de Organismos”
seleccionado.
DESBLOQUEAR RECETAS
Desbloquea todas las recetas que previamente habías bloqueado del “Grupo
de Organismos” seleccionado.
MOSTRAR RESUMEN
Presenta un resumen de las recetas pendientes de facturar por “Grupos de
Organismos”.
26
MANUAL USUARIO V.4.6.
FACTURACIÓN HISTÓRICOS ORGANISMOS
Cuando realizas un Cierre de Facturación las recetas facturadas pasan a un
histórico desde el que puedes consultarlas, imprimirlas o borrarlas. Este
histórico se puede consultar en Facturación Histórico de Organismos.
Para acceder a la Facturación Histórico de Organismos tienes que ir a la
opción 3 Facturación de la “barra menú” y hacer “clic” sobre Facturación
Histórico Org. , y aparecerá la pantalla:
La información que aparece de cada bloque de recetas facturado es código
y alias del Organismo, fecha de facturación, número de entrega, número de
bloque, número de recetas del bloque, importe, aportaciones cobradas e
importe a cobrar.
27
MANUAL USUARIO V.4.6.
En esta pantalla puedes consultar los bloques de recetas facturados en
función a una serie de criterios: Por Fecha de Facturación, Por Organismos
o Grupos de Organismos. Siempre que cambies los criterios de búsqueda
pulsa <Ctrl+1> o el icono .
En la parte inferior de la pantalla aparece una totalización del periodo
seleccionado.
Otros iconos de esta pantalla son:
AYUDA
Ofrece ayuda del campo en el que tengas situado el cursor.
IMPRIMIR EL BLOQUE SELECCIONADO
Pulsando este icono aparece la pantalla “Imprimir Bloques” con las marcas
preparadas para imprimir el bloque de recetas seleccionado.
CAMBIAR EJERCICIO
Pulsando este icono puedes acceder a las recetas facturadas de ejercicios
anteriores.
28
MANUAL USUARIO V.4.6.
CÁLCULO DEDUCCIÓN
Pulsando este icono accedes a la pantalla “Deducción en Recetas
Facturadas” donde podrás calcular la deducción de las recetas facturadas.
Además de los iconos explicados anteriormente en esta la pantalla, si la
facturación la realizas con el Colegio de Cádiz aparecerá el siguiente icono:
FARMAENTREGAS
Pulsando este icono accedes a la pantalla “FarmaEntregas” desde la que
puedes enviar los bloques facturados al Colegio de Cádiz. Para más
información sobre este nuevo servicio ponte en contacto con tu Proveedor
Informático.
29
MANUAL USUARIO V.4.6.
CIERRE DE FACTURACIÓN / LISTADO GENERAL
Esta opción es muy interesante ya que te va a permitir realizar un Cierre de
Facturación de todos los Organismos con recetas y obtener los listados de
los mismos.
Para acceder a ella tienes que ir a la opción 3 Facturación de la “barra
menú” y Cierre/Listado General. Aparecerá la pantalla:
En esta pantalla aparecen todos los Organismos que tienen recetas. Puedes
marcar o desmarcar un Organismo poniéndote sobre él y pulsando la “Barra
Espaciadora”.
Pulsando <Ctrl+1> o el icono accedes a la pantalla “Cierre de Facturación
General” desde la que puedes cerrar la facturación de todos los Organismos
marcados en la pantalla anterior.
30
MANUAL USUARIO V.4.6.
Otro icono de esta pantalla es “Invertir Selección” , pulsándolo invierte
la selección de los Organismos de la pantalla anterior, es decir, desmarca los
Organismos marcados y marca los desmarcados.
Para obtener los listados de los Organismos marcados, pulsa <Ctrl+I> o el
icono de la “barra de iconos”. Aparecerá la pantalla:
31
MANUAL USUARIO V.4.6.
6.2. FACTURACIÓN A COLEGIOS
Para acceder a esta opción tienes que ir a 3 Facturación de la “barra menú”
y Facturación a Colegios. Accedes a la siguiente pantalla:
Los Estadillos oficiales de los Colegios de Farmacéuticos de España tienen
una estructura y una configuración distinta. Para configurar el Estadillo de
tu provincia debes ponerte en contacto con tu Proveedor de Unycop Win.
32
MANUAL USUARIO V.4.6.
Desde la pantalla “Facturación a Colegios” haciendo doble “clic” sobre la
provincia del Colegio que quieres facturar accedes a la siguiente pantalla:
CONFIGURAR ENTIDAD
Pulsando este icono puedes configurar los Organismos que vas a incluir en
cada grupo de facturación de la entidad seleccionada. Aparecerá la
siguiente pantalla:
33
MANUAL USUARIO V.4.6.
En la parte superior de la pantalla aparecen los grupos de facturación
predeterminados para cada entidad. Para añadir los Organismos
correspondientes a cada grupo, sitúate sobre él, y pulsa el icono “Editar
Línea” o <Ctrl+1>. A continuación se activarán los botones “Añadir/Eliminar”,
debes pulsar y aparecerá una pantalla con todos los Organismos dados de
alta en Unycop para que selecciones los que vas a añadir al grupo de
facturación que estés configurando.
Por último, para que los cambios sean efectivos, pulsar el icono “Grabar
Línea” o <Ctrl+2>.
34
MANUAL USUARIO V.4.6.
ESTABLECER Nº DE ENTREGAS/ MES
Pulsando este icono podrás establecer el Nº de entregas que vas a realizar al
mes.
También puedes consultar el histórico de facturación y cambiar la moneda
de presentación activando los iconos correspondientes.
Asturias cuenta también con un Servicio Web. El objetivo de esta opción es
facilitar el intercambio de datos y la facturación entre la farmacia y el
Colegio. En la pantalla “Facturación a Colegios” debes seleccionar Asturias
Servicio Web y accedes a la pantalla “Facturación Web” donde envías y
recibes las entregas.
35
MANUAL USUARIO V.4.6.
6.3. FACTURACIÓN DE CLIENTES
La facturación de las compras de los clientes a una farmacia se puede
gestionar de dos formas, según esté configurada la aplicación como viste en
el Capítulo 1 en el apartado “Configuración Facturación”:
• La primera opción, y la más usual, es la Facturación Automática de
Clientes, que consiste en crear una factura en cada operación de venta.
Cada cliente tendrá tantas facturas como operaciones de ventas se le
hayan realizado en la farmacia. Siempre podrás hacer resúmenes de estas
facturas, más o menos detallados, según se desee.
• La segunda es la Gestión de Prefacturas, que consiste en que el cliente
irá acumulando líneas de productos a su nombre y periódicamente habrá
que poner en marcha un proceso de facturación para crear las facturas
propiamente dichas.
Tanto si llevas un sistema como otro, la opción del programa por la que
accedes a la consulta y listado de facturas y resúmenes de facturación es la
misma.
Para acceder a ella, pulsa la opción 3 Facturación de la “barra menú” y
selecciona Clientes o el icono que se encuentra en la “barra superior de
iconos”. Aparecerá la pantalla “Facturación de Clientes”:
36
MANUAL USUARIO V.4.6.
De cada factura tienes información referente al nº de factura, fecha de
generación, código del cliente, desglose de la factura (Base y Cuota),
descuento y totalización de la misma.
En la parte inferior de la pantalla aparece un recuadro con las líneas que
componen la factura sobre la que te encuentras. Conforme te vas moviendo
por las distintas facturas, el recuadro va cambiando en función al contenido
de cada una de ellas.
No obstante pulsando <Intro> o el icono verás una pantalla con esta
información detallada.
Puedes realizar acotaciones de facturas en función a una serie de criterios
como cliente, perfiles de clientes, fechas o número de factura. Siempre que
cambies o definas unos criterios de búsquedas tienes que pulsar <Ctrl+1> o el
icono
37
MANUAL USUARIO V.4.6.
Otros iconos de la pantalla “Facturación de Clientes” son:
MODIFICAR LA FACTURA ACTUAL
Pulsando este icono situado sobre la factura que quieres modificar, accedes
a una pantalla donde puedes añadir artículos, eliminarlos, sustituirlos, añadir
observaciones, etc.
CAMBIAR DE CLIENTE LA FACTURA ACTUAL
Puedes asignar la factura seleccionada a otro cliente, pulsando <Ctrl+4> o
este icono.
IMPRIMIR FACTURAS
Puedes imprimir la factura seleccionada pulsando <Ctrl+I> o el icono de la
impresora de la “barra superior de iconos”, pulsando este icono accedes a
una pantalla que contiene varias opciones que sirven para definir el tipo de
listado que vas a obtener:
38
MANUAL USUARIO V.4.6.
• ¿Qué desea imprimir?: Define el tipo de listado.
• ¿Qué clientes desea considerar?: Define el cliente o clientes que quieres
seleccionar. Puedes filtrar también por perfiles.
• Ordenar los clientes: Define el orden en que se imprimirán las facturas,
por código o por nombre.
• Tomar sólo las facturas...: Define el periodo que te interesa.
• Imprimir por: Si quieres por pantalla o por impresora.
• Opciones....: Si activas “Ver las Fechas en los Detalles” de las líneas de
Facturas podrás ver en la factura la fecha de compra de cada artículo.
Por defecto vendrá señalada la opción “Facturas Resumidas de Clientes”,
sólo del cliente sobre el que te encuentras cuando activas el icono de
impresión.
CAMBIO GENERAL DE CLIENTE EN FACTURA
Pulsando este icono accedes a una pantalla donde puedes cambiar todas las
facturas de un cliente a otro. También puedes acotar las facturas que
quieres cambiar por fechas y por número de facturas.
39
MANUAL USUARIO V.4.6.
VER EL RESUMEN DE FACTURACIÓN
Pulsando este icono aparece una pantalla con un resumen de toda la
facturación de la farmacia en el ejercicio que estas consultando. Cuando
hayas hecho alguna selección el resumen se referirá a los clientes y el
periodo seleccionado.
RESUMEN CLIENTE
Pulsando este icono aparece una pantalla con un resumen de la facturación
del ejercicio que se consulta, correspondiente al cliente cuya factura está
seleccionada.
CAMBIAR DE EJERCICIO
Pulsando este icono puedes acceder a las facturas de los ejercicios ya
cerrados.
40
MANUAL USUARIO V.4.6.
GESTIÓN DE PREFACTURAS
Este proceso sólo lo tiene que realizar la farmacia que haya optado por
llevar la Facturación de Clientes por Gestión de Prefacturas. Esta farmacia
debe facturar mensualmente a sus clientes.
Para acceder a la pantalla “Gestión de Prefacturas”, pulsa la opción 3
Facturación de la “barra menú” y selecciona Gestión de Prefacturas:
En esta pantalla puedes realizar acotaciones por cliente, perfil de clientes o
fecha. También tienes la opción de ver los detalles de las Prefacturas,
invertir la selección o eliminar Prefacturas, activando los iconos
correspondientes en cada caso como has visto anteriormente. Una vez
realizada la acotación tienes que realizar la facturación pulsando <Ctrl+3> o
el icono
41
MANUAL USUARIO V.4.6.
Siempre que imprimas una factura desde esta pantalla aparecerá la fecha de
compra de cada artículo.
También puedes obtener un justificante de compra de un cliente. Para ello,
selecciona una serie de prefacturas de un cliente y pulsa <Ctrl+I> o el icono
de la impresora de la barra superior de iconos.
Este documento no está numerado ni aparece la palabra “Factura”. El resto
de datos son los de una factura común (Datos del cliente, farmacia, artículos
vendidos y resumen final con desglose de IVA).
PRESUPUESTOS
Para acceder a esta opción, pulsa 3 Facturación de la “barra menú” y
selecciona Presupuestos. Accedes a la pantalla “Mantenimiento de
Presupuestos”:
42
MANUAL USUARIO V.4.6.
Desde aquí puedes dar de alta presupuestos pulsando el icono “Alta”
o <Ctrl+2>. Al activar el icono anterior accedes a la pantalla “Presupuesto de
Cliente” donde debes introducir los códigos de los artículos que vas a
presupuestar.
Encontrarás iconos comunes con el Punto de Venta como ayuda, inserción
rápida, eliminar línea, anular presupuesto.
Una vez introducidos todos los artículos que van a formar parte del
presupuesto e indicar el cliente, pulsa el icono “Realizar Presupuesto”
o <Ctrl+2> y visualizarás el presupuesto en pantalla con opción a imprimirlo o
exportarlo.
43
MANUAL USUARIO V.4.6.
Al acceder de nuevo a la pantalla “Mantenimiento de Presupuesto” al haber
generado anteriormente un presupuesto, aparecen dos nuevos iconos
“Consultar Presupuesto” y “Modificar Presupuesto”
44
MANUAL USUARIO V.4.6.
FACTURACIÓN DIRECTA
Esta opción te permite generar facturas sin que afecte ni a la caja ni a las
existencias. Para acceder a ella pulsa la opción 3 Facturación de la “barra
menú” y selecciona Facturación Directa. Accedes a la pantalla:
Aquí tienes que introducir los códigos de los artículos que van a formar
parte de la factura y los Organismos por los que se va a facturar. Para
finalizar tienes que seleccionar un cliente.
Hay que tener en cuenta si el cliente tiene marcada en su ficha la opción
“Emitir Facturas”. Si es así, sólo tienes que pulsar <F1> para aceptar la
factura.
Si no lo tiene marcado tienes que activar el icono antes de pulsar <F1>.
45
MANUAL USUARIO V.4.6.
En esta pantalla tienes iconos comunes con el Punto de Venta como activar
venta rápida, eliminar línea, anular la venta, realizar sustituciones, consultar
la ficha del cliente, su deuda o sus depósitos.
TICKETS DIRECTOS
Esta opción te permite generar un ticket sin que afecte ni a la caja ni a las
existencias. Para acceder a ella, pulsa la opción 3 Facturación de la “barra
menú” y selecciona Tickets Directos.
Aparece una pantalla similar a la de “Facturación Directa” en la que tienes
que introducir los códigos de los artículos que van a formar parte del ticket
con sus Organismos. Al aceptar esta pantalla con <F1> quedará grabado el
ticket.
46
MANUAL USUARIO V.4.6.
Para imprimir este ticket directo debes acceder al control de ventas
activando el acceso directo que se encuentra en la “barra superior de
iconos”.
Accederás a la pantalla “Control de Ventas” en la que tenemos que situarnos
sobre la línea de la que quieres imprimir el “Ticket” y pulsar el icono o
<Ctrl+4>.
Estudiaremos la pantalla “Control de Ventas” detenidamente en el Capítulo 7
de este Manual.


















































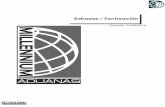
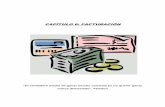












![Software Facturación 3mercaditosoftware.com/documentos/manuales/generales...[ 1 ] Software Facturación 3.3 Bienvenido al Software Facturación 3.3 de Mercadito Software, gracias](https://static.fdocuments.mx/doc/165x107/5f578252e098044b5e102b93/software-facturacin-1-software-facturacin-33-bienvenido-al-software.jpg)


