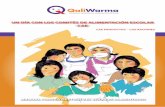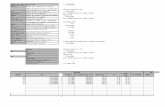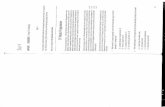CAE Manual
-
Upload
tebodin319 -
Category
Documents
-
view
271 -
download
1
Transcript of CAE Manual
-
8/3/2019 CAE Manual
1/94
CAEPIPEUser's Manual
From the CAdvantagE Library
TM
TM
S Y S T E M S , I N C .
-
8/3/2019 CAE Manual
2/94
CAEPIPE Users Manual, Version 5.1J, 2003, SST Systems, Inc. All Rights Reserved.
Disclaimer
Please read the following carefully:
This software and this manual have been developed and checked for correctness andaccuracy by SST Systems, Inc. However, no warranty, expressed or implied, is made by theauthors or by SST Systems, Inc., as to the accuracy and correctness of the manual or thefunctioning of the software and the accuracy, correctness and utilization of its calculations.Users must carry out all necessary tests to assure the proper functioning of the softwareand the applicability of its results. All information presented by the software is for review,interpretation, approval and application by a Registered Professional Engineer.
CAEPIPE and CAdvantagE are trademarks of SST Systems, Inc. All other product namesmentioned in this document are trademarks or registered trademarks of their respectivecompanies / holders.
SST Systems, Inc.1641 N. First Street, Suite 275San Jose, California 95112
Tel: (408) 452-8111Fax: (408) 452-8388
Email: [email protected]
-
8/3/2019 CAE Manual
3/94
Contents
Introduction . . . . . . . . . . . . . . . . . . . . . . . . . . . . . . . . . . . . . . . . . . . . . . . . . . . . . . . . . . . . . . . . . 1
Installation . . . . . . . . . . . . . . . . . . . . . . . . . . . . . . . . . . . . . . . . . . . . . . . . . . . . . . . . . . . . . . . . . . . 2
Menus
Main Window Menus . . . . . . . . . . . . . . . . . . . . . . . . . . . . . . . . . . . . . . . . . . . . . . . . . . . . . . . . 5File . . . . . . . . . . . . . . . . . . . . . . . . . . . . . . . . . . . . . . . . . . . . . . . . . . . . . . . . . . . . . . . . . . . . . 5Help . . . . . . . . . . . . . . . . . . . . . . . . . . . . . . . . . . . . . . . . . . . . . . . . . . . . . . . . . . . . . . . . . . . 8
Layout Window Menus . . . . . . . . . . . . . . . . . . . . . . . . . . . . . . . . . . . . . . . . . . . . . . . . . . . . . . . 9
File . . . . . . . . . . . . . . . . . . . . . . . . . . . . . . . . . . . . . . . . . . . . . . . . . . . . . . . . . . . . . . . . . . . . . 9Edit . . . . . . . . . . . . . . . . . . . . . . . . . . . . . . . . . . . . . . . . . . . . . . . . . . . . . . . . . . . . . . . . . . . 13View . . . . . . . . . . . . . . . . . . . . . . . . . . . . . . . . . . . . . . . . . . . . . . . . . . . . . . . . . . . . . . . . . . 27Options . . . . . . . . . . . . . . . . . . . . . . . . . . . . . . . . . . . . . . . . . . . . . . . . . . . . . . . . . . . . . . . . 29Loads . . . . . . . . . . . . . . . . . . . . . . . . . . . . . . . . . . . . . . . . . . . . . . . . . . . . . . . . . . . . . . . . . . 41Misc . . . . . . . . . . . . . . . . . . . . . . . . . . . . . . . . . . . . . . . . . . . . . . . . . . . . . . . . . . . . . . . . . . . 50Window . . . . . . . . . . . . . . . . . . . . . . . . . . . . . . . . . . . . . . . . . . . . . . . . . . . . . . . . . . . . . . . 63
Graphics Window Menus . . . . . . . . . . . . . . . . . . . . . . . . . . . . . . . . . . . . . . . . . . . . . . . . . . . . 64File . . . . . . . . . . . . . . . . . . . . . . . . . . . . . . . . . . . . . . . . . . . . . . . . . . . . . . . . . . . . . . . . . . . 64View . . . . . . . . . . . . . . . . . . . . . . . . . . . . . . . . . . . . . . . . . . . . . . . . . . . . . . . . . . . . . . . . . . 69Options . . . . . . . . . . . . . . . . . . . . . . . . . . . . . . . . . . . . . . . . . . . . . . . . . . . . . . . . . . . . . . . . 73
Results Window Menus . . . . . . . . . . . . . . . . . . . . . . . . . . . . . . . . . . . . . . . . . . . . . . . . . . . . . 75
File . . . . . . . . . . . . . . . . . . . . . . . . . . . . . . . . . . . . . . . . . . . . . . . . . . . . . . . . . . . . . . . . . . . 75Results . . . . . . . . . . . . . . . . . . . . . . . . . . . . . . . . . . . . . . . . . . . . . . . . . . . . . . . . . . . . . . . . . 80View . . . . . . . . . . . . . . . . . . . . . . . . . . . . . . . . . . . . . . . . . . . . . . . . . . . . . . . . . . . . . . . . . . 83
Reference
Anchor . . . . . . . . . . . . . . . . . . . . . . . . . . . . . . . . . . . . . . . . . . . . . . . . . . . . . . . . . . . . . . . . . . . . 91
Ball Joint . . . . . . . . . . . . . . . . . . . . . . . . . . . . . . . . . . . . . . . . . . . . . . . . . . . . . . . . . . . . . . . . . . 96Beam . . . . . . . . . . . . . . . . . . . . . . . . . . . . . . . . . . . . . . . . . . . . . . . . . . . . . . . . . . . . . . . . . . . . . 98Bellows . . . . . . . . . . . . . . . . . . . . . . . . . . . . . . . . . . . . . . . . . . . . . . . . . . . . . . . . . . . . . . . . . . 110Bend . . . . . . . . . . . . . . . . . . . . . . . . . . . . . . . . . . . . . . . . . . . . . . . . . . . . . . . . . . . . . . . . . . . . 111Branch SIF . . . . . . . . . . . . . . . . . . . . . . . . . . . . . . . . . . . . . . . . . . . . . . . . . . . . . . . . . . . . . . . 127Buried Piping . . . . . . . . . . . . . . . . . . . . . . . . . . . . . . . . . . . . . . . . . . . . . . . . . . . . . . . . . . . . . 129
Cold Spring (Cut Pipe) . . . . . . . . . . . . . . . . . . . . . . . . . . . . . . . . . . . . . . . . . . . . . . . . . . . . . 138Comment . . . . . . . . . . . . . . . . . . . . . . . . . . . . . . . . . . . . . . . . . . . . . . . . . . . . . . . . . . . . . . . . 140Compressor . . . . . . . . . . . . . . . . . . . . . . . . . . . . . . . . . . . . . . . . . . . . . . . . . . . . . . . . . . . . . . 141Concentrated Mass . . . . . . . . . . . . . . . . . . . . . . . . . . . . . . . . . . . . . . . . . . . . . . . . . . . . . . . . 142
Constant support . . . . . . . . . . . . . . . . . . . . . . . . . . . . . . . . . . . . . . . . . . . . . . . . . . . . . . . . . . 143
Data types . . . . . . . . . . . . . . . . . . . . . . . . . . . . . . . . . . . . . . . . . . . . . . . . . . . . . . . . . . . . . . . . 144Direction . . . . . . . . . . . . . . . . . . . . . . . . . . . . . . . . . . . . . . . . . . . . . . . . . . . . . . . . . . . . . . . . . 145Dynamic Analysis . . . . . . . . . . . . . . . . . . . . . . . . . . . . . . . . . . . . . . . . . . . . . . . . . . . . . . . . . 148Dynamic Susceptibility . . . . . . . . . . . . . . . . . . . . . . . . . . . . . . . . . . . . . . . . . . . . . . . . . . . . . 154
Elastic Element . . . . . . . . . . . . . . . . . . . . . . . . . . . . . . . . . . . . . . . . . . . . . . . . . . . . . . . . . . . . 156
Fiber Reinforced Plastic (FRP) . . . . . . . . . . . . . . . . . . . . . . . . . . . . . . . . . . . . . . . . . . . . . . . 157Flange . . . . . . . . . . . . . . . . . . . . . . . . . . . . . . . . . . . . . . . . . . . . . . . . . . . . . . . . . . . . . . . . . . . 161
i
-
8/3/2019 CAE Manual
4/94
Contents
Force . . . . . . . . . . . . . . . . . . . . . . . . . . . . . . . . . . . . . . . . . . . . . . . . . . . . . . . . . . . . . . . . . . . . 163Force spectrum . . . . . . . . . . . . . . . . . . . . . . . . . . . . . . . . . . . . . . . . . . . . . . . . . . . . . . . . . . . 164From (Node) . . . . . . . . . . . . . . . . . . . . . . . . . . . . . . . . . . . . . . . . . . . . . . . . . . . . . . . . . . . . . 168
Graphics Window . . . . . . . . . . . . . . . . . . . . . . . . . . . . . . . . . . . . . . . . . . . . . . . . . . . . . . . . . 169
Guide . . . . . . . . . . . . . . . . . . . . . . . . . . . . . . . . . . . . . . . . . . . . . . . . . . . . . . . . . . . . . . . . . . . . 176
Hanger . . . . . . . . . . . . . . . . . . . . . . . . . . . . . . . . . . . . . . . . . . . . . . . . . . . . . . . . . . . . . . . . . . . 178Hinge joint . . . . . . . . . . . . . . . . . . . . . . . . . . . . . . . . . . . . . . . . . . . . . . . . . . . . . . . . . . . . . . . 181Hydrotest . . . . . . . . . . . . . . . . . . . . . . . . . . . . . . . . . . . . . . . . . . . . . . . . . . . . . . . . . . . . . . . . 186
Jacket End Cap . . . . . . . . . . . . . . . . . . . . . . . . . . . . . . . . . . . . . . . . . . . . . . . . . . . . . . . . . . . 188Jacketed Piping . . . . . . . . . . . . . . . . . . . . . . . . . . . . . . . . . . . . . . . . . . . . . . . . . . . . . . . . . . . 189
Layout Window . . . . . . . . . . . . . . . . . . . . . . . . . . . . . . . . . . . . . . . . . . . . . . . . . . . . . . . . . . . 193Limit Stop . . . . . . . . . . . . . . . . . . . . . . . . . . . . . . . . . . . . . . . . . . . . . . . . . . . . . . . . . . . . . . . . 203Load . . . . . . . . . . . . . . . . . . . . . . . . . . . . . . . . . . . . . . . . . . . . . . . . . . . . . . . . . . . . . . . . . . . . . 212
Local Coordinate System . . . . . . . . . . . . . . . . . . . . . . . . . . . . . . . . . . . . . . . . . . . . . . . . . . . 214Location . . . . . . . . . . . . . . . . . . . . . . . . . . . . . . . . . . . . . . . . . . . . . . . . . . . . . . . . . . . . . . . . . . 218
Material . . . . . . . . . . . . . . . . . . . . . . . . . . . . . . . . . . . . . . . . . . . . . . . . . . . . . . . . . . . . . . . . . . 220Missing Mass Correction . . . . . . . . . . . . . . . . . . . . . . . . . . . . . . . . . . . . . . . . . . . . . . . . . . . . 227Miter Bend . . . . . . . . . . . . . . . . . . . . . . . . . . . . . . . . . . . . . . . . . . . . . . . . . . . . . . . . . . . . . . . 229
Node . . . . . . . . . . . . . . . . . . . . . . . . . . . . . . . . . . . . . . . . . . . . . . . . . . . . . . . . . . . . . . . . . . . . 237Nonlinearities . . . . . . . . . . . . . . . . . . . . . . . . . . . . . . . . . . . . . . . . . . . . . . . . . . . . . . . . . . . . . 238Nozzle . . . . . . . . . . . . . . . . . . . . . . . . . . . . . . . . . . . . . . . . . . . . . . . . . . . . . . . . . . . . . . . . . . . 242
Pump . . . . . . . . . . . . . . . . . . . . . . . . . . . . . . . . . . . . . . . . . . . . . . . . . . . . . . . . . . . . . . . . . . . . 248
Reducer . . . . . . . . . . . . . . . . . . . . . . . . . . . . . . . . . . . . . . . . . . . . . . . . . . . . . . . . . . . . . . . . . . 250Restraint . . . . . . . . . . . . . . . . . . . . . . . . . . . . . . . . . . . . . . . . . . . . . . . . . . . . . . . . . . . . . . . . . 256Results Window . . . . . . . . . . . . . . . . . . . . . . . . . . . . . . . . . . . . . . . . . . . . . . . . . . . . . . . . . . . 257Rigid element . . . . . . . . . . . . . . . . . . . . . . . . . . . . . . . . . . . . . . . . . . . . . . . . . . . . . . . . . . . . . 274Rod hanger . . . . . . . . . . . . . . . . . . . . . . . . . . . . . . . . . . . . . . . . . . . . . . . . . . . . . . . . . . . . . . . 275
Section . . . . . . . . . . . . . . . . . . . . . . . . . . . . . . . . . . . . . . . . . . . . . . . . . . . . . . . . . . . . . . . . . . . 277Skewed Restraint . . . . . . . . . . . . . . . . . . . . . . . . . . . . . . . . . . . . . . . . . . . . . . . . . . . . . . . . . . 280Slip joint . . . . . . . . . . . . . . . . . . . . . . . . . . . . . . . . . . . . . . . . . . . . . . . . . . . . . . . . . . . . . . . . . 284Snubber . . . . . . . . . . . . . . . . . . . . . . . . . . . . . . . . . . . . . . . . . . . . . . . . . . . . . . . . . . . . . . . . . . 285Spider . . . . . . . . . . . . . . . . . . . . . . . . . . . . . . . . . . . . . . . . . . . . . . . . . . . . . . . . . . . . . . . . . . . 286Supports . . . . . . . . . . . . . . . . . . . . . . . . . . . . . . . . . . . . . . . . . . . . . . . . . . . . . . . . . . . . . . . . . 287
Tie rod . . . . . . . . . . . . . . . . . . . . . . . . . . . . . . . . . . . . . . . . . . . . . . . . . . . . . . . . . . . . . . . . . . . 289Turbine . . . . . . . . . . . . . . . . . . . . . . . . . . . . . . . . . . . . . . . . . . . . . . . . . . . . . . . . . . . . . . . . . . 290
User hanger . . . . . . . . . . . . . . . . . . . . . . . . . . . . . . . . . . . . . . . . . . . . . . . . . . . . . . . . . . . . . . 292User SIF . . . . . . . . . . . . . . . . . . . . . . . . . . . . . . . . . . . . . . . . . . . . . . . . . . . . . . . . . . . . . . . . . . 293
Valve . . . . . . . . . . . . . . . . . . . . . . . . . . . . . . . . . . . . . . . . . . . . . . . . . . . . . . . . . . . . . . . . . . . . 294
Weld . . . . . . . . . . . . . . . . . . . . . . . . . . . . . . . . . . . . . . . . . . . . . . . . . . . . . . . . . . . . . . . . . . . . 297
ii
-
8/3/2019 CAE Manual
5/94
Contents
Appendices
A Code Compliance
B31.1 (2001) . . . . . . . . . . . . . . . . . . . . . . . . . . . . . . . . . . . . . . . . . . . . . . . . . . . . . . . . . . . . . . 299B31.1 (1967) . . . . . . . . . . . . . . . . . . . . . . . . . . . . . . . . . . . . . . . . . . . . . . . . . . . . . . . . . . . . . . 305
B31.3 (1999) . . . . . . . . . . . . . . . . . . . . . . . . . . . . . . . . . . . . . . . . . . . . . . . . . . . . . . . . . . . . . . 308B31.4 (1998) . . . . . . . . . . . . . . . . . . . . . . . . . . . . . . . . . . . . . . . . . . . . . . . . . . . . . . . . . . . . . . 314B31.5 (1992) . . . . . . . . . . . . . . . . . . . . . . . . . . . . . . . . . . . . . . . . . . . . . . . . . . . . . . . . . . . . . . 318B31.8 (1995) . . . . . . . . . . . . . . . . . . . . . . . . . . . . . . . . . . . . . . . . . . . . . . . . . . . . . . . . . . . . . . 324ASME (1980) . . . . . . . . . . . . . . . . . . . . . . . . . . . . . . . . . . . . . . . . . . . . . . . . . . . . . . . . . . . . . . 328ASME (1986) . . . . . . . . . . . . . . . . . . . . . . . . . . . . . . . . . . . . . . . . . . . . . . . . . . . . . . . . . . . . . . 333ASME (1992) . . . . . . . . . . . . . . . . . . . . . . . . . . . . . . . . . . . . . . . . . . . . . . . . . . . . . . . . . . . . . . 338BS 806 (1986) . . . . . . . . . . . . . . . . . . . . . . . . . . . . . . . . . . . . . . . . . . . . . . . . . . . . . . . . . . . . . 343EN 13480 (2002) . . . . . . . . . . . . . . . . . . . . . . . . . . . . . . . . . . . . . . . . . . . . . . . . . . . . . . . . . . 347Norwegian (1983) . . . . . . . . . . . . . . . . . . . . . . . . . . . . . . . . . . . . . . . . . . . . . . . . . . . . . . . . . 353
Norwegian (1990) . . . . . . . . . . . . . . . . . . . . . . . . . . . . . . . . . . . . . . . . . . . . . . . . . . . . . . . . . 361RCC-M (1985) . . . . . . . . . . . . . . . . . . . . . . . . . . . . . . . . . . . . . . . . . . . . . . . . . . . . . . . . . . . . . 372CODETI (1995) . . . . . . . . . . . . . . . . . . . . . . . . . . . . . . . . . . . . . . . . . . . . . . . . . . . . . . . . . . . 377Stoomwezen (1989) . . . . . . . . . . . . . . . . . . . . . . . . . . . . . . . . . . . . . . . . . . . . . . . . . . . . . . . 381Swedish (1978) . . . . . . . . . . . . . . . . . . . . . . . . . . . . . . . . . . . . . . . . . . . . . . . . . . . . . . . . . . . 383Z183 (1990) . . . . . . . . . . . . . . . . . . . . . . . . . . . . . . . . . . . . . . . . . . . . . . . . . . . . . . . . . . . . . . 387Z184 (1992) . . . . . . . . . . . . . . . . . . . . . . . . . . . . . . . . . . . . . . . . . . . . . . . . . . . . . . . . . . . . . . 391FRP Stress . . . . . . . . . . . . . . . . . . . . . . . . . . . . . . . . . . . . . . . . . . . . . . . . . . . . . . . . . . . . . . . . 395
B Rotating Equipment Reports
API 610 . . . . . . . . . . . . . . . . . . . . . . . . . . . . . . . . . . . . . . . . . . . . . . . . . . . . . . . . . . . . . . . . . . 397NEMA SM-23 . . . . . . . . . . . . . . . . . . . . . . . . . . . . . . . . . . . . . . . . . . . . . . . . . . . . . . . . . . . . . 407API 617 . . . . . . . . . . . . . . . . . . . . . . . . . . . . . . . . . . . . . . . . . . . . . . . . . . . . . . . . . . . . . . . . . . 409
C Import / Export
Import . . . . . . . . . . . . . . . . . . . . . . . . . . . . . . . . . . . . . . . . . . . . . . . . . . . . . . . . . . . . . . . . . . . 411Export . . . . . . . . . . . . . . . . . . . . . . . . . . . . . . . . . . . . . . . . . . . . . . . . . . . . . . . . . . . . . . . . . . . 420
D Nozzle Stiffness Calculations . . . . . . . . . . . . . . . . . . . . . . . . . . . . . . . . . . . . . . . . . . 422
E Dynamic Susceptibility Method . . . . . . . . . . . . . . . . . . . . . . . . . . . . . . . . . . . . . . . . 435
Index . . . . . . . . . . . . . . . . . . . . . . . . . . . . . . . . . . . . . . . . . . . . . . . . . . . . . . . . . . . . . . . . . . . . . . . 445
iii
-
8/3/2019 CAE Manual
6/94
Introduction
Thank you for choosing CAEPIPE (pronounced k-pipe). CAEPIPE is a versatile programfor solving a variety of piping design and analysis problems in several industries such asenergy, process and aerospace.
CAEPIPE performs linear and nonlinear static and dynamic analyses of piping systems byimposing a variety of loads such as dead weight, thermal, seismic, wind, spectrum, timehistory, harmonic, etc., and checks for code compliance (ASME, B31, European, Swedish, API 610, etc.). It calculates displacements, forces, stresses, etc., in the piping system andproduces concise, formatted reports.
CAEPIPE opens up to four windows simultaneously to provide you feedback on differentaspects of the model. Extensive graphical display capabilities to zoom, pan and rotate theimage and see the model from different viewpoints make the program very useful. CAEPIPEuses the industry standard OpenGL to render images realistically for easy visualization. Asthe model is input and modified, CAEPIPE updates graphics simultaneously to give visualfeedback. It animates deflected and mode shapes and shows color-coded stress contours.
CAEPIPE is a veritable powerhouse in terms of its speed of operation. It uses advanced
Windows programming techniques such as intelligent repainting, scroll box tracking,multithreading, memory-mapped files for faster data access, among others, to make yourjob easier and faster. Also, every effort is made to keep the program and data file sizessmall.
Many thoughtful and useful details in the program allow you to work more productively. Forexample, you can annotate your model with copious comments to enhance documentationof the model, or duplicate repetitive input or rotate sections of the model with one operation.CAEPIPE does not confuse you with unnecessary buttons on a toolbar, which contains onlythe most frequently performed tasks. The keyboard shortcuts, too, are designed to makeyou more efficient and effective.
Overall, CAEPIPE stands peerless in the field of piping design and stress analysis field. We
want you to benefit from it by making full use of the softwares features by exploring theprogram and contacting our friendly and knowledgeable support staff.
If you have questions or comments, please email them to: [email protected]
Three sections make up this Users Manual:
1. Explanation of menus from the different CAEPIPE windows,
2. An alphabetically arranged technical Reference section, and
3. Appendices with related useful information.
The manual ends with an index.
1
-
8/3/2019 CAE Manual
7/94
Installation
Installing CAEPIPE is easy. Two important tasks need to be done after you connect thehardware key securely to an LPT port or a USB port of your computer.
1. Install the hardware key driver and server (from Rainbow Technologies).2. Install CAEPIPE.
CAEPIPE software is distributed on a Compact Disc. In addition to the software requiredfor step 1 above, the disc also contains other helpful material such as answers to frequentlyasked questions (FAQ), CAEPIPE Information document, CAEPIPE Tutorial, utilities such asa hardware key finder, etc. Feel free to browse through the contents and install whicheveris required, or contact our support staff for assistance.
When you insert the CAEPIPE CD (or Autoplay the CD), you will see a window similar tothat shown below on the left. Click on the CAEPIPE button. You will be shown anotherwindow similar to that shown below on the right.
After you install the hardware key driver, you should install CAEPIPE software by clickingon the Install CAEPIPE button.
You will now see the following interactive screens one after another where you are askedthe usual installation questions. Respond appropriately.
You must accept the terms of the License agreement by clicking on Yes before proceeding.
2
-
8/3/2019 CAE Manual
8/94
Installation
We recommend installing to the default folder shown as shown below on the left. If youhave previous installations of CAEPIPE, it will be helpful to name the Start menu folderdifferently for each new version (e.g., CAEPIPE-510J for version 5.10J) as shown below onthe right.
Once you have picked your choices, you can now begin installing or use the Back button toreturn to previous screens to change your choices. Once you click on Install here, CAEPIPEwill be installed.
After installation, you can execute CAEPIPE by double clicking on the Desktop icon or byselecting CAEPIPE from the CAEPIPE-510J folder on the Start menu.
To uninstall CAEPIPE from your computer, select Uninstall CAEPIPE from the CAEPIPE-510Jfolder on the Start menu.
3
-
8/3/2019 CAE Manual
9/94
MenusThis section explains the commands under the different menus in the four CAEPIPEwindows: Layout, Graphics, List and Results. Each is an independent window with its ownmenu and toolbar.
Some of the commands have keyboard shortcuts. They are shown in the online Help.
The menu items (commands) are shown as
CommandCommand
For the dialogs, the tabs are shown asTab
and the buttons are shown as
ButtonButton
-
8/3/2019 CAE Manual
10/94
Main Window File Menu
The Main window is the first window you encounter when you start CAEPIPE.
File Menu
This menu contains commands to open files and set user preferences.
Open last model (Enter)Open last model (Enter)
This command can be quite useful when you need to open repeatedly the same model.Simply pressing Enter from the Main window will open the model for you. There is noneed to go through the Open File dialog.
ImportImport
You can import a CAEPIPE model batch file (.mbf) by using this command.
5
-
8/3/2019 CAE Manual
11/94
Main Window File Menu
PreferencesPreferences
Use this command to set your preferences for automatic saving and backup of the model,setting text and graphics fonts and toolbar preferences.
Preferences command has three tabs - Backup, Fonts and Toolbar.
Backup
Make backup copy
With this checked, everytime you save your model, the previously saved model data iscopied to another file (backup file) that is named model.bak. You can select the location
where you want these files saved (click on Folder). Rename the file to somename.modbefore opening it in CAEPIPE.
Automatic Save
With this checked, and a time interval value entered, CAEPIPE will periodically save modeldata to a file named model.sav, in the directory pointed to by Folder. A new model will besaved to untitled.sav.
In the event of a computer system crash, the most recently saved data can be retrieved.Locate the file (model.sav), rename it to somename.mod, before opening it in CAEPIPE.
FolderFolder
Select any folder to which you (as a user) have write permission. points to thefolder in which the model file (.MOD) that you open is located.
Example: You can create a new folder called CAEPIPE.BAK and specify it as backup & savefolder, so that all backups (.bak) and timed saves (.sav) will be written to this folder.
6
-
8/3/2019 CAE Manual
12/94
Main Window File Menu
Fonts
TextText
Select a font face and size to use inside all CAEPIPE text windows (Layout, List and Results).
GraphicsGraphics
Select a font face and size to use inside the Graphics window.
Toolbar
Show
You may choose to display or not display the toolbar in CAEPIPE windows.
Large buttons
There are two sizes for toolbar buttons. Selecting this command will show the toolbar withlarge buttons.
7
-
8/3/2019 CAE Manual
13/94
Main Window Help Menu
Help Menu
From any CAEPIPE window - Main, Layout, List, Graphics or Results, you have access tothe same Help menu.
HelpHelp
Clicking on Help command opens the CAEPIPE on-line help file inside which you shouldfind this document that you are reading.
TutorialTutorial
The CAEPIPE Tutorial is available separately as an Adobe Acrobat (PDF) file. If Tutorial.pdf
is not inside your CAEPIPE program folder, then either visit our web site www.sstusa.comor contact us at [email protected] to get a copy.
AboutAbout
The About command is the accurate indicator of the CAEPIPE version and the hardware keynumber you are using. Our support staff might ask for this information when you contactthem for support.
Also from the About dialog, you can access the SST web site by clicking on www.sstusa.comand send Email to SST Support by clicking on [email protected]
8
-
8/3/2019 CAE Manual
14/94
Layout Window File Menu
File Menu
This menu contains commands for standard file operations with a few special ones to note:
Open (Ctrl+O)Open (Ctrl+O)
You can open the following CAEPIPE file types from the Open menu.
1. Model files (*.mod)
2. Results files (*.res)
3. Material Library files (*.mat)
4. Material Library files (*.mdb) [old format]
5. Spectrum Library files (*.spe)
Open ResultsOpen ResultsThe Results files (*.res) are opened using the menu File > Open Results. The correspondingmodel file (.mod) must be present in the same directory as the results file (.res). For yourconvenience, the Open Results dialog shows the results file for the currently opened modelif it is already analyzed, if not, the name of the last opened results file is filled in the namefield.
9
-
8/3/2019 CAE Manual
15/94
Layout Window File Menu
ExportExport
Presently you can only export the model data to CAEPIPEs neutral file format (called amodel batch file, .mbf).
10
-
8/3/2019 CAE Manual
16/94
Layout Window File Menu
Print Model (Ctrl+P)Print Model (Ctrl+P)
From here, you can print the model input data (under the Model tab), and change printersettings (under the Printer tab). You can customize the look of your report/printout bychanging the font and page sizes/margins, etc.
You could change the selected printer and customize other settings in the Printer tab (shownnext).
11
-
8/3/2019 CAE Manual
17/94
Layout Window File Menu
AnalyzeAnalyze
Once you are done modeling, use this command to analyze the model. At the end ofanalysis, you are asked whether you want to "View results?" Click on OK or Cancel.
QA BlockQA Block
Type in project-specific information here. This information cannot be modified in the Resultswindow however it can be printed in Results.
12
-
8/3/2019 CAE Manual
18/94
Layout Window Edit Menu
Edit Menu
Using this menu, you can edit properties for elements (under Type column) and data items(under Data column), insert and delete rows, split an element, rotate and renumber partsof the model, change a few properties like friction coefficient for a range of rows, andgenerate copies of existing rows.
Edit type (Ctrl+T)Edit type (Ctrl+T)
Double click on the element in the Type column or press Ctrl+T to edit properties (ifapplicable) of an element (bend, valve, etc.). The appropriate dialog is shown.
Edit data (Ctrl+D)Edit data (Ctrl+D)
Double click on the Data item or press Ctrl+D to edit properties (if applicable) of the item(flange, anchor, etc.). The appropriate dialog is shown.
Insert (Ctrl+Ins)Insert (Ctrl+Ins)
Use Ctrl+Ins to insert an empty row above the present highlighted row in the Layoutwindow. This command is also available from the context menu (by right clicking), in theOffsets (DX, DY, DZ) columns.
13
-
8/3/2019 CAE Manual
19/94
Layout Window Edit Menu
Delete (Ctrl+X)Delete (Ctrl+X)
Use Ctrl+X on a row to delete it. To delete a range of rows, you must select the Deletecommand from the Edit menu, and then type the row numbers to set the range for deletion.If you want to delete till the end of the model, either type in a big number for "To #" such
as 9999 or type in the number (of rows) shown in the title bar in parentheses.This command is also available from the context menu (by right clicking), in the Offsets(DX, DY, DZ) columns.
SplitSplit
Use this command to split a straight element or the straight portion of a bend into two parts.This can be useful to create nodes for supports or applying forces at intermediate locations.To split curved portions of bends (including jacketed bends), specify intermediate nodes atdesired angles in the bend dialog. This command is also available from the context menuby right clicking on the Offsets (DX, DY, DZ) columns.
When you have a long sloping pipe, you can create one long element with the slope builtinto it and use the Split command to break it down into smaller elements. Or you could usethe Slope command.
14
-
8/3/2019 CAE Manual
20/94
Layout Window Edit Menu
SlopeSlope
You can specify the slope of the line you want to model for an element, in terms of itsdirection cosines (DCs).
The main function is to calculate automatically the offsets for a sloping element (that is
not aligned along one of the major global axes). When a pipe slopes (or is routed at anangle) with respect to the global axes, it becomes necessary to calculate the offsets (DX,DY and DZ) using those faithful sine and cosine functions. But, therein lies the problem.Sometimes, calculations might get tricky and time-consuming.
Let us see a few examples.
Example 1: A 20 line in the XZ plane, 10 feet long
Method 1:
Calculate the offsets:
DX = 10 cosine (20) = 9.4 (ft.), DZ = 10 sine (20) = 3.42 (ft.). Simple!
Method 2:Find direction cosines (DCs) for the line (vector). Direction cosines are simply cosines ofthe angles the vector makes with the global X-, Y- and Z-axes. In this case, A=20 (X),B=90 (Y), C=70 (Z). Cosines of these angles are: X comp=0.94, Y comp=0, Z comp=0.342.
Now, position the cursor on the sloping element row, right click under DX/DY/DZ. SelectSlope from the menu, enter these numbers into the X comp, Y comp and the Z compfields of the Slope dialog that opens up, and type the length, 10 ft. Press Enter. CAEPIPEcalculates the respective offsets using the DCs you input.
Once you input the slope, follow this pipe with other elements down the line by inputtingdifferent lengths while you retain the same direction cosines.
Example 2: A 40 line in the X(-Y) plane
Method 2:
Find direction cosines, if the line is at 40 deg. to X-axis in X(-Y) plane, it makes 50 with the(-Y) axis. So, the DCs are: cos (40) = 0.766, cos (50) = 0.643, So, X comp = 0.766, Y comp= -0.643, Z comp = 0.0. Type these DCs and a length into the Slope dialog. Press Enter.
More information about Direction cosines is available under the section on Direction(Reference).
15
-
8/3/2019 CAE Manual
21/94
Layout Window Edit Menu
RotateRotate
You can rotate a model or a part of it about the global axes. CAEPIPE will adjust the offsetsfor new orientation.
ExampleLet us rotate the branch line of the familiar Sample model. The branch line is betweennodes 30 to 80 (rows 8 to 11 in the Layout window). Say, we wanted this branch line to berouted in the -X direction (i.e., it has to be rotated 180).
16
-
8/3/2019 CAE Manual
22/94
Layout Window Edit Menu
Select Rotate from the Edit menu and type in the shown values.
Notice the rotated offsets (now they are in the -X direction).
One thing to note: The valve additional weight is shown in the negative direction becauseof the rotation. If you need to make it positive, edit the Valve (Ctrl+T) properties andchange the DY offset for it from -18 to 18 inches.
17
-
8/3/2019 CAE Manual
23/94
Layout Window Edit Menu
ChangeChange
Use this command for block operations such as changing a friction coefficient for all guidesand limit stops within a range of rows, or changing the material, section or load for a rangeof rows. You are asked for the range when you select this command from the Edit menu.
18
-
8/3/2019 CAE Manual
24/94
Layout Window Edit Menu
Renumber NodesRenumber Nodes
You can renumber existing node numbers in your model using this handy feature. Itbecomes really useful when you have a big model and want to adopt a consistent nodenumbering system throughout after multiple edits. You can renumber all or parts of the
system.Before using this feature, please make a copy of your model and work on the copy.
Example
Assume that for the CAEPIPE Sample model, you wanted to change the node numbers forthe header to begin from 100, and the branch line to begin from 1000. This can be easilydone.
1. Changing header node numbers:
Select the menu Edit > Renumber nodes. The Renumber Nodes dialog will open. In thedialog, type in:
2 and 6 for From Row# and To Row#,
100 for Starting node number and
10 for Increase node numbers by.
Press Enter (or click on OK) and CAEPIPE changes the node numbers.
19
-
8/3/2019 CAE Manual
25/94
Layout Window Edit Menu
2. Changing branch line numbering:
Again, use the menu Edit > Renumber nodes, in the Renumber Nodes dialog, type in
8 and 11 for From Row# and To Row#,
1000 for Starting node number and
10 for Increase node numbers by.
Press Enter (or click on OK) and CAEPIPE changes the node numbers.The final layout looks like the following. Note that CAEPIPE tracks all occurrences of aspecific node number (e.g., 1000, the hanger node, occurs on two rows 4 and 8) throughoutthe model so you do not have to remember to change every occurrence of the same nodenumber in multiple places in your model.
Other reasons you may want to use the Renumbering feature:
1. In a big model, multiple edits sometimes bring about confusing node numbering. Usethis feature to organize the numbering system.
2. You may need to follow a system for numbering just to make parts of the system easilyrecognizable; all branch lines could get node numbers greater than 1000, all bypass linescould get node numbers greater than 5000, and so on.
20
-
8/3/2019 CAE Manual
26/94
Layout Window Edit Menu
GenerateGenerate
This command allows you to generate copies of all or parts of the model while taking careof node numbering and offsets. This is a powerful feature that makes you more productivewhile modeling. Its power is best illustrated by an example.
Example 1:
Assume that we want to go from the first figure to the second figure. There are two ways toreach the end result. The first is by modeling each and every line like shown in the secondfigure. The second is the faster way using the Generate command, as you will see.
21
-
8/3/2019 CAE Manual
27/94
Layout Window Edit Menu
Summary of using the Generate command for the example:
1. First identify the part of the model that repeats and model it. In this case, it is the partcomprising of nodes 40 to 70 (rows 5 to 8).
2. Next, use the Generate command to create four additional branches, each starting with
say 140, 240, 340 and 440 (these node numbers could be any numbers).3. Then, create one connecting element (from node 40 to 140).
4. Further generate three additional connecting elements.
That is it. A number of figures follow to depict the above process pictorially.
The above window shows the layout for the starting point of the model. Use the Generatecommand.
Notice the four sets that are generated (only the first one marked in the following figure).
22
-
8/3/2019 CAE Manual
28/94
Layout Window Edit Menu
Look at the graphics that corresponds to the above Layout window.
23
-
8/3/2019 CAE Manual
29/94
Layout Window Edit Menu
Next, create one connecting element between 40 and 140, and generate the remainingthree.
Type 40 on an empty row, Tab to Type, press "F" for "From," press Enter (rows 25 and 26above). Now, generate the rest.
24
-
8/3/2019 CAE Manual
30/94
Layout Window Edit Menu
25
-
8/3/2019 CAE Manual
31/94
Layout Window Edit Menu
Final model is the desired result. So, as you saw, Generate command allowed us to createfour branch lines from one existing line in three operations.
Example 2:
See example under Beam section in Reference: (Example 1: Pipe Rack using Beams) p. 107.
RegenerateRegenerate
Sometimes, owing to multiple edits, the model may be in an indeterminate stage. If youhave made many edits, use this command to regenerate the model which will reinterpretthe input and bring the model to a consistent state.
Duplicate Last Row (Ctrl+Enter)Duplicate Last Row (Ctrl+Enter)
This is another handy feature that increases your productivity. For those rows that repeatthemselves (except for node number), this is a time saver. This is useful in modeling piperacks or straight runs of pipe. Simply input all data on to a row and press Ctrl+Enter toduplicate this row on to the next with the node number automatically incremented.
A Location/Comment/Hydrotest row cannot be duplicated. Neither can an inserted rowbetween two existing rows. This command works only on new empty rows at the end ofthe model. If you press Ctrl+Enter right after a Location/Comment/Hydrotest row. CAEPIPEwill duplicate the row before the Location/Comment/Hydrotest row.
26
-
8/3/2019 CAE Manual
32/94
Layout Window View Menu
View Menu
A few Graphics window commands can be carried out from here.
Graphics (F2)Graphics (F2)
Use this command to move focus to the Graphics window. If the window is not open, thenF2 will open the Graphics window and move focus to it.
Viewpoint (F4)Viewpoint (F4)
Use this command to set the graphics viewpoint. Several useful buttons inside the dialogallow you to change viewpoint to a preset one. For example, if you want to see the "plan"view (Y-vertical), click on "Y view" button.
Previous View (F5)Previous View (F5)
Use this command to display the previously viewed graphics image in the Graphics window.The last used zoom level and area of the image are brought back into view.
Zoom All (Ctrl+A)Zoom All (Ctrl+A)
Use this command to view the whole model inside the Graphics window. Note that thiscommand does not move focus to the Graphics window but brings the whole model
graphics into view.
List (Ctrl+L)List (Ctrl+L)
This is one of CAEPIPEs unique features that allows you to view itemized lists of everyinput data (pipes, bends, materials, valves, spectra, etc.) in a separate window. See moredetailed explanation under the section List Window in Reference.
27
-
8/3/2019 CAE Manual
33/94
Layout Window View Menu
Find Node (Ctrl+F)Find Node (Ctrl+F)
Use this command to search for a node number inside this window.
28
-
8/3/2019 CAE Manual
34/94
Layout Window Options Menu
Options Menu
This menu allows you to specify analysis options, units, font and the node number increment(for automatic generation of the next node number while inputting a model).
AnalysisAnalysis
The Analysis Options dialog is shown. Here you can specify analysis options related topiping codes, temperature, pressure, dynamic analysis, etc., in various tabs of the dialog.
Code
On this tab you can choose the piping code and also set options for that piping code.
Piping code
The piping code can be selected from the "Piping code" drop-down combo box. Thefollowing piping codes are available:
None B31.1
B31.1 (1967)
B31.3
B31.4
B31.5
B31.8
ASME Section III Class 2 (1980, 1986 and 1992)
BS 806 (British)
29
-
8/3/2019 CAE Manual
35/94
Layout Window Options Menu
EN 13480 (European)
Norwegian (1983 and 1990)
RCC-M (French)
CODETI (French)
Stoomwezen (Dutch) Swedish
Z183 (Canadian)
Z184 (Canadian)
Notes:
When the selected piping code is "None," a static analysis load case, which includes weight, pressure, thermal, cold spring and static seismic loads, all applied at the sametime, is available for analysis.
For some piping codes, you need to select an additional option (e.g., Design Factor forB31.8, equation level for ASME and RCC-M, Location Factor for Z183 and Z184). Theseare shown below.
30
-
8/3/2019 CAE Manual
36/94
Layout Window Options Menu
Include axial force in stress calculations
By checking or unchecking this box, you include or exclude axial force in stress calculations(F/A term). This option applies to all stresses (Sustained, Occasional and Expansion). Thisoption is given here since some piping codes do not clearly state the axial terms inclusion.When this is included, the axial term F/A (where F=axial load, A=Pipe cross-sectional area),is included in calculation of all stress equations, SL, SO and SE.
Use Liberal Allowable Stresses
For B31.1, B31.1(1967), B31.3, B31.5 and CODETI piping codes, the allowable expansionstress may be increased by a difference between the allowable sustained stress and theactual sustained stress times the stress range reduction factor. See Thermal Expansion StressRange or equivalent under each piping code in Appendix A.
A piping code committee member opines: Perhaps the term "liberal allowable" is not thebest to describe the allowable. The allowable stress in B31.1 Eq. 13, i.e., SA + f(ShSL),can be used anytime. The only prerequisite is knowing the SL stresses, which will only bethe case after the supports are known or implicit. The Eq. 1 allowable stress, S
A, is the
allowable stress traditionally used in the flexibility analysis when no supports other thanthe equipment anchors are known. The flexibility analysis is used to determine whetherthe layout of piping between the equipment anchors is adequate. The displacementsdetermined in the flexibility analysis will allow the designer to devise the pipe weightsupports to interfere with the flexibility of the pipe as little as possible, i.e., the designer willuse rigid supports where the piping does not move much, use variable springs where thepiping moves a small amount (most typically 1/4" to 4"), and use constant springs wherethe movement is great (again, typically over 4"). For lateral loads the same concept as usedfor the pipe weight supports is used for the lateral supports, i.e., if lateral displacements aresmall, rigid supports may be used, for larger lateral movements, gapped or shock suppressorsupports are used (although shock suppressor supports require considerable maintenance
attention and in the long run are usually not preferable to gapped supports).
31
-
8/3/2019 CAE Manual
37/94
Layout Window Options Menu
Temperature
On this tab you can set options related to thermal loads.
Reference Temperature
Type in the reference temperature here. It is usually 70 F (21.1 C). This temperature isused for a few things. One, it is used to lookup the material properties table for the valueof the cold modulus (cold = Reference). Two, this temperatures corresponding coefficientof thermal expansion is used for thermal expansion range calculations [e.g., T1 T2 = (T1 Tref) (T2 Tref)].
Number of Thermal cycles
The number of thermal cycles is used to determine the stress range reduction factor, f,which is used to reduce the allowable expansion stress range, SA.
Number of Cycles Factor (f)
7,000 and less 1.0Over 7,000 to 14,000 0.9Over 14,000 to 22,000 0.8Over 22,000 to 45,000 0.7Over 45,000 to 100,000 0.6
Over 100,000 0.5The typical equation for calculating thermal expansion stress range (e.g., for (B31.1) code)is:
SA = f(1.25Sc + 0.25Sh)
where
Sc = allowable stress at cold temperatureSh = hot allowable stressf = stress range reduction factor (from the above table).
32
-
8/3/2019 CAE Manual
38/94
Layout Window Options Menu
Number of Thermal Loads
The number of thermal loads is selected here. Up to three temperature loads may beapplied as part of Load (along with three pressures). The actual temperatures and pressuresare entered under Load. See Load in Reference.
Thermal = Operating Sustained
Thermal load case results can be calculated as the difference between the Operating andthe Sustained load cases, i.e., the thermal load case is not solved independently. This is therecommended procedure to solve thermal cases (T1, T2, T3) especially when nonlinearities(limit stops, friction, etc.) are present.
Solve Thermal case
Results for the thermal load case are obtained from solving this case independently.
Elastic Modulus
The elastic modulus of the materials may be used at the reference temperature (Coldmodulus, recommended for code compliance calculations) or temperature dependentmodulus (Hot modulus) may be used for support load calculations for Sustained andOperating load cases. Cold modulus is always used for the thermal load case.
33
-
8/3/2019 CAE Manual
39/94
Layout Window Options Menu
Pressure
On this tab you can set options related to pressure loads.
Pressure Stress
The longitudinal pressure stress may be calculated as:pD/4t or pd2/(D2 d2)
Peak Pressure Factor
For occasional loads (seismic, spectrum and wind), the longitudinal pressure stress (in
pD/4t) is multiplied by this factor.
Bourdon Effect
Bourdon effect is the tendency of straight pipes to elongate and bends to straighten dueto internal pressure. This may be included or excluded from the analysis by checking orunchecking the box.
By default this effect is treated as an expansion load and included in the expansion andoperating load cases. It is not applied in the sustained and occasional load cases.
If the environment variable "BOURDONP" is set, the Bourdon effect is treated as sustainedload and included in the sustained and operating load cases. It is not applied in theexpansion load cases.
For a straight pipe, the following equation is used.
P ressure deflection =Pressure rm L (1 2)
2 E tWhere
rm = mean radius of the pipeL = length of the pipe = Poissons RatioE = Elastic Modulus (Axial modulus in the case of FRP pipes)t = pipe thickness
34
-
8/3/2019 CAE Manual
40/94
Layout Window Options Menu
Pressure Correction for Bends (Pressure stiffening effect)
Pressure correction for bends is specified separately and is unaffected by Bourdon effect.In large diameter thin-wall bends, pressure can significantly affect the flexibility and SIF. Ifpressure correction for bends is used: the Flexibility of the bend is divided by
1 + 6
P
E
r
t
7/3Rr
1/3
and the SIF for the bend is divided by
1 + 3.25
P
E
r
t
5/2R
r
2/3
Where
P = pressure
E = elastic modulusr = mean radius of matching pipet = nominal wall thicknessR = bend radius
Pressure correction decreases the flexibility of the piping system (by increasing the stiffnessof the system because of the stiffened elbows). Hence, the system frequencies (in modalanalysis) tend to increase.
35
-
8/3/2019 CAE Manual
41/94
Layout Window Options Menu
Dynamics
On this tab you can set options related to dynamic analysis.
Cutoff Frequency
The modal analysis will terminate either when the number of modes requested has beenextracted or when the frequency (in Hz) exceeds the cutoff frequency value, whicheveroccurs first. Typical value for cutoff frequency is 33 Hz, which is reasonable for earthquakeanalysis. The maximum frequency you can input is 9999 Hz.
Number of Modes
The lowest number of modes to be extracted is specified here which is used to allocatememory for modal solution. The cutoff frequency and number of modes are used togetherto arrive at the modal solution. The modal solution is stopped when the cutoff frequency isreached or when the number of modes is reached, whichever occurs first. The maximumnumber of modes that can be extracted is 999.
Include Missing Mass Correction
Missing mass correction to the response spectrum analysis can be included using this checkbox.
Use Friction in Dynamic Analysis
Friction is optional in dynamic analysis. Friction is mathematically modeled by usingequivalent stiffnesses. If friction is included in dynamic analysis, the values of the equivalentstiffnesses from the first operating case are used.
36
-
8/3/2019 CAE Manual
42/94
Layout Window Options Menu
Misc
On this tab you can set miscellaneous options.
Include Hanger stiffness
When the checkbox is checked, the hanger spring rates are added to the overall stiffnessmatrix. This is recommended as it is more accurate analysis.
If the checkbox is not checked, the hanger stiffness is not include in the analysis. Someusers prefer this as it more closely matches "hand calculations."
Vertical DirectionThe vertical global axis for the model may be specified as Y or Z. Be careful when youchange this setting on an existing model because all the offsets from the previous verticalaxis will be transferred to the new vertical axis.
37
-
8/3/2019 CAE Manual
43/94
Layout Window Options Menu
Units (Ctrl+U)Units (Ctrl+U)
This is one of the commands in CAEPIPE that gives you a lot of flexibility. You can set anycombination of units: English, SI or Metric, for any item. For convenience "All English," "AllSI" and "All Metric" buttons which can set all the units to that particular choice with a single
button click are available. A few consultants in the US use stiffnesses in lb./in. but rest of the items in SI for theirinternational customers. The specific combination that you create is saved with the modelso you do not have to reset them every time. You could do your analysis in English unitsand present your results to your client in SI units with the click of a button.
All EnglishAll English
All English units are shown below.
38
-
8/3/2019 CAE Manual
44/94
Layout Window Options Menu
All SIAll SI
All SI units are shown below.
All MetricAll Metric
All Metric units are shown below.
39
-
8/3/2019 CAE Manual
45/94
Layout Window Options Menu
FontFont
You can display the text in all CAEPIPE text windows (Layout, List and Results) in a fontface and size of your choice. Here, the font chosen is Letter Gothic, 9 point:
Node IncrementNode Increment
You can increase your productivity by having CAEPIPE automatically increment the nodenumber when you model a system in CAEPIPE. You can turn this feature off by specifyinga zero (0) increment here. The default is set to 10.
40
-
8/3/2019 CAE Manual
46/94
Layout Window Loads Menu
Loads Menu
From this menu, you can specify the load cases for analysis.
Load casesLoad cases
Click on this command to select the different load cases for analysis. Most of the time,selecting a load case is as simple as checking the corresponding checkbox.
For a few others, load cases appear in this dialog only after you input the related data. Forexample, to perform a Response Spectrum analysis, you need to
First input Spectrums (under Misc menu)
Then, select those spectrums under the menu Loads > Spectrum.
Finally, you go into Load cases and check the box next to Response Spectrum.
As another example, the Cold Spring load cases do not show up in this dialog if you havenot input a "cut pipe" element in the layout.
Further, multiple expansion and operating load cases appear here only when you setmultiple thermal loads under Options > Analysis > Temperature in the Layout window.
41
-
8/3/2019 CAE Manual
47/94
Layout Window Loads Menu
Static Seismic LoadStatic Seismic Load
Use this load to apply static seismic loads (g-loads) to the model. CAEPIPE applies the inputg-load to the piping system mass. The seismic loads are analyzed separately for X, Y andZ directions. The computed results (displacements, forces and moments) from each of the
three load cases are combined using Absolute sum or Square root of sum of squares (SRSS)which is user specified. When Piping code = None is selected, only an algebraic sum isperformed.
Static seismic is an unsigned case and you will not see a sign (+ or ) in the results for thiscase.
Under menu Loads > Load cases, check the box next to Static Seismic (gs) to select thiscase for analysis. This load is treated as an Occasional load.
This g-load is applied only in the specified direction, i.e., a Z (g-load) of -0.189 is appliedonly in the -Z direction, not +Z.
42
-
8/3/2019 CAE Manual
48/94
Layout Window Loads Menu
The g-load can be calculated from any of the several sources available (ASCE A58.1, UBC,etc.). Guidelines from ANSI A58.1-1988, "Minimum Design Loads for Buildings and OtherStructures" are used in the example below.
Piping is assumed to be equivalent to equipment thus giving a force coefficient, Cp as 0.3.
1. First, based on the map below (Contiguous 48 States+Alaska/Hawaii/Puerto Rico), identifythe seismic zone and its corresponding coefficient (Z).
Seismic Zone Coefficient Z
4 1.00003 0.75002 0.37501 0.18750 0.1250
2. Determine the Importance Factor, I as follows:
I = 1.5, For piping required in an emergency or piping with contents representing
significant hazard to human lifeI = 1.0, For other piping
3. Calculate the acceleration (gs) as 0.3 Z I
43
-
8/3/2019 CAE Manual
49/94
Layout Window Loads Menu
Example:
For a power plant required to operate in an emergency, located in Anchorage, Alaska,calculate the design earthquake load coefficient for piping required to operate the plant.
1. From the map above, seismic zone is 4; from the table above, corresponding coefficient
is 1.0.2. For piping required to operate in an emergency, the Importance factor is 1.5.
3. Calculate acceleration (gs) as 0.3 1.0 1.5 = 0.45
The acceleration or g-load, 0.45g, needs to be applied in the desired horizontal/verticaldirections.
Static Seismic Analysis
CAEPIPE computes the inertia force (as mass acceleration for each direction and appliesit as an occasional load. From the example above, assume we applied 0.45g in X, Y andZ directions. CAEPIPE applies an X acceleration (of 0.45g) first and solves the case. This
procedure is then applied independently to the accelerations in Y and Z directions.
The above procedure results in three sets of solutions (displacements, element forces andsupport loads) to acceleration loads in X, Y and Z directions, which are typically combinedin some manner. In CAEPIPE, two directional combination methods are available: SRSS(Square root of sum of squares) and ABS (Absolute).
In the SRSS method, displacements, element forces, and support loads from the three X, Yand Z accelerations are squared individually and added. The square roots of these respectivesums are the displacement, element force and moment, and support load at the given node.In the ABS method, all absolute values of displacements, element forces and moments, andsupport loads are added to get the total displacements, element forces and support loads.
The occasional stresses (SO) are added to SL (Sustained stress) and shown under Occasionalstresses (SL + SO).
44
-
8/3/2019 CAE Manual
50/94
Layout Window Loads Menu
Wind LoadWind Load
You can apply wind load to all or parts of your model. This load is applied as a lumped(concentrated force) load at the nodes (i.e., it is not a distributed load along the element). Awind profile is required for the region in which you (plan to) have the system installed. To
exclude an element from wind loading, the Load for it should have a "No" for Wind load.
Shape factorInput a shape factor value here. CAEPIPE uses a constant value for shape factor. See ANSIA58.1, "Minimum Design loads for Buildings and other Structures" for more information.
Direction
Input the direction of the wind in terms of the direction cosines (examples: for wind in Zdirection, Z comp = 1; for wind in 45 X-Y plane, X comp=1, Y comp=1, Z comp=0). Seesection on Direction in Reference.
Wind Profile
You need to input values for wind velocity or pressure at different elevations. CAEPIPEinterpolates the wind load on an element from these values based on the elevation of its
center.
Units
You can specify the units for elevation, pressure and velocity.
Wind Pressure
The wind pressure in (lb/ft2) is calculated as:
Wind pressure = 0.0032 Wind velocity2 Shape factor
where Wind velocity is in (mph).
45
-
8/3/2019 CAE Manual
51/94
Layout Window Loads Menu
Spectrum LoadSpectrum Load
The spectrum load can only be input after spectrum(s) are input (under menu Misc >Spectrums).
X, Y and Z spectrum
Select a spectrum from the drop-down combo box, which are input in the spectrum tablefor each direction.
Factor
The multiplying (scale) factor for the spectrum is input here.
Mode Sum
Pick one of three choices, SRSS (square root of sum of squares), Closely spaced or Absolute.See section on Dynamic Analysis in Reference for more information.
Direction Sum
Pick one of two choices, SRSS (square root of sum of squares) or Absolute. See section onDynamic Analysis in Reference for more information.
46
-
8/3/2019 CAE Manual
52/94
Layout Window Loads Menu
Time History LoadTime History Load
Any phenomenon that gives rise to loads that vary with time can be input into CAEPIPEfor time history analysis. You may hand calculate these values or use a simulation program(such as a transient fluid flow program for fluid hammer analysis) to get the variation of
forces or moments with respect to time at different points in the piping system. These loadsare input into CAEPIPE as time functions which are later applied at the corresponding nodesof the piping system as "Time Varying Loads."
Time functions (input under menu Misc > Time Functions) are a series of non dimensionalvalues versus time, which describe the variation of the forcing function with respect to time.The actual value of the time function at any time is found by linear interpolation betweentime points.
When you input a "Time Varying Load" at a node, you may apply a scale factor, if necessary,along with the direction of the force or moment.
CAEPIPE then will apply these loads to compute the response of the piping system byperforming a time history analysis.
Various parameters for time history analysis are specified in the Time History AnalysisControl dialog.
Time step
The time step (time interval) the analysis is performed at should be typically no more than10% (smaller the better) of the period of the highest frequency of interest, i.e., higher thefrequency, smaller the time step, e.g., for a 33 Hz maximum frequency, the time step wouldbe less than 0.003 seconds.
Number of time steps
The time history response is calculated for a total time (seconds) of Time step Numberof time steps. This is how long you want to study system response. The total time mayexceed the range of available data in the time function. The time function is only a forcingfunction. But, CAEPIPE can compute system response to that forcing function well afterthe forcing function ceases. For example, the effect of a really heavy steam hammer couldlinger on for a minute, and your forcing function data could span only 8s (seconds).
47
-
8/3/2019 CAE Manual
53/94
Layout Window Loads Menu
Output interval
The output interval is the multiple of time step at which you want CAEPIPE to save (andlater display) results. For example, assuming a time step of 0.001s, if you wanted to seeresults at every 100th time step (0.1s, 0.2s, 0.3s, and so on), enter 100 for output interval.You need to check the "Save Results" checkbox to see these time varying results whichare saved in the file model.rth. If the "Save Results" checkbox is not checked, only theenveloped results are available and not the variation with time. Note that the .rth files maybe very large for large models with many time steps.
Damping
The damping factor expressed as a percentage (not as a fraction). Enter 5 not 0.05 for 5%damping.
Example:
Input: Time step = 0.01s, Number of time steps: 1000, Output interval: 10, Damping: 5%,
Save Results checkbox Checked.CAEPIPE calculates the solutions at every 0.01s up to 10s. The results are saved every 0.1sin the .rth file for output. Note however that CAEPIPE calculates the enveloped (maximums)results at every time step interval and not the output interval. The output interval is strictlyfor display purpose in the results and does not affect analysis.
The Time Varying Load dialog is shown below:
The Time Varying Load at a node is specified in terms of its direction, units, the associatedtime function and a scale factor.
48
-
8/3/2019 CAE Manual
54/94
Layout Window Loads Menu
Harmonic LoadHarmonic Load
Various parameters for harmonic analysis are specified in this dialog.
Harmonic loads can be loads from any sinusoidal loading, such as from rotating equipment,or reciprocating pumps on a pipeline. The magnitude of the loading needs to be determined
before analysis. If only one compressor is on a line, then just one harmonic load is input. Ifmore than one load are acting on the same line, then the phase (angle) or the separation intiming of application of each harmonic load becomes important (for example, the two loadsmay be equal and opposite to each other thus canceling out any dynamic imbalance, or thetwo loads can be in the same direction, say +X and separated by 30 deg.-phase angle). So,the situation must be carefully analyzed before imposing the loads.
Damping
This factor is applied to all the modes. You need to input percent of critical damping, notas a fraction of critical damping (Example: For 5%, enter 5, not 0.05)
Combination
Modal responses are combined using one of two methods. Choose between Root meansquare (RMS) or Absolute sum (which may be too conservative).
After you input the data here, then apply Harmonic loads at nodes of interest. Then, selectHarmonic under the menu Loads > Load cases for analysis.
The Harmonic Load dialog is shown below:
The harmonic load can be imposed as a Force (FX/FY/FZ) at a specified frequency andphase angle. The user may be able to get more information on the harmonic loading (mass,rpm, eccentricity, etc.) from the manufacturer of the equipment.
Harmonic response is an unsigned case and you will not see a sign (+ or -) in the resultsfor this case.
49
-
8/3/2019 CAE Manual
55/94
Layout Window Misc Menu
Misc Menu
A few utilities such as Check bends and connections, sundry items such as opening thelist screens for materials, sections, loads, pumps, compressors and turbines, and commandsto enter data for spectrums, time functions, etc., are among the commands on this menu.When Piping code is set to None under menu Options > Analysis, all items from Pumps toSoils (inclusive) are disabled.
Coordinates (Ctrl+Shft+C)Coordinates (Ctrl+Shft+C)
This command lists the coordinates of all the nodes (including internally generated nodessuch as A, B nodes) in the model.
50
-
8/3/2019 CAE Manual
56/94
Layout Window Misc Menu
Straight line distance between two nodes can be found by using the menu View > Distancecommand (Ctrl+D) in the coordinates window.
Element types (Ctrl+Shft+T)Element types (Ctrl+Shft+T)/
Data types (Ctrl+Shft+D)Data types (Ctrl+Shft+D)
You can open these dialogs that contain the different elements or data items you can inputat a node. You can also open the same dialogs by clicking on the header row in the Layoutwindow or right clicking in the Type or Data column on an empty row.
More information about these commands is available under Layout Window in Reference.
Check BendsCheck Bends
Incorrectly and incompletely modeled bends are identified by CAEPIPE when you selectthis command. Such bends must be corrected before models can be analyzed.
Case 1 (Incorrect modeling)
An "Invalid Bend" occurs if the bend geometry is input incorrectly in the layout. Forexample, for 90 bends, the bend radius should be less than or equal to the shorter of thelengths (from the previous node to the bend node or from the bend node to the next node).
51
-
8/3/2019 CAE Manual
57/94
Layout Window Misc Menu
Case 2 (Incomplete modeling)
A bend needs to be given a change in direction from the previous direction on the rowbelow it. If this change is either not specified or incorrectly specified, CAEPIPE flags thisbend as an invalid bend. An example follows.
When you select the Check bends command under the Misc menu, you get the followingmessage for this model.
52
-
8/3/2019 CAE Manual
58/94
Layout Window Misc Menu
By studying the image and the Layout window above, you can see that the bend at node 20turns from X direction into Z direction, and the bend at node 30 turns from Z direction intoY direction. But, the bend at node 40 incorrectly turns from Y direction into Y direction. Tocorrect this, this bend needs to turn into any direction other than Y. The following screenshots show the correction. The bend at node 40 now turns into Z direction.
When you run the same Check bends command again, you get the following message.
53
-
8/3/2019 CAE Manual
59/94
Layout Window Misc Menu
Check ConnectionsCheck Connections
Use this command to check for missing connections between pipes. By studying thefollowing two figures, can you identify what is wrong with the modeling? Check connectionscommand will.
By studying the previous Layout window, you will notice that even though node 50 seemsto be on the header (node 10 to node 25), it actually is not. Node 10 connects directly tonode 20 which connects to node 25. The loop begins from node 20 and goes up to node50. But 50 is not defined on the header. So, there is no connection between the loop andthe header.
54
-
8/3/2019 CAE Manual
60/94
Layout Window Misc Menu
When you run the Check connections command, you get the following message.
So, you might want to run this command on complicated models with loops just to ensurethat all such connections are properly modeled.
Corrected modeling is shown next. Notice that node 50 is now defined as part of the headerfrom node 10 to node 25.
Materials, Sections and LoadsMaterials, Sections and Loads
Please see the respective sections with the same titles in Reference.
Beam Materials, Beam Sections and Beam LoadsBeam Materials, Beam Sections and Beam Loads
These three can be found under Beam in Reference.
Pumps, Compressors and TurbinesPumps, Compressors and Turbines
Please see the respective section with the same title in Reference.
55
-
8/3/2019 CAE Manual
61/94
Layout Window Misc Menu
SpectrumsSpectrums
There are three methods for inputting spectrums.
1. Input spectrums directly into the model.
2. Create a spectrum library and load spectrums from it.3. Input spectrums from a text file.
When you use the first two methods, you may use menu Options > Spectrum command toset the different units for the X- and the Y-axes, and also choose the interpolation method.
1. Input spectrums directly into the model
Select Spectrums from the Misc menu. You are shown the List window for spectrums. Starttyping values into it. The frequencies or periods do not have to be in an ascending order.CAEPIPE will sort them later. You can input as many values as required.
56
-
8/3/2019 CAE Manual
62/94
Layout Window Misc Menu
2. Create a spectrum library and load spectrums from it
From the Main, Layout or Results window, select menu File > New.
Select Spectrum library. The spectrum library List window is shown. Start typing values intoit.
The frequencies or periods you type in do not have to be in an ascending order. CAEPIPEwill sort them later. You can input as many values as required. Be sure to save the file (itwill be saved to a filename you specify, with a .spe extension) using the Save command inthe File menu.
Now, open the CAEPIPE model that needs these spectrums. Open the saved library (menuFile > Library) and input spectrums into the model from the shown list.
57
-
8/3/2019 CAE Manual
63/94
Layout Window Misc Menu
3. Input spectrums from a text file
This method involves creating a separate text file (in the format shown below) for eachspectrum you want to input. The steps are given below.
a. For each spectrum, on the first line, type the Name of the spectrum (up to 31 chars).
On the second line, type units for Abscissa (X-axis) and Ordinate (Y-axis) axes, separatedby a space.
After these two lines, on each line, you can input a value pair. You can input as many ofthese value pair lines as required.
b. Each spectrum should be saved to a separate text file. More than one spectrum shouldnot be input in one text file as it cannot be read into CAEPIPE.
c. Now, open the CAEPIPE model that needs these spectrums. Select Read Spectrum fromthe File menu, read all text files you created one after the other.
The format of a spectrum text file is shown below. The spectrum that is read appears onthe row where the yellow highlight is placed (under the Name column). You can use theEdit menu commands to insert an empty row or delete an existing spectrum. Ensure thatno two spectrums share the same Name. CAEPIPE issues a warning should such occur.
The spectrum text file should be in the following format:
Name (up to 31 characters)
Abscissa units Ordinate units
Abscissa value1 Ordinate value1
Abscissa value2 Ordinate value2
. .
. .
. .
Where
Abscissa units: 0 = Frequency (Hz)
1 = Period (Sec)
Ordinate units: 0 = Displacement (inch)
1 = Displacement (mm)
2 = Acceleration (in/sec2)
3 = Acceleration (mm/sec2)
4 = Acceleration (gs)
58
-
8/3/2019 CAE Manual
64/94
Layout Window Misc Menu
Example file
Test Spectrum 1
0 2
1 190
2 2203 250
4 1932
5 1000
6 1800
. .
. .
Analysis note:
While analyzing the response spectrum case, when a mode (frequency or period) fallsoutside the spectrum table, CAEPIPE issues a warning and uses the value correspondingto the closest frequency or period in the spectrum table (that is, CAEPIPE uses the lowest
frequency if the calculated frequency or period is lower than the spectrum table or uses thehighest frequency if the calculated frequency or period is higher than the spectrum table).
Once you are done inputting the different spectrums using any one of the three methods,you need to input the Spectrum load itself under the menu Loads > Spectrum in the Layoutwindow.
Force SpectrumsForce Spectrums
See section on Force Spectrum in Reference.
59
-
8/3/2019 CAE Manual
65/94
Layout Window Misc Menu
Time functionsTime functions
Time functions are nondimensional (i.e., a series of time versus value pairs) tables whichdescribe the variation of the forcing function with respect to time. Usually, a transient fluidflow analysis program computes forces as a function of time at all changes in directions
(bends/tees) and other points of interest. These forces/moments result from a transientevent such as a fluid hammer. Separate force-time histories are then input as time functionsand applied as Time Varying Loads within CAEPIPE at the corresponding nodes of interestin the piping model.
In CAEPIPE, the time function you define can have any interval between two time values.You can make that table as fine as you want it to be.
You must have a zero entry for the Value next to the first Time input. Time history analysisbegins at time t=0.0. You can input as many time-value pairs as required.
There are two methods for inputting time functions.
1. Input time functions directly into the model.
2. Create a text file for each function and read it into CAEPIPE.
1. Input time functions directly into the model
Click on menu Misc > Time functions to type in time functions. Time is measured inseconds. Value is nondimensional. You can assign units to these Values when you input aTime varying load at a node. For now, simply start typing the time-value pairs. After youare done, input parameters for the Time History Analysis Control dialog, and then inputTime Varying Loads at nodes of interest.
60
-
8/3/2019 CAE Manual
66/94
Layout Window Misc Menu
2. Create a text file for each function and read it into CAEPIPE
Read these text files into CAEPIPE using the menu File > Read Time Function command.For each function, you need to type a Name (up to 31 characters) on the first line, type timefollowed by a Value (separated by a space) on the following line. You can input as manytime-value pairs (one on each line) as required.
The format of the time function text file is shown below. The time function that is read froma file appears on the row where the yellow highlight is placed (under the Name column).You can use the Edit menu commands to insert an empty row or delete an existing timefunction. Ensure that no two time functions share the same Name. CAEPIPE issues a
warning should such occur.Time Function 1
0 0
0.1 0
0.2 0.025
0.3 26.65
0.4 112
0.5 806
0.6 7984
0.7 1882
0.8 2531
0.9 2480
1 2109
. .
. .
Once you are done inputting time functions, you need to specify the parameters in theTime History Analysis Control dialog under menu Loads > Time History.
61
-
8/3/2019 CAE Manual
67/94
Layout Window Misc Menu
Then, you need to specify Time Varying Loads at the applicable nodes in the model. Thefollowing figure shows the time function as a time-varying force applied in the Y direction(FY) at node 100. Under Units, you can specify one of several depending on whether youare applying the Values in the time function as a force (FX, FY, FZ) or a moment (MX, MY,MZ). For more details, please see discussion under menu Loads > Time History.
SoilsSoils
See Buried Piping Example in the section on Buried Piping in Reference.
62
-
8/3/2019 CAE Manual
68/94
Layout Window Window Menu
Window Menu
CAEPIPE can keep up to four windows open simultaneously for your convenience for amodel file.
The windows are:
Layout Graphics
List, and
Results
From any window, you can move focus from that window to any other window (such asGraphics or List) using a Hotkey. Hotkey F2 will move focus between text (Layout, List andResults) and Graphics windows, and F3 between open text windows (between Layout andList).
Users who have a small monitor and work with maximized windows for input, list, graphicsand results, will see the advantage of these hotkeys (F2 and F3). In such a setting, one
keypress (F2 or F3) will quickly move the focus to another window (without having to eitherminimize the one where the focus is or switch to another window through the taskbar).
From the Layout window:
From the List window:
From the Graphics window:
From the Results window:
Note: In the above Window menu from the Results window, if you moved focus to theLayout window, then the hotkey F3 would be assigned to Layout (not List as shown). So,the Window menu would look like:
63
-
8/3/2019 CAE Manual
69/94
Graphics Window File Menu
File Menu
This menu has commands for printing and copying graphics images to the clipboard. Youcan also set the drawing size for a printer/plotter and type in a new title for the image.
Print (Ctrl+P)Print (Ctrl+P)
The Print command opens the the Print Graphics dialog which allows you to select a printerand customize other print settings.
Printer
On the Printer tab, you can setup the printer and the graphics print page as well as selectthe font for printing graphics.
FontFont
Note that the font you select here is different from the Font selected in the Graphics Fontdialog under the Options menu. The Font command here sets the font for printing only, and
the one under the Options menu sets the font to use for Graphics display only as explainedon p.74.
64
-
8/3/2019 CAE Manual
70/94
Graphics Window File Menu
PreviewPreview
Before you print an image, you can preview it by clicking on this button.
While in the Preview mode, click on Close to return to the Graphics window or click onPrint to send the job to the printer.
65
-
8/3/2019 CAE Manual
71/94
Graphics Window File Menu
Print to FilePrint to File
This can be a useful command to convert the line drawing (vector) graphics to other vectorformats such as an Encapsulated Postscript (EPS), Windows Enhanced Metafile (EMF),AutoCADs DXF or HPGLs PLT. You can specify a filename for the graphics file. CAEPIPE
can also convert other vector graphics such as nonrendered stress and stress ratio plots,deflected and mode shapes to the above vector formats.
Note on DXF output
CAEPIPE puts only the model information including the line drawing into a DXF file in
different layers. It does not put any results (like stresses or deflected shapes) to a DXF file.
Print Dialog for OpenGL Rendered Images
For OpenGL rendered images, you will see a different Print dialog. Here, as in the earlierPrint dialog, you can select a printer and customize certain print settings. The resolutionand image background can be set, too.
66
-
8/3/2019 CAE Manual
72/94
Graphics Window File Menu
Setting the resolution to High might take up a lot of system memory and slow your systemdown. Should such happen, use the Low or Medium setting.
PreviewPreview
Preview the OpenGL graphics rendering by clicking on this button.
67
-
8/3/2019 CAE Manual
73/94
Graphics Window File Menu
Copy (Ctrl+C)Copy (Ctrl+C)
You can copy the displayed graphics image to the clipboard and then paste this imageinto any other program that accepts it. For example, you can copy the rendered view of amodel and paste it into your paint or a graphics processing program so that you can use
the finished image (possibly with your annotations) in a word processing program of yourchoice to generate a report.
Drawing SizeDrawing Size
The drawing size command applies only to DXF and PLT files. Before you generate a DXFor a PLT from menu File > Print > Print to File, you need to set the drawing size here. Thedefault is set to A size (Letter 8.5" x 11").
There are several US and ISO sizes available.
Plot TitlePlot Title
For the graphics image printout (or for one copied through Copy command), you may typein an image title different from the model title (in the Layout window). Clicking on Resetwill restore the title to the original model title.
68
-
8/3/2019 CAE Manual
74/94
Graphics Window View Menu
View Menu
This menu contains commands for graphics operations.
Viewpoint (F4)Viewpoint (F4)
Use this command to set the graphics viewpoint. Several useful buttons inside the dialogallow you to change viewpoint to a preset one.
For example, if you want to see the "plan" view (Y-vertical), click on "Y view" button.
Previous View (F5)Previous View (F5)
Use this command to display the previously viewed graphics image in the Graphics window.The last used viewpoint, zoom level and area of the image are brought back into view.
Center (Ctrl+Shift+C)Center (Ctrl+Shift+C)
Use this command for centering the image around a particular location. When you selectthis command, the mouse pointer turns into a cross hair. It can be moved around by movingthe mouse. Position the cross hair at the image location that you want centered and thenleft click on the mouse to center the whole image around that point.
Turn (Ctrl+T)Turn (Ctrl+T)
Use this command to rotate the image about the horizontal or the vertical axis. Move thethumb on the scroll bar to rotate the image, or use the arrow keys on the keyboard.
69
-
8/3/2019 CAE Manual
75/94
Graphics Window View Menu
Zoom All (Ctrl+A)Zoom All (Ctrl+A)
Use this command to view the whole model in the Graphics window.
Zoom In, Zoom OutZoom In, Zoom Out
Use these commands to increase or decrease the magnification level for the image. Hotkeysare PageUp (for Zoom in) and PageDown (for Zoom out).
ShowShow
Use this command to either display or suppress display of various items in the Graphicswindow. This feature helps in reducing clutter in the image. In addition, it enables you todisplay selectively one or more items in the Graphics window. Select or deselect items andclick on OK or Apply (to see the effect immediately while keeping the dialog open). Clickon All or None button to select all or deselect all the items with one click.
The Local Coordinate system can be shown for all the elements while viewing Results.
70
-
8/3/2019 CAE Manual
76/94
Graphics Window View Menu
Show NodesShow Nodes
Use this feature to show node numbers selectively at different locations (such as anchors,limit stops, valves, etc.) to check your input or to display node numbers selectively for oneor more items (anchors, hangers, etc.) in the Graphics window. To show node numbers,select or deselect the required items and click on OK or Apply (to see the effect immediatelywhile keeping the dialog open). Click on All or None button to select all or deselect all theitems with one click.
Redraw (Ctrl+D)Redraw (Ctrl+D)Use this command to redraw the entire graphics image. This will refresh the screen withthe existing image. This feature is useful when you are working with a two-monitor system.
71
-
8/3/2019 CAE Manual
77/94
Graphics Window View Menu
Render (Ctrl+R)Render (Ctrl+R)
Use this command to generate a realistic 3-D image of the model. Once you have a renderedimage, you can use the Zoom All, Zoom in, Zoom out, Turn and other graphics commandson it. You can use the Show and the Show Nodes commands too to show specific items
and/or node numbers. This image can be printed to a color printer.
72
-
8/3/2019 CAE Manual
78/94
Graphics Window Options Menu
Options Menu
This menu contains commands to change the axes symbol location, color of graphicsbackground, OpenGL rendering quality and the graphics font.
AxesAxes
The axes symbol can be displayed in any one of the four corners of the Graphics windowor not at all.
BackgroundBackground
The default background color for the Graphics windows is black. You can change it towhite if you like. Changing so will also use less toner when you print a graphics image.
Rendering QualityRendering Quality
This feature allows you to set the quality of the rendered image. It is best to set this to Highunless your computer renders images noticeably slowly.
73
-
8/3/2019 CAE Manual
79/94
Graphics Window Options Menu
FontFont
You can select any available font for graphics display here. Note: Font for printing graphicsis selected in the Print Graphics dialog as explained on p. 64.
The text in the Graphics window below is shown in Impact font.
74
-
8/3/2019 CAE Manual
80/94
Results Window File Menu
File Menu
The File menu here is similar to the File menu in the Layout window. You can open or
close any CAEPIPE model, material, spectrum library or CAEPIPE results file from here.
Print (Ctrl+P)Print (Ctrl+P)
This command lets you print all model input and computed results. This dialog has fivetabs and six buttons.
Model
On this tab, check those input data items that you would like to print.
75
-
8/3/2019 CAE Manual
81/94
Results Window File Menu
Load cases
On this tab, check the different load cases for which you want to print results.
Results
On this tab, check the different results items that you want to print.
76
-
8/3/2019 CAE Manual
82/94
Results Window File Menu
Misc
On this tab, select the items of interest that you want to print.
Printer
On this tab, you can customize your printer settings such as selecting a different printer,setting different margins, and the print font. By selecting a custom Adobe Acrobat Printer(if available on your system), you can generate an Adobe PDF (Portable Document Format)file that contains the whole model input and output.
77
-
8/3/2019 CAE Manual
83/94
Results Window File Menu
Print Dialog Buttons
PrintPrint
After selecting the items you want to print, click on Print button to send output to the
printer selected under the Printer tab.
CancelCancel
You can click on Cancel to exit the dialog without printing.
PreviewPreview
Before printing, you can preview how the printed output will appear by clicking on Preview.If necessary, you can adjust the printer settings (under the Printer tab) to change the printfont and margins, and preview again.
78
-
8/3/2019 CAE Manual
84/94
Results Window File Menu
To FileTo File
If you want to send all of your selected items (input and results) to a formatted text file,click on this button. Presently, a few features such as Support Load Summary cannot beoutput to a text file.
AllAll
To select all items, click on the All button.
NoneNone
To deselect all items, click on the None button.
ExportExport
This command is selectively enabled for certain results items where the results can beexported in CSV (Comma Separated Values) format, which can be read by many programs