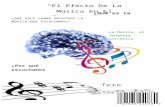Bloque 3 Recurso Tere Vl
Transcript of Bloque 3 Recurso Tere Vl

Bloque 3 “RECURSOS Y CONTENIDOS”
Editor de texto de Moodle
El Editor de texto de Moodle permite al usuario escribir unas líneas, se puede escribir los detalles de una actividad, preguntas que debe rellenar el alumno o escribir mensajes en un foro.
Puede aparecer de dos formas ya sea reducido expandido, si se necesita utilizar más comandos, se debe pulsar el primer icono que aparece a la izquierda.
El Editor de texto de Moodle permite dar formato como son: el tipo de letra, alineado, color, incorporar imágenes, tablas, fórmulas matemáticas, enlaces a webs, etc.
¿CÓMO FUNCIONA?
El Editor de texto en Moodle contiene diversos iconos disponibles, donde el usuario puede realizar:
Reducir o Expandir el editor de texto. Elegir un Estilo de encabezado. Elegir si la letra es Negrita, cursiva. Elegir el Color de letra. Elegir si la Lista sin orden, lista ordenada. Insertar/editar hipervínculos y quitar hipervínculo. Insertar/editar imagen, Insertar Moodle Media(vídeo/audio). Administrador de archivos integrados. Subrayado, tachado, subíndice y superíndice. Alineación del texto (izquierda, centrado, derecha).

Reducir y ampliar sangría. Marcas de párrafo. Editor de ecuaciones, insertar un carácter especial, insertar/editar una tabla
y limpieza de formato. Insertar emoticono. Deshacer y Rehacer. Comprobaciones de accesibilidad y ayudante de lector de pantalla. Insertar código HTML.
SE PUEDE INCLUIR CONTENIDO MATEMÁTICO
Cuando el usuario accede al Editor de ecuaciones es necesario tener instalada la última versión de Java. Donde aparecerá una casilla con los símbolos matemáticos para que el profesor introduzca los valores que desee.
SE PUEDE INSERTAR IMÁGENES
Se debe pulsar sobre el icono donde se tendrá dos opciones:
Si la imagen está subida en Moodle o disponible en alguno de los repositorios, pulsar sobre
Si la imagen aparece en una web, solo se copia la dirección donde está ubicada y pegarla en el campo “introducir URL”.
SE PUEDE INSERTAR VIDEOS
Para agregar un vídeo o audio, se debe pulsar el icono y después se debe pulsar sobre en la pestaña

Donde aparecerá una ventana donde el usuario escogerá el video o audio que desee. Para finalizar debe pulsar “Insertar multimedia”.
AGREGAR Y MODIFICAR RECURSOS
El profesor tiene la opción de mostrar al alumno cualquier tipo de documentación ya sea en formato de texto, audio, video, etc.
Para añadir contenidos en un curso se debe activar el “Modo Edición” y elegir la opciones de “Añadir una actividad o un recurso”.
Para modificar un recurso se tiene que activar el “Modo Edición” después se debe pulsar sobre “Editar” y seleccionar la opción “Editar Ajustes” para cambiar aquello que se desee, una vez finalizado se debe dar clic en “Guardar cambios”.
PARA AGREGAR UN ARCHIVO AL CURSO
Se debe activar el “Modo Edición” en el curso, pulsar sobre “Añadir una actividad o un recurso” y seleccionar “Archivo” y después dar clic en “agregar”.
Doce se debe introducir un “Nombre” representativo y agregar la “Descripción” “Seleccionar archivos” pulsando en “Agregar” o arrastrando y soltando y finalmente pulsar el botón “Guardar Cambios y mostrar”.
PARA MOSTRAR UNA CARPETA EN UN CURSO
Se debe “Modo Edición” en el curso, después pulsar sobre “Añadir una actividad o un recurso”, seleccionar “Carpeta” y pulsar “agregar”.
Se introduce un “Nombre” representativo y se debe agregar la “Descripción”, finalmente se debe dar clic en “Agregar archivos” y dar en “Guardar cambios y mostrar”.
AGREGAR UNA PÁGINA

Se debe Activar el “Modo Edición”, después pulsar sobre “Añadir una actividad o un recurso” y seleccionar “Página”, posteriormente Pulsar “agregar”.
Se debe introducir un “Nombre” representativo y una “Descripción” de la página y finalmente Pulsar el botón “Guardar cambios y mostrar”.
AGREGAR URL
Se debe Activar el “Modo Edición”, después pulsar sobre “Añadir una actividad o un recurso” y seleccionar “URL”, posteriormente Pulsar “agregar”.
Se debe introducir un “Nombre” representativo y una “Descripción” de la URL y finalmente Pulsar el botón “Guardar cambios y mostrar”.
AGREGAR UN LIBRO
Se debe Activar el “Modo Edición”, después pulsar sobre “Añadir una actividad o un recurso” y seleccionar “LIBRO”, posteriormente Pulsar “agregar”.
Se debe introducir un “Nombre” representativo y una “Descripción” del LIBRO y finalmente Pulsar el botón “Guardar cambios y mostrar”.