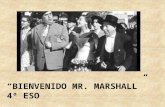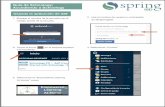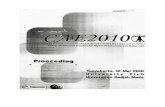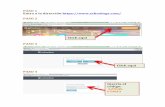!Bienvenido a Mi Espacio UMM! · !Bienvenido a Mi Espacio UMM! Antes de entrar, asegúrate de tener...
Transcript of !Bienvenido a Mi Espacio UMM! · !Bienvenido a Mi Espacio UMM! Antes de entrar, asegúrate de tener...

!Bienvenido a Mi Espacio UMM! Antes de entrar, asegúrate de tener en Schoology :
• Configuración correcta de las categorías de evaluación
• Configuración de la escala UMM
• Captura correcta de calificaciones
• Alumnos registrados con las cuentas oficiales

http://miespacio.umm.edu.mx/
ACCESO A LA PLATAFORMA
Ingresa a tu navegador la dirección:

Registrarse en el sistema mediante el usuario y contraseña que se le proporcionó.
Usuario (es el “m” + el
número de nómina)
Contraseña
INICIO DE SESIÓN
Dar clic en iniciar sesión

CAMBIAR CONTRASEÑA
Posteriormente, ingresar una nueva contraseña y confirmarla.
Proporcionar en el campo de clave actual, se refiere a la contraseña con la que ingreso.
Dar clic en Guardar, para que se registre el cambio.

EDITAR DATOS
Seleccionar editar datos

Proporcionar la información solicitada. *Los datos con asteriscos son obligatorios.
Si no tiene teléfono de casa, incluya el número de celular.
EDITAR DATOS
Dar clic en guardar

Seleccionar la opción de Inicio, para ir a la pantalla principal
EDITAR DATOS: confirmación
La plataforma nos indicará el envío de un correo de confirmación, corroborando que se actualizaron los datos.

MENÚ INICIO
Enviar calificaciones
Dar clic en enviar calificaciones
Es la pantalla principal de la plataforma, puede consultar los próximos eventos, la filosofía institucional, el reglamento y la opción de ayuda.

La pantalla arroja el listado de cursos que imparte. Clasificados por código, nombre de materia, turno, carrera y grupo.
Para ingresar al listado de alumnos del curso, dar clic con el mouse en la opción “Seleccionar”
ENVIAR CALIFICACIONES: seleccionar curso

Si después de seleccionar el grupo, no se despliega el listado
de alumnos, es por uno de los siguientes motivos:
Para cambiar la escala, ingrese a la configuración de calificaciones del
curso.
Consulte:
https://umm.Schoology.Com/resources/group#/resources/group/47030299
Notifique a su director, por correo electrónico, enviando los datos
completos de la materia.
Elimine del curso la cuenta inválida del alumno.
Solicite al estudiante, que ingrese a Schoology desde la página oficial de la
UMM, con su número de matricula y se registre al curso.
LA BASE DE CALIFICACIÓN DE LA CLASE ESTA
EN 100, DEBE EN BASE 10, APLICAR EN
SCHOOLOGY LA ESCALA UMM
EL CÓDIGO DE MATERIA Y/O GRUPO ES
INCORRECTO Y/O NO CORRESPONDE O NO
EXISTE ALGUNO DE LOS DOS
REGISTRO DE ALUMNO CON CUENTA
INVÁLIDA.

Seleccionado el grupo, aparecerán los datos del profesor, de la clase y el listado de alumnos registrados en el Schoology.
ENVIAR CALIFICACIONES: revisión de alumnos
• Si está seguro que alumno nunca tomo su clase, ingrese a Schoology y elimínelo del grupo.
El sistema bloqueará el envió de calificaciones, cuando aparezcan alumnos en color rojo. Dar clic en aceptar.
¿Qué hacer en estos casos ?
• Si el alumno si asiste a sus clases, envíe a su director un correo electrónico, solicitando que lo incluya en INNOVAT. Incluya los siguientes datos:
Nombre del alumno Nombre completo de la materiaMatrículaGrupoTurnoNombre completo del maestro

ENVIAR CALIFICACIONES: verificar calificaciones
En el listado aparecerán los siguientes datos:
• Matrícula
• Nombre del alumno
• CAL :es el promedio final del curso, se obtiene desde
Schoology. Si detecta un error, corríjalo en Schoology, una
vez corregido entre nuevamente a la plataforma “Mi
espacio”.
• SC(Sin Cambio): esta opción se activa automáticamente.
• SD(Sin Derecho):seleccione la casilla, cuando el alumno se
exceda en faltas, y por lo tanto, no tenga derecho a la
calificación ordinaria.

Una vez que este seguro de que todas las calificaciones son correctas, dar clic en enviar.
ENVIAR CALIFICACIONES:envío definitivo
El sistema reconfirma el envió de calificaciones.

En la pantalla se despliega nuevamente el listado de sus grupos.Esto le permitirá: • Seleccionar otro grupo.• Ir a la página de inicio • Seleccionar otra opción • Salir de la plataforma
El símbolo de palomita verde, indica que las calificaciones del grupo, se enviaron a la Dirección de Escolar para la impresión de minuta.
ENVIAR CALIFICACIONES: confirmación
La plataforma enviará un mensaje de confirmación del envío y registro de calificaciones. Dar clic en aceptar.
El personal de la Dirección de Escolar, le enviará por correo una notificación, con el horario para que acuda a firmar las minutas impresas.
¡CALIFICACIONES ENVIADAS Y REGISTRADAS CON ÉXITO!

ATENCIÓN Y SOPORTE
Quedamos a sus órdenes, desde la opción de ayuda o por correo electrónico.
Guillermo Pé[email protected]
Rafael [email protected]
Israel [email protected]
¡GRACIAS!