Bibliografía en línea
-
Upload
gaby-bermeo -
Category
Education
-
view
12 -
download
0
Transcript of Bibliografía en línea
Bibliografía en línea
Todos los estudiantes, ante la sana advertencia de los profesores de evitar a ultranza el tradicional Copy & Paste, se ven en la necesidad/obligación de incluir las denominadas citas y referencias bibliográficas en los trabajos académicos.El proceso bibliográfico, muchas veces, puede resultar algo confuso pues los estilos MLA, APA, Chicago, ISO, etc.; son todos parecidos y, a la vez, muy diferentes.Sin embargo, en la red se puede encontrar múltiples servicios en línea que nos permiten crear nuestra bibliografía de una manera rápida y eficaz.Una de las opciones que tenemos para realizar bibliografía en línea es:
ZOTEROComo primer paso en nuestro buscador de preferencia FIREFOX ponemos el nombre de la herramienta que vamos a usar (zotero).
Una vez que damos clic en Zotero/Home nos aparece la página principal del mismo y damos clic en Download Now.
Después de este paso damos clic en Install Zotero for Firefox.
Nos saldrá una ventana diciéndonos si permitimos o no los cambios a realizarse. Damos clic en Permitir y seguidamente se comienza a descargar el programa.
Después de estos pasos el programa reiniciará el Navegador Firefox. Una vez instalado este programa podremos utilizarlo como más nos convenga.
Vamos a nuestro navegador favorito y realizamos la búsqueda normalmente. Cuando ya tengamos elegido nuestro documento, en la parte superior derecha de la pantalla tendremos nuevos iconos como estos:
Damos clic en este icono y estará guardado nuestro documento. Para visualizarlo damos clic en el icono donde aparece una “Z”. Después de ya visualizarlo damos clic en el nombre de lo que guardamos y tenemos todos los datos que necesitamos de esa página web.
Para poder utilizar Zotero en Word, nos regresamos a la página principal y damos clic en “Pligin for Word or Libre Office”.
Después de eso, buscamos la opción donde podamos instalar en Windows. Damos clic en “Word for Windows 3.5.6”. De igual manera permitimos que se realicen los cambios y descargamos el programa.
Abrimos un nuevo documento de Word y nos aparecerá el siguiente mensaje, y damos clic en “Habilitar contenido”.
Podemos darnos cuenta que en Word ya tenemos la opción de Zotero.
Vamos a dar clic en “add citation” y nos saldrá un cuadro de opciones donde la vamos a completar a nuestro gusto.
Vamos a buscar la página web que habíamos guardado y nos aparecerá la cita.
Después en editar citation podemos completar con las necesidades que tengamos o cambiar el formato de la cita.







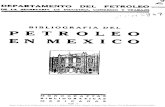




![BIBLIOGRAFÍA - ri.ufg.edu.svri.ufg.edu.sv/jspui/bitstream/11592/7237/6/657.839-A594g-Bga.pdf · “Oficina de Planificación Agropecuaria” [En Línea] disponible en: ... Contabilidad](https://static.fdocuments.mx/doc/165x107/5ba77d2209d3f2c62c8ba30a/bibliografia-riufgedusvriufgedusvjspuibitstream1159272376657839-a594g-bgapdf.jpg)

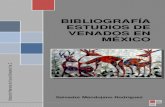


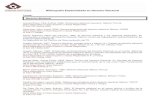
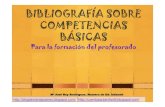




![BIBLIOGRAFÍA, GLOSARIO Y ANEXOSri.ufg.edu.sv/jspui/bitstream/11592/7321/6/657.453-C784d-Bga.pdf · Auditoría de seguridad de sistemas de información; [en línea]; [Consulta: ...](https://static.fdocuments.mx/doc/165x107/5ba9c85009d3f2fb228d7b70/bibliografia-glosario-y-auditoria-de-seguridad-de-sistemas-de-informacion.jpg)