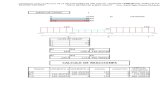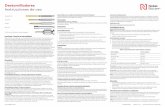ARMADO Y REPARACIÓN DE PCchamaeleons.com/doc/downloads/armado-y-reparacic3b3… · Web...
Transcript of ARMADO Y REPARACIÓN DE PCchamaeleons.com/doc/downloads/armado-y-reparacic3b3… · Web...
ARMADO Y REPARACIÓN DE PC
Info: [email protected]
Armado y Reparador de PC
ARMADO Y REPARACIÓN DE PC
Modulo 1
Herramientas y Medios para actuar sobre una PC
· Destornilladores Planos
· Destornilladores Phillips de 5mm
· Pinza de punta (para extraer o colocar jumpers)
· Téster: instrumento para medir las fuentes de alimentación, toma corrientes y probar continuidad de cables.
· Jumpers y tornillos.
· Un alicate (cortar y pelar cables)
· Un soldador (un soldador especial), estaño y cinta aisladora.
· Alfombrilla de espuma, se utiliza como base para probar componentes.
· Marcador indeleble: (para facilitar conexiones de componentes)
· Pulsera antiestática: para descargar electricidad estática del cuerpo. ( o tocar el chasis conectado a tierra).
· Libreta y papel: Anotar cambios. Disposición de piezas.
· Discos de inicio de sistemas.
· Disquetes vacíos: copias de seguridad.
Elementos utilizados para armar una PC
· Gabinete o carcaza: plataforma física sobre la cual se montarán los diferentes dispositivos. (Gabinete = fuente de alimentación + tornillos y accesorios de montaje).
· Microprocesador o CPU
· Placa Madre ( Montan ( CPU – RAM – Placas de expansión – Conectores para puertos de comunicación – Conectores para disqueteras – Disco Duro.
· Memoria RAM: Se cargan archivos y programas que se estén ejecutando temporalmente.
· Disipador con ventilador (Cooler)
· Es indispensable que el microprocesador posea un disipador con ventilador, para permitir una mayor disipación del calor generado por el micro.
· Disco Rígido
Dispositivo de almacenamiento más importante de PC
· Disquetera
Permite intercambio de información a través de los disquetes de una PC a otra.
· Cables planos
Mediante estos se conecta distintos dispositivos.
· Kit multimedia
Podemos ejecutar programas que incluyen un video y sonido
· Placas de expansión
Se utilizan para comunicar a la placa madre con los diferentes periféricos. Existen placas de: video, sonido, el módem y de red.
Normas para trabajar en la PC
· Desenchufar la toma de alimentación.
· No usar nunca la fuerza.
· Evitar cargas electrostáticas.
MÓDULO 2
Componentes de la Placa Madre
Cuenta con dispositivos y componentes fijos, esto significa que aunque el modelo sea un 486 o 686, este conserva características que no varían. Cuenta con:
· Slots de expansión.
· Zócalos de memoria.
· Zócalos para el microprocesador.
Slots de expansión (o ranura de expansión)
Se utiliza para conexión de placas que permiten expandir la capacidad de la placa madre.
Tiene una función de enlace entre la interfaz y la placa madre.
Evolucionan asumiendo distintas funciones.
Parte en la PC( Slots de expansión (en la placa madre)
( Salida de Gabinete para las placas de expansión
Las placas de expansión tendrán diferentes formas y funcionamiento dependiendo del modelo en que se encuentren . Los tipos de ranuras ordenadas cronológicamente son las siguientes:
· ISA (XT)
· ISA (AT)
· VESA
· PCI
· AGP
ISA (XT)
Fue la primera en implementarse en la PC y trabajaba conectaba conectada al microprocesador por medio de un bus de 8 bits, lo que significa que la comunicación de entrada o salida de datos se realizaba por medio de buses de datos, lo cual a comparación de los modelos actuales deja mucho que desear.
ISA (AT)
Esta conexión se implementó a partir de la segunda generación de placas madres, la cual actualmente se continua utilizando. Esta ranura trabaja con un bus de 16 bits, lo cual significa que cuenta con 16 buses de datos para trasmitir y recibir datos, lo que lo hace una ranura del doble de capacidad de su predecesor el ISA (XT).
La ranura ISA (AT) implementa un agregado de un conector más a continuación del ISA (XT) el cual en conjunto con el “XT” permite el trabajo a 16 bits, mientras que al utilizar solamente el primer segmento del conector se trabaja con los 8 bits del mismo.
VESA
Esta especificación del conector se comenzó a utilizar en las placas 486 y aunque trabajaba conectada directamente al bus local del microprocesador y dado que el 486 era un micro de 32 bits, este slot trabaja al mismo ancho de bus de datos.
Este conector al igual que el ISA (AT) utiliza a sus predecesores para montarse en la placa madre, esto significa que el slot VESA (AT) utiliza a sus predecesores para montarse en la palca madre, esto significa que el slot VESA utiliza el SLOT ISA como base para su funcionamiento o sea que un SLOT VESA es un slot ISA con un agregado, que por lo general es de color marrón.
Nota: La especificación VESA inicialmente se utilizaba para la conexión de placas de video solamente aunque, más tarde se las implementó para todo tipo de dispositivos.
PCI
El slot PCI se implementó tempranamente en las últimas motherboards 486, ya que este slot que diseñado para placas 586, de esta forma el slot PCI trabajaba con un bus de 32 bits en las placas madres 486 y a 64 bits en las placas 586. De esta forma los slot PCI que comenzaron en la época de las 486 son los más utilizados hoy en día por las placas de expansión de todo tipo. Es de color blanco el slot.
Nota: El slot de PCI trabaja a una velocidad de 33 MHz.
AGP
Esta ranura se utiliza para la conexión de adaptadores de video solamente y trabaja al igual que el slot PCI con un bus de 64 bits aunque incrementa la velocidad de intercambio de datos, ya que esta ranura se implementó en las placas madre 686. Otro detalle de este slot es que su color es marrón.
Zócalos de Memoria
Zócalos de memoria de trabajo o sea memoria RAM del equipo. De esta forma vamos a definir los tipos de encapsulados y módulos que se utilizan para definir el correspondiente para cada conector. A continuación se detallan los diferentes tipos de encapsulados y módulos.
· DIP
· SIP
· SIMM
· DIMM
DIP
Los DIP son las típicas cucarachas, siendo la denominación exacta de estos encapsulados Paquete de Patas en Línea Doble. Estos encapsulados se utilizaron en las primeras placas madres y se volvieron a utilizar en los 486 pero como memoria CACHE, solamente en el 486 fue la vuelta de la implementación del DIP, ya que en los modelos posteriores de placas madre no se volvieron a utilizar.
Nota: Este tipo de encapsulado se puede encontrar en algunos Notebooks, ya que ahorran gran cantidad de espacio.
SIP
El SIP es un encapsulado similar al DIP pero en lugar de tener patas en dos líneas paralelas solamente tiene una línea de allí su denominación, “Paquete de patas en línea simple”, este tipo de encapsulados cuenta con una sola línea de 30 patas. Cabe aclarar que este tipo de memoria se utilizó solamente en la segunda generación de placas madre (286).
SIMM
Este tipo de memoria se encuentra en forma de módulo, lo cual implica que el encapsulado ya no es el que se conecta directamente a la placa madre sino que se agrupan encapsulados y se sueldan a una placa de baquelita, la cual por medio de contactos se asienta en conectores de la placa madre.
Estos módulos tienen la denominación de SIMM, ya que son Módulos de Memoria en Línea Simple, los cuales tienen dos variables:
· SIMM de 30 pines
· SIMM de 72 pines
· SIMM de 30 pines
Los SIMM de 30 contactos o pines se comenzaron a utilizar a partir de la tercera generación de placas madre, aunque en la segunda por medio de la soldadura de un banco SIMM sobre un SIP, se podría lograr la utilización de los mismos. Estas memorias fueron utilizadas hasta las 486, siendo de esta forma utilizadas por mucho tiempo. La caída de estas comenzó al implementarse la utilización de sus predecesoras de 72 pines. Esto se debió a la capacidad de las memorias de 30 pines y a la cantidad que debían utilizarse a medida que los microprocesadores evolucionaban.
· SIMM de 72 contactos
Estas memorias fueron las que desplazaron la utilización de las de 30 pines por varios puntos, como fueron su mayor capacidad, velocidad de acceso y su ampliación del bus de datos.
La ampliación del bus de datos se debe a que las memorias deben equiparar los requisitos del microprocesador para que estos interactúen de igual forma. En el caso que el bus de datos de las memorias no iguale el del bus de datos del microprocesador, el sistema no va a arrancar. De esta forma los conectores de memoria se agrupaban en bancos los cuales necesitaran que dependiendo del micro se agrupen en bancos de dos o más memorias. A continuación se expone una tabla donde se detalla el ancho del bus de datos de los diferentes SIMM y la cantidad necesaria para equiparar los buses de datos en cada modelo.
De esta forma como lo señalan sus nombres, los SIMM son de la misma forma de conexión, por lo que ambos zócalos serán con el mismo conexionado, solamente varían la cantidad de pines y un tope en el centro del conector, como segunda norma de seguridad.
DIMM
El DIMM es un módulo de memoria en línea doble de 168 pines, a comparación de los SIMM esta memoria trabaja en conjunto con los sistemas modernos. Otro de los factores que las hacen la memoria más utilizada es la capacidad de expansión que ofrecen las mismas. Las capacidades que se comercializan van desde los 32 MB hasta los 1024 MB, lo cual da como alternativa más que conveniente la implementación de estas memorias para nuestro sistema.
El DIMM a diferencia del SIMM se inserta en forma vertical sin ninguna inclinación, de esta forma se visualizara un zócalo para DIMM. El DIMM tiene dos muecas para no equivocarse en la inserción a diferencia del SIMM que tiene una.
Zócalos Para El Microprocesador
El microprocesador originalmente formaba parte de la placa madre este venía incorporado hasta la tercera generación de placas madres donde se comenzó a trabajar con un zócalo donde se colocaría el micro. Esto se debía a que cuando aparecía un nuevo modelo de placa madre se debía cambiar todo el conjunto (Placa madre y micro) de esta forma se opto por la fabricación de microprocesadores separados de la placa madre lo cual dio como resultado la utilización de una placa madre para un micro de una velocidad y en caso de incrementar la necesidad de la velocidad solamente se cambiaba el microprocesador, actualizando de esta forma solamente un componente de la PC y no toda su base.
Por eso se plantean en la actualidad dos tipos de zócalos para los microprocesadores, los cuales van a depender de la Marca y del modelo que se desee utilizar. Entonces a continuación se van a definir los dos tipos de conectores para los microprocesadores:
· Zócalos para PGA
· Zócalos para cartucho SEC
Zócalo para PGA
El zócalo en este caso lleva el nombre del encapsulado que se conectará el “PGA” (Pin Gradient Array – Patas Alineadas en Gradiente) de esta forma se tendrán encapsulados de diferentes cantidad de patas (dependiendo del modelo) que se insertaran en un Zócalo de color blanco con la denominación Socket, acompañado de un número que detalla el tipo de procesador que se podrá conectar en él.
Estos tipos de procesadores conectan al zócalo por medio de una palanca que permite la conexión al liberar los orificios donde se insertaran las patas. Y para fijar el procesador a la placa madre será necesario que se baje la palanca que ajusta las patas del mismo.
Zócalo Para Cartucho SEC
Estos zócalos tienen el nombre de “SLOT” y fueron Implementados por “INTEL” que es una de las empresas líderes en fabricación de microprocesadores, para los microprocesadores INTEL Pentium II, el cual fue el precursor de la implementación de este SLOT para los microprocesadores venideros de INTEL, aunque en la actualidad la tendencia es el Socket nuevamente, para los modelos Pentium III y Pentium 4.
El formato del microprocesador es similar a un cartucho, el cual se conecta a una ranura similar a las ranuras de expansión, pero a diferencia de estas trae impresa la denominación SLOT.
Apertura del Gabinete
· Lo primero que deberá hacer es retirar la tapa del gabinete. Generalmente la tapa está sujeta al gabinete por seis tornillos.
· Cuando quite los tornillos deberá retirar la tapa estirando arriba y atrás.
Dentro del gabinete encontrará una bolsa con los accesorios y el cable de alimentación.
Conexión del interruptor
· Si el gabinete es AT, en la fuente encontrará un cable negro que se deberá conectar al interruptor ubicado en el frente del gabinete. La etiqueta de la fuente de alimentación le indicará como conectar el cable.
Nota: En los gabinetes ATX el interruptor se conecta luego a la placa madre.
Conexionado de la llave de encendido
Otra forma de conectar la fuente de alimentación a la llave de encendido es por medio del tester o multímetro el cual en una posición especificada permitirá la detección de los cables de ingreso de corriente, los cuales al conectarlos a la llave de encendido en el mismo circuito ocasionan un corto circuito. Esto se debe a que la llave de encendido de las fuentes AT tiene la siguiente forma:
Insertar imagen
La imagen anterior grafica el funcionamiento de una llave de encendido para fuentes de alimentación AT, ya sea pulsador o llave, el funcionamiento será siempre el mismo, en forma de dos llaves independientes en un solo accionamiento de aquí que si se conectan los cables con 220 voltios en la misma línea cerrarán el circuito sin resistencia provocando el corto.
Ver utilización del multímetro para el reconocimiento de los cables
El tester o multímetro se podrá utilizar para el reconocimiento de los cables con 220v. Esto se lograra colocando el dial del tester en la opción Continuidad esquematizada con el símbolo de diodo.
Insertar imagen.
De esta forma el tester enviará una carga eléctrica gracias a la pila que tiene incorporada y medirá la forma en la que llega por medio de su otra pata, en el caso que haya un corte en el cable no se podrá cerrar el circuito y la señal no llegara al otro extremo del cable y en el caso que exista algún dispositivo en el camino del conductor se reflejará en una baja del pulso de corriente enviado. Por lo tanto los valores con los que se trabajara serán 0 (cero) en el caso que la corriente pase sin ningún dispositivo intermedio, de ser así el valor oscilará entre 0 (cero) y 999 sin llegar a 1, mientras que si el conductor está cortado y no permite la llegada del pulso de corriente al otro extremo se visualizará un número 1 (uno).
Nota: La medición de continuidad se realiza apoyando el jack rojo sobre uno de los extremos del cable y el jack negro sobre el otro extremo. En el caso que en el display el valor tienda a 0 (cero) es por que el cable tiene cierta continuidad, mientras que si se fija en 1 (uno) el tramo de cable no es continuo.
Por otro lado se puede realizar la verificación del conector para la alimentación del monitor de forma similar a la verificación de los cables para la conexión a la llave de encendido.
Nota: Para verificar el conector de alimentación del monitor se deberá apoyar el jack rojo en una de las patas del conector del monitor y el negro en el conector de entrada de corriente, de esta forma se accionará la llave de encendido, sin que la fuente esté conectada a la red, y el caso que al probar con las demás patas de en todas 1 es porque el conector no funciona y si en una de las patas aparece un 0 (cero) en el display, significa que al conectar la fuente esta pata estará alimentada.
Esto se debe a que internamente la fuente permite la entrada de los dos cables con 220v al cable que sale de la misma (cable con funda negra) y los otros dos cables entran directamente para conectarse al conector para el monitor de la fuente. A continuación se expone un diagrama de conexión interna de la fuente.
Principales Componentes y Configuración de la Placa Madre
En la siguiente figura podrá observar la ubicación de los diferentes componentes de una placa madre particular.
Insertar imagen
Retire la placa madre de su envoltorio y colóquela sobre una superficie antiestática y plana.
Componentes de la placa madre
La placa madre consta de componentes, que no varían dependiendo de los diferentes modelos de placa madre, estos diferentes conectores tienen funciones variadas las cuales se conservan en los diferentes modelos.
A continuación se definen los componentes On Board de la mayoría de las placas madre:
· Conector IDE
· Conector FDC
· Conectores para puertos serie
· Conector para puerto paralelo
· Conector PS/2
Conector IDE
El conector IDE es donde se van a conectar la unidades de disco que sean compatible con la norma IDE, la cual tiene como característica el conector para el cable de datos de 40 pines. Aunque existen otros tipos de especificaciones para las unidades de disco hoy en día el estándar es este conector el cual tiene una tasa de transferencia aceptable y además del punto de velocidad de intercambio sobresale el aspecto económico de estos dispositivos.
Insertar imágen de conectores IDE
Insertar imagen de cables planos
Nota: A parte de las unidades IDE se pueden encontrar otros tipos como ser los SCSI que son dispositivos que se caracterizan pos u conector de datos de 50 pines o más. Siendo el conector característico y más difundido el de 50 pines.
Conector FDC
La denominación FDC en realidad es por la denominación Floppy Disk Controller lo cual significa Controlador de discos Floppy, es aquí donde se conectan las unidades de disco flexible o disqueteras.
Ver Imagen de conectores FDC
Nota: La denominación FDC, no es la única, sino que también nos podemos encontrar con la denominación FDD o Floppy.
Conectores para puerto serie
Los conectores para puerto serie también denominados COM son los encargados de comunicar al equipo en serie con los dispositivos, ya sea ingresando datos o bien sacando datos de la PC. A estos conectores se conectan dispositivos como el Mouse, MODEM, etc.
Por lo general en una PC nos encontraremos con dos conectores COM, denominados con los números 1 y 2. Siendo COM 1 donde se conecta el mouse y COM 2 donde generalmente se conectan los MODEM externos.
La forma física con la que se van a encontrar en la placa madre es la de un conector de 10 pines dispuestos en dos filas paralelas, a las cuales se conectara un bracket.
Ver imagen del conector de 10 pines
Un bracket es un conector de cable plano en un extremo y la interfaz en el otro, este tipo de conexión se utiliza para los dispositivos On Board, aunque no es necesario que el bracket cuente con un cable plano, ya que actualmente nos podemos encontrar con brackets de módems que se conectan directamente por una placa a los pines de la placa madre.
Ver imagen de distintos tipos de brackets
Nota: Los dispositivos que se conectan a los puertos serie por lo general son dispositivos que no manejan mucha cantidad de datos. O sea que no es necesario más de un conductor para transportar los datos hacia o desde el dispositivo.
Conector para puerto paralelo
Este tipo de conector se presenta en la placa madre en forma de un conector de 26 pines en el cual se conectará el bracket correspondiente, siendo este conector identificado por la serigrafía LPT (Line printer – Línea de Impresión) siendo esta denominación la más utilizada pero no la única, ya que también puede encontrarse la denominación PRT o PRN, lo cual en definitiva dejan el mismo contenido de LPT.
Ver Imagen de conector de la placa madre.
Nota: Al trabajar con Hard es más posible encontrarse con las denominaciones PRT y PRN, mientras que al trabajar con Software la denominación utilizada es LPT, ya que es una denominación de DOS.
Este tipo de interfaz es similar a la del puerto COM 2, pero con orificios en lugar de pines.
Ver imagen de la interfaz LPT
Conector PS/2
Este tipo de conector sigue la norma de conexión IBM para mouse, el cual también es utilizado para la conexión de teclados pero no bajo la denominación PS/2, ya que esta es exclusiva para la conexión del mouse.
El conector On Board se va a encontrar señalado por la denominación PS/2 y va a contar con 8 pines dispuestos en dos líneas paralelas.
Ver imagen del conector On Board PS/2.
La interfaz del conector PS/2 es diferente a los expuestos anteriormente ya que no tiene la forma trapezoidal convencional de las interfaces normales, sino que es un conector de forma circular.
Ver imagen de la interfaz PS/2
Temas para agregar a disipadores
La selección del disipador va a depender del tipo de microprocesador que se este utilizando, ya que como se planteo anteriormente existen diferentes tipos de microprocesadores, los cuales se disponen físicamente de diferentes formas.
Recordemos que la línea de microprocesadores de Intel implemento la utilización de microprocesadores SEC, mientras que AMD utiliza los PGA. De esta forma se plantea un tipo de disipador para cada tipo de micro, el cual a la hora de solicitarlo deberá ser para la marca y modelo de microprocesador a utilizar.
Ver imagen de tipos de disipadores.
Nota: La temperatura del microprocesador va a definir el funcionamiento del sistema, ay que si este excede de temperatura producirá el cuelgue del equipo en forma esporádica o en algunos casos hasta se... (en el curso no dice lo siguiente).
Opciones de configuración
El manual que acompaña a la placa madre describe la forma en que se deben configurar los diferentes jumpers (puentes) para poder ajustarla a las distintas clases de elementos que serán incorporados.
Las opciones configurables típicas son:
· Selección del voltaje del BIOS. Este jumper viene configurado correctamente, por lo tanto no es necesario modificarlo.
· Selección de voltaje para las ranuras DIMM de memoria RAM. Existen dos tensiones posibles 3.3V y 5V, es importante destacar que es muy raro encontrar DIMM de 5V ya que estos fueron los primeros en salir al mercado, los DIMM actuales son de 3.3V.
· Selección del voltaje de alimentación del microprocesador. El voltaje de alimentación difiere de un microprocesador a otro, por lo tanto en el momento de realizar la configuración de la tensión será necesario conocer con que voltaje trabaja el micro en cuestión. Generalmente este dato viene indicado en el microprocesador.
· Borrado de la configuración del la CMOS RAM. Este jumper es de gran utilidad cuando se desea borrar un password alojado en la CMOS o volver la configuración de la CMOS RAM a la original.
· Selección de la frecuencia del reloj externo del microprocesador: esta frecuencia es la frecuencia de bus de la placa madre. Cuando más alta sea esta frecuencia mayor velocidad se obtendrá.
Nota: Actualmente muchos fabricantes de placas madres permiten configurar determinado parámetros, por ejemplo la velocidad del microprocesador, por medio del programa Setup alojado en el BIOS.
Cómo cambiar un jumper
Cuando desee cambiar la posición de un jumper, utilice una pinza para retirarlo y ubicarlo en la posición deseada.
Si un jumper debe ser retirado no lo deje fuera de la placa, insértelo en uno de los pines de modo que el otro orificio del jumper quede libre. Así, en el momento que se necesite estará disponible en la placa.
Incorporación del microprocesador a la placa madre
En este punto deberá tener en cuenta el tipo de zócalo en el cual se va a insertar el microprocesador.
Si el zócalo es ZIF, deberá proceder de la siguiente manera:
· Abrir la palanca situada a un lado del zócalo ZIF.
· Un esquina biselada o una marca en el micro identifica la posición que corresponde con el pin 1 del zócalo. En el zócalo ZIF reconocerá la esquina correspondiente porque le faltan agujeros, generalmente es la esquina a la que apunta la palanca al cerrar.
· Al tomar el microprocesador, hágalo siempre de los bordes y nunca toque los pines de éste. Luego deberá insertar el procesador con cuidado en el zócalo sin ejercer fuerza.
· Una vez que la cara del microprocesador se asiente sobre el zócalo podrá bajar la palanca de sujeción.
En el caso de los zócalos slot 1, deberá proceder de la siguiente forma:
· Lo primero que deberá hacer es colocar el disipador de calor con el ventilador sobre el microprocesador, esto se realizáoslo en el caso en el que el micro no lo posea.
· Luego deberá identificar la posición correcta en la cual deberá calzar el micro. Si observamos el microprocesador veremos que éste posee en la hilera de los contactos en la cual tenemos una ranura que se encuentra a diferente distancia de los extremos y en el slot 1 un tope. La posición correcta es la que hace coincidir la ranura del micro con el tope del slot 1.
· Para insertar el micro en el slot 1 deberá colocarlo verticalmente, calzándolo en unos rieles laterales que posee el slot 1. Una vez calzado se procede a empujar suavemente hacia abajo.
Instalación del disipador de calor con ventilador
Debido a que los microprocesadores de las últimas generaciones, son de alto consumo de potencia, se debe instalar sobre ellos un disipador en un zócalo tipo ZIF se colocará este a un lado del zócalo y luego se sujetara con una abrazadera del otro.
Instalación de la memoria RAM
Para la instalación de la memoria deberá tener en cuenta que tipo utilizará, SIMM o DIMM. Veamos ahora como proceder dependiendo del tipo:
· SIMM: el chip se inserta el la ranura en forma oblicua teniendo en cuenta una muesca lateral ubicada en la ranura, cuando éste bien encajado se presionara suavemente hacia adentro.
· DIMM: en estos módulos primero deberá retirar a un lado las abrazaderas de las ranuras, insertar el módulo verticalmente y luego presionar hacia abajo.
Preparar el test y comprobar la placa madre
Para probar si funciona el conjunto formado pro al placa madre, memorias, micro y placa de video, se deberá realizar un test. Este test permitirá revisar los componentes utilizados hasta ese momento sin necesidad de montarlos, y luego si existiera algún fallo corregirlo.
Los pasos para realizar el test son los siguientes:
· Insertar la placa de video: para insertar la placa de video deberá colocar la placa madre sobre un aislante a una cierta altura sobre la mesa para permitir que la chapa de la placa de video tome su posición correcta. Al momento de insertar la placa en el respectivo slot, ésta puede necesitar un poco de fuerza debido a que los pines del slot se encuentran muy cerrados.
Si la placa de video esta incluida en la circuitería de la placa madre (on-board) deberá conectar el conector de video a la placa madre. Para ello deberá buscar en el manual la ubicación del conector VGA.
· Conectar la fuente de alimentación: en las fuentes de alimentación ATX sólo deberá conectar el enchufe con revestimiento plástico de la fuente con el correspondiente conector de la placa madre. Es este caso no es posible equivocarse de posición, a no ser que se use demasiada fuerza.
En la fuente de alimentación AT dos conectores de 6 cables abastecen la placa madre. Los conectores se deben insertar de forma tal que los cables negros queden al centro.
· Conexión de la alimentación del ventilador del microprocesador: la alimentación para el ventilado puede tener cualquiera de los dos tipos de conectores siguientes:
· Un conector compatible a los que posee la fuente de alimentación. Aunque la forma física del conector está diseñada para no permitir equivocaciones, puede suceder que con un poco de fuerza, queden acoplados erróneamente.
· Un conector pequeño que se debe conectar directamente a la placa madre.
· Conexión del monitor a la placa de video: el conector de la placa de video tiene un lado más ancho que el otro al igual que el cable que comunica al monitor con la placa.
· Encendido: conectar los cables de alimentación de la fuente y del monitor al estabilizador, estando apagado. Encienda el estabilizador, luego el monitor y finalmente la fuente, verificando que la máquina funcione.
Nota: En caso de problemas deberá conectar el parlante: los sonidos que emite el parlante pueden utilizarse para la detección de fallas en los dispositivos.
Desmantelar el test
Si el test fue satisfactorio podrá realizar el ensamble de las diferentes partes directamente sobre el gabinete. Antes de esto, deberá desmontar el test, para ello:
· Desconecte el cable de alimentación del gabinete.
· Luego desconecte todas las conexiones y retire la placa de video de su slot o desconecte el conector del cable plano de video en el caso en el que la placa de video este on-board.
Montar la placa madre
En este punto deberá tener en cuenta que tipo de gabinete utilizará.
Gabinete AT:
· Retirado de la placa metálica (bastidor): en uno de los lados del gabinete está la placa metálica diseñada para sostener la placa madre la cual debe retirarse para su instalación, generalmente solo tiene dos tornillos.
· Montado de la placa madre sobre el bastidor: para fijar la placa madre, tenga en cuenta que los Slots de expansión queden hacia el lado de la placa que corresponde a la parte posterior del gabinete. Identifique los agujeros de la placa que coinciden con los de la placa madre e instale allí pernos de sujeción.
· En el momento de montar la placa madre sobre la placa metálica, deberá hacer coincidir los agujeros de ésta con los separadores de plásticos.
· Luego, instale los tornillos con arandelas aislantes para asegurar definitivamente la placa madre.
· Ubicación de la placa metálica sobre el gabinete: de la misma forma en que se retiro la placa instálela de nuevo en el gabinete con la orientación correcta y asegúrela con sus respectivos tornillos.
Gabinete ATX:
Generalmente, en este caso la placa metálica se encuentra unida al gabinete, por lo tanto, ésta no se podrá desmontar.
Para sujetar la placa madre a la placa metálica deberá colocar 6 pernos atornillados a la placa metálica.
Luego asiente con cuidado la placa madre sobre los pernos. A continuación coloque los tornillos en los pernos, primero sin forzar y apretando una vez que han entrado todos.
· Montar los cables del gabinete
· Conecte los conectores de los cables del gabinete a la placa madre.
· La función que cumple cada uno de los conectores la enumeramos a continuación:
HDD LED: permite activar un led cada vez que se utilice el disco rígido.
POWER SWITCH (POWER SW): es usado sólo en gabinetes ATX y permite el encendido de la PC.
POWER LED: es un led que permanece activo durante el funcionamiento de la PC.
RESET (RST): es un pulsador que permite reiniciar la PC.
SPEAKER (SPK): permite conectar un parlante.
Nota: Generalmente, estos conectores vienen rotulados.
Normalmente, la ubicación de los terminales para los conectores en la placa madre viene indicada en ella, de lo contrario deberá recurrir al manual incluido con la placa.
· Conexión de los puertos seriales
· Estos puertos se conectan a los terminales marcados como COM1 y COM2 de la placa madre. Generalmente el conector de 9 pines DB-9 va conectado al COM y el de 25 DB-25 al COM2.
· El cable marcado con un color diferente al de los demás, en el cable plano, corresponde al terminal número uno del conector de la placa madre.
· Conexión del puerto paralelo
· Este conector se identifica porque tiene 25 pines hembras (DB25) y el cable se instala a los terminales marcados como PRN o LPT. El cable de color diferente en el cable plano corresponde al terminal número uno de la placa madre.
· Conexión del puerto USB
· Este conector se instala en los terminales marcados como USB.
· Liberando láminas metálicas
· En la parte posterior del gabinete están ubicadas unas láminas metálicas que deben retirarse según la posición y número de placas de expansión y puertos de comunicación.
· Las láminas deben soltarse ejerciendo presión con un destornillados. Tenga mucho cuidado de no dañar los componentes de la placa madre.
· Instalación y fijación de los puertos al gabinete
· Una vez que se han liberado las láminas metálicas está en condiciones de montar los puertos al gabinete.
· Coloque los puertos en las posiciones seleccionadas y asegúrelos al gabinete por medio de tornillos adecuados.
· Instalación de placas de expansión
· Durante la instalación no toque los componentes electrónicos de la placa.
· Al momento de insertar la placa en el slot de expansión correspondiente, esta puede necesitar un poco de fuerza debido a que los pines del slot se encuentran muy cerrados. Al aplicar fuerza hágalo ejerciendo presión sobre el borde superior de la placa.
· Cuando se halla insertado la placa, asegúrela al gabinete por medio de un tornillo.
Apertura del gabinete
Placas On-Board
Muchos fabricantes de placas madres han incluido en ellas, la circuitería de las placas de expansión (placa de video, sonido, red y módem). Por lo tanto, para comunicar a los conectores externos con la placa madre, deberá recurrir al manual de la placa.
· Conexión de la alimentación de la placa madre
Fuente AT: insertar los conectores de la fuente de alimentación a los de la placa madre . Recuerde que los cables de color negro de los dos conectores deben ir juntos (al centro).
Fuente ATX: insertar el conector de 20 pines de la fuente de alimentación al de la placa madre, en este caso no existe peligro de conectarlo mal, a no ser que ejerza demasiada fuerza.
· Configuración del disco rígido y unidad de CD-ROM
Antes de la instalación de cualquiera de los dos dispositivos, se debe realizar su configuración (master o slave) por medio de los jumpers ubicados en la parte posterior.
Generalmente los fabricantes de disco rígidos incluyen en las etiquetas de la parte superior del disco, la indicación de cómo configurar los jumpers correctamente.
· Preparación de las bahías para las unidades de disquete y CD-ROM
El gabinete viene con una serie de compartimentos o bahías diseñados para la instalación de diferentes dispositivos como unidades de disquete y CD-ROM, entre otros.
Para la instalación de la disquetera, con la ayuda de un destornillador y una pinza de punta deberá:
Retirar la lámina metálica que tapa la bahía.
Luego retire la tapa plástica de una de las bahías más pequeñas. Esta operación la deberá realizar con la ayuda de un destornillador plano, que permitirá mover unas trabas ubicadas en el posterior de la tapa de plástico.
La disquetera se inserta en la bahía desde afuera hacia adentro.
Empújela hasta que el panel frontal coincida con el gabinete.
Cuando la unidad se encuentre en su posición correcta, fíjela con tornillos a la carcaza.
Nota: Para la instalación de la unidad de CD-ROM se procede igual que en el caso de la disquetera con la diferencia que para la unidad de CD-ROM deberá usar la bahía más grande.
· Instalación del disco rígido en el gabinete.
El disco rígido se puede instalar sobre el compartimiento ubicado debajo de las bahías del gabinete, o directamente sobe una de esas bahías, esto depende de las dimensiones del disco.
El cable plano destinado a la unidad de disquete tiene 34 hilos, mientras que el del disco rígido, unidad de CD-ROM y otras unidades tiene 40 hilos. Por parte el cable plano para las disqueteras tiene un cruce cerca de uno de los conectores.
Conexión del cable plano de la unidad de disquete
La placa madre posee un conector de 34 pines denominado FDC (Floppy Disk Controler) destinado a la comunicación con las unidades de disquete.
El cable de color diferente del cable plano debe ir al pin número 1 del conector FDC.
Insertar el conector destinado a la unidad A, del cable plano, en los pines de la unidad de disquete, teniendo en cuenta que el cable de color diferente debe ir en el extremo marcado con el número 1.
Nota: En las disqueteras actuales la posición del pin 1 no se encuentra marcada y se asume por defecto que este es el que se encuentra al lado del conector de la alimentación.
Conexión del cable plano del disco rígido
En la placa madre encontramos dos conectores denominados IDE1 e IDE2, con los cuales las unidades de almacenamiento como discos rígidos, unidades de CD-ROM, unidades ZIP, etc., pueden intercambiar información con la placa madre.
Sobre cada IDE puede instalarse hasta dos dispositivos IDEs, una unidad principal como master y otra secundaria como slave.
Normalmente si tenemos un solo disco rígido, éste se coloca como master en la IDE1.
El cable de diferente color del cable plano debe ir al pin número 1 del conector IDE de la placa madre.
Insertar el conector del cable plano en los respectivos terminales del disco rígido, teniendo en cuenta que el cable de color diferente debe quedar al centro, es decir, junto al conector de la alimentación.
Conexión del cable plano de la unidad de CD-ROM.
Si tiene un solo disco rígido, para obtener una mayor velocidad de trabajo deberá conectar la unidad de CD-ROM como master o slave en la IDE2.
En caso de contar con dos discos rígidos, deberá conectar a la unidad como slave en la IDE2, dejando al disco rígido que posee el sistema operativo, solo en la IDE1.
El conexionado del cable es idéntico al del disco rígido.
· Conexión de los conectores de alimentación al ventilador y a los diferentes dispositivos de almacenamiento.
Los conectores poseen una posición única, por lo tanto, es muy difícil realizar una conexión incorrecta.
Módulo 3
Capítulo: Unidades de Disco Flexible
Floppy (FDD)
Estas se especializan en leer la información almacenada en los disquetes, así como escribir en estos los datos a ser almacenados. Según su densidad de escritura será el tipo de disquete que podrán leer o escribir.
Las unidades de disquete “normales” tiene un conector que es capaz de soportar dos unidades diferentes, debiendo de conectar la que queramos usar como A: (o la única) en el extremo del cable, dicho extremo se suele reconocer porque hay 7 cables del “strip” girados
Las comúnmente utilizadas en la actualidad son las de 3½.
Línea de cambio –RDY-: Permite indicarle a DOS que se ha insertado o retirado un diskette.
Floppy: Hay de dos tipos, 5¼ pulgadas y 3½ pulgadas. De baja densidad (DD) y de alta densidad (HD). La densidad está dada por la cantidad de pistas por sectores.
Tipo de disco
TPI
Pistas
Sectores x pistas
Bytes x Sector
Capacidad
5¼(DSDD)
48
40
9
512
360 KB
5¼(DSHD)
96
80
15
512
1.2 MB
3½(DSDD)
68
40
18
512
720 KB
3½(DSHD)
135
80
18
512
1.44 MB
3½(DSHD)*
135
80
36
512
2.88 MB
*DSDD (doble cara doble densidad)
*DSHD (doble cara alta densidad)
*DSHD (doble cara extra alta densidad) IBM
*TPI (track per inch / pista por pulgada)
5¼: Está compuesta por dos motores: El “Stepper” se encarga de mover las cabezas de lectura y escritura y el “Spindle” se encarga de hacer girar el disco a una velocidad de 300 rpm. para los diskettes DD y de 360 rps. para los diskettes de HD.
Posee 3 sensores ópticos:
1) Le indica si se puede grabar el disquete llamado Write Protection.
2) Le permite indicar la pista cero llamado Track zero.
3) Le permite indicar el comienzo de la vuelta llamado de índice o índex.
3½: Su densidad es de 300 rps. Tiene sensores mecánicos que impedirán la grabación, marcará la pista cero y le indicará a DOS si se encuentra diskette o se ha cambiado.
La limpieza de los cabezales se hace con un diskette especial de paño, al que se le agrega si es del tipo húmedo, una solución limpiadora.
Capítulo: Unidades de Discos Rígidos
Discos rígidos (HDD)
Es un dispositivo de almacenamiento de masa de gran capacidad de bits, puede ser cerámico o metálico, puede tener tarjeta lógica o no (motherboard).
Su velocidad varía entre 1.000 a 54 rps.
Los HDD IDE o EIDE (IDE mejorado) pueden ser On-Board o con placa multiIDE, esta se coloca en un slot de expansión ISA, EISA o VESA. Se conecta con el HDD por medio del cable flat de 40 pines para la interfaz IDE.
Los HDD SCSI también pueden ser ON-Board o con placa multi-IDE y esta se coloca en el slot ISA o PCI siendo el cable flat de 50 o 68 pines.
Los fabricantes de HDD especifican su capacidad en bits binarios o digitales (1024 Bytes = 210) o en bits decimales (1000 Bytes = 1010).
Geometría del Disco Duro
Las caras son dos, cada una está dividida en caras más chicas. Las pistas de los discos varían de 300 en adelante y estas son concéntricas siendo más compactas que las de los diskettes (40 ú 80).
Los cilindros son la superposición de pistas de los discos.
El Track o pista 0 como el cilindro 0 se encuentra en la zona más externa del disco.
Sectores: La cantidad depende de la codificación del HDD pudiendo ser: IDE 16 sectores, MFM 17 sectores, RLL 36 sectores, ARLL, etc. siendo la capacidad de 512 Bytes de cada sector.
SPT: identifica a los sectores por pista.
Capacidad: se puede determinar multiplicando el número de cilindros por el número de cabezas por la cantidad de sectores por la capacidad de cada uno (512 bytes).
WP: Escritura pre-compensada, permite la ubicación de los datos más o menos cerca de acuerdo a su polaridad evitando así que estos se pierdan. El valor de WP es generalmente 65535 (disabled).
LZ: zona de aterrizaje de las cabezas y en donde no puedan producir daños de desgastes en la superficie del disco. Se indica de manera que se ubique lo más cerca del centro del HDD siendo su valor 0 si el cilindro más alto se encuentra en la parte externa y, por ejemplo, 1023 si es al revés.
Clusters o racimos son la suma de dos o más sectores.
En un disco duro estándar el número de cabezas y discos es un número par.
Los Modos se utilizan para traducir los parámetros de la geometría del disco alterando la lectura de las cabezas y cilindros, obteniendo valores similares de capacidad final del disco. Cuando hay que superar la barrera de los 528 Mb.
LBA: (dirección de bloques lógicos). Cuando no: Normal (capacidades menores) y Large.
Los discos duros de fábrica vienen con un formato llamado formato de bajo nivel, este formato genera las marcas de comienzo y fin de disco, y vienen en la ROM de las respectivas placas del disco para que puedan ser detectados por el BIOS al ser declarados después de su instalación.
Los discos duros antes de su uso deben ser particionados y formateados para que sean reconocidos por la PC existiendo una barrera para discos de más de 2,1 Gb ya que algunos micros no reconocen más allá de 518 Mb. Así mismo se debe verificar su seteo por medio de jumper para su utilización como master o esclavo. Dicho seteo varía con la marca y el modelo de HDD. Por lo general si se encuentra jumpeado, indica que se ha de utilizar como master; sino, como esclavo.
Capítulo: Setup
Funciones de la ROM BIOS
BIOS es la sigla de Basic Input Output System, Sistema Básico de Entrada y Salida. Se trata de un chip que contiene datos que pueden ser leídos pero no modificados. Este tipo de memoria contiene datos del fabricante imprescindibles para el funcionamiento de la PC. Su contenido se mantiene inalterable aunque se apague la PC. Cada ROM BIOS tiene datos y rutinas determinadas para cada tipo de PC en fusión del motherboard y micro en particular. Un tipo particular de la memoria del CMOS es la EPROM.
En las PC actuales la configuración se realiza por un software contenido en el CMOS denominado SETUP.
Para ingresar en el SETUP, usualmente, se presiona la tecla DEL durante el arranque de la PC, cuando una instrucción del BIOS nos lo indica en pantalla. El programa SETUP contenido en el BIOS está desarrollado por distintas empresas de software siendo los más conocidos en el mercado el BIOS de AMI, AWARD y PHOENIX.
Cualquier modificación de los elementos periféricos instalados en la PC deben ser declarados en el SETUP, de no ser así lo más seguro es que la PC funcione mal dando mensajes de error. Una variante de Configuración Automática está dada por el uso de sistemas operativos tipo Plug and Play (Windows 95) y BIOS que soportan esa facilidad.
Las pantallas del CMOS SETUP, difieren de acuerdo a la marca del BIOS usado. Por lo tanto debemos tener en cuenta esta diferencia y que no todos ofrecen las mismas posibilidades, aunque sabiendo la operación de uno de ellos, se puede deducir fácilmente cualquier otro.
Muchas de las opciones avanzadas del SETUP vienen configuradas por DEFAULT.
La configuración del SETUP se debe realizar luego de haber terminado de armar la PC y antes de grabar el sistema operativo y los utilitarios.
Resumiendo: Para que el BIOS sepa que tipo de Hardware tiene incorporado o se ha añadido a la PC, el usuario los introduce mediante el SETUP y son almacenados en el chip CMOS (Complementary Metal-Oxide Semiconductors). De ahí CMOS SETUP. Estos semiconductores tiene la ventaja de mantener la información con la asistencia de una pequeña tensión de 3,6 volt suministrada por una batería recargable. Esta batería alimenta al Chip CMOS cuando la PC se encuentra pagada y su duración promedio es de 4 años. Las actuales motherboard viene con BIOS que incorporan la tecnología Flash BIOS o Flash ROM desplazando a los CMOS ya que estas tienen la capacidad de retener la información sin ninguna fuente de energía externa.
Cuando efectuamos una ampliación de memoria, en muchos BIOS, se la debe declarar entrando en el SETUP para que se escriba automáticamente en el CMOS o Flash ROM el nuevo valor de memoria RAM y así luego de salir del SETUP, poder utilizarla.
Cuando queremos introducir una clave para que la PC no pueda ser utilizada pro personas extrañas, por intermedio del SETUP podemos programar el “Password”. El procedimiento comienza al prender el equipo y durante el proceso de POST presionamos la tecla DEL, aparecerá una pantalla con el nombre del BIOS, esa pantalla se denomina CMOS SETUP UTILITY y nos presenta distintas opciones. Con la tecla de posición nos ubicamos en la línea PASWORD SETTING y la seleccionamos con ENTER. Aparece la referencia Change/Set/Disable Pasword (cambiar, colocar o desactivar password) y seguimos como nos va indicando la pantalla.
Cuando iniciamos el SETUP, se abre en pantalla las distintas opciones.
STANDARD CMOS SETUP: en donde debemos o podemos declarar la hora y la fecha; las disketteras y sus densidades; el o los HDD, si son como master o esclavos; modo de video; etc.
Cuando se instala un HDD el cuadro muestra las características del mismo como ser:
CYLN: número de cilindros o pistas.
HEAD: número de cabezas.
Wpcom o Precomp: indica el cilindro donde comienza la precompresión de escritura pudiendo ser deshabilitada con el número 65535.
Lzone ó Land Zone: indica el cilindro donde se encontrará la zona de parqueado o aterrizaje de la cabeza lecto-escritura.
Sect ó Sectors: número de sectores por pista.
Mode: Normal cuando el HDD es menor de 528 MB de capacidad; LBA cuando es mayor que la anterior y de esta manera el Bios reconocerá dicha capacidad mayor.
ADVANCED CMOS SETUP (AMI): En donde se desea no testear haciendo más rápido o no el arranque de memoria por encima de 1MB.
Memory test tick sound (señal Sonora de diagnóstico de memoria).
Memory Party Error check, (control de error en la paridad de la memoria).
Wait for if any error (esperar pro F1 si se detecta algún error).
Numeric Processor test (diagnóstico del coprocesador numérico).
Floppy drive sep at boot (buscar unidades de disquete durante el arranque).
System boot up séquense (secuencia de arranque del sistema).
External cache memory (memoria caché externa)
Password cheking option (opción de verificación de contraseña).
Video adaptador system Rom shadows (activar o desactivar la Rom shadows)
BIOS FEATURE SETUP (AWARD):
Virus warning (advertencia de virus)-
CPU internal cache (caché interno de la CPU o del micro).
Quit power on selt test (autodiagnóstico de arranque rápido).
Boot secuence (secuencia de arranque).
Boot up Numlock status (estado de bloqueo de números en el arranque).
Boot up system speed (velocidad de arranque del sistema).
IDE HDD block mode (transferencia en bloques desde el HDD)
Gate A20 option (opción para la compuerta A20, acceso a la memoria extendida).
Typematic rate setting (configuración de la repetición de caracteres, activa o no las siguientes opciones).
Typematic rate (chars/seg) (repetición de caracteres por segundo)
Typematic delay (Msec.) (retardo de caracteres en la repetición (milisegundos))
ADVANCED CHIPSET SETUP (AMI):
Hidden refresh (la memoria se refresca sin detener el funcionamiento del microprocesador).
Single ALE enable (habilitar un disco ALE).
AT bus clock selection (selección de la velocidad del reloj del bus ATE).
Fast decode enable (habilitación de decodificación rápida). Memory read wait state y memory write wait state (estados de espera para la lectura y escritura de memoria).
Cache read cycle (ciclo de lectura de la memoria caché).
Cache write wait state (estado de espera de escritura de caché).
Non-cacheable block ½ size y non-cacheable block ½ base (estas cuatro opciones permiten seleccionar los bloques de memoria que no deben ser incluidos en el área de memoria que actúa el caché).
CHIPSET FEATURE SETUP (AWAR):
Auto configuración (configuración automática).
AT bus clock (velocidad del reloj del bus AT).
DRAM speed (velocidad de la memoria DRAM).
DRAM write CAS (demora adicional en la escritura a DRAM).
DRAM write Burst (escritura acelerada a DRAM).
Slow refresh (refresco lento).
Hidden refresh (refresco oculto).
External cache WB/WT (método de escritura de la memoria caché externa write back/write through).
System shadows (ROM shadows del sistema. La copia de ROM en RAM (shadow) utilice la memoria caché).
Video shadows (ROM shadows de video. Copia de la shadows ROM de video en RAM).
Fast Reset emulation (simulación de iniciación rápida. Teclas CTRL.+ALT+DEL).
Fast Reset latency (periodo de latencia de la inicialización rápida).
Local bus ready (bus local preparado. Transparent o Synchronize).
DMA clock (ciclo de reloj del DMA. Selecciona la velocidad del ciclo del reloj del controlador de DMA).
POWER MANAGEMENT SETUP: en donde podemos configurar el “timer” de apagado del HD y monitor. Etc.
PNP/PCI CONFIGURATION: en donde podemos configurar el sistema para el uso de los IRQ por las adaptadoras PCI mediante Plug and Play.
LOAD SETUP DEFAULTS: en donde podemos cargar los valores preestablecidos por el BIOS salvo los que correspondan al CMOS SETUP. Se debe usar como ayuda de diagnóstico si el sistema se comporta erráticamente.
INTEGRATES PERIPHEALS: en donde podemos controlar los valores de I/O, puertos y HD, de los periféricos integrados al motherboard.
PASSWORD SETTING. Se configura la contraseña.
IDE HDD AUTO DETECTION: automáticamente detecta HDD IDE e ingresa los parámetros en el Standard CMOS SETUP. Todos los HDD así detectados son ingresados como tipo 47.
SAVE & EXIT SETUP: en donde guardamos los datos seleccionados en el CMOS o Flash ROM y salimos del SETUP.
EXIT WITHOUT SAVING: en donde salimos al sistema guardando la configuración anterior.
En la actualidad las placas madre adoptaron el sistema de configuración del microprocesador y del voltaje por medio del Setup de esta forma se agregan opciones a los mismos, como ser:
CPU/PNP Setup: Dentro de esta opción se podrá configurara la velocidad del microprocesador, la velocidad del bus de datos, el factor de multiplicación y en algunos casos también se puede acceder a la configuración del voltaje del microprocesador.
System monitor: permite visualizar la temperatura de trabajo del microprocesador, la velocidad de rotación del cooler en ROM (vueltas por minuto), como así también los voltajes que están ingresando al equipo.
Capítulo: “Teclado y Mouse”
El Teclado
Un teclado es un periférico de entrada, que convierte la acción mecánica de pulsar una serie de pulsos eléctricos codificados que permiten identificarla. Las teclas que lo constituyen sirven para entrar caracteres alfanuméricos y comandos a un computador.
En un teclado se puede distinguir a cuatro subconjuntos de teclas:
*TECLADO ALFANUMÉRICO, con las teclas dispuestas como en máquina de escribir.
*TECLADO NUMÉRICO, (ubicado a la derecha del anterior) con teclas dispuestas como en una calculadora.
*TECLADO DE FUNCIONES, (desde F1 hasta F12) son teclas cuya función depende del programa en ejecución.
*TECLADO DE CURSOR, para ir con el cursor de un lugar a otro en un texto. El cursor se mueve según el sentido de las flechas de las teclas, ir al comienzo de un párrafo (“HOME”), avanzar / retroceder una página (“PAGE UP / PAGE DOWN”), eliminar caracteres (“delete”), etc.
Cada tecla tiene su contacto, que se encuentra debajo de, ella al oprimirla se “CIERRA” y al soltarla se “ABRE”, de esta manera constituye una llave “SI-NO”.
Debajo del teclado existe una matriz con pistas conductoras que puede pensarse en forma rectangular, siendo en realidad de formato irregular. Si no hay teclas oprimidas, no se toca ningún conductor horizontal con otro vertical. Las teclas están sobre los puntos de intersección de las líneas conductoras horizontales y verticales.
Cuando se pulsa una tecla. Se establece un contacto eléctrico entre la línea conductora vertical y horizontal que pasan por debajo de la misma.
Funcionamiento interno del teclado
En un teclado de PC se verán los caminos conductores horizontales construidos, soportados y aislados en una hoja de plástico, y los verticales en otra hoja similar que esta sobre la primera.
De lado interno de cada de hoja, en cada camino existe una serie de círculos conductores formando parte del mismo, que no están aislados. Entre dichas dos hojas con caminos conductores y cuerpo de la tecla se interpone una tercer capa de material elástico, que provee un contruncado elástico para cada tecla, el cual haría de resorte.
Debajo de cada tecla, se enfrenta, un círculo de un camino horizontal con otro de un camino vertical. Al pulsar una tecla se vence el conito que esta debajo de ella. A través de este eje de la tecla presiona uno sobre otros círculos conductores, poniéndolos en contacto. Al soltar la tecla los círculos quedan separados y aislados.
Formando parte de la caja del teclado, aparece una pastilla de circuito integrado (MINICONTROLADOR) con funciones de codificador-codificador-buffer, el cual constituye la electrónica del periférico teclado. La función de este integrado es explorar y sensar el teclado, para detectar si una tecla fue expulsada o soltada, en ambos casos un código que la identifica, y lo enviará a un port que se encuentra en la interfaz circuital denominada CONTROLADROA DEL TECLADO, ubicado en un chip de la MOTHERBOARD.
El circuito integrado presenta un buffer RAM para almacenar hasta 10 códigos identificatorios de teclas apretadas y/o soltadas.
Tipos de teclados
Para los modelos AT existen dos tipos de teclados estándares:
*MF-1: con 84 teclas.
*MF-2: 101 teclas (americano) ó 102 teclas (europeo).
Dentro de cada tipo puede haber diferencias en la ubicación de algunas teclas, como la barra inversa, a la izquierda (\), ó “ESC”.
En el MF-2 las teclas de función presentan dos teclas más (F11 y F12), y todas se encuentran en la parte superior del teclado, por lo cual es más ancho que el MF-1.
Teclado extendido Apple:
Un teclado de 105 teclas funciona con los ordenadores o computadoras MACINTOSH SE, MACINTOSH II APLE IIGS. Este teclado marca la primera inclusión de las teclas de función, cuya ausencia era criticada por los usuarios de PC de IBM. Entontes APPLE incluyo varios cambios más en el diseño de las teclas existentes que , combinadas con las teclas añadidas y los diodos luminosos se asemejaron al teclado extendido de IBM.
Teclado qwerty:
Su nombre esta formado por los seis caracteres de la izquierda de la fila superior de las letras. Se trata del tipo de teclado estándar de la mayoría de máquinas de escribir y equipos de informáticos.
El Mouse
El ratón o Mouse informático es un dispositivo señalador o de entrada, recibe esta denominación por su apariencia .
Para poder indicar la trayectoria que recorrió, a medida que se desplaza, el Mouse debe enviar al computador señales eléctricas binarias que permitan reconstruir su trayectoria, con el fin que la misma sea repetida por una flecha en el monitor.
Para ello el Mouse debe realizar dos funciones:
*En primer lugar debe generar, por cada fracción de milímetro que se mueve, uno o más pulsos eléctricos (CONVERSIÓN ANALÓGICA-DIGITAL).
*En segundo lugar contar dichos pulsos y enviar hacia la interfaz “port serie”, a la cual está conectado el valor de la cuenta, junto con la información acerca de si se pulsa alguna de sus tres teclas ubicad en su parte superior.
Suponiendo que se quiera medir cuantas vueltas gira una rueda, esta presenta sobre su circunferencia exterior flejes metálicos radiales. Cada fleje al rozar un clavo ubicado en una posición fija, genera un sonido audible. Al ponerse la rueda en movimiento, una vez que un fleje rozó dicho clavo, cada vez que la rueda avanza 30º se escuche un sonido en correspondencia con el fleje que roza el clavo. Contando el número de estos sonidos discontinuos, se puede cuantificar, mediante un número, cuantas vueltas y fracción a girado la rueda. Se ha convertido así un movimiento físicamente continuo en una sucesión discontinua de sonidos aislados para medir el giro.
Se ha realizado lo que se llama una conversión “analógica-digital” que debe realizar el Mouse para que pueda medir la distancia que recorrió.
Si el Mouse se mueve cada 100 MSEG envía (a la interfaz “port serie” a la cual esta conectada) el número de pulsos que generó, lo cual pone en ejecución un programa, que sigue su desplazamiento en el paño y lo repite en la pantalla, en una flecha o en un cursor visualizable, que oficia de puntero. Esta acción se complementa con el accionamiento de las teclas que presenta el Mouse en su parte superior.
Nota: Los ratones más antiguos eran electromecánicos, luego salieron los óptico-mecánicos y luego los ópticos.
Los ratones ópticos emiten luz a la alfombrilla y esta luz es reflejada y detectada por el ratón. Como la alfombrilla tiene zonas reflectantes y no reflectantes, la detección permite conocer el movimiento del ratón.
También hay otros tipos de ratones como ratones a distancia (son más cómodos pero deben permitir una comunicación visual con el procesador), el trackball es un ratón boca arriba de forma que lo que giramos con el dedo es la bola. Debido al poco espacio requieren, son muy usados en ordenadores portátiles.
Funcionamiento de un sistema con mouse
Cuando este se desplaza el movimiento de la bolita que está en su parte inferior se descompones en dos movimientos según dos ruedas con ejes perpendiculares entre sí (en correspondencia con dos ejes de coordenadas X y Y) que un conversor analógico-digital traduce en pulsos eléctricos. La cantidad de pulsos generados para cada eje representa la distancia recorrida por la bolita respecto de ese eje representa la distancia recorrida por la bolita respecto de ese eje, y en relación con la última posición en que el Mouse estuvo quieto. Dichos pulsos se van contando en dos contadores, uno para cada eje, pudiendo ser al cuenta progresiva o regresiva, según el sentido del movimiento del Mouse respecto de dichos ejes. Los circuitos envían por un cable que va hacia un port serie del computador el valor de la cuenta de los contadores, como dos números de 8 bits con bit de signo (rango de –128 a 127). Según el protocolo de MICROSOFT estos números se envían formando parte de bytes, cada uno de los cuales además se transmite bit de START (inicio) y STOP conforme al protocolo RS232C para un port serie.
Se envían tres bytes cuando se pulsa o libera una tecla del mouse, aunque este no se mueva. Cuando el port recibe el primero de los tres bytes, la plaqueta con la interfaz buffer, que contiene el circuito de dicho port solicita a la UCP que interrumpa el programa en ejecución y pase a ejecutar la subrutina (Mouse driver) que maneja la información del Mouse.
Capítulo: Revisión Final
Antes de proseguir deberá realizar una revisión minuciosa de las siguientes conexiones:
· Revise que las placas se encuentren bien ubicadas en los Slots de expansión.
· Revise la orientación de los cables planos del disco rígido, la unidad de CD-ROM y la disquetera.
· Revise que los cables de alimentación de la fuente hacia los dispositivos (disco, placa madre, ventilador, etc.) estén bien conectados.
· Revise que las conexiones de los conectores de los puertos no hayan quedado desplazados con respecto a los pines de la placa madre y con la posición correcta, es decir, el cable de color al pin número 1.
· Revise los conectores provenientes del gabinete.
Conexiones Externas
1. Conector para alimentar al monitor.
2. Conector para la entrada de alimentación.
3. Conector para el teclado.
4. Puerto serie (conector DB9 macho).
5. Puerto paralelo (conector DB25 hembra).
6. Conector para el monitor.
7. Conector para la línea telefónica.
8. Conectores para red.
9. Conectores para multimedia.
10. Conector para el joystick.
Por el momento sólo será necesario conectar el conector de video, el teclado, y los cables de alimentación de la CPU y el monitor.
Consideraciones Preliminares y encendido
· El selector de voltaje de la fuente de alimentación debe estar en la posición correcta, generalmente 220 V.
· Revise el conector del teclado.
· Encienda el monitor y luego active la computadora.
· Si no aparece imagen, apague y revise nuevamente todo.
· No tape el gabinete hasta comprobar que todo funciona correctamente,
Configuración Básica de la PC
Dentro de las configuraciones a las cuales se puede tener acceso en el setup, nos encontraremos con tres aspectos importantes e imprescindibles para el arranque de la PC, los cuales deberán ser configurados para que el equipo inicie la PC de forma correcta.
Nota: Actualmente existen equipos, que en el caso de falta de configuración solicitan que el usuario seleccione una de dos opciones, la primera es continuar cargando las configuraciones por defecto del setup y l asegunda es ingresar al setup para efectuar las configuraciones. En el caso de la configuración por defecto se tendrá la opción de arrancar provisoriamente sin necesidad de ingresar al setup para definir los dispositivos presentes en la PC.
De esta forma se plantea el paso de configuración manual, desde el cual se deberá configurar:
- La configuración estándar
- La configuración avanzada
- La detección de las unidades de disco
· Configuración estándar
Desde esta opción del setup se podrán congigurar aspectos del sistema como la fecha y la hora, las unidades de disquete presentes en el equipo y las unidades de disco duro y CD-ROM.
Nota: Las configuraciones se realizaran utilizando las teclas señaladas en la parte inferior de la pantalla, en forma ayuda del mismo programa. En el caso de trabajar con un setup de entorno de ventanas se podrá recurrir a la ayuda presionando las teclas ALT+F10 o presionando las teclas necesarias para ingresar a la ayuda, la cual por lo general indica las teclas que se deberán utilizar.
· Configuración avanzada
Dentro de la opción de configuración avanzada se define el aspecto de verificación de los dispositivos, secuencia de arranque, habilitación de memoria cache, etc. Todos los aspectos referidos a configuraciones las cuales requieren un conocimiento avanzado por las denominaciones utilizadas dentro del mismo.
Nota: La importancia de la configuración del setup avanzado es porque allí se definen la secuencia de arranque y las verificaciones de las unidades de disco duro o flexible.
En este paso de la configuración se podrá seleccionar la opción de configuración por defecto, la cual descarga configuraciones preestablecidas por el fabricante, para un óptimo funcionamiento del sistema.
· Detección de unidades de disco
Esta opción será necesaria para la configuración automática de los discos duros, de esta forma ahorra el procedimiento de configuración manual de las unidades de disco y no deja la posibilidad de error alguno.
Nota: Antiguamente la configuración de las unidades de disco se realizaba de forma manual, sin embargo hoy en día solamente se configuran manualmente las unidades de disquete. Hoy en día es posible la auto detección de las unidades de disco en el arranque del equipo, lo cual evita el ingreso al setup para detectar las unidades y el tiempo que eso implica.
Por otra parte se podrán configurar los dispositivos de control On Board, lo cual implica, habilitación, deshabilitación y configuración de la controladora IDE, FDC, puertos de serie, puerto paralelo y sonido. Estas configuraciones se podrán realizar desde una opción del setup llamada Peripheral Setup.
Inmediatamente después de encender la PC deberá acceder al Setup para configurar la fecha, hora, secuencia de arranque, parámetros del disco rígido y unidades de CD-ROM. Si esta ante la presencia de una placa madre que utiliza el Setup para la configuración de la velocidad del microprocesador, también deberá configurar la velocidad del micro instalado.
· Generalmente para acceder al Setup debe presionar la tecla DEL (teclado inglés) o Supr (teclado español) después del conteo de memoria.
· Por medio de las teclas del cursor puede desplazarse por las diferentes opciones. Con las teclas Re Pág o Av Pág se cambia el parámetro en el cual se esté ubicado.
· Cuando se desea salir de un menú, basta con oprimier la tecla Esc.
· Para configurar la fecha, hora y parámetros del disco rígido seleccione la opción STANDARD CMOS SETUP, del menú principal del Setup.
· Si debe configurar la velocidad del microprocesador por medio del programa Setup, deberá acceder a la opción CPU PnP Setup del menú principal.
· Para configurar la secuencia de arranque deberá ingresar a la opción Advanced Setup del menú principal.
· Finalmente para que la computadora almacene en su memoria CMOS del BIOS los datos de configuración de los dispositivos, se debe seleccionar la opción SAVE & EXIT SETUP del menú principal del Setup.
· Una vez seleccionada está opción, aparecerá un cuadro pidiendo la confirmación para grabar y salir.
· Respondiendo afirmativamente a la pregunta formulada, el sistema saldrá del Setup.
Inicio desde un disco de Arranque
Para poder opera la computadora, ésta requiere del sistema operativo. Por el momento el sistema operativo debe cargarse a través de un disquete o algún otro medio que posea los archivos de sistema.
Partición y formateo del disco rígido
Para que se puedan almacenar el sistema operativo y los diversos programas en el disco rígido, es necesario prepararlo. Para ello, en primer lugar, deberá particionarlo y luego formatearlo.
Instalación del sistema operativo
En este punto deberá instalar el sistema operativo seleccionado.
Instalación de los controladores de las diferentes placas de expansión
Luego de la instalación del sistema operativo, deberá instalar los controladores de las diferentes placas instaladas en la computadora.
Verificación del funcionamiento correcto de las placas de expansión instaladas
· Placa de sonido: deberá conectar los parlantes y ejecutar algún archivo de sonido.
· Modem: deberá realizar una conexión telefónica, por medio de una cuenta de Internet o utilizando un Marcador de teléfono.
Instalación de la tapa del gabinete
Cuando este seguro del funcionamiento correcto de todos los componentes instalados en la placa madre, deberá instalar la tapa del gabinete.
Modulo 4
Capítulo: Actualización de Computadoras
La ampliación de la memoria RAM es uno de los trabajos más sencillos que pueden realizarse en la PC, sin embargo, ayuda a mejorar notablemente la velocidad de la computadora.
Para realizar la ampliación de memoria deberá realizar los siguientes pasos:
· Encender la PC y observar el conteo de memoria para informarse de la cantidad que posee la computadora en cuestión.
· Desconectar los conectores externos de la PC.
· Retirar la tapa del gabinete.
· Identificar el o los tipos de ranuras para módulos, SIMM o DIMM, de memoria RAM que posee la placa madre y despejar el acceso a los mismos.
· Observar la cantidad y el tipo de ranuras libres en la placa madre.
· Teniendo en cuenta las reglas de llenado de memorias para la placa en cuestión, decida cual es opción que mejor se adapta a los parámetros costo, rendimiento y existencia en el mercado.
· Comprar los módulos de memoria que corresponda.
· Colocar los módulos de memoria alternativos o adicionales.
· Conectar los conectores externos.
· Arrancar la PC y observar que el conteo de memoria arroje el nuevo tamaño de memoria.
· Apagar la computadora e instalar la tapa del gabinete.
Actualización del microprocesador
El cambio de CPU sólo es posible dentro de una misma clase de microprocesador. Para determinar si es posible, deberá buscar en el manual del fabricante de la placa madre hasta que la velocidad se puede llegar y adicionalmente determinar los cambios de configuración que se deben realizar en la placa madre. Paso para realizar la actualización:
· Consultar el manual del fabricante de la placa madre, para ver si el cambio de CPU es factible.
· Desconectar los conectores externos de la computadora.
· Retirar la tapa del gabinete.
· Localizar el microprocesador y despejar el acceso al mismo.
· Cuando el disipador con ventilador se encuentre enganchado a la placa madre por medio de agarraderas, deberá retirarlo.
· Retirar el microprocesador.
· Instalar el nuevo microprocesador.
· En el caso en el que el micro no posea un disipador con ventilador, deberá instalarlo.
· Configurar los jumpers del reloj interno, del reloj externo, y el de la tensión.
· Conectar los conectores externos de la PC.
· Encender la computadora y observar si la velocidad del micro es la correcta.
· Apagar la PC e instalar la tapa del gabinete.
Actualización de la placa madre
La actualización de la placa madre, debe ir acompañado con la actualización del microprocesador y, en general, las memorias también se deben actualizar. Resumen de los pasos a seguir:
· Desconectar los conectores externos.
· Retirar la tapa del gabinete.
· Desconectar los conectores instalados en la placa madre.
· Extraer las placas de expansión.
· Extraer la placa madre.
· Montar y fijar la nueva placa madre.
· Volver a conectar los conectores y las placas de expansión.
· Revisar todas las conexiones.
· Conectar los conectores externos.
· Encender la PC.
· Entrar al Setup y configurar los parámetros necesarios (fecha, hora, auto-detección del disco rígido, etc.).
· Comprobar si todos los dispositivos funcionan correctamente.
· Apagar la computadora e instalar la tapa del gabinete.
Capítulo: Comandos del DOS
El sistema operativo DOS (Sistema Oprestivo de Discos) cuenta con una serie de instrucciones las cuales no ocupan un espacio en forma de archivos en la unidad de disco, sino que son instrucciones que se cargan al iniciarse el mismo, de esta forma quedan cargados en la memoria RAM hasta que se apaga el equipo, siendo utilizadas sin necesidad de ubicarse en una unidad o directorio en particular. Esto significa que se las puede solicitar desde cualquier ubicación en la PC, en cualquier momento, después que haya iniciado el sistema operativo. De esta forma a estas instrucciones que tienen distintos nombres para solicitarlas se las denomina comando internos o residentes.
Entre algunos de los comandos más utilizados encontramos los siguientes:
CD: Se utiliza para entrar y salir de los directorios o carpetas y se utiliza como se especifica a continuación.
COPY: Se utiliza para crear y copiar archivos.
Para crear la sintaxis es la siguiente, teniendo en cuenta que no es un editor solamente se podrán ingresar líneas y no retroceder entre párrafos para corregir errores, de esta forma para cerrar sin guardar los cambios se deberán presionar las teclas CTRL.+C, y para guardar el archivo se deberá presionar CTRL.+Z.
Por otro lado para copiar archivos se tendrá en cuenta la siguiente sintaxis.
CLS: Limpia el contenido de la pantalla dejando como resultado el Prompt solamente en la esquina superior izquierda.
DATE: Permite ver o modificar la fecha.
DEL: Permite borrar archivos y se utiliza la siguiente sintaxis.
MD: Se utiliza para crear directorios utilizando la siguiente sintaxis.
RD: Borra directorios vacíos solamente, o sea que no contenga archivos ni directorios, aunque estos estén vacíos y se utiliza la siguiente sintaxis.
PATH: Muestra las rutas de acceso alternativas para buscar un archivo. Lo cual significa que permite ejecutar archivos en diversos directorios sin necesidad de ingresar a los mismos.
PROMOT: Muestra la unidad y el directorio en el que se esta posicionado y permite modificar el formato del mismo.
TIME: Permite mostrar o modificar la hora.
TYPE: Muestra el contenido de un archivo en formato de texto.
VER: Muestra la versión de DOS con la que se esta trabajando.
REN: Permite modificar el nombre de archivos y directorios.
DIR: Muestra una lista de los archivos y de las carpetas que contiene el directorio especificado.
Comandos Inmediatos
Los comandos inmediatos son combinaciones de teclas que hacen posible determinados efectos de anulación de operaciones, pausa etc. A continuación se enumeran los de uso más frecuente:
Ctrl+Alt+Del
Ejecuta la rutina del encendido y arranque de la máquina, sin borrar el contenido de la memoria. Es también el denominado arranque en caliente.
Pause
Detiene el desplazamiento de la pantalla (scroling) hasta que se vuelva a pulsar estas teclas.
Ctrl+S
Detiene el desplazamiento de la pantalla (scroling) hasta que se vuelva a pulsar estas teclas.
Ctrl+C
Detiene el desplazamiento de la pantalla (scroling) hasta que se vuelva a pulsar estas teclas.
Ctrl+P
Activa o desactiva la impresión de información por la impresora.
Ctrl+Alt+F1
Restaura el teclado en inglés.
Ctrl+Alt+F1
Activa la segunda configuración del teclado si esta fue instalada.
Print-Scm
Imprime la información que se presenta en la pantalla.
Num-Lock
Si el led de Num-Lock está activo se activa el teclado numérico, al pulsarla se desactiva el led permitiendo pulsar el 2, 4, 6 y 8 para desplazar el cursor.
F3
Repite la última línea tipeada.
Comandos Externos
Los comandos externos son archivos que ocupan un espacio propio en el disco y por lo cual cuentan con un nombre y extensión, de esta forma cumplen una función determinada, a continuación se expresan los comandos externos o programas del DOS más utilizados:
FDISK: Este programa sirve para crear los parámetros necesarios para que se reconozca la capacidad de un disco duro a nivel lógico.
SYS: Transfiere los archivos de sistema a una unidad de disco sin necesidad de dar formato a la unidad.
FORMAT: Crear el entorno necesario en las unidades de disco para que estas puedan almacenar información (archivos y carpetas).
EDIT: Es un editor de texto con prestaciones básicas de edición para la creación y modificación de archivos de texto o programas de ejecución por lotes.
MEM: Muestra un resumen de la memoria con la que cuenta el equipo y el sistema operativo.
ATTRIB: Se utiliza para asignar diferentes tipos de propiedades a los archivos, como por ejemplo que el mismo sea oculto, de sistema o de lectura solamente.
MEMMAKER: En los equipos que trabajan con DOS en su versión 6.22 o anterior permiten utilizar esta herramienta que ahorra espacio de la memoria RAM.
SCANDISK: Verifica y en algunos casos soluciona problemas en el disco y en el sistema de archivos.
Autoexec y Config
De esta forma podemos redefinir al autoexec.bat y al config.sys como los archivos que hacen posible que Dos o Windows funcionen bien en un ordenador o PC, además de instalarlos, también debemos adaptarlos perfectamente a nuestras necesidades y a las de la PC. Cada elemento necesita ser afinado para que tanto DOS como Windows sepan sacar provecho de la memoria extendida, expandida, los discos, los caché y de todos los elementos que pueden interactuar de distintas maneras y en forma óptima.
El programa chequeador MSD nos permite obtener información para lograr esta afinación. Otro chequeador llamado MEM, con sus distintos parámetros, nos permite ver como se encuentra ocupada la memoria convencional y actuar en consecuencia.
Configuración básica del Autoexec.bat y Config.sys
AUTOEXEC. BAT
CONFIG.SYS
@ECHO OFF
PROMP $P$G
PATH=C:\XX
LOADHIGH o LH=
CLS
DEVICE=C\XX\HIMEN.SYS
DEVICE=C\XX\EMM386.EXE
BUFFERS=XX.X
FILES=XX
DOS=HIGG,UMB
LASTDRIVE=X
FCBS=X,X
STACKS=X,XXX
AUTOEXEC.BAT
@ECHO OFF: Es un comando de DOS para indicar que imprima en pantalla los comandos del archivo durante la ejecución del POST.
PROMPT $P$G: Este comando de DOS nos permite modificar la representación del Prompt.
PATH: Es una instrucción que indica el sendero o camino que debe seguir la PC para ubicar los distintos directorios.
LOADHIGH o LH: Indica, luego de utilizar el comando Memmaker, que determinados archivos que se encontraban en memoria convencional, se encuentran en sectores de memoria superior.
CLS: Con este comando de DOS, se limpia la pantalla luego de ser ejecutado el POST.
CONFIG.SYS
La mayoría de los comandos pueden aparecer en distinto orden. Sólo los comandos DEVICE (cargador de dispositivos no estándar) y DEVICEHIGH tienen importancia en sus líneas de ubicación ya que si queremos cargar los controladores de memoria expandida y extendida, se deben encontrar en las primeras líneas.
DEVICE: Cargar el controlador en memoria convencional.
DEVICEHIGH: Carga el controlador del dispositivo en memoria superior.
DOS=HIGH,UMB: Indica que DOS se encuentra en sectores de memoria superior y alta.
DEVICE=C:\XX\EMM386.EXE RAM : Indica que los bloques de memoria superior se crean juntamente con la memoria superior.
BUFFERS (memoria intermedia): Determina la cantidad de memoria RAM que se le asignará para la transferencia de datos con las unidades del HDD.
Cada Buffers reserva para si 532 bytes de RAM por cada dígito. Si se tiene una memoria extendida entre 4 y 8 MB, no conviene asignar más de 50 Buffers. Si existe memoria caché los Buffers no deben superar 10. Si se incorpora el comando SMARTDRIVE en el autoexec.bat, se creará memoria virtual y una zona de Caché de Disco pudiendo llegar a desaparecer la línea de Buffers.
Si el número de Buffers es incorrecto, el sistema tomará la cantidad por Default de valores predeterminados. Si DOS está cargado en memoria alta y hay suficiente lugar, DOS reemplazará los bloques correspondientes a los Buffers.
Para saber cuanta memoria está usando DOS para los Buffers se utiliza el comando MEM/D.
FILES: Define la cantidad de archivos que DOS puede tener abiertos simultáneamente cuando se instala un programa que ha de necesitar más. Cada File ocupa 48 bytes de memoria RAM.
LASTDRIVE: Indica hasta el último periférico reconocido.
FCBS: Es un comando viejo de DOS que permite leer y escribir archivos siendo reemplazado por el File. Si un programa necesita de este comando él mismo lo instala. Por Default DOS, asigna 8 files, variando automáticamente cuando se instala un programa que ha de necesitar más. Cada File ocupa 48 bytes de memoria RAM.
LASTDRIVE: Indica hasta el último periférico reconocido.
FCBS: Es un comando viejo de DOS que permite leer y escribir archivos siendo reemplazado por el File. Si un programa necesita de este comando él mismo lo instala. Por Defauld, DOS asigna 8 files, variando automáticamente cuando se instala un programa que ha de necesitar más. Cada File ocupa 48 bytes de memoria RAM.
LASTDRIVE: Indica hasta el último periférico reconocido.
FCBS: Es un comando viejo de DOS que permite leer escribir archivos siendo reemplazado por el File. Si un programa necesita de este comando él mismo lo instala. Por Defaul DOS incorpora un valor de 4 y comando él mismo lo instala. Por Defaul DOS incorpora un valor de 4 y por cada valor DOS reserva 44 bytes de memoria.
STACK (PILA): Son bloques de memoria reservada que asigna DOS para administrar las interrupciones ocasionadas por subrutinas del BIOS o del Sistema Operativo que no forma parte del programa que se está ejecutando y que le permiten al microprocesador continuar con la rutina original luego de terminar esta subrutina. DOS guarda automáticamente la dirección de retorno para continuar con el programa en ejecución una vez finalizada la subrutina.
En la mayoría de los casos, DOS asigna 9 pilas de 128 bytes c/u. Cuando el sistema no tiene más pilas para almacenar los datos, generará un mensaje como STACK OVERFLOW (desborde de pila) ó EXCEPTION ERROR 12 (error de excepción 12).
La sintaxis es: STACKS= 10, 128 ó 9,256. Los valores de la cantidad de pilas pueden ser 0 ó variar entre 8 y 64. Los valores de tamaño pueden ser 0 ó variar entre 32 y 512 bytes.
SHELL: Comando muy poco frecuente. Nos permite utilizar un intérprete del Command.com en una ubicación distinta del directorio raíz para mayor seguridad.
Su sintaxis es: SHELL= C\DOS\COMMAND.COM/P. El parámetro /P determina que el Command.com quede cargado en memoria, de lo contrario la PC se inutilizaría luego de ejecutar el Autoexec.bat.
COUNTRY: Para configurar el idioma con el que se a de trabajar en la PC.
KEYB SP,, C:\XX\KEYBOARDS.SYS: Para configurar el tipo de teclado con el que se va a trabajar.
Modulo 5
Capítulos:
· Concepto de inicialización de discos duros.
· Función y aplicación de Fdisk.
· Utilización de Format y verificación de la unidad de disco.
· Verificación de la unidad de disco.
Capítulo: Concepto de inicialización de Discos Duros
La inicialización del disco duro es un procedimiento que se deberá llevar a cabo cada vez que se adquiera un disco nuevo. Esto se debe a que la fábrica todos los discos duros traen establecida su capacidad física, pero no cuentan con el direccionamiento lógico necesario para la copia o transferencia del sistema operativo.
Nota: En el caso de adquirir una PC nueva con todos sus componentes, el disco duro ya esta inicializado con anterioridad, con el sistema operativo seleccionado por la entidad que armó la PC.
Entonces, para esta operación de inicialización de la unidad de disco, en el caso de trabajar con el sistema DOS, necesitaremos unos archivos que harán posible el direccionamiento de la capacidad, la preparación de la superficie del disco y la verificación de la misma para su utilización. De esta forma, los archivos necesarios serán:
· Fdisk.exe
· Format.com
· Scandisk.exe
Estos archivos no solamente se encuentran en el sistema DOS, sino que también son utilizados en los sistemas posteriores de Microsoft, como Windows 95, Windows 98 y Windows ME. El único aspecto que va a variar entre las diferentes versiones de sistema es la metodología de funcionamiento de los programas. Ya que Fdisk de DOS y Windows 95 versión “A” trabajan con el viejo sistema de asignación de archivos, llamado FAT 16.
Nota: El sistema FAT 16 cuenta con la desventaja de poder direccional particiones hasta un máximo de 2GB, lo cual para el trabajo con unidades de gran capacidad exigía demasiada cantidad de particiones, logrando un trabajo tedioso para la identificación de las unidades.
En el caso de trabajar con sistema Windows 95 en las versiones posteriores de la “A” y Windows 98 en sus dos versiones, el sistema de asignación será FAT 32.
Nota: En el caso de utilizar el sistema de asignación FAT 32, el impedimento de la capacidad máxima de las particiones de los 2GB se deja de lado, permitiendo trabajar con unidades grandes.
Dada la pauta del tipo de asignación compatible con cada sistema se puede asentar que DOS solamente puede ser instalado en discos con un sistema de 16 bits (FAT 16), de no ser así aunque la transferencia de archivos de arranque se realice, el sistema no podrá arrancar.
La selección del sistema de asignación en el caso que se trabaje con un Fdisk de las versiones con soporte para FAT 32 se especificará en el momento del ingreso al programa, por lo cual el mismo no permite seleccionar con que sistema de asignación deseamos que trabaje nuestro disco, teniedo siempre en cuenta las limitaciones del sistema de archivos.
Nota: Para la inicialización hará falta un disquete que cuente con el sistema operativo, el cual es denominado disco de arranque. Este disco puede ser creado en cualquier equipo.
Ubicación de los archivos en los sistemas operativos.
En el caso que se trabaje con un DOS versión 6.22 o anterior, todos los archivos o herramientas del sistema operativo estarán ubicadas en el directorio DOS de la unidad de disco duro. A continuación se expone los pasos que se deberán seguir para copiar los archivos al disquete de inicio.
Imagen del Prompt en C:\DOS>
Si se trabaja con Windows 95 o superior los archivos necesarios para la iniciación de la unidad de disco se encontrarán en la carpeta Command, ubicada dentro de la carpeta Windows. A continuación se expone los pasos que se deberán seguir para copiar los archivos al disquete de inicio.
Imagen del Prompt en C:\Windows\Command>
En este punto especificamos que a la hora de transferir el sistema siempre se deberá contar con un equipo que tenga instalado el sistema operativo, para copiarlo de este, o necesitaremos un disco d