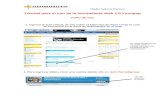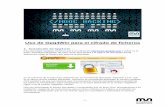Arcades3D.com - Tutorial DOSBox_ Uso Del Emulador
-
Upload
angeloquilca -
Category
Documents
-
view
243 -
download
0
description
Transcript of Arcades3D.com - Tutorial DOSBox_ Uso Del Emulador

MANUAL DOSBOX:Su uso, acelerar la emulación, el archivo dosbox.conf
USO DE DOSBOX
Bueno, después de nuestra pequeña lección de MS-DOS, vamos con el emulador sin más dilación...Así que accedemos a la carpeta dónde lo tenemos instalado y lo iniciamos, o bien lo arrancamos conel correspondiente acceso directo. Veremos que aparecerá rápidamente una ventana similar a ésta:
Bien, en el borde de arriba de la ventana tenemos algunos datos de interés. Los “CPU cycles”, porejemplo, nos indican la cantidad de instrucciones que estamos emulando; algo así como la velocidada la que está funcionando DOSBox. “Frameskip” indica si hay algún salto de frames activado; lonormal es que tenga un valor de cero (sin salto de frames, el emulador muestra todas las imágenesque produce, sin omitir ninguna), aunque en algunas ocasiones querremos cambiarlo. Por último,“Program” indica simplemente el programa que estamos ejecutando en DOSBox.
Y ya en el interior de la ventana vemos la acostumbrada línea de comandos de MS-DOS, que a estasalturas no debería sorprender a nadie (de lo contrario, echadle una ojeada al capítulo anterior). Elrecuadro azul con letras blancas que vemos en la mitad superior de la ventana simplementemuestra unas pequeñas ayudas, gentileza de los desarrolladores de DOSBox.
Lo primero que nos llamará la atención será el hecho de comenzar a trabajar en una unidad
(Anterior) Pag. 2 de 3 (Siguiente)
Arcades3D.com - Tutorial DOSBox: Uso del emulador file:///C:/Documents and Settings/Alfredo Quispe/Mis documentos/Des...
1 de 15 26/07/2013 07:20 p.m.

llamada Z:. En realidad, ésta es una unidad ficticia que crea el emulador al iniciarse. En ella se
encuentran las utilidades básicas que incluye DOSBox por defecto, y resultarán imprescindibles parael manejo del emulador —bueno, realmente no todas, pero sí algunas—.
Con el comando dir podemos verlas todas:
Bueno, COMMAND.COM y AUTOEXEC.BAT no nos interesan; forman parte del inicio de DOSBox —y de
cualquier sistema operativo MS-DOS—, y no tendremos que preocuparnos de estos archivos paranada.
Ahora vamos a suponer que deseamos jugar una partida a Wolfenstein 3D, un videojuego quetenemos guardado en la carpeta C:\JUEGOS\WOLF3D de nuestro disco duro. Sin embargo, en
DOSBox nos encontramos en la unidad Z:, y si intentamos pasar a C:, nos aparece una especie de
error. ¿Qué pasa aquí?
Montar unidades y directorios: el comando mount
Muy sencillo; DOSBox no utiliza directamente las unidades lógicas de nuestro sistema operativo. Asíque tenemos que "montarlas" antes de hacer nada —un concepto muy familiar para cualquierusuario de Linux—. Para eso tenemos la primera utilidad básica de DOSBox que veremos: mount.
mount (letra de la unidad emulada) (directorio o unidad) [-t tipo] [-aspi]
[-ioctl] [-usecd número] [-size tamaño] [-label etiqueta] [-freesize
tamaño_en_MB]
Bueno, ante todo no os asustéis . Parece complicado, pero no lo es. Mount permite de hecho
muchas opciones, pero en circunstancias normales apenas usaremos dos o tres. Las únicas quetendremos que especificar obligatoriamente son la letra de la unidad emulada y el directorio ounidad que queremos que lea DOSBox.
Lo mejor, verlo en ejemplos:
Z:\> mount c c:\
Creamos en el emulador una unidad C:, cuyo contenido será nuestro disco duro C: y todos sus
directorios.
Arcades3D.com - Tutorial DOSBox: Uso del emulador file:///C:/Documents and Settings/Alfredo Quispe/Mis documentos/Des...
2 de 15 26/07/2013 07:20 p.m.

Z:\> mount c c:\juegos
Básicamente lo mismo que en el ejemplo anterior... Creamos una unidad C:, en la que
encontraremos el contenido de la carpeta C:\JUEGOS de nuestro disco duro.
Así, para jugar la partida a Wolfenstein 3D que hemos mencionado arriba, necesitaríamos escribir losiguiente:
Z:\> mount c c:\juegos
Drive C is mounted as local directory C:\JUEGOS\
(Ahora ya tenemos una unidad C: en DOSBox).
Z:\> c: <-- Accedemos a la unidad C: recién creada.
C:\> cd wolf3d <-- Entramos a la carpeta del Wolfenstein 3D.
C:\WOLF3D> wolf3d.exe <-- Y lo ejecutamos.
Por supuesto, mount también trabaja con otros sistemas de archivos, aparte del clásico de Windows.
Por ejemplo, en un sistema Linux:
Z:\> mount d /home/macario/juegos
(Creamos en DOSBox la unidad D:, cuyo contenido será el del directorio /home/macario
/juegos de nuestro ordenador, y todos sus subdirectorios).
Con mount podemos también montar unidades de CD-ROM, o de disquete. Para ello tenemos la
opción -t, que indica el tipo de unidad que queremos utilizar:
Z:\> mount d e:\ -t cdrom
(Montamos nuestra unidad de CD-ROM E: como D: en DOSBox).
Z:\> mount a a:\ -t floppy
(Creamos en DOSBox una unidad de disquete A:, que contendrá los archivos de la unidad A:
de nuestro ordenador).
Las otras opciones de mount muy rara vez las utilizaremos, pero las comentaré aunque sea
someramente:
-size (tamaño): Especifica el tamaño de la unidad que queremos montar. No es una opción fácil,
porque deberemos introducirlo no en megabytes, sino con los parámetros de disco que vemos encualquier BIOS: cabezales, sectores y cilindros.
Z:\> mount c d:\ -size 4025,127,16513,1700
(Montamos una unidad C: de 870 MB).
-freesize (tamaño_en_MB): Tiene la misma función que -size, pero un uso más sencillo, puesto
que ahora sí podremos introducir el tamaño de la unidad emulada en megabytes:
Z:\> mount c d:\ -freesize 870
(Igual que arriba; montamos una unidad C: de 870 MB).
-label (etiqueta): Especifica una etiqueta para la unidad que vamos a montar; vamos, como
asignarle un nombre. Esto puede resultar útil para arrancar ciertas utilidades que necesitan unaunidad de CD con un nombre determinado.
Arcades3D.com - Tutorial DOSBox: Uso del emulador file:///C:/Documents and Settings/Alfredo Quispe/Mis documentos/Des...
3 de 15 26/07/2013 07:20 p.m.

Z:\> mount d f:\ -t cdrom -label tekwar
-aspi: Utiliza los controladores ASPI. Sólo nos resultará útil al montar una unidad de CD-ROM en
ciertos sistemas Windows.
Z:\> mount e e:\ -t cdrom -aspi
-ioctl: Utiliza los comandos IOCTL para montar una unidad de CD-ROM. Válido solamente en
sistemas Windows que lo soporten (Windows 2000/NT/XP).
Z:\> mount e e:\ -t cdrom -ioctl
-usecd (número): Usa el soporte SDL para emular la unidad de CD-ROM. Las unidades de CD-ROM
de nuestro ordenador y sus números correspondientes podemos verlos con la opción -cd.
Z:\> mount d e:\ -t cdrom -usecd 0
-cd: Muestra todas las unidades detectadas de CD-ROM, y sus números de identificación para su
uso con la opción -usecd, comentada en el párrafo de arriba.
Z:\> mount -cd
Arcades3D.com - Tutorial DOSBox: Uso del emulador file:///C:/Documents and Settings/Alfredo Quispe/Mis documentos/Des...
4 de 15 26/07/2013 07:20 p.m.

-u: Eliminamos la unidad que deseemos de las que tenemos montadas. Obviamente, la única que
no podremos desmontar será la Z:...
Z:\> mount c c:\prog
Drive C is mounted as local directory C:\PROG\
(Creamos la unidad C:).
Z:\> mount -u c
Drive C has succesfully been removed.(Y la eliminamos).
Bueno, si sabemos emplear la utilidad mount y dominamos el funcionamiento básico de MS-DOS, ya
tenemos la gran mayoría del trabajo hecho, y podremos usar DOSBox para ejecutar juegos yprogramas sin grandes complicaciones. Lo que quedaría por comentar serían refinamientos parasacarle el máximo partido al emulador.
Por ejemplo, valdría la pena mencionar las restantes utilidades de DOSBox, si bien para el usuariode a pie no tendrán mucho uso. Información detallada sobre la utilización de cada una de ellaspodemos encontrarla en el archivo README que viene con el emulador.
El comando mem
Muestra la cantidad de memoria (convencional, extendida y expandida) que queda libre en laemulación. Viene a ser una versión simplificada de la clásica utilidad de MS-DOS.
Su uso consiste en escribir simplemente:
Z:\> mem
Al contrario que con el comando mount, no hay opciones añadidas que deban preocuparos.
El comando config
Guarda la presente configuración de DOSBox en un archivo. Por supuesto, este fichero estarálocalizado en alguna unidad física del ordenador, y no en las emuladas con mount.
El archivo de configuración —que usualmente se llama dosbox.conf— controla diversas opciones de
Arcades3D.com - Tutorial DOSBox: Uso del emulador file:///C:/Documents and Settings/Alfredo Quispe/Mis documentos/Des...
5 de 15 26/07/2013 07:20 p.m.

funcionamiento de DOSBox: la cantidad de memoria emulada, el modo de renderización gráfica—OpenGL, DirectDraw, etc—, y muchas más.
Si este archivo no existe, el emulador se inicia con las opciones por defecto. Pero con el comandoconfig podemos crearlo, para modificarlo después cómodamente y configurar DOSBox a nuestro
gusto.
El uso de config es el siguiente:
config [-writeconf] [-writelang]
Y aquí tenéis un ejemplo práctico:
Z:\> config -writeconf dosbox.conf
Crea el fichero de configuración dosbox.conf.
El comando loadfix
Antes que nada, un sumario sobre su uso:
loadfix [-memoria] [programa a ejecutar]
loadfix -f
Puede suceder que, a la hora de ejecutar algunos programas realmente antiguos, nos encontremoscon que tienen demasiada memoria convencional disponible. Loadfix se encarga de remediar esto;
por así decir, "engulle" porciones de memoria, reduciendo de este modo la cantidad que queda libre.
-memoria: Indica la cantidad de memoria, en KB, que haremos desaparecer. Si no especificamos
nada, será de 64 KB.
Programa a ejecutar: También es opcional. Simplemente podemos arrancar cualquier archivo
ejecutable directamente con loadfix. Por ejemplo:
Z:\> loadfix -100 d:\arkanoid\doh.exe
Arcades3D.com - Tutorial DOSBox: Uso del emulador file:///C:/Documents and Settings/Alfredo Quispe/Mis documentos/Des...
6 de 15 26/07/2013 07:20 p.m.

-f: Con esta opción liberamos toda la memoria que hayamos consumido con anteriores usos de
loadfix.
El comando rescan
Hace que DOSBox vuelva a leer el contenido de todas las unidades emuladas. Útil si, por ejemplo,hemos modificado alguna de ellas desde fuera del emulador —añadiendo o eliminando algún fichero,etc—.
De todas formas, presionar al mismo [CTRL] y F4 tiene el mismo efecto.
El comando mixer
Sirve para controlar el sonido emulado. Podemos ver el volumen de cada uno de los canalestecleando simplemente mixer. Ahora, también nos permite hacer cambios del siguiente modo:
mixer [canal izquierda:derecha]
El canal puede ser uno de los siguientes: MASTER, DISNEY, SB, GUS, SPKR, FM. Y los valoresizquierda:derecha hacen referencia a un porcentaje de volumen (o sea, un número del uno al
cien).
El comando imgmount
Con esta utilidad podremos montar imágenes de disco y CD-ROM para usarlas en DOSBox. Losusuarios de máquinas virtuales como Bochs o QEMU estarán familiarizados con la idea; una imagende disco es un archivo (por ejemplo, c.img, linux.img, blood.iso, etc) que contiene todo un
sistema de ficheros. Dicho sistema de ficheros podría ser una partición de disco duro con un sistemaoperativo instalado, o bien una copia de un disquete o CD-ROM.
Esto quiere decir que hay diversos tipos de imágenes de disco, y cada uno debe manejarse de unaforma distinta. La gran mayoría de usuarios no necesitará para nada montar imágenes de discoduro; es bastante engorroso, de todas formas, porque hay que conocer las especificaciones—sectores, cabezales y cilindros— del disco duro que pretende representar la imagen. En cambio,montar imágenes de CD-ROM puede ser una idea más interesante, porque de este modo es posibleusar juegos y programas editados en CD-ROM sin tener que grabarlos antes en un disco. Descargasla imagen ISO de Internet, la guardas en tu disco duro, la montas directamente en DOSBox; ya no
necesitas una grabadora ni cedés vírgenes.
El uso de imgmount puede resumirse así:
imgmount (letra de la unidad emulada) (imagen de disco) [-t tipo_de_la_imagen]
[-fs formato_de_la_imagen] [-size tamaño_del_sector, sectores, cabezales,
cilindros]
Todo esto es un galimatías, así que intentaré explicarlo lo mejor que pueda. La letra de la unidademulada, naturalmente, corresponde a la unidad virtual que le asignará DOSBox a la imagen dedisco; la idea es la misma que la del comando mount. Y la imagen de disco es el archivo que
deseamos montar.
Así que, antes de seguir, un ejemplo sencillo bastará para la mayoría de los lectores. Hemosdescargado de Internet la edición en CD-ROM de Shadow Warrior, que viene en una imagen dedisco llamada swarrior.iso, y que tenemos guardada en nuestro disco duro, en la carpeta
c:\warez . Para usar este archivo .iso en DOSBox, teclearíamos una orden como ésta:
Z:\> imgmount d c:\warez\swarrior.iso -t iso -fs iso
Así crearíamos una unidad de CD-ROM emulada (D:) con los contenidos del archivo swarrior.iso.
Bien, pues éste es el modo de usar imgmount para leer imágenes de CD-ROM, que es lo que casi
Arcades3D.com - Tutorial DOSBox: Uso del emulador file:///C:/Documents and Settings/Alfredo Quispe/Mis documentos/Des...
7 de 15 26/07/2013 07:20 p.m.

todos vosotros querréis hacer con este comando. Me quedaría señalar dos cosas:
He hablado de imágenes de CD-ROM en formato .iso, pero mediante imgmount también
pueden montarse los archivos cue/bin. Se trata de imágenes de disco que vienen divididas en
dos partes —por ejemplo, quake1.cue y quake1.bin—. En estos casos, deberéis montar
siempre el archivo .cue.
1.
Para MS-DOS llegaron a publicarse algunos juegos que se distribuían en varios cedés —meestoy acordando de una especie de aventura gráfica futurista, con montones de secuencias devídeo, que ocupaba nada menos que seis discos—; no son muchos, pero existen...
Pues bien, en estos casos tendréis que montar todas las imágenes de disco en la mismaunidad virtual, más o menos como se muestra en el siguiente ejemplo:
Z:\> imgmount d disco1.iso,disco2.iso,etc -t iso -fs iso
En este caso, todas las imágenes montadas irían asociadas a la unidad D:. Para alternar entre
una y otra —lo que en un ordenador real sería abrir el lector de CD-ROM y cambiar el disco—tendréis que pulsar [CTRL] y F4.
2.
A continuación veremos para qué sirven las diferentes opciones de imgmount. De todas formas,
supongo que a la mayoría de la gente le bastará con la explicación anterior... Pero bueno, aquíestán.
-t tipo_de_la_imagen: El tipo de imagen que queremos montar. Puede ser uno de los siguientes:
floppy: Una imagen de disquete —los denominados floppies, hoy en desuso—. Como había
disquetes de varios tipos, estas imágenes pueden tener diversos tamaños. Pero todas ellasdeberían funcionar en DOSBox sin mayores problemas.
iso: Una imagen de CD-ROM. Aunque la opción se llame iso, alude en realidad tanto a
archivos .iso como a parejas cue/bin.
hdd: Una imagen de disco duro. Deben especificarse sus cabezales, sectores y cilindros
—véase la descripción de la opción -size—.
-fs formato_de_la_imagen: Esta opción alude al sistema de archivos de la imagen. DOSBox
admite los siguientes:
iso: Especifica el formato de CD-ROM ISO 9660.
fat: El sistema de archivos FAT, típico de MS-DOS y otros sistemas similares.
none: DOSBox no leerá el sustema de archivos de la imagen. Puede ser útil en circunstancias
muy especiales; quizás tengáis una imagen vacía que queréis formatear, o algo así. Tenéismás información sobre esto en el archivo README que viene adjunto con el emulador.
-size tamaño_del_sector, sectores, cabezales, cilindros: Si trabajáis con imágenes de
discos duros, esta opción indica las especificaciones de la unidad representada por la imagen. Si notrabajáis con imágenes de discos duros, esta opción no indica nada y no deberíais usarla.
El comando boot
Sirve para arrancar imágenes de disco (bien de disquetes o de rígidos) con otros sistemasoperativos en DOSBox; por ejemplo, una imagen de un disquete de arranque de MS-DOS.
Para ver información detallada sobre su uso, leed el archivo README.
Conexiones en red mediante IPX
Por último, me quedaría comentar que DOSBox también permite conexiones en red, emulando elviejo protocolo IPX en nuestras conexiones UDP/IP. Esto debe ser activado en el archivo deconfiguración —por defecto suele venir inactivo—.
Luego, ya dentro del emulador, contamos con el comando ipxnet para trabajar con nuestra
conexión. Yo no tengo conocimientos de primera mano sobre este aspecto concreto de DOSBox, así
Arcades3D.com - Tutorial DOSBox: Uso del emulador file:///C:/Documents and Settings/Alfredo Quispe/Mis documentos/Des...
8 de 15 26/07/2013 07:20 p.m.

que no comentaré nada aquí. De todos modos, esto viene bastante bien explicado en el archivoREADME; aunque para sacarle provecho serán necesarios al menos las nociones más básicas sobre
redes (qué es una IP, un puerto, un cliente, un servidor..., esas cosas).
Si alguna vez tengo ocasión de hacer pruebas prácticas con esto, ya actualizaría este manual conuna sección al respecto. Mientras tanto, no tengo nada más que añadir...
TECLAS BÁSICAS
Hay varias combinaciones de teclas que, mientras ejecutamos DOSBox, nos permitirán modificarciertas opciones o llevar a cabo diversas tareas. Conocerlas es prácticamente imprescindible,aunque hayan algunas más importantes que otras:
[ALT] + [INTRO]: Cambiamos entre el modo de ejecución en pantalla completa y el de
ventana.
[CTRL] + F1: Inicia las opciones de configuración de las teclas.
[CTRL] + F4: Recarga el contenido de todas las unidades montadas. También sirve para
cambiar entre imágenes de CD-ROM, cuando se han montado varias con imgmount.
[CTRL] + F5: Guarda una captura de pantalla (en formato PNG).
[CTRL] + F6: Comienza / termina la grabación de los sonidos emitidos por el emulador en un
archivo WAV.
[CTRL] + [ALT] + F7: Comienza / termina la grabación de comandos OPL.
[CTRL] + [ALT] + F8: Comienza / termina la grabación de comandos MIDI. Esto es
interesante, porque permite guardar las melodías de muchos juegos en pequeños archivos.mid.
[CTRL] + F7: Disminuye el salto de frames.
[CTRL] + F8: Aumenta el salto de frames. El valor máximo es 10.
[CTRL] + F9: Cierra DOSBox.
[CTRL] + F10: Captura o libera el puntero del ratón.
[CTRL] + F11: Reduce la velocidad de la emulación (disminuyendo el número de ciclos).
[CTRL] + F12: Aumenta la velocidad de la emulación.
Éstas son las combinaciones de teclas que utiliza el emulador por defecto; sin embargo, podemoscambiarlas desde las opciones que aparecen al pulsar [CTRL] + F1.
Las capturas de pantalla y archivos de sonido que grabemos con DOSBox se almacenarán dentro delsubdirectorio capture —a no ser que hayamos especificado otra cosa en el archivo dosbox.conf;
mirad más abajo—. Y cuidado, porque si éste no existe, DOSBox simplemente no guardará nuestrascapturas.
ACELERANDO LA EMULACIÓN
Bien, llegados a este punto, es de suponer que ya controlamos los aspectos básicos de DOSBox, yseguramente ya habremos hecho algunas pruebas con él... En este caso, probablemente —a no serque hayamos ejecutado software realmente viejo— nos hayamos encontrado con un funcionamientodemasiado lento; sobre todo, si nuestro ordenador tiene ya un poco de "veteranía", o si estamosintentando correr algún juego exigente, como pudiera ser por ejemplo Doom. Esto, claro, no esdeseable.
De hecho, muchos huyen de DOSBox cuando ven que sus títulos favoritos son emulados a lavelocidad de una babosa renqueante, sin percatarse de todas esas opciones que puedenconfigurarse para conseguir mejores resultados. Y esto es precisamente lo que trataré aquí;consejos para optimizar el funcionamiento del emulador, y sacarle el máximo partido.
Arcades3D.com - Tutorial DOSBox: Uso del emulador file:///C:/Documents and Settings/Alfredo Quispe/Mis documentos/Des...
9 de 15 26/07/2013 07:20 p.m.

Empezaremos por las cosas básicas; esas que deberían resultar obvias, pero en las que no reparamucha gente...
Lo primero sería, antes de poner en marcha el DOSBox, cerrar todas las aplicaciones innecesarias,aunque estén ejecutándose en segundo plano. Tan sólo deberíamos dejar las más imprescindibles—a no ser que nuestro ordenador vaya sobrado, claro—. No hay que ser muy despierto parapercatarse de que si utilizamos DOSBox mientras descargamos películas con el Emule, Firefox tienediez pestañas abiertas y estamos escaneando un disco, los resultados no van a ser los mejores. EnLinux no estaría de más desactivar escritorios virtuales; al menos, si vamos bastante apurados.
También es muy importante ejecutar el emulador en pantalla completa (podemos cambiar entreventana y pantalla completa pulsando [ALT] + [INTRO]). Así podemos ganar en ocasiones más del
doble de velocidad; mostrar el escritorio y al mismo tiempo la ventana de DOSBox consume muchosrecursos del ordenador de un modo innecesario.
Y ahora vamos con el interesante tema de los "ciclos".
Como habréis visto en el apartado anterior, en DOSBox tenemos dos combinaciones de teclas([CTRL] + F11 y [CTRL] + F12) para cambiar el número de ciclos en la emulación. O sea, para
modificar la velocidad a la que está trabajando DOSBox. Este número lo veremos, cuando estemosen modo ventana, en su barra superior.
Pulsando [CTRL] + F12 aumentamos el número de ciclos, lo cuál influye decisivamente en el
rendimiento. La configuración por defecto suelen ser 2000 ciclos; pero se nos pueden quedar muycortos cuando ejecutemos software pensado para máquinas 386 o 486, así que a menudotendremos que incrementarlos.
No hay un límite estricto al número de ciclos que podemos especificar en el emulador. Sin embargo,nuestra CPU sí lo tiene. Quiero decir, que aumentando los ciclos incrementamos también losrecursos del ordenador que está utilizando DOSBox; y éstos sí que se agotan... Pasados ciertosvalores —que dependen en todo caso de la potencia de nuestra máquina—, hacer crecer el númerode ciclos ya no nos servirá de nada. Es más, resulta contraproducente, y suele enlentecer elemulador. Así que en vez de pulsar [CTRL] + F12 a lo loco, deberíamos controlar los recursos del
sistema que estamos empleando, para no pasarnos.
Para acelerar las cosas un poco más, podemos trastear también un poco con el salto de frames;para ello tenemos las combinaciones de teclas [CTRL] + F7 y [CTRL] + F8.
¿Y qué es un frame? Pues cada una de las imágenes generadas por la CPU que son mostradas en
Arcades3D.com - Tutorial DOSBox: Uso del emulador file:///C:/Documents and Settings/Alfredo Quispe/Mis documentos/Des...
10 de 15 26/07/2013 07:20 p.m.

nuestro monitor; ni más ni menos. Esto funciona un poco como la técnica de los dibujos animados.Por ejemplo, una animación de una pelotita cruzando nuestra pantalla está elaborada en realidadcon un número x de frames —imágenes fijas—, que al sucederse rápidamente crean una ilusión demovimiento.
En DOSBox, el salto de frames por defecto suele ser de 0; esto es, todas las imágenes generadaspor el programa que estemos ejecutando serán reproducidas por el emulador. Sin embargo, nosiempre podremos permitírnoslo, puesto que esto requiere bastantes recursos. Así que en ocasionescambiar este valor puede sernos de ayuda.
Por ejemplo, especificando un salto de frames de 1, DOSBox mostrará una imagen e ignorará otra.En la práctica, supone reducir el número de frames reproducidos a la mitad, lo cual aumentarásignificativamente la velocidad de la emulación.
Ahora, esto tiene su parte negativa. Saltos de frames demasiado grandes pueden restarle muchafluidez al juego que estemos ejecutando, haciéndolo funcionar a golpes, con lo que estaríamosperdiendo por una parte lo que ganamos por otra. Por lo que yo mismo he ido viendo, saltos deframes mayores de 4-5 ya comienzan a resultar problemáticos en muchos juegos.
Todavía hay más cosas que podemos hacer para acelerar DOSBox.
Por ejemplo, hay ciertos aspectos del sonido que deberíamos tener en cuenta. La emulación deGravis Ultrasound es algo más rápida que la de SoundBlaster, así que deberíamos escoger estatarjeta de sonido al configurar los juegos que queramos usar —vamos, si la soportan, cosa que nose cumple en muchos—. Así mismo, para la música midi resulta preferible General Midi en lugar deAdlib o SoundBlaster.
Otra solución es bajar la calidad del sonido de todos los dispositivos de audio emulados. Por defectosuele estar a 22050 Hz, pero podemos dejarlo en 11025 Hz. Para esto deberemos editar el archivode configuración del DOSBox, el dosbox.conf (ver siguiente capítulo).
En casos más extremos, podemos simplemente desactivar el sonido de ese juego que tanto seresiste a funcionar con fluidez... Esto reduce los recursos utilizados por DOSBox y mejora un poco elrendimiento.
También tenemos la posibilidad de cambiar el “cpu core”, de normal (su valor por defecto) a
dynamic; esto se hace editando el archivo dosbox.conf, cosa que explico en el siguiente capítulo.
El modo "dynamic" nos proporciona una velocidad mayor, pero como contrapartida resulta másinestable. Si os decidís a usarlo, grabad frecuentemente vuestras partidas para evitar disgustos.
Por lo demás, el "dynamic core" sólo funcionará en procesadores x86 (vamos, los PCs típicos). Asíque quién quiera ejecutar DOSBox en otro tipo de máquina (un Mac basado en PowerPC, porejemplo), mejor que se olvide de esta opción.
Por último, los juegos que funcionan en el modo protegido de MS-DOS (son fáciles de reconocer,puesto que para su arranque utilizan el archivo DOS4GW.EXE) exigen bastantes recursos y pueden
darnos problemas. Con ellos es preferible usar DOS32A; lo explico en el capítulo correspondiente,más adelante.
EL ARCHIVO DOSBOX.CONF
DOSBox cuenta con un archivo de configuración —dosbox.conf, situado en la misma carpeta que el
ejecutable— que podemos modificar para arreglar a nuestro gusto el funcionamiento del emulador.Cualquier editor de texto —Bloc de Notas, Leafpad, etc— nos servirá para hacerlo.
Puede suceder —aunque no es lo normal en la mayoría de versiones de DOSBox— que este archivono esté presente. En tal caso deberíamos crearlo, arrancando DOSBox y ejecutando la utilidadconfig. En el capítulo de “Uso de DOSBox” está explicado este detalle.
Bueno, hemos abierto el archivo dosbox.conf y estamos listos para modificarlo... Comentaré las
opciones más importantes, aunque suelen venir explicadas dentro del mismo fichero, concomentarios en inglés.
Arcades3D.com - Tutorial DOSBox: Uso del emulador file:///C:/Documents and Settings/Alfredo Quispe/Mis documentos/Des...
11 de 15 26/07/2013 07:20 p.m.

fullscreen= (false, true)
Especifica si DOSBox arranca en un principio en una ventana, o en el modo de pantalla completa. Elvalor por defecto es false (se inicia en una ventana), pero podemos cambiarlo a true si queremos
iniciar el emulador directamente en pantalla completa.
output= (surface, overlay, ddraw, opengl, openglnb)
Aquí establecemos el modo gráfico en el que trabajará DOSBox. Podemos elegir los siguientesvalores: surface, overlay, opengl, openglnb, ddraw. Siempre podemos ir probándolos para ver
cuál nos da mejores resultados; aunque la mayoría de la gente suele dejar el valor por defecto,surface. No obstante, ddraw también debería funcionar bien en sistemas Windows; así mismo,
valdría la pena hacer pruebas con el valor opengl si contamos con una tarjeta gráfica decente.
memsize= (valor)
Especifica los megabytes de memoria RAM que emulará DOSBox. El valor por defecto suele ser de16, aunque podemos escoger otro que se adapte mejor a nuestras necesidades o a las posibilidadesde nuestro ordenador. Por alguna razón, los valores por encima de 31 MB no están recomendados.
machine= (vga, cga, tandy, hercules)
El tipo de tarjeta gráfica que emulará DOSBox. La opción por defecto es vga, que servirá para la
mayoría de los viejos títulos de MS-DOS. Juegos programados para EGA o CGA deberían funcionartambién con este valor. Sin embargo, para emular software que sólo admita Tandy o Hercules —quees muy poco, en realidad—, tendremos que usar las opciones correspondientes.
Por cierto, con el valor vga también podremos usar los modos en alta resolución VESA —empleados
por algunos juegos de mitad de los noventa, como Duke Nukem 3D, etc—..., vamos, si nuestra CPUpuede con ello.
Nota: en las últimas versiones de DOSBox —en el momento de añadir este párrafo al tutorial, lamás reciente es la versión 0.73— esto ha cambiado un poco. La opción vga ya no existe —en su
lugar tenemos vgaonly, que ya no muestra los modos gráficos VESA—, y se han agregado otras
nuevas que emulan diversas tarjetas gráficas —svga_s3, svga_et3000, svga_paradise, etc—. La
verdad es que vgaonly es un buen valor de compromiso, pero si vais a usar software que admita los
modos VESA en alta resolución seguramente querréis probar otras tarjetas emuladas, comosvga_s3 o vesa_oldvbe.
captures= (carpeta)
Especifica el subdirectorio en el que DOSBox almacenará las capturas de pantalla, grabaciones desonido..., que vayamos haciendo. Por defecto suele ser la carpeta captures. Si indicáis aquí un
directorio inexistente, el emulador no guardará nada.
frameskip= (valor)
Asignamos el salto de frames con el que funcionará DOSBox por defecto. El valor usual es cero,pero podemos usar cualquier otro que se adapte a nuestras necesidades. Para más informaciónsobre los saltos de frames, echad una ojeada al capítulo "Acelerando la emulación".
core= (normal, full, simple, dynamic)
Núcleo de CPU usado en la emulación. El valor por defecto es normal. Ahora, si queremos acelerar
un poco el funcionamiento de DOSBox, podemos cambiarlo a dynamic. Sin embargo, este modo
resulta más inestable que el normal (ver el capítulo "Acelerando la emulación").
cycles= (valor)
El número de ciclos (instrucciones emuladas por milisegundo) con el que trabajará DOSBox aliniciarse. Suelen ser 2000, pero podemos cambiar este valor a otro más acorde con lo que
Arcades3D.com - Tutorial DOSBox: Uso del emulador file:///C:/Documents and Settings/Alfredo Quispe/Mis documentos/Des...
12 de 15 26/07/2013 07:20 p.m.

necesitamos. Así nos ahorramos ajustar el número de ciclos con [CTRL] + F12 y [CTRL] + F11 cada
vez que arranquemos el emulador.
A partir de la versión 0.70 de DOSBox se introdujo la posibilidad de hacer que la máquina ajusteautomáticamente el número de ciclos, según las necesidades de la emulación —para ello, escribidauto como valor para esta opción—, o que trabaje siempre al máximo —valor max—.
En el capítulo "Acelerando la emulación" encontraréis un comentario más amplio sobre cómo ajustarlos ciclos.
cycleup= (valor)cycledown= (valor)
"Cycleup" determina el incremento del número de ciclos que obtendremos al pulsar [CTRL] + F12;
por ejemplo, 500 o 1000 podrían ser buenos valores. "Cycledown" especifica la reducción de ciclos
que conseguiremos con cada pulsación de [CTRL] + F11.
En ambas opciones, valores por debajo de 100 dejan de hacer referencia a una cantidad fija deciclos, y son interpretados como porcentajes del número total.
rate= (valor)
Especifica la calidad del sonido que reproducirá DOSBox. El valor por defecto es 22050 (22050 Hz),
pero podemos bajarlo a 11025 si queremos acelerar un poco la emulación.
Por último, la calidad que asignemos al sonido de las tarjetas emuladas (SoundBlaster, GravisUltrasound, etc) no debería superar este valor, que viene a ser una especie de control general. De locontrario, la emulación de estas tarjetas puede brindar unos resultados bastante pobres.
mpu401= (true, false)gus= (true, false)pcspeaker= (true, false)disney= (true, false)
Con estas líneas activamos o desactivamos la emulación de diversos dispositivos de sonido;MPU401, Gravis Ultrasound ("gus") y Disney Sound Source ("disney"). La opción "pcspeaker" hacereferencia al altavoz interno del ordenador. Lo normal —y más recomendable— es que todas ellasestén activadas con el valor true.
En las opciones de configuración de cada tarjeta podremos modificar la calidad del sonido emulado—recomendable no ponerla más alta que la del mezclador general de DOSBox—, así como susvalores de hardware. Estos últimos en realidad no deberíamos tocarlos sin tener muy claro lo queestamos haciendo. Los valores por defecto de las dos tarjetas que los emplean son los siguientes:
Base=220, irq=7, dma=1, hdma=5 (SoundBlaster).
Base=240, irq1=5, irq2=5, dma1=3, dma2=3 (Gravis Ultrasound).
Aquí tenemos parte del archivo dosbox.conf. Como podréis ver, su sintaxis es bastante sencilla:
Arcades3D.com - Tutorial DOSBox: Uso del emulador file:///C:/Documents and Settings/Alfredo Quispe/Mis documentos/Des...
13 de 15 26/07/2013 07:20 p.m.

xms= (true, false)ems= (true, false)
Activan o desactivan la emulación de memoria extendida (XMS) y expandida (EMS). Por defecto,ambas estarán en funcionamiento —valores true—. No es algo que nos deba preocupar mucho. Hay
juegos que requieren memoria expandida para funcionar, y otros que no la permiten; pero amboscasos son muy minoritarios.
[autoexec]
Y ahora pasamos a la última parte del archivo de configuración de DOSBox, y una de las másinteresantes. Al final del texto probablemente encontraremos dos líneas que dicen así:
[autoexec]
# Lines in this section will be run at startup.
Bien, quiénes hayan usado MS-DOS se acordarán del archivo AUTOEXEC.BAT —que, de hecho,
también está presente en Windows 95/98/Me—. Un fichero que ejecutaba diversos comandos aliniciar el sistema... Pues bien, la etiqueta "autoexec" de DOSBox tiene el mismo cometido.
Por ejemplo, imaginemos que tenemos por costumbre, al poner en marcha el emulador, montar launidad C: de nuestro disco duro. Así, cada vez que iniciásemos una sesión con DOSBox, tendríamos
que escribir un comando mount:
Z:\> mount c c:\
Pero en realidad no sería necesario repetir esta orden siempre que arrancásemos el emulador. Lomejor sería escribirla bajo la etiqueta "autoexec" del dosbox.conf:
[autoexec]
# Lines in this section will be run at startup.
mount c c:\
Y así, el comando se ejecutaría al iniciarse DOSBox, de manera que tendríamos la unidad C:
montada automáticamente. Esto es algo muy práctico y cómodo para los usuarios habituales deDOSBox.
Arcades3D.com - Tutorial DOSBox: Uso del emulador file:///C:/Documents and Settings/Alfredo Quispe/Mis documentos/Des...
14 de 15 26/07/2013 07:20 p.m.

Por ejemplo, éste es mi "autoexec":
Podéis copiar libremente cualquier contenido de esta página. Si se trata del texto o las imágenes, mencionad la fuente (www.arcades3d.com)...
Arcades3D.com - Tutorial DOSBox: Uso del emulador file:///C:/Documents and Settings/Alfredo Quispe/Mis documentos/Des...
15 de 15 26/07/2013 07:20 p.m.