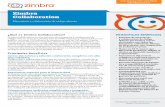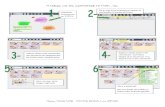Tutorial Uso de Zimbra Manual
description
Transcript of Tutorial Uso de Zimbra Manual
DIRECCIN DE TECNOLOGA DE INFORMACIN Y COMUNICACIN
TUTORIAL DE CORREO INSTITUCIONAL DEL MSP BSNAVEGAR POR CLIENTE WEB DE ZIMBRAAl iniciar sesin, vers una pantalla similar a la que se muestra abajo. Esta es la vista de Correo. La vista cambia cuando utilizas otra aplicacin, como la Libreta de direcciones o la Agenda.
Organizar tu cuentaCliente web de Zimbra ofrece varias maneras de organizar elementos en tu cuenta. Puedes usar estas funciones, como carpetas, etiquetas y marcas, junto a la funcin de bsqueda para encontrar y recuperar tus mensajes fcilmente.
Usar carpetasLas carpetas se utilizan para organizar los mensajes de correo entrantes y salientes. Puedes crear tus propias carpetas o utilizar las carpetas definidas por el sistema: Carpetas personales. Las carpetas que creas para organizar tu correo aparecen en la lista Carpetas del panel Resumen. Los nombres de las carpetas de nivel superior no pueden ser iguales a los de otras carpetas de nivel superior de tu buzn de correo, agenda o libreta de direcciones. Carpetas del sistema. No se pueden mover, cambiar de nombre ni eliminar las carpetas del sistema. Las siguientes son carpetas del sistema: Bandeja de entrada. Los nuevos correos llegan a la bandeja de entrada. Enviados. Se guarda una copia de todos los mensajes que envas en la carpeta Enviados. Borradores. Los mensajes que has redactado pero no enviado se guardan en la carpeta Borradores. Spam. La mayora de los mensajes automticos no solicitados (spam o correo basura) se gestiona con un filtro anti-spam antes de que esos mensajes lleguen a tu bandeja de entrada. El correo que posiblemente sea correo spam, pero que no sabemos con certeza que lo sea, podra colocarse en la carpeta Spam. Papelera. Los elementos que eliminas se colocan en la Papelera y permanecen ah hasta que vaces la papelera manualmente o se vace de forma automtica.Usar etiquetasPuedes utilizar las etiquetas para ayudar a clasificar y organizar tus mensajes de correo, conversaciones, elementos de la agenda, contactos, maletn o tareas. Puedes tener etiquetas para tareas o una etiqueta de proyecto para ordenar el correo, y puedes buscar todos los elementos que tengan una etiqueta en particular.
Usar marcasEl icono de la bandera al lado de los mensajes es un indicador para saber si se ha marcado o no ese mensaje. Puedes usar esta herramienta para indicar que se trata de un elemento importante o para distinguir un mensaje o una conversacin de otros elementos menos importantes.Mover el panel de lecturaPuedes cambiar la pantalla a una vista de tres paneles, con el panel Resumen a la izquierda, el panel de contenido en el centro y el panel de lectura a la derecha. En la barra de herramientas, haz clic en Ver y selecciona si deseas que el panel de lectura se muestre a la derecha, abajo, o si prefieres desactivarlo.GESTIONAR MENSAJES
Redactar y enviar mensajesPuedes redactar un mensaje y enviarlo inmediatamente despus, redactar un borrador y volver a l ms adelante para terminarlo y enviarlo, o puedes redactar el mensaje y especificar una hora futura para enviarlo.
Puedes personalizar las opciones para redactar mensajes en la pgina Preferencias>Correo.Redactar un nuevo mensajeEn funcin de tus preferencias de correo, al hacer clic en Nuevo mensaje, aparece una pestaa Redactar en la barra de herramientas de la aplicacin o se abre la pgina de redaccin en una ventana nueva.
1. En la pestaa Correo, haz clic en Nuevo mensaje. En funcin de tus preferencias de correo, se abre la pgina de redaccin en blanco en una nueva pestaa o se abre como una ventana de redaccin nueva.
2. Escribe las direcciones de correo de los destinatarios a quienes deseas enviar el mensaje en el cuadro de texto Para:. Escribe la direccin o haz clic en Para para buscar entre los contactos o en la lista general de direcciones.Nota: puedes arrastrar el globo de direccin y soltarlo en los cuadros de texto CC o CCO, y puedes copiar el globo de direccin si haces clic en CTRL+C.3. Si tienes configurada ms de una identidad de correo (tambin conocida como perfil),De:aparece encima del campo Para:. Selecciona la identidad que deseas utilizar para el correo.
4. (Opcional) En Opciones, haz clic en Firmas y selecciona la firma que se debe aadir al mensaje.
5. Marcar el nivel de prioridad de un mensaje: Puedes indicar el nivel de importancia de un mensaje. Por ejemplo, si tienes una solicitud que necesita una respuesta lo antes posible. El destinatario ve la marca de prioridad del mensaje en el buzn y en el mensaje.(Opcional) Para enviar una copia del correo a otros destinatarios (CC) o enviar una copia oculta (CCO) sin el conocimiento de los destinatarios, escribe las direcciones de correo en los campos CC y CCO.Nota:puedes enviar un mensaje sin ninguna direccin en el campo "Para" si hay direcciones en el campo CC o CCO.6. En el campo Asunto:, informa al destinatario de qu se trata el mensaje.7. Aadir un archivo adjunto a un mensaje: Puedes adjuntar documentos, hojas de clculo, fotos, presentaciones y otros tipos de archivos a tu mensaje de correo.(Hasta 7 MB)
Redacta el mensaje del correo.
Debajo del campo Asunto, haz clic en Adjuntar y selecciona Mi PC.Selecciona los archivos y haz clic en Abrir. Los nombres de los archivos aparecen debajo del cuadro de texto Asunto.
Haz clic en Enviar para enviar el mensaje de correo.
8. Se guarda una copia del mensaje enviado en la carpeta Enviados.Imprimir un mensaje de una conversacin1. Abre la conversacin y selecciona el mensaje que deseas imprimir.
2. Al final del mensaje, haz clic en el icono de engranajes y selecciona Imprimir. El mensaje se abrir en una nueva ventana. Aparecer un cuadro de dilogo de impresin estndar.
3. Selecciona una impresora. Haz clic en Aceptar. El mensaje se enviar a la impresora seleccionada.
4. Cierra la ventana del mensaje.Imprimir un mensaje de correo electrnicoEl tamao de fuente predeterminado utilizado al imprimir un mensaje es de 12 puntos. Puedes cambiar esta opcin en la pestaa Preferencias>pgina General.
1. Haz clic con el botn derecho en el mensaje y selecciona Imprimir. El mensaje se abrir en una nueva ventana. Aparecer un cuadro de dilogo de impresin estndar.
2. Selecciona una impresora. Haz clic en Aceptar. El mensaje se enviar a la impresora seleccionada.
3. Cierra la ventana del mensaje.Personalizar las opciones para redactar mensajesDesde tus preferencias, puedes optar por crear mensajes simples de texto sin formato o crear mensajes con estilo HTML; adems, puedes configurar firmas y perfiles que se apliquen a los mensajes que enves.
Adems de las opciones de redaccin de mensajes, entre las dems opciones que puedes configurar se incluyen: solicitudes de notificacin de lectura, redaccin de mensajes en una nueva ventana y pasar el corrector ortogrfico en los mensajes antes de enviarlos.
1. Ve a la pgina Preferencias>Correo, seccin Redactar mensajes.
2. Selecciona cmo deseas que se enven los mensajes, Como HTML o Como texto.
3. Si seleccionas Como HTML, en los mens desplegables selecciona el estilo de Fuente,Tamao y Color.
4. En Configuracin, selecciona las opciones para gestionar la redaccin de mensajes.
(Opcional) Haz clic en Administra tus firmas para ir a la pgina Preferencias de firmas y aadir firmas que se puedan utilizar al enviar mensajes. En el cuadro de texto Nombre, escribe un nombre descriptivo para identificar la firma. Puedes crear varias firmas, por lo que te resultar til utilizar un nombre que puedas identificar.
Opcional) Para redactar en texto sin formato, haz clic en Formato en HTML y selecciona Texto sin formato.
En la seccin Utilizar firmas, selecciona la firma predeterminada del men desplegable para usar con los mensajes que enves desde las distintas cuentas.
Selecciona la ubicacin de la firma en el mensaje.
Selecciona Encima del mensaje para aadir tu firma al final de tu respuesta y antes de los mensajes incluidos.
Selecciona Debajo de los mensajes para aadir tu firma al final del mensaje.
Haz clic en Guardar.GESTIONAR CONTACTOS
Aadir un contacto nuevo1. Ve a la pgina Contactos y selecciona Nuevo contacto.
2. Introduce la informacin del contacto y carga una foto, si as lo deseas.
Un signo ms junto a un cuadro de texto indica que puedes aadir ms de una entrada. Por ejemplo, en el cuadro de texto Telfono, puedes aadir los nmeros de mvil, hogar, trabajo y otros telfonos.
3. Para aadir un cuadro de texto personalizado, selecciona Otros del men desplegable del cuadro de texto e introduce la informacin.
4. Selecciona cmo y dnde deseas guardar el contacto en la esquina superior derecha de la pantalla.
En Guardar como, selecciona cmo deseas archivar el nombre. Por defecto, aparece apellido, nombre. En Ubicacin, selecciona en qu libreta de direcciones deseas guardar el contacto.
5. Haz clic en Guardar.
Crear un grupo de contactosPuedes combinar varias direcciones de correo en un Grupo de contactos cuando quieras enviar el mismo mensaje a todos. Al Grupo de contactos se le asigna un nombre, llamado alias de correo. Cuando envas un correo al nombre de un grupo de contactos, todas las personas cuyas direcciones estn incluidas en la lista del grupo de contactos se aadirn al campo de direccin.
1. Ve a la pgina Contactos y selecciona Opciones>Grupo de contactos>Nuevo grupo de contactos.
2. Escribe un nombre para el grupo.
3. Haz clic en Aceptar.
Aade miembros y direcciones de correo al grupo de contacto con la funcin Editar grupo.
GESTIONAR AGENDAS
Crear una agenda
Hay una agenda creada para ti. Puedes crear agendas adicionales para estar al tanto de los distintos tipos de funciones. Por ejemplo, puedes crear una agenda para anotar las actividades del trabajo, otra para tus citas personales y otra para las actividades de la empresa.
Aadir una agenda1. Haz clic en la pestaa Agenda.
2. En la barra de herramientas, selecciona Nuevo>Agenda.
3. En el cuadro de texto Nombre, escribe el nombre de la agenda.
4. Selecciona un color para visualizar las actividades de la agenda.
5. Para evitar que otras personas vean tu agenda al planificar citas, selecciona Excluir esta agenda cuando se informe de tiempo libre/ocupado.
6. Para sincronizar esta agenda con una agenda remota, selecciona Sincronizar citas desde la agenda remota. Escribe la direccin URL del archivo iCal remoto.
7. Haz clic en Aceptar. Vers la nueva agenda en la lista de agendas.
Puedes configurar las siguientes opciones en Preferencias>Agenda. No te olvides de hacer clic en Guardar para guardar cualquier cambio que realices en tus preferencias.
Vista predeterminada. Por defecto, se utiliza la semana laboral. Las vistas disponibles son: Da, Semana Laboral, Semana, Mes, Lista y Agenda. Empezar la semana el. Indica con qu da de la semana quieres que empiecen las semanas de tu agenda. Visibilidad de la cita predeterminada. Puedes escoger entre pblica o privada. Por defecto, las citas son pblicas salvo que se haya sealado que es una notificacin de cita privada. Siempre mostrar la agenda en miniatura. Indica si quieres que se visualice la agenda en miniatura en la parte inferior del panel de resumen. Mostrar la agenda semanal. Cuando esta opcin se encuentra activada, se visualizan los nmeros de las semanas en la agenda en miniatura. Aadir automticamente las citas recibidas a la agenda. Si habilitas esta opcin, las invitaciones que se te enven a tu bandeja de entrada se aadirn automticamente a tu agenda. Puedes aceptar o rechazar la invitacin.Compartir agendasPuedes compartir tus agendas con usuarios internos o externos. Compartir una agenda es una manera de permitir que los dems vean o administren tus horarios. Puedes elegir que la agenda sea slo de consulta o permitir que alguien cree reuniones o administre las invitaciones.
Cuando compartes tus agendas con usuarios internos, puedes seleccionar el tipo de acceso que pueden tener estos usuarios:
Controlador: este permiso otorga acceso completo para ver y modificar la agenda. Administrador: este permiso otorga acceso completo para ver, modificar, compartir y revocar los elementos compartidos de la agenda. Espectador: este permiso otorga acceso de slo lectura. Los usuarios externos y el pblico tienen acceso de slo lectura.Los usuarios con acceso de administrador o controlador pueden crear convocatorias de reuniones y enviarlas a otras personas en tu nombre, as como aceptar y rechazar invitaciones en tu nombre.La agenda que compartes muestra el horario de tus citas privadas como ocupado, pero no muestra detalles sobre la cita. Cuando creas un uso compartido, puedes seleccionar si deseas permitir que los usuarios o grupos internos y los usuarios externos vean los detalles de tus citas privadas.
Nota: Se puede realizar con Carpetas y Contactos
Programar citas, reuniones y eventosPuedes crear citas, reuniones y eventos nicos o recurrentes. Mientras creas una cita, puedes ver si los asistentes estn disponibles antes de invitarlos, reservar una sala y equipos, y escribir un mensaje para que se enve con las invitaciones.
Las actividades programadas pueden ser:
Citas. Una cita es una actividad programada que no incluye a otras personas o recursos. Al programar la cita, no se enva ningn mensaje de correo electrnico para confirmarla. Eventos. Un evento es una actividad que dura todo el da. Aparecen en el encabezado del programa de la agenda. Reuniones. Las reuniones son citas que incluyen a otros. Al crear una reunin, hay que seleccionar los asistentes y los recursos y enviarles una invitacin por correo electrnico.
Crear una cita rpidamenteLa opcin Aadido rpido hace que sea fcil y rpido crear una cita t mismo.
Nota: La funcin Aadido rpido es una opcin. Si prefieres que siempre se abra la pgina Cita al hacer doble clic o arrastrar el cursor en la agenda, desactiva esta opcin desde las preferencias de tu agenda.Crear una reunin desde la pgina de citasPuedes crear una cita desde la pestaa Agenda.
1. En el encabezado Agenda, haz clic en Nueva cita.
2. Si el campo De aparece encima de la lnea Asunto, has creado ms de un perfil para tu cuenta. Selecciona la identidad que deseas utilizar al crear esta cita.
3. En el cuadro de texto Asunto, aade una breve descripcin de la reunin. El texto que aadas aqu servir como descripcin de la cita en la agenda.
4. Define el da y la hora de comienzo y final. Si la cita es recurrente, en Repetir, selecciona la frecuencia con la que se debe programar la cita. Selecciona Evento durante todo el da para que esta cita dure todo el da.
5. En el cuadro de texto Asistentes, escribe las direcciones de correo electrnico, separando con un (;). A medida que escribas los nombres, se abrir el Programador y aparecer el estado de libre/ocupado de los asistentes.
Para ayudarte a encontrar un momento en el que todos los asistentes estn disponibles, haz clic en Sugerir hora. Aparece un calendario con la disponibilidad.
Si algunos asistentes no estn obligados a presentarse en la reunin pero quieres invitarlos, selecciona Mostrar opcionales y escribe las direcciones de correo en el campo.
6. En el cuadro de texto Ubicacin, introduce dnde es la reunin. Si el lugar figura en el directorio de la empresa, al empezar a escribir vers una lista de las ubicaciones que coinciden. Tambin puedes hacer clic en Sugerir una ubicacin para ver una lista de las ubicaciones disponibles en la empresa.
7. Haz clic en Mostrar equipo si deseas reservar recursos del equipo que se hayan identificado en el directorio de tu empresa.
8. En Mostrar, selecciona la opcin Libre/ocupado para esta cita, en cul agenda se debe aadir la cita y si esta cita se debe marcar como privada.
9. En el men desplegable Recordatorio, define una notificacin de alarma para recordar la cita.
10. Para recibir una notificacin de esta reunin, selecciona la casilla correspondiente, Correo o SMS. Si no has configurado un mtodo de notificacin, haz clic en Configurar para ir a la pgina Preferencias de>notificacin para configurar.
11. En el cuadro de texto debajo de Programador, escribe un mensaje de correo que se incluir en la invitacin a la cita. Para aadir archivos adjuntos, haz clic en el icono del portapapeles en la barra de herramientas.
12. El valor por defecto es pedir a los asistentes que respondan a la invitacin. Si no quieres una respuesta de los asistentes, en la barra de herramientas de la agenda, haz clic en Opciones>Solicitar respuesta para quitar la marca de verificacin.
13. Si no deseas enviar la invitacin en este momento, haz clic en Guardar. De lo contrario, haz clic en Enviar.GESTIONAR TAREASCrear una tareaPara crear una tarea nueva, escribe el nombre de la tarea en la lista de tareas o abre una nueva pgina de tareas y aade informacin detallada acerca de la tarea, incluyendo notas y archivos adjuntos.
Crear una tarea detalladaPuedes usar tus listas de tareas para crear tareas y hacer un seguimiento de ellas. Adems, puedes escribir notas y adjuntar archivos para poder acceder a ellos con facilidad desde la tarea. Resulta til disponer de todos los datos relevantes cuando compartes tu lista de tareas con otros.
Puedes estimar la duracin del proyecto al especificar su fecha de inicio y de finalizacin y determinar su prioridad. Al crear la tarea, puedes seleccionar su estado como No se ha iniciado o Procesando, y seleccionar el porcentaje completado.1. Ve a la pgina Tarea y selecciona Nueva tarea.
2. En la seccin Detalles, introduce la informacin de la tarea. Slo es obligatorio especificar el Asunto para asignar un nombre a la tarea.
3. En la seccin Progreso, introduce la informacin para rastrear el progreso de la tarea. Esta informacin no es obligatoria para la tarea.
4. Haz clic en Guardar.OpcinDescripcinEstadoSelecciona el estado de esta tarea. Puedes volver a abrir esta tarea y cambiar el estado en cualquier momento.PorcentajeSelecciona un porcentaje que corresponder al estado de la tarea. Puedes volver a abrir esta tarea y cambiar el porcentaje en cualquier momento.Fecha de inicioDefine la fecha de inicio de la tarea.Fecha de entregaDefine la fecha final de la tarea.RecordatorioConfigura una fecha y hora de recordatorio.AlertasSi has configurado una alerta por correo o SMS en la pgina Preferencias>Notificaciones,
marca la casilla correspondiente para el recordatorio.
Si no has configurado una notificacin, haz clic en Configurar para ir a la pgina Preferencias>Notificaciones para configurar.Aadir archivos
adjuntosHaz clic en Aadir archivos adjuntos en la barra de herramientas
para aadir las notas que desees en el campo de texto y para aadir archivos adjuntos.
OpcinDescripcinEncabezado de la ventanaEl encabezado de la ventana muestra:
Cuadro de bsqueda
Nombre de usuario con el que has iniciado la sesin. Pestaas de las aplicacionesLas aplicaciones a las que puedes acceder se enumeran en las pestaas de esta fila.Panel ResumenEl panel Resumen muestra:
Carpetas: carpetas del sistema (Bandeja de entrada, Enviados, Borradores,
Spam (y Papelera)
Bsquedas: consultas de bsqueda que has creado y guardado para uso futuro.
Etiquetas: cualquier etiqueta que hubieras creado.
Zimlets: enlaces que se han creado para integrarse con aplicaciones de terceros desde
tu buzn de correo.Agenda en miniaturaLa opcin de agenda en miniatura es opcional. Puedes desactivar la agenda en miniatura
en la pgina Preferencias>Agenda.Barra de herramientasLa barra de herramientas muestra las acciones que puedes tomar con la aplicacin actual.Panel de contenidoLa seccin del panel de contenido cambiar segn la aplicacin que ests usando. Al
visualizar la Bandeja de entrada, vers todos los mensajes o conversaciones que incluya.Panel de lecturaLos mensajes de correo electrnico se muestran en el panel de lectura si dispones de
esta funcin activada. Activa esta funcin en el men desplegable Ver de la barra de
herramientas de correo.Barra de bsquedaEn esta seccin se muestran las opciones de bsqueda. Tambin puedes guardar las
bsquedas desde aqu.
OpcinDescripcinGuardar borradores automticamente al redactar los mensajesA medida que redactas un mensaje, peridicamente se
guarda una copia en la carpeta Borradores.Solicitar siempre notificacin de lecturaTodos los mensajes que enves solicitarn que se te
enve una notificacin de lectura cuando el destinatario abra
el mensaje.
Cuando configures esta opcin como valor predeterminado,
puedes cambiarla
para mensajes de correo individuales desde el men
desplegable Opciones en la barra de herramientas de
redaccin.Responder/reenviar usando el formato del mensaje originalIncluso si el editor de textos predeterminado es diferente al
del mensaje recibido, activa esta casilla para responder al
mensaje con el mismo formato
que el del mensaje original. Esto resulta til para asegurarse
de que el destinatario puede obtener el mensaje en el mejor
formato que pueda leer.Siempre redactar en una ventana nuevaSe abrir una ventana de redaccin nueva. Podrs ver y navegar por tu buzn mientras est abierta esta ventana.Correccin ortogrfica obligatoria antes de enviar un mensajeSe corrige la ortografa de todos los mensajes antes de enviarlos.Guardar una copia en la carpeta EnviadosEsta opcin est habilitada de modo predeterminado. Puedes anular la
seleccin de esta opcin.