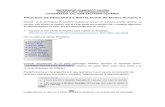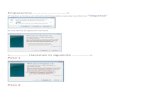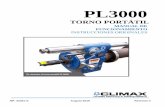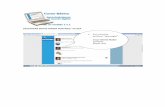Aplicacion Portable
-
Upload
cinthiamariel -
Category
Technology
-
view
1.531 -
download
0
Transcript of Aplicacion Portable

Universidad IsraelCinthia Gomez
Séptimo “A”

I n t r o d u c c i ó n
Originalmente mi Bitácora había nacido para dar soporte post-venta a través de un foro (ya desaparecido) en phpBB a los usuarios de mis productos en MercadoLibre.
El producto estrella en ese entonces fue Mozilla Thunderbird del cual escribí algunos tutoriales para configurar cuentas WebMail -especialmente Gmail- y POP3 en este famoso gestor libre de la compañía Mozilla. Rápidamente salió la versión 2 y dejé de hablar de Thunderbird por un buen rato (solo rememorarlo con Sunbird y recientemente su asociación con Gravatar mediante MessageFaces).
Sin embargo y tras un período de latencia que no es característico de problemas de código abierto que están liberando constantemente actualizaciones (así sean pequeñas) vuelvo a ver con regocijo las reacciones de la blogósfera haciendo alusión al próximo Thunderbird 3.
Para la futura versión de Thunderbird, Thunderbird 3.0, ya se están empezando a planificar las funcionalidades y características que serán actualizadas en este cliente de correo. Veamos algunas de ellas.

¿ Qu é e s u n a Ap l i c a c i ó n Po r t a b l e ?
Una aplicación portátil es una aplicación informática que puede ser utilizada en cualquier ordenador que posea el sistema operativo para el que fue programada sin instalación previa; esto significa que no es necesaria la instalación de bibliotecas adicionales en el sistema para su funcionamiento.

La s 5 e x t e n s i o n e s d e Th u n d e r b i r d
WebMailPermite acceder a las cuentas de correo webmail, como yahoo, lycos o hotmail desde Mozilla Thunderbird.
Adblock Plus¿Alguna vez te han molestado todos esos anuncios e imágenes en Internet que, normalmente, hacen que tarde en cargar más el resto de la página? Instala Adblock Plus ahora y olvídate de ello. Haz clic derecho sobre una imagen y elige “Adblock” en el menú contextual - no se volverá a descargar esa imagen.
QuickReplyMe encanta esta extensión: Agrega una caja de texto abajo del mensaje permitiéndote realizar una respuesta rápida.
mailTagger Thunderbird trae incluido algunos emoticons (pero al igual que el de LANeros.com son pobres y carecen de estética); Por ello mailTagger nace para imponerse y representar una alternativa válidad a los aburridos emoticons de Tb.
Mozilla LightningLightning es una extensión de Thunderbird, cliente de correo electrónico de la Fundación Mozilla. El objetivo de Thunderbird es, mediante el re-diseño del gestor de correo del Mozilla oficial, desarrollar un programa más liviano y rápido.

Co n f i g u r a c i ó n d e c u e n t a Gma i l Th u n d e r b i r d
Abrimos Thunderbird y seleccionamos en el menú “Archivo/Nuevo/Cuenta…”

2. Luego en la ventana emergente del “Asistente de Cuentas” seleccionamos “Cuenta de correo electrónico”

3. En el campo “Su nombre:” escribe como quieres que se muestre el campo “De” al enviar tus mensajes. Inmediatamente en la misma ventana introducimos nuestra dirección de correo electrónica completa de Gmail en el campo “Dirección de correo electrónico“. Luego pinchamos en “Siguiente”

4. En la ventana sobre información de servidor seleccionamos “POP” para determinar el servidor entrante, en el “Nombre del servidor:” escribimos ‘pop.Gmail.com‘ (sin las comillas). Luego seguimos…

5. Escribimos nuestro nombre de usuario de Gmail (INCLUIMOS EL ‘@Gmail.COM’) en el campo “Nombre de usuario entrante:” y luego continuamos.

6. En el nombre de cuenta podemos escribir lo que nos plazca! Esto identificará en el panel de exploración de Thunderbird tu nueva cuenta. Luego revisamos todo en la próxima ventana y a continuación “Finalizar”

7. Por último vamos a ‘Herramientas/Configuración de la cuenta…‘ y seleccionamos nuestra nueva cuenta de Gmail en “Configuración del servidor“. Allí vamos a cambiar el ‘Puerto:’ e introducimos el número ‘995‘En esta misma ventana marcamos la casilla que aparece junto a ‘Usar conexión segura (SSL)‘.