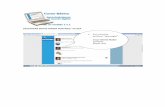Tutorial de xmind portable
-
Upload
rosalina-luz-acosta-salazar -
Category
Education
-
view
2.682 -
download
8
description
Transcript of Tutorial de xmind portable

*TUTORIAL DE XMIND
PORTABLE

*DESCARGANDO XMIND PORTABLE
*Ingresa a tu cuenta de www.perueduca,pe
*Una vez que has ingresado únete al grupo de ESTUDIANTES-ILAC
*Una vez que has ingresado al grupo haz clic en la opción blog del menú superior, haz clic en el archivo te llevara a mi skyDrive, haz un chec en el archivo y descárgalo

*El archivo que has descargado esta comprimido con el programa WinRAR , entonces debes de descargar el programa desde internet, lo instalas en tu PC para que puedas descomprimir el archivo.
*El archivo descargado tendrá la apariencia de una pila de libros como se ve en la imagen

*Para descomprimir el archivo solo hay que hacer sobre el clic derecho y elegir la opción extraer xmind portable

*Aparecerá una carpeta con el nombre de xmind portable y ya estará listo para que la carpeta sea guardada en un USB

*COMO USAR XMIND PORTABLE
*Conectar el USB a la PC y darle abrir archivos



Tienes que abrir la carpeta que dicen Xmind_Windows

Hacer clic en el icono de Xmind y esperar a que salga la ventana de trabajo para organizar nuestras ideas en el esquema que mejor nos parezca

Aparecerá una ventana de trabajo para escoger el esquema que mejor te parezca o de lo contrario elegir la opción en blanco para empezar a organizar las ideas

* Elementos de la Pantalla Xmind
* Los mapas mentales se construyen en el área de trabajo, se inicia haciendo doble clic en centrar elemento y se cambia texto

*Para agregar otro elemento dependiente del tema central, clic en insertar y se elige la opción subtema, aparecerá otro elemento conectado al anterior. Se puede agregar tantos anexos como uno desee y en el objeto que se seleccione, como muestra la imagen.

*Para cambiar el tamaño de texto, forma del elemento, color; primero seleccionar el objeto y luego ir a barra de herramientas como muestra la figura.

*Para ingresar imágenes
*Descargar imagen de internet, guardarla con formato: jpeg, png o gif y seguir el siguiente procedimiento.
*Seleccionar un elemento, clic en insertar imagen a partir del archivo, se selecciona la imagen y aceptar, la imagen aparecerá dentro del elemento seleccionado.

*Como cambiar la forma del esquema
*Clic en un objeto del mapa mental, en el menú buscar la palabra estructura y hacer clic en matriz como se aprecia en la imagen de la siguiente diapositiva


*Como hacer mapas conceptuales con xmind
portable
*Podemos hacer mapas conceptuales con Xmind, siguiendo los siguientes pasos:
*Hacer clic sobre el objeto
*presionar las teclas ctrl y L a la vez

*Siguiendo el ejemplo anterior observa lo que sucede al hacer clic en la tecla ctrl y la tecla L a la vez

*Al final de la flecha hacemos clic y aparecerá otro objeto y si acercamos el cursor a la línea punteada observa lo que sucede

*El objeto pequeño es para colocar las palabras conectoras y esos nodos que aparecen en la línea conectora pueden ser desplazadas usando el cursor haciendo una línea no tan rígida, observa la imagen.

*También se le puede agregar imágenes, siguiendo los mismos pasos ya explicados anteriormente

*Como ponerle un fondo a tu mapa
*Has formas de ponerle un fondo a tu mapa en Xmind portable
*1- hace clic en el fondo de la pantalla y luego clic en color de fondo

* Ir a imagen de fondo y hacer clic en seleccionar papel tapiz y si deseas como fondo una imagen q tengas en ti computadora deberás escoger seleccionar imagen local

*COMO GUARDAR UN ARCHIVO
XMIND
*Puedes guardar tu trabajo de dos formas:
*1- Selecciona Archivo y luego Guardar como

*Observar la extensión de clasificador Xmind, lo cual nos permitirá en cualquier momento editar el trabajo para mejorarlo o terminarlo

*2- Si ya has terminado tu trabajo entonces iras ha Archivo y luego a Exportar y luego escoger imagen y haz clic en siguiente

*Elegir una extensión, se aconseja JEPG, así tu trabajo tendrá una excelente resolución de pixeles

*Por último hacer clic en hojear, guardar y finalizar; entonces tu trabajo ya estará guardado en tu equipo o en el dispositivo que desees