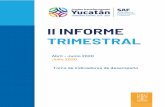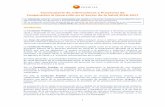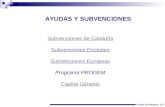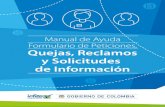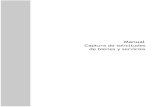Aplicación de solicitudes de subvenciones · 2020-06-18 · Guía de acceso a la aplicación de...
Transcript of Aplicación de solicitudes de subvenciones · 2020-06-18 · Guía de acceso a la aplicación de...

Guía de accesoAplicación de solicitudesde subvenciones
Septiembre 2015

ÍNDICEPantalla general de acceso ...................................................................................................................... 1
Entidad y usuarios ...................................................................................................................................... 2
Gestión de entidad .................................................................................................................................... 4
Administración de usuarios ..................................................................................................................... 5
Confeccionar solicitud ................................................................................................................................ 7
Alta de proyectos de formación ....................................................................................................... 7
Plan de formación ........................................................................................................................... 12Entidades .......................................................................................................................................... 14Acciones formativas ....................................................................................................................... 24
Edición de solicitudes y expedientes ................................................................................................... 33
Confirmación, firma y envío de la solicitud ........................................................................................ 36

Guía de acceso a la aplicación de solicitudes de subvenciones 2015 Pág 1
Pantalla general de acceso
Desde ella se accede a las diferentes convocatorias para poder completar y enviar las so-licitudes. Para ello, se debe realizar la elección del año de la Convocatoria (2015) y una vez seleccionado éste, el desplegable muestra las convocatorias en vigor sobre las que crear y gestionar las solicitudes de ayuda (Jóvenes 2015/Compromisos de contratación SNGJ).
Asimismo, permite acceder a los módulos de Entidad y Usuarios y de Planes de Referencia.

Guía de acceso a la aplicación de solicitudes de subvenciones 2015 Pág 2
Entidad y usuarios
Antes de generar una solicitud, es preciso dar de alta a la entidad solicitante y a los usuarios autorizados por ésta para su gestión y consulta, siendo el encargado de ello el Represen-tante Legal de la entidad que esté en posesión del certificado digital de persona jurídica. Al entrar en el módulo de Entidad y usuarios, el sistema automáticamente muestra los certifi-cados que tiene instalados el usuario:
Una vez dentro del módulo, se puede gestionar la información de la entidad (altas y mo-dificaciones), administrar los usuarios y consultar la mensajería. La primera entrada en el sistema, debe hacerse con un certificado digital de persona jurídica; la aplicación solicita re-gistrarse o darse de alta, y posteriormente permite realizar las acciones que a continuación se especifican.

Guía de acceso a la aplicación de solicitudes de subvenciones 2015 Pág 3
(SÓLO PARA ENTIDADES que actúen como entidad solicitante):
En caso de no disponer del certificado digital de persona jurídica es necesario comunicar a la Fundación Tripartita para la Formación en el Empleo, a través del buzón electrónico [email protected], la siguiente información:
— C.I.F y Razón social de la entidad solicitante.
— Domicilio social de la entidad (nombre y tipo de vía, código postal, población y provincia).
— NIF, nombre y apellidos de un administrador que represente legalmente a la entidad.
— Teléfono, fax y mail de contacto del administrador que represente a la entidad.
— Convocatoria a la que solicita acceso.
Con estos datos (de los que es imprescindible asegurar la aportación de información sin errores) los servicios técnicos de la Fundación Tripartita para la Formación en el Empleo realizarán el alta del usuario-administrador para que dicha persona acceda, con su certifi-cado digital de persona física, al módulo de Entidad y usuarios.
Sólo los representantes legales y los usuarios con perfil administrador pueden acceder al módulo de entidades y usuarios.

Guía de acceso a la aplicación de solicitudes de subvenciones 2015 Pág 4
Gestión de entidad
El apartado «Gestión de Entidad» ofrece los datos del certificado digital con el que dicha entidad se ha dado de alta en la aplicación.
Los campos sombreados no se pueden modificar, ya que son los incluidos en el certificado. El resto de datos se pueden actualizar a efectos de notificaciones futuras. Si los datos intro-ducidos son correctos, se pulsará aceptar para grabar las modificaciones oportunas.
El campo de «Estado» indica la valoración relativa a la validez de la entidad como solicitante del plan presentado; constará «pendiente» hasta la comprobación por los servicios técnicos de la Fundación Tripartita de los estatutos y/o documentación que pueda ser requerida, a presentar por la entidad.

Guía de acceso a la aplicación de solicitudes de subvenciones 2015 Pág 5
Administración de usuarios
En el desplegable «Administración de usuarios» se muestran todos los usuarios dados de alta por la Entidad.
En los casos en que no se disponga de certificado de persona jurídica, cuando el repre-sentante del plan o proyecto acceda por primera vez al módulo de usuarios, dicha persona aparecerá registrada como usuario-administrador con los datos que fueron facilitados a la Fundación Tripartita. El resto de datos que solicita la aplicación han de ser completados por este usuario, que además puede añadir como autorizados para acceder al sistema a las personas que considere oportunas, teniendo en cuenta la existencia de los siguientes permisos:
— Administrador: Permiso con capacidad para crear, gestionar planes de formación y dar de alta a los distintos usuarios del sistema.
— Gestor: Permiso con capacidad para gestionar y modificar los distintos datos de los planes de formación.
— Consultor: Permiso con acceso a la consulta de los datos consignados en los planes de formación.
— Administrador beneficiaria: Permiso asociado a las entidades beneficiarias.
Se muestran sombreados los datos del Representante Legal y del propio usuario que ac-cede en ese momento, que no podrán ser eliminados, aunque sí modificados (exceptuando los perfiles).
Se pueden ordenar los usuarios por cualquiera de las categorías identificadas en la cabe-cera, pinchando sobre la que sea objeto de interés (por ejemplo, por Nombre). Esta acción se puede realizar en todos los listados existentes en la aplicación, ordenando por el término de la columna pulsada.
El campo de «Estado» indica la valoración relativa a la validez de la acreditación del repre-sentante legal indicado para el plan de formación; constará «pendiente» hasta la compro-bación por los servicios técnicos de la Fundación Tripartita de los poderes notariales y/o documentación que pueda ser requerida, a presentar por la entidad.

Guía de acceso a la aplicación de solicitudes de subvenciones 2015 Pág 6
En cada usuario, pulsando el icono de detalle, se pueden modificar los datos personales, e-mail y perfil (salvo la información relativa al Representante Legal, o a usuarios que pue-dan estar accediendo al sistema en ese momento). Una vez dado de alta el NIF no se puedemodificar, ya que es la clave por la que se accede con el certificado digital de persona física.
Para grabar un nuevo usuario, a través del botón de añadir, se introduce su NIF (debe ser válido, ya que sino la aplicación no deja continuar) y si ya estuviera dado de alta en la base de datos, se ofrecen cumplimentados los campos, los cuales pueden variarse si se detectan errores. En el caso de ser usuario nuevo, se introducen sus datos y se asigna el perfil desea-do.
Si se precisa eliminar algún usuario del sistema, se marca en el listado y se pulsa el botón «Sí» de eliminar usuarios seleccionados. La aplicación nos pide confirmar esta acción para poder eliminar los usuarios asignados.

Guía de acceso a la aplicación de solicitudes de subvenciones 2015 Pág 7
Confeccionar solicitud
Alta de proyectos de formación
Una vez incorporada la información de la entidad, y los permisos correspondientes para el acceso a la aplicación, puede comenzarse a generar una solicitud accediendo a la convoca-toria objeto de interés (Compromisos Contratación SNGJ 2015 o Jóvenes 2015).
La pantalla principal de acceso se puede dividir en dos partes bien diferenciadas: la cabe-cera, con los datos principales del solicitante (CIF y Razón Social de la entidad), el nombre de la convocatoria a la que se ha accedido, así como la fecha y los iconos para salir de la aplicación, el icono de ayuda y el de acceso al servicio de mensajería, como podemos ver en la imagen siguiente:
La segunda parte de la pantalla, ofrece en primer lugar los campos de filtrado por si se diera el caso de tener varias solicitudes ya creadas, para lo que facilita un modo de encontrarlas de una forma más cómoda y rápida.
A continuación se puede ver un listado con los planes/proyectos dados de alta por el admi-nistrador en una convocatoria ficticia (en el ejemplo, planes de formación).

Guía de acceso a la aplicación de solicitudes de subvenciones 2015 Pág 8
La primera vez que se accede, se muestra ese listado sin contenido; el proceso de confec-ción de la solicitud se inicia con el botón «Añadir». Al pincharlo, se observa una pantalla con un bloque denominado «PLAN DE FORMACIÓN», genérico de momento, donde se debe se-leccionar el tipo de proyecto (según la convocatoria a la que se haya accedido) que se desea dar de alta.
Para la convocatoria dirigida a jóvenes inscritos en el fichero del Sistema Nacional de Ga-rantía Juvenil, la aplicación sólo ofrece una posibilidad:
Y para la dirigida a jóvenes menores de 30 años, es preciso identificar cuál de los cinco tipos de proyecto recogidos en la convocatoria determinan la información a señalar en la solicitud a crear.
1. Proyectos compuestos por acciones formativas previstas en el artículo 3.1.a) de la con-vocatoria, dirigidas a la obtención de certificados de profesionalidad impartidas en lamodalidad presencial.
2. Proyectos compuestos por acciones formativas previstas en el artículo 3.1.b) de la con-vocatoria, dirigidas a la obtención de certificados de profesionalidad impartidas en lamodalidad de teleformación.
3. Proyectos compuestos por acciones formativas previstas en el artículo 3.1.c) de la con-vocatoria, dirigidas a la obtención de competencias clave para acceder a la formaciónde certificados de profesionalidad de nivel 2 y 3.

Guía de acceso a la aplicación de solicitudes de subvenciones 2015 Pág 9
4. Proyectos compuestos por acciones formativas previstas en el artículo 3.1.d) de la con-vocatoria, dirigidas a la obtención de competencias en lenguas extranjeras.
5. Proyectos compuestos por acciones formativas previstas en el artículo 3.1.e) de la con-vocatoria, dirigidas a la adquisición de competencias en tecnologías de la informacióny la comunicación (TIC’s).
Las entidades que impartan la formación subvencionable en proyectos 4.3, 4.4 y 4.5, que no esté vinculada a certificados de profesionalidad (es decir, formación en competencias clave, y toda la formación en idiomas o las especialidades de fabricantes en TIC’s, respecti-vamente), deberán estar inscritos respecto de las correspondientes especialidades forma-tivas con anterioridad a la fecha de finalización del plazo de presentación de solicitudes. A los efectos de esta convocatoria, se considerarán inscritos los centros que presenten junto con la solicitud de subvención declaración responsable, según modelo/s del/de los anexo/s VII / VIII de la/s convocatoria/s (SNGJ / Jóvenes <30 años, respectivamente).
Para conocer el funcionamiento y pasos a seguir en la aplicación, se muestra a partir de ahora como ejemplo una solicitud de prueba, de un proyecto para la convocatoria de Jóve-nes <30 de tipo 4.5 (dirigido a la adquisición de competencias en TIC’s), dado que es el único tipo de proyecto en el que se pueden solicitar acciones vinculadas a certificados de profe-sionalidad y acciones dirigidas a la adquisición de competencias. No obstante, también se va a incidir en el funcionamiento específico de esta herramienta para proyectos solicitados en la convocatoria de Jóvenes inscritos en el fichero del SNGJ, que integren acciones for-mativas con compromisos de contratación.

Guía de acceso a la aplicación de solicitudes de subvenciones 2015 Pág 10
Tras seleccionar el tipo de proyecto, pulsamos el botón de ACEPTAR situado bajo la tabla; después una vez señalado también el tipo de entidad solicitante, es preciso pinchar de nue-vo el botón de ACEPTAR del extremo inferior de la pantalla para que acepte los cambios.
En el caso de la convocatoria dirigida a jóvenes inscritos en el fichero del SNGJ, los tipos de entidad solicitante posibles serán los que muestra la siguiente pantalla:

Guía de acceso a la aplicación de solicitudes de subvenciones 2015 Pág 11
Una vez identificado el tipo de proyecto y de entidad, se genera un código numérico para la solicitud, y se han creado distintas pestañas dentro del apartado PLAN DE FORMACIÓN, en las que se debe entrar para ir completando los datos solicitados por la aplicación.
En la parte superior de la pantalla se muestran los cuatro bloques en los que está estructu-rada la solicitud de un plan de formación, son: Plan de Formación, Entidades, Acciones For-mativas, y Confirmación. Cada uno de estos bloques contiene a su vez diferentes pestañas.

Guía de acceso a la aplicación de solicitudes de subvenciones 2015 Pág 12
Plan de formación
El bloque Plan de formación, del que ya se ha descrito buena parte de sus apartados, re-coge todos los datos relativos al tipo de proyecto de formación seleccionado por la entidad, datos del domicilio a efectos de notificación y los documentos que han de presentar junto a la solicitud. También existe una pestaña destinada a recoger datos para facilitar el acceso a la formación de oferta a todos los usuarios del sistema, y otras que solicitan información a considerar en la valoración técnica del plan formativo.
En todos los apartados, se pueden consultar ayudas con mayor información sobre los cam-pos a rellenar, pulsando el icono de interrogación situado en la parte superior derecha de la herramienta telemática:

Guía de acceso a la aplicación de solicitudes de subvenciones 2015 Pág 13
Pinchando sobre la flecha señalada arriba, se accede a otras pestañas informativas:
En todos los casos, conviene revisar en este botón de «Plan de formación», la relación de documentos que pueda ser necesario presentar en cada situación.

Guía de acceso a la aplicación de solicitudes de subvenciones 2015 Pág 14
Entidades
El bloque «Entidades» solicita la información de la/s posible/s entidad/es beneficiaria/s, se-gún el modo de presentación que se haya indicado (como entidad única de formación, o como agrupación de entidades de formación, con o sin vinculación entre sí).
Para la convocatoria de jóvenes inscritos en el fichero del SNGJ, sólo las entidades solici-tantes podrán ser beneficiarias de la subvención si su proyecto es aprobado por el Servicio Público de Empleo Estatal (es decir, siempre actúan como «entidades únicas», aunque iden-tifiquen otra serie de empresas que se comprometan a contratar alumnos).
Volviendo a la convocatoria de Jóvenes menores de 30 años, el modo de presentación como entidad de formación con implantación estatal, inscrita/acreditada en las acciones formativas del proyecto supone la asunción de toda la ejecución por esa entidad. La sub-vención que se solicite, sólo podrá verse cuando también se hayan grabado en la aplicación las acciones formativas que componen el proyecto.

Guía de acceso a la aplicación de solicitudes de subvenciones 2015 Pág 15
Si por el contrario, el modo de presentación es como agrupación de entidades, en este apar-tado deben indicarse todas y cada una de las que componen la agrupación.
En el caso de tratarse de un proyecto de formación compuesto por acciones formativas vinculadas a la obtención de certificados de profesionalidad (o combinatorio de éstas y otras acciones), este bloque de información solicita los datos correspondientes a la/s enti-dad/es acreditada/s para impartir la formación.
Dado que estas entidades deben estar acreditadas para desarrollar las acciones solicita-das en el momento de publicación de la convocatoria, se facilita la inclusión de sus datos en la aplicación telemática mediante su localización en el registro de entidades y centros acre-ditados (incorporado en dicha aplicación), identificando el CIF correspondiente.
También resulta de utilidad para entidades que, estando acreditadas, solicitan subvención en proyectos compuestos por acciones dirigidas a la obtención en competencias, puesto que al ser localizadas también en el registro, no precisan completar todos sus datos carac-terísticos, sino sólo el porcentaje de ejecución que comprometen en el proyecto.

Guía de acceso a la aplicación de solicitudes de subvenciones 2015 Pág 16
Sólo en el caso de no encontrarse en ese registro (o de haberse acreditado recientemente), la aplicación solicitará que se cumplimenten los campos correspondientes.
Las entidades incorporadas en el proyecto, se van volcando con su ejecución en la vista general del apartado de entidades. En el lado derecho de cada una de ellas, se muestran tres iconos: detalle, listado de centros y listado de docentes; al menos a los dos últimos, es preciso acceder para completar información necesaria sobre las mismas.
Pinchando el icono central, se ofrece el listado de centros acreditados que recoge la aplica-ción, de los que permite seleccionar aquéllos que van a impartir la formación en el proyecto.

Guía de acceso a la aplicación de solicitudes de subvenciones 2015 Pág 17
Para ello, es preciso además pinchar el botón «AÑADIR CENTRO REGISTRADO» para que muestre la relación oportuna.
Mediante las casillas de verificación existentes a la izquierda de cada centro, seleccionamos las de los centros impartidores de las acciones a incluir en el proyecto, y a continuación se pincha el botón de «Aceptar».
Se ofrecen los datos de las distingas ubicaciones de ese CIF recogidas en el registro de centros acreditados para impartir formación vinculada a certificados de profesionalidad

Guía de acceso a la aplicación de solicitudes de subvenciones 2015 Pág 18
En el caso de no localizar, en esa relación, algún centro impartidor de las acciones del pro-yecto, la aplicación permite incorporarlo pinchando el botón «AÑADIR NUEVO CENTRO».
Sólo los centros identificados en este bloque de ENTIDADES, podrán impartir la formación del proyecto.
Una vez asegurados los centros oportunos para cada una de las entidades agrupadas (o para la entidad única, si fuera el caso), si existen docentes propios que cumplan el requisito de tener un contrato indefinido con antigüedad mínima de un año con la entidad de forma-ción, deben ser identificados en la aplicación a través del último icono situado a la derecha:
Para grabarlos (sólo si cumplen esas condiciones) es necesario pinchar el botón «Añadir».

Guía de acceso a la aplicación de solicitudes de subvenciones 2015 Pág 19
La aplicación pide los datos que se muestran a continuación, que una vez completados se guardan pinchando el botón «Aceptar».
Después quedan cargados en la aplicación telemática.
Una vez completados los datos que afectan al proyecto para todas las entidades, se pasa-ría al siguiente bloque de información, correspondiente a las acciones formativas.
En el caso de tratarse de un proyecto de Jóvenes inscritos en el fichero del SNGJ, el bloque de Entidades obliga a indicar las empresas con compromisos de contratación, así como toda la información que exige la convocatoria, relativa a dichos compromisos.

Guía de acceso a la aplicación de solicitudes de subvenciones 2015 Pág 20
Dentro de la pestaña, pinchando el botón «Añadir» la aplicación ofrece los campos a com-pletar. En primer lugar, los relativos a la empresa:
Después, los relativos a los puestos a cubrir:
Y por último, se han de señalar las acciones formativas del proyecto que se consideran necesarias para dotar de conocimientos a los alumnos a contratar, también pinchando el botón «Añadir».
En ese momento, la aplicación muestra las acciones formativas grabadas para que se se-leccionen las pertinentes para cada puesto (pueden ser una o varias). Si aún no se han gra-bado las acciones formativas, este apartado no muestra ninguna información; será preciso introducir los datos de aquéllas, y volver al apartado de «Compromisos de contratación» para completar esta información (o bien, en el caso de esta convocatoria, pasar primero por el bloque de ACCIONES FORMATIVAS, y después por el de ENTIDAD/ES).

Guía de acceso a la aplicación de solicitudes de subvenciones 2015 Pág 21
Una vez disponemos de la información necesaria, encontramos la relación que nos permite continuar. Marcando las casillas de verificación de la izquierda de las acciones, y pinchando «Aceptar», se asocian las acciones a los puestos.
Los datos indicados de puestos y acciones, se resumen en una tabla.
Con los datos señalados para cada una de las empresas con compromisos de contratación, se alimenta un documento PDF, que habrá de imprimirse para ser firmado de forma ma-nuscrita por el representante legal de cada empresa. Los compromisos ya firmados, deben escanearse y adjuntarse a la solicitud mediante la pestaña de «Documentos» del bloque PLAN DE FORMACIÓN.

Guía de acceso a la aplicación de solicitudes de subvenciones 2015 Pág 22
Activando la pestaña de documentos, la aplicación ofrece una tabla sobre la que seleccio-nar los que se irán adjuntando a la solicitud, cuyo envío también ha de ser firmado por el representante legal de la entidad solicitante.

Guía de acceso a la aplicación de solicitudes de subvenciones 2015 Pág 23
También permite citar un expediente de referencia de ejercicios anteriores, en el que deter-minados documentos se hayan aportado ya a la Fundación Tripartita (sólo documentos de la entidad solicitante: Tarjeta Identificación Fiscal, Estatutos o Poderes del Representante Legal)
Continuando con la elaboración de la solicitud, el contenido formativo del proyecto se re-laciona en el siguiente bloque de información, correspondiente a las Acciones Formativas.

Guía de acceso a la aplicación de solicitudes de subvenciones 2015 Pág 24
Acciones formativas
En este bloque se solicita toda la información relativa a las acciones formativas que con-tiene el proyecto de formación. Para incorporar las acciones formativas seleccionamos el botón añadir y comenzamos por señalar los datos numéricos de las acciones en la pestaña «descripción y costes».
Para ello, indicamos el número de acción formativa y el tipo.
Si se trata de acciones vinculadas a la obtención de certificados de profesionalidad, la apli-cación muestra un buscador que permite seleccionar la acción deseada entre la oferta de certificados (y sus módulos formativos) existente.

Guía de acceso a la aplicación de solicitudes de subvenciones 2015 Pág 25
Dicha oferta además se puede limitar a la que, según los datos existentes en el registro de entidades acreditadas para impartir esta formación, tienen acreditada las entidades que se dieron de alta anteriormente en la aplicación telemática como responsables de la eje-cución de las acciones formativas. Por tanto, si está activada la tecla «Certificados Centros Registrados», sólo se observarán las acciones correspondientes a certificados acreditados para las entidades e instalaciones sobre las que se ha declarado ejecución en el bloque «ENTIDADES», bien sea para seleccionar esos certificados completos o para seleccionar alguno de los módulos formativos que los componen. Y respetando además las opciones de filtro que hayan sido señaladas de forma añadida con carácter previo al uso del buscador.

Guía de acceso a la aplicación de solicitudes de subvenciones 2015 Pág 26
De no localizarse la acción deseada, pinchando la tecla «Todos los Certificados» la aplicación muestra la oferta formativa completa.
Una vez seleccionada la acción a incorporar a la solicitud, se abren los campos necesarios para señalar la información de participantes a formar, costes y otros datos.
También en esta pestaña se tiene/n que seleccionar la/las entidad/es que va/n a impartir la formación, de entre las que han sido dadas de alta en la solicitud desde el bloque de in-formación de «ENTIDADES».
En caso contrario, al pulsar la tecla «aceptar» para que guarde el resto de los datos, la apli-cación muestra una validación que impide continuar.
Cuando pulsamos el botón de «Añadir» en la pantalla anterior, se observan todas las en-tidades grabadas para ejecutar el proyecto. De ellas, debemos seleccionar las que van a impartir esta acción formativa concreta, y después pinchar el botón de «Aceptar».

Guía de acceso a la aplicación de solicitudes de subvenciones 2015 Pág 27
En ese momento, se muestran las entidades seleccionadas en la caja de datos de «Descrip-ción y costes» de la acción formativa.
Si toda la información restante está incorporada, pulsando el botón «Aceptar» queda defi-nitivamente creada la acción formativa. Se precisa continuar completando el resto de apar-tados de la acción, contemplado en las pestañas añadidas (difieren según el tipo de pro-yecto): Descripción, Formadores, Instalaciones,… En todas ellas hay que pulsar el botón de «Aceptar» para guardar la información.

Guía de acceso a la aplicación de solicitudes de subvenciones 2015 Pág 28
Accediendo de nuevo a la vista de inicio de «ACCIONES FORMATIVAS», se continúan dando de alta el resto de acciones hasta completar la solicitud.
En los proyectos que incluyen especialidades formativas dirigidas a la adquisición de com-petencias, si se añade como acción nueva una del tipo «Dirigida a la adquisición de compe-tencias»…
… la aplicación recupera las acciones de formación que correspondan en cada tipo de pro-yecto (competencias clave, linea de idiomas, o linea de adquisición de competencias tecno-lógicas de la información y comunicación).

Guía de acceso a la aplicación de solicitudes de subvenciones 2015 Pág 29
COMPETENCIAS CLAVE:
COMPETENCIAS EN IDIOMAS (niveles del Marco Común Europeo de Referencia para las Lenguas -MCERL- y programas de lengua extranjera profesional con vinculación sectorial):

Guía de acceso a la aplicación de solicitudes de subvenciones 2015 Pág 30
COMPETENCIAS EN TECNOLOGÍAS DE LA INFORMACIÓN Y LA COMUNICACIÓN (acciones vinculadas a certificados de profesionalidad de TIC’s, o especialidades de fabricantes de estas tecnologías):
Y una vez seleccionada la acción objeto de interés, su funcionamiento es común al de las acciones vinculadas a certificados de profesionalidad. Es decir, las validaciones existentes sobre los datos a completar sobre la acción formativa en la pestaña «Descripción y costes» son los mismos.
Después se continúa completando la información necesaria sobre la acción formativa, que como ya se ha indicado varía según el tipo de proyecto que se pretende solicitar.
Tras completar la grabación de una acción, se pasaría a grabar la siguiente (si procede) vol-viendo a pinchar en el bloque de ACCIONES FORMATIVAS, y así sucesivamente.
Cuando se han grabado todas las acciones que componen la solicitud, es conveniente co-nocer que la aplicación, además de disponer de un control final de los errores que puede contener la solicitud, facilita también un icono de verificación en cada bloque de datos, que muestra los apartados que conviene revisar para proceder al último de los pasos: la con-firmación de la solicitud, que la deja lista para su firma por el Representante Legal de la entidad y el envío telemático de la misma a la Fundación Tripartita.

Guía de acceso a la aplicación de solicitudes de subvenciones 2015 Pág 31
Para el bloque «PLAN DE FORMACIÓN»:
Para el bloque «ENTIDADES»:
Para el bloque «ACCIONES FORMATIVAS»:

Guía de acceso a la aplicación de solicitudes de subvenciones 2015 Pág 32
Confirmación
El bloque «Confirmación» comprueba si la solicitud contiene errores o no. Si la solicitud no contiene errores se observa un mensaje informativo como el de la pantalla que se muestra a continuación, momento en que se debe seleccionar el botón confirmar:
Si la solicitud contiene errores, la aplicación efectúa una serie de validaciones cuyo resulta-do se muestra en forma de alertas, que describen el error y redirigen a la pestaña en la que están localizadas para solventarlo cuando nos posicionamos sobre ellas. Las alertas apare-cen diferenciadas por colores: las de color rojo impiden que se pueda confirmar la solicitud, las de color amarillo son informativas y avisan de que dicho campo no se ha cumplimenta-do, pero no impiden el poder confirmar la solicitud.

Guía de acceso a la aplicación de solicitudes de subvenciones 2015 Pág 33
Edición de solicitudes y expedientes
Una vez creado algún plan de formación, en la pantalla inicial de acceso se dispone, además de las opciones de añadir y eliminar, de otras que pasamos a detallar (se utiliza una convo-catoria de planes de formación como ejemplo).
En la vista de datos, figuran todas las solicitudes dadas de alta para entidades que cumplan requisitos para presentar diferentes planes de formación. Se observan las columnas que identifican el número de solicitud (asignado por el sistema al introducir una solicitud nueva); el número de expediente (a asignar por el sistema cuando el Representante Legal firma y envía el plan al registro electrónico legal de la Fundación Tripartita); el tipo de plan asociado a cada solicitud; la situación de gestión general en que se encuentra el expediente en el mo-mento de ser consultado, y el estado y permiso de la persona que está realizando las ope-raciones (en el ejemplo, borrador o pendiente de firma, y administrador, respectivamente).
Si se pulsa el icono de detalle
raciones (en el ejemplo, borrador o pendiente de firma, y administrador, respectivamente).
entramos en la pantalla de datos del plan de formación:

Guía de acceso a la aplicación de solicitudes de subvenciones 2015 Pág 34
Si se pincha el icono de usuarios asignados que se encuentra junto al de detalle de la solicitud, se obtiene un listado con los usuarios dados de alta en el sistema y sus permisos.
Consta el administrador dado de alta automáticamente por el sistema (representante legal de la entidad, que no puede ser eliminado), y un usuario añadido por él desde el módulo de Entidades y Usuarios, también con permiso de administrador, en este caso. Se pueden asignar más usuarios a una solicitud si existen registrados en el módulo de Entidades y Usuarios: pulsando el botón AÑADIR, se ofrece el listado con todos los usuarios dados de alta por la entidad.

Guía de acceso a la aplicación de solicitudes de subvenciones 2015 Pág 35
Pulsando el botón de detalle podremos cambiar sus permisos. Se puede apreciar que los datos principales están sombreados, ya que los cambios sólo pueden efectuarse desde Entidades y Usuarios.

Guía de acceso a la aplicación de solicitudes de subvenciones 2015 Pág 36
Confirmación, firma y envío de la solicitud
Una vez se haya cumplimentado la solicitud, y solventados los errores si los hubiera, desde el bloque «Confirmación», sobre el botón «confirmar», se procede a realizar este paso. Esto implica que una vez confirmadas la solicitud, no se podrán realizar cambios, sólo podrá con-sultarse o firmar dicha solicitud si se dispone de certificado de persona jurídica.
En el momento que se ejecuta esta confirmación, la aplicación ofrece un mensaje informati-vo indicando que la solicitud no ha sido firmada, y simultáneamente se generan tres ficheros en formato PDF: el pliego de condiciones, la solicitud del plan de formación, y el resumen de acciones formativas2.
Por último, la persona que dispone del certificado digital de persona jurídica (es decir, el representante legal de la entidad solicitante de la subvención), es la que ha de firmar el plan de formación y enviar dicha solicitud a la Fundación Tripartita para la Formación en el Empleo, momento en el que se genera un registro telemático que asigna un número de expediente a la solicitud enviada, y que es informado a la entidad a través del documento «Recibo envío solicitud», acreditativo de que la transmisión ha sido correcta.
IMPORTANTE: Para el caso de nuevos solicitantes que hayan solicitado acceso a través del buzón de correo indicado en la página 2 de esta guía, estos documentos generados en formato PDF deben imprimirse y presentarse en el registro de la Fundación Tripartita (C/Torrelaguna, 56 28027-MADRID), previa firma original del Pliego de condiciones por el representante legal de la entidad solicitante y con anterioridad a la finalización del plazo de presentación de solicitudes establecido en las convocatorias, dado que el envío telemático no es posible con el acceso facilitado. En caso contrario, no constaría presentada la solicitud de financiación generada en la aplicación.