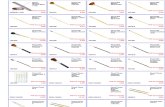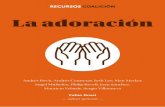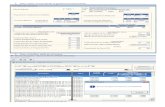FABIO RODRIGUEZ Firmado digitalmente por FABIO RODRIGUEZ ...
Almacen Castilla II - Fabio o.
-
Upload
fabio-nelson -
Category
Documents
-
view
233 -
download
8
description
Transcript of Almacen Castilla II - Fabio o.

3107196110 el paisa
VISUALIZACIONES CON TRANSACCIONES IE03 Y IQ09

ALMACEN CASTILLA II
Se coloca el nombre de la transacción, ejemplo IE03 y enter.

Le doy click al icono
Y me trae a esta ventana.

Con la transacción IE03 solo puedo ver un equipo con el código de inventario de conequipos. (Esta transacción solo sirve para equipos serializados).
Para ver todos los equipos serializados me dirijo al campo de Denominación Equipo y escribo *t-*, enter.
Para ver en detalle el equipo le doy doble click al código.

Lo anterior me lleva a esta ventana con el código seleccionado y le doy enter y así se despliega todos los detalles del equipo seleccionado.
Para cambiar de transacción sin necesidad de ir desde el principio escribo /nIQ09 y enter

Me aparece la siguiente ventana para hacer búsquedas de equipos.
Para buscar equipos me dirijo al ítem material y le doy F4 o la lupa al final de renglón que es la ayuda y me aparece la siguiente ventana

Voy a texto breve material y coloco entre asteriscos el equipo que quiero buscar, por ejemplo *cámara* y le doy enter
Me arroja a esta ventana con la búsqueda solicitada. Le doy doble click al ítem y me arroja nuevamente a la siguiente ventana con el ítem seleccionado.

Le doy doble click al ítem y me arroja nuevamente a esta ventana con el ítem seleccionado en la sección material de ahí le doy click al icono en forma de reloj
Del paso anterior me sale una ventana que contiene todas las cámaras o equipos existentes a nivel nacional.

De la ventana anterior puedo modificar la forma en que deseo que me aparezca la información tanto agregando como quitando columnas y se hace dando click en el icono actuales.
Y aparece esta ventana donde puedo modificar las columnas que quiero ver y también el orden en que deseo que aparezcan.

Si deseo exportar esta información a Excel le doy click al icono Hoja de cálculo

VISUALIZACIONES EN IQ09
CON SELECCIÓN MULTIPLE

Para hacer selecciones múltiples se selecciona en la transacción IQ09 en el ítem de material el siguiente icono:
Después de dar click sobre este icono nos lleva a la siguiente ventana, aquí en esta ventana nos dirigimos al icono de Selección Múltiple.

Después de seleccionado Selección Múltiple nos lleva a la siguiente ventana: Aquí en esta ventana pasamos al ítem Texto breve material y colocamos la búsqueda que queremos hacer, luego le damos enter o el icono de chulito que se encuentra en la parte inferior derecha de la ventana.
Lo anterior nos lleva a la siguiente ventana donde nos muestra la búsqueda realizada, seleccionamos los ítems que deseamos ver y le damos al icono de chulito en la parte superior izquierda de la ventana.

El paso anterior nos lleva nuevamente a la siguiente ventana con los ítems seleccionados, le damos click al icono de reloj con un chulito que está en la parte inferior de la ventana
Esto nos dirige a la ventana inicial con el ítem seleccionado, luego hacemos click sobre el icono de reloj con chulito que se encuentra en la parte superior izquierda de la ventana.

En esta ventana nos muestra los ítems que seleccione previamente, hay que tener en cuenta que por medio de esta transacción solo puedo ver los materiales serializados, los materiales consumibles los puedo ver en la transacción MB52. Para visualizar más detalle de cada ítem le doy doble click al número de serie.
Y me visualiza los detalles del ítem seleccionado.

Ahora, si quiero hacer la búsqueda un poco más específica me regreso a esta ventana y me dirijo a la parte inferior hasta la sección Selección de números de serie y en el ítem centro coloco el centro del cual quiero ver que contienen el material requerido.

VISUALIZACIONES EN MB52
CON SELECCIÓN MULTIPLE

En la transacción MB52 puedo visualizar los materiales consumibles como discos, gratas, guantes, dotación.
En la parte superior izquierda de la ventana principal coloco la transacción MB52 y enter.
Me envía a la siguiente ventana, aquí puedo hacer selección de varios materiales para visualización dando click en el icono Selección múltiple

De la anterior acción me dirige a la siguiente ventana donde le doy click al icono Selección múltiple que se encuentra en la parte inferior derecha de la ventana.
Me dirige a la ventana para dar búsqueda del material que deseo ver, selecciono los ítems y luego le doy click al icono en forma de chulito que se encuentra en la parte superior izquierda.

De lo anterior me dirige nuevamente a la ventana donde me aparecen los ítems ya seleccionados, luego le doy click al icono en forma de reloj y chulito que se encuentra en la parte inferior de la ventana.
Esto me lleva a la ventana principal de la transacción donde me muestra el material seleccionado, adicionalmente en el ítem centro hay que llenarlo para que me muestre el stock de este material.
Luego le doy click al icono de reloj y chulito que se encuentra en la parte superior izquierda.

La acción anterior me envía a la ventana con la información requerida de stock de los ítems seleccionados.

VISUALIZACIONES EN IQ09
TIPOS DE MATERIAL (01, 07, K, Q)

Para ver el tipo de material “Stock de libre utilización - 01” entro a la transacción IQ09 a la sección de Selección de números de serie, y me dirijo al ítem Tp.stocks (contab.refer.) y le ingreso el código 01 que es tipo de material stock de libre utilización, luego le doy click al icono en forma de reloj y chulito que se encuentra en la parte superior izquierda.
Lo anterior me lleva a la siguiente ventana donde me muestra todos los materiales, para visualizar el material le doy doble click al número de serie.

Lo anterior me muestra la ventana con los detalles del material seleccionado.

Para ver el tipo de material “Stock bloqueado - 07” entro a la transacción IQ09 a la sección de Selección de números de serie, y me dirijo al ítem Tp.stocks (contab.refer.) y le ingreso el código 07 que es tipo de material stock bloqueado, luego le doy click al icono en forma de reloj y chulito que se encuentra en la parte superior izquierda.
Lo anterior me lleva a la siguiente ventana donde me muestra todos los materiales, para visualizar el material le doy doble click al número de serie.

Lo anterior me muestra la ventana con los detalles del material seleccionado.

Para ver el tipo de material “Stock de proyecto - Q” entro a la transacción IQ09 a la sección de Selección de números de serie, y me dirijo al ítem Stock especial y le ingreso el código Q que es tipo de material stock de proyecto, luego le doy click al icono en forma de reloj y chulito que se encuentra en la parte superior izquierda.
Lo anterior me lleva a la siguiente ventana donde me muestra todos los materiales, para visualizar el material le doy doble click al número de serie.

Lo anterior me muestra la ventana con los detalles del material seleccionado.

Para ver el tipo de material “Stock de grupo de compra - K” entro a la transacción IQ09 a la sección de Selección de números de serie, y me dirijo al ítem Stock especial y le ingreso el código K que es tipo de material stock de grupo de compra, luego le doy click al icono en forma de reloj y chulito que se encuentra en la parte superior izquierda.
Lo anterior me lleva a la siguiente ventana donde me muestra todos los materiales, para visualizar el material le doy doble click al número de serie.

Lo anterior me muestra la ventana con los detalles del material seleccionado.

VISUALIZAR ORDENES DE COMPRA

Para visualizar las órdenes de compra de CONEQUIPOS podemos utilizar la transacción ME21N.
Aquí le damos al icono otro pedido.
De lo anterior me muestra la ventana Seleccionar documento donde me ubico en el ítem Pedido y digito el número de la orden de compra y le doy enter.

Me muestra la siguiente ventana con los datos de la orden de compra. Si quiero imprimir o visualizar la orden de compra en modo de impresión le doy enter al icono Visualización de impresión
En visualización de impresión me muestra la orden de compra de la siguiente manera.

VISUALIZAR DOCUMENTOS DE LAS ÓRDENES DE COMPRA (ENTRADAS -
SALIDAS)

Para visualizar las entradas y salidas de una orden de compra podemos utilizar la transacción ME2L.
Aquí nos dirigimos al ítem No. Documento y digitamos el número de la orden de compra luego damos click al icono en forme de reloj y chulito.
Del proceso anterior me sale la siguiente ventana donde me muestra los documentos que tiene la orden de compra.

VISUALIZAR DOCUMENTOS REALIZADOS COMO SALIDAS, ENTRADAS
TRANSACCION MB51

Para visualizar los documentos realizados como entradas y salidas utilizo la transacción MB51.
Para utilizar esta transacción se deben de tener en cuenta que tipo o clase de movimiento se realizó, por ejemplo si hice una salida de Almacen con imputación Q la clase de movimiento (Clase de movimiento) en este caso en particular es la 221 (Con imputación), la fecha de contabilización (Fe.contabilización), despues de llenar los datos requeridos o por lo que queremos filtrar le damos al icno de reloj con chulito de la parte superior izquierda.
Y me aparece otra ventana con el filtro solicitado.

VISUALIZACION DE ORDENES DE COMPRA TRANSACCION
ME51N

Para visualizar las órdenes de compra en más detalle utilizamos la transacción ME51N.
En esta ventana le damos click al icono de Otra solicitud de pedido
De lo anterior nos despliega una ventanita. Aquí seleccionamos el check Pedido y en el ítem Pedido colocamos el número de la orden de compra y le damos click al botón Otro documento.

ANULACION DE DOCUMENTOS
TRANSACCION MIGO

Para hacer una Anulación de documentos se utiliza la transacción MIGO, de la siguiente manera: Voy al cuadro de Actividad y selecciono Anulación, luego al cuadro Docum.Referenc selecciono Documento de material y al cuadro siguiente Documento material coloco el número del documento para anular, luego le doy enter y me muestra los ítems que contiene en este caso en particular la salida de Almacen para anular. Me dirijo a la columna OK y selecciono los ítems de la salida que voy a anular dando click en los cuadritos, paso seguido me dirijo a los ítems Verificar y Contabilizar, así queda anulado el documento.

ENTRADAS DE ALMACEN
TRANSACCION MIGO

Para hacer Entradas de Almacen se utiliza la transacción MIGO
Para hacer entradas de Almacen entro a la transacción MIGO y le doy enter en la ventana principal.
Me lleva a la siguiente ventana. En esta ventana me dirijo al ítem Actividad y selecciono Entrada de mercancías, luego me dirijo al ítem Docum.Referenc y selecciono Pedido, luego me dirijo al cuadro amarillo y agrego el número de la Orden de Compra, luego le doy enter.

De la acción anterior me aparecen los datos de la orden de compra, aquí se hace la entrada, se inicia dirigiéndose a los ítems Nota de entrega y Txt.cabec y se coloca el número de remisión o documento de proveedor, luego le doy chulo en la columna OK y en la columna Ctd.en UME se coloca la cantidad real recibida.
Luego de hacer lo anterior me dirijo al botón Verificar y luego al botón Contabilizar

Luego de darle click a verificar y contabilizar en la misma ventana en la parte inferior izquierda aparece el número de documento de la entrada de Almacen. Para evitar que el número se borre se le da doble click sobre este y aparece una ventana adicional mostrándome el número de la Entrada de Almacen

SALIDAS DE ALMACEN
CON IMPUTACION Q

Para hacer Salidas de Almacen de con imputación Q se utiliza la transacción MIGO y la transacción IQ09, esta última es para visualizar el material que se va a entregar o en su defecto asignar.
Se inicia utilizando la transacción IQ09 para hacer la búsqueda del material a sacar del Almacen o en su defecto asignar.
Para realizar la salida de Almacen, en la transacción IQ09 se deben sacar los siguientes datos del material al que se le va a dar salida. Los datos son a tener en cuenta son: Material, Numero de serie, centro, almacen, lote de stock*, lote maestro* (* serian el mismo numero, pero hay que verificar), Elemento PEP.
Luego de tener estos datos en pantalla me dirijo a la transacción MIGO sin salirme de esta transacción, para eso le doy al icono Generar modo nuevo.

Para hacer la Salida de Almacen seleccionamos en el cuadro Actividad, Salida de mercancía, en el cuadro Docum.Referenc seleccionamos Otros. Nos dirigimos al lado derecho de la ventana y encontramos el ítem SM proy.para proy. y al lado de esta encontramos el cuadro de Indicador de stock especial, Aquí los cuadros se llenan dependiendo de la clase de salida que se va a realizar, en este caso se haría una salida de imputación Q. Entonces en ese orden de ideas se llenarían con 221 (salida con imputación) y la letra Q. El ítem de Vale material se coloca el número de documento físico, el número de vale de salida. El ítem Txt.cab.doc una muy breve descripción de quien se le entrega el material. Muy importante ir al cuadro Versión impresión y seleccionar Vale colectivo y dar click al cuadrito de Impresión mediante control de mensajes.En la parte los cuadros se llenan con los datos que tenemos de la búsqueda en la transacción IQ09
Salida de Almacen IQ09Txt.breve mat. 100000001 (BALL VALVE AC A105 FLG Ø 12" 150#)Ctd.en UME (Se coloca la cantidad a sacar)Almacen 1101 (CAJICA)
Los demás datos se llenan desplegando el icono dat.detallados que se encuentra en la parte inferior derecha, aquí se llenan el resto de casillas con los datos del IQ09.
Elemento PEP C.HC.TK.1401/01Lote 1234


Después de llenar los datos solicitados le doy a los ítems Verificar y Contabilizar.

ASIGNACIONES DE EQUIPOS Y MATERIALES

Para hacer Asignaciones de equipos se utiliza la transacción MIGO y la transacción IQ09, esta última es para visualizar el material que se va a asignar. Para hacer una asignación de equipo me dirijo a los cuadros de Actividad y Docum.referenc y selecciono Traspaso y otros respectivamente.Voy al ítem TR Bloq.a libre y coloco 344 (asignación). En el ítem Txt.cab.doc se coloca el número de documento de identidad de la persona a la cual le voy a hacer la asignación.NO olvidar dirigirse a los cuadros Impresión mediante control mensajes seleccionarlo dándole click y Versión impresión vale acompañamiento mcia. y seleccionamos Vale Colectivo.

Ya teniendo lo datos del equipo a asignar por medio de la transacción IQ09 me dirijo a la pestaña Traspaso y lleno los ítems Material, Centro y Almacen.
Pestaña Cantidad coloco la cantidad a asignar, en este caso seria uno.

Pestaña Sem coloco en el item Texto las observaciones para que frente va el equipo asignado.
Pestaña Numeros de serie coloco el Numero de serie del equipo asignado.

En la misma ventana paso a la pestaña DATOS TRASPASO, aquí me aparece dos clases de traspaso uno para un empleado y el otro para un tercero. En este caso en particular se utiliza traspaso a Empleado. Me dirijo al ítem Área de la Empresa o Razón Social y se coloca el nombre o el lugar donde está el empleado. Ítem Nombre Empleado o Contacto se coloca el nombre de la persona a quien se le hace la asignación o traspaso. Ítem Dirección / Teléfono se coloca el número de teléfono de la persona.
Después de realizar este proceso se da click a los ítem Verificar y Contabilizar y ya queda asignado.

PAZ Y SALVOS
TRANSACCION ZM01

Para hacer los paz y salvo en Almacen se utiliza la transacción ZM01 y la transacción.
Aquí nos vamos al ítem Cedula o Nit y digitamos la cedula de la persona a la cual se le va a hacer el paz y salvo y después le damos click al icono en forma de reloj y chulito.
En esta ventana nos vamos al icono de Emitir Paz y Salvo que se encuentra al lado derecho y le damos click.

Lo anterior nos lleva a esta ventana, aquí vamos al ítem Empleado y colocamos el nombre completo del empleado a realizarse el paz y salvo, luego vamos a la columna VALOR UNITARIO y le digitamos un valor aproximado del costo del equipo asignado luego le doy en el icono Generar Paz y Salvo.

IMPRESIÓN DE DOCUMENTOS
SOLO SIRVE PARA LOS DOCUMENTOS REALIZADOS EN LA TRANSACCION MIGO

Para hacer una impresión de un documentos realizado en la transacción MIGO nos vamos a la transacción MB90. En caso de que quiera volver a imprimir un documento me dirijo al ítem Modo de tratamiento y le cambio el número que tenga por el numero 2.
Aquí solo le damos click al icono de reloj con chulo
Aquí le doy chulo al documentos a imprimir después le doy click al icono de reloj con chulito y listo se envía a impresión.

Transacciones
IE03: Solo deja ver un equipo por vez con el código de inventario de CONEQUIPOS. (Esta transacción solo sirve para equipos serializados).
IQ09: Deja visualizar más equipos y más atributos. (Esta transacción solo sirve para equipos serializados).
MB52: Deja visualizar materiales no serializados (consumibles).
MB51: Me permite visualizar los documentos realizados.