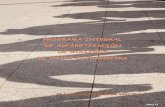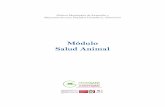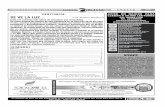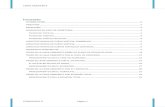sociales.unc.edu.ara EE .docx · Web viewcompleto el campo referencia, y texto en donde realizó...
Transcript of sociales.unc.edu.ara EE .docx · Web viewcompleto el campo referencia, y texto en donde realizó...

GUIA DE PROCEDIMIENTO EN GDE PARA SOLICITAR EXPEDIENTE
SOLICITAR LA CARÁTULA DE UN EXPEDIENTE A MESA DE ENTRADAS
Ingresar al navegador eu.gde.unc.edu.ar; nos debemos loguear con NUESTRO usuario @unc.edu.ar
1- En el escritorio único, acceder al módulo CCOO
.2- Dentro del Módulo CCOO (Comunicaciones Oficiales), hacer clic en el botón “inicio de
documentos”
3- Desde la lupa que aparece en el primer cuadro de diálogo buscar NOTA y seleccionar
4- En los botones que están al final de la pantalla ir a una vez que estamos dentro de esta pantalla, debemos completar referencia , con una breve síntesis de lo solicitado, y debajo dentro del campo de texto, podremos importar un Word previamente confeccionado o redactarlo en ese momento. Para importar sólo acepta formatos .doc es importante que al solicitar la carátula sean concretos y sintéticos mencionando Asunto y Causante .

5- En los botones que nos han quedado a la izquierda seleccionamos
y una vez abierto dentro del primer cuadro de diálogo que aparece hay un + desde ahí buscamos el responsable de la Mesa de Entradas por nombre y apellido, y damos aceptar.
6- A continuación, el botón que debemos buscar es . Allí podremos previsualizar.
7- Y por último , en donde se generará el número de nota y se habrá remitido al buzón de la ME.
Realizar un GEDO:
1) Ingresar al Módulo GEDO, Ubicarnos en la pestaña “mis tareas” y luego “inicio de documento”.
2) Desde el menú desplegable se elige qué documento que quiero generar, esto puede ser un DNI, un Informe, certificado, etc.

3) A continuación ir a
4)Requiere incluir una (en relación con el Documento por ejemplo DNI de tal profesional).
5) Luego ir a , a los fines de subir nuestro documento que lo tendremos guardados en nuestra PC.
6) por último firmaremos digitalmente el documento creado desde el botón
, y finalmente “FIRMAR CON CERTIFICADO”, generando de ese modo el documento GEDO, con su correspondiente número. Es Importante Tener en cuenta el mismo para la búsqueda y poder anexar a un EE cuando sea necesario.
Para realizar el GEDO informe firma conjunta:
1- Desde el módulo GEDO ingresamos con la lupa buscamos informe de firma conjunta.
2- A continuación vamos al botón en esta pestaña tendremos que elegir cada usuario y vamos a hacer clic en agregar, pueden salir los siguientes avisos: ( el usuario no pertenece a su repartición, desea seguir? Elegimos: SI, otro cartel más largo que empieza diciendo “el usuario seleccionado no tiene definido… en este elegimos: NO, importante a tener en cuenta. Al finalizar hacer clic en guardar.

3_ ahora vamos al botón: completo el campo referencia, y texto en donde realizó el informe o lo importo de un Word.
4- por último, y tildamos que nos avise cuando este firmado.5_ lo podrá vincular el usuario que tiene el expediente, por lo tanto, si el último firmante no tiene el expediente debe desde el botón izquierdo, (en forma de flecha) redirigir al agente que lo tenga.
¿Cómo firmar un informe realizado por otro?1- El usuario firmante deberá ingresar al módulo GEDO2- Lo primero que va a ver debajo de “inicio de documento” son los documentos
Pendientes de su firma, una vez individualizado tendrá que ir a “ejecutar”
Allí podrá firmar con certificado, token o rechazar firmar. Y también podrá modificar y empezará nuevamente el proceso de las firmas

3- Si falta una firma le va a dar un cartel anunciando que se le avisará al concluir el proceso y si fuera el último firmante le va a dar el número de informe final.
Recordar redirigir al usuario que está trabajando el expediente.
Vincular Documento GEDO al Expediente Electrónico
1- Una vez que se ha generado el Expediente Electrónico y el mismo nos ha sido transferido, lo buscaremos en el MODULO EE, ya sea en el Buzón Grupal o De Tareas.
Para el caso que se encuentre en el Buzón Grupal, nos posicionamos sobre el Expediente Electrónico y hacemos clic en, “Adquirir” el EE. De ese modo será posible trabajarlo desde nuestro Buzón de Tareas.
Cuando lo encontremos en nuestro Buzón de Tareas, procederemos a Ejecutar.

3- Seguidamente en la Ventana que se nos abrirá vamos a Vincular el Documento con el EE, de distintas maneras: a) si tenemos los datos completos del GEDO, completamos los datos del mismo en las casillas correspondientes, sino usaremos los filtros que el sistema proporciona, aparecerán debajo los gedo para elegir, tildamos el que corresponde y finalmente hacemos clic en el botón “VINCULAR DOCUMENTOS”.
Número GEDOIF 2020 - 00011111 - UNC - ME#FCS TIPO AÑO Número Ecosistema Repartición
NOTA: Para el caso que no tenemos creado el GEDO y queremos hacerlo, iremos a la opción “Iniciar Documento GEDO”, generando el documento que debemos agregar al EE.