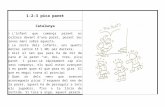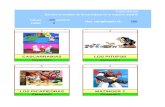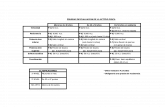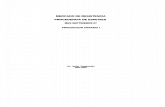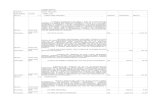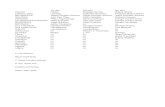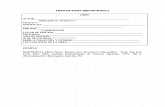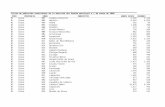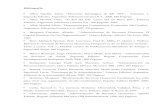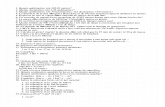11_SEPARATA_MapInfo
-
Upload
henry-pamo-t -
Category
Documents
-
view
28 -
download
0
Transcript of 11_SEPARATA_MapInfo
Selección
Selección Selección Deseleccionar Cambiar Marca regiónMostrar/ocultarInformaciónAumentar
ReducirSelecciónRadial RegiónIndividual
Ventana Polígono Todo Vista Base datosVista
VistaSelección
Región GráficoSeleccionar CortarDesplazarse Etiquetado Capas Leyenda
Distancia Estadisticas A cortar
Punto
Linea Arco Elipse Rectángulo Insertar Adherir Propiedades PropiedadesNodosEscenaRedondeado Lineas Textos
Polilinea Polígono Rectángulo Texto Mostrar Propiedades PropiedadesPuntosNodos Áreas
DISCOVERY
Comandos mas utilizados en Map Info y Discovery
MAP INFO
Curso de Map Info - P agina 1agina 1
F i l e (Archivo)
Nueva tabla...Nueva tabla...
Abrir tabla....Abrir tabla....
Cerrar tabla...Cerrar tabla...
Cerrar todoCerrar todo
Salvar tabla...Salvar tabla...
Salvar tabla como...Salvar tabla como...
Salvar consultaSalvar consulta
Abrir área de trabajoAbrir área de trabajo
Salvar área de trabajoSalvar área de trabajo
Salvar ventana comoSalvar ventana como
Configuración paginaConfiguración pagina
ImprimirImprimir
Enviar MailEnviar Mail
E d i tDeshacerDeshacer
CortarCortar
CopiarCopiar
PegarPegar
Mostrar nodosMostrar nodos
Nueva fila Nueva fila
LimpiarLimpiar
O b j e c t s (objeto)Escoger objetivoEscoger objetivo
Limpiar selecciónLimpiar selección
Borrar por afueraBorrar por afuera
Convertir a regiónConvertir a región
Convertir a polilineaConvertir a polilinea
CombinarCombinar
DividirDividir
BorrarBorrar
Revestir nodoRevestir nodo
Influencia áreaInfluencia área
SuavisarSuavisar
No suavisarNo suavisar
Q u e r y (consulta)
SeleccionarSeleccionar
SQL SelectSQL Select
SQL (structured query lenguaje de preguntasestructurado, lenguaje que utiliza base de datos parapedir información de las mismas.
SQL (structured query lenguaje de preguntasestructurado, lenguaje que utiliza base de datos parapedir información de las mismas.
Calcular EstadisticasCalcular Estadisticas
Seleccionar todoSeleccionar todo
Deseleccionar todoDeseleccionar todo
LocalizarLocalizar
Localizar de la selecciónLocalizar de la selección
Curso de Map Info - Pagina 2agina 2
T a b l e (tabla)
Crear objetos usando columnasCrear objetos usando columnas
Actualizar columnaActualizar columna
Anexar campos a la tablaAnexar campos a la tabla
GeocodificarGeocodificar
Crear puntosCrear puntos
ImportarImportar
ExportarExportar
MantenimientoMantenimiento
Imagen escaneadaImagen escaneada
O p t i o n s (opción)
Mostrar ventana estadisticasMostrar ventana estadisticas
Linea estiloLinea estilo
Región estiloRegión estilo
Símbolo estiloSímbolo estilo
Texto estiloTexto estilo
Barra de herramientasBarra de herramientas
PreferenciasPreferencias
Crear coloresCrear colores
Ocultar estado de la barraOcultar estado de la barra
Mostrar ventana leyendaMostrar ventana leyenda
W i n d o w (ventana)
Nueva ventana base de datosNueva ventana base de datos
Nueva ventana mapaNueva ventana mapa
Nueva ventana diagramaNueva ventana diagrama
Nueva ventana de impresiónNueva ventana de impresión
Redibujar ventanaRedibujar ventana
Encoger ventanaEncoger ventana
Ventana en cascadaVentana en cascada
Arreglar iconosArreglar iconos
M a p (mapa)
Crear mapa temáticoCrear mapa temático
Modificar mapa temáticoModificar mapa temático
Vista capas completasVista capas completas
Configurar digitalizadorConfigurar digitalizador
Fijar la región a cortarFijar la región a cortar
Control de capasControl de capas
Crear mapa 3DCrear mapa 3D
Crear leyendaCrear leyenda
Cambiar vistaCambiar vista
Clonar vistaClonar vista
Vista previaVista previa
OpcionesOpciones
Cortar la regiónCortar la región
Curso de Map Info - P agina 3agina 3
Abrir una tabla
Actualizar mapa
Abrir un espacio de trabajo
Abrir ultimo espacio de trabajo
Trabajado
Restaurar el trabajo anterior
En este ejemplo vamos a trabajar con el cuadrángulo geológico 22 -H BARRANCA el cual esta compuesto por capas o layers que aquí se denominan table(tabla). Una tabla puede contener datos vectoriales como puntos, lineas y polígonos, así como también puede ser una base de datos o una imagen escaneada.
Las tables del cuadrángulo se encuentran en el archivo 22-h. Dentro encontramos tables como geología, topografía, coordenadas , etc (escoger todos los archivos). Seleccionamos múltiples archivos seleccionando con el puntero del mause y presionando el comando Ctrl del teclado..Luego de escoger los archivos que queremos visualizar, escogemos en la parte de abajo Preferred View = Current Mapper, para que los múltiples archivos seleccionados se habrán en una sola ventana de visualización.
Para cargar una tabla: File / open table
Click
Click
Iniciando Map Info Opciones para abrir la información
Curso de Map Info - P agina 4agina 4
Click
En este dibujo falta la capa drenaje que se encuentra en un archivo de Autocad. Procedemos a importar dicha capa.
La mayoría de personas digitaliza en Autocad por eso realizamos este ejemplo de importación de drenaje.Los requisitos principales para exportar un mapa al Map Info son:
* Toga la información debe estar en capas o layers* El dibujo debe estar en su verdadera ubicación según los valores de las lineas de coordenadas.* Los polígonos deben estar cerrados en una capa sino lo reconocer a como lineas(Usar el comando Boundary en Autocad)
Volviendo al ejemplo, guardamos dicho archivo de drenaje con extensión *.dxf versión Autocad 13 (por que en otras versiones de DXF puede crear conflictos con el map info.)
Luego Cerramos el Autocad y vamos al map info para importar el archivo.
Importar un archivo de Autocad a Map Info
El dibujo no esta centrado damos click derecho al ratón escogemos la opción View Entire Layer.. / All Layers , vemos todo el dibujo completo.
Curso de Map Info - P agina 5agina 5
Table
Pasos: table / import / Escoger Tipo de archivo: Autocad DXF / escoger el archivo drenaje / abrir
Escoger las capas o layers a importar con el puntero del mause y la tecla control y prender las cuatro atributos de l parte de abajo.
Ir a Proyection, escoger para el ejemplo del cuadrángulo de barranca 22-h el sistema de proyección WGS 84 (Universal Transverse Mercator) UTM Zona 18 Hemisferio Sur.
El Perú esta situado entre las zonas 17 - 18 -19, el cual el cuadrángulo geológico de barranca se encuentra dentro de la zona 18 , Hemisferio Sur (De la linea ecuatorial hacia la Parte de Abajo).
En mapas de escalas mayores a 1/25,000 se notan la distorsión de la tierra, ya que estamos visualizado partes grandes de territorio y la esferoidad de la tierra afecta al mapa.
Si Trabajamos con coordenadas relativas (1000E,1000N) en un levantamiento se puede usar coordenadas terrestres Non-Earh- Metros y si tuviéramos información en grados usamos Longitud - Latitud.
ClickClick
las cuatro opcionesdeben estar prendidas
Importar un archivo *.DXF
Curso de Map Info - Pagina 6agina 6
Coordenadas terrestres (Metros)
Coordenadas Geográficas (Grados)
Ubicación del cuadrángulo de Barranca WGS 84 Zona 18Sur (cuadro amarillo)
Luego de especificar los layers a importar y la protección especificamos donde vamos a guardar el archivo a importar y ponemos la opción guardar para que comience a importar la información.El Archivo drenaje.dxf se trasforma en denaje.tab
luego de escoger el archivo drenaje .tab y lo adherimos al mapa, escogemos en la parte de abajo Preferred View = Current Mapper,/ abrir .
Nota: todos los archivos mapinfo creados constan de cuatro archivos *.Tab, *.map, *.id y *.map por layer creado por eso es preferible que su información este almacenada ordenada en archivos y nombres de proyectos para no duplicar layers.
(Visualizamos *.tab)
(Datos)
(Codificación)
(Vectores)
Curso de Map Info - P agina 7agina 7
Click
Click
Curso de Map Info - P agina 8agina 8
IMPORTAR UNA IMAGEN *.E00
Pasos: table / import / Escoger Tipo de archivo: ARcInfo E.00 / escoger el archivo drenaje / abrir
Tools
Click
Click
Click
BOTON CONTROLCAPAS (layers)
Capa
Mostrarpropiedades
Etiquetapropiedades
Mapa Temáticopropiedades
Adherir
Remover Encima(La posición de las capas es importante)
Abajo
Editable
Auto Etiquetado
Visible
Seleccionable
Leyenda
K-ic
En esta venta principal para hacer cambios a las capas primero seleccionamos la capa a realizar los cambios (selección azul), luego vamos a DISPLAY (mostrar las propiedades de las capas),en el caso de la capa geología son áreas cerradas se mostrara las propiedades de las áreas mostrando tipo de achurado, color del achurado, estilo de borde, espesor de linea, etc. En el caso de la capa topografía se mostrara propiedades de las lineas(color, estilo , espesor). En el caso si fueran puntos ( tipo de símbolo a usar, símbolo, color), Texto del drenaje ( tipo de texto, color).
Sirve para prender y apagar la capa para que sea visible o no visible
Cada vez que yo quiera trabajar en una capa tengo que prender el lápiz, capa por capa
Si quiero ver el auto etiquetado según mi base de datos tengo que prender esta opción
Propiedades Puntos
Propiedades Areas
Propiedades Lineas
Click Click Click
Después de traer todas las capas procedemos a darle color a los pueblos(puntos), topografía (lineas), geología (polígonos), etc.. Según una leyenda respectiva vamos al comando Layers
Curso de Map Info - P agina 9agina 9
Color
Espesor
Ejemplo
Estilo de Simbolo
Tipo de Símbolo
Ejemplo
Estilo de linea
Estilo SímboloColorColor
EspesorEjemplo
Luego de realizar todos los cambios en las propiedades del mapa salvamos el espacio de trabajo,Un espacio de trabajo salva todo tipo de información como datos vectoriales, base de datos, imagen raster, gráficos estadísticos, hoja de impresión. El archivo se guarda con extension *.wor
Pasos: File / Save Workspace / nombre / guardar
F i l e
Escoger campo a etiquetar
Estilo texto
Posición deltexto
Linea simple
Flecha
Estilo de texto
Fuente
Color
En el caso de la geología tengo que auto etiquetar los nombres geológicos en relación a mi base de datos, dentro de layers esta el comando label (propiedades de la etiqueta), escoger el campo a etiquetar (campo NAME = nombre geológico ) y busco la posición donde lo quiero colocar (posición del texto al centro / ok y al final tengo que prender el autoetiquetado
Estilo relleno
(Borde)
Estilo de región
Color adelante
Color fondo
Estilo
Click
Curso de Map Info - Pagina 10agina 10
Para insertar puntos a map info debe existir información en la base de datos de coordenadas X,Y (este-norte) en metros o en grados. Luego tiene que haber información referente a dichos puntos(Analisis químicos de las muestras Au, Ag, Cu; Zn. etc..). Toda la base de datos hecha en excel o accsess sera guardada con la extensión *.DBF. Para abrir una base de datos en map info : File / Open table / Escoger en tipo de archivo *.DBF, la base de datos se llama puntos geoquímicos /abrir
En la base de datos importada tenemos información en formato numérico (Au, Ag; Cu..) Y Forma to texto (formación, tipo de muestra..). Tenemos que verificar si los campos tienen el formato correcto y darle una proyección a la base de datos.
Table / maintenance/ table structure .........Escoger la base de datos puntos geoquímicos / ok
Click Click
Click
T a b l e
Insertar puntos de muestreo relacionado su base de datos
Curso de Map Info - Pagina 11agina 11
Nombre del campo
Adherir campo
Remover campo
Proyeccióncoordenadas
(Se pueda cartografiar)
Campo numérico
Campo texto
Anchocampo
(N° decimales)
En esta ventana escogemos que campo es numérico (decimal) y que campo es texto (character) escogemos el ancho de cada celda puede ser 10 caracteres, el numero de decimales (2 decimales) y prendemos la opción table is mappable para poder darle una proyección geográfica a la base de datos que es WGS 84 zona 18 sur, ya que estos puntos están situados en el cuadrángulo de barranca 22-h.Después de realizar todos los cambios ponemos OK.Luego vamos a crear los puntos table / Create Points
Escoger la base de datos crear como puntos, escoger el tipo de símbolo y lo principal ubicar el campo de la s coordenadas Este y Norte. Si es que no le puso proyección también se le puede seleccionar en esta ventana de dialogo (Proyection).
El archivo Puntos Geoquímicos .dbf a sido convertido a un archivo Puntos Geoquímicos .tabAbrimos el archivo File / open Table / escogemos el archivo Puntos Geoquímicos .tab / abrir
Table
Escoger base de datosa crear los puntos
Escoger el tipo desimbolo
Escoger campo coordenadas Este
Escoger campo coordenadas Norte
La proyeccion ya fuedada anteriormenteWGS84 - SUR
Click
Click
Curso de Map Info - Pagina 12agina 12
Los puntos se sobreponen en el mapa encima del drenaje ya que los muestreos fueron tomadas en las quebradas de los drenajes primarios y secundarios con GPS. El GPS nos da las coordenadas del punto donde estamos tomando las muestras por eso lo podemos ubicar en el mapa geo referenciandolo con la misma proyección WGS 84 - Sur
De la tabla puntos geoquímicos podemos expresar información como texto el campo Au encima de cada punto para tener un mapa muestreo por oro..
Si queremos cálculos estadísticos de la leyes de Au para poder hallar valores mínimos y máximos para poder hacer después nuestros mapas temáticos.Query / Calculate Statistics.... Selecciono la tabla puntos geoquímicos /campo Au (oro)
BOTON CONTROLCAPAS (layers)
Click Click
Curso de Map Info - P agina 13agina 13
Creacion de Mapas Tematicos por puntos
Click
Click
Click
Vamos a crear un mapa temático por puntos de rangos de tamaño, para poder saber donde hay mayor concentración del elemento oro.Pasos : Map / Create Thematic Map.../ Type: Ranges / Point Ranges, Varying Size.../Next....
Después de escoger el modelo de mapa temático que vamos a crear, seleccionamos la tabla y el campo que vamos a trabajar. Pasos : Table: seleccionar Puntos Geoquímicos / Field: seleccionar Au (oro) / Next...........
Nos muestra por defecto como quedaría nuestra leyenda del mapa de consulta. A continuación realizaremos cambios según la leyenda pedida.En la parte derecha están las opciones rangos, estilos y leyenda para poder hacer los cambios respectivos
M a pT i p o:
Rangos
Gráfico Barras
Gráfico tortas
Gráfico gradual
% densidad
Región individual
Pintado malla
Vista de comoquedaría la leyendapor defecto
Rangos
Tituto
Salvar consulta
Leyenda
Rangos
Realizar cambios
Estilos
Plantila
Accedente Decendiente
Leyenda orden etiqueta
Siguiente
Leyenda por defecto
Leyenda pedida
Curso de Map Info - Pagina 14agina 14
Ranges
Styles
Legend
Necesitados crear tres campos rangos 0 - 250 , 250 - 1000 y de 1000 a 81,200, usamos el método Custom para poder realizar los cambios en los rangos y luego ponemos la opción recalc (recalcular automáticamente) nos da información de porcentaje de muestras en relación al 100 % de muestras y el numero de muestras que contiene cada rango.
Pasos : Ranges...: / Method: Custom../ # of ranges = 3 / recalc / Escribir los rangos a cambiar por cada campo / escoger recalc (para que recalcule los rangos / ok.
Aquí cambiamos los atributos de los estilos de los puntos, los valores con mayor rango escogemos color rojo y un circulo mas grande así escogemos también el morado mediano valor y valores bajos de color verde.En la opción “otros” seleccionamos un tipo de símbolo invisible o de color blanco ya que pueden existir valores fuera del rango o valores negativos que no queremos que salgan en el mapa.
Pasos : Styles...: / auto Spread : seleccionar None/ Ir a cada rango y escoger color según la leyenda / en la opción “All Others” escoger un polígono vacío sin color ni relleno / ok.
En la leyenda solo ponemos titulo y subtitulo y apagamos la opción Show Record Count para que no salgan los números de muestras tomadas.
Pasos : Legend...: / Escribir titulo / Escribir sub titulo /apagamos la opción Show Record Count / ok.
Escoger el método
Numero de rangos
Rangos
Modificar los rangos
Recalc
Titulo
(Apagar esta opción)
Sub titulo
Mo
difi
ca
r lo
s ra
ngo
s se
gún
la le
yend
a
Por color Por tamaño Escoger uno mismo
En otros no escogemos nadapor que son valores que están fuera delos rangos predeterminados.
Click
Click
Click
Curso de Map Info - P agina 15agina 15
Este mapa temático por rangos de tamaño nos da información de concentraciones mineralización en relación al elemento Au. Para que la información expresada en el mapa sea eficiente es recomendable primero hacer un procesamiento estadístico de los valores numérico para que los datos expresados en el mapa sean mas reales.
Este mapa temático creado se ha creado en una capa dentro del Layer el cual también podemos modificarlo seleccionando la capa y entrando a la opción Thematic Pasos : Layers / Escoger el leyer creado por mapa temático/ escoge la opción Thematic /realizar todo los cambios deseados ....Nota :los layers creados por mapas temáticos no son editables.
BOTON CONTROLCAPAS (layers)
Click
Curso de Map Info - Pagina 16agina 16
Creación de Mapas Temáticos por puntos con múltiples variables
Ahora no solo utilizaremos una variable para ver su ubicación y concentración, sino veremos como se comporta por ejemplo Au - Ag para analizar su ocurrencia por varios elementos. Utilizaremos las tortasPasos : Map / Create Thematic Map.../ Type: Pie Charts/ Pie Chart Default.../Next....
Escogemos la tabla puntos geoquímicos y los campos que queremos hacer la consulta multi variablePasos : Escoger Table: Puntos Geoquímicos / Fields : escoger los campo Au-Ag-Cu poner add>>/ next...
Click
Click
Click
M a p
Escoger los campos a utilizar Leyenda
Cambiar atributos de color y tamaño
Vista de comoquedaría la leyendapor defecto
Rangos
Tituto
Salvar consulta
Leyenda
Realizar cambios
Estilos
Plantila
Accedente Decendiente
Leyenda orden etiqueta
Después de escoger los campos tenemos que darles atributos como tipo de achurado, color y rango máximo.Los elementos son expresados por colores y también usa rangos de tamaño según un limite máximo para encontrar mayor o menor concentración.
Curso de Map Info - P agina 17agina 17
Insertar imagen raster o escaneada
Insertaremos una imagen raster del cuadrángulo de barranca 22-h para ver que elementos faltan en el mapa y dibujarlos con ayuda de la imagen puesta en el fondo del dibujo. Para introducir una imagen a map info lo abrimos como una tabla pero tenemos que poner puntos de control en la imagen con ubicación de coordenadas conocidas, tenemos que darle una proyección a la imagen igual a la del mapa ayudado a geo referenciarlo por los puntos de control.Pasos :File /Open Table.../ Ir al archivo imagen/ escoger tipo de archivo : Raster image / escoger el archivo ESCANEO / Preferred View : Current Mapper / abrir.....
Abrir el archivo escaneo, poner la opción registrar, se abre la ventana principal, ir a proyección WGS 84 zona 18 sur con la misma proyección del mapa vectorizado , Escoger unidades en metros.Pasamos a colocar los puntos de georeferenciación de la imagen. Ejemplo seleccionamos el punto 1 sale una ventana de dialogo donde tenemos que meter la información de las coordenadas este y norte, lo mismo hacemos con los demás puntos de georeferenciación (mínimo 3 puntos).Pasos :Register.../ Ir a Projection : WGS84 - Zone 18sur /Ir a Units : Meters / picar con el mause el primer punto de control “P1” / colocar las coordenadas X=176,000 (miles) y Norte=8836,000 (Millones) / ok..... Hacer lo mismo para el punto 2 y 3 de referencia..
Click
Click
Editarpunto
Borrar
Nuevopunto
Volver apuntear
Aumentarvista
Barra de desplazamiento
Barr
a d
e d
esp
laza
mie
nto
Unidades Proyección
Reducirvista
Ventana de InformaciónVentana de Información
Los tres puntos de referencia de la imagen
Etiqueta
Coord. Este
Coord. Norte
Después de colocar los tres puntos, ponemos ok , la imagen raster se pone debajo del mapa vectorizado. La posición exacta del mapa y la imagen dependen de la exactitud de los puntos de referencia.
Si el mapa esta mal proyectado podemos volver a corregirloPasos:Table / Raster / Modify Image Registration
Table
Curso de Map Info - P agina 18agina 18
Crear un nuevo archivo map info
Estando insertada la imagen raster nos damos cuenta de que falta vectorizar la capa fallas (lineas negras ). Tenemos que crear una nueva capa con el nombre fallas, vectorizar dichas fallas y meter información en su base de datos.Pasos : File / New Table.../ Solo prender opción : Add to Current Mapper / Create.....
Crear los campos de base de datos que estarán dentro de la capa FallasPasos : Campo Name = Nombre /Type: Character (texto)/ Add Field / Campo Name = Código / Type : Decimal...etc... La proyección se coloca automáticamente al haberle puesto la opción; Add to Current Mapper. / create / Ponerle nombre al archivo Fallas.tab.
La capa fue adherida a los layer y , ahora podemos comenzar a vectorizar las fallas en forma manual.
Queremos predeterminar el trazo las lineas a trazar sean del color azul y de un espesor mayor.Pasos: Comando : Stile Line / Cambiar color = Azul, width = 0.4
Style Line
Curso de Map Info - P agina 19agina 19
Vamos a comenzar a dibujar Fallas (lineas) las cuales tenemos después que darle atributos en su base de datos. Se vectoriza con el comando polyline (polilinea), se traza encima de la imagen.Pasos : Comando Polyline / trazar encima de la parte de la imagen a vectorizar (lineas de color azul) / luego hay que salvar la capa Fallas, ir File / Save Table / Escoger Capa Fallas / Save..
Para codificar estas polilineas creadas tenemos que acceder a su base de datos e ir anexando la información poliline por polilinea, punto por punto, polígono por polígono. Esta es la forma de codificación manual.Pasos : Visualizamos la polilinea a codificar /ejecutamos el icono info (identificador)/picamos con el puntero del mause la linea que queremos codificar /Automáticamente sale una ventana de dialogo conlos campos creados al crear la capa / Rellenar la información / ir a otra linea y seguir codificando.
El modelo de trabajo de muchas empresas es solo codificar numéricamente puntos lineas y polígonos según una leyenda modelo creada. Ejemplo: Drenaje principal Código = 16, Drenaje Secundario = 15, Formación “Casma” = código = 101. Q-al = 105..etc. Podemos también codificar individualmente y numéricamente distintos, por que la mayoría de base de datos se trabajan en excel y access por ser mas fáciles de trabajar y luego son exportadas al map info con formato *.DBF. Pero el Código de enlace dibujo objeto(codigo numérico) debe hacerse seleccionando objeto por objeto para luego poder relacionar una base de datos externa con un dibujo cualquiera sea un punto, linea o polígono.Cuando importamos un dibujo desde Autocad cada linea, punto o polígono se codifica numéricamente y automáticamente como objeto 1,2,3,4, codificados al azar. -El trabajo de codificación consiste en codificar los objetos según los códigos numéricos que nosotros hemos entendemos.
Polilinea
Info
Save Table
Click
Curso de Map Info - P agina 20agina 20
Seperación de Información atravez de consultas (QUERY)
Vamos a realizar consultas con el archivo Puntos Geoquímicos, los cuales queremos separar en otro archivo todos los muestreos de Au (oro) que tengan valores mayores a 1,000 ppbLa secuencia se entiende: De la Tabla Puntos Geoquímicos, Abajo la condición escojo la columna Au = valor de 1000 ppb Pasos: Query / SQL select / Table : Puntos Geoquímicos / Columns : Au / Operators: “ = “ /
=1000 / ok. escribir el valor
numérico
Se selecciona la información en la base de datos y los dibujos anexados a esta(Puntos).Las consultas o query solo están en memoria, no se guardan. Si yo quiero salvar la consulta tengo que salvar el query. Pasos: File /Save Query /Darle un nombre a la consulta /ok..... Si quiero ver esa consulta separada tengo que cargar el archivo Pasos: File Open table.../ Escojo el archivo query salvado.La separacion de informacion se da con base de datos relacionada con dibujos.
Vamos hacer una consulta por tipo de muestra = “sedimento”. Cuando se crean consultas por textos, los nombres a consultar se ponen entre “comillas”., Pasos: Query / SQL select / Table : Puntos Geoquímicos / Columns : Tipo__de_m / Operators : (=) /
= “sedimento” / ok. File / Save Queryescribir el texto entre comillas
Tabla
Columnas
Operadores
Funciones
Salvar Plantilla
Abrir Plantilla
Limpiar Verificar consulta
(Table)
(Columns) (Operators)
Click
Click
Query
Curso de Map Info - P agina 21agina 21
Vamos hacer una consulta por valores numéricos y por textos ala vez. Escoger los puntos que cumplan la condición: Todos los puntos valores de Au mayores a 1000 ppb y que sean muestras de sedimento. Pasos: Query / SQL select / Table : Puntos Geoquímicos / Columns : Au / Operators: “ = “ / escribir el valor numérico =1000 / Operators : / Tipo__de_m / Operators : (=) / escribir el texto entre comillas = “sedimento” / ok. File / Save Query
And
Vamos hacer una consulta por 2 textos a la vez. Escoger el campo formación “casma “ y “Tonalita - batolito”y separalos a los dos juntos en una sola tabla. Pasos: Query / SQL select / Table : Puntos Geoquímicos / Columns : Formacion / Operators: “ = “ / escribir el texto =”casma” / Operators : / Columns : Formacion / Operators: “ = “ / escribir el texto =”TONALITA-BATOLITO” /OK File / Save QueryEl operador selecciona las dos consultas a la vez.
Or
Or
Click
Curso de Map Info - P agina 22agina 22
Unión de Base de polígonos con una Base de datos (QUERY)La capa 22h geology (geología) son polígonos cerrados. Dentro de su base de datos ya existe una codificación, código numérico (1,3,4) con nombre geológico (Q-al) los cuales fueron codificados manualmente. Aparte tengo información hecha en excel (*.DBF) y quiero relacionar toda esa información externa con los polígonos. Los campos de enlace de información son los campos GEOLUTM y ID ya que ambos campos tienen la misma codificación numérica y por lo tanto los vamos a usar como códigos de enlace para enlazar ambas base de datos.Pasos: abrir base datos de geología .DBF con los pasos explicados anteriormente y abrir la base de datos de los polígonos 22h geology
Teniendo las dos base de datos abiertas procedemos a realizar el enlace mediante una consulta Query. De las tablas: Base datos geología y 22h geology, la condición es que 22h geology.GEOLUTM = base datos geologia. ID (Quiere decir que de ambas tablas diferentes se van a unir por los campos GEOLUTM=ID). Si los campos numéricos son iguales la información es anexada a dicho campo. Luego salvar Query.
New Browser
22h geology (Poligonos)Base datos geología. dbfEnlace Enlace
File / open table / tipo de archivo DBASE IIIBase datos geología. dbf
Dos tablas
Curso de Map Info - Pagina 23agina 23
Crear mallado automático
Primero tengo que crear una caja ( comando :polyline) o que e dibujo tenga un borde para poder definir los limites de mi dibujo para crear el mallado. Creado el borde vamos al comando create grid , picamos el primer extremo de la caja en forma exacta utilizando el comando SNAP (teclear la letra “S” para prender el snap). Pico el primer punto y arrastro hasta el punto2 para delimitar el borde de mi dibujo. Después de poner los dos puntos guías en la ventana de dialogo escojo objeto tipo: polilineas, cambio el color lineas , pongo el espacio entre las lineas cada 4Kilometos (4000 m), unidades en metros. La malla se guarda como un archivo de dibujo coordenadas .tab
Pasos: Comando create grid / prender snap (tecla” S”) / picar punto 1 y arrastrar presionando el mause hasta el punto 2(picar) / Object Types: Straight Polylines / Object Styles : Polylines / Spacing between lines : Escribir 4000 / unidades : escoger meters / ok..
Salvar el archivo de la grilla con coordenadas.tab
Punto 1Punto 1
ArrastrarArrastrar
Punto 2Punto 2
Objeto estilo
región
Polilinea Mostrar como lineas
Espacio entre lineas Unidades
Mostrar como región
Click
Create Grid
Click Click
Curso de Map Info - Pagina 24agina 24
Las coordenadas creadas salen del marco, hay que recortar la información para solo visualizar lo que este dentro de l marco usamos el comando set clip región (Esto lo utilizamos cuando olo queremos visualizar una pequeña porción del mapa con respecto al mapa total . El área se predetermina también con una polilinea o polígono cerrado.Pasos: : Map / set clip región / retain the object used for clipping in the cosmetic layer :ok.
Map
DIBUJO RECORTADO
DIBUJO SIN RECORTAR
Set clip región
clip región On/Off
Click
Click
Curso de Map Info - Pagina 25agina 25
Hoja de Impresión
Para realizar el ejemplo de impresión recorte un área del mapa que tenga información, su leyenda geoquímica, su base de datos de los valores mayores a 1000 ppb y su gráfico estadístico (4tipos de información como muestra la figura). Todos estos elementos vamos a insertar a la hoja de impresión dibujo, base de datos, gráfico y leyenda respectiva.
Nuestro mapa sera impreso a una escala 1/100,000 que se entiende 1cm = 1Km = 1000 metros, tengo que determinar mis unidades de medida del mapa en Kilómetros y unidades de medida del papel en centímetros.Primero predeterminamos las unidades de medida en el mapa en kilómetros:Pasos: Map / Options / Distance Units:”Kilometers” / ok.
Click
Curso de Map Info - Pagina 26agina 26
Para imprimir esta parte del cuadrángulo debo justificar mi ventana como limite de mi dibujo, el dibujo debe estar completamente extendido en la ventana de visualización ya que el marco de visualización sera el marco externo (acomodar la ventana del mapa según el ejemplo.Vamos a la hoja de impresión : New LayoutPasos: Encuadrar la ventana de visualización con el mapa / Window / New Layout Window.... / ok
Dentro de la hoja de impresión debemos de predeterminar las unidades de medidas de la hoja de impresión en centímetros (cm).
Pasos: Layout / options / System settings / Paper and Layout Units: Centimeters / ok
New Layout
Window
Click
Click
Curso de Map Info - Pagina 27agina 27
La hoja de impresión esta configurada por defecto en formato A-4, si quiere realizar cambios ir a File / Page Setup y realice cambios de tamaño de hoja, orientación, resolución, etc. Para escalar el mapa damos doble click al dibujo , ponemos:Pasos: Scale on Paper : 1cm = 1.0 Km (un centímetro en el papel vale un quilometro) / ok.
Para insertar la leyenda, base de datos y gráfico estadístico crear una ventana con el comando Frame, luego escojo la información que quiero visualizar en dicha ventanaPasos: Frame / trazar ventana / escoger la leyenda Theme Legend... / ok. Nota: Todas las ventanas de visualización que yo quiera imprimir deben estar abiertas.
Doble Clickmapa
Doble Clickmapa
Punto 1
ARRASTRAR
Punto 2
Para inser ta r g ráf ico es tadís t ico seleccionar un grupo de puntos de interés ir a windows / New Graph Windows / Graph Table = (Selección) / using Columns: Au ppb /Label with Column : Muestra / ok.
New Graph Windows
Frame
Click
Click
Curso de Map Info - Pagina 28agina 28
Teniendo toda la información lista procedemos a imprimirPasos: File / Print / ok
Click
Curso de Map Info - Pagina 29agina 29
Creación de Áreas de Influencia (Buffer)
Usaremos el ejemplo de un mapa de sismos del Perú, tenemos información sobre sismos por fechas, intensidad, ubicación, Capitales de departamentos , Fallas corredor.Vamos a separar todos los sismos que estén alrededor de 40 Km ambos lados de la falla (la falla es una polilinea) Pasos: Objects / Buffer... / Radius Value / escribir 40 / Units: Kilometers / ok.
Se crea un polígono usando como base la falla . Ahora queremos seleccionar todos los objetos dentro del ese polígono creado, usamos el comando Boundary Select (seleccionar región), luego guardamos la selección como otro archivo.Pasos: Ir al comando Boundary select / picar dentro del polígono / se auto selecciona / File: Save as... (Salvar la selección y darle un nombre.)
Objects
Boundary Select
Click
Curso de Map Info - P agina 31agina 31
Seleccionar todos los sismos que esten alrededor de 50 Km de la ciudad de limaPasos: Escoger la ciudad de Lima/ Objects / Buffer... / Radius Value / escribir 50 / Units: Kilometers / ok.
Seleccionar todos los objetos dentro del ese circulo de 50 Km creado alrededor del punto de la ciudad de Lima creado, usamos el comando Boundary Select (seleccionar región), luego guardamos la selección como otro archivo.Pasos: Ir al comando Boundary select / picar dentro del Circulo / se auto selecciona) / File: Save as... (Salvar la selección y darle un nombre.)
F i l e
Click
Click
Boundary Select
Curso de Map Info - P agina 31agina 31