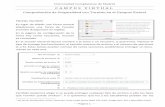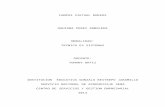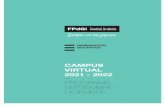1. ¿Cómo accedo a mi curso desde el campus virtual? Estimado docente, para poder acceder a su...
Transcript of 1. ¿Cómo accedo a mi curso desde el campus virtual? Estimado docente, para poder acceder a su...

MANUAL DE USUARIO: MV5
SISTEMA DE APRENDIZAJE VIRTUAL- DOCENTE VERSIÓN: 04
REVISADO POR:
FECHA
ELABORADO POR: DIRECCIÓN APROBADO POR PRESIDENTE ELABORACIÓN:
DIRECCIÓN DE TECNOLOGÍAS DE 14-08-2020 DE EDUCACIÓN A DISTANCIA DEL DIRECTORIO DE LA USS
LA INFORMACIÓN
MANUAL DE USUARIO SISTEMA DE APRENDIZAJE
VIRTUAL - DOCENTES

MANUAL DE USUARIO: SISTEMA DE APRENDIZAJE VIRTUAL DOCENTES
Manual de Usuario: Sistema de Aprendizaje Virtual - Docentes 2
OBJETIVOS:
Orientar a los Docentes en el proceso de virtualización y actualización de
sus cursos virtuales.
Guiar a los Docentes en las configuraciones de actividades; según diseño
didáctico establecido por el área académica competente.
USUARIOS:
Docentes de la Universidad señor de Sipán

MANUAL DE USUARIO: SISTEMA DE APRENDIZAJE VIRTUAL DOCENTES
Manual de Usuario: Sistema de Aprendizaje Virtual - Docentes 3
ÍNDICE
1. ¿Cómo visualizo mis cursos registrados en el campus virtual? .................................................. 4
2. ¿Cómo visualizar los cursos en mi AULAVIRTUAL? ...................................................................... 6
3. ¿Cómo identifico mi curso en el Aula Virtual? ................................................................................. 9
4. ¿Cómo registro o actualizo las fechas de una sesión o semana? ............................................. 10
5. ¿Cómo ingresar mensaje de introducción al curso, bienvenida y ruta de aprendizaje a una
sesión o semana? ................................................................................................................................. 11
6. ¿Cómo agregar un recurso de aprendizaje a mi curso? .............................................................. 14
7. ¿Cómo crear la actividad foro de debate y rúbrica de evaluación? .......................................... 17
8. ¿Cómo evalúo el foro de debate con rúbrica? ............................................................................... 24
9. ¿Cómo agregar una actividad tarea? ............................................................................................... 26
10. ¿Cómo evalúo con rúbrica los productos académicos a través de la actividad tarea? ........ 28
11. ¿Cómo creo un cuestionario y agrego preguntas aleatorias desde el banco de
preguntas? ............................................................................................................................................. 34
12. ¿Cómo identifico la frecuencia de acceso al curso de mis alumnos? ...................................... 45
13. ¿Cómo programo el envío de alertas a los alumnos a través de la herramienta Diseñador
de Aprendizaje Personalizado desde el aula virtual? ................................................................... 47
14. ¿Cómo crear una clase en línea regular y curso fusionado? ...................................................... 51
16. ¿Cómo visualizar el reporte de asistencia de una clase en línea? ............................................ 56
17. Cómo accedo a desarrollar mis Clases en Línea en ZOOM ......................................................... 58
18. ¿Cómo registro las calificaciones de los alumnos en el campus virtual? ............................... 62

MANUAL DE USUARIO: SISTEMA DE APRENDIZAJE VIRTUAL DOCENTES
Manual de Usuario: Sistema de Aprendizaje Virtual - Docentes 4
1. ¿Cómo visualizo mis cursos registrados en el campus virtual?
1.1. Acceder por medio de un navegador web (Google Chrome, Mozilla Firefox,
Microsoft Internet Explorer, etc.) e ingresando la dirección web
(URL)https://www.uss.edu.pe (1), luego seleccionamos CAMPUS VIRTUAL
(2).
1.2. Contar con usuario y clave para el
acceso al Campus Virtual y
seleccionar Ingresar.

MANUAL DE USUARIO: SISTEMA DE APRENDIZAJE VIRTUAL DOCENTES
Manual de Usuario: Sistema de Aprendizaje Virtual - Docentes 5
1.3. Ingresando al campus virtual, se tiene acceso a una serie de opciones que le
permitirá al docente interactuar en las diferentes actividades académicas y
administrativas; como es el caso del menú: Datos Académicos/ opción
Cursos Asignados.
1.4. Ubicado en la opción Cursos Asignados, en el panel central visualizará los
cursos asignados según carga lectiva; identificar el curso y hacer clic en la
opción Seleccionar.

MANUAL DE USUARIO: SISTEMA DE APRENDIZAJE VIRTUAL DOCENTES
Manual de Usuario: Sistema de Aprendizaje Virtual - Docentes 6
2. ¿Cómo visualizar los cursos en mi AULAVIRTUAL?
2.1. Opción 01: Acceder por medio de un navegador web (Google Chrome, Mozilla
Firefox, Microsoft Internet Explorer, etc.) e ingresando la dirección web
(URL)https://www.uss.edu.pe (1), luego seleccionamos AULAUSS (2).
2.2. Opción 02: Acceder por medio de un navegador web y digitar en la barra de
dirección www.aulauss.edu.pe (01) y ubica el botón entrar en la parte superior
derecha de la página y presiona CLIC
1 1
2

MANUAL DE USUARIO: SISTEMA DE APRENDIZAJE VIRTUAL DOCENTES
Manual de Usuario: Sistema de Aprendizaje Virtual - Docentes 7
2.3. Ingresar nombre de usuario y contraseña asignada y presionar clic en el
botón ENTRAR
2.4. Listo, ya te encuentras en el aula virtual. Para ubicar los cursos presionar
clic en la opción MIS CURSOS, ubicado en la parte superior derecha de la
página.

MANUAL DE USUARIO: SISTEMA DE APRENDIZAJE VIRTUAL DOCENTES
Manual de Usuario: Sistema de Aprendizaje Virtual - Docentes 8
2.5. Ahora, visualizas la lista de los cursos que tiene asignado en su carga lectiva. Para
acceder presiona clic sobre uno de ellos.
2.6. ¡Listo! ya te encuentras en el curso, para la actualización de la asignatura.

MANUAL DE USUARIO: SISTEMA DE APRENDIZAJE VIRTUAL DOCENTES
Manual de Usuario: Sistema de Aprendizaje Virtual - Docentes 9
3. ¿Cómo identifico mi curso en el Aula Virtual?
Otra forma de identificar, los cursos
que se nos han asignado en el Aula
Virtual; es a través de la opción Perfil
que la ubicas en la parte superior
derecha de uno de los cursos
asignados.
En la siguiente pantalla nos muestra la lista de todos los cursos asignados.

MANUAL DE USUARIO: SISTEMA DE APRENDIZAJE VIRTUAL DOCENTES
Manual de Usuario: Sistema de Aprendizaje Virtual - Docentes 10
4. ¿Cómo registro o actualizo las fechas de una sesión o semana?
4.1. Nos dirigimos en la parte superior derecha y hacemos clic en el icono de Rueda
y seleccionamos la opción Activar edición.
4.2. Ahora nos ubicamos en la Descripción de las Sesiones o Semanas,
donde se muestra la herramienta lápiz, en el cual hacemos clic. Una vez
realizado los cambios o la edición de la descripción, presionamos la tecla Enter.

MANUAL DE USUARIO: SISTEMA DE APRENDIZAJE VIRTUAL DOCENTES
Manual de Usuario: Sistema de Aprendizaje Virtual - Docentes 11
5. ¿Cómo ingresar mensaje de introducción al curso, bienvenida y ruta de aprendizaje a una sesión o semana? 5.1. Actualizar el mensaje de introducción al curso:
a) Nos dirigimos en la parte
superior derecha y hacemos clic
en la Rueda y Seleccionamos la
opción Activar edición.
b) Ahora nos ubicamos en el icono de Editar ( ) y que se ubica en el lado izquierdo
de la sección o semana y hacemos clic.

MANUAL DE USUARIO: SISTEMA DE APRENDIZAJE VIRTUAL DOCENTES
Manual de Usuario: Sistema de Aprendizaje Virtual - Docentes 12
c) En la siguiente pantalla, una vez realizado los cambios, hacemos clic en el botón
Guardar Cambios.
5.2. Actualizar mensaje de Bienvenida y Ruta de Aprendizaje
a) En cada una las sesiones o semanas, muestra al lado derecho la opción de , al
hacer clic nos muestra un sub menú en la cual haremos clic en Editar sección.

MANUAL DE USUARIO: SISTEMA DE APRENDIZAJE VIRTUAL DOCENTES
Manual de Usuario: Sistema de Aprendizaje Virtual - Docentes 13
b) En esta ventana nos muestra un editor de texto, en el cual vamos a ingresar o
actualizar la bienvenida y la ruta de aprendizaje de la sesión o semana. Tener en
cuenta que se debe de agregar debajo del video temático o imagen.
c) Si deseas ingresar la bienvenida o ruta de aprendizaje de un
documento de Word; se recomienda copiarlo y pegarlo haciendo
clic en el ícono de la barra de herramientas Pegar desde Word.
d) Luego en la ventana pegamos el texto y
finalmente hacemos clic en Insertar.
e) De manera opcional puede insertar una imagen, la cual
puede ubicarse en su equipo o también la dirección URL
de la imagen. Luego se dirige y hace clic en el ícono
Insertar/editar imagen.

MANUAL DE USUARIO: SISTEMA DE APRENDIZAJE VIRTUAL DOCENTES
Manual de Usuario: Sistema de Aprendizaje Virtual - Docentes 14
f) Y en la ventana hacemos
clic en buscar o cargar
una imagen para
seleccionar nuestra
imagen de nuestro equipo
(si contamos con la
dirección URL de la
imagen simplemente lo
introducimos en el cuadro
de texto URL de la
imagen).
g) Una vez ingresado correctamente, la
bienvenida y ruta de aprendizaje,
finalmente hacemos clic en el botón
Guardar cambios.
6. ¿Cómo agregar un recurso de aprendizaje a mi curso?
Para agregar un recurso de aprendizaje tipo archivo en una sesión o semana:
Sílabo, guías, rúbricas entre otros, realizo los siguientes pasos:
6.1. Si no tenemos activada la edición del curso, hacemos clic en el botón Activar edición.

MANUAL DE USUARIO: SISTEMA DE APRENDIZAJE VIRTUAL DOCENTES
Manual de Usuario: Sistema de Aprendizaje Virtual - Docentes 15
6.2. Ahora desplegamos y nos ubicamos al final de la sección o semana, donde deseamos
agregar un recurso o archivo, y hacemos clic en Añadir una actividad o recurso.
6.3. En la siguiente pantalla de Añadir una
actividad o un recurso, ubicamos la
opción Archivo y hacemos clic en el
botón Agregar.
6.4. Ingresamos de forma obligatoria el Nombre del archivo y luego en Seleccionar
archivos hacemos clic en el primer botón Agregar. También podemos arrastrar y
soltar en el espacio de seleccionar archivo.

MANUAL DE USUARIO: SISTEMA DE APRENDIZAJE VIRTUAL DOCENTES
Manual de Usuario: Sistema de Aprendizaje Virtual - Docentes 16
6.5. Al hacer clic en el icono Agregar ( ), en la siguiente ventana seleccionar Subir un
archivo, y hacer clic en seleccionar el archivo y finalmente hacemos clic en el botón
subir este archivo.
Se visualiza el ícono del archivo en la
opción Seleccionar archivos.
6.6. En la sección Apariencia, en la opción Mostrar se recomienda seleccionar
Forzar descarga.
6.7. Finalmente, hacemos clic en el botón Guardar cambios y regresar al curso.

MANUAL DE USUARIO: SISTEMA DE APRENDIZAJE VIRTUAL DOCENTES
Manual de Usuario: Sistema de Aprendizaje Virtual - Docentes 17
7. ¿Cómo crear la actividad foro de debate y rúbrica de evaluación?
7.1. Al ingresar al curso si no está
activada la edición del curso,
hacer clic en el botón Activar
edición.
7.2. Ubicarse al final del contenido
de la sección o semana en la
cual se agregará el Foro Open,
hacer clic en la opción Añadir
una actividad o un recurso,
elegir foro de OPEN y luego
hacer clic en el botón agregar.
7.3. En la siguiente ventana, agregar nombre y una consigna para el foro.

MANUAL DE USUARIO: SISTEMA DE APRENDIZAJE VIRTUAL DOCENTES
Manual de Usuario: Sistema de Aprendizaje Virtual - Docentes 18
7.4. En la opción tipo de foro:
Seleccionar Foro de preguntas y respuestas, y en la sección de modo de
suscripción debe elegir Suscripción Forzada.
7.5. Definir calificación mediante rúbrica.
En esta sección se debe seleccionar en tipo de calificación: “Manual”, en la opción
Calificación elegir “puntuación” y en método de calificación: elegir “Rúbrica”.
7.6. Guardar cambios
Finalmente guardamos para crear el foro, en este caso elegimos Guardar cambios y
mostrar. Para que nos lleve a la pantalla para agregar el primer tema (Iniciar el debate
para que los alumnos puedan participar).

MANUAL DE USUARIO: SISTEMA DE APRENDIZAJE VIRTUAL DOCENTES
Manual de Usuario: Sistema de Aprendizaje Virtual - Docentes 19
7.7. Agregar primer tema del foro de debate
Por ser un tipo de foro Preguntas y respuestas, es necesario agregar un primer tema
donde se formulen las preguntas que los alumnos deben responder. Para ello, nos
ubicamos en la actividad foro de debate y hacemos clic en el botón Agregar un nuevo
debate.
Al hacer clic en el botón Agregar un Nuevo Debate, se muestra un formulario para
agregar el Asunto y el contenido (preguntas del foro). Una vez que se ha agregado la
información, seleccionamos el botón Enviar.

MANUAL DE USUARIO: SISTEMA DE APRENDIZAJE VIRTUAL DOCENTES
Manual de Usuario: Sistema de Aprendizaje Virtual - Docentes 20
Una vez finalizado el proceso de agregar el primer tema el foro de debate, se muestra el
nombre del docente que ha creado el tema de debate y el asunto. Ahora como siguiente
proceso es la creación de la rúbrica Virtualizada o Rúbrica de calificación.
7.8. Una vez creado el foro, debemos configurar la rúbrica de calificación:
a) Nos ubicamos en el Foro de Debate creado, donde ingresaremos la rúbrica.
b) Al ingresar al foro, ubicamos el icono de ADMINISTRACIÓN

MANUAL DE USUARIO: SISTEMA DE APRENDIZAJE VIRTUAL DOCENTES
Manual de Usuario: Sistema de Aprendizaje Virtual - Docentes 21
c) En el bloque Administración del foro,
ubicamos y desplegamos la opción
calificación avanzada y seleccionamos
Definir rúbrica.
d) Al acceder nos muestra la siguiente pantalla donde indicaremos el nombre de la
rúbrica, una descripción o consigna y definiremos los criterios y niveles de
evaluación.

MANUAL DE USUARIO: SISTEMA DE APRENDIZAJE VIRTUAL DOCENTES
Manual de Usuario: Sistema de Aprendizaje Virtual - Docentes 22
e) Para agregar criterios de evaluación, hacemos clic en el recuadro en blanco e
ingresamos el criterio; luego hacemos clic fuera del espacio para su registro.
Para agregar más criterios, seleccionamos el botón Añadir criterio.
f) Ahora agregamos los niveles de calificación por cada criterio ingresado. Para ello,
hacemos clic en el espacio de nivel para agregar la descripción y asignar el puntaje.
Para agregar más niveles hacemos clic en el botón Añadir Nivel.
Tener en cuenta que cada criterio debe terminar con un indicador con
puntaje de cero “0”.
Realizar este proceso hasta finalizar de ingresar todos criterios e indicadores de la
rúbrica.

MANUAL DE USUARIO: SISTEMA DE APRENDIZAJE VIRTUAL DOCENTES
Manual de Usuario: Sistema de Aprendizaje Virtual - Docentes 23
g) Finalmente seleccionamos en Criterio de ordenación de niveles de manera
Descendente, luego hacemos clic en el botón Guardar y dejar rúbrica preparada.
Al guardar nos mostrará las opciones para editar, eliminar y debajo la vista de toda
la rúbrica creada.

MANUAL DE USUARIO: SISTEMA DE APRENDIZAJE VIRTUAL DOCENTES
Manual de Usuario: Sistema de Aprendizaje Virtual - Docentes 24
8. ¿Cómo evalúo el foro de debate con rúbrica?
8.1. Luego de crear la rúbrica,
procedemos a realizar la
calificación del foro de debate; y
nos ubicamos en bloque
ADMINISTRACIÓN/
Administración del curso y
elegimos la opción Grader de
Open. En esta opción el docente
puede realizar la calificación de
actividades evaluadas como Foro
de debate o productos
académicos, en este caso lo
utilizaremos para evaluar el foro
de debate con rúbrica. 8.2. En la opción Grader de OPEN, se realizará la calificación y retroalimentación de las
participaciones de cada uno de los alumnos en la actividad: Foro de Debate y
Argumentación donde: (1) Elije la actividad, (2) Elegir al alumno a evaluar, (3) Visualiza
las participaciones del alumno, (visualizará solo la participación del alumno), (4)
Selecciona el botón Calificar con indicación y le mostrará la rúbrica de evaluación
de la actividad. En la opción (5) permite mostrar las actividades que requieren
calificación,

MANUAL DE USUARIO: SISTEMA DE APRENDIZAJE VIRTUAL DOCENTES
Manual de Usuario: Sistema de Aprendizaje Virtual - Docentes 25
8.3. Una vez, ubicados en la rúbrica, se visualizan los criterios, niveles y puntajes para
evaluar la actividad. Y al final de la rúbrica, se muestran los Botones: Guardar
Calificación y Guardar Calificación y siguiente.
8.4. Al realizar la calificación esta se mostrará en la sesión calificación.

MANUAL DE USUARIO: SISTEMA DE APRENDIZAJE VIRTUAL DOCENTES
Manual de Usuario: Sistema de Aprendizaje Virtual - Docentes 26
9. ¿Cómo agregar una actividad tarea?
Para crear una tarea nos ubicamos en una sesión y hacemos clic en “Agregar una
actividad o un recurso”.
Ahora completamos los datos, ingresando el nombre, una descripción.

MANUAL DE USUARIO: SISTEMA DE APRENDIZAJE VIRTUAL DOCENTES
Manual de Usuario: Sistema de Aprendizaje Virtual - Docentes 27
En el espacio de disponibilidad, definir la fecha de apertura y cierre de las entregas de tareas.
En calificación, definir como rúbrica.
Ahora, para el rastreo de finalización de actividad, se tiene que indicar: El estudiante debe de entregar esta actividad para completarla.
Finalmente hacer clic en el botón “Guardar Cambios y regresar al curso”.

MANUAL DE USUARIO: SISTEMA DE APRENDIZAJE VIRTUAL DOCENTES
Manual de Usuario: Sistema de Aprendizaje Virtual - Docentes 28
10. ¿Cómo evalúo con rúbrica los productos académicos a través de la actividad tarea?
10.1. Para calificar las entregas de cada producto académico mediante una rúbrica de
calificación, primero debemos crear la rúbrica.
10.2. Para crear a rúbrica,
debemos ingresar a la
actividad tarea y
ubicarse en el bloque
ADMINISTRACIÓN/
desplegar en Calificación
Avanzada y elegir Definir
rúbrica.
10.3. Nos mostrará la siguiente pantalla donde elegiremos el primer botón “Defina un
nuevo formulario de calificación desde cero”

MANUAL DE USUARIO: SISTEMA DE APRENDIZAJE VIRTUAL DOCENTES
Manual de Usuario: Sistema de Aprendizaje Virtual - Docentes 29
10.4. Asignamos un nombre y una descripción para la rúbrica.
10.5. Añadir Criterios y niveles de calificación.
En el lado izquierdo tenemos el elemento a evaluar y en la parte superior los criterios
según respuesta del alumno, lo mismo vamos a implementar en nuestra rúbrica de
trabajo.
Para agregar criterios de evaluación, hacemos clic en el recuadro en blanco e ingresamos
el criterio; luego hacemos clic fuera del espacio para su registro. Para agregar más
criterios, seleccionamos el botón Añadir criterio
b) Ahora agregamos los niveles de calificación por cada criterio. Para ello, hacemos
clic en el espacio de nivel para agregar la descripción y asignar el puntaje. Para
agregar más niveles hacemos clic en el botón Añadir Nivel.

MANUAL DE USUARIO: SISTEMA DE APRENDIZAJE VIRTUAL DOCENTES
Manual de Usuario: Sistema de Aprendizaje Virtual - Docentes 30
c) Para finalizar en opciones de rúbrica, en el criterio de ordenación por niveles,
elegimos Descendente por número de puntos y guardamos la rúbrica.

MANUAL DE USUARIO: SISTEMA DE APRENDIZAJE VIRTUAL DOCENTES
Manual de Usuario: Sistema de Aprendizaje Virtual - Docentes 31
d) Una vez agregado todos los criterios y niveles tendremos un resultado similar a la
siguiente pantalla con el criterio y la descripción del nivel y el puntaje con el cual se
va a evaluar.

MANUAL DE USUARIO: SISTEMA DE APRENDIZAJE VIRTUAL DOCENTES
Manual de Usuario: Sistema de Aprendizaje Virtual - Docentes 32
10.6. Finalmente, una vez creada la rúbrica procedemos a calificar la actividad tarea
mediante la opción Grader de Open
a) Nos ubicamos en el panel de
Administración del curso
y ubicar la opción Grader
de Open.
b) En la opción Grader de OPEN, se realizará la calificación y retroalimentación de las
participaciones de cada uno de los alumnos en la actividad: Foro de Debate y
Argumentación donde: (1) Elije la actividad, (2) Elegir al alumno a evaluar, (3)
Visualiza las participaciones del alumno y % de puntuación del antiplagio. (4)
Selecciona el botón Calificar con indicación y le mostrará la rúbrica de evaluación
de la actividad. (5) Se registra comentarios de la actividad.

MANUAL DE USUARIO: SISTEMA DE APRENDIZAJE VIRTUAL DOCENTES
Manual de Usuario: Sistema de Aprendizaje Virtual - Docentes 33
c) Para calificar, solo se debe hacer clic en el nivel según el criterio y el puntaje se
acumulará automáticamente.
d) En la parte inferior nos muestran los espacios para ingresar la retroalimentación
general y finalmente realizar la grabación de la calificación.

MANUAL DE USUARIO: SISTEMA DE APRENDIZAJE VIRTUAL DOCENTES
Manual de Usuario: Sistema de Aprendizaje Virtual - Docentes 34
11. ¿Cómo creo un cuestionario y agrego preguntas aleatorias desde el banco de preguntas?
11.1. Activamos edición del curso, y nos ubicamos en la sesión donde se desea
crear el cuestionario.
Hacemos clic en la opción “Añadir una actividad o un recurso”.
En esta pantalla ubicamos y seleccionamos la actividad “Cuestionario”.
Y luego hacemos clic en el botón Agregar.

MANUAL DE USUARIO: SISTEMA DE APRENDIZAJE VIRTUAL DOCENTES
Manual de Usuario: Sistema de Aprendizaje Virtual - Docentes 35
Ahora completamos los datos del formulario con el nombre y una consigna (descripción).
En la sección de temporalización, indicar fecha y hora de inicio, así como fecha y hora de cierre. En el límite de tiempo, fijar la cantidad de minutos o horas, que el estudiante tendrá para desarrollar.
En la sección de Revisar opciones, solo dejar habilitados en la opción de “Después de
cerrar el cuestionario”. Lo cual permite que el alumno podrá conocer que preguntas
respondió correctamente, así como la retroalimentación después del cierre del
cuestionario.
Entonces cuando el estudiante, desarrolla el cuestionario solo podrá ver su nota.

MANUAL DE USUARIO: SISTEMA DE APRENDIZAJE VIRTUAL DOCENTES
Manual de Usuario: Sistema de Aprendizaje Virtual - Docentes 36
Para realizar el seguimiento de cumplimiento, en la sección de finalización de
actividad, podemos indicar, en rastreo elegir “Mostrar la actividad como completada
cuando se cumpla la condición”, en este caso es que “El estudiante reciba una
calificación”.
Finalmente hacer clic en el botón Guardar cambios y regresar al curso.
Y como resultado, se muestra en el curso la actividad cuestionario.

MANUAL DE USUARIO: SISTEMA DE APRENDIZAJE VIRTUAL DOCENTES
Manual de Usuario: Sistema de Aprendizaje Virtual - Docentes 37
11.2. Crear preguntas en el banco de preguntas.
Antes de agregar las preguntas al cuestionario vamos a crearlas en el banco de preguntas.
- Nos ubicamos en el Icono de administración del curso y hacemos clic en la opción “Mas”.
Al hacer clic en “Mas”, ubicamos el espacio de Banco de preguntas y hacemos clic en Preguntas.

MANUAL DE USUARIO: SISTEMA DE APRENDIZAJE VIRTUAL DOCENTES
Manual de Usuario: Sistema de Aprendizaje Virtual - Docentes 38
Una vez en el espacio del banco de preguntas, vamos a elegir la categoría en la
cual crearemos las preguntas, esta categoría tiene relación a la sesión en donde
creamos el cuestionario.
Una vez elegida la categoría vamos a agregar pregunta, hacemos clic en el botón “Crear una nueva pregunta”.
En la siguiente pantalla vamos a elegir la pregunta de “Opción Múltiple” y
hacemos clic en el botón Agregar.
La cual permite indicar una o varias respuestas a la vez.

MANUAL DE USUARIO: SISTEMA DE APRENDIZAJE VIRTUAL DOCENTES
Manual de Usuario: Sistema de Aprendizaje Virtual - Docentes 39
Ahora ingresamos el código de la pregunta que debe permitir identificar a que sesión pertenece, por eje. P001-S2. Definir el enunciado de la pregunta, el puntaje y opcionalmente retroalimentación.
Se puede indicar si la pregunta tiene una o varias respuestas.

MANUAL DE USUARIO: SISTEMA DE APRENDIZAJE VIRTUAL DOCENTES
Manual de Usuario: Sistema de Aprendizaje Virtual - Docentes 40
En el espacio de respuestas, agregar cada elección (alternativa), en la que es
correcta en la opción de calificación elegir el 100% y de ser necesario una
retroalimentación.
Si la pregunta tiene dos alternativas correctas, en calificación se tiene que indicar
el 50% C/U. Si son tres el 33% C/U.
Finalmente hacer clic en el botón “Guardar Cambios”
Se observa la pregunta agregada en la categoría seleccionada, en este listado
podemos, modificar, duplicar, tener una vista previa y eliminar la pregunta.

MANUAL DE USUARIO: SISTEMA DE APRENDIZAJE VIRTUAL DOCENTES
Manual de Usuario: Sistema de Aprendizaje Virtual - Docentes 41
Repetir este proceso hasta completar todas las preguntas elaboradas para el
cuestionario.
Tener en cuenta que, si en nuestra evaluación vamos a considerar 10 preguntas,
en la categoría se tiene que tener mínimo 15 preguntas, debido a que se utilizara
la función de preguntas aleatorias.
11.3. Agregar preguntas aleatorias desde el banco de preguntas.
Ahora vamos a indicar como agregar preguntas aleatorias a un cuestionario.
- Ubicamos y hacemos clic el nombre del cuestionario
Si el cuestionario aún no tiene preguntas nos muestra un mensaje indicándolo y un botón “Editar cuestionario”.

MANUAL DE USUARIO: SISTEMA DE APRENDIZAJE VIRTUAL DOCENTES
Manual de Usuario: Sistema de Aprendizaje Virtual - Docentes 42
Tener en cuenta, si el cuestionario ya tiene preguntas, debemos de ir al icono de
administración del cuestionario y elegir editar cuestionario.
En esta pantalla podemos crear nuevas preguntas o bien agregar del banco.
Ubicamos la opción de agregar y elegimos “Una pregunta aleatoria”

MANUAL DE USUARIO: SISTEMA DE APRENDIZAJE VIRTUAL DOCENTES
Manual de Usuario: Sistema de Aprendizaje Virtual - Docentes 43
En la siguiente ventana, elegimos la categoría donde tenemos las preguntas, si esta
tiene sub categorías marcamos el Check, luego indicamos la cantidad de preguntas
(en este caso elegimos 10), para finalmente hacer clic en el botón “Agregar
pregunta aleatoria”.
Ahora ya se tiene las preguntas, podemos definir el puntaje para que la nota sea en base a 20. Para cambiar el puntaje hacer clic en el icono del lápiz, cambiar el valor y presionar Enter.

MANUAL DE USUARIO: SISTEMA DE APRENDIZAJE VIRTUAL DOCENTES
Manual de Usuario: Sistema de Aprendizaje Virtual - Docentes 44

MANUAL DE USUARIO: SISTEMA DE APRENDIZAJE VIRTUAL DOCENTES
Manual de Usuario: Sistema de Aprendizaje Virtual - Docentes 45
12. ¿Cómo identifico la frecuencia de acceso al curso de mis alumnos?
12.1. Ubicarse en el panel izquierdo del curso o bien ubicar el bloque Personas
y hacer clic en Participantes.
12.2. Ubico en la lista al participante que deseo verificar su frecuencia de
acceso en el aula y selecciono su nombre.
12.3. Luego en la ventana siguiente ubico la sección Informes y hago clic en el
enlace Todas las entradas.

MANUAL DE USUARIO: SISTEMA DE APRENDIZAJE VIRTUAL DOCENTES
Manual de Usuario: Sistema de Aprendizaje Virtual - Docentes 46
12.4. Se muestra un gráfico de barras, visualizando la interacción en el curso
(número de clics), y en la parte inferior se muestra en una tabla los datos
de las interacciones de actividad o recurso (Dirección IP), nombre del
usuario, acción realizada e información específica de la actividad.

MANUAL DE USUARIO: SISTEMA DE APRENDIZAJE VIRTUAL DOCENTES
Manual de Usuario: Sistema de Aprendizaje Virtual - Docentes 47
13. ¿Cómo programo el envío de alertas a los alumnos a través de la herramienta Diseñador de Aprendizaje Personalizado desde el aula virtual?
13.1. Acceder al diseñador de aprendizaje personalizado, desde
el bloque ADMINISTRACIÓN/ Diseñador de Aprendizaje Personalizado.
13.2. Crear una regla: Para ello, nos ubicamos el botón Agregar una
regla y hacemos clic.
13.3. Ingresamos el nombre de la regla, y en la opción que por defecto está
marcada que “Eventos”, seleccionamos el evento a programar, por
ejemplo; elegimos en la ficha de Eventos la opción Acceso al Curso y
hacemos clic en el botón Agregar.

MANUAL DE USUARIO: SISTEMA DE APRENDIZAJE VIRTUAL DOCENTES
Manual de Usuario: Sistema de Aprendizaje Virtual - Docentes 48
Visualizando la siguiente imagen:

MANUAL DE USUARIO: SISTEMA DE APRENDIZAJE VIRTUAL DOCENTES
Manual de Usuario: Sistema de Aprendizaje Virtual - Docentes 49
13.4. En la sección de condiciones elegimos Comprobación de la fecha, en
este caso indicamos que se muestre hasta la fecha de término de la sesión
o semana y seleccionamos el botón Agregar.
13.5. Luego de hacer clic en
el botón agregar se
muestra la siguiente
pantalla, donde debe
indicar hasta que fecha
debe de mostrar
la alerta al alumno cada
vez que ingresa al curso.

MANUAL DE USUARIO: SISTEMA DE APRENDIZAJE VIRTUAL DOCENTES
Manual de Usuario: Sistema de Aprendizaje Virtual - Docentes 50
13.6. Ahora nos ubicamos en la
sección Acciones para
configurar el mensaje o alerta.
Para ello, seleccionamos
Mostrar alerta y hacemos click
en el botón Agregar, para que
nos muestre un recuadro donde
agregaremos el mensaje para
los alumnos.
13.7. Para que el mensaje sea personalizado, nos
ubicamos el mensaje después de “Estimado “, y
mediante el botón “Insertar token”, elegimos la
ficha nombre y luego hacer clic en el botón Save.
13.8. Para finalizar con la creación de la regla hacer clic en el botón Guardar.

MANUAL DE USUARIO: SISTEMA DE APRENDIZAJE VIRTUAL DOCENTES
Manual de Usuario: Sistema de Aprendizaje Virtual - Docentes 51
14. ¿Cómo crear una clase en línea regular y curso fusionado?
Para el desarrollo de las clases en línea se hace uso de la plataforma Blackboard Collaborate, la cual está integrada en el Aula Virtual, en donde la ubicamos con el nombre de Collaborate en su versión ultra.
14.1. Para crear una clase en línea, activamos edición en el curso y nos ubicamos en la sección de Clases en línea y hacer clic en “Añadir una actividad o un recurso”
En la siguiente pantalla,
ubicamos la actividad
Collaborate y hacemos clic
en el botón Agregar.
En esta pantalla indicaremos el nombre de la sesión de la clase, definimos la fecha y hora y el tiempo de duración.

MANUAL DE USUARIO: SISTEMA DE APRENDIZAJE VIRTUAL DOCENTES
Manual de Usuario: Sistema de Aprendizaje Virtual - Docentes 52
Es importante hacer el seguimiento del cumplimiento por parte del alumno, es decir que ingrese a la clase, para ello en la sección de Finalización de actividad. Indicaremos la condición “El estudiante debe de iniciar la sesión de Collaborate para completarla”.
Finalmente hacemos clic en el botón Guardar cambios y regresar al curso y nos muestra la sesión de Collaborate creada.

MANUAL DE USUARIO: SISTEMA DE APRENDIZAJE VIRTUAL DOCENTES
Manual de Usuario: Sistema de Aprendizaje Virtual - Docentes 53
14.2. Como crear una sesión y compartir el link con un curso fusionado.
Si como docente tiene dos secciones del mismo curso sea el caso sección A
y B, en el curso de la sección A, al momento de crear el link se debe de
“Activar el Check de Permitir acceso de invitado a Collaborate” y en la lista
de roles elegir Participante.
Al realizar este paso permite generar un link de acceso a la clase, el cual se
debe de registrar en el curso que tiene la sección B.
Primero ingresamos a la sesión creada e ingresamos en la pestaña
de enlaces de invitados para obtener el link hacemos clic en el icono
morado Para copiar el link
Ahora nos dirigimos a la otra sección del curso y en el espacio de Clases en
línea hacer clic en “Añadir una actividad o un recurso”
En la siguiente pantalla elegir el recurso URL y hacemos clic en el botón Agregar.

MANUAL DE USUARIO: SISTEMA DE APRENDIZAJE VIRTUAL DOCENTES
Manual de Usuario: Sistema de Aprendizaje Virtual - Docentes 54
En la siguiente pantalla completamos los datos solicitados como: El nombre del recurso que será el nombre de la Clase y pegamos la URL de la sesión de Collaborate.
En apariencia, le indicamos que se abrir en una ventana emergente.

MANUAL DE USUARIO: SISTEMA DE APRENDIZAJE VIRTUAL DOCENTES
Manual de Usuario: Sistema de Aprendizaje Virtual - Docentes 55
Finalmente guardamos y regresamos al curso para ver el recurso creado, para que los
alumnos puedan acceder a la clase.
15. ¿Cómo accedo a desarrollar mis Clases en Línea en Blackboard Collaborate?
Para acceder a la clase en línea, esta debe estar creada con anterioridad, llegada la
fecha y hora ubicamos la sesión de clase que corresponde y hacemos clic.
Si estamos dentro de la hora
programada se mostrar un botón
indicando “Unirse a la sesión”, al
hacer clic ingresa a sala principal
para el desarrollo de la clase.

MANUAL DE USUARIO: SISTEMA DE APRENDIZAJE VIRTUAL DOCENTES
Manual de Usuario: Sistema de Aprendizaje Virtual - Docentes 56
16. ¿Cómo visualizar el reporte de asistencia de una clase en línea?
Para conocer que alumnos accedieron a la clase en línea de collaborate, nos ubicamos
en la sección de Clases en línea.
Ingresamos a una de las sesiones y hacemos clic el icono de ajustes y elegimos registros.
En esta pantalla podemos ver el registro de todas las acciones de los estudiantes en esta actividad de Collaborate (Clase en línea)
Al final de reporte podemos descargar todo el listado, desplegamos la lista y elegimos Microsoft Excel (xlsx) y hacemos clic en el botón Descargar.

MANUAL DE USUARIO: SISTEMA DE APRENDIZAJE VIRTUAL DOCENTES
Manual de Usuario: Sistema de Aprendizaje Virtual - Docentes 57
Una vez descargado el archivo, lo ubicamos y abrimos, en los datos que nos muestra, la columna de Nombre de evento permite saber que estudiantes accedieron a la clase en línea.
Para ello aplicamos un filtro, ubicamos el botón de Ordenar y filtrar y elegimos Filtro. Ahora en la columna Nombre del evento permite desplegar y del listado solo dejamos marcada “Sesión de Collaborate iniciada”.

MANUAL DE USUARIO: SISTEMA DE APRENDIZAJE VIRTUAL DOCENTES
Manual de Usuario: Sistema de Aprendizaje Virtual - Docentes 58
17. Cómo accedo a desarrollar mis Clases en Línea en ZOOM
17.1. Nos ubicamos en la sección Clases en Línea y seleccionamos
+ Añadir una actividad o un recurso
17.2. De la lista de Actividades, seleccionamos HERRAMIENTA EXTERNA y luego CLIC
en AGREGAR
Asignamos un Nombre de la actividad,
por ejemplo: “Programación de Clases
en Línea” y en tipo de Herramienta
externa seleccionamos VIDEO
CONFERENCIA ZOOM. Para mostrar
más opciones hacer clic en VER MÁS…

MANUAL DE USUARIO: SISTEMA DE APRENDIZAJE VIRTUAL DOCENTES
Manual de Usuario: Sistema de Aprendizaje Virtual - Docentes 59
17.3. En este espacio ingresar la descripción de la actividad, marcar la opción: Muestra
la descripción en la página del curso y en la opción INICIAR EL CONTENEDOR elegir
INCRUSTRAR
17.4. Finalmente Daremos Clic en GUARDAR CAMBIOS Y REGRESAR AL CURSO.
17.5. Posteriormente, ingresamos al espacio de clases en línea

MANUAL DE USUARIO: SISTEMA DE APRENDIZAJE VIRTUAL DOCENTES
Manual de Usuario: Sistema de Aprendizaje Virtual - Docentes 60
17.6. Al ingresar al espacio, podemos ver nuestra sesión creada, las realizadas y las
grabaciones, así como la opción para “Programar una nueva reunión”
17.7. Para crear una clase en línea, hacemos clic en SCHEDULE A NEW MEETING,
Ingresamos los criterios de PROGRAMACION DE LA CLASE (Nombre, descripción,
Fecha de inicio y la duración)

MANUAL DE USUARIO: SISTEMA DE APRENDIZAJE VIRTUAL DOCENTES
Manual de Usuario: Sistema de Aprendizaje Virtual - Docentes 61
17.8. En la sección de Meeting Options, marcar los siguientes criterios:
Enable join before host: permitirá, a los estudiantes unirse antes de que el
ANFITRION (Docente).
Mute participants upon
entry: Activamos la opción
silenciar a las participantes al
ingresar a la clase en línea.
Security: Desactivamos al final la opción Security, a fin de que no se requiera código al ingresar y al visualizar la grabación de la sesión en línea.
Finalmente daremos CLIC EN
SAVE “Guardar”
17.9. Zoom muestra el resumen de la CLASE PROGRAMADA, de tener cursos
fusionados copiar el link de invitación y regístralo en otros cursos con la
actividad URL.

MANUAL DE USUARIO: SISTEMA DE APRENDIZAJE VIRTUAL DOCENTES
Manual de Usuario: Sistema de Aprendizaje Virtual - Docentes 62
17.10. Finalmente, nuestra Clases en línea, está disponible para que pueda acceder el
docente y los estudiantes. En el mismo espacio puede acceder al reporte de
asistencia a las sesiones o clases en línea.
Reporte de asistencia
18. ¿Cómo registro las calificaciones de los alumnos en el campus virtual?
Una vez hemos calificado cada una de las actividades evaluadas en el aula virtual, para
importar y registrar las notas obtenidas por los alumnos, previamente se debe de tener
en cuenta lo siguiente:
18.1. Configuración de variables en el nombre de la actividad a evaluar (Aula Virtual).

MANUAL DE USUARIO: SISTEMA DE APRENDIZAJE VIRTUAL DOCENTES
Manual de Usuario: Sistema de Aprendizaje Virtual - Docentes 63
18.2. Seleccionar n el campus virtual la opción Importar notas M. Rooms; así como la unidad a importar.

MANUAL DE USUARIO: SISTEMA DE APRENDIZAJE VIRTUAL DOCENTES
Manual de Usuario: Sistema de Aprendizaje Virtual - Docentes 64
18.3. Clic en "Grabar en SEUSS" por cada unidad y página respectivamente.
Ésta acción grabará las calificaciones y redireccionará al formulario de registro de notas donde se tendrá que dar clic en "grabar" para que se realice el cálculo de promedios.
18.4. Es importante tener en cuenta que las notas que se importarán son las que
se muestran dentro de la opción "Calificaciones" en el aulauss.