07 Lo basico en modo diseño .pdf
description
Transcript of 07 Lo basico en modo diseño .pdf
-
1
TUTORIALDEBASE LIBREOFFICE4.0
-
2
7.- Lo bsico en modo diseo Voy a crear una copia de la base de datos empleadosformoodb06, esta vez llamaremos a la copia de lavase de datos empleadosmododiseo07odb.
Luego pasamos a aperturar dicha el formulario de la base de datos.
Antes de realizar algn cambio voy a aclarar que el formulario de Libre Office Base no es mas que un documento de Libre Office Writer con algunas barras de herramientas extras.
Hay algunas a la izquierda del formulario y otras en la parte de abajo, pero la mayora de estas estn inactivas. Por ejemplo el botn Modo Diseo esta inactivo, este no trabaja aqu.
Procedo entonces a cerrar la ventana Formulario, y hago clic derecho sobre nuestro archivo Empleados.
Vemos varias opciones tales como Copiar, Eliminar, Renombrar, Editar, Abrir. Hacemos doble clic sobre la opcin Editar.
-
3
Se apertura el Modo edicin que es lo mismo que Modo diseo o vista diseo .
Aqu veremos que las barras de herramientas tanto la lateral izquierda como la inferior estn ahora activas.
Ahora hago clic derecho sobre los puntos continuos verticales que estn en la barra inferior al lado derecho.
Se nos mostrara la ventana que se muestra en la imagen de arriba.
-
4
Hacemos aqu clic sobre Personalizar barra de herramientas, esto apertura la ventana Personalizar.
En barras de herramientas seleccionamos Controles del formulario.
Damos aceptar para cerrar el formulario.
Ahora veamos que si pongo el puntero del mouse sobre algn icono de la barra de herramienta, aparece unos consejos aparecen, para hacer que estos consejos no aparezcan, vamos a
Herramientas>Opciones>Libre Office>General y aqu debemos desmarcar la opcin Consejos.
-
5
Si queremos que vuelvan a aparecer estos Consejos vamos a esta opcin y la volvemos seleccionar.
Otro botn interesante es el de Modo Diseo, pues este nos permite intercambiar entre la vista formulario y la vista diseo.
BOTON MODO DISEO
Al hacer clic sobre este botn el texto dentro del formulario aparece o desaparece segn este activo o desactivo.
El primer cambio que voy a hacer es mover el campo IDempleados, para ello hago clic sobre el y lo arrastro a otra posicin.
Ahora para ver los datos en el voy al botn Modo Diseo y doy clic sobre l, los datos aparecern.
-
6
Vemos que tenemos Las etiquetas de los campos a la izquierda y el texto de los campos a la derecha, si nos fijamos cuando movemos el campo de texto a la izquierda, tambin se mueve con l la etiqueta.
Si nosotros seleccionamos el campo IDempleados y hacemos clic derecho sobre el aparecer una ventana desplegable tal como la imagen siguiente:
Aqu damos clic sobre desagrupar o Entrar en grupo. Le daremos a Entrar en grupo.
Una vez hecho esto vuelvo a seleccionar el texto de la columna IDempleados o su etiqueta.
Movamos el texto del campo y este se desplaza ahora sin arrastrar la etiqueta.
Para volver a agrupar la etiqueta con el texto del campo hago clic derecho sobre la etiqueta y
-
7
Selecciono Agrupar>Salir del grupo.
Existe una diferencia entre Desagrupar y Entrar en grupo.
La opcin Entrar en grupo permite momentneamente separar la etiqueta del texto del campo, pero una vez que se sale de el, ambos permanecern unidos.
En cambio la opcin Desagrupar permite separar definitivamente la etiqueta del campo de texto haciendo a ambos objetos independientes.
Bien ahora yo quiero mover todo el grupo de objetos juntos, para ello voy marcando los objetos que quiero mover en grupo, mientras tengo presionada la tecla shift.
Escogeremos los objetos Fecha de finalizacin, Telfono y Direccin, y luego arrastramos este grupo creado a una nueva posicin.
Tambien podemos mover un grupo de objetos o todos haciendo clic sobre el icono Seleccin.
Luego vamos a la vista y seleccionamos todos los objetos que deseamos mover.
-
8
Una vez seleccionamos estos se pueden mover en grupo a la nueva rea seleccionada.
Ahora necesitamos una cabecera o titulo a nuestro formulario, para ello vamos al icono Campo de Etiqueta que est en la barra vertical izquierda.
-
9
Hacemos clic sobre el, y con el puntero del mouse colocamos la etiqueta en la parte superior del formulario.
Para modificar la etiqueta, hago clic derecho sobre ella, esto nos apertura lo siguiente:
Seleccionamos Control.
-
10
Y en Propiedades: Campo de etiqueta, en Titulo, modifico el ttulo y coloco: Formulario de edicin de empleados. Aparte tambin deseo cambiar la fuente del texto para ello hago clic sobre Tipo de letra y en la ventana Carcter, puede efectuar los cambios en el tipo de letra, estilo, tamao, efectos tipogrficos.
Cabe anotar que en Propiedades : Campo de etiqueta puedo modificar tambin entre otros: la alineacin del texto, color de fondo, ponerle marco y otros.
Bien ahora esta etiqueta tambin la podemos mover a una nueva posicin arrastrndolo, pero para ello debemos hacer clic sobre ella y arrastrarla, si intentamos arrastrarla y no se mueve es que esta anclada como carcter, debemos modificar esto, hacemos clic derecho sobre ella y en el cuadro que aparece cambiamos la opcin Como carcter a A la pagina.
-
11
Hecho esto se podr arrastrar la etiqueta a su nueva posicin.
Bien luego de efectuar estas modificaciones al formulario lo guardamos haciendo clic sobre el icono Guardar de la barra.
Cierro mi formulario, y luego guardo la base de datos.
-
12
Son pues dos cosas que tengo que hacer primero guardar el formulario y luego guardar la base de datos, esto es necesario para que todos los cambios efectuados se guarde en la base de datos.
Ahora hago doble clic sobre el icono Formulario y lo vemos a continuacin:
-
13
Eduardo Ponce
Junio 2,015
-
14

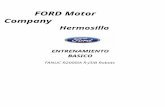






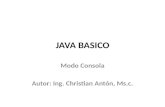
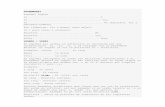
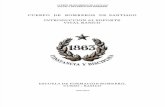
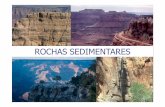

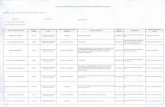




![2015-07-2620152335Apuntes_N°1_Instrumentos_de_Financiamiento_de_Largo_Plazo [Modo de compatibilidad]](https://static.fdocuments.mx/doc/165x107/55cf8575550346484b8e3ae1/2015-07-2620152335apuntesn1instrumentosdefinanciamientodelargoplazo.jpg)
![Relaciones interpersonales 1 07-2010. [modo de compatibilidad]](https://static.fdocuments.mx/doc/165x107/5589ab5cd8b42a511f8b4669/relaciones-interpersonales-1-07-2010-modo-de-compatibilidad.jpg)