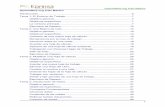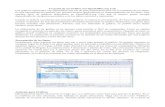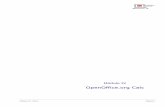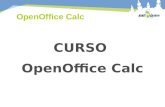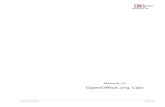' OpenOffice.org Calc¡лесарь... · OpenOffice.org Calc VWLNLTYG]Of VWLVUKGIGYLRfOT[UWSGYOQO...
Transcript of ' OpenOffice.org Calc¡лесарь... · OpenOffice.org Calc VWLNLTYG]Of VWLVUKGIGYLRfOT[UWSGYOQO...
![Page 1: ' OpenOffice.org Calc¡лесарь... · OpenOffice.org Calc VWLNLTYG]Of VWLVUKGIGYLRfOT[UWSGYOQO m'IYUKUWUMTUJUQURRLKMG} 8RLXGWf1 ' Kh^_j`Zgb_i j_a_glZpbb 1.Hkgh\gu_ ihgylby 2.Hdgh](https://reader033.fdocuments.mx/reader033/viewer/2022050408/5f858851bbdc87477c2081e5/html5/thumbnails/1.jpg)
Электронная таблица OpenOffice.org Calc
презентация
преподавателя информатики
«Автодорожного колледжа»
Слесаря К. А.
![Page 2: ' OpenOffice.org Calc¡лесарь... · OpenOffice.org Calc VWLNLTYG]Of VWLVUKGIGYLRfOT[UWSGYOQO m'IYUKUWUMTUJUQURRLKMG} 8RLXGWf1 ' Kh^_j`Zgb_i j_a_glZpbb 1.Hkgh\gu_ ihgylby 2.Hdgh](https://reader033.fdocuments.mx/reader033/viewer/2022050408/5f858851bbdc87477c2081e5/html5/thumbnails/2.jpg)
Содержание презентации1.Основные понятия
2. Окно программы Calc
3. Ввод данных
4. Формат ячеек
5. Адресация
6. Формулы
7. Построение диаграмм и графиков
8.Использованная литература и Интернет-
ресурсы:
![Page 3: ' OpenOffice.org Calc¡лесарь... · OpenOffice.org Calc VWLNLTYG]Of VWLVUKGIGYLRfOT[UWSGYOQO m'IYUKUWUMTUJUQURRLKMG} 8RLXGWf1 ' Kh^_j`Zgb_i j_a_glZpbb 1.Hkgh\gu_ ihgylby 2.Hdgh](https://reader033.fdocuments.mx/reader033/viewer/2022050408/5f858851bbdc87477c2081e5/html5/thumbnails/3.jpg)
Электронная таблица – это работающее в
диалоговом режиме приложение, хранящее и
обрабатывающее данные в прямоугольных таблицах.
Документ Calc называется рабочей книгой. Книга состоит из рабочих листов, каждый из которых имеет табличную структуру и может содержать одну или несколько таблицРабочий
лист
![Page 4: ' OpenOffice.org Calc¡лесарь... · OpenOffice.org Calc VWLNLTYG]Of VWLVUKGIGYLRfOT[UWSGYOQO m'IYUKUWUMTUJUQURRLKMG} 8RLXGWf1 ' Kh^_j`Zgb_i j_a_glZpbb 1.Hkgh\gu_ ihgylby 2.Hdgh](https://reader033.fdocuments.mx/reader033/viewer/2022050408/5f858851bbdc87477c2081e5/html5/thumbnails/4.jpg)
Рабочий лист состоит из строк и столбцов, столбцы обозначены буквами или сочетанием букв латинского алфавита (А, В, С, АА, ВА), а строки цифрами (3, 58, 10256).
Номер строки
название столбца
строка
столбец
![Page 5: ' OpenOffice.org Calc¡лесарь... · OpenOffice.org Calc VWLNLTYG]Of VWLVUKGIGYLRfOT[UWSGYOQO m'IYUKUWUMTUJUQURRLKMG} 8RLXGWf1 ' Kh^_j`Zgb_i j_a_glZpbb 1.Hkgh\gu_ ihgylby 2.Hdgh](https://reader033.fdocuments.mx/reader033/viewer/2022050408/5f858851bbdc87477c2081e5/html5/thumbnails/5.jpg)
Пересечение строки и столбца называется ячейкой. Каждая клетка имеет свой адрес, который состоит из буквы столбца и цифры строки (А5, В7, К4 …)
![Page 6: ' OpenOffice.org Calc¡лесарь... · OpenOffice.org Calc VWLNLTYG]Of VWLVUKGIGYLRfOT[UWSGYOQO m'IYUKUWUMTUJUQURRLKMG} 8RLXGWf1 ' Kh^_j`Zgb_i j_a_glZpbb 1.Hkgh\gu_ ihgylby 2.Hdgh](https://reader033.fdocuments.mx/reader033/viewer/2022050408/5f858851bbdc87477c2081e5/html5/thumbnails/6.jpg)
Окно программы
![Page 7: ' OpenOffice.org Calc¡лесарь... · OpenOffice.org Calc VWLNLTYG]Of VWLVUKGIGYLRfOT[UWSGYOQO m'IYUKUWUMTUJUQURRLKMG} 8RLXGWf1 ' Kh^_j`Zgb_i j_a_glZpbb 1.Hkgh\gu_ ihgylby 2.Hdgh](https://reader033.fdocuments.mx/reader033/viewer/2022050408/5f858851bbdc87477c2081e5/html5/thumbnails/7.jpg)
Рабочее поле листаПоле листа состоит из ячеек. Ячейка — это наименьшая
структурная единица электронной таблицы; она имеет адрес, определяемый координатами по вертикали и горизонтали. Первая —это название столбца (первая часть адреса); она может иметь значения от A до AMJ. Вторая — это номер строки (вторая часть адреса) и имеет значение в пределах от 1 до 65536.
Справа и сверху от рабочего листа находятся линейки с названиями столбцов и строк. Чтобы выделить весь столбец, щѐлкните по ячейке с его именем на верхней линейке; чтобы выделить всю строку — по ячейке с ее именем на левой линейке. Имя выделенной строки или столбца отображается жирным шрифтом; если выделить одну ячейку, то жирным шрифтом отобразятся обе части адреса, расположенные на линейках.
Выбор листа для работы осуществляется щелчком левой кнопки; если щѐлкнуть правой кнопкой по ярлыку рабочего листа, откроется диалоговое окно, где будут доступны следующие операции:
• Добавить листы— создание нового листа.• Удалить — используется для ненужных листов.• Переименовать — позволяет присвоить листу другое имя.• Переместить/копировать — позволяет делать копии листов, переносить
существующие листы в другие документы, менять очередность их следования.
• Выделить все — выделяет весь лист.
![Page 8: ' OpenOffice.org Calc¡лесарь... · OpenOffice.org Calc VWLNLTYG]Of VWLVUKGIGYLRfOT[UWSGYOQO m'IYUKUWUMTUJUQURRLKMG} 8RLXGWf1 ' Kh^_j`Zgb_i j_a_glZpbb 1.Hkgh\gu_ ihgylby 2.Hdgh](https://reader033.fdocuments.mx/reader033/viewer/2022050408/5f858851bbdc87477c2081e5/html5/thumbnails/8.jpg)
Ввод данныхДля ввода данных выберите ячейку и просто введите то, что
требуется. Набираемый текст будет отображаться в ячейке, куда вы вводите текст, и в строке ввода (сверху), которая особенно полезна с учетом того, что ячейка может содержать больше символов, чем позволяет отобразить ее текущая ширина.
Если соседние ячейки справа не содержат значений, то введенная строка будет отображаться полностью; иначе будет отображена только часть строки и в ячейке появится красная стрелочка.
Чтобы отобразить информацию целиком, необходимо либо растянуть ячейку по ширине, либо разрешить разрыв строк.
![Page 9: ' OpenOffice.org Calc¡лесарь... · OpenOffice.org Calc VWLNLTYG]Of VWLVUKGIGYLRfOT[UWSGYOQO m'IYUKUWUMTUJUQURRLKMG} 8RLXGWf1 ' Kh^_j`Zgb_i j_a_glZpbb 1.Hkgh\gu_ ihgylby 2.Hdgh](https://reader033.fdocuments.mx/reader033/viewer/2022050408/5f858851bbdc87477c2081e5/html5/thumbnails/9.jpg)
Изменить ширину (высоту) строки можно несколькими способами:
• Автоматически: Двойной щелчок мыши на правой полоске границы названия столбца и OpenCalc подберет ширину для столбца, выбрав ширину, необходимую для отображения ячейки с самым длинным содержанием. То же самое можно сделать и через меню: Формат->Столбец->Оптимальная ширина
• Вручную: Щѐлкните левой кнопкой мыши на полоске границы названия столбца и, не отпуская ее, передвиньте до нужной ширины.
• Выберите в столбце, ширину которого требуется изменить, любую ячейку, а затем пункт меню Формат->Столбец->Ширина; в открывшемся окне введите точный размер.
• Для того, чтобы разрешить разрыв строк, нажмите Ctrl-Enter, или правой кнопкой мыши щѐлкните на ячейке и выберите Формат ячеек, либо выберите пункт меню Формат->Ячейка и далее — закладку Выравнивание; здесь поставьте галочку Разрыв строки.
![Page 10: ' OpenOffice.org Calc¡лесарь... · OpenOffice.org Calc VWLNLTYG]Of VWLVUKGIGYLRfOT[UWSGYOQO m'IYUKUWUMTUJUQURRLKMG} 8RLXGWf1 ' Kh^_j`Zgb_i j_a_glZpbb 1.Hkgh\gu_ ihgylby 2.Hdgh](https://reader033.fdocuments.mx/reader033/viewer/2022050408/5f858851bbdc87477c2081e5/html5/thumbnails/10.jpg)
Автозаполнение
Если необходимо ввести в смежные ячейки повторяющуюся информацию (текст, даты или числа), можно использовать функцию автозаполнения, которая автоматически создает ряды данных по заданному образцу:
• Введите данные в первую ячейку ряда данных.
• Щелкните по любой ячейке, а затем снова выделите ячейку с введенными данными.
• Наведите курсор мыши на ее правый нижний угол и, когда курсор станет черным крестом, при нажатой левой кнопке мыши протащите маркер заполнения вверх или вниз по столбцу либо вправо или влево по строке.
• В конце нужного диапазона отпустите левую кнопку мыши.
![Page 11: ' OpenOffice.org Calc¡лесарь... · OpenOffice.org Calc VWLNLTYG]Of VWLVUKGIGYLRfOT[UWSGYOQO m'IYUKUWUMTUJUQURRLKMG} 8RLXGWf1 ' Kh^_j`Zgb_i j_a_glZpbb 1.Hkgh\gu_ ihgylby 2.Hdgh](https://reader033.fdocuments.mx/reader033/viewer/2022050408/5f858851bbdc87477c2081e5/html5/thumbnails/11.jpg)
Формат ячеек
Calc, как и любая современная электронная таблица, поддерживает различные форматы данных в ячейках, которые определяют их отображение в таблице. К примеру, тексту 3/4/01 будет присвоен формат Дата. Если сменить формат ячейки на число, то мы получим 36954.
Для того чтобы изменить формат ячейки, щелкните правой кнопкой мыши на ячейке и в контекстном меню выберите Формат ячейки и в открывшемся окне закладку Числа.
Все форматы для удобства разбиты по категориям: числовой; денежный; финансовый; дата; время; процентный; дробный; научный; логический; текстовый.
![Page 12: ' OpenOffice.org Calc¡лесарь... · OpenOffice.org Calc VWLNLTYG]Of VWLVUKGIGYLRfOT[UWSGYOQO m'IYUKUWUMTUJUQURRLKMG} 8RLXGWf1 ' Kh^_j`Zgb_i j_a_glZpbb 1.Hkgh\gu_ ihgylby 2.Hdgh](https://reader033.fdocuments.mx/reader033/viewer/2022050408/5f858851bbdc87477c2081e5/html5/thumbnails/12.jpg)
Диалоговое окно «Формат ячеек»
![Page 13: ' OpenOffice.org Calc¡лесарь... · OpenOffice.org Calc VWLNLTYG]Of VWLVUKGIGYLRfOT[UWSGYOQO m'IYUKUWUMTUJUQURRLKMG} 8RLXGWf1 ' Kh^_j`Zgb_i j_a_glZpbb 1.Hkgh\gu_ ihgylby 2.Hdgh](https://reader033.fdocuments.mx/reader033/viewer/2022050408/5f858851bbdc87477c2081e5/html5/thumbnails/13.jpg)
В этом же окне можно задать вертикальное и горизонтальное выравнивание текста и направление письма (угол поворота текста). Выравнивание позволяет определить положение текста в ячейке (слева, справа, по центру, снизу, сверху) Направление письма позволяет писать в ячейках под заданным углом.
Следует отметить, что если текст начинается со знака =, то он не отображается в ячейке, поскольку Calc считает такой текст формулой. Если нужно напечатать текст, начинающийся со знака =, то необходимо самым первым символом поставить знак одинарной кавычки. Если есть необходимость начать строку со знака кавычки, то необходимо напечатать кавычку два раза.
![Page 14: ' OpenOffice.org Calc¡лесарь... · OpenOffice.org Calc VWLNLTYG]Of VWLVUKGIGYLRfOT[UWSGYOQO m'IYUKUWUMTUJUQURRLKMG} 8RLXGWf1 ' Kh^_j`Zgb_i j_a_glZpbb 1.Hkgh\gu_ ihgylby 2.Hdgh](https://reader033.fdocuments.mx/reader033/viewer/2022050408/5f858851bbdc87477c2081e5/html5/thumbnails/14.jpg)
Адресация
В формулах электронной таблицы применяются два типа адресов: Относительный адрес; Абсолютный адрес
• Относительный адрес – используется для указания адреса ячейки. вычисляемого относительно ячейки в которой находится формула. Относительные адреса имеют общий вид: М7, К9.
![Page 15: ' OpenOffice.org Calc¡лесарь... · OpenOffice.org Calc VWLNLTYG]Of VWLVUKGIGYLRfOT[UWSGYOQO m'IYUKUWUMTUJUQURRLKMG} 8RLXGWf1 ' Kh^_j`Zgb_i j_a_glZpbb 1.Hkgh\gu_ ihgylby 2.Hdgh](https://reader033.fdocuments.mx/reader033/viewer/2022050408/5f858851bbdc87477c2081e5/html5/thumbnails/15.jpg)
• Абсолютный адрес – используется для указания фиксированных адресов например, $А$1, знак $ фиксирует букву столбца и цифру строки. Ввод абсолютного адреса начинается с ввода обычного адреса, а затем нажимаем Shift+F4 для вставки знаков $.
При копировании формул относительный ссылки изменяются, а абсолютные нет
Например, если в ячейку С2 введена формула: =$A$1*A2+B2, то при копировании ее в ячейку D3 получится результат: =$A$1*B3+C3
![Page 16: ' OpenOffice.org Calc¡лесарь... · OpenOffice.org Calc VWLNLTYG]Of VWLVUKGIGYLRfOT[UWSGYOQO m'IYUKUWUMTUJUQURRLKMG} 8RLXGWf1 ' Kh^_j`Zgb_i j_a_glZpbb 1.Hkgh\gu_ ihgylby 2.Hdgh](https://reader033.fdocuments.mx/reader033/viewer/2022050408/5f858851bbdc87477c2081e5/html5/thumbnails/16.jpg)
ФормулыОдно из назначений электронных таблиц — это вычисления,
поэтому сейчас будут рассмотрены основные правила набора формул.
Ввод формулы начинается со знака равенства, далее пишется сама формула. К примеру: =4+16. Записав такую формулу и нажав Enter, мы увидим в ячейке число 20. Конечно, формулы без переменных обычно не имеют особого смысла, поэтому теперь посмотрим, как использовать переменные, в качестве которых в OpenCalc служат адреса ячеек. К примеру, если в A1 мы записали число 20, то если мы запишем в B1 формулу =A1^2 и нажмѐм Enter в ячейке B1 появится число 400.
Основные арифметические операции, доступные OpenCalc: «+» сложение; «-» вычитание; «*» умножение; «/» деление;
«^» возведение в степень; «:» задание диапазона Помимо этих операций, в OpenCalc доступен обширный набор
функций следующих категорий: работа с базами данных;обработка времени и дат; финансовые; информационные;логические; математические; работа с массивами; статистические;текстовые; дополнительные.
![Page 17: ' OpenOffice.org Calc¡лесарь... · OpenOffice.org Calc VWLNLTYG]Of VWLVUKGIGYLRfOT[UWSGYOQO m'IYUKUWUMTUJUQURRLKMG} 8RLXGWf1 ' Kh^_j`Zgb_i j_a_glZpbb 1.Hkgh\gu_ ihgylby 2.Hdgh](https://reader033.fdocuments.mx/reader033/viewer/2022050408/5f858851bbdc87477c2081e5/html5/thumbnails/17.jpg)
Мастер функций
Для удобства написания формул в OpenCalc разработан Мастер функций. Чтобы вызвать его, нажмите кнопку Мастер функций слева от строки ввода.
В окне Мастера можно набирать функции и проверять правильность их набора; список доступных функций зависит от того, какую категорию вы выбрали. Кроме перечисленных выше категорий, для удобства добавлены Все и Использовано последним.
![Page 18: ' OpenOffice.org Calc¡лесарь... · OpenOffice.org Calc VWLNLTYG]Of VWLVUKGIGYLRfOT[UWSGYOQO m'IYUKUWUMTUJUQURRLKMG} 8RLXGWf1 ' Kh^_j`Zgb_i j_a_glZpbb 1.Hkgh\gu_ ihgylby 2.Hdgh](https://reader033.fdocuments.mx/reader033/viewer/2022050408/5f858851bbdc87477c2081e5/html5/thumbnails/18.jpg)
В поле редактирования Формула отображается текущая формула, которую можно непосредственно редактировать, а можно, поставив курсор в необходимую позицию, дважды щѐлкнуть по имени функции из списка, и выбранная функция вставится в окно ввода. Останется только либо ввести аргумент с клавиатуры, либо нажать кнопку с изображением ячейки и выбрать ячейку, значение которой будет аргументом.
В закладке Структура, набранная формула развернута в дерево, что очень помогает при редактировании формул, позволяя отслеживать порядок вычисления формулы.
![Page 19: ' OpenOffice.org Calc¡лесарь... · OpenOffice.org Calc VWLNLTYG]Of VWLVUKGIGYLRfOT[UWSGYOQO m'IYUKUWUMTUJUQURRLKMG} 8RLXGWf1 ' Kh^_j`Zgb_i j_a_glZpbb 1.Hkgh\gu_ ihgylby 2.Hdgh](https://reader033.fdocuments.mx/reader033/viewer/2022050408/5f858851bbdc87477c2081e5/html5/thumbnails/19.jpg)
Для случая, когда формула достаточно проста (содержит знаки +, -, *, /, ^), но состоит из относительно большого числа переменных, рассмотрим следующий пример:
Пусть требуется вычислить A1+C5*B4; для этого:
• Нажмите =, после чего выберите с помощью стрелок управления курсором ячейку A1 (при первом же нажатии на клавишу управления курсором появится красный прямоугольник-курсор). Затем нажмите +и выберите C5, нажмите * и, наконец, выберите B4. Таким способом с помощью клавиатуры можно быстро формировать формулы (ячейки можно выбирать и указателем мыши).
• После ввода «=» и какой-либо буквы Calc автоматически высвечивает имя функции, начинающейся на эту букву. Эта возможность позволяет набирать не всю формулу, а только первые еѐ буквы, а дальше, если предложенная функция является именно той, которая нужна, останется только нажать Enter.
Бывает так, что при вводе формул в качестве их аргументов требуется передавать не адрес ячейки, а целую область — к примеру, необходимо просуммировать все значения в столбце A, начиная с адреса A2 по адрес A11. Конечно, можно написать =A2+A3+...+A10+A11 — но гораздо проще и в любом случае правильнее будет написать =S, затем воспользоваться подсказкой (Sum) и, нажав Enter, в скобках вписать диапазон A2:A11.
![Page 20: ' OpenOffice.org Calc¡лесарь... · OpenOffice.org Calc VWLNLTYG]Of VWLVUKGIGYLRfOT[UWSGYOQO m'IYUKUWUMTUJUQURRLKMG} 8RLXGWf1 ' Kh^_j`Zgb_i j_a_glZpbb 1.Hkgh\gu_ ihgylby 2.Hdgh](https://reader033.fdocuments.mx/reader033/viewer/2022050408/5f858851bbdc87477c2081e5/html5/thumbnails/20.jpg)
![Page 21: ' OpenOffice.org Calc¡лесарь... · OpenOffice.org Calc VWLNLTYG]Of VWLVUKGIGYLRfOT[UWSGYOQO m'IYUKUWUMTUJUQURRLKMG} 8RLXGWf1 ' Kh^_j`Zgb_i j_a_glZpbb 1.Hkgh\gu_ ihgylby 2.Hdgh](https://reader033.fdocuments.mx/reader033/viewer/2022050408/5f858851bbdc87477c2081e5/html5/thumbnails/21.jpg)
Ив
ан
ов
Пе
тр
ов
Си
до
ро
в
уе
ва
нр
шн
еш
е
щн
щп
н
цу
еку
ц
не
шн
гш
кеу
еку
ен
гнге
нг
3
3,1
3,2
3,3
3,4
3,5
3,6
3,7
3,8
3,9
Рейтинг группы № 01
Ср
ед
ни
й б
ал
лЛинейчатая диаграмма
График
Круговая диаграмма
![Page 22: ' OpenOffice.org Calc¡лесарь... · OpenOffice.org Calc VWLNLTYG]Of VWLVUKGIGYLRfOT[UWSGYOQO m'IYUKUWUMTUJUQURRLKMG} 8RLXGWf1 ' Kh^_j`Zgb_i j_a_glZpbb 1.Hkgh\gu_ ihgylby 2.Hdgh](https://reader033.fdocuments.mx/reader033/viewer/2022050408/5f858851bbdc87477c2081e5/html5/thumbnails/22.jpg)
Использованная литература
• OpenOffice.org: Теория и практика / И. Хахаев, В. Машков, Г. Губкина и др. М. : ALT Linux ; БИНОМ. Лаборатория знаний, 2008. 319с. : ил.
• Самоучитель по работе с табличным процессором OpenOffice.org Calc Издательство «Е-Паблиш», 2005
• https://wiki.openoffice.org
• https://www.openoffice.org/ru