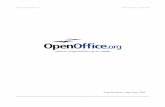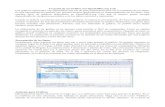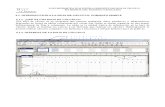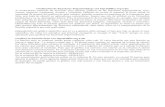OpenOffice.org Calc Básico
Transcript of OpenOffice.org Calc Básico

OpenOffice.org Calc BásicoOpenOffice.org Calc Básico
Introducción......................................................................................................5Tema 1: El Entorno de Trabajo........................................................................7
Objetivo general.....................................................................................7Objetivos específicos.............................................................................7La ventana principal...............................................................................7Ejercicios de Repaso...........................................................................12
Tema 2: Uso Básico de Calc..........................................................................14Objetivo general...................................................................................14Objetivos específicos...........................................................................14Creación de una nueva hoja de cálculo..............................................15Moviéndonos por la hoja de trabajo....................................................17Introducir datos en una celda..............................................................18Guardar una hoja de cálculo................................................................19Apertura de una hoja de cálculo existente..........................................19Trabajando con Diversas Hojas de Trabajo........................................21Salir de Calc.........................................................................................22Ejercicios de Repaso...........................................................................23
Tema 3: Modificar una hoja de cálculo...........................................................25Objetivo general...................................................................................25Objetivos específicos...........................................................................25Insertar una nueva hoja de trabajo......................................................25Eliminar una Hoja del Libro..................................................................26Cambiar el nombre a una hoja............................................................27Ordenar las hojas de la hoja de cálculo..............................................28Trabajar con ventanas.........................................................................29Dividir y fijar paneles de una hoja de trabajo.......................................30Ejercicios de Repaso...........................................................................34
Tema 4: Introducción de Datos......................................................................37Objetivo general...................................................................................37Objetivos específicos...........................................................................37Conceptos Fundamentales..................................................................37Introducir datos....................................................................................39Contenido de las celdas......................................................................40Rellenar Celdas Adyacentes...............................................................42Creación de series...............................................................................46
1

OpenOffice.org Calc BásicoEjercicios de Repaso...........................................................................48
Tema 5: Modificando la Hoja de Cálculo........................................................51Objetivo general...................................................................................51Objetivos específicos...........................................................................51Seleccionando celdas..........................................................................51Insertar Celdas, Filas o Columnas......................................................53Eliminar Celdas, Filas o Columnas......................................................53Copiar o Mover Celdas........................................................................54Introducir Notas....................................................................................55Deshacer o Repetir Acciones Anteriores.............................................57Ejercicios de Repaso...........................................................................59
Tema 6: Realizando Cálculos en Calc...........................................................61Objetivo general...................................................................................61Objetivos específicos...........................................................................61Sintaxis de las fórmulas.......................................................................61Referencias..........................................................................................63Funciones............................................................................................64Ejercicios de Repaso...........................................................................68
Tema 7: Imprimir un Documento....................................................................71Objetivo general...................................................................................71Objetivos específicos...........................................................................71Introducción.........................................................................................71Previsualización de Salto de Página...................................................72Establecer / Anular Área de Impresión................................................73Configurar Página................................................................................75Vista Preliminar....................................................................................83Imprimir................................................................................................85Ejercicios de Repaso...........................................................................86
Tema 8: Dando Formato a la Hoja de Cálculo...............................................88Objetivo general...................................................................................88Objetivos específicos...........................................................................88Formato de Celdas..............................................................................88Autoformatos........................................................................................97Modificando filas y columnas...............................................................98Ejercicios de Repaso.........................................................................101
Tema 9: Revisando la Hoja de Cálculo........................................................103
2

OpenOffice.org Calc BásicoObjetivo general.................................................................................103Objetivos específicos.........................................................................103Introducción.......................................................................................103Revisión Ortográfica..........................................................................103Buscar un Texto.................................................................................105Ordenar..............................................................................................107Ejercicios de Repaso.........................................................................109
Tema 10: Vistas de una Hoja de Cálculo.....................................................111Objetivo general.................................................................................111Objetivos específicos.........................................................................111Personalizando la Presentación y el Área de Trabajo......................111Otra visión del Libro de Trabajo........................................................115Ampliando la Visión de la Hoja de Cálculo........................................116Ejercicios de Repaso.........................................................................117
Tema 11: Protección del Documento...........................................................119Objetivo general.................................................................................119Objetivos específicos.........................................................................119Ocultando Filas o Columnas..............................................................119Protección de Celda..........................................................................120Protección de una hoja de trabajo.....................................................121Protección de un documento de Trabajo...........................................122Ejercicios de Repaso.........................................................................124
Tema 12: Gráficos........................................................................................126Objetivo general.................................................................................126Objetivo específicos...........................................................................126Componentes de un Gráfico..............................................................126El “Asistente de Gráficos” de Calc.....................................................127Ejercicios de Repaso.........................................................................131
Tema 13: Base de Datos..............................................................................136Objetivo general.................................................................................136Objetivos específicos.........................................................................136Introducción.......................................................................................136Componentes de una Base de Datos................................................137Ordenar una Base de Datos..............................................................138Consultas en la Base de Datos.........................................................139Extraer Datos.....................................................................................140
3

OpenOffice.org Calc BásicoEjercicios de Repaso.........................................................................143
Anexo............................................................................................................147Soluciones Test.................................................................................147
Créditos del Manual......................................................................................148
4

OpenOffice.org Calc Básico
IntroducciónOpenOffice.org Calc (a partir de ahora Calc) es un programa que proporciona las herramientas automatizadas necesarias para el análisis de datos, mantenimiento de listas y realización de cálculos, así como las herramientas de presentación indispensables para crear informes basándose en los resultados obtenidos. A este tipo de programas, en informática, se les denomina en general “Hojas de Cálculo”.Una hoja de cálculo es un documento que nos permite almacenar, manipular, calcular y analizar datos, tales como números, texto y fórmulas. Además de éstos, Calc nos permite agregar directamente a la hoja de cálculo gráficos, líneas, rectángulos, cuadros de texto y botones. También se pueden usar formatos predefinidos para la creación de tablas.Para abrir el programa, iremos a la barra de Inicio, y pulsamos sobre el menú programas seleccionando OpenOffice.org, posteriormente nos saldrán todos los programas que contiene este paquete, y haremos clic sobre [OpenOffice.org Calc]:
Entre las herramientas más destacadas que nos proporciona Calc se encuentran las siguientes:Cálculos: Calc incorpora funciones, incluidas funciones estadísticas y financieras, que se pueden utilizar para crear fórmulas que realicen cálculos complejos sobre los datos.También pueden utilizarse los Asistentes para funciones como ayuda para la creación de fórmulas.Cálculos qué-pasaría-si: una función interesante es la posibilidad de ver inmediatamente el resultado de los cambios realizados en uno de los factores que integran un cálculo. Por ejemplo, puede ver cómo el cambio del período en el cálculo de un préstamo afecta al interés o a las cantidades de la amortización. Además, puede gestionar tablas mayores usando varias situaciones hipotéticas predefinidas.Bases de datos: podemos utilizar las hojas de cálculo para organizar, almacenar y filtrar datos. También podemos arrastrar y colocar tablas de bases de datos; también Introducción 5

OpenOffice.org Calc Básicose puede utilizar una hoja de cálculo como fuente de datos para la creación de cartas en serie en OpenOffice.org Writer.Estructurar datos: bastan unas pocas pulsaciones del ratón para reorganizar la hoja de cálculo a fin de que muestre u oculte áreas de datos determinadas, para dar formato según condiciones especiales o para calcular con rapidez subtotales y totales.Gráficos dinámicos: Calc permite presentar datos de una hoja de cálculo en diagramas dinámicos que se actualizan automáticamente cuando cambian los datos.Abrir y guardar archivos de Microsoft: podemos utilizar los filtros de OpenOffice.org para convertir archivos de Excel o para abrir y guardar en otros varios formatos.Además de esto Calc incluye varias herramientas de aprendizaje para que su manejo no presente ninguna dificultad.
Este manual describe las principales herramientas y funciones de OpenOffice Calc de una forma sencilla y clara, se pretende con ello iniciar al usuario en el manejo del programa. El manual está abierto para que cualquier usuario pueda realizar las aportaciones que considere oportunas.
6 Introducción

OpenOffice.org Calc Básico
Tema 1: El Entorno de TrabajoEn este tema introduciremos los elementos de la ventana de Calc.
Objetivo generalAl finalizar esta unidad, el alumnado será capaz de:
• Dominar las diferentes funciones que presenta OpenOffice.org Calc, para facilitar los procesos de trabajo.
Objetivos específicos• Reconocer cada uno de los elementos que componen la ventana de Calc.
• Describir la función de cada uno de los elementos que componen la ventana de Calc.
La ventana principal.En la ventana que presenta la aplicación Calc podemos distinguir los elementos propios de una ventana de Windows, además de otros que ahora enumeraremos.
Barra de títuloEn ella observamos el nombre del archivo con el que estamos trabajando.
Barra de menúEsta barra muestra una serie de opciones que aparecen en la parte superior de la ventana. Dependiendo del tipo de documento en el que se trabaja, se presentará en pantalla una barra de menú diferente (por ejemplo, si se trabaja con un documento Tema 1: El Entorno de Trabajo 7

OpenOffice.org Calc Básicode gráfico, se verá la barra de menú para gráficos que es distinta de la que se presenta cuando trabajamos con un libro de trabajo).Cada opción que aparece en la barra de menú despliega a su vez un menú que contiene los comandos.Cuando elegimos un comando cuyo nombre es seguido por puntos suspensivos (...) se presentará en pantalla un cuadro de dialogo, en el que se podrá introducir más información o seleccionar opciones antes de ejecutar dicho comando. Un ejemplo de cuadro de diálogo lo encontramos en la opción Archivo y a continuación, en la opción Guardar como...
Ocasionalmente algunos nombres de comandos aparecen atenuados, esto indica que el comando no se aplica a la situación actual o que tal vez se necesita hacer una selección o concluir una acción antes de elegirlo.
Barras de herramientasEstas barras muestran en pantalla una serie de opciones en forma de botones que nos permiten realizar rápidamente las tareas más frecuentes y trabajar más eficientemente en actividades específicas. Cada barra de herramientas contiene botones que se seleccionan para ejecutar comandos u otras acciones. Al igual que los comandos de los menús, algunas realizan una acción inmediata mientras que otras requieren alguna acción adicional.
Podemos añadir o quitar barras de herramientas seleccionando la opción Ver del menú principal y a continuación, seleccionar Barras de herramientas:
8 Tema 1: El Entorno de Trabajo

OpenOffice.org Calc Básico
Para mostrar una barra de herramientas la seleccionamos (aparece el símbolo de validación ). Para que se oculte la barra de herramientas, quitamos la selección. Otra forma de que aparezca el menú de barras de herramientas es pulsando con el botón derecho del ratón en cualquier parte de una barra de herramientas.
Barra de FórmulasEsta barra aparece en la parte superior de la pantalla justo debajo de la barra de herramientas, en ella aparece cualquier texto que se introduce en la celda activa en ese momento. Se puede editar de esta forma el contenido de una celda y ver los cambios reflejados en ella. La barra de fórmulas presenta la referencia de la celda activa o del objeto seleccionado. Además incluye los botones de introducción y cancelación.
Hoja de cálculoCuando trabajamos en Calc, siempre estaremos trabajando sobre una hoja de cálculo (a diferencia de Excel que los llama “libros de trabajo”). Por lo tanto una hoja de cálculo es un archivo de Calc.Una hoja de cálculo a su vez puede contener distintas “hojas de trabajo”, identificadas a través de sus etiquetas (Hoja 1, Hoja 2, etc.). En Excel a las “hojas de trabajo” se les llama “hojas de cálculo”
Tema 1: El Entorno de Trabajo 9

OpenOffice.org Calc BásicoEl área de trabajo es la zona donde Calc nos mostrará el libro o libros de trabajo que tenemos abiertos. Es el área comprendida entre la barra de fórmulas y la barra de estado.
Barra de EstadoEsta barra, situada en la parte inferior de la ventana, presenta una breve descripción acerca del progreso de alguna actividad que se esté efectuando. En el lado derecho se indicará si el mando del teclado que se encuentra activo, así como el de otras teclas especiales como el bloqueo de mayúsculas, el modo de sobreescritura, el desplazamiento de bloque, etc.
10 Tema 1: El Entorno de Trabajo

OpenOffice.org Calc BásicoMenú ContextualComo alternativa a elegir los comandos en la barra de menú, se podrá utilizar directamente el menú contextual que se presenta desde la posición en que se encuentra el puntero del ratón en ese momento. El menú contextual aparecerá al hacer clic con el botón derecho del ratón.
Tema 1: El Entorno de Trabajo 11

OpenOffice.org Calc Básico
Ejercicios de Repaso
Teoría1. Los comandos en Calc los puedo elegir...a. En la barra de menú
b. En la barra de herramientas
c. En los menús contextuales
d. Las tres respuestas son correctas
2. ¿Qué lista de las siguientes contiene solamente elementos que pertenecen a la pantalla de Calc?
a. Hoja de cálculo, barra de estado, barra de herramientas, libro de trabajo.
b. Barra de estado, barra de tareas, libro de trabajo, barra de fórmulas.
c. Panel de tareas, barra de estado, inicio, barra de herramientas, Barra de fórmula.
d. Barra de herramientas, barra de estado, hoja de cálculo, hojas de trabajo 1,2,3.
3. El menú contextual...a. Aparece en la parte superior de la pantalla y contiene
botones para acceder más rápidamente a las tareas más frecuentes.
b. Aparece pulsando el botón secundario del ratón.
c. Las opciones a y b son correctas.
d. Ninguna de las respuestas es correcta.
4. La barra de estado...a. Se sitúa en la parte inferior de la ventana.
b. Presenta una breve descripción del comando seleccionado en ese momento.
c. Las opciones a y b son correctas.
d. Ninguna de las respuestas es correcta.
5. La barra de fórmulas...a. Aparece justo debajo de la barra de herramientas.
b. Solamente se pueden escribir en ella fórmulas.
c. Las respuestas a y b son correctas.
d. Ninguna de las respuestas es correcta.
12 Tema 1: El Entorno de Trabajo

OpenOffice.org Calc Básico6. Relaciona en el siguiente dibujo, cada número con el elemento de la pantalla que le
corresponde:
Barras de menú y herramientas, hojas de trabajo, hoja de cálculo, barra de título, barra de estado, barra de fórmulas.
Tema 1: El Entorno de Trabajo 13

OpenOffice.org Calc Básico
Tema 2: Uso Básico de CalcEn este tema veremos las funciones básicas de Calc: crear, abrir y guardar documentos, abrir y cerrar el programa, etc.
Objetivo generalAl finalizar esta unidad, el alumnado será capaz de:
• Conocer las opciones de OpenOffice.org Calc que permitan un uso básico del mismo.
Objetivos específicos• Definir el concepto de hoja de cálculo y hoja de trabajo.
• Definir los conceptos de fila, columna y celda. Nombrar celdas en una hoja de cálculo de Calc.
• Crear una nueva hoja de cálculo.
• Moverse por la hoja de cálculo, utilizando el teclado, el ratón o la función Ir a.
• Introducir datos en una hoja de cálculo
• Guardar / abrir una hoja de cálculo.
• Trabajar con múltiples documentos al mismo tiempo
• Salir correctamente de Calc.
Creación de una nueva hoja de cálculoEn Calc, a los documentos se les denomina “Hojas de cálculo”. Cada hoja a su vez está formada de distintas “Hojas de trabajo” (por defecto, en Calc son tres.). Cuando abrimos OpenOffice, nos aparecerá el panel de inicio, desde él abrir Calc y una nueva hoja de cálculo, pulsando sobre el botón “hoja de cálculo”:
14 Tema 2: Uso Básico de Calc

OpenOffice.org Calc BásicoPuede darse también el caso que ya nos encontremos dentro de Calc y queramos
crear una nueva hoja de cálculo, para ello pulsaremos sobre el botón Nuevo ( ). Si pulsamos directamente sobre el botón, se creará una hoja de cálculo en una nueva ventana. Sin embargo, si pulsamos sobre la flecha de la parte derecha del botón, se nos desplegará un submenú desde donde podremos elegir el tipo de documento que vamos a crear, pudiendo desde aquí crear incluso documento de texto, presentaciones etc. Lógicamente se nos abrirá la aplicación de OpenOffice.org adecuada:
Por último, otra posibilidad es utilizar la opción Archivo del menú principal, y a continuación seleccionar la opción Nuevo, en este caso, al igual que en el anterior, se nos desplegará un menú en el que podemos seleccionar el tipo de documento que queremos crear:
Tema 2: Uso Básico de Calc 15

OpenOffice.org Calc BásicoSi lo que queremos es crear un documento basándonos en una plantilla que tengamos previamente creada, bastará con seleccionar Plantillas y documentos de entre las opciones de nuevos documentos.
Elementos de una hoja de trabajoUna hoja de cálculo contiene inicialmente tres hojas de trabajo. Una hoja de trabajo está compuesta de filas y columnas, formando una cuadrícula, a cada una de las intersecciones entre filas y columnas las llamamos celdas. Las columnas se numeran por letras: A, B… Y, Z, AA, AB, AC etc. Tenemos disponibles hasta 1024 columnas, por lo que la última columna será la AMJ. Las filas se numeran por números, teniendo 65536 filas. Las celdas se nombran por la columna y fila en la que se encuentra, así la primera celda será la A1, mientras que la última celda será la AMJ65536.
Así pues, la hoja de trabajo se convierte en el documento principal que se utiliza para almacenar y manipular datos en Calc.
Diferencias de nomenclatura entre Excel y CalcTérmino En Excel En CalcCelda Celda Celda
Archivo Libro de trabajo Hoja de cálculo
Cada pestaña del libro de trabajo
Hoja de cálculo Hoja de trabajo
Moviéndonos por la hoja de trabajoPara movernos por la hoja de trabajo podemos utilizar las siguientes teclas de nuestro teclado:
• [ ], [ ], [ ], [ ]: una celda arriba (flecha arriba), abajo (flecha abajo), a la derecha (flecha derecha) o a la izquierda (flecha izquierda).
• [Inicio]: se sitúa en la columna A de la fila de la celda activa.
• [Re Pág]: Retrocede una página.
• [Av Pág]: Avanza una página.
16 Tema 2: Uso Básico de Calc

OpenOffice.org Calc Básico• [Control] + [Inicio]: va a la celda A1.
• [Control] + [Flecha izquierda]: va a la primera columna del grupo de celdas de la fila en la que se encuentra el cursor. Si ésta está vacía, va a la columna A.
• [Control] + [ ] va a la última columna del grupo de celdas de la fila en la que se encuentra el cursor. Si ésta está vacía, va a la columna IV.
• [Control] + [ ]: va a la primera fila del grupo de celdas de la columna en la que se encuentra el cursor. Si ésta está vacía, va a la fila 1.
• [Control] + [ ]: va a la última fila del grupo de celdas de la columna en la que se encuentra el cursor.
• [Control] + [Fin]: va a la última celda de la hoja de trabajo, entendiendo ésta como la intersección de la última columna con un valor escrito con la última fila con un valor escrito.
• También podemos utilizar las barras de desplazamiento horizontal y vertical, aunque este desplazamiento es sólo de la vista y no de celda activa, por lo que cualquier movimiento con una de las teclas vistas no se producirá desde la vista que tenemos sino a partir de la celda activa.
• Otra forma de desplazarnos a una celda o a un lugar de la hoja de cálculo es utilizar el Navegador. Éste se activa con la tecla [F5], o en el menú Editar – Navegador:
Como podemos ver, en la parte superior, se nos muestra la celda en la que nos encontramos actualmente (en la imagen es la G12). Para desplazarnos a otra celda de la hoja de trabajo bastará con escribir ahí su dirección. También podemos desplazarnos comienzo del área de datos o al final utilizando los botones. Por último utilizando el cuadro inferior del navegador, podremos desplazarnos a una hoja de trabajo en concreto, a una imagen, a un área de datos, a una nota etc.
Introducir datos en una celdaPara introducir datos en una celda primero tenemos que activar dicha celda, situándonos sobre ella con cualquiera de las formas de movimiento vistas en el apartado anterior. Una vez en ella basta con escribir el valor que deseamos que contenga, ya sea texto, un número o una fecha.
Tema 2: Uso Básico de Calc 17

OpenOffice.org Calc BásicoEl dato que vamos introduciendo va apareciendo en la celda y en la barra de fórmulas. Cuando terminamos de introducir el valor, pulsamos la tecla [Intro] o bien nos cambiamos de celda (con cualquier método visto), quedando de esta forma almacenado dicho valor en la celda.Si necesitamos cambiar el valor o parte de éste, podemos hacerlo de dos formas:
• Reemplazando todo el valor por el nuevo. En este caso actuamos como si en la celda no existiera ningún valor, es decir, activamos la celda e introducimos el nuevo valor y este reemplazará al actual.
• Reemplazar parte del valor. En este caso activamos la celda y pulsamos en la barra de fórmulas cambiando lo que deseemos (estamos en modo de edición de celda). Cuando terminemos de corregir, pulsamos la tecla [Intro] (también podemos pulsar con el ratón en cualquier celda del área de trabajo, pero esto dependerá de lo que estemos editando).
Guardar una hoja de cálculoLos archivos de Calc tienen la extensión ODS, mientras que las plantillas se almacenarán con la extensión OTS. Cuando se abre una nueva hoja de cálculo, automáticamente Calc le asignará una nombre genérico “Sin título”, seguido de un número. Lo primero que debemos hacer es guardar nuestra hoja de cálculo con el nombre que le vamos a asignar. Esta operación la haremos mediante el comando Guardar como... del menú Archivo abre un cuadro de diálogo en el que se puede escribir el nombre con el que guardaremos nuestro documento y elegir además la unidad, directorio o subdirectorio y tipo de archivo:
Es conveniente que a medida que se modifica el documento se vaya guardando para evitar pérdidas de información no deseadas. Esto se puede hacer mediante el comando Guardar del menú Archivo o utilizando el botón correspondiente en la barra de herramientas ( ).
18 Tema 2: Uso Básico de Calc

OpenOffice.org Calc BásicoSi utilizamos estas opciones sin haber dado nombre al libro de trabajo, aparecerá el cuadro de diálogo anterior para darle nombre, igual que si hubiésemos seleccionado la opción Guardar como...
Apertura de una hoja de cálculo existentePara abrir una hoja de cálculo podremos utilizar cualquiera de los siguientes métodos:
1. Hacer doble clic sobre el archivo desde el explorador de Windows.2. Desde el menú Archivo Abrir se nos mostrará un cuadro de diálogo de
búsqueda de archivos. Buscamos el archivo en la carpeta correspondiente, lo seleccionamos y pulsamos el botón [Abrir].
Tema 2: Uso Básico de Calc 19

OpenOffice.org Calc Básico3. Si el archivo lo hemos utilizado hace poco, podremos localizarlo en la opción
de menú Archivo Documentos recientes, que “recuerda” los 10 últimos ficheros con los que hemos trabajado:
Trabajando con Diversas Hojas de TrabajoUna hoja de cálculo puede estar compuesta por una o múltiples hojas de trabajo. Por defecto Calc abre la nueva hoja de cálculo con tres hojas de trabajo:
La pestaña de la hoja activa se muestra en otro color (normalmente en blanco).Para cambiarnos a una segunda hoja de trabajo basta con pulsar en la pestaña correspondiente a la hoja de trabajo que deseamos utilizar.Cuando disponemos de más hojas de trabajo de las que cabe en el espacio reservado para ello, podemos utilizar cualquiera de los botones de desplazamiento situados a la izquierda de las pestañas para localizar la hoja de cálculo y luego seleccionarla pulsando sobre ella.En la siguiente figura se muestra el significado de cada botón:
20 Tema 2: Uso Básico de Calc

OpenOffice.org Calc BásicoSalir de CalcLa opción Terminar del menú Archivo nos permite finalizar el trabajo con la aplicación y cerrar Calc. Si hay documentos sin cerrar cuyas modificaciones últimas no se hayan guardado, preguntará si se desea que sean guardadas antes de salir del programa:
Con la opción de Guardar los cambios quedarán almacenados, mientras que con Rechazar, los cambios no se guardarán.También se puede realizar la salida de la aplicación pulsando [Alt] + [F4], haciendo doble clic en el botón de control de la ventana de Calc o pulsando en el botón de
cerrar ventana en la barra de título (el botón ).
Tema 2: Uso Básico de Calc 21

OpenOffice.org Calc Básico
Ejercicios de Repaso
Teoría1. En Calc, llamamos a los documentos...a. Libros de trabajo.
b. Hojas de cálculo.
c. Libros de cálculo.
d. Áreas de trabajo.
2. La combinación de teclas Control + Fin...a. Me lleva a la última celda de la hoja.
b. Me lleva a la última celda de la fila.
c. Me lleva a la última celda de columna.
d. Me lleva a la última celda escrita de la hoja.
3. Por defecto, en Calc cada hoja de cálculo contiene...a. 1 hoja de trabajo.
b. 2 hojas de trabajo.
c. 3 hojas de trabajo.
d. 4 hojas de trabajo.
4. En Calc...a. Las filas se nombran por letras y las columnas por números.
b. Las columnas se nombran por letras y las filas por números.
5. Cuando tenemos varias hojas de cálculo, para movernos a través de ellas, podemos, usar el siguiente panel, indica el nombre de cada uno de los botones:
6. Para movernos con el teclado, a la primera celda de una fila...a. Pulso Control + Inicio
b. Pulso Inicio
c. Pulso Alt + Inicio
d. Pulso Mayúscula + Inicio
22 Tema 2: Uso Básico de Calc

OpenOffice.org Calc Básico7. El panel de tareas Nueva hoja de cálculo...a. Aparece al entrar en Calc.
b. Aparece cuando le damos a la opción “Nuevo” del menú Archivo.
c. Aparece al pulsar el botón .
d. Las respuestas b y c son correctas.
8. Si tengo que añadir más texto en una celda ya escrita...a. Pulso sobre la celda y escribo el texto que desee.
b. No se puede, ya que siempre se borra el contenido de la celda.
c. Utilizo para ello la barra de fórmulas.
d. Las respuestas a y c son correctas.
Tema 2: Uso Básico de Calc 23

OpenOffice.org Calc Básico
Tema 3: Modificar una hoja de cálculoEn este tema veremos cómo modificar una hoja de cálculo: añadir nuevas hojas de trabajo, dividir la hoja en paneles, etc.
Objetivo generalAl finalizar esta unidad, el alumnado será capaz de:
• Transformar una hoja de cálculo aplicándole diferentes variantes que permiten personalizarla.
Objetivos específicos• Insertar y eliminar hojas de cálculo del libro de trabajo.
• Cambiar el nombre a una hoja de cálculo.
• Ordenar las hojas del libro de trabajo.
• Trabajar con varios libros al mismo tiempo.
Insertar una nueva hoja de trabajoComo ya hemos comentado anteriormente, una hoja de cálculo en Calc contiene a su vez distintas hojas de trabajo, cuando abrimos un nuevo archivo, éste tiene por defecto, tres hojas de trabajo. Para insertar nueva debemos seguir los siguientes pasos:
1. Hacemos clic con el botón derecho del ratón sobre alguna de las hojas de cálculo existentes.
2. En el menú contextual que aparece, elegimos la opción “Insertar hoja…”.
24 Tema 3: Modificar una hoja de cálculo

OpenOffice.org Calc BásicoEliminar una Hoja del LibroPara eliminar una hoja de trabajo tenemos varias opciones:Pulsando con el botón secundario del ratón sobre la hoja que queremos eliminar, nos aparecerá menú contextual, en él seleccionamos la opción Eliminar hoja…
Otra forma es seleccionar la hoja a eliminar, y en el menú Editar – Hoja, pulsamos sobre Borrar…
Tema 3: Modificar una hoja de cálculo 25

OpenOffice.org Calc BásicoEn cualquiera de los dos casos, una ventana nos pedirá que confirmemos la operación de eliminación:
Pulsamos [Sí] para eliminar la hoja.
Cambiar el nombre a una hojaPodemos cambiar el nombre de una hoja de trabajo de una forma sencilla. Para ello bastará con pulsar con el botón secundario del ratón sobre la hoja a la cual queremos cambiarle el nombre. En el menú que nos aparece seleccionaremos la opción [Cambiar nombre a la hoja…]
En el cuadro que se nos muestra escribimos el nuevo nombre que le vamos a dar a la hoja de trabajo y pulsamos en [Aceptar]:
De esta forma ya hemos modificado el nombre que deseamos dar a nuestra hoja:
26 Tema 3: Modificar una hoja de cálculo

OpenOffice.org Calc BásicoOrdenar las hojas de la hoja de cálculoOrdenaremos una hoja de cálculo mediante los procesos de copiar o mover una hoja de trabajo. Para realizar cualquiera de estos procesos accederemos al menú Editar, y colocaremos el ratón sobre la opción Hoja pudiendo ver diferentes opciones referentes a este asunto:
Otra de las formas será haciendo uso del menú contextual, es decir, pulsando con el botón derecho sobre la hoja de trabajo donde podremos ver las siguientes opciones:
Otro medio alternativo será arrastrando las hojas de cálculo de posición con el ratón.
Tema 3: Modificar una hoja de cálculo 27

OpenOffice.org Calc BásicoTrabajar con ventanasLas ventanas permiten ver simultáneamente distintas áreas del mismo documento. Resulta muy útil cuando los documentos son muy extensos. El listado de ventanas abiertas, se puede ver en el menú Ventana:
Podemos crear nuevas ventanas del mismo documento, de esa manera podremos ver diferentes partes del documento al mismo tiempo. Para ello accederemos al menú Ventana y seleccionaremos la opción Nueva Ventana:
Cómo ordenar ventanasCuando trabajamos con varias ventanas, ya sean del mismo documento o de documentos diferentes tendremos que organizarlas. Las aplicaciones de MS Office tienen la posibilidad de poder ordenar las ventanas de documento en Mosaico o Cascada ya que ambas opciones se encuentran dentro del menú Ventana. Sin embargo, en OpenOffice.org no existen estas opciones dentro de cada aplicación.
28 Tema 3: Modificar una hoja de cálculo

OpenOffice.org Calc BásicoSi no tenemos grupos en la barra de tareas de Windows, pulsamos con el botón secundario del ratón en una zona libre de la barra de tareas, y seleccionamos la forma en la que queremos ordenar (cascada, mosaico horizontal o mosaico vertical). Con éste método se nos ordenan todas las ventanas abiertas sean o no de OpenOffice.org:
Si por el contrario tenemos grupos de ventanas en la barra de tareas de Windows, podemos pulsar con el botón secundario del ratón sobre el grupo de ventanas de OpenOffice.org y organizar las mismas, de esa forma, solamente se nos organizarán las ventanas de OpenOffice.org:
Podemos trabajar con más de un libro de trabajo, no sólo con más de una hoja.Para ello, basta con abrir un nuevo libro como se vio en el capítulo anterior.
Dividir y fijar paneles de una hoja de trabajoEn algunas ocasiones, tendremos tablas de datos que ocupen más filas de las mostradas en una pantalla, más columnas o ambas cosas. En estos casos, al movernos por la tabla puede interesarnos tener siempre visible, por ejemplo, los títulos de las filas, de las columnas o ambos.Para ver dos áreas de una hoja de cálculo y bloquear filas y columnas de un área se puede usar la inmovilización o la división de paneles (panel: parte de la ventana de documento unida y a la vez separada de otras partes por barras verticales u horizontales).
Tema 3: Modificar una hoja de cálculo 29

OpenOffice.org Calc BásicoDividir la hoja de cálculoPara poder dividir la hoja de cálculo, realizaremos los siguientes pasos:
1. Hacemos clic en la celda a partir de la cual queremos que se divida la ventana, teniendo en cuenta que la división se hará desde la celda que esté inmediatamente arriba y a la izquierda de la celda seleccionada. En nuestro ejemplo, hemos seleccionado la celda I5, por lo que la división comenzará en H4.
2. Accedemos al menú Ventana y pulsamos sobre la opción Dividir.
La hoja quedará como puede verse a continuación:
Si queremos eliminar la división, simplemente volveremos a entrar en el menú Ventana, pulsando de nuevo en la opción “Dividir”.
Inmovilizar panelesAl dividir paneles, se crean áreas de hoja de cálculo independientes dentro de las cuales, es posible desplazarse, mientras que las filas o columnas del área no desplazable permanecen visibles. Para inmovilizar paneles, se seleccionan filas o columnas específicas que permanecen visibles al desplazarse por la hoja de cálculo. Por ejemplo, la inmovilización de paneles permite mantener visibles los rótulos de las filas y columnas mientras nos desplazamos. Para realizar la inmovilización, realizaremos los siguientes pasos:
30 Tema 3: Modificar una hoja de cálculo

OpenOffice.org Calc Básico1. Hacemos clic en la celda a partir de la cual queremos que se inmovilicen las
celdas superiores la ventana, teniendo en cuenta que la división se hará desde la celda que esté inmediatamente arriba y a la izquierda de la celda seleccionada. En nuestro ejemplo, supondremos que queremos fijar la primera fila y la primera columna, por lo que pulsaremos en la celda B2.
2. Accedemos al menú Ventana y pulsamos sobre la opción Fijar. La hoja quedará como puede verse a continuación:
Si queremos eliminar la división en paneles, simplemente volveremos a entrar en el menú Ventana, pulsando de nuevo en la opción “Fijar”.
El método en Calc y Excel es análogo. La única diferencia es el nombre que cada programa asigna a la función Inmovilizar paneles. Inmovilizar paneles, en Excel se llama Fijar, en Calc.
Tema 3: Modificar una hoja de cálculo 31

OpenOffice.org Calc BásicoDividir la hoja a partir de las barras de desplazamientoOtra forma que tenemos de dividir la hoja es situando el puntero sobre el cuadro de división que aparece en la parte superior de la barra de desplazamiento vertical o en el extremo derecho de la barra horizontal. Cuando el puntero adopte la forma de un puntero de división, arrastramos el cuadro de división hacia abajo o hacia la izquierda:
32 Tema 3: Modificar una hoja de cálculo

OpenOffice.org Calc Básico
Ejercicios de Repaso
Teoría1. Cuando insertamos una nueva hoja, usando el menú contextual de la hoja de cálculo.
La nueva se insertará...a. A la derecha de la actual.
b. A la izquierda de la actual.
c. Podemos indicárselo.
d. No se puede insertar una hoja de cálculo a través del menú contextual.
2. Para cambiarle el nombre a una hoja de cálculo...a. Utilizamos la opción Guardar como... del menú Archivo.
b. Utilizamos la opción Cambiar nombre del submenú hoja del menú Formato.
c. Pulsamos con el botón secundario del ratón sobre una celda cualquiera de la hoja y seleccionamos cambiar nombre del menú contextual.
d. Las opciones b y c son correctas.
3. Para eliminar una hoja de trabajo...a. Seleccionamos la opción Eliminar del menú Archivo.
b. Seleccionamos la opción Eliminar hoja del menú Edición.
c. Seleccionamos Eliminar del menú contextual de cualquier celda.
d. Seleccionamos la opción Editar, Hoja y del submenú seleccionamos la opción Borrar…
4. la celda IV65536...a. Es la última de la hoja de cálculo.
b. Está en la fila IV columna 65536.
c. Está en la fila 65536 columna V.
d. Las respuestas a y c son correctas.
Tema 3: Modificar una hoja de cálculo 33

OpenOffice.org Calc Básico
Práctica1. Abre OpenOffice Calc, comprobarás como al abrirlo nos aparece una nueva hoja de
cálculo, llamada “Sin título 1”.2. Localiza cada uno de los elementos que componen la pantalla de Calc:
Barra de título, barra de herramientas, barra de fórmulas, hoja de trabajo, barra de estado.
3. Introduce los siguiente datos en la hoja de trabajo:
4. Guarda el documento en tu carpeta de prácticas con el nombre CONSULTAS.5. Utilizando el teclado, coloca el cursor en la primera celda de la hoja (A1).6. Baja el cursor hasta la celda A3.7. Utilizando el teclado realiza las siguientes operaciones:
• Mueve el cursor hasta la última celda escrita de la fila.
• Mueve el cursor hasta la primera celda de la fila.
• Mueve el cursor hasta la última celda escrita de la hoja de trabajo.
8. Modifica el valor de las siguientes celdas:• B5 que tenga el valor 46.
• C1 que tenga el valor 42.
9. Guarda los cambios realizados sobre el libro de trabajo.10. Cambie el nombre de la hoja de trabajo “hoja1” por “Consultas”.11. Agrega una nueva hoja de trabajo, entre la hoja “Consultas” y la hoja “Hoja2”.12. Cambia el nombre de la hoja “Hoja4” por “Agosto”, el de la hoja “Hoja2” por
“Julio”, y el de “Hoja3” por “Junio”.13. Ordena las hojas de trabajo de manera que aparezcan en el siguiente orden:
“Consultas”, “Junio”, “Julio” y “Agosto”.14. Copia la hoja “Consultas” entre las hojas “Julio” y “Agosto”.15. Comprueba como las hojas “Consultas” y “Copia de Consultas” contienen los
mismos datos.
34 Tema 3: Modificar una hoja de cálculo

OpenOffice.org Calc Básico16. Borra las hojas “Junio” y “Julio” y “Copia de Consultas”.17. Abre un nuevo documento e inserta los siguientes datos:
18. Guarda este documento con el nombre de BALANCE.
Tema 3: Modificar una hoja de cálculo 35

OpenOffice.org Calc Básico
Tema 4: Introducción de DatosEn este tema veremos diversas maneras de introducir datos en la hoja de cálculo, algunas de ellas automatizadas para ahorrarnos trabajo.
Objetivo generalAl terminar esta unidad, el alumnado será capaz de:
• Utilizar diferentes datos para introducirlos en la celda o celdas que deseemos.
Objetivos específicos• Definir el concepto de “valor constante” y “fórmula”.
• Numerar los caracteres que puede contener un valor numérico y para qué se utilizan cada uno de ellos.
• Seleccionar celdas, tanto adyacentes como no adyacentes.
• Rellenar celdas adyacentes.
• Rellenar series, usando el controlador de relleno o el comando Rellenar.
• Crear una serie.
Conceptos FundamentalesDentro de una celda de Calc, podemos tener datos de varios tipos: números, fechas, horas, un valor lógico o un texto. Cuando introducimos un valor fijo, es decir, escribimos directamente en la celda el valor y éste no va a variar a menos que lo volvamos a modificar, se dice que la celda contiene un valor constante. Al insertar un valor, Calc interpreta el valor introducido como número, fecha, valor lógico o error, si no puede interpretar dicho dato con ninguno de los formatos anteriores se interpretará como texto. Para lo valores númericos y el símbolo de moneda, Calc, tendrá en cuenta las Opciones de Idioma que hayamos configurado en el menú Herramientas – Opciones – Configuración de idioma – Idioma:
36 Tema 4: Introducción de Datos

OpenOffice.org Calc BásicoSi seleccionamos Predeterminado en cada una de las opciones cogerá nuestra configuración regional.Otras veces en Calc introduciremos una fórmula. Una fórmula es una serie de referencias a otras celdas y operadores entre ellas (sumas, restas etc.) que nos van a proporcionar un resultado final que depende, del contenido de las celdas a las que se hace referencia, por lo que el valor de esta celda no va a ser constante. Una fórmula siempre va precedida del signo “=”. Por ejemplo, la siguiente expresión es una fórmula:
=B2+B4*B5
Cuando una celda contiene una fórmula ésta se visualizará en la barra de fórmulas, mientras que en la celda obtendremos el valor de dicha fórmula.
Introducir datosPara introducir datos en una hoja de Calc tenemos, en primer lugar, que seleccionar una o varias celdas. Si seleccionamos una única celda, el dato se insertará en la celda seleccionada, mientras que si tenemos varias celdas seleccionadas dependerá de la tecla que pulsemos para insertar el dato la celda activa pasará a ser la siguiente en la fila o la siguiente en la columna. Con [Intro], el movimiento será hacia abajo; con Tabulador ([Tab]), el movimiento es hacia la derecha:
Podemos seleccionar toda una fila o toda una columna, para ello pulsamos en el título de la columna o fila. Para seleccionar toda la hoja de cálculo hacemos clic en el cuadro intersección entre los títulos de columnas y filas:
Tema 4: Introducción de Datos 37

OpenOffice.org Calc BásicoPara seleccionar varias celdas pulsamos sobre la primera de ellas, y sin soltar arrastramos hasta la última, por defecto la celda activa es la última de la selección (a diferencia de Calc, que es la que hemos seleccionado inicialmente):
Para seleccionar celdas o rangos no adyacentes, seleccionamos la primera celda o rango de celdas, como hemos visto anteriormente, a continuación pulsamos la tecla [Ctrl] y sin dejar de pulsarla, marcamos el resto de celdas o rangos de celdas.Si queremos rellenar todo un rango de celdas con un mismo valor, seleccionamos dicho rango, escribimos el valor a introducir y aceptamos dicho valor con [Alt] + [Intro].
Contenido de las celdasComo se ha dicho anteriormente, dentro de las celdas podemos tener datos de diferente naturaleza: texto, números, fechas, fórmulas etc. A continuación, vamos a explicar algunas cosas a tener en cuenta respecto a estos diferentes tipos de contenido.
Inserción de textoUn dato de tipo texto puede contener cualquier carácter alfanumérico (letras, números, símbolos, etc.) y una celda puede contener hasta 32000 caracteres. Al igual que en Calc, si vamos a introducir un número, y éste queremos que sea interpretado como un texto (puesto que no vamos a hacer operaciones con él, por ejemplo, un código postal) escribiremos el número precedido del signo del apóstrofo (‘).Cualquier serie de números mezclados con otros caracteres, por ejemplo 98+56, se toman como un dato de tipo texto. Los textos más usuales son las palabras, títulos, rótulos, letreros...Si el texto es demasiado largo para ser mostrado en la celda, ocupará las celdas de su derecha siempre que éstas se encuentren vacías, en el caso de que éstas no estén vacías, el texto se truncará y solamente se mostrará el texto visible en el ancho de la celda junto con una flecha roja que nos indica que el texto continúa, aunque siempre podremos verlo completo en la barra de fórmulas:
38 Tema 4: Introducción de Datos

OpenOffice.org Calc Básico
Cuando queremos insertar un salto de línea en una celda, para que el texto aparezca en varias líneas, bastará con pulsar [Control] + [Intro]
Inserción de valores numéricosUn dato de tipo numérico puede incluir dígitos del 0 al 9, además de:
• Signos + ó – delante del número, indicando un valor positivo (por defecto si no se coloca ninguno de los símbolos) o un valor negativo (Ej: -145).
• Paréntesis, indica un valor negativo, es decir, equivale al signo -. (145) es igual que -145
• Los signos “.” y “,” nos indicarán el separador de miles y los decimales como se ha indicado en el apartado anterior dependerá de la configuración de idioma que tengamos.
• El símbolo %, indica que el valor expresado es un porcentaje. Al igual que en Calc hay que tener en cuenta que el valor expresado en la celda se divide por 100, es decir, si ponemos 75%, en la celda lo que hay almacenado es un 0,75.
• Signo “/” para fracciones mixtas.o Número mayor de la unidad: mediante un número entero y la fracción
correspondiente a la parte decimal: 5 ¾ es equivalente a 5,75o Número menor de la unidad: mediante un número entero y la fracción
correspondiente a la parte decimal: 0 ½ corresponde al 0,5. Si escribimos directamente 1/2 Calc considerará éste como una fecha (1 de Febrero) en vez de cómo una fracción.
• Con la letra E indicamos potencias de 10 (notación científica), es decir, si escribimos 5e2, en realidad estamos escribiendo 5 por 102 es decir, 500.
Si el número fuese más largo que el ancho de la celda, nos aparecerá una triple almohadilla (###) indicándonos que el número es más ancho que la celda. Bastará con ampliar la celda para poder verlo.Por otro lado si el número que introducimos en la celda tiene más de 15 dígitos automáticamente se nos mostrará en notación científica.
La visualización de los números en la barra de fórmulas siempre será el formato estándar.
Tema 4: Introducción de Datos 39

OpenOffice.org Calc BásicoInserción de fechas y horasInternamente Calc almacena las fechas como número, teniendo en cuenta que el 1 es el 1 de Enero de 1900, por lo tanto el 2 será el 2 de Enero de 1900, el 10 será el 10 de Enero de 1900 y así sucesivamente. A la hora le corresponde la fracción resultado de dividir el número de segundos transcurridos desde las 0 horas entre el número de segundos que tiene un día (86400), por lo que el 10,75 corresponderá con el 10 de Enero de 1900 a las 18:00:00. Es por esto por lo que podemos hacer operaciones con fechas, de forma que si restamos dos fechas nos aparecerá el número de días entre ambas.Otras cosas que tenemos que tener en cuenta a la hora de trabajar con fechas son las siguientes:
• Si no escribimos el año, se considerará el actual. Es decir, 5/6 corresponde con el 5 de Junio del año actual.
• Si escribimos solamente el mes y el año, toma el día 1 de dicho mes, es decir: mayo. 2009 se corresponde con el día 1 de Mayo de 2009.
• Si en el año escribimos solamente dos dígitos hay que tener en cuenta que hablaremos del 20XX, siempre que el año sea menor o igual de 30, pero considerará 19XX cuando el número de año sea posterior a 30. Así el 31/12/30 será el 31 de Diciembre del 2030 mientras que el 01/01/31 será el 1 de Enero de 1931.
• Cuando en una hora no se ponen los segundos, se supone que éstos son 0.
• Se pueden utilizar indistintamente los signos “/” ó “.” como separador en las fechas.
• Se pueden escribir los nombres de meses con 3 caracteres o más.
Rellenar Celdas AdyacentesEn muchas ocasiones, al rellenar una tabla nos encontramos con que tenemos que introducir datos que guardan una relación entre ellos (años, nombres de meses, días de la semana, etc.) Calc posee herramientas para realizar de forma automática este relleno. Podemos encontrarnos dos casos:1) Rellenar un rango de celdas con un mismo valor (introducir una fórmula en un
rango de celdas determinado). Esto lo podemos hacer de varias formas:a) Tal y como hemos visto anteriormente, si queremos rellenar todo un rango de
celdas con un mismo valor, seleccionamos dicho rango, escribimos el valor a introducir y aceptamos dicho valor con [Alt] + [Intro].
b) Otra opción es escribir el valor que queremos repetir, y hacer clic sobre el selector de arrastre de la celda donde hemos escrito dicho valor, y arrastrar manteniendo pulsada la tecla [ctrl.]:
40 Tema 4: Introducción de Datos

OpenOffice.org Calc Básico
c) Una tercera opción sería escribir el valor que queremos repetir, seleccionar el rango de celdas que queremos rellenar, y elegir la opción del menú Editar -> Rellenar -> Abajo (o Arriba, si es hacia arriba):
2) Rellenar un rango de celdas con una serie numérica.En caso de que deseemos rellenar las celdas con valores de una serie numérica, ya sea aritmética o geométrica1, seguiremos los siguientes pasos:
a) Seleccionamos el rango a rellenar siendo la primera celda la que contiene el valor inicial.
1 En matemáticas, una progresión aritmética es una serie de números tales que la diferencia de dos términos sucesivos cualesquiera de la secuencia es una constante, cantidad llamada diferencia de la progresión. A su vez, Una serie geométrica es una serie en la cual cada término se obtiene multiplicando el anterior por una constante, llamada razón.Tema 4: Introducción de Datos 41

OpenOffice.org Calc Básicob) Seleccionamos a continuación la opción Series... del submenú Rellenar del
menú Editar:
c) En la ventana que aparece (cuadro de diálogo Rellenar serie) podemos especificar la Dirección(1) será “Abajo” o “Arriba” en función de donde se halle el primer valor de la serie, el Tipo(2) de serie (aritmética o geométrica).. El Valor Inicial(3) ya nos aparece escrito al haberlo incluido en la hoja de trabajo, por último en Incremento(4) escribimos la diferencia o la razón entre cada elemento de la serie, dependiendo de si ésta es aritmética o geométrica respectivamente:
d) Para terminar haremos clic en el botón [Aceptar].3) También puede darse el caso que tengamos que rellenar una serie de fechas,
entre las cuales haya una diferencia de x días, meses, semanas etc. En realidad es exactamente igual que una serie aritmética, solamente que el valor inicial va a ser una fecha y que tendremos que indicar la unidad de tiempo con la que vamos a trabajar. Veamos un ejemplo:Vamos a suponer que tenemos que rellenar una serie de fechas empezando el 10 de Enero de 2010 y entre cada fecha va a haber una diferencia de 20 días:
42 Tema 4: Introducción de Datos

OpenOffice.org Calc BásicoEscribimos la fecha inicial y seleccionamos el rango de celda que queremos rellenar:
Seleccionamos el menú Editar, submenú Rellenar, opción Series…
Tema 4: Introducción de Datos 43

OpenOffice.org Calc BásicoEn el cuadro Rellenar series, le indicamos que la Dirección (1) será “Abajo”, el Tipo (2) de serie será “Fecha”, y la Unidad de tiempo (3) Día, pues el incremento entre fechas será de 20 días. El Valor Inicial (4) ya nos aparece escrito al haberlo incluido en la hoja de trabajo, por último en Incremento (5) escribimos el número de unidades de tiempo (días en este caso) que va a haber entre una fecha y la siguiente de la serie. Para terminar haremos clic en el botón [Aceptar]:
Creación de seriesHay determinados valores que cuando se escriben en una hoja de cálculo irán seguidos siempre de los mismos valores, como por ejemplo los días de la semana, normalmente si se escribe Lunes, es porque después escribiremos Martes, Miércoles etc. Esto es lo que Calc reconoce como series. Cuando se introduce un valor que Calc reconoce como parte de una serie. Por ejemplo, si introducimos Enero, y arrastramos el controlador de relleno, Calc escribirá en las celdas adyacentes valores que siguen a Enero, es decir, Febrero, Marzo, Abril etc. Lo mismo ocurre con las palabras Lunes, Trimestre 1, 1er Trimestre etc.Si al utilizar el controlador de relleno, no queremos que Calc nos rellene la serie, sino que nos repita el valor inicial, arrastraremos el controlador de relleno al mismo tiempo que pulsamos la tecla [Ctrl].
44 Tema 4: Introducción de Datos

OpenOffice.org Calc BásicoAdemás de las series predefinidas que trae Calc (meses, días de la semana, trimestres etc.) es posible crear más serie, adaptadas a nuestras necesidades. Para crear una lista personalizada, debemos seleccionar el menú Herramientas – Opciones, nos aparecerá la ventana de Opciones de configuración de OpenOffice.org, en el panel de la izquierda seleccionamos OpenOffice.org Calc y dentro de ésta Ordenar listas:
Utilizando el botón [Nuevo] nos permitirá escribir una nueva serie personalizada, pulsando [Añadir], dicha serie se quedará almacenada para su posterior uso en Calc. Con [Eliminar] podremos borrar aquellas series que ya no vayamos a utilizar.
Tema 4: Introducción de Datos 45

OpenOffice.org Calc Básico
Ejercicios de Repaso
Teoría
1. La diferencia entre aceptar los datos con TAB o con INTRO, es...a. Con TAB el cursor se traslada hacia abajo, y con INTRO
hacia la derecha.
b. Con TAB el cursor se traslada a hacia arriba y con INTRO a hacia abajo
c. Con TAB se traslada la derecha y con INTRO hacia abajo.
d. No hay ninguna diferencia entre uno y otro.
2. Si al insertar un valor en una celda me aparece los signos #####....a. El valor de la celda no es válido.
b. El formato de la celda no es compatible con el del valor introducido.
c. El tamaño de la celda es demasiado pequeño para mostrar el valor introducido.
3. Normalmente, los caracteres, (coma) y. (punto) se utilizan para...a. La coma para separador de miles y el punto para decimales.
b. El punto para separador de miles, y la coma para decimales.
c. Tanto la coma como el punto se utilizan indistintamente para los decimales.
4. Si queremos invertir el sentido en el que se desplaza el cursor cuando pulsamos INTRO y TAB, además de ésta tendremos que pulsar...
a. Mayúscula
b. Control
c. Alt
d. Alt Gr
5. Calc distingue entre una fórmula y un valor constante...a. Porque las fórmulas contienen operadores (aritméticos,
lógicos etc.)
b. Porque las fórmulas empiezan por el signo = (igual.)
c. Porque los valores constantes empiezan por el signo = (igual.)
d. No hay nada que las diferencia a priori.
46 Tema 4: Introducción de Datos

OpenOffice.org Calc Básico6. Un valor numérico puede estar compuesto de los caracteres:a. Dígitos del 0 a 9.
b. Dígitos del 0 al 9, y los signos + - ( ) , .
c. Dígitos del 0 al 9, signos + - ( ) , / $ % .
d. Dígitos del 0 al 9, signos + - ( ) , / $ % . y las letras “E” y “e”
7. Para seleccionar toda la hoja...a. Selecciono la primera celda y a continuación, la
combinación de teclas Mayúscula + Control + Fin.
b. Selecciono la primera celda al mismo tiempo que pulso mayúscula.
c. En el menú Archivo selecciono la opción “Seleccionar todo”.
d. Pulso en el cuadrado donde se cruzan los títulos de las filas con los de las columnas.
8. Si introduzco el valor 4/5, Calc lo interpretará comoa. Una fórmula, 4 dividido entre 5, por lo que se escribirá en
la celda el valor resultado.
b. La fracción 4/5.
c. El día 4 de Mayo del año actual.
d. El valor 4,5.
Tema 4: Introducción de Datos 47

OpenOffice.org Calc Básico
Práctica1. Abre un nuevo libro de trabajo en Calc e inserta los siguientes datos, teniendo en
cuenta los siguientes puntos:La columna A, es una serie con los nombres de los meses.
La columna B, es una serie con los nombres de los días de la semana.
Haz uso del cuadro de llenado para introducir los rótulos “Serie 1, “Serie 2”, “Serie 3” etc.
El texto Valores se repite varias veces, insértelo una vez y haga uso del cuadro de llenado para copiarlo a otras celdas.
La columna C, es una tendencia lineal, en la que para calcular un elemento sumamos 5 al elemento anterior, siendo el primero 5
La columna D es una tendencia lineal, en la que para calcular un elemento, restamos 10 al elemento anterior, siendo el primero 100.
La columna E, es una tendencia geométrica, en la que para calcular un elemento dividimos por 3 el anterior, siendo el primero 19683.
La columna F es una tendencia geométrica, en la que para calcular un elemento, multiplicamos por 5 el anterior, siendo el primero 5.
Los valores de la columna G no tiene ninguna relación.
La columna H contiene fechas, la diferencia entre una y otra es de 10 días.
2. Añade a partir de la columna I2, los siguientes valores (ten en cuenta que son siempre el mismo).
3. Guarda el documento con el nombre SERIES y cierra Calc.
48 Tema 4: Introducción de Datos

OpenOffice.org Calc Básico
Tema 5: Modificando la Hoja de CálculoEn este tema aprenderemos cosas como insertar filas y columnas en una hoja ya rellena, a mover celdas o a introducir notas aclaratorias en nuestra hoja de cálculo.
Objetivo generalAl terminar esta unidad, el alumnado será capaz de:
• Realizar los cambios necesarios en la hoja de cálculo de tal manera que se ajuste a nuestras necesidades.
Objetivos específicos• Seleccionar celdas usando la función Ir a...
• Modificar la hoja de cálculo, insertando filas y columnas.
• Modificar la hoja cálculo eliminando filas y columnas.
• Copiar o mover celdas
• Introducir notas
• Deshacer o repetir operaciones realizadas con anterioridad.
Seleccionando celdasUna vez introducidos los datos en una hoja de cálculo, éstos pueden ser modificados, realizando cualquiera de las siguientes acciones: Cambiar su valor; Cambiarlos de sitio Insertando una celda, fila o columna Eliminar una celda, fila o una columna, o su contenido
Para realizar cualquiera de las operaciones enumeradas anteriormente sobre una celda, ésta debe ser la celda activa.
Tema 5: Modificando la Hoja de Cálculo 49

OpenOffice.org Calc BásicoSi en lugar de ser una celda se trata de un conjunto de celdas, entonces deben estas marcadas como un rango de celdas. Para ello, pulsamos en la primera celda con el botón izquierdo del ratón y sin soltarlo arrastramos el ratón hasta la última celda, quedando la zona coloreada (normalmente en azul claro) para indicarnos que ha sido marcada:
.
Si deseamos marcar celdas o rango de celdas situados en distintas zonas de la hoja seleccionamos la primera zona como la descrita en el párrafo anterior, y para marcar las siguientes zonas, antes de hacer clic con el ratón se mantiene pulsada la tecla “Control”.Otra forma de seleccionar celdas será acceder al menú Ver y seleccionar la opción Navegador. En este momento nos aparecerá un cuadro de diálogo dónde podremos introducir la descripción de la celda que estamos buscando y de este modo poder localizarla. El cuadro de diálogo será el siguiente:
Insertar Celdas, Filas o ColumnasEn Calc es posible insertar una celda, una fila o una columna.Si seleccionamos Filas o Columnas del menú Insertar, Calc inserta directamente la fila o la columna por encima o a la izquierda de la seleccionada respectivamente.
50 Tema 5: Modificando la Hoja de Cálculo

OpenOffice.org Calc BásicoDe igual modo si seleccionamos la opción Insertar- Celdas… nos aparecerá un cuadro de diálogo tal como el siguiente:
En el mismo podremos seleccionar si Insertar filas completas o columnas completas. En esta área se puede seleccionar la forma en que se desean introducir las celdas en la hoja de cálculo. La cantidad y posición de las celdas que se van a insertar se define mediante las celdas previamente seleccionadas en la hoja. Veremos los:
Desplazar celdas hacia abajo: desplaza el contenido del área seleccionada
hacia abajo al insertar celdas, .Desplazar celdas hacia la derecha: desplaza el contenido del área
seleccionada hacia la derecha al insertar celdas, Insertar filas completas: Inserta una fila entera. La posición de la fila viene
determinada por la selección en la hoja. El número de filas insertadas depende del número de filas seleccionadas. El contenido de las filas originales se desplaza hacia
abajo, .Insertar columnas: Inserta una columna completa. El número de columnas
de ser insertado es determinado por el número de columnas seleccionada Los
contenidos de la columna original se desplaza hacia la derecha, .
Eliminar Celdas, Filas o ColumnasCuando queramos eliminar una fila, columna o una celda, seleccionamos en primer lugar dicha celda, fila o columna, y accedemos a continuación al menú Eliminar celdas... del menú Editar.De esta forma, eliminaremos por completo las celdas, columnas o filas seleccionadas, y no sólo su contenido. Las celdas situadas debajo o a la derecha de las celdas borradas ocupan el espacio de éstas. Si tenemos seleccionado toda una fila o toda una columna, al pulsar la opción Eliminar celdas…del menú Editar, eliminará directamente la fila/s, columna/s seleccionada.
Tema 5: Modificando la Hoja de Cálculo 51

OpenOffice.org Calc BásicoSi selecciona sólo una porción de una fila o columna, aparece un cuadro de diálogo preguntando si desea que las celdas se desplacen hacia arriba o hacia la izquierda o si desea eliminar la fila o columna completamente.
Las opciones que presentan esta ventana, realizan las mismas funciones que las descritas en el apartado anterior.Si en lugar de eliminar las filas o las columnas, lo que deseamos es borrar el contenido de una celda o un rango de celdas, seleccionamos la opción Eliminar contenidos…del menú Editar o pulsamos sobre la techa Supr de nuestro teclado. Este comando presenta un submenú donde podemos seleccionar lo que deseamos borrar (Eliminar todo, Texto, Números, Fecha y hora…).
Teniendo seleccionada una celda, si utilizamos la tecla de Borrar situada encima de la tecla Intro eliminará los contenidos sin que se muestre ningún diálogo, sin embargo, conserva los formatos.
Copiar o Mover CeldasAl igual que con cualquier programa bajo Windows, podemos utilizar el portapapeles para copiar o mover información. Si deseamos copiar una celda o rango de celdas, primero se marcan y se selecciona la opción Copiar del menú Editar. Si lo que deseamos es mover la información de un lugar de la hoja a otra, la opción a seleccionar será Cortar del menú Editar.Con la opción Pegar del menú Editar podremos copiar o trasladar la información contenida en el portapapeles a otras celdas, a otras hojas de cálculo o a otras aplicaciones que funcionen en entorno Windows.Estos comandos pueden ejecutarse igualmente pulsando desde el teclado [Control] + [C], [Control] + [X] o [Control] + [V] para copiar, cortar y pegar respectivamente,
o bien utilizando los botones (copiar) (cortar) y (pegar) de la barra de herramientas.52 Tema 5: Modificando la Hoja de Cálculo

OpenOffice.org Calc BásicoIntroducir NotasPodemos adjuntar notas o comentarios a una celda. Para ello, tras seleccionar la celda a la que queremos añadir la nota, elegimos la opción Nota del menú Insertar.
Con esto aparece un cuadro de texto para poder introducir el comentario o nota.
Cuando una celda tiene una nota adherida, aparece un indicador de notas (cuadrado rojo) en la esquina superior derecha de dicha celda:
Si pasamos el ratón sobre una celda que contiene una nota y lo dejamos sobre ella un momento me presentará el comentario.
Tema 5: Modificando la Hoja de Cálculo 53

OpenOffice.org Calc BásicoPara hacer visible la nota permanentemente, hacemos clic-derecho sobre la celda que contiene dicha nota, y escogemos la opción Mostrar Nota:
Para editar una nota visible, haremos doble clic sobre el texto de la nota. Para editar una nota que no es visible continuamente, hacemos clic-derecho en la celda que contiene la nota, y luego elegimos Insertar - Nota. Para eliminar una nota, primero seleccionamos la celdas o celdas dónde se encuentre y a continuación, seleccionamos la opción Eliminar contenidos… del menú Editar; marcaremos la casilla Notas, y para terminar pulsaremos sobre el botón [Aceptar].
54 Tema 5: Modificando la Hoja de Cálculo

OpenOffice.org Calc BásicoTambién podemos eliminar dicha nota haciendo clic-derecho sobre la celda que la contiene y eligiendo la opción “Eliminar nota” del menú contextual:
Deshacer o Repetir Acciones AnterioresCalc permite el deshacer o repetir las últimas acciones realizadas.Para deshacer la última acción seleccionamos la opción Deshacer: eliminar del menú Editar. También podemos ejecutar este comando pulsando las teclas [Control] + [Z] o pulsando el botón . Además aparecerá en la barra de herramientas, pero a diferencia del anterior éste
botón tiene una flecha a la derecha , que al desplegarla nos aparecerán las últimas acciones realizadas y seleccionando con el ratón y arrastrando podemos deshacer el número que deseemos de acciones de una vez.
Una vez que deshacemos alguna acción, podemos rehacerla utilizando la opción
Restaurar: entrada del menú Editar o pulsar el botón . Al igual que en el caso
anterior, encontramos este botón en la barra de herramientas, podemos rehacer más de una acción de una vez pulsando en el triángulo de la derecha del botón.
Tema 5: Modificando la Hoja de Cálculo 55

OpenOffice.org Calc Básico
Para repetir la última acción seleccionamos la opción Último comando: entrada del menú Editar. Esta opción está disponible cuando se realiza una acción distinta a la de deshacer.
56 Tema 5: Modificando la Hoja de Cálculo

OpenOffice.org Calc Básico
Ejercicios de Repaso
Teoría1. Si pulsamos la opción Fila, del menú Insertar...a. Insertamos una fila a la derecha de la actual
b. Insertamos una fila a la izquierda de la actual.
c. Insertamos una fila encima de la actual.
d. Insertamos una fila debajo de la actual.
2. Si pulsamos la opción Columna, del menú Insertar...a. Insertamos una columna a la derecha de la actual.
b. Insertamos una columna a la izquierda de la actual.
c. Insertamos una columna encima de la actual.
d. Insertamos una columna debajo de la actual.
3. ¿Cuál es la diferencia entre eliminar y borrar una celda?a. No hay ninguna diferencia, son lo mismo.
b. Eliminar borra la celda y borrar el contenido.
c. Eliminar borra el contenido y borrar la celda.
d. Eliminar solo se puede usar cuando lo que se va a borrar son filas o columnas.
4. El indicador de notas es:a. Un cuadrado rojo q aparece en la esquina superior derecha
de las celdas que contienen una nota.
b. Un cuadrado azul que aparece en la esquina superior izquierda de las celdas que contienen una nota.
c. Un cuadrado rojo q aparece en la esquina superior izquierda de las celdas que contienen una nota.
d. Un cuadrado azul que aparece en la esquina superior derecha de las celdas que contienen una nota
5. Relaciona cada uno de los botones, con su combinación de teclas abreviada:
1: , 2: , 3:
A: Control + V, B: Control + C, C: Control +X
Tema 5: Modificando la Hoja de Cálculo 57

OpenOffice.org Calc Básico
Práctica1. Abre el documento SERIES, creado en la práctica anterior.2. Inserta una nueva columna, entre las columnas “Serie 5” y “Fechas”.3. Mueve los datos (y el título) de la columna Porcentaje a la nueva columna que se ha
creado, de forma que detrás de la columna “Vendedor 5”, aparezca la columna “Porcentaje” y después “Fechas”.
4. Copia los datos (y el título) del “Serie 1” a partir de la celda C20.5. Elimina la columna B, comprueba lo que ha sucedido con las columnas de la derecha.6. Inserta una nota en la celda F2 con el siguiente texto:Esta comisión es el porcentaje a aplicar sobre los valores de las diferentes series.
7. Insertar una nota en la celda H1 con el siguiente texto:Fecha en la que se cobrará el porcentaje sobre las ganancias del mes indicado en la columna de meses.
8. Inserta dos nuevas columnas entre las columnas F y G9. Mueve los datos de la “Serie 1” (que se encuentran a partir de la celda B20) a partir de
la celda G1 (a continuación de los datos de “Serie 5”).10. Rellena la celda H1 con el rótulo “Serie 6” y H2 con el rótulo “Valores”.11. Rellena los datos de la “Serie 6” sabiendo que las ventas de los 4 primeros valores son
iguales que los de la “Serie 2”, y el resto de datos iguales que los de “Serie 1”.12. Modifica la nota de la celda F2 de manera que en vez de poner “[...] porcentaje a
aplicar sobre los valores [...]” ponga “[...] porcentaje sobre los valores [...]”.13. Elimina la celda G10, desplazando las celdas a la izquierda, comprueba lo que ha
sucedido.14. Deshaz la última operación realizada.15. Guarda los cambios hechos al documento SERIES y sal de Calc.
58 Tema 5: Modificando la Hoja de Cálculo

OpenOffice.org Calc Básico
Tema 6: Realizando Cálculos en CalcEn este tema aprenderemos a hacer cálculos básicos en Calc.
Objetivo generalAl terminar esta unidad, el alumnado será capaz de:
• Conocer las diferentes opciones y fórmulas disponibles en Calc, para realizar operaciones de diferente grado de dificultad.
Objetivos específicos• Describir la sintaxis de las fórmulas en Calc.
• Numerar los operadores existentes en Calc y clasificarlos en aritméticos, comparativos y de texto.
• Definir el concepto de referencia relativa, absoluta y mixta. Así como el de rango y unión.
• Definir el concepto de función, función anidada y argumento.
• Insertar funciones y funciones anidadas en la hoja de cálculo.
Sintaxis de las fórmulasUna vez introducidos los datos en nuestra hoja de cálculo, podemos efectuar cálculos con ellos. Éstos se realizan mediante fórmulas, como vimos anteriormente. Calc distingue un dato de una fórmula porque ésta última comienza por el signo igual (=). Por lo tanto, una fórmula tendrá el siguiente esquema general:
= [Referencia a celda] [operador] [referencia a celda] [operador] ...Los operadores disponibles en Calc son los que se muestran en una tabla a continuación. Para facilitar su comprensión, se han añadido ejemplos de su uso suponiendo que la celda A1 contiene el valor 4 y la celda B1 contiene el valor 2, para calcular el resultado en la columna correspondiente:
Tema 6: Realizando Cálculos en Calc 59

OpenOffice.org Calc BásicoOPERADOR OPERACIÓN EJEMPLO RESULTADOAritméticos
+ Suma. =A1+B1 6- Resta. =A1-B1 2* Multiplicación =A1*B1 8/ División. =A1/B1 2^ Exponente =A1^B1 (A1 elevado a
B1)16
% Porcentaje =A1*B1% 0,08Comparativos
= Igual =A1=B1 Falso<> Distinto =A1<>B1 Verdadero> Mayor =A1>B1 Verdadero< Menor =A1<B1 Falso
>= Mayor o igual =A1>=B1 Verdadero<= Menor o igual =A1<=B1 Falso
De texto& Concatenar =A1&B1 42
=A1&Hola 4HolaA la hora de realizar cálculos hay que tener presente la precedencia de los operadores, esto es, en un cálculo con varios operadores qué operaciones se realizan antes y cuáles después. En Calc, las operaciones se realizan por este orden:
1. Exponentes2. Multiplicaciones o divisiones3. Sumas o restas4. Concatenaciones5. Comparaciones.
*Nota: si en algún momento coinciden dos operaciones en el mismo nivel (por ejemplo, una multiplicación y una división) se realizará primero la operación que se encuentre más a la izquierda.Así, si tenemos la siguiente expresión: =A1+B1-C1*D1/E1^F1, lo primero que se efectúa es E1^F1 (exponente) lo siguiente es C1*D1, este resultado se divide por el calculado anteriormente (se hace primero la multiplicación porque se encuentra situada más a la izquierda) luego suma A1 y B1 y a la suma le resta lo calculado anteriormente (de nuevo debido a que la suma está más a la izquierda que la resta). Para alterar el orden de precedencia tendremos que utilizar los paréntesis.
60 Tema 6: Realizando Cálculos en Calc

OpenOffice.org Calc BásicoSi lo que deseábamos en la fórmula anterior es que se siguiera el orden de izquierda a derecha tendríamos que escribir la fórmula como sigue: =((A1+B1-C1)*D1/E1)^F1. De esta forma primero se sumará A1 y B1 y se le restará C1, el resultado se multiplicará por D1 y se dividirá por E1 y, por último, se elevará a F1.Si los valores para A1, B1, C1, D1, E1 y F1 son 10, 15, 5, 9, 6 y 2 respectivamente, el resultado para la primera fórmula es 23,75 mientras que con la segunda es 900.
Siempre que no se esté seguro de la precedencia de los operadores es preferible la utilización de paréntesis ya que de esta forma, aunque no sean necesarios, nos aseguramos de que el resultado será correcto.
ReferenciasNormalmente en las fórmulas y funciones (las veremos en el siguiente apartado), no se utilizan valores constantes, sino que se hace referencia a una celda o celdas que contienen dichos valores. De esta forma, si cambia alguno de ellos no tendremos que variar la fórmula sino solamente los valores en las celdas referenciadas, ahorrándonos incluso tener que modificarlo en muchas fórmulas si ese valor se repite. Por lo tanto, una referencia indica el lugar de la hoja de cálculo en la cual se encuentra un valor, por ejemplo, A1, es una referencia que nos indica que el valor lo vamos a encontrar en la celda de cuya fila es 1 y cuya columna es la A.Hay varios tipos de referencias:
• Absolutas: hacen referencias a una o varias celdas concretas de la hoja de cálculo. Para ello se utiliza el signo $ antes de la letra de fila o el número de columna, es decir, la referencia $A$1, siempre hará referencia a la celda A1, aunque movamos la celda que contiene la fórmula en la que está incluida la referencia.
• Relativas: este tipo de referencias se modificarán si cambiamos la posición de la celda que contiene la fórmula. En realidad las referencias relativas indican la posición de la celda de datos respecto de la celda actual en la que se está introduciendo la fórmula.
• Mixtas: son una combinación de las referencias anteriores. Si queremos escribir referencias en las fórmulas, podemos utilizar cualquiera de los siguientes operadores:
• Rango ( : ): Incluye las dos celdas indicadas más todas las celdas que se incluyen entre ambas. Por ejemplo A1:B2, incluiría las celdas A1, A2, B1, B2.
• Unión ( , ): incluye las dos referencias indicadas. Por ejemplo A1,B2 incluye sólo las celdas B1 y B2.
Estos dos operadores se pueden combinar entre sí en el caso de que necesitemos utilizar rangos y celdas sueltas en alguna fórmula.Para las referencias a la celdas de otras hojas, habrá que indicar el nombre de la hoja seguido del carácter exclamación (!) mas la celda o celdas. Por ejemplo Hoja2!
Tema 6: Realizando Cálculos en Calc 61

OpenOffice.org Calc BásicoB8 sería la celda B8 de la hoja de trabajo Hoja2. Si el nombre de la hoja contiene espacios en blanco habrá que ponerlo a su vez entre comillas simples (‘).
FuncionesAdemás de estos operadores, Calc dispone de una gran cantidad de funciones para realizar cálculos tanto para celdas como a rangos de celdas. Calc ofrece funciones matemáticas, trigonométricas, estadísticas, financieras, etc. Las sintaxis de las funciones es la siguiente:
A tener en cuenta en el uso de funciones:
• En primer lugar nos aparece el Nombre la función, seguido de paréntesis, éstos indican dónde comienzan y dónde terminan los argumentos. Los argumentos son los operadores con los que va a trabajar la función. No se deja espacio entre los paréntesis, el nombre de la función y los argumentos.
• Cada uno de los argumentos van separados por punto y coma, éstos a su vez pueden ser valores constantes, referencias u otras funciones, en tal caso se llaman funciones anidadas
Una función anidada a aquella que actúa como argumento de otra función. Calc calcula primero las funciones que actúan como argumentos (las funciones anidadas) y después el resultado de la función exterior teniendo en cuenta ya el resultado de las funciones interiores. Se puede llegar hasta 7 niveles de anidamiento.
Las funciones más utilizadas son la suma de un rango de celdas (para realizar totales), el promedio (cálculo de la media) y contar (cuenta el número de celdas que contiene información).Para introducir una función en una celda podemos hacerlo manualmente escribiendo el signo igual, el nombre de la función y entre paréntesis los argumentos de dicha función. Por ejemplo, podemos escribir en la celda A11 =SUMA(A5:A10)con lo que aparecerá la suma de los valores existentes en las celdas A5, A6, A7, A8, A9 y A10.
62 Tema 6: Realizando Cálculos en Calc

OpenOffice.org Calc BásicoTambién podemos acceder al menú Insertar y seleccionar la opción Función... o
pulsar sobre el botón de la barra de fórmulas. Aparece el cuadro de dialogo mostrado en la figura.
Antes de iniciar el asistente, seleccionaremos una celda o área de celdas de la hoja actual para determinar la posición en la que se va a insertar la fórmula. El asistente para funciones cuenta con dos pestañas: Funciones se utiliza para crear fórmulas, y Estructura se utiliza para comprobarlas.Pestaña de Funciones:
Categoría: lista todos las categorías, a las cuáles, las diferentes funciones están asignadas: Base de datos; Fecha&hora; Finanzas…
Función: muestra las funciones incluidas en la categoría seleccionada. Pulsaremos dos veces para seleccionar una función, (Al hacer clic una vez se muestra una breve descripción de la función).
Matriz: especifica que la función seleccionada se inserte en el área de celdas seleccionada como fórmula de matriz. Las fórmulas de matriz operan sobre varias celdas.
Campo de ingreso de argumentos: al hacer doble clic en una función, el campo de entrada de argumento aparece a la derecha del diálogo. Debemos saber como trasladar estas referencias numéricas a la hoja de cálculo, para ello pulsaremos en la celda que deseemos que se inserten o, marcaremos un área de celdas arrastrando desde la esquina derecha de una de ellas, veremos que el cuadro de diálogo se reduce a una barra tal como ésta:
Tema 6: Realizando Cálculos en Calc 63

OpenOffice.org Calc BásicoReducir o aumentar:
Si hacemos clic en el botón Reducir , se disminuirá el cuadro de diálogo al tamaño del campo de entrada.
Esto facilita el seleccionar las celdas sobre las que vamos a aplicar la función en la
hoja. El icono se convierte automáticamente en Maximizar
Dependiendo de la función seleccionada, permite acceder a un nivel subordinado del Asistente funciones, para anidar una función dentro de otra, en vez de un valor o referencia.
Muestra el resultado del cálculo o un mensaje de error.
Si se han introducido diferentes fórmulas anidadas, este botón permitirá retroceder a cualquier fórmula introducida anteriormente.
Si pulsamos sobre éste botón, podremos avanzar a las fórmulas anidadas dentro de la actual.Pestaña Estructura: Esta pestaña nos permite ver la estructura de una función existente en una celda. Es especialmente útil si la función es muy compleja porque tiene otras funciones anidadas o una gran cantidad de argumentos.En la ventana se muestra una representación jerárquica de la función actual. Los argumentos se pueden mostrar u ocultar haciendo clic en los signos más y menos situados delante.
64 Tema 6: Realizando Cálculos en Calc

OpenOffice.org Calc BásicoLos argumentos se señalan con un punto azul si están correctamente introducidos. En cambio, un punto de color rojo indica que el tipo de dato es incorrecto. Por ejemplo, si en la función SUMA se introduce un texto como argumento, este último se muestra resaltado en rojo ya que la función sólo admite números como argumentos.
Debido a que la suma de un rango de celdas es quizás la función más
utilizada, esta se puede introducir en una celda pulsando el botón de la barra de herramientas.
Tema 6: Realizando Cálculos en Calc 65

OpenOffice.org Calc Básico
Ejercicios de Repaso
Teoría1. Una fórmula tiene, obligatoriamente que comenzar por el signo:a. (&)
b. ($)
c. (=)
d. (@)
2. La siguiente referencia A$1, es...a. Relativa.
b. Absoluta.
c. Mixta.
3. Sabiendo que A1 contiene el valor 2, B3 el valor 5 y C5 el valor 4. La fórmula A1+B3*C5 daría como resultado:
a. 14
b. 28
c. 15
d. Ninguno es correcto.
4. La referencia (A1:B3) contiene la celdas...a. A1 y B3
b. A1, A2, A3, B1, B2, B3
c. A1, A2, B2, B3
d. A2, A3, B1, B2
5. Los argumentos de las funciones están separados por...a. Dos puntos (:)
b. Punto y coma (;)
c. Comas (,)
d. Cada argumento va entre comillas.
6. Como argumento de una función podemos tener...a. Valores constantes y referencias.
b. Valores constantes y fórmulas.
c. Referencias y fórmulas.
d. Valores constantes, referencias y fórmulas.
66 Tema 6: Realizando Cálculos en Calc

OpenOffice.org Calc Básico7. El orden de preferencia de los operadores es:a. Multiplicación o división, exponente, suma o resta,
comparaciones y concatenación.
b. Exponente, multiplicación o división, suma o resta, concatenación y comparaciones.
c. Exponente, multiplicación o división, concatenación, suma o resta, comparación.
d. Las operaciones se realizarán siempre de derecha a izquierda, salvo que los paréntesis modifiquen este orden.
8. ¿Cuántos niveles de anidamiento permite una función?a. 6
b. 7
c. 9
d. 10
Tema 6: Realizando Cálculos en Calc 67

OpenOffice.org Calc Básico1. Práctica
1. Abre una nueva hoja de cálculo en Calc e introduce los siguientes datos:
2. Coloca en la celda A1, el título BALANCE ANUAL DE LA EMPRESA.3. Cambia el nombre de la hoja de datos por “Balance”.4. Rellena la columna de BENEFICIOS con la fórmula adecuada para calcular los
mismos. Recuerda el uso del cuadro de rellano.5. Inserta dos nuevas filas por encima de la columna 3 y comprueba como al insertarla,
las referencias existentes en las fórmulas se han actualizado automáticamente.6. En la celda C3, escribe el rótulo “Porcentaje”. y en la celda D3 el valor 3,5%7. Coloca en la celda E5 el rótulo “Comisión”.8. Rellena la columna comisiones, teniendo en cuenta que comisión es el porcentaje del
beneficio.9. El aspecto de la hoja en este momento debe ser como se muestra en la siguiente figura:
10. Guarda el documento con el nombre BALANCE ANUAL y ciérralo.
68 Tema 6: Realizando Cálculos en Calc

OpenOffice.org Calc Básico
Tema 7: Imprimir un DocumentoEn este tema veremos algunos aspectos relacionados con la impresión de una hoja de cálculo.
Objetivo generalAl terminar esta unidad, el alumnado será capaz de:
• Conocer funciones relacionadas con la visión de hoja de cálculo, incluyendo el salto de página o la impresión de la misma.
Objetivos específicos• Definir el concepto de Salto de página y de área de impresión.
• Establecer un salto de página.
• Establecer y anular un área de impresión.
• Describir las distintas opciones existentes para configurar una página en Calc, así como aplicarlas.
• Conocer el concepto Vista preliminar y aplicarlo.
• Conocer el concepto de Vista previa de salto de página y aplicarlo.
• Imprimir un libro de trabajo en Calc.
IntroducciónCalc dispone de una serie de comandos para modificar el formato que tendrá el documento impreso. Estos comandos establecen la parte de la hoja de cálculo que deseamos imprimir, las características de formato impreso (tamaño de hoja, orientación, márgenes, alineación, etc.) y una vista previa de como saldría por impresora el documento.
Tema 7: Imprimir un Documento 69

OpenOffice.org Calc BásicoPrevisualización de Salto de PáginaCalc posee una opción que nos permite ver con claridad en que lugares se insertarán los saltos de página. Para acceder a esta opción, en el menú Ver seleccionamos el comando Previsualización del salto de página. La imagen mostrada, como la que aparece más abajo, nos muestra la hoja en una escala menor.
En el caso de que quisiéramos insertar un salto de página en una localización diferente a la sugerida por Calc, seleccionaríamos la fila o la columna delante de la cual queremos que se produzca el salto. Después de esto, seleccionaremos el comando Salto manual (Salto de fila o Salto de columna) del menú Insertar.
En el caso de que deseemos eliminar un salto de página introducido previamente, activamos una celda que esté directamente debajo o a la derecha de un salto de página manual y accedemos al menú Editar_Eliminar salto manual, ofreciéndonos la opción de eliminar Salto de fila o Salto de columna.
70 Tema 7: Imprimir un Documento

OpenOffice.org Calc Básico
Podemos establecer distintos saltos de página, de forma que indicamos la información que deseamos que aparezca en la página.Para establecer el salto de página primero activamos una celda de la que Calc tomará la fila superior y la columna de la izquierda para establecer el salto de página.Los saltos de páginas manuales que se establecen anulan los saltos de página que Calc establece automáticamente. Estos saltos manuales aparecen en la pantalla como líneas continuas en color azul.
Los saltos de página automáticos no se pueden eliminar, sólo se pueden sustituir por saltos de página manuales.
Establecer / Anular Área de ImpresiónSe puede definir el área de celdas de una hoja de cálculo que se desea imprimir. A esto se le llama “Área de impresión” (o intervarlo de impresión).Las celdas de la hoja que no forman parte del intervalo de impresión definido no se imprimen ni se exportan. Las hojas sin intervalo de impresión definido no se imprimen ni se exportan a un archivo PDF, a menos que el documento se guarde en formato Excel.
Si no define ningún intervalo de impresión manualmente, Calc asigna uno de forma automática para que incluya todas las celdas que no estén vacías..
Tema 7: Imprimir un Documento 71

OpenOffice.org Calc BásicoPara definir un intervalo de impresión, primero marcamos el rango de celdas y seleccionamos el menú Formato_ Imprimir rangos, Definir.
Para agregar celdas a un intervalo de impresión, primero seleccionamos las celdas que deseemos agregar al intervalo de impresión existente, y posteriormente seleccionamos Formato_Imprimir rangos- Agregar.Para borrar un intervalo de celdas de impresión, primero las seleccionamos y accedemos al menú Formato_ Imprimir rangos de impresión-Quitar.Podemos acceder también a Editar… el área de impresión, ésta opción abre un diálogo donde especificar el intervalo de impresión. También se puede determinar las filas o columnas que se repartirán en cada una de las páginas.Podemos utilizar la vista previa del salto de página para editar áreas de impresión: En la opción Ver -> Previsualización del salto de página, se destacan las áreas de impresión y las zonas de saltos de página con un borde azul, y contienen un número de páginas centrado de color gris. Para definir una zona de salto de página, arrastre el borde a una nueva ubicación. Al definir una zona de salto de página nueva, se sustituye un salto de página automático con un salto de página manual.
Configurar PáginaEn Calc podremos configurar la página accediendo al menú Formato-Página. Desde aquí se controla la apariencia del documento impreso. Cuando se guarda un documento, Calc guarda las configuraciones de ajuste de página del documento.
72 Tema 7: Imprimir un Documento

OpenOffice.org Calc BásicoEsta opción da paso a un cuadro de diálogo donde se pueden definir un encabezado y pie de pagina, se pueden cambiar los márgenes, y se pueden especificar si se deben imprimir las líneas de división y los títulos de filas y de columnas. También, se puede cambiar la orientación del papel (horizontal o vertical) y el tamaño, así como la escala a la que se quiere imprimir el documento.Además, en este cuadro de diálogo se permite elegir impresora y configurarla. Las configuraciones disponibles en el cuadro de dialogo Ajustar Página pueden variar dependiendo del tipo de ventana que se activa ya sea de hoja de calculo, gráficos, etc. En esta ventana tenemos siete pestañas que pasamos a describir.
Pestaña AdministrarEn la primera pestaña (Administrar) nos aparecen opciones relativas a la administración de la página.
Entre ellas se encuentran las siguientes:
• Nombre: muestra el nombre del estilo seleccionado. Si se crea o modifica un estilo personalizado, podemos escribir un nombre para éste. El nombre de un estilo predefinido no se puede cambiar.
• Vinculado con: nos permite seleccionar un estilo en el que se deba basar el nuevo estilo o seleccionaremos Ninguno para definir el nuestro propio.
• Contiene: define los parámetros correspondientes al formato utilizados en el estilo actual.
Tema 7: Imprimir un Documento 73

OpenOffice.org Calc BásicoPestaña páginaLa pestaña Página nos permitirá definir los diseños para documentos de una página o de varias, así como los formatos de numeración y de papel.
Entre las opciones podemos encontrar las siguientes:
• Formato papel: podemos seleccionar en una lista de tamaños de papel predefinidos o definir nuestro formato de papel personalizado. Los diferentes subapartados serán:
o Formato: podremos especificar un formato predeterminado (A4, por ejemplo) o especificar las dimensiones del papel en los cuadros Altura y Ancho.
o Orientación: podremos definir como imprimir el documento actual con el papel orientado vertical u horizontalmente.
o Origen del papel: seleccionaremos de dónde cogerá la impresora el papel para imprimir, en el caso de que, poe ejemplo, tenga varias bandejas de alimentación.
• Márgenes: podemos especificar el espacio que desee dejar entre los bordes de la página y el texto del documento en los diferentes cuadros de este apartado: izquierda, derecha, arriba y abajo.
• Diseño de página: podemos seleccionar el estilo de configuración de página que se debe emplear en el documento actual. Contiene una lista con las siguientes opciones:
o Derecha e izquierda: el estilo de página actual muestra tanto páginas impares y pares con márgenes interiores y exteriores, tal como se haya especificado.
o Reflejado: se utilizará este diseño si queremos enlazar las páginas impresas como un libro. Deberemos especificar el espacio vinculado como es el margen interior.
74 Tema 7: Imprimir un Documento

OpenOffice.org Calc Básicoo Sólo derecha: muestra únicamente las páginas (derechas). Las
páginas pares se muestran como páginas en blanco.o Sólo izquierda: muestra únicamente las páginas pares (izquierdas).
Las páginas impares se muestran como páginas en blanco.
Pestaña BordeLa pestaña Borde permite establecer las opciones de borde de los objetos seleccionados, como especificar la posición, el tamaño y el estilo del borde.
Entre las opciones podemos encontrar las siguientes:
• Disposición de líneas: podremos seleccionar un estilo de borde predefinido para aplicarlo. También podremos agregar o eliminar los bordes predefinidos, para ello marcaremos alguno de los lados del cuadro Definido por el usuario.
• Estilo de línea: al seleccionar el grosor y tipo de línea que nos interese, podremos verlo en la vista previa.
• Distancia al texto: indicaremos el espacio que queremos dejar entre el borde y el contenido de la selección.
• Sincronizar: al pulsar esta casilla se aplicará el mismo valor de configuración de Distancia al texto a los cuatro bordes cuando se especifica a una distancia nueva.
• Estilo de sombra: a los bordes se les puede aplicar también un efecto de sombra. Para obtener los mejores resultados, este efecto sólo se debe aplicar cuando los cuatro bordes estén visibles.
• Posición: definirá el estilo de sombra para los bordes seleccionados.
• Distancia: definirá el ancho de la sombra.
• Color: definirá el color de la sombra.
Tema 7: Imprimir un Documento 75

OpenOffice.org Calc BásicoPestaña FondoLa siguiente pestaña Fondo define el gráfico o el color de fondo. Puede especificar el fondo de celdas y páginas.
Entre las opciones podemos encontrar las siguientes:
• Como: seleccionaremos el tipo de fondo que deseamos aplicar.
• Color de fondo: haremos clic en el color que deseemos utilizar como fondo. Para suprimir un color de fondo, haremos clic en Sin relleno.
76 Tema 7: Imprimir un Documento

OpenOffice.org Calc BásicoPestaña EncabezamientoLa siguiente pestaña Encabezamiento agrega un encabezamiento en el estilo de página actual. Un encabezado es un área situada en el margen superior de la página en la que se pueden insertar texto o gráficos. Si lo deseamos podremos también agregar al encabezamiento bordes o un relleno de fondo.
Contiene las siguientes opciones:
• Activar encabezamiento: agrega un encabezado en el estilo de página actual.
• Contenido a la izquierda/derecha igual: páginas pares e impares comparten el mismo contenido. Para establecer un encabezado diferente de las páginas pares e impares, desmarcaremos esta opción y haremos clic en el botón Editar…
• Margen izquierdo: introduciremos la cantidad de espacio que deseemos dejar entre el borde izquierdo de la página y el borde izquierdo del encabezado.
• Margen derecho: introduciremos la cantidad de espacio que deseemos dejar entre el borde derecho de la página y el borde derecho del encabezado.
• Espacio: escribiremos la cantidad de espacio que deseemos dejar entre el borde superior del encabezado y el borde superior del texto del documento.
• Altura: escribe una altura para el encabezado.
• Ajuste dinámico de la altura: ajusta de forma automática la altura del encabezado de forma que se ajuste a su contenido.
• O pciones… define un borde, un color de fondo o un motivo de fondo para el encabezado.
Tema 7: Imprimir un Documento 77

OpenOffice.org Calc Básico• E ditar… agrega o edita el texto del encabezado.
Pestaña Pie de páginaLa siguiente pestaña Pie de página agrega un pié de página en el estilo de página actual. Un pie de página es un área situada en el margen inferior de la página a la que se puede agregar texto, gráficos, bordes o un relleno de fondo.
• Activar pié de página: agrega un pie de página en el estilo de página actual.
• Contenido a la izquierda/derecha igual: páginas pares e impares comparten el mismo contenido. Para establecer un pie de página diferente de páginas pares e impares desmarcaremos esta opción, y haremos clic sobre Editar…
• Margen izquierdo y derecho: podremos introducir la cantidad de espacio que deseemos dejar entre el borde izquierdo o derecho de la página y el borde izquierdo o derecho del pié de página.
• Espacio: podremos escribir la cantidad de espacio que deseemos dejar entre el borde inferior del documento y el borde superior del pié de página.
• Altura: escriba la altura deseada para el pié de página.
• Ajuste dinámico de la altura: ajusta automáticamente la altura del pié de acuerdo con su contenido.
• Los botones Opciones… y Editar…nos permitirán personalizar los cambios sobre el pié de página.
Los encabezados y pie de página incluidos en un libro de trabajo no se muestran en la vista normal. Para verlos tenemos que estar en la vista preliminar.
78 Tema 7: Imprimir un Documento

OpenOffice.org Calc BásicoPestaña HojaLa última pestaña Hoja especifica los elementos que se deseemos incluir en la impresión de todas las hojas con el estilo de página actual. Asimismo, permite configurar el orden de impresión, el número de la primera página y la escala de página.
Contiene los siguientes apartados:
• De arriba abajo, después hacia la derecha: imprime verticalmente desde la columna de la izquierda hasta la parte inferior de la hoja.
• De izquierda a derecha y hacia abajo: imprime horizontalmente, desde la fila superior de la hoja hasta la columna derecha.
• Primer núm. de página: podremos seleccionar esta opción si deseamos que la primera página empiece por un número distinto de 1. Introduciremos el número de la primera página.
• Título de filas y columnas: especifica si deseamos que se impriman los encabezados de columna y de fila.
• Cuadrícula: imprime los bordes de las celdas individuales en forma de cuadrícula.
• Notas: imprime las notas definidas en la hoja de cálculo. Dichas notas se imprimirán en una página diferente, junto con la referencia a la celda correspondiente.
• Objetos/ imágenes: incluye en el documento impreso todos los objetos insertados (si son imprimibles) y las imágenes.
• Gráficos: imprime los diagramas introducidos en la hoja de cálculo.
• Objetos de dibujo: incluye en el documento impreso todos los objetos de dibujo.
Tema 7: Imprimir un Documento 79

OpenOffice.org Calc Básico• Fórmulas: imprime las fórmulas contenidas en las celdas, en lugar de los
resultados.
• Valores cero: especifica que se impriman las celdas que contengan el valor cero.
• Modo de escala: selecciona un modo de escala de la lista. Al lado de dicha lista aparecen los controles pertinentes.
Vista PreliminarCon la opción Vista preliminar del menú Archivo podemos comprobar como se quedará el documento a la hora de imprimirlo en la hoja de cálculo.
También podemos acceder a esta opción pulsando en el botón de la barra de herramientas.Esta opción presenta el documento en cada página exactamente como se imprimirá con los márgenes y saltos de página correctos y con los encabezados y pié de página en su lugar.
En la parte superior de la ventana aparecen los siguientes botones:
Página anterior vuelve a la página anterior en el documento.
Página siguiente : pasa a la página siguiente del documento.
80 Tema 7: Imprimir un Documento

OpenOffice.org Calc Básico
Primera página : se desplaza a la primera página del documento.
Última página : se desplaza a la última página del documento.
Aumentar escala : aumenta el tamaño de la visualización en pantalla del documento actual. El factor de escala actual se muestra en la barra de estado.
Reducir escala : reduce el tamaño de la visualización en pantalla del documento actual. El factor de escala actual se muestra en la barra de estado.
Pantalla completa : permite visualizar la hoja de cálculo tal cual va a ser impresa.Formato de la página: abre un diálogo que permite definir el aspecto de las páginas del documento.Márgenes: visualiza mediante líneas discontinuas de puntos los márgenes que se van a aplicar a la hora de imprimir.Cerrar la vista preliminar: cierra la ventana actual.
ImprimirEl comando Imprimir... del menú Archivo da paso a un cuadro de diálogo en el cual podemos elegir el número de copias que deseamos imprimir del documento, y también podemos optar entre imprimir todo o parte de la página actual del documento en el que estamos trabajando; la calidad de impresión; si se imprime el documento, las notas o ambos; y acceder a la vista previa.En la siguiente figura se muestra dicho cuadro.
Tema 7: Imprimir un Documento 81

OpenOffice.org Calc Básico
Ejercicios de Repaso
Teoría1. Las fichas del cuadro de diálogo Página (Estilo de hoja: Predeterminado) son:a. Página, Márgenes, Papel, Encabezados y pie
b. Página, Márgenes, Borde, Encabezados y pie.
c. Papel, Márgenes, Encabezados y pie, Página
d. Administrar, Página, Borde. Fondo, Encabezamiento, Pie de página y Hoja.
2. La opción “Página…” se encuentra en el menú…a. Archivo.
b. Formato.
c. Ver.
d. Insertar.
3. Para que la hoja de cálculo, aparezca impresa en el centro de la página...a. Seleccionamos la opción Centrar en la ficha Márgenes de
Estilo de hoja.
b. Seleccionamos la opción Centrar en la ficha Página de Estilo de hoja.
c. Seleccionamos las opciones Horizontal y Vertical en la ficha Administrar de Estilo de hoja.
d. Seleccionamos las opciones Horizontal y Vertical en la ficha Página de Estilo de hoja.
4. El botón permite, al igual que la opción Vista preliminar…a. Únicamente comprobar como se quedará el documento a la hora
de imprimirlo en la hoja de cálculo.
b. Visualizar los márgenes y saltos de página correctos.
c. Comprobar como se quedará el documento a la hora de imprimirlo en la hoja de cálculo, así como ver los márgenes, saltos de página, encabezados y pié de página en su lugar.
5. A la hora de mandar un documento a imprimir podremos…a. Únicamente enviar todo el documento a imprimir.
b. Seleccionar como mínimo una hoja para imprimir.
c. Seleccionar la parte del documento que deseemos imprimir.
82 Tema 7: Imprimir un Documento

OpenOffice.org Calc Básico
Práctica1. Abre el documento CONSULTAS, realizado en un ejercicio práctico anterior2. Inserta un salto de página de forma, que hasta la fila 5 aparezca en una página y el
resto de filas en otra página diferente.3. Comprueba el resultado a través de la vista previa.4. Elimina el salto de página introducido anteriormente.5. Define como área de impresión la zona que comprende las celdas A3 a C12.6. Configure la página de manera que tenga las siguientes características:• Orientación Vertical y tamaño de papel A4.
• Márgenes: superior de 3,5; inferior de 3,5: derecho de 3 e izquierdo de 3.
• Centrado en la página, tanto horizontal, como verticalmente.
7. Crea un encabezado con los siguientes datos.8. En la parte izquierda el nombre del libro de trabajo.• En la parte central el nombre de la hoja de cálculo.
• En la parte derecha la fecha.
9. Crea un pié de página con los siguientes texto.• En la parte central el texto “Página 1 de 1” teniendo en cuenta que el primer número
indica el número de página en la que nos encontramos y el segundo el número total de páginas.
10. Utiliza la vista previa para comprobar como quedará el libro de trabajo.11. Guarda los cambios realizados sobre el libro de trabajo y ciérralo.12. Abre el libro de trabajo BALANCE ANUAL y aplica el formato de página indicado en
los puntos 6, 7 y 8 de la presente práctica.13. Guarda los cambios realizados al libro BALANCE ANUAL y ciérralo.
Tema 7: Imprimir un Documento 83

OpenOffice.org Calc Básico
Tema 8: Dando Formato a la Hoja de CálculoEn este tema nos centraremos en las distintas opciones de formato para de celdas que nos ofrece Calc.
Objetivo generalAl finalizar esta unidad, el alumnado será capaz de:
• Conocer las distintas posibilidades de formato para los diferentes componentes de la hoja de cálculo.
Objetivos específicos• Aplicar las distintas posibilidades de formato para las celdas y filas que
proporciona Calc.
• Modificar el estilo de las celdas utilizando las posibilidades que presenta Calc.
Formato de CeldasCalc permite cambiar la apariencia de presentación de los datos en la hoja de cálculo. Así podemos cambiar el formato de presentación de los números (fijando el número de decimales presentados, incluyendo punto de miles, mostrando en rojo los números negativos, etc.); cambiar la alineación de la celda (izquierda, derecha, centrada, etc.); cambiar la fuente, tamaño y aspecto de la letra de la celda; poner bordes; etc.
Todos los comandos que vamos a ver realizan su acción sobre la celda o rango de celdas activas, por lo que, si se va a aplicar un formato determinado a un rango, primero debemos marcar dicho rango.
Para cambiar el formato de la celda o celda seleccionadas, seleccionamos la opción Celdas... del menú Formato, o hacemos clic derecho sobre las celdas seleccionadas y elegimos la opción “Formatear celdas”.El cuadro de diálogo que obtenemos (Formato de celdas) contiene siete pestañas que controlan las distintas opciones de formato de las celdas y su contenido. A continuación hablaremos de las opciones más relevantes que contienen estas pestañas.
84 Tema 8: Dando Formato a la Hoja de Cálculo

OpenOffice.org Calc BásicoPestaña NúmerosPara cambiar el formato de los números seleccionamos la pestaña Número con lo que se presentan los distintos formatos de número incorporados. También permite crear formatos personalizados.
Las opciones que contiene esta pestaña son:
• C ategoría: enumera una variedad de formatos predefinidos de número, fecha y hora. Cuando selecciona una categoría, se muestran los formatos incorporados y personalizados para esa categoría en el cuadro Códigos de formato
• Opciones: dependiendo de la categoría seleccionada, podremos definir la cantidad de decimales que se mostrará, si llevará ceros a la izquierda, si queremos que se muestren los negativos en rojo y, por último, si queremos que se incluya el separador de miles.
Tema 8: Dando Formato a la Hoja de Cálculo 85

OpenOffice.org Calc BásicoEl resto de los opciones que aparecen en el cuadro “Formato” variarán dependiendo de la categoría seleccionada. En la siguiente figura presentan lo que aparece con la categoría Número y con la categoría Fecha.
86 Tema 8: Dando Formato a la Hoja de Cálculo

OpenOffice.org Calc BásicoPestaña FuentePara cambia la fuente, estilo, tamaño, en las celdas seleccionamos la pestaña Fuente. El cuadro de diálogo presentado por esta opción es el siguiente:
La lista Fuente enumera las fuentes de pantalla y de impresora disponibles. Se puede seleccionar una fuente o escribir el nombre de la fuente deseada en el cuadro de texto de la lista.La lista Estilo enumera los estilos de fuentes disponibles: normal, cursiva, negrita y negrita y cursiva..La lista Tamaño enumera los tamaños disponibles para la fuente seleccionada en el cuadro Fuente.
Tema 8: Dando Formato a la Hoja de Cálculo 87

OpenOffice.org Calc BásicoPestaña Efectos de fuentePara cambiar el color, subrayado, relieve…de la letra en la celda pulsamos sobre la pestaña Efectos de fuente. El cuadro de diálogo presentado por esta opción es el siguiente:
La lista desplegable Subrayado nos permite seleccionar el tipo de subrayado a aplicar. En el cuadro de Color que le sigue podremos seleccionar el color del subrayado (este cuadro sólo estará habilitado si hemos elegido algún tipo de subrayado en el apartado anterior).Podremos darle un efecto de Tachado al texto seleccionado: sencillo, doble…La lista desplegable Color de fuente nos permite cambiar el color de la tinta de la fuente seleccionada.Podremos seleccionar el efecto de Relieve que deseemos desplegando la lista. El relieve saliente hace que los caracteres parezcan sobresalir de la página. El relieve grabado hace que los caracteres parezcan estar hundidos en la página.
88 Tema 8: Dando Formato a la Hoja de Cálculo

OpenOffice.org Calc BásicoPestaña AlineaciónSi deseamos cambiar la alineación de una celda o rango de celdas seleccionamos la pestaña Alineación. El cuadro que presenta esta opción se muestra en la figura:
En la lista desplegable Horizontal podemos seleccionar la alineación horizontal dentro de la celda. Disponemos de las siguientes alineaciones:
Predeterminado: esta opción permite seleccionar la configuración horizontal predeterminada para el tipo de contenido de las celdas (número, texto, fecha…).Izquierda: alinea el contenido de la celda a la izquierda.Centrado: centra horizontalmente el contenido de la celda.Derecha: alinea el contenido de la celda a la derecha.Justificado: alinea el contenido de la celda respecto a los bordes izquierdo y derecho de la celda.Relleno: repite el contenido de la celda (número y texto) hasta que se rellene el área visible de la celda. Esta opción no funciona si el texto contiene saltos de línea.
La opción Sangría agrega la sangría indicada desde el borde izquierdo de la celda.La opción Vertical permite seleccionar la opción de alineación vertical que deseemos al contenido de las celdas. Disponemos de las siguientes alineaciones:
Predeterminado: Alinea el contenido de la celda en la parte inferior de la celda.Arriba: alinea el contenido de las celdas en la parte superior.Centrado: centra verticalmente el contenido de la celda.Abajo: alinea el contenido de las celdas en la parte inferior de la celda.
Tema 8: Dando Formato a la Hoja de Cálculo 89

OpenOffice.org Calc BásicoLa opción Orientación del texto nos permite definir la orientación del texto del contenido de la celda. Desplazaremos en punto negro del círculo para definir la dirección del texto.
Ángulo: escribiremos el ángulo de rotación para el texto en la o las celdas seleccionadas. Un número positivo gira el texto a la izquierda y uno negativo lo hace a la derecha.Aristas de referencia: indicaremos el borde de celda desde el que escribir el texto girado.
Expansión del texto a partir del borde inferior de la celda : escribe el texto girado a partir del borde inferior de la celda hacia fuera.
Expansión del texto a partir del borde superior de la celda : escribe el texto girado a partir del borde superior de la celda hacia fuera.
Expansión del texto sólo dentro de la celda : escribe el texto girado sólo dentro de la celda.
La opción Ajustar texto automáticamente ajusta el texto en otra línea del borde de la celda. El número de líneas depende del ancho de la celda. Para escribir un salto de línea manual, presione Ctrl.+ Intro en la celda.La opción División de palabras activa: activa la separación silábica para ajustar el texto a la línea siguiente.Por último la opción Reducir para ajustar al tamaño de celda: reduce el tamaño aparente del tipo de letra para que el contenido de la celda se ajuste al ancho de celda actual. No se puede aplicar este comando a una celda que contenga saltos de línea.
Pestaña BordePodemos agregar o eliminar líneas de borde y sombreado en las celdas marcadas seleccionando la pestaña Bordes. Esta opción presenta la siguiente ventana:
90 Tema 8: Dando Formato a la Hoja de Cálculo

OpenOffice.org Calc BásicoPodemos añadir bordes seleccionando el estilo y color de línea que deseamos en el cuadro Estilo, los bordes que deseamos que aparezcan en el cuadro y darle sombra marcando la casilla de validación Área sombreada.
Pestaña FondoSi pulsamos sobre la pestaña Fondo podremos definir el gráfico o color de fondo. El cuadro de diálogo que aparece será:
Pestaña Protección de celdaEn la pestaña Protección de celda definiremos la protección para las celdas seleccionadas. Nos aparecerá el siguiente cuando de diálogo:
La opción Ocultar todo oculta las fórmulas y el contenido de las celdas seleccionadas.Tema 8: Dando Formato a la Hoja de Cálculo 91

OpenOffice.org Calc Básico• Protegido: impide que se modifiquen las celdas seleccionadas.
• Ocultar fórmulas: oculta las fórmulas de las celdas seleccionadas.
• Ocultar para la impresión: impide que se impriman las celdas seleccionadas.
AutoformatosCalc dispone de unos formatos predefinidos para poder aplicar a una tabla de datos. Para aplicar uno de ellos, primero seleccionamos las celdas a las que queremos aplicar el formato y hacemos clic con en el ratón en la opción la opción Formateado automático… del menú Formato:
Una vez hayamos hecho clic en esta opción, se nos presentará la siguiente ventana:
En la lista de la izquierda aparecen los distintos formatos predeterminados que podemos seleccionar. Cada vez que seleccionemos uno de ellos, se cargará una vista previa en la parte central de la ventana para que podamos ver cómo sería dicho formato.
92 Tema 8: Dando Formato a la Hoja de Cálculo

OpenOffice.org Calc BásicoPulsando el botón Opciones... se amplía la ventana con un cuadro de casillas de validación donde seleccionar las características que deseamos aplicar a nuestra tabla del formato seleccionado: formato numérico, fuentes, bordes, etc.
Una vez aplicado el autoformato, se puede borrar inmediatamente después, eligiendo Deshacer Autoformato del menú Edición. Si deseamos eliminar el formato una vez realiza cualquier acción (y no deseamos perder esa acción) podremos marcar la tabla y utilizar la opción Formato del submenú Borrar del menú Edición y después, cambiar el ancho de columna en caso de ser necesario.
Modificando filas y columnas.Otra característica que podemos cambiar en nuestra hoja de cálculo es el alto de fila y el ancho de columnaCuando deseamos cambiar el alto de una fila o el ancho de una columna sólo se necesita seleccionar sólo una celda de dicha fila o columna.Para cambiar el alto de fila seleccionamos la opción Formato-Fila-y de la lista desplegable seleccionamos Alto...
Entonces aparece un cuadro de diálogo donde en el cuadro Altura introduciremos un número entero o una fracción decimal, que representa la altura de fila en puntos. Si se establece como 0, la fila se oculta.
Para determinar la altura óptima de la celda, seleccionaremos el menú Formato- Fila y pulsaremos sobre Ancho óptimo…La altura óptima de la fila depende del tamaño del tipo de letra del mayor carácter de la fila. Si después cambiamos las
Tema 8: Dando Formato a la Hoja de Cálculo 93

OpenOffice.org Calc Básicocaracterísticas de la celda o celdas, tendremos que elegir nuevamente esta opción. Nos aparecerá el siguiente cuadro de diálogo:
Para ocultar o mostrar una fila seleccionaremos la opción Ocultar o Mostrar del submenú Fila del menú Formato respectivamente.
Para cambiar el ancho de la columna seleccionaremos el menú Formato- Columna y seleccionamos la opción Ancho...
En el cuadro de texto Ancho de columna del cuadro de diálogo que aparece escribiremos el ancho de la columna o columnas seleccionadas. Se puede introducir un entero o fracción decimal desde 0 hasta 255. Este número representa el número de caracteres que se pueden presentar en una celda de acuerdo a la fuente estándar.
El ancho de columna presenta la opción Valor predeterminado, el cual, ajusta automáticamente el ancho de la columna según la fuente actual.Este submenú Columna presenta diferentes opciones:
94 Tema 8: Dando Formato a la Hoja de Cálculo

OpenOffice.org Calc BásicoAncho óptimo: ajusta automáticamente el ancho de la columna según la fuente actual.
Ocultar: oculta las columnas seleccionadas.Mostrar: muestra las columnas ocultas de la selección. Para seleccionar columnas ocultas, se marcan las celdas en las columnas inmediatamente a la izquierda y derecha de la columna oculta.
Para realizar un ajuste perfecto de una fila o columna no es necesario seleccionar esta opción, basta con hacer doble clic en el borde inferior o derecho del encabezado de la fila o columna respectivamente.
Tema 8: Dando Formato a la Hoja de Cálculo 95

OpenOffice.org Calc Básico
Ejercicios de Repaso
Práctica1. Abre el libro de trabajo BALANCE ANUAL.2. Aplica al rango de celdas que va desde A6 a E21, el siguiente formato de celda:Formato moneda, símbolo el euro (€), con dos lugares decimales, color rojo y signo menos para los valores negativos.
3. Selecciona el nombre de los meses y aplícale el siguiente formato:Tamaño de letra de 14 puntos, color azul, y cursiva.
Centrado horizontalmente en la celda.
Haz la columna más ancha si fuera necesario.
4. Selecciona los títulos INGRESOS, GASTOS, BENEFICIOS Y COMISIONES y aplícale el siguiente formato:
Tamaño de letra de 14 puntos, color verde y negrita.
Aplícale a las columnas un ancho de 17,5.
Centrado tanto horizontal como verticalmente en la celda
5. Centra el título “BALANCE ANUAL DE LA EMPRESA” entre las columnas A y E. 6. Agranda el alto de la fila de título a 30.7. Aplica al título “BALANCE ANUAL DE LA EMPRESA” un tamaño de letra de 16
puntos, color naranja, negrita y subrayado.8. Centra el título verticalmente en la celda.9. Aplícale al conjunto de datos unos bordes con el siguiente formato:Borde exterior doble de color azul.
Borde interior simple de color ciruela.
Sombreado de color amarillo.
10. Selecciona las celdas C3 y D3 (que contienen el rótulo “porcentaje” y el valor del mismo) y aplica el siguiente formato:
Tamaño 11, negrita y cursiva, color azul y centrado horizontalmente en la celda.
11. Aplica a la celda D3 un formato de porcentaje con dos lugares decimales.12. Tras todos estos cambios el libro de trabajo debe de tener una apariencia parecida a la
siguiente:
96 Tema 8: Dando Formato a la Hoja de Cálculo

OpenOffice.org Calc Básico
13. Guarda los cambios llevados a cabo sobre el libro BALANCE.
Tema 8: Dando Formato a la Hoja de Cálculo 97

OpenOffice.org Calc Básico
Tema 9: Revisando la Hoja de CálculoEn este tema introduciremos algunas herramientas de revisión del texto que tenemos en Calc.
Objetivo generalAl terminar esta unidad, el alumnado será capaz de:
• Conocer las posibilidades que presenta Calc referentes al mantenimiento de los datos de una hoja de cálculo.
Objetivos específicos• Realizar la revisión ortográfica a los libros de trabajo.
• Utilizar la función para buscar un texto en un libro de Calc.
• Aplicar las distintas opciones de búsqueda que Calc proporciona.
• Utilizar la función Reemplazar, para reemplazar un texto por otro.Ordenar datos en un libro de trabajo.
IntroducciónEn la creación y mantenimiento de una hoja de cálculo no solamente tenemos que introducir los datos, sino que además debemos asegurarnos que la información introducida carece de errores.Calc nos proporciona una serie de herramientas para ayudarnos a realizar este trabajo.
Revisión OrtográficaComo en una hoja de cálculo, además de números, podemos introducir texto es conveniente revisar el texto para corregir posibles faltas de ortografía.Calc nos ofrece una herramienta que realiza esta función. Para ello seleccionamos el menú Herramientas y de la lista desplegable, la opción Ortografía...Calc buscará errores ortográficos desde la celda donde se encuentra hasta el final de la hoja Cuando termina, en el caso que la celda activa no sea la A1 nos presenta una ventana para confirmar si deseamos que revise también desde el principio hasta la celda activa, es decir, la parte de la hoja de cálculo que aún no ha revisado.
98 Tema 9: Revisando la Hoja de Cálculo

OpenOffice.org Calc BásicoSi encuentra algún error ortográfico (para Calc un error es toda palabra que no se encuentre en su diccionario, esté bien o mal escrita) nos presenta el siguiente cuadro de diálogo.
En el cuadro No está en el diccionario aparecerá la palabra incorrecta resaltada. Esta palabra la podemos cambiar, bien escribiéndola nosotros o nosotras o seleccionándola de la lista Sugerencias, la cual, presenta una sugerencia de palabras para sustituir la que esté mal escrita. Posteriormente, seleccionaremos la palabra que deseemos utilizar y haremos clic sobre el botón [Cambiar].Además, podemos seleccionar:
• [ Ignorar una vez]: hace caso omiso de la palabra desconocida y prosigue la revisión ortográfica.
• [Ignorar todo]: hace caso omiso de todas las apariciones de la palabra desconocida en todo el documento y prosigue la revisión ortográfica.
• [A gregar]: Incluye la palabra no encontrada al diccionario.
• [C ambiar]: cambia la palabra de la celda por la sugerida.
• [Cambiar todo]: cambia todas las ocurrencias de la palabra no encontrada por la sugerida.
Hay que tener en cuenta que la revisión ortográfica es orientativa, ya que no es sensible al contexto y no detectaría como error “calculo” en el contexto “Hoja de Cálculo” ya que esta palabra existe como tal (primera persona singular del presente del verbo calcular).
Tema 9: Revisando la Hoja de Cálculo 99

OpenOffice.org Calc Básico• [Opciones]: abre un diálogo en el que se podrá seleccionar los diccionarios
definidos por el usuario, así como establecer las reglas de la revisión ortográfica.
• [Deshacer]: al pulsar deshace el último paso de la sesión de revisión ortográfica.
Buscar un TextoPodemos buscar un determinado texto seleccionando el menú Edición y la opción Buscar y reemplazar. Este comando busca los caracteres especificados en las celdas seleccionadas o la hoja de cálculo entera y selecciona la primera celda que contiene dichos caracteres.A menos que seleccione un rango de celdas, “Buscar” busca en toda la hoja de cálculo.
En el cuadro Buscar especificaremos lo que se deseamos buscar. Podemos incluir cualquier letra, número, signo de puntuación o comodín.
En el cuadro Reemplazar por: escribiremos el texto de sustitución, o seleccionaremos un texto o un estilo de sustitución reciente en la lista.
100 Tema 9: Revisando la Hoja de Cálculo

OpenOffice.org Calc BásicoLa casilla Sólo celdas completas: busca todas las palabras o celdas que sean idénticas al texto de la búsqueda.La casilla Coincidencia exacta: distingue entre caracteres en mayúsculas y minúsculas.El botón [Más opciones] nos permite seleccionar más o menos opciones de búsqueda. Lo vemos en la siguiente imagen:
Las olpciones que aparecen al pulsar este botón son las siguientes:
• La casilla Sólo selección actual: al seleccionarla busca exclusivamente la casilla o casillas previamente seleccionadas.
• La casilla Retroceder: la búsqueda comienza en la posición actual del cursor y retrocede.
• Al seleccionar la casilla Expresiones regulares: permite usar comodines en la búsqueda.
• La casilla Búsqueda por semejanza: encuentra palabras similares al texto que se especifica en Buscar.
• La casilla Buscar estilos: encuentra palabras de un tipo de estilo fijado anteriormente.
• Al desplegar la lista del campo Buscar en, veremos tres opciones:
• Fórmulas: realizará una búsqueda centrada exclusivamente en fórmulas.
Tema 9: Revisando la Hoja de Cálculo 101

OpenOffice.org Calc Básico• Valores: realiza la búsqueda de caracteres especificados en valores y en los
resultados de las fórmulas.
• Notas: realiza la búsqueda de los caracteres especificados en las notas insertadas a las celdas.
• En relación con el campo Dirección de búsqueda encontramos las opciones: Filas, la cual efectúa la búsqueda de arriba a abajo a través de las filas y Columnas, efectuando la búsqueda de arriba abajo a través de la columna.
• La casilla Buscar en todas las hojas: busca en todas las hojas de la hoja de cálculo actual.
OrdenarPodemos reorganizar las filas o columnas de una selección según el contenido de una fila o columna clave dentro de la selección.Para ello, seleccionamos el menú Datos y pulsamos sobre la opción Ordenar…En primer lugar la pestaña Ordenar por criterios nos presenta las siguientes opciones:
Podremos definir los criterios de ordenación (Ordenar según), pudiendo elegir la columna que deseamos utilizar como criterio de orden primario; de igual modo podremos aplicar la ordenación Ascendente o Descendente independientemente para cada uno de ellos.
Ascendente: ordena la selección del valor más bajo al valor más alto. Descendente: ordena la selección del valor más alto al más bajo.
Es importante decir que Calc sólo ordena las filas y columnas seleccionadas, por lo que si en una tabla no seleccionamos todas las filas y columnas (salvo la de los nombres de columnas) se desorganizará la información.
102 Tema 9: Revisando la Hoja de Cálculo

OpenOffice.org Calc BásicoEn segundo lugar la pestaña Opciones nos presenta las siguientes opciones:
Podremos distinguir entre Mayúsculas y Minúsculas, ordena alfabéticamente primero las mayúsculas y luego las minúsculas.La siguiente casilla El intervalo contiene etiquetas de columnas: omite de la operación de ordenación la primera fila o la primera columna de la selección. Al marcar la casilla Incluir formatos se conservará el formato actual de las celdas.A continuación, Copiar resultado de clasificación en: copiará la lista ordenada en el rango de celdas especificado.Haremos clic en Orden de clasificación definido por el usuario para seleccionar el orden de clasificación personalizado que deseemos.En el campo Dirección podremos definir, dos opciones:
De arriba hacia abajo (ordenar filas): ordenará las filas según los valores en las columnas activas señaladas.De izquierda a derecha (ordenar columna): ordenará las columnas según los valores en las filas activas señaladas.
Tema 9: Revisando la Hoja de Cálculo 103

OpenOffice.org Calc Básico
Ejercicios de Repaso
Teoría1. La opción Ortografía…, se encuentra en el menúa. Archivo
b. Edición
c. Formato
d. Herramientas
2. La opción “Ignorar todo.” indica:a. El rango de celdas en el que se va a realizar la búsqueda.
b. Hace caso omiso de todas las apariciones de la palabra desconocido en todo el documento y prosigue la revisión ortográfica.
c. Indica si se desea buscar el valor de las celdas y no de las fórmulas.
d. Indica que no se hará la revisión ortográfica en ninguna parte del documento.
3. ¿Cuantos criterios de ordenación podemos aplicar en el cuadro Ordenar?a. 3
b. 4
c. 5
d. Tantos como columnas tenga el rango de datos.
4. ¿Podemos buscar un texto con un formato determinado?a. No
b. Si, seleccionando de la hoja de cálculo el texto con el formato aplicado.
c. Si, usando el botón Formato de la ventana “Buscar y Reemplazar.”
d. Si usando el comando Establecer Formato.
5. ¿Podemos utilizar comodines en una búsqueda?a. No
b. Si, seleccionando de la pantalla “Buscar y reemplazar” la opción Expresiones regulares.
c. Si, seleccionando de la pantalla “Buscar y remplazar” la opción “Búsqueda por semejanza”.
d. Si usando el comando Búsqueda avanzada.
104 Tema 9: Revisando la Hoja de Cálculo

OpenOffice.org Calc Básico
Prácticas1. Copia en un nuevo libro de trabajo, los siguientes datos:
2. Guarda el libro de trabajo con el nombre de LISTADO.3. Utiliza la función de búsqueda para localizar a todas las personas que se apelliden
“Gómez”.4. Se ha producido en la empresa un cambio de denominación en el departamento de
Ventas, que ahora pasa a llamarse “Compras y Ventas”, sustituye (usando para ello la función que Calc proporciona), todas aquellas celdas en las que aparece el departamento “Ventas” por “Compras y Ventas”.
5. Ordena el libro de trabajo, por el 1er apellido, en caso de que éstos coincidan, deben aparecer ordenador por el segundo apellido.
6. Vuelve a ordenar la hoja de cálculo, esta vez por el departamento, todos aquellos que pertenezcan a un mismo departamento deben de aparecer primero los que cobren más salario.
7. Sustituye donde aparezca “RRHH” por “Recursos humanos”.8. Guarda los cambios llevados a cabo en el libro de trabajo.
Tema 9: Revisando la Hoja de Cálculo 105

OpenOffice.org Calc Básico
Tema 10: Vistas de una Hoja de CálculoEn este tema veremos cómo personalizar la vista de la hoja de cálculo.
Objetivo generalAl terminar esta unidad, el alumnado será capaz de:
• Adaptar la hoja de cálculo al formato deseado, así como su visualización.
Objetivos específicos• Personalizar la presentación y área de trabajo.
• Ver distintas partes del libro de trabajo al mismo tiempo.
• Inmovilizar zonas de la hoja (paneles.)
• Usar el zoom para ampliar o disminuir la visión de la hoja de cálculo.
Personalizando la Presentación y el Área de TrabajoPara controlar la presentación de la hoja de cálculo, accedemos al menú Herramientas y seleccionamos la opción Opciones...El cuadro de diálogo que se muestra presenta en su parte izquierda un conjunto de carpetas, las cuales, contienen diferentes opciones de personalización del área de trabajo.
106 Tema 10: Vistas de una Hoja de Cálculo

OpenOffice.org Calc BásicoLa primera carpeta OpenOffice.org permitirá acceder a las opciones de configuración generales:
Será importante destacar entre ellas, las siguientes:La opción Fuentes permitirá adaptar el estilo de letra que deseemos utilizar:
Tema 10: Vistas de una Hoja de Cálculo 107

OpenOffice.org Calc Básico La opción Colores permitirá seleccionar colores de una tabla, editar colores o
definir colores nuevos:
Desde la carpeta OpenOffice.org Calc también podremos controlar los parámetros de presentación:
Entre las diferentes opciones, destacaremos:
108 Tema 10: Vistas de una Hoja de Cálculo

OpenOffice.org Calc BásicoEn primer lugar la opción General, nos mostrará diferentes indicadores con
los que podremos definir la configuración general de los documentos de hoja de cálculo.
La opción Ver, la cual, define qué elementos de la ventana principal de OpenOffice.org Calc se deben mostrar. También se puede mostrar u ocultar el resaltado de valores en las tablas.
Tema 10: Vistas de una Hoja de Cálculo 109

OpenOffice.org Calc BásicoA continuación la opción Calcular define la configuración de cálculo de las
hojas de cálculo. Define el comportamiento de las hojas de cálculo, la configuración de fecha y las posiciones decimales, y especifica si se deben tener en cuenta las mayúsculas y minúsculas al buscar en las hojas.
Otra visión del Libro de TrabajoEn determinadas ocasiones, sobre todo cuando el libro de trabajo o la hoja de cálculo es muy grande, nos interesa poder ver distintas hojas o distintas partes de la hoja de cálculo.Una forma de hacer esto es utilizando una segunda instancia del libro de trabajo, es decir, mostrar el libro de trabajo activo en otra ventana, teniendo de esta forma el mismo libro de trabajo en dos ventanas.Para ello activamos la ventana de la que deseamos tener una segunda instancia y accedemos al menú Ventana seleccionando la opción Nueva ventana.
110 Tema 10: Vistas de una Hoja de Cálculo

OpenOffice.org Calc BásicoComo vemos en la figura, se abre una ventana nueva (Sin título 1:2), en la que se muestra el contenido de la ventana actual. Esto permite ver simultáneamente distintas áreas del mismo documento.Como son instancias de la misma hoja de cálculo, cualquier cambio que se realice en una instancia, aparecerá inmediatamente en la otra.Se puede abrir más de una nueva ventana para un documento determinado. El número máximo de ventanas sólo está limitado por la memoria disponible.La barra de títulos muestra el nombre del documento original, seguido de dos puntos y el número de la instancia. Como se puede ver en la figura la segunda ventana de la hoja de cálculo Sin título 1 se llama Sin título1:2.
Ampliando la Visión de la Hoja de CálculoCalc permite ver la hoja de cálculo a distintas escalas, de forma que podamos ver más celdas (disminuyendo la escala) o más grande el contenido de la celda (aumentando la escala).Accederemos al menú Ver seleccionando la opción Escala… veremos que aparece el cuadro de diálogo Zoom y vista de diseño, donde podemos seleccionar el tipo de escala que deseamos.
También podemos acceder a este cuadro de diálogo pulsando sobre el botón de la barra de herramientas estándar.
Ejercicios de Repaso
Teoría2. Una vez que hemos accedido al cuadro de diálogo Opciones, podré modificar el formato
de la letra al acceder…a. A la carpeta OpenOffice.es Fuentes.
b. A la opción OpenOffice.es Ver.
c. A la carpeta OpenOffice.es General.
3. ¿Será posible visualizar distintas hojas de cálculo en la misma pantalla?a. Será posible tener abiertas dos hojas de cálculo al
seleccionar la opción Nueva ventana del menú ventana.
Tema 10: Vistas de una Hoja de Cálculo 111

OpenOffice.org Calc Básicob. Tan sólo será posible visualizar simultáneamente la parte
de la hoja de cálculo que previamente seleccionemos.
c. No será posible abrir dos hojas de cálculo en la misma pantalla.
4. Si nos interesa tener constantemente visible el enunciado de una fila, marcaremos…a. El enunciado y lo iremos arrastrando con el ratón hasta
donde nos sea necesario.
b. Directamente la celda o celdas a fijar, las copiaremos y las pegaremos donde nos sea necesario.
c. En primer lugar la celda o celdas a fijar y pulsaremos sobre la opción fijar del menú Ventana
5. Calc presenta la opción que permite determinar la escala con la que deseamos visualizar la hoja de cálculo, para ello…
a. Accederemos al cuadro de diálogo Opciones, seleccionaremos la carpeta OpenOffice.es y desplegaremos la opción Ver.
b. Accedemos al menú ver y pulsamos sobre la opción Escala.
c. Accederemos al cuadro de diálogo Opciones, seleccionaremos la carpeta OpenOffice.es y desplegaremos la opción General.
112 Tema 10: Vistas de una Hoja de Cálculo

OpenOffice.org Calc Básico
Tema 11: Protección del DocumentoObjetivo generalAl terminar esta unidad, el alumnado será capaz de:
• Manejar las diferentes posibilidades que ofrece Calc para transformar la hoja de cálculo, dependiendo de las necesidades de trabajo referidas a filas y columnas y su protección.
Objetivos específicos• Explicar la utilidad que tiene proteger tanto una celda, como una hoja de
cálculo.
• Proteger una celda.
• Proteger una hoja de cálculo.
• Proteger un documento de trabajo.
Ocultando Filas o ColumnasPara ocultar una fila o una columna activamos al menos una celda de la fila o columna a ocultar y accedemos al menú Formato, seleccionando la opción Fila o Columna y del submenú pulsamos sobre Ocultar
Una vez ocultada, la letra (si es columna) o el número (si es fila) que la identifican desaparecerá de la vista de la hoja de trabajo:
Tema 11: Protección del Documento 113

OpenOffice.org Calc BásicoPara mostrar una fila o una columna marcamos la fila anterior y posterior o la columna anterior y posterior y accedemos al menú Formato, seleccionando la opción Fila o Columna y pulsando sobre Mostrar.
Protección de CeldaPara definir las opciones de protección para las celdas seleccionadas, accederemos al menú Formato y pulsaremos sobre la opción Celdas..., en la pestaña Protección de celda determinaremos si las celdas se bloquearán o si sus fórmulas se ocultarán cuando se elija la casilla Ocultar todo.
Al seleccionar la casilla Protegido se impedirá que se modifiquen las celdas seleccionadas. Si pulsamos sobre la casilla Ocultar fórmulas se ocultarán las fórmulas de las celdas seleccionadas. Por último impediremos que se impriman las celdas seleccionadas al pulsar sobre la casilla Ocultar para la impresión.Las celdas bloqueadas no se pueden editar si el documento está protegido. Las celdas ocultas muestran sus valores, pero no aparece ninguna fórmula en la barra de fórmulas.Inicialmente todas las celdas de una hoja de cálculo están bloqueadas pero no ocultas.
114 Tema 11: Protección del Documento

OpenOffice.org Calc BásicoProtección de una hoja de trabajoPara proteger una hoja de trabajo en primer lugar, accederemos al menú Herramientas, seleccionando la opción Proteger documento y del submenú, seleccionaremos Hoja... En el cuadro que nos aparece se nos pide la Contraseña para proteger el documento, así como Confirmar dicha clave, dónde volveremos a escribir dicha contraseña.
Esta opción evita cambios en los datos y formatos de un documento.
Si se te olvida la contraseña de un documento que ha sido previamente protegido con una contraseña, el documento no se podrá desproteger.
Cuando un documento se encuentra protegido, para desprotegerlo accederemos al menú Herramientas, seleccionaremos la opción Proteger documento y pulsaremos sobre Hoja...veremos que le acompaña un signo diferente:
Una vez seleccionada esta opción veremos que nos aparece el cuadro de diálogo Desproteger hoja:
Una vez introducida la clave, la protección de la hoja desaparecerá.
Tema 11: Protección del Documento 115

OpenOffice.org Calc BásicoProtección de un documento de TrabajoPara proteger el documento de trabajo accederemos al menú Herramientas, colocaremos el ratón sobre la opción Proteger documento y del submenú pulsaremos sobre la opción Documento…
Este comando protege la estructura y las ventanas de un libro. Se evita de esta forma que se realicen cambios en la estructura de un documento de manera que las hojas no se puedan eliminar, mover, ocultar, volver a mostrar ni cambiar de nombre, y que no se puedan insertar hojas nuevas. También se evita que las ventanas se muevan o se cambien de tamaño.Cuando introducimos la clave se nos pide una confirmación de dicha clave.
Si se te olvida la contraseña de un documento que ha sido previamente protegido con una contraseña, el documento no se podrá desproteger.
Cuando un documento se encuentra protegido, para desprotegerlo, accederemos al menú Herramientas, seleccionando Protección documento y pulsaremos sobre Documento.
Una vez introducida la clave, la protección del libro desaparecerá.116 Tema 11: Protección del Documento

OpenOffice.org Calc Básico
Ejercicios de Repaso
Teoría1. Para ocultar una fila o columna...a. Nos colocamos en una celda de la fila o columna a ocultar y
seleccionamos Ocultar del submenú Fila o Columna del menú Formato.
b. No basta con colocarnos en una celda de la fila o la columna, si no que tenemos que seleccionar toda la fila o columna que vamos a ocultar.
c. Nos colocamos en una celda de la fila o columna a ocultar y seleccionamos Ocultar del submenú Fila o columna del menú Ver.
2. Cuando una celda está bloqueada...a. No puede modificarse su contenido.
b. No puede modificarse contenido si la hoja de cálculo está protegida
c. No puede verse su contenido.
d. No puede verse su contenido si la hoja de cálculo está protegida.
3. Cuando una celda tenga marcada la casilla “Ocultar fórmulas”...a. No puede verse su contenido.
b. No puede verse su contenido si la hoja de cálculo está protegida.
c. No puede verse la fórmula pero sí el resultado de la misma.
d. Cuando la hoja esté protegida no puede verse las fórmulas, pero sí el resultado de las mismas.
4. Las opciones de protección de celdas en Calc se encuentran en...a. Menú Formato, opción Celdas…, pestaña “Protección de
celdas”
b. Menú Herramientas, opción Proteger documento, sub-opción opción Hoja
c. Menú Formato, opción Proteger…, sub-opción Celdas
d. Menú Herramientas, opción Proteger documento, sub-opción opción Celdas
Tema 11: Protección del Documento 117

OpenOffice.org Calc Básico
Práctica1. Abre el libro de trabajo BALANCE, realizado en una práctica anterior.2. Accede al menú Opciones, y dentro de la opción Herramientas desactiva la barra de
fórmulas y la barra de estado.3. Comprueba como ambas han desaparecido de la ventana principal del Calc.4. Vuelve a activar ambas.5. Modifica las opciones necesarias para que tanto las filas como las columnas se
nombren por números. Una vez activada dicha opción comprueba en la venta principal de Calc.
6. Comprueba como las fórmulas que había en la hoja de cálculo actualizan su nomenclatura.
7. Desactiva la opción anterior de manera que las celdas se nombren por números y letras.
8. Crea una nueva ventana del libro BALANCE, es esta nueva venta colócate en la celda M100.
9. Haz que se muestren las dos ventanas al mismo tiempo. De esta manera comprobarán como puedo estar viendo dos partes de la misma hoja de cálculo a la vez.
10. Cierra la ventana recién creada. Maximiza la que queda abierta.11. Selecciona el rango de celdas de E6 a E21. Bloquea y oculta todas las celdas
pertenecientes a ese rango.12. Protege la hoja de cálculo, sin asignarle ninguna contraseña.13. Intenta modificar alguna de las celdas que antes hemos bloqueado. Comprueba como
esto no es posible.14. Coloca el cursor en la celda D6, observa como en la celda aparece el resultado de la
fórmula, y en la barra de fórmulas la formula escrita para calcular el valor.15. Coloca ahora el cursor en la celda E6, observa como en la celda aparece el resultado de
la fórmula, pero ésta vez no aparece la fórmula en la barra de fórmulas, esto es debido a que hemos activado el atributo Oculta de la celda y hemos protegido la hoja.
16. Cierra el libro de trabajo sin almacenar ningún cambio y sal de Calc.
118 Tema 11: Protección del Documento

OpenOffice.org Calc Básico
Tema 12: GráficosEn este tema aprenderemos cómo añadir gráficos que representen de forma visual los datos contenidos en nuestra hoja de cálculo.
Objetivo general• Conocer las opciones que presenta Calc respecto a la inserción de gráficos
en la hoja de cálculo.
Objetivo específicosAl finalizar esta unidad, el alumnado será capaz de:
• Identificar los distintos elementos que componen un gráfico.
• Crear un gráfico utilizando el asistente que Calc proporciona.
• Modificar un gráfico ya creado.
Componentes de un GráficoEn la ventana de un documento gráfico se pueden distinguir los siguientes componentes:
A Barra de herramientas de gráficosB Título del gráfico
Tema 12: Gráficos 119

OpenOffice.org Calc BásicoC Línea de divisiónD LeyendaE Eje ZF Eje XG Eje YH Nombre del eje, en este caso del eje Y, cada uno de los ejes puede tener
un título.I Marcador de datos. También puede aparecer junto a cada marcador de
datos el valor concreto de ese punto, es lo que se llama rótulo de datos.
El “Asistente de Gráficos” de CalcPara facilitar la creación de un gráfico, Calc ofrece una herramienta muy útil denominada “Asistente de gráficos”, que nos permite editar un gráfico insertado o crear un gráfico nuevo como un objeto insertado en una hoja de cálculo. Para
ejecutar este comando habrá que hacer clic en el botón que aparece en la barra de herramientas estándar, o elegir la opción Gráfico… del menú Insertar.
Cómo crear un gráfico nuevoCuando hacemos uso del “Asistente para gráficos” para crear un gráfico nuevo nos irán apareciendo en pantalla distintos cuadros de dialogo en los cuales debemos elegir distintas opciones.Paso 1: Tipo de gráfico
En él podemos seleccionar entre un gran número de tipos y subtipos de gráficos entre los que se encuentran columnas, barras, líneas y circular tanto en 2 dimensiones como en 3 dimensiones. Una vez hayamos elegido el tipo de gráfico, pulsamos el botón [Siguiente >>]
120 Tema 12: Gráficos

OpenOffice.org Calc BásicoPaso 2: Rango de datos
Si antes de activar el asistente para gráficos hemos seleccionado el rango de datos del gráfico, este rango ya aparecerá activo en este paso. En caso contrario haremos
clic sobre el botón reducir , apareciéndonos exclusivamente la barra de Rango de datos, a continuación seleccionaremos los datos que tengamos en la hoja de cálculo insertándose éstos en la misma de la siguiente manera:
Paso 3: Series de datosEn el tercer paso podremos configurar los rangos de datos para cada serie, siendo posible determinar el Rango de nombre y Categorías, es decir la vinculación de datos con la leyenda y otras categorías significativas.Al igual que en el paso anterior, si hemos seleccionado los datos previamente de la hoja, incluyendo las celdas con los títulos de las categorías (normalmente, la primera fila y/o la primera columna) este apartado ya debe aparecer relleno de forma automática.
Tema 12: Gráficos 121

OpenOffice.org Calc BásicoPaso 4: Elementos de gráficosEn el cuarto paso podremos definir características auxiliares de nuestro gráfico como el título, características de los ejes, propiedades de la leyenda, etc.
Una vez terminada esta operación pulsamos el botón [Finalizar] y el gráfico aparecerá incrustado en la hoja de cálculo seleccionada tal y como se puede ver en la ilustración siguiente:
122 Tema 12: Gráficos

OpenOffice.org Calc BásicoCómo modificar un gráfico existentePara modificar el gráfico haremos doble clic sobre el elemento del mismo que queramos modificar. Por ejemplo, si lo que deseamos es modificar las propiedades de la línea de división, haremos doble clic sobre ella, apareciéndonos el siguiente cuadro de diálogo:
También podemos modificar otros aspectos del gráfico pulsando sobre él con el botón derecho del ratón, apareciéndonos la siguiente lista de posibilidades:
Como podemos ver, las distintas opciones se corresponden con los pasos del asistente para gráficos vistos anteriormente.
Tema 12: Gráficos 123

OpenOffice.org Calc Básico
Ejercicios de Repaso
Teoría1. El asistente para gráficos tiene...a. 3 pasos
b. 4 pasos
c. 5 pasos
d. 10 pasos
2. Algunos de los componentes de un gráfico son:a. Ejes X, Y, Z, leyenda, rangos, título del rango
b. Ejes X, Y, Z, marca de graduación del eje, líneas de división.
c. Líneas de división, leyenda, marca de graduación del eje, barra de datos
d. Título del gráfico, ejes X, Y, Z, líneas de división, leyenda.
3. Algunas de las características del gráfico que podemos modificar en el cuarto paso del asistente son:
a. Título del gráfico, subtítulo, mostrar cuadrícula, mostrar leyenda.
b. Activar o desactivar las líneas de división, principales y secundarias.
c. Mostrar la leyenda y modificar el color con el que se representan cada una de las series de datos.
d. Que se muestre la tabla de datos.
4. Algunos de los pasos que tiene el asistente para insertar gráficos son...a. Datos de origen, Opciones de gráfico y ubicación del
gráfico.
b. Tipo de gráfico, Rango de Datos, Elementos de gráficos.
c. Datos de origen, Formato de gráfico y Localización del gráfico.
d. Tipo de gráfico, subtipo de gráfico, datos de origen, formato de gráfico y ubicación del gráfico.
6. 5. Si queremos modificar un gráfico, pulsando el botón derecho sobre él podremos editar características como…a. Tipo de gráfico, rango de datos, propiedades del objeto.
b. Color del fondo del gráfico, añadir nuevos ejes.
c. Añadir nuevos ejes, cambiar el título del gráfico, color del fondo del gráfico.
124 Tema 12: Gráficos

OpenOffice.org Calc Básico
Práctica1. Abre el documento BALANCE, cambia el nombre de la “Hoja 1”, por “Datos
mensuales”.2. Cambia el nombre de la “Hoja 2”, por “Datos trimestrales”.3. Copia en la hoja “Datos trimestrales” los siguientes datos:
4. Crea las fórmulas necesarias para calcular, los ingresos, gastos y beneficios de cada uno de los trimestres. Recuerda utilizar el menor número de fórmulas posibles, utilizando para ello el controlador de relleno. El resultado debe de ser el siguiente:
5. Guarda el documento con el nombre BALANCE CON GRÁFICOS.6. Crea un gráfico para representar los beneficios obtenidos en los distintos trimestres del
año, siguiendo los pasos que se indican:a. Selecciona los datos a representar (incluido el rótulo BENEFICIOS) y los rótulos de la
columna A (recuerda el uso de la tecla Control para seleccionar rangos discontinuos.)
b. Active el asistente para gráficos y elija el tipo de gráfico “Columnas” y el subtipo “Columnas agrupadas” en dos dimensiones. Pulse siguiente para seguir con el próximo paso.
c. Siga los pasos del asistente configurando el gráfico para que quede como desea.
d. Inserte el gráfico como un objeto en la hoja “Datos trimestrales” y haga clic en terminar.
e. Cambia el tamaño del gráfico hasta que tenga un aspecto adecuado.
7. Observa el valor de los beneficios del primer trimestre representados en el gráfico. A continuación, accede a la hoja “Datos mensuales” y cambia el valor de los ingresos de Febrero por 2000. Comprueba como se ha actualizado el valor de los beneficios en el gráfico.
8. Observa como debe de quedar el gráfico y almacena los cambios llevados a cabo sobre el libro de trabajo:
Tema 12: Gráficos 125

OpenOffice.org Calc Básico
9. Haz uso de los datos contenidos en la hoja “Datos trimestrales” para crear un gráfico de tipo columna agrupada con efecto 3D, que represente los ingresos en cada uno de los trimestres. Añade como título del gráfico “ESTUDIO DE INGRESOS GASTOS POR TRIMESTRE” y sitúalo en nueva hoja llamada “Gráfico”.
10. Haz que se representen en el gráfico anterior además de los ingresos, los datos relativos a los gastos, creando así un gráfico comparativo de los ingresos y gastos de cada uno de los trimestres. Realiza los siguientes cambios al gráfico:
a. Cambia el título del gráfico por “ESTUDIO DE INGRESOS-GASTOS POR TRIMESTRES”.
b. Añade el texto “Trimestres” como título para el eje X y “Euros” para el eje Z.
11. El gráfico resultante debe quedar como se muestra a continuación:
12. Almacena los cambios llevados a cabo sobre el libro de trabajo.13. Abre el libro de trabajo consultas.14. Coloca en la celda A14 el título TOTAL, y calcula en las celdas B14 y C14 la suma de
las llamadas recibidas y las llamadas atendidas, respectivamente.
126 Tema 12: Gráficos

OpenOffice.org Calc Básico15. Crea un gráfico de tipo líneas, con marcadores en cada uno de los valores, en una
nueva hoja que llamaremos gráfico. Selecciona las opciones necesarias para que éste quede los más parecido posible a la figura:
16. Realiza un gráfico, en el que se realice la comparación entre las llamadas atendidas y las llamadas recibidas, este gráfico será de tipo circular con efecto 3D. Inserta dicho gráfico como un objeto en la Hoja 1. Selecciona las opciones necesarias para que éste quede lo más parecido posible a la figura:
17. Guarda los cambios realizados en el libro de trabajo y cierra Calc.
Tema 12: Gráficos 127

OpenOffice.org Calc Básico
Tema 13: Base de DatosObjetivo generalAl terminar esta unidad, el alumnado será capaz de:
• Lograr trabajar con los diferentes aspectos que presenta Calc sobre las bases de datos.
Objetivos específicosAl terminar esta unidad, la/el alumna/o será capaz de:
• Definir el concepto de base de datos en Calc, y enumerar los elementos de la lista que se utilizan para organizar los datos.
• Definir una serie de conceptos relacionados con las bases de datos y Calc, tales como rango de la base de datos, registro, campo, campo calculado, etc.
• Ordenar la base de datos.
• Realizar consultas en la base de datos, utilizando para ello el filtro.
• Extraer datos de la base de datos.
IntroducciónEn OpenOffice Calc, puede utilizarse fácilmente una lista como una base de datos. Cuando se ejecutan tareas en la base de datos, como búsquedas, clasificaciones o datos subtotales, OpenOffice Calc reconoce automáticamente la lista como una base de datos y utiliza los siguientes elementos de la lista para organizar los datos.
• Las columnas de la lista son los campos en la base de datos.
• Los rótulos de las columnas de la lista son los nombres de los campos en la base de datos.
• Cada fila de la lista es un registro en la base de datos.Una base de datos en Calc se puede utilizar para:
• Buscar o consultar para encontrar datos específicos.
• Ordenar datos alfabética y numéricamente por filas o columnas en orden ascendente o descendente.
• Extraer subconjuntos de los datos basándose en criterios definidos.
• Efectuar cálculos estadísticos con los datos para realizar análisis y tomar decisiones.
• Imprimir los datos organizados de acuerdo a propósitos específicos.
En una hoja de trabajo SÓLO se pueden aplicar las operaciones de base de datos a una lista a la vez, aunque puedan, además de ésta, contener otras listas de datos.
128 Tema 13: Base de Datos

OpenOffice.org Calc BásicoComponentes de una Base de DatosAntes de utilizar una base de datos en Calc vamos a definir algunos puntos importantes:
• Rango de la base de datos: El rango de una base de datos es un grupo rectangular de celdas de una hoja de cálculo que define la base de datos cuya primera fila contiene los nombres de campo.
• Registro: Un registro es una fila individual de una base de datos. Todos los registros de una base de datos contienen las mismas categorías de datos.
• Campo: Cada columna de una base de datos es un campo individual y cada una de las celdas de una columna es un campo. Los elementos de un campo pueden ser texto, números, fechas, fórmulas o funciones. Para cada elemento que se desee recuperar individualmente se debe usar un campo separado. Por ejemplo si se desea ordenar direcciones por código postal, se crearía un campo para las direcciones y otro separado para los códigos postales, en lugar de un solo campo que contenga la dirección y el código postal.
• Campo calculado: Cuando un campo contiene fórmulas o funciones se llama campo calculado.
• Nombre de campo: es un nombre que identifica los datos guardados en él. La fila superior de una base de datos debe contener los nombres de campo.
• Tamaño de la base de datos: Una base de datos puede ocupar desde una celda hasta toda la hoja de cálculo.
• Ubicación de los nombres de campo: Los nombres de los campos deben estar obligatoriamente en la primera fila de la base de datos.
• Valores permitidos en los nombres de campo: Los nombres de campo deben ser constantes de texto. Si utilizamos números, éstos deben tener formato de texto. No se pueden utilizar como nombre de campo un número (con formato no texto), una fórmula, una celda en blanco o un valor lógico ya que los comandos de la base de datos no funcionarán correctamente.
• Tamaño del registro: Todos los registros tendrán los mismos campos, aunque no es necesario que tengan información. Hay que tener cuidado con los espacios en blanco, ya que un espacio en blanco al principio o al final de la información de un elemento afectará al resultado de una búsqueda.
• Uso de mayúsculas: Se pueden usar mayúsculas o minúsculas. Calc no distingue entre ambas cuando realiza una búsqueda.
• Fórmulas: Una base de datos puede incluir fórmulas que determinen el valor del campo a partir de otro u otros.
Los nombres de los campos no deben contener espacios en blanco, ya que si exportamos la base de datos a otros programas es posible que estos no los permitan y por tanto se produzcan errores. Un ejemplo sería al intentar tomar los datos para realizar un mailing en Writer.
Tema 13: Base de Datos 129

OpenOffice.org Calc BásicoOrdenar una Base de DatosPara ordenar una base de datos, nos situamos en cualquiera de las celdas de la lista y accedemos al menú Datos seleccionando la opción Ordenar...
Al aparecer este cuadro de diálogo se marca toda la base de datos menos la cabecera, pudiendo en este momento seleccionar el campo por el que ordenar y el tipo de ordenación (Ascendente o Descendente).
Ascendente: ordena la selección del valor más bajo al valor más altoDescendente: ordena la selección del valor más alto al más bajo. Podemos ordenar por un máximo de tres campos:Ordenar según: nos permite seleccionar la columna que deseemos utilizar como criterio de orden primario.Después según: nos permite seleccionar la columna que deseemos utilizar como criterio de orden secundario. Después según: nos permite seleccionar la columna que deseemos utilizar como criterio de orden terciario.
Consultas en la Base de DatosPara realizar consultas en una base de datos de Calc, accederemos al menú Datos a continuación, colocaremos el ratón sobre la opción Filtro y del submenú, seleccionaremos Filtro automático.
130 Tema 13: Base de Datos

OpenOffice.org Calc BásicoPara presentar sólo las filas que contienen un valor específico, haremos clic en la flecha de la columna que contiene los datos que desea presentar y haremos clic en el valor.
Para aplicar otra condición, basada en un valor de otra columna, repetiremos los pasos vistos anteriormente.Para especificar las condiciones lógicas para filtrar los datos de una tabla, haremos clic sobre la flecha de la columna y después pulsaremos sobre la opción Filtro Predeterminado…apareciéndonos el siguiente cuadro de diálogo:
Para eliminar el Filtro automático accederemos al menú Datos, colocaremos el ratón sobre la opción Filtro y seleccionaremos la opción Ocultar Autofiltro.
Filtro automático permite aplicar un máximo de dos condiciones en una columna. Si debemos aplicar tres o más condiciones a una columna, utilizaremos valores calculados como criterios o copiaremos registros a otra ubicación, podemos también usar filtros avanzados.
Extraer DatosPara extraer datos debemos seguir los siguientes pasos:
1. Copiamos los rótulos de columna de la lista correspondiente a las columnas que contienen los valores que deseamos filtrar para crear los criterios de búsqueda. Lo vemos en la siguiente imagen:
Tema 13: Base de Datos 131

OpenOffice.org Calc Básico2 En las filas situadas bajo los rótulos de criterios, introducimos los
criterios que deseamos buscar. Hay que comprobar que existe al menos una fila vacía entre los valores de criterios y la lista. Por ejemplo en este caso, plantearemos la búsqueda de gastos superiores a 20000 en el trimestre 3, para ello escribiremos en la celda debajo de Trimestre 3: >20000, lo vemos en la imagen:
3 A continuación seleccionaremos la tabla que contiene los datos que deseamos filtrar, quedando ajustada en un cuadro de color azul:
4 En el menú Datos, seleccionaremos la opción Filtro y del submenú pulsamos sobre la opción Filtro especial apareciéndonos la siguiente imagen:
5 A continuación pulsaremos sobre el botón ocultar , apareciéndonos éste de la siguiente manera:
132 Tema 13: Base de Datos

OpenOffice.org Calc BásicoContinuaremos seleccionando las filas de los rótulos de criterios, insertándose en el cuadro los datos automáticamente:
6 Será importante determinar que los datos no filtrados no se borren, para ello pulsaremos sobre el botón Opciones, veremos que el cuadro de diálogo se amplia y marcaremos la casilla Escribir resultados en...
7 Por último pulsamos el botón [Aceptar].8 Veremos que nos aparece una nueva con los datos filtrados, los cuales
corresponden a valores superiores a 20000:
Si la hoja de cálculo contiene un rango de nombre Criterios, su referencia aparecerá automáticamente en la casilla Rango de criterios.
Tema 13: Base de Datos 133

OpenOffice.org Calc Básico
Ejercicios de Repaso
Teoría1. ¿Dentro de una hoja de trabajo, a cuántas listas podemos aplicarle operaciones de
bases de datos al mismo tiempo?a. Solamente a 1.
b. Como máximo a 5.
c. Como máximo a 3.
d. A todas las que queramos
2. En una base de datos...a. Los nombres de los campos deben de estar obligatoriamente
en la primera fila de la base de datos.
b. Los nombres de los campos deben de estar obligatoriamente en la primera columna de la base de datos.
c. Los nombres de los campos deben de estar obligatoriamente en la última fila de la base de datos.
d. Los nombres de los campos deben de estar obligatoriamente en la última columna de la base de datos.
3. Para ordenar una base de datos...a. Seleccionamos toda la lista y pulsamos la opción Ordenar...
del menú Herramientas.
b. Seleccionamos la columna que corresponde con el campo por el cual vamos a ordenar y seleccionamos la opción Ordenar... del menú Datos.
c. Nos colocamos en cualquier celda de la lista a ordenar y seleccionamos la opción Ordenar... del menú Datos.
4. Los nombres de los campos...a. Pueden contener espacios en blanco aunque no es
recomendable para evitar problemas de exportación.
b. No pueden contener espacios en blanco.
c. Tienen que estar escritos en mayúscula, para que se puedan distinguir.
d. Las opciones b y c son correctas.
134 Tema 13: Base de Datos

OpenOffice.org Calc Básico5. Para extraer datos de una lista...a. Utilizamos el Filtro automático del menú Datos
b. Utilizamos el Filtro especial del menú Datos.
c. Utilizamos la opción Extraer del menú Datos.
d. Las respuesta a y b son correctas.
6. Cuantos criterios de ordenación podemos incluir para ordenar una lista...a. Hasta 4 criterios de ordenación.
b. Hasta 3 criterios de ordenación.
c. Hasta 5 criterios de ordenación.
d. Hasta 10 criterios de ordenación.
7. El filtro automático...a. Permite aplicar una única condición en cada una de las
columnas.
b. Por defecto se encuentra activo en todos los libros de trabajo de Calc.
c. No se encuentra activo por defecto, para activarlo seleccionamos la opción “Filtro automático” del submenú Filtro del menú Datos.
d. Es una herramienta que proporciona Calc, que permite ordenar una base de datos o lista.
Tema 13: Base de Datos 135

OpenOffice.org Calc Básico
Práctica1. Abre el archivo LISTADO realizado en una práctica anterior.2. Insertar una nueva columna, entre las columnas departamento y salario, cuyo título
será Localidad. Rellena esa columna con los datos siguientes:
3. Añade al final de la lista los siguientes datos:
4. Guarda los cambios realizados al libro de trabajo.5. Realiza las siguientes consultas a la base de datos (entre consulta y consulta y vuelve a
mostrar todos los datos de la lista):a. Todas aquellas personas de Córdoba
b. Todas aquellas personas que son de Administración.
c. Las personas con un sueldo inferior a 1000 €.
d. Aquellas personas que pertenezcan al departamento de Recursos Humanos de Córdoba.
e. Aquellas personas del departamento de “Compras y Ventas” cuyo sueldo sea inferior a 1000 €.
f. Aquellas personas con sueldo entre 1000 y 1200 €.
g. Las personas que pertenezcan al departamento de Atención telefónica que sea de Córdoba o Jaén.
6. Ordena la hoja de cálculo por el primer apellido, en caso de que éste coincida por el segundo.
7. Cambia el nombre de la primera hoja por “Datos generales”.8. Copia en la segunda hoja de cálculo los datos de aquellas personas que pertenezcan a
Córdoba.9. Cambia el nombre a esta hoja por “Datos Córdoba”10. Copia en la tercera hoja, los datos de aquellas personas que pertenezcan Granada.11. Cambia el nombre a esta hoja por “Datos Granada”.
136 Tema 13: Base de Datos

OpenOffice.org Calc Básico12. Inserta una nueva hoja de cálculo, e inserta en ella, los datos de aquellas personas que
pertenecen a Jaén.13. Cambia el nombre a esta hoja por “Datos Jaén”.14. Guarda los cambios realizados a la hoja de cálculo.
Tema 13: Base de Datos 137

OpenOffice.org Calc Básico
AnexoSoluciones Test
Pre. 1 Pre. 2 Pre. 3 Pre. 4 Pre. 5 Pre. 6 Pre. 7 Pre. 8
Tema 1 d a b a a *1
Tema 2 a d c b *2 b d c
Tema 3 c b d a
Tema 4 c c b a b d d c
Tema 5 c b b a *3
Tema 6 c c d b b d b b
Tema 7 d b d c
Tema 9 d b a c b
Tema 10 a a b
Tema 11 a b d a
Tema 12 b d a b a
Tema 13 a a c a d b c
*1: 1- Barra de título; 2- Barras de menú y herramientas; 3-Barra de fórmulas; 4 Hoja de cálculo, 5- Hojas de trabajo; 6- Barra de estado.*2: 1- Primera hoja; 2- Hoja anterior; 3- Hoja siguiente; 4: Última hoja.*3: 1-B; 2-C; 3-A
138 Anexo

OpenOffice.org Calc Básico
Créditos del ManualEl presente manual ha sido realizado por el Departamento de Formación de la Empresa Provincial de Informática, de la Excma. Diputación de Córdoba y fue terminado y preparado para su distribución el día 6 de junio de 2012.Para obtener una copia, puede dirigirse al propio departamento de Formación de Eprinsa (Telef.: 957-21-12-18), solicitarlo por correo electrónico a la dirección [email protected].
Créditos del Manual 139