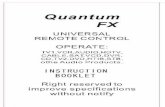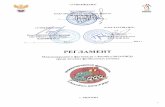Цифровые видеорегистраторы BestDVR/BestNVR · 2015-01-23 · 2 audio out...
Transcript of Цифровые видеорегистраторы BestDVR/BestNVR · 2015-01-23 · 2 audio out...

Цифровые видеорегистраторы BestDVR/BestNVR
РУКОВОДСТВО ПОЛЬЗОВАТЕЛЯ

Меры предосторожности
Перед подключением и использованием цифрового видеорегистратора, пожалуйста, придерживайтесь следующих
рекомендаций:
• Убедитесь в том, что устройство установлено в хорошо проветриваемом помещении, свободном от пыли.
• Устройство предназначено для использования только внутри помещений.
• Держите жидкости вдали от устройства.
• Убедитесь, что условия окружающей среды удовлетворяют заводским требованиям.
• Убедитесь в том, что устройство надежно закреплено в стойке или на полке. Сильные удары или толчки устройства
вследствие его падения могут привести к повреждению чувствительных электронных компонентов внутри устройства.
• Используйте цифровой видеорегистратор вместе с источником бесперебойного питания, если это возможно.
• Перед подсоединением и отсоединением аксессуаров и периферийных блоков к устройству необходимо выключать
питание.
• Для данного устройства необходимо использовать рекомендуемый производителем жесткий диск.
• Неправильное использование или замена батареек может в результате привести к опасности взрыва. Устанавливайте
или заменяйте батарейки только на аналогичные по параметрам и типу. Утилизируйте отработанные батарейки в
соответствии с инструкциями производителя батареек.

СОДЕРЖАНИЕ
Обзор ........................................................................................................................................................ 7
Характеристики устройства .......................................................................................................... 7
Задняя панель ................................................................................................................................. 9
Диаграмма подключения устройства ......................................................................................... 12
Работа цифрового видеорегистратора ................................................................................................. 14
Использование элементов управления передней панели ......................................................... 14
Использование USB мыши .......................................................................................................... 18
Использование многофункциональной программируемой клавиатуры ................................. 20
Включение и выключение цифрового видеорегистратора ................................................................ 22
Включение видеорегистратора ................................................................................................... 22
Выключение видеорегистратора ................................................................................................. 23
Перезагрузка видеорегистратора ................................................................................................ 23
Блокировка видеорегистратора ................................................................................................... 23
Установка даты и времени .................................................................................................................... 25
Проверка состояния цифрового видеорегистратора .......................................................................... 26
Просмотр трансляции в режиме реального времени ......................................................................... 31
Расшифровка значений иконок режима Live Feed .................................................................... 31
Работа в режиме Live Feed .......................................................................................................... 32
Использование меню Display (Дисплей) ............................................................................................. 37
Конфигурирование отображения в режиме Live Feed ....................................................................... 39
Настройка порядка отображения камер .............................................................................................. 42
Кодирование нулевого канала .............................................................................................................. 44
Конфигурирование настроек записи ................................................................................................... 47
Конфигурирование настроек записи .......................................................................................... 47
Настройка записи по расписанию .............................................................................................. 49
Настройка параметров для выходных дней ............................................................................... 54
Конфигурирование настроек качества захваченного изображения ......................................... 54
Конфигурирование расписания для захвата изображения ....................................................... 55
Воспроизведение записи ...................................................................................................................... 58
Изучение интерфейса воспроизведения .................................................................................... 58
Поиск записанных файлов ................................................................................................................... 59

Воспроизведение записанных файлов ................................................................................................ 60
Воспроизведение нескольких каналов ................................................................................................ 61
Интеллектуальный поиск ..................................................................................................................... 62
Просмотр изображений ........................................................................................................................ 62
Воспроизведение меток ........................................................................................................................ 63
Резервирование видеоклипов ............................................................................................................... 66
Выбор видеоклипов ..................................................................................................................... 66
Резервирование видеоклипов ............................................................................................................... 67
Резервирование записанных файлов ................................................................................................... 69
Конфигурирование сетевых настроек ................................................................................................. 72
Конфигурирование общих параметров ...................................................................................... 72
Конфигурация DDNS ................................................................................................................... 73
Конфигурация SNMP ................................................................................................................... 74
Конфигурация UPnP .................................................................................................................... 74
Конфигурация дополнительных настроек ................................................................................. 75
Управление учетными записями пользователей ................................................................................ 76
Изменение пароля ........................................................................................................................ 76
Добавление нового удаленного/локального пользователя ....................................................... 77
Изменение прав доступа пользователя ...................................................................................... 78
Редактирование параметров пользователя ................................................................................. 81
Переключение между пользователями ....................................................................................... 81
Конфигурирование PTZ камер ............................................................................................................. 83
Конфигурирование основных PTZ настроек ............................................................................. 83
Настройка PTZ предустановок, шаблонов и патрулирования ................................................. 84
Настройка тревожных событий и сообщений об ошибках ............................................................... 86
Настройка обнаружения движения ............................................................................................. 86
Настройка входов сигнала тревоги ............................................................................................. 89
Настройка выходов сигнала тревоги .......................................................................................... 91
Конфигурирование сообщений об ошибке ................................................................................ 91
Конфигурирование настроек E-mail ........................................................................................... 93
Конфигурирование камер ..................................................................................................................... 96
Добавление и удаление IP камер ................................................................................................. 96
Добавление и удаление аналоговых камер .............................................................................. 100

Конфигурирование маски конфиденциальности .................................................................... 102
Конфигурирование несанкционированного вмешательства в работу камеры ..................... 102
Конфигурирование потери видеосигнала ................................................................................ 104
Конфигурирование настроек экранного меню ........................................................................ 104
Управление дисками ........................................................................................................................... 107
Проверка состояния диска ......................................................................................................... 107
Настройка сетевого жесткого диска .................................................................................................. 107
Форматирование диска ....................................................................................................................... 109
Активация перезаписи жесткого диска .................................................................................... 110
Управление диском eSATA ................................................................................................................. 110
Конфигурирование режима лимита дискового пространства ......................................................... 110
Обнаружение жесткого диска ............................................................................................................ 112
S.M.A.R.T ............................................................................................................................................. 112
Обнаружение запорченных секторов диска ...................................................................................... 112
Управление файлами ........................................................................................................................... 113
Поиск записанных файлов ........................................................................................................ 113
Поиск файлов события .............................................................................................................. 115
Поиск захваченных изображений ............................................................................................. 116
Установка и снятие защиты от перезаписи записанных файлов .................................................... 116
Управление системой .......................................................................................................................... 118
Обновление встроенного программного обеспечения ........................................................... 118
Восстановление настроек по умолчанию ................................................................................ 119
Конфигурация Экспорта и Импорта .................................................................................................. 121
Просмотр системных журналов ........................................................................................................ 122
Контроль сетевого соединения .......................................................................................................... 125

Г Л А В А 1
Введение

Обзор Спасибо за покупку цифрового видеорегистратора BestDVR/BestNVR получения более подробной
информации о видеорегистраторе, пожалуйста, внимательно прочтите руководство по установке и
данное руководство пользователя.
Цифровой видеорегистратор BestDVR/BestNVR – это продукт нового поколения. Собранный на
встроенной платформе и включающий в себя последние видео кодирующие и декодирующие
технологии на базе сжатия H.264, видеорегистратор сочетает безупречную надежность и высокую
производительность.
Рисунок 1 Цифровый видеорегистраторы BestDVR/BestNVR

Характеристики устройства
Сжатие
Подсоединение цифровых камер, сетевого купола и цифровой видео системы DVS.
H.264 видео сжатие с высокой надежностью и превосходной четкостью.
Каждый канал поддерживает двойной поток.
Можно подключить до 32 сетевых камер.
Независимая конфигурация для каждого канала, включая разрешение, частоту кадров,
скорость цифрового потока, качество изображения и т.д.
Конфигурирование качества видео на входе/выходе.
Каждый канал поддерживает два вида параметров сжатия, непрерывный и по событию,
которые можно конфигурировать локально и удаленно.
Кодирование аудио/видео композитного потока и видео потока; синхронизация аудио и видео
при кодировании композитного потока.
Поддержка водяных знаков.
Локальный мониторинг
Одновременный вывод видеоинформации на HDMI, VGA и CVBS.
Выход HDMI и VGA имеет разрешение на выходе до 1920*1080P.
1/4/6/8/9/16 – поддержка разделения экрана для просмотра в режиме реального времени и
возможность настройки отображения последовательности экранов.
Экран просмотра изображения в режиме реального времени Live view можно переключать по
группам; существует возможность ручного и автоматического просмотра в режиме реального
времени. Интервал автоматического цикла просмотра также можно настраивать.
Выбранный канал просмотра изображения в режиме реального времени может быть защищен.
Наличие функций обнаружение движения, защиты от несанкционированного вмешательства в
работу камеры, тревожной сигнализации об ошибках видео и потере видео.
Ручная настройка качества видеодетекции и обработки.
Privacy mask (Маска конфиденциальности).
Поддержка нескольких PTZ протоколов; PTZ предустановка, патрулирование и шаблон.
Функция увеличения изображения одним кликом мыши и PTZ слежение посредством
перемещения мыши.
Управление жесткими дисками
Возможность подключения SATA HDD, сетевых дисков и eSATA.
Поддержка SATA жестких дисков и сетевых дисков емкостью до 4 Тб и eSATA емкостью до 2
Тб.
Поддержка eSATA диска для записи или резервирования.
Управление группой HDD.
Управление квотами дискового пространства HDD; для различных каналов может быть
присвоена различная емкость.
Поддержка S.M.A.R.T и функция обнаружения дефектных секторов.
Запись, захват и воспроизведение
Конфигурация расписания записи для выходных дней.
Параметры кодировки непрерывной записи видео и записи видео по событию.
8 интервалов записи с возможностью конфигурирования отдельных типов записи.
Предварительная и последующая запись для тревожной сигнализации, обнаружение движения
для записи, время предварительной записи по расписанию.

Поиск записанных файлов и захваченных изображений по событию (вход сигнала
тревоги/обнаружение движения).
Настройка меток, поиск и воспроизведение по меткам.
Блокировка и разблокировка записанных файлов.
Поиск и воспроизведение записанных файлов по номеру канала, типу записи, начальному
времени, конечному времени и т.д.
Интеллектуальный поиск для события движения при воспроизведении.
Функция увеличения при воспроизведении.
Обратное воспроизведение для мульти-канала.
Поддержка паузы, увеличения скорости, уменьшения скорости, перехода вперед и возврата
назад при воспроизведении посредством перемещения мыши.
Одновременное воспроизведение до 16 каналов.
Непрерывный захват видео изображений и просмотр захваченных изображений.
Поддержка выбора главного или второстепенного канала для записи.
Резервирование
Экспорт видео данных на USB или eSATA устройство.
Экспорт видеоклипов при их воспроизведении.
Управление и поддержка устройств резервирования данных.
Тревожная сигнализация и ошибки
Тревожная сигнализация при потере видео, обнаружении движения, несанкционированном
вмешательстве в работу камеры, заполнении HDD, ошибке HDD, отсутствии сетевого
соединения, конфликте IP адреса, несанкционированном доступе, ошибке видеосигнала,
несоответствии стандарта видео на входе/выходе, ошибке записи/захвата и т.д.
Сигналы тревоги активируют режим полноэкранного просмотра, звуковую сигнализацию,
отправляют уведомление в центр сбора и обработки данных наблюдения, электронное
сообщение и активируют выходной сигнал тревоги.
Автоматическое восстановление после аварии системы.
Поддержка тревожных уведомлений.
Другие локальные функции
Пользователи могут управлять устройством с помощью передней панели, мыши, пульта
дистанционного управления и управляющей клавиатуры.
Трехуровневое управление правами пользователей; администратор может создавать
множество учетных записей и определять их права, включая ограничение доступа к любому
каналу.
Функция записи и поиска выполненных операций, аварийных ситуаций и информационного
журнала.
Импорт и экспорт конфигурационных файлов устройства.
Сетевые возможности
2 само адаптируемых 10M/100M/1000M сетевых интерфейсов и конфигурирование различных
рабочих режимов: мульти-адрес, распределение нагрузки сети, устойчивость к ошибкам сети
и т.д.
Поддержка протокола IPv6.
Поддержка протокола TCP/IP, DHCP, DNS, DDNS, NTP, SADP, SMTP, SNMP, UPnP, NFS, и
iSCSI.
TCP, UDP и RTP для одноадресной передачи.
Автоматическое/ручное распределение портов и автоматическое обнаружение устройств
UPnPTM.

Удаленный веб браузер, доступный по HTTPS, обеспечивает высокий уровень безопасности.
Удаленный поиск, воспроизведение, загрузка, блокировка и разблокировка записанных
файлов, а также функция возобновления загрузки поврежденных файлов.
Удаленная настройка параметров; удаленный импорт/экспорт параметров устройства.
Удаленный просмотр состояния устройства, системных журналов и состояние сигнализации.
Управление с помощью удаленной клавиатуры.
Удаленная блокировка и разблокировка панели управления и мыши.
Удаленное форматирование HDD и обновление программного обеспечения.
Удаленный запуск и останов системы.
Аварийные состояния и ошибки могут передаваться к удаленной хост-системе.
Удаленное управление запуском/остановом записи.
Удаленный запуск/останов выхода сигнала тревоги.
Поддержка обновления через FTP сервер.
Удаленное PTZ управление.
Удаленный JPEG захват.
Двунаправленная голосовая связь и передача голоса.
Встроенный WEB сервер.
Поддержка «горячих» функций (для NVR).
Поддержка технологии «Автоматического сетевого пополнения» (ANR).
Поддержка среды разработки
SDK для Windows и Linux систем.
Исходный код программного приложения для демонстрационных целей.
Поддержка разработки и обучения для прикладной системы.
Задняя панель
Рисунок 2 Цифровой видеорегистратор BestDVR/BestNVR (может отличаться в зависимости от
модели регистратора)
Ном
ер
Вывод Описание
1 VIDEO IN BNC коннектор для аналогового видео входа.
2 LOOP OUT BNC коннекторы для замкнутого видео выхода.
3 VIDEO SPOT OUT BNC коннекторы для видео выхода.

4 VIDEO OUT BNC коннектор для видео выхода. 1. При одновременном подключении HDMI и VGA данный выход используется только для просмотра изображения в режиме реального времени; 2. Когда подключен либо HDMI либо VGA, данный выход используется как выход тревожного монитора для просмотра изображения в режиме реального времени, воспроизведения, записи и PTZ управления; 3. Когда не подключен HDMI или VGA, данный выход
используется как главный видео выход для просмотра
изображения в режиме реального времени и операций с
меню.
5 AUDIO OUT RCA коннектор для аудио выхода.
6 LINE IN RCA коннектор для голосовой связи.
7 AUDIO IN RCA коннектор для аудио входа. (Аудио 1-4)
8 AUDIO IN DB26 коннектор для аудио входа. (Аудио 5-16)
9 RS-232 интерфейс Коннектор для устройств с интерфейсом RS-232.
10 VGA DB9 коннектор для VGA выхода. Отображает локальный видео выход и меню.
11 HDMI HDMI коннектор видео выхода.
12 eSATA Для подсоединения внешних устройств SATA HDD, CD/DVD-RM.
13 LAN интерфейс Коннектор для LAN (Локальная вычислительная сеть).
14 Выключатель
оконечного резистора
RS-485 выключатель оконечного резистора.
Верхнее положение – оконечный резистор выкл.
Нижнее положение – оконечный резистор
сопротивлением 120Ω вкл.
15
RS-485 интерфейс Коннектор для устройств с интерфейсом RS-485. Выводы
T+ и T- подсоединяются к выводам R+ и R- PTZ
приемника соответственно.
Порт контроллера Выводы D+, D- подсоединяются к выводам Ta, Tb
контроллера. Для каскадно подсоединенных устройств
выводы D+, D- первого устройства необходимо
соединить с выводами D+, D- следующего устройства.
ALARM IN Коннектор для входа сигнала тревоги.

ALARM OUT Коннектор для выхода сигнала тревоги.
16 GROUND Заземление (устройство должно быть заземлено).
17 AC 100V~240V Напряжение питания 100В~240В переменного тока.
18 POWER Выключатель для включения/выключения устройства.
Рисунок 3 Цифровой видеорегистратор BestDVR/BestNVR
Ном
ер
Вывод Описание
1 VIDEO OUT BNC коннектор для видео выхода.
2 AUDIO OUT RCA коннектор для CVBS и VGA аудио выход.
3 LINE IN RCA коннектор для аудио выхода.
4 RS-232 интерфейс Коннектор для устройств с интерфейсом RS-232.
5 VGA DB9 коннектор для VGA выхода. Отображает локальный
видео выход и меню.
6 HDMI HDMI коннектор видео выхода.
7 eSATA Для подсоединения внешних устройств SATA HDD,
CD/DVD-RM.
8 LAN интерфейс Коннектор для LAN (Локальная вычислительная сеть).
9 Выключатель
оконечного резистора
RS-485 выключатель оконечного резистора.
Верхнее положение – оконечный резистор выкл.
Нижнее положение – оконечный резистор
сопротивлением 120Ω вкл.
RS-485 интерфейс Коннектор для устройств с интерфейсом RS-485. Выводы
T+ и T- подсоединяются к выводам R+ и R- PTZ

10
приемника соответственно.
Порт контроллера Выводы D+, D- подсоединяются к выводам Ta, Tb
контроллера. Для каскадно подсоединенных устройств
выводы D+, D- первого устройства необходимо
соединить с выводами D+, D- следующего устройства.
ALARM IN Коннектор для входа сигнала тревоги.
ALARM OUT Коннектор для выхода сигнала тревоги.
11 GROUND Заземление (устройство должно быть заземлено).
12 AC 100V~240V Напряжение питания 100В~240В переменного тока.
13 POWER Выключатель для включения/выключения устройства.
Диаграмма подключения устройства
Рисунок 4 Диаграмма подключения устройства

Примечание:
Для модели BestNVR можно подключать только сетевые камеры.

Работа цифрового видеорегистратора Существует множество способов для управления и эксплуатации вашего цифрового
видеорегистратора. Для этих целей можно использовать элементы управления, располагаемые на
передней панели, инфракрасный пульт дистанционного управления, мышь и
многофункциональную программируемую клавиатуру.
Использование элементов управления передней панели
Цифровой видеорегистратор имеет встроенные элементы управления, располагаемые на передней
панели. Элементы управления показаны на рисунке ниже:
Рисунок 5 Элементы управления на передней панели цифрового видеорегистратора
Элементы управления на передней панели включают:
1. Индикаторы состояния:
• Alarm (Индикатор сигнала тревоги): индикатор сигнала тревоги становится
красным при срабатывании датчика тревоги.
• Ready (Готовность): Индикатор готовности становится синим, когда цифровой
видеорегистратор правильно функционирует.
• Status (Состояние): Индикатор состояния становится синим, когда работой
видеорегистратора управляет инфракрасный пульт дистанционного управления.
Индикатор становится красным при управлении с помощью клавиатуры и
фиолетовым, когда одновременно используется пульт дистанционного управления
и клавиатура.
• HDD: Индикатор HDD мигает красным цветом, когда происходит считывание или
запись данных на жесткий диск.
• Modem (Модем): Зарезервирован
• TX/RX: Индикатор сигнала TX/RX мигает синим цветом, когда сетевое соединение
правильно функционирует.
• Guard (Защита): Индикатор защиты становится синим, когда устройство
защищено, и не горит, когда устройство не защищено. Состояние
включение/выключение защиты можно инициировать, если нажать и удерживать
кнопку ESC в течение 3 секунд в режиме предварительного просмотра.
ИК приемник: Цифровым видеорегистратором можно также управлять с помощью
инфракрасного пульта дистанционного управления, который показан на Рисунке 6. Для
работы пульта необходимо вставить батарейки (2XAAA).

Блокировка передней панели: Панель можно заблокировать или разблокировать с
помощью ключа.
2. DVD-ROM: Слот для DVR-ROM.
3. Буквенно-цифровые кнопки: Буквенно-цифровые кнопки используются в различных меню
устройства. Некоторые примеры использования:
Переключение к соответствующему каналу в режиме предварительного просмотра
или PTZ управления.
Ввод цифр и символов в режиме редактирования.
Переключение между различными каналами в режиме воспроизведения.
USB порты: Порты предназначены для подключения USB мыши или USB флэш-памяти.
4. Кнопки управления: Кнопка ESC (Выход): Кнопка ESC используется для возврата в предыдущее
меню и для включения/выключения защиты в режиме предварительного
просмотра.
Кнопка REC/SHOT: Кнопка REC/SHOT используется для входа в интерфейс
Quick Schedule Recording (Быстрое планирование записи). Если используется
при PTZ управлении, нажатие кнопки REC/SHOT и затем цифровой кнопки
приведет к вызову PTZ предустановки.
Кнопка PLAY/AUTO: Кнопка PLAY/AUTO используется для входа в меню
Playback (Воспроизведение). Кнопка также используется для
включения/выключения аудио в меню воспроизведения и для выполнения
автоматического сканирования в меню PTZ управления.
Кнопка ZOOM+: Кнопка ZOOM+ используется для увеличения PTZ камеры в
меню PTZ управления.
Кнопка A/FOCUS+: Кнопка A/FOCUS+ используется для автоматической
фокусировки в меню PTZ управления. Кнопка также используется для
переключения между методами ввода информации (верхний и нижний регистр
символов, ввод букв и цифр). Кнопку также можно использовать для очистки
всей маскированной области, такой как меню Motion Detection (Обнаружение
движения) и Privacy Mask (Маска конфиденциальности).
Кнопка EDIT/IRIS+: Кнопка EDIT/IRIS+ используется для редактирования
текстовых полей. При редактировании текстовых полей кнопка также работает
как Backspace (Возврат) для удаления символов перед курсором. Во флажках
нажатие кнопки EDIT/IRIS+ приведет к деактивации флажка. В режиме PTZ
управления, кнопка EDIT/IRIS+ открывает диафрагму камеры. В режиме
воспроизведения кнопку можно использовать для сохранения видеоклипов.
Кнопка MENU/WIPER: Нажатие кнопки MENU/WIPER обеспечивает возврат
в главное меню (после успешного входа в систему). Нажатие и удержание
кнопки в течение 5 секунд выключает звуковую сигнализацию. Кнопка
MENU/WIPER также вызывает интерфейс настойки чувствительности. В
режиме PTZ управления, кнопка MENU/WIPER запускает очистку (если это
возможно).
Кнопка F1/LIGHT: Использование кнопки F1/LIGHT в поле списка
обеспечивает выбор всех элементов списка. В режиме PTZ управления кнопка
включает/выключает PTZ подсветку.
Кнопка F2/AUX: Кнопка F2/AUX используется для циклического
пролистывания вкладок. Нажатие кнопки также вызывает настройку канала и
положения экранное меню.
Кнопка MAIN/SPOT/ZOOM-: Кнопка MAIN/SPOT/ZOOM- используется для
перехода к управлению выходом тревожного монитора. В режиме PTZ
управления кнопка также используется для уменьшения изображения камеры.

Кнопка PREV/FOCUS-: Кнопка PREV/FOCUS- используется для
переключения между режимами одиночного экрана и мульти-экрана. В режиме
PTZ управления кнопка используется для регулировки фокуса вместе с кнопкой
A/FOCUS+. Кнопку также можно использовать для выбора всей маскированной
области, такой как меню Motion Detection (Обнаружение движения) и Privacy
Mask (Маска конфиденциальности).
5. Кнопки направления/кнопка Enter (Ввод):
Кнопки направления: Кнопки направления используются для навигации между
различными полями и элементами меню. В режиме воспроизведения кнопки Up
и Down (Вверх и Вниз) используются для прямой и обратной перемотки
записанного видео файла. Кнопки Left и Right (Влево и Вправо) выбирают
следующий и предыдущий день или паузу видео. В режиме Single Play
(Одиночное воспроизведение) нажатие кнопки Enter (Ввод) перемотает видео на
один кадр вперед.
Кнопка Enter (Ввод): Кнопка Enter (Ввод) подтверждает выбор в любом меню.
Кнопку можно использовать для установки галочек во флажки полей. В режиме
воспроизведения кнопку можно использовать для воспроизведения или паузы
видео. В режиме Single Play (Одиночное воспроизведение) нажатие кнопки Enter
(Ввод) перемотает видео на один кадр вперед.
6. Управление покадровым просмотром: Элемент Jog Shuttle (Управление покадровым
просмотром) может использоваться для перемещения активного выделения в меню. В режиме
воспроизведения внешнее кольцо используется для ускорения/замедления видео. Внутреннее
кольцо можно использовать для перемотки видео вперед/назад на 30 секунд. В режиме
предварительного просмотра элемент можно использовать для циклического просмотра
различных каналов.
7. Кнопка питания: Включает/выключает питание видеорегистратора.

Рисунок 6 ИК-пульт дистанционного управления
Кнопки на пульте дистанционного управления практически аналогичны кнопкам на передней
панели. На рисунке 6 показаны следующие кнопки:
1. POWER: Включает/выключает питание видеорегистратора.
2. DEV: Активирует/деактивирует удаленное управление.
3. Буквенно-цифровые кнопки: Аналогичны буквенно-цифровым кнопкам на
передней панели.
4. EDIT: Действует аналогично кнопке JKL/EDIT на передней панели.
5. A: Действует аналогично кнопке A/FOCUS+ на передней панели.
6. REC: Действует аналогично кнопке REC/SHOT на передней панели.
7. PLAY: Действует аналогично кнопке MNO/PLAY на передней панели.
8. INFO: Действует аналогично кнопке ZOOM+ на передней панели.
9. VOIP: Действует аналогично кнопке MAIN/SPOT/ZOOM- на передней панели.
10. MENU: Действует аналогично кнопке MENU/WIPER на передней панели.
11. PREV: Действует аналогично кнопке PREV/FOCUS- на передней панели.
12. Кнопки DIRECTION/ENTER: Действуют аналогично кнопкам DIRECTION/ENTER
на передней панели.
13. PTZ: Действует аналогично кнопке PTZ/IRIS- на передней панели.
14. ESC: Действует аналогично кнопке ESC на передней панели.
15. RESERVED: Зарезервирована.

16. F1: Действует аналогично кнопке F1/LIGHT на передней панели.
17. Кнопки PTZ УПРАВЛЕНИЯ: Кнопки для регулировки диафрагмы, фокусировки и
масштабирования PTZ камеры.
18. Кнопка F2: Действует аналогично кнопке F2/AUX на передней панели.
Для проверки работоспособности нацельте пульт дистанционного управления на ИК приемник,
расположенный спереди устройства. При отсутствии реакции проверьте следующее:
1. Используя переднюю панель управления, перейдите в Menu > System Configuration >
General > More Settings (Меню > Конфигурация системы > Общие > Дополнительные
настройки).
2. Проверьте и запомните идентификационный номер цифрового видеорегистратора. По
умолчанию видеорегистратор имеет номер ID 255. Этот номер ID действителен для всех
ИК пультов дистанционного управления.
3. Нажмите кнопку DEV на пульте.
4. Введите номер ID видеорегистратора из шага 2.
5. Нажмите кнопку ENTER (Ввод) на пульте дистанционного управления.
Если индикатор состояния на передней панели загорится синим цветом, то это значит, что пульт
дистанционного управления функционирует правильно. Если индикатор состояния на передней
панели не загорится синим цветом, и от пульта дистанционного управления нет отклика,
пожалуйста, проверьте следующее:
1. Правильность установки батареек согласно их полярности.
2. Батарейки новые и заряженные.
3. ИК приемник не закрыт.
4. Отсутствие лампы дневного света вблизи устройства.
Использование USB мыши
Обычную 3-кнопочную (Левая/Правая кнопки/Колесико прокрутки) USB мышь также можно
использовать с цифровым видеорегистратором. Для использования USB мыши выполните
следующее:
1. Вставьте USB мышь в один из USB портов на передней панели видеорегистратора.
2. Мышь должна автоматически определиться устройством. Если мышь не определяется,
пожалуйста, обратитесь к списку рекомендуемых устройств вашего поставщика.
Кнопки мыши соответствуют следующему:
1. Левая кнопка:
• Одиночный щелчок: Выбор элемента меню, такого как кнопка или поле ввода.
Аналогично нажатию кнопки ENTER (Ввод) на пульте дистанционного
управления/передней панели.
• Двойной щелчок: Переключает режим отображения с одиночного на мульти-экран
в режиме предварительного просмотра/воспроизведения.
• Щелкнуть и перетащить: Нажатие и перетаскивание левой кнопкой мыши может
использоваться для управления панорамированием/наклоном PTZ камеры, а также
для изменения положения зоны цифрового увеличения и экранного меню камеры.
Также данное действие используется для установки зоны действия тревожной
сигнализации.
2. Правая кнопка:

Одиночный щелчок: отображает всплывающее меню в режиме
предварительного просмотра. Обеспечивает выход в предыдущее меню.

Использование многофункциональной программируемой клавиатуры
При использовании мыши для выполнения различных действий на видеорегистраторе, нажатие на
поле ввода текста приведет к вызову клавиатуры, которая показана на Рисунке 7.
Рисунок 7 Многофункциональная программируемая клавиатура
Кнопки клавиатуры:
Переключение в верхний регистр: Переключение в верхний регистр
ввода символов.
Переключение в нижний регистр: Переключение в нижний регистр
ввода символов.
Символы: Переключение в режим ввода символов.
Backspace (Возврат): Удаление символа перед курсором.
Enter (Ввод): Подтверждение выбора.
ESC (Выход): Выход из режима клавиатуры.

Г Л А В А 2
Начало работы

Включение и выключение цифрового видеорегистратора Правильное выполнение процедуры включения и выключения видеорегистратора очень важно для
продолжительности срока службы вашего устройства.
Включение видеорегистратора
Убедитесь в том, что вилка питания вставлена в электрическую розетку. НАСТОЯТЕЛЬНО
рекомендуется использовать вместе с устройством источник бесперебойного питания (UPS).
Индикатор питания на передней панели устройства загорится красным цветом, сигнализируя о
наличии электропитания.
Подсоедините видеорегистратор к VGA монитору. После подсоединения VGA монитора вы
увидите системное меню видеорегистратора.
Нажмите кнопку POWER (Питание) на задней панели устройства. Светодиодный индикатор
питания загорится синим цветом. Начинается запуск устройства.
После запуска светодиодный индикатор питания останется гореть синим цветом. На дисплее
появится начальный экран с иконками состояния жесткого диска (Рисунок 8). Если на экране
отображается символ «X», то это означает, что в системе не установлен жесткий диск или
жесткий диск не определился.
Рисунок 8 Начальный экран запуска устройства

Выключение видеорегистратора
Существует два способа выключения видеорегистратора:
Способ 1:
1. Нажмите и удерживайте кнопку POWER (ПИТАНИЕ) на передней панели в течение 3
секунд.
2. Введите имя и пароль администратора в диалоговом окне для авторизации.
3. Появится всплывающее окно.
4. Для выключения видеорегистратора нажмите кнопку Yes (Да) и кнопку No (Нет) для
отмены.
Способ 2:
1. Выключите видеорегистратор, перейдя в Menu > Maintenance (Меню > Обслуживание),
затем нажмите кнопку в левом нижнем углу всплывающего окна Shutdown
(Выключение), как показано на Рисунке 9.
Рисунок 9 Меню выключения
2. Выберите кнопку Shutdown (Выключение).
3. Нажмите кнопку Yes (Да).
Примечание: Не нажимайте повторно кнопку POWER (ПИТАНИЕ), когда система выключается.
Перезагрузка видеорегистратора
В меню Shutdown (Выключение) (Рисунок 9), вы также можете выбрать опцию перезагрузки,
нажав кнопку Reboot (Перезагрузка).
Блокировка видеорегистратора
Блокировка вашего видеорегистратора приведет к возврату в меню Live Feed (Трансляция в
режиме реального времени), который потребует ввести правильное имя пользователя и пароль для
выхода из режима и выполнения операций. Существует два способа блокировки цифрового
видеорегистратора.
Войдите в меню Shutdown (Выключение), выбрав Menu > Maintenance > Shutdown
(Меню > Обслуживание > Выключение) и нажмите кнопку Lock (Блокировка).
Нажмите кнопку в левом нижнем углу данного меню, чтобы заблокировать
видеорегистратор.

Примечание: Вы можете также установить время автоматической блокировки для блокировки меню по
истечению некоторого времени отсутствия активности. Активируйте данную опцию, выбрав Menu
> System Configuration > General > More Setting (Меню > Конфигурация системы > Общие >
Дополнительные настройки) и выберите время блокировки в выпадающем списке Auto Locktime
(Время автоматической блокировки).

Установка даты и времени Крайне важно установить системную дату и время для точной регистрации записей и событий.
Для установки даты и времени выполните следующие шаги:
Шаги:
1. Войдите в меню конфигурации системы, выбрав Menu > System Configuration > General
(Меню > Конфигурация системы > Общие).
2. Выберите вкладку Time/Date (Время/Дата), как показано на Рисунке 10.
Рисунок 10 Меню конфигурации системы
3. На экране будет отображаться системная дата и время, а также часовой пояс. Используя
кнопки со стрелками на передней панели/пульте дистанционного управления или мышь,
выберите правильную дату, время и часовой пояс.
4. Для активации опции Daylight Savings Time (Летнее время), установите галочку во флажок
Enable DST (Активировать летнее время). После этого появится всплывающее меню
настроек летнего времени DST, как показано на Рисунке 11. Вы можете установить галочку
во флажок Auto DST (Автоматический переход на летнее время) или вручную установить
дату перехода на летнее время DST, затем нажать кнопку Apply (Применить) для
подтверждения настроек. Нажмите кнопку OK для возврата на предыдущий уровень меню.

Рисунок 11 Меню настройки летнего времени
5. Для получения времени и даты через NTP (Сетевой протокол синхронизации времени)
сервер, установите галочку во флажок Enable NTP (Активировать NTP). Вы можете
выбрать интервал и ввести свой собственный NTP сервер.
6. Нажмите кнопку Apply (Применить), чтобы сохранить настройки и нажмите кнопку ,
чтобы выйти из данного меню. Нажатие кнопки без нажатия кнопки Apply
(Применить) приведет к выходу из данного меню без сохранения настроек.
Проверка состояния цифрового видеорегистратора Текущее состояние вашего цифрового видеорегистратора можно проверить в любое время с
помощью меню System Information (Информация о системе). Войдите в меню System Information
(Информация о системе), которое показано на Рисунке 12, выбрав Menu > System (Меню>
Системе).
Рисунок 12 Информация о системе

1. Выберите вкладку Device Info (Сведения об устройствах) для входа в меню сведений о
подключенных устройствах с целью просмотра следующей информации: название
устройства, модель, серийный номер, версия микропрограммы и версия кодировки, как
показано на Рисунке 12.
2. Выберите вкладку Camera (Камера) для входа в меню Camera Information (Информация о
камере) для просмотра состояния каждой камеры, как показано на Рисунке 13.
Рисунок 13 Информация о камере
3. Выберите вкладку Record (Запись) для входа в меню Record Information (Информация о
записи) для просмотра состояния записи и параметров кодировки каждой камеры, как
показано на Рисунке 14.

Рисунок 14 Информация о записи
4. Выберите вкладку Alarm (Тревожная сигнализация) для входа в меню Alarm Information
(Информация о тревожной сигнализации) для просмотра информации о сигнализации, как
показано на Рисунке 15.
Рисунок 15 Меню информации о тревожной сигнализации
5. Выберите вкладку Network (Сеть) для входа в меню Network Information (Информация о
сети) для просмотра информации о сети, как показано на Рисунке 16.

Рисунок 16 Меню информации о сети
6. Выберите вкладку HDD (Жесткий диск) для входа в меню HDD Information (Информация о
жестком диске) для просмотра информации о состоянии жесткого диска, свободном
пространстве, емкости и т.д., как показано на Рисунке 17.
Рисунок 17 Меню информации о жестком диске

Г Л А В А 3
Трансляция в режиме реального времени

Просмотр трансляции в режиме реального времени Режим Live Feed (Трансляция в режиме реального времени) автоматически активируется при
включении цифрового видеорегистратора. Этот режим также находится на вершине иерархии
меню, поэтому многократное нажатие кнопки ESC (Возврат) (в зависимости от меню, в котором вы
находитесь) приведет к переходу в меню Live Feed.
Расшифровка значений иконок режима Live Feed
На каждом экране в режиме Live Feed имеется несколько иконок, которые служат для индикации
различных состояний и настроек камеры. Данные иконки означают:
Event Icon (Иконка Событие): Отображает потерю видео или несанкционированное
вмешательство в работу камеры, обнаружение движения и/или срабатывание датчика.
Record Icon (Иконка Запись): Отображает запись текущего канала. Запись может
стартовать по расписанию и/или при обнаружении движения или срабатывании датчика.
Manual Record Icon (Иконка Ручная запись): Активирует/деактивирует ручную
запись.
Instant Playback Icon (Иконка Мгновенное воспроизведение): Мгновенное
воспроизведение записи за последние пять минут.
Audio On/Audio Off Icon (Иконка Включение/Выключение звука):
Включает/выключает звук для выбранного дисплея.
Capture Icon (Иконка Захват): Захват изображений для выбранного дисплея.
PTZ Control Icon (Иконка PTZ управление): Активирует PTZ управление для
выбранного дисплея.
Digital Zoom Icon (Иконка Цифровое увеличение): Увеличивает выбранную область на
весь экран.
Image Settings Icon (Иконка Настройки изображения): Вход в меню настройки
изображения для выбранного дисплея. Live View Strategy Icon (Иконка Алгоритм
просмотра изображения в режиме реального времени): Выбирает алгоритм для выбранного
дисплея, включая отображение в режиме реального времени, сбалансированность и
плавность. Close Icon (Иконка Закрыть): При нажатии происходит выход из текущих
настроек и возврат в предыдущий режим.
Примечание: Состояние потери видео действительно только для аналоговых камер. Иконки событий будут
отображаться, когда активирована защита, за исключением тревожной сигнализации о потере
видео.
Примечание: Настройка Live View Strategy (Алгоритм просмотра изображения в режиме реального времени)
действительна только для IP камер.

Работа в режиме Live Feed
В режиме Live Feed (Трансляция в режиме реального времени) существует возможность
регулировки настроек для отдельных камер при нажатии левой кнопкой мыши на желаемом
дисплее. Выбранный дисплей будет окружен зеленой рамкой, как показано на Рисунке 18.
Рисунок 18 Режим Live Feed
В настройки для каждого дисплея входит:
Ручная запись: Включение/выключение ручной записи при нажатии на иконку выбранного дисплея.
Мгновенное воспроизведение: Нажмите иконку мгновенного воспроизведения, чтобы просмотреть запись за последние пять
минут. Если запись не обнаружена, то это означает, что за последние пять минуть запись не
проводилась.
Аудио: Включение/выключение звука для выбранного дисплея. Для включения/выключения звука
выполните следующее:
1. Выберите один дисплей для включения/выключения звука.
2. Включите звук, нажав на иконку Enable Audio (Активировать аудио), и выключите звук,
нажав на иконку Disable Audio (Деактивировать аудио). При этом появится всплывающее
сообщение об ошибке, как показано на Рисунке 19, если опция Enable Audio не выбрана в
меню Live View для определенного канала.
Рисунок 19 Окно ошибки Enable Audio

Захват: Выполните захват, нажав на иконку для выбранного дисплея.
PTZ управление: Если выбранная камера представляет собой PTZ камеру, вы может контролировать ее
непосредственно из дисплея. Для контроля PTZ камеры выполните следующие шаги:
Шаги:
1. Выберите дисплей, который соответствует PTZ камере.
2. Нажмите на иконку PTZ Control. Это приведет к появлению дополнительных кнопок PTZ
управления, как показано на Рисунке 20.
Рисунок 20 Режим PTZ управления
3. Выполните контроль PTZ, используя кнопки PTZ управления. Выполните
панорамирование и наклон PTZ, нажав на кнопки со стрелками. Для увеличения и
уменьшения изображения используйте кнопки Zoom In/Out и вызовите
запрограммированные предустановки, параметры патрулирования и шаблоны, нажав на
соответствующие иконки.
Ниже показаны управляющие иконки PTZ:
Кнопки со стрелками и кнопка повтора цикла
Zoom+/Zoom- (Увеличение/Уменьшение)
Focus+/Focus- (Фокусировка)
Iris+/Iris- (Регулировка диафрагмы)
Скорость PTZ перемещения
Light On/Off (Включение/выключение подсветки)
Wiper On/Off (Включение/выключение очистителя)

3D-Zoom (3D-увеличение)
Image Centralization (Выравнивание изображения по центру)
Menu (Меню)
4. Для возврата в режим Live Feed нажмите на иконку Close (Закрыть).
Примечание: PTZ параметры для камеры должны устанавливаться правильно перед контролем PTZ.
Режим цифрового увеличения:
Активируйте цифровое увеличение на выбранном канале. После активации в правом нижнем углу
экрана появится окошко трансляции в режиме реального времени, в то время как увеличенное
изображение будет показано на весь экран. Увеличенную область изображения можно изменить,
переместив красную рамку окошка трансляции в режиме реального времени, как показано на
Рисунке 21. Щелчок правой кнопкой мыши приведет к возврату в режим Live Feed.
Рисунок 21 Цифровое увеличение
Настройки изображения:
Перейдите в режим изображения и отрегулируйте параметры изображения, такие как яркость,
контрастность, насыщенность, цвет и так далее для выбранного дисплея. Для выполнения
регулировки выполните следующее:
Шаги:
1. Выберите дисплей.
2. Нажмите на иконку Image Settings (Настройки изображения). Это приведет к появлению
меню настроек изображения; аналоговая камера показана на Рисунке 22, IP камера
показана на Рисунке 23.

Рисунок 22 Меню настроек изображения аналоговой камеры
Рисунок 23 Меню настроек изображения IP камеры
3. Для аналоговой камеры предусмотрено четыре предустановленных режима: Standard,
Indoor, Dim Light и Outdoor (Стандартный, Внутренний, Тусклый свет и Внешний). Любой
из режимов может быть выбран в зависимости от реальной ситуации.
1) Вы также можете выполнить регулировку параметров, таких как Яркость ,
Контрастность , Насыщенность , Цвет , Резкость и Зашумленность ,
переместив ползунок соответствующей иконки. Внесенные изменения мгновенно
отображаются на экране.
Нажатие на кнопку Default возвращает значение настройки на заводские параметры.
Если эти же настойки необходимо применить для других каналов, нажмите кнопку
Copy (Копировать) для вызова всплывающего окна Copy и поставьте галочку в
соответствующем флажке. Нажмите кнопку OK, чтобы сохранить настройки и
вернуться в меню Image Setting (Настройки изображения). Нажмите кнопку Cancel
(Отмена) для выхода без сохранения внесенных изменений.

Нажмите кнопку OK, чтобы сохранить настройки и вернуться в режим Live Feed.
4. Для IP камеры поддерживается только пользовательский режим настроек Customize.
Значения яркости, контрастности, насыщенности и цвета можно отрегулировать с
помощью перемещения ползунка соответствующей иконки. Нажмите кнопку OK, чтобы
сохранить настройки и вернуться в режим Live Feed.
Войдите в меню Image setting (Настройки изображения), выбрав Menu > Cameras Setup > Image
(Меню > Настройка камер > Изображение), как показано на Рисунке 24. Эти шаги аналогичны
шагам настройки изображения иконок режима live feed. Если эти же настойки необходимо
применить для других каналов, нажмите кнопку Copy (Копировать), чтобы скопировать настройки
в остальные каналы.
Рисунок 24 Меню настроек изображения
Алгоритм просмотра изображения в режиме реального времени:
Настройки для алгоритма просмотра изображения в режиме реального времени с целью
регулировки параметров изображения дисплея выполняются следующим образом:
Шаги:
1. Выберите дисплей.
2. Нажмите на иконку Live View Strategy (Алгоритм просмотра изображения в режиме
реального времени). Это приведет к появлению меню Live View Strategy, как показано на
Рисунке 25.
Рисунок 25 Меню алгоритма просмотра изображения в режиме реального времени

3. Выберите один из алгоритмов: Real-time, Balanced и Fluency (Режим реального времени,
Сбалансированный и Плавный).
4. Нажмите кнопку OK, чтобы сохранить настройки.
Использование меню Display (Дисплей) В меню Display можно перейти, нажав правую кнопку мыши на любом дисплее в режиме Live
Feed. Меню Display, как показано на Рисунке 26, дает возможность быстро изменять различные
режимы дисплея и автоматически запускать/останавливать переключение режимов дисплея.
Рисунок 26 Меню Display в режиме Live Feed
Menu (Меню): Нажмите, чтобы перейти в главное меню видеорегистратора. Если система
заблокирована, вам необходимо ввести текущий административный пароль, чтобы выйти из
режима Live Feed.

Single Screen/Multi-Screen (Одиночный экран/Мульти-экран): Нажмите, чтобы изменить режим
отображения.
Previous Screen/Next Screen (Предыдущий экран/Следующий экран): Нажмите для просмотра
предыдущего/следующего экрана. В режиме 2x2, это приведет к отображению следующих четыре
экранов. В режиме 3x3, это приведет к отображению следующих девяти экранов.
Start/Stop Auto-Switch (Запуск/Останов автоматического переключения экранов): Нажмите
для запуска/останова автоматического переключения экранов. При автоматическом переключении
будет происходить циклическое подключение к выбранным камерам. Переключение камеры может
использоваться для одной или нескольких камер.
Start Recording (Включение записи): Выберите элемент Continues Record/Event Record
(Непрерывная запись/Запись по событию). Это приведет к появлению окна, показанного ниже.
Если вы нажмете кнопку yes (да), по всем каналам начнется непрерывная запись/запись события.
Output Mode (Режим вывода): Выберите элемент Output Mode. Это приведет к появлению окна,
показанного ниже. Доступно четыре режима: Standard, Bright, Gentle и Vivid (Стандартный, Яркий,
Мягкий и Четкий). Выберите один из режимов и нажмите кнопку Apply (Применить), чтобы
сохранить выбранные настройки.

Примечание: Перед запуском режима автоматического переключения необходимо выбрать Dwell Time (Время
задержки) в меню настроек Live View, выбрав Menu > System Configuration > Live View > General
(Меню > Конфигурация системы > Просмотр изображения в режиме реального времени > Общие).
Примечание: Через 20 секунд неактивности цифровой видеорегистратор автоматически выйдет из меню Display
(Дисплей) и вернется в режим Live Feed.
Примечание: Настройка автоматической блокировки меню выбрана по умолчанию, что подразумевает ввод
пароля администратора для выхода из меню Live Feed и перехода в главное меню.
Конфигурирование отображения в режиме Live Feed Отображение в режиме Live Feed можно сконфигурировать в зависимости от ваших потребностей.
Для изменения настроек отображения выполните следующее:
1. Для выбора языка, стандарта CVBS выхода, разрешения и так далее перейдите в Menu >
System Configuration > General > Display (Меню > Конфигурация системы > Общие >
Дисплей), как показано на Рисунке 27.

Рисунок 27 Меню параметров отображения
Доступные параметры данного меню включают:
Language (Язык): Языком по умолчанию является английский язык.
CVBS Output Standard (Стандарт CVBS выхода): Выберите выходной стандарт
NTSC или PAL, который должен соответствовать входному видео стандарту.
VGA Resolution (VGA разрешение): Выберите соответствующее разрешение VGA
выхода.
HDMI Resolution (HDMI разрешение): Выберите соответствующее разрешение
HDMI выхода.
Mouse Pointer Speed (Скорость указателя мыши): Выберите скорость указателя
мыши и 4 конфигурируемых уровня.
Скорость двойного клика: Установите скорость двойного клика мышкой, доступно 4
уровня.
2. Для ввода имени устройства, его номера, яркости на CVBS выходе, времени
автоматической блокировки и выходного режима перейдите в Menu > System Configuration
> General > More Settings (Меню > Конфигурация системы > Общие > Дополнительные
настройки), как показано на Рисунке 28.

Рисунок 28 Меню дополнительных настроек
В этом меню доступны также следующие настройки:
Device Name (Название устройства): Отредактируйте название устройства.
Device No.(Номер устройства): Отредактируйте номер устройства.
CVBS Output Brightness (Яркость на CVBS выходе): Отрегулируйте яркость на
видео выходе.
Auto Locktime (Время автоматической блокировки): Установите время
автоматической блокировки меню.
Menu Output Mode (Меню режима вывода): Выберите меню режима вывода из Auto,
HDMI, VGA и Main CVBS (Авто, HDMI, VGA и основной CVBS).
Синхронизация VGA/HDMI-выходов: Выберите синхронизировать ли выходы или
нет.
3. Для установки параметров интерфейса просмотра изображения в режиме реального
времени перейдите в Menu > System Configuration > Live View > General (Меню >
Конфигурация системы > Просмотр изображения в режиме реального времени > Общие),
как показано на Рисунке 29.

Рисунок 29 Меню Live View
Для конфигурирования настроек для каждого видео выхода доступны следующие параметры:
Video Output Interface (Интерфейс видео выхода): Определяет выход ,включая Main
CVBS, HDMI, VGA, и Spot Output1, Spot Output2, Spot Output3 и Spot Output4.
Live View Mode (Режим Live View): Определяет режим отображения для просмотра
изображения в режиме реального времени.
Dwell Time (Время задержки): Устанавливает время задержки между переключением
каналов, когда выбран параметр Start Sequence (Запуск последовательности) в режиме
Live Preview.
Enable Audio Output (Активировать аудио выход): Активирует и деактивирует аудио
выход для выбранного видео выхода.
Mouse Pointer Speed (Скорость указателя мыши): Выберите скорость указателя
мыши и 3 конфигурируемых уровня.
Event Output (Выход события): Определяет выход для отображения видео события.
Full Screen Monitoring Dwell Time (Время задержки полноэкранного
отображения): Установите время задержки между переключением каналов, при
срабатывании тревожной сигнализации.
Настройка порядка отображения камер Настройка порядка отображения камер позволяет логически расположить камеры для выполнения
более эффективного контроля отдельных объектов.

Рисунок 30 Меню настроек порядка камер
Для установки порядка отображения камер выполните следующее:
1. Войдите в меню Live View, показанное на Рисунке 30, выбрав Menu > System Configuration
> Live View (Меню > Конфигурация системы > Просмотр изображения в режиме реального
времени).
2. Выберите вкладку View (Вид).
3. Выберите Video Output Interface (Интерфейс видео выхода) для конфигурирования порядка
отображения камер.
4. Выберите Screen Configuration (Конфигурация экрана) в режиме Live Feed,
нажав . Предварительной просмотр конфигурации экрана справа будет
изменяться в зависимости от выбранной опции.
5. Щелкните, чтобы выбрать экран в правой области и дважды щелкните, чтобы выбрать
канал в левой области. Таким образом, выбранный канал будет отображаться на
соответствующем экране.
Примечание:
Значок означает, что ни один из каналов не будет отображаться на этом экране.
6. Нажмите , чтобы запустить просмотр изображения для всех каналов в режиме
реального времени и нажмите , чтобы остановить просмотр изображения для всех
каналов в режиме реального времени. Нажмите или , чтобы перейти на
предыдущую или следующую страницу. Например, в режим отображения 2x2, нажатие
кнопки Next (Следующий) приведет к отображению 4 экранов.
7. Нажмите кнопку Apply (Применить), чтобы сохранить настройки.
8. Нажмите кнопку , чтобы выйти из данного меню.

Кодирование нулевого канала Параметр Channel-Zero Encoding (Кодирование нулевого канала) можно выбрать для уменьшения
требований к ширине пропускания канала без потери качества изображения, когда необходимо
получить удаленное изображение нескольких каналов в режиме реального времени через веб-
браузер или удаленный клиент. Для настройки кодировки нулевого канала выполните следующие
шаги:
Шаги:
1. Войдите в меню Live View, выбрав Menu > System Configuration > Live View (Меню >
Конфигурация системы > Просмотр изображения в режиме реального времени).
2. Выберите вкладку Channel-Zero Encoding (Кодирование нулевого канала), как показано на
Рисунке 31.
Рисунок 31 Кодирование нулевого канала
3. Установите галочку во флажок для активации функции кодирования нулевого канала.
4. Установите параметры Frame Rate, Max. Bitrate Mode и Max. Bitrate (Частота кадров, Режим
скорости передачи данных и Максимальная скорость передачи данных).
После настройки кодировки нулевого канала вы можете получить изображение в удаленном
клиенте или браузере IE всех каналов на одном экране.
Подсказка событий
Подсказка событий позволяет отображать информацию о событии в режиме реального времени,
когда это событие случается. Чтобы настроить Подсказку событий, выполните следующие шаги:
Шаги:
1. Войдите в меню Исключений: Меню > Системные настройки > Исключения (Menu >
System Configuration > Exceptions):
2. Выберите тип события для настройки. Есть следующие типы событий:

Диск заполнен: Выбрать, если необходимо показать информацию, когда диск заполнен.
Ошибка диска: Выбрать, если необходимо показать информацию, когда обнаружены ошибки в
работе жесткого диска.
Потеря сети: Выбрать, если необходимо показать информацию, когда сеть разъединена.
Конфликт IP: Выбрать, если необходимо показать информацию, когда обнаружен конфликт IP.
Неправильное имя пользователя: Выбрать, если необходимо показать информацию, если
введено неправильное имя пользователя.
Рассогласование стандартов входа/выхода: Выбрать, если необходимо показать информацию,
когда стандарт видеовыхода не согласован.
Исключения записи/захвата: Выбрать, если необходимо показать информацию, когда
исключения обнаружены.
Видеосигнал потерян: Выбрать, если необходимо показать информацию, когад сигнал потерян.
Активация тревожного входа: Выбрать, если необходимо показать информацию, когда сработал
тревожный вход.
Видеовмешательство обнаружено: Выбрать, если необходимо показать информацию, когда
обнаружена подделка видео.
Детекция движения: Выбрать, если необходимо показать информацию, если обнаружено
движение.
Конфликт IP-камер: Выбрать, если необходимо показать информацию, когда обнаружен
конфликт IP-видеокамер.
Запредельные температуры: Выбрать, если необходимо показать информацию, когда
температура устройства выходит за пределы рабочей.
«Горячие» функции: Выбрать, если необходимо показать информацию, он неправильной работе
«горячих» функций.
3. Нажмите кнопку «Принять», чтобы сохранить настройки, и нажмите «Назад», чтобы вернуться в
предыдущее меню.

Г Л А В А 4
Настройки записи

Конфигурирование настроек записи Существует несколько способов, предназначенных для настройки записи вашего цифрового
регистратора. Они включают настройку записи по расписанию, инициирование записи при
обнаружении движения и/или срабатывании датчика.
Конфигурирование настроек записи
Перед началом записи необходимо выполнить ряд настроек.
Первый набор настроек в данном меню – это настройки качества записи. Для изменения настроек
качества записи выполните следующие шаги:
Шаги:
1. Войдите в меню Recording Quality Settings (Настройки качества записи), выбрав Menu >
Recording Configuration > Recording Quality (Меню > Конфигурация записи > Качество
записи), как показано на Рисунке 32.
Рисунок 32 Меню настроек качества записи
2. Выберите вкладку основного потока для конфигурирования параметров основного потока.
1) Выбери камеру для настройки из выпадающего списка Camera (Камера).
2) Выберите для настройки режим записи. Здесь можно настроить оба параметра
Continuous и Event (Непрерывная запись и Запись по событию).
3) Выберите тип видео потока в выпадающем списке Stream Type (Тип потока). Опции
включают Video & Audio и Video (Видео и Аудио и Видео).

4) Выберите разрешение камеры в выпадающем списке Resolution (Разрешение). Опции
для разрешения камеры включают 4CIF, 2CIF, CIF и QCIF.
5) Выберите тип скорости передачи потока в выпадающем списке Bitrate Type (Тип
скорости передачи данных). Опции для типа скорости передачи потока камеры
включают Variable и Constant (Переменные и Постоянные).
6) Выберите параметр Frame Rate (Скорость передачи кадров), который будете
использовать для выбранной камеры. Можно выбрать значение от 30 (Full Frame-
Полный кадр) до 1/16 кадра.
7) Установите качество видео, используя ползунок Video Quality (Качество видео).
Увеличение качества видео приведет к увеличению максимальной скорости передачи
видео потока. Максимальную скорость потока можно регулировать в соответствии с
рекомендуемыми значениями.
8) Выберите режим максимальной скорости передачи видео потока из выпадающего
списка Max. Bitrate Mode (Режим максимальной скорости передачи видео потока).
Опции для режима максимальной скорости передачи видео потока камеры включают
General и Customize (Общие и Пользовательские) (32-8192 кбит/с).
9) Установите галочку во флажок record audio (запись звука) для активации или
деактивации звука во время записи.
10) Нажмите кнопку Apply (Применить), чтобы сохранить настройки.
11) Нажмите кнопку Copy (Копировать) для копирования настроек для остальных каналов,
если аналогичные настройки можно использовать для остальных каналов.
3. Выберите вкладку Substream (Дополнительный поток), как показано на Рисунке 33, для
конфигурирования параметров дополнительного потока. Шаги аналогичны шагам для
конфигурирования основного потока.
Рисунок 33 Меню настройки дополнительного потока
4. Выберите вкладку record (запись), как показано на Рисунке 34, для настройки некоторых
параметров записи.
Рисунок 34 Меню настроек записи

1) Выберите время Pre-record (Время предзаписи). Время предзаписи – это время в
секундах для записи, перед срабатыванием процесса записи. Установка данного
параметра в значение MAX позволяет цифровому видеорегистратору использовать
максимально доступное пространство буфера для записи.
2) Выберите время Post-record (Время постзаписи). Время постзаписи – это время в
секундах для записи после окончания записи.
3) Введите значение Erase Video After (Стереть видео после). Данный параметр
определяет количество дней, по истечению которых будут удалены файлы
первоначально записи. Установка параметра в значение 0 позволяет видеорегистратору
удалять и перезаписывать файлы только при заполнении жесткого диска.
4) При установке галочки во флажок Enable CABAC (Активировать CABAC), цифровой
видеорегистратор снизит скорость передачи видео потока для улучшения качества
изображения. Данная опция поддерживается только аналоговыми камерами.
Примечание: Необходимо нажимать кнопку Apply (Применить) после настройки параметров на каждой вкладке
перед переходом к настройке другого параметра.
Примечание: Запись событий начинается при срабатывании обнаружения движения и/или внешнего датчика
(Смотрите пункт Настройка тревожных событий и сообщений об ошибках на странице 79).
Примечание: Если событие произошло при записи в режиме Continuous (Режим непрерывной записи), частота
кадров автоматически переключится на значение, установленное для записи события.
Примечание: Для настройки записи в выходные дни, обратитесь на страницу 49.
Настройка записи по расписанию
Запись по расписанию позволяет установить несколько интервалов записи для одного дня.
Настройка записи по расписанию позволяет сохранить дисковое пространство, выполняя запись
только в течение периода времени, указанного вами.
Примечание: В этой главе указана процедура определения записи по расписанию на примере, и данная
процедура может применяться к настройке расписания для захвата изображений. Для настройки
расписания для захвата изображений выберите вкладку Capture (Захват) в меню Schedule
(Расписание).
Для определения записи по расписанию выполните следующее:
Шаги:
1. Войдите в меню Schedule (Расписание), показанное на Рисунке 35, выбрав Menu >
Recording Configuration > Schedule (Меню > Конфигурация записи > Расписание).
2. Выберите вкладку Record (Запись) для настройки записи по расписанию.

Рисунок 35 Меню настройки расписания записи
3. Выберите камеру для настройки из выпадающего списка камер.
4. Установите галочку во флажок Enable Schedule (Активировать расписание) для разрешения
записи по расписанию. Если галочка не установлена, функция записи по расписанию будет
не активна.
5. Редактирование записи по расписанию. Существует три способа для настройки записи по
расписанию:
Мгновенное редактирование 1) В меню Record (Запись), выберите день с понедельника по воскресенье для настройки
расписания.
2) Установите интервалы времени для расписания. При установке галочки во флажок 24HR
(24 часа), запись будет осуществляться круглосуточно. При выборе нескольких интервалов
времени, снимите галочку во флажок 24HR и введите Start/End Time (Начальное/конечное
время) для выбранного дня. Начальное/конечное время указано в списке для 24 часового
цикла (т.е. 18:00 соответствует 6:00pm). Для каждого дня можно задать до 8 непрерывных
интервалов.
3) Выберите тип записи в поле Type (Тип) для выбранного дня недели. Тип записи включает
параметр Continuous для непрерывной записи или Event для записи при инициировании
события (т.е. при обнаружении движения) для выбранного периода времени.
4) Нажмите кнопку Add (Добавить) для добавления временного интервала для расписания.
Только что добавленный временной интервал появится в расписании справа. Нажмите
кнопку , чтобы удалить выбранный интервал времени справа. Непрерывная запись
отображается синим цветом в расписании, в то время как запись при инициировании
события отображается желтым цветом. Пример расписания показан на Рисунке 36.

Рисунок 36 Пример настройки расписания записи
5) При обнаружении ошибок при настройке расписания на экране появится сообщение,
показанное на Рисунке 37.
Рисунок 37 Сообщения об ошибке при настройке расписания
6) Повторите вышеуказанные шаги, чтобы установить запись по расписанию для остальных
дней недели.
Редактирование расписание 1) Нажмите кнопку Edit (Правка) внизу справа для вызова меню Edit Schedule
(Редактирование расписания), как показано на Рисунке 38.
Рисунок 38 Меню редактирования расписания
2) Выберите день с понедельника до воскресенья.

3) Установите временные интервалы для расписания. Если установлена галочка во флажок All
Day (Весь день), запись будет выполняться весь день. Для установки нескольких
временных интервалов снимите галочку во флажок All Day (Весь день) и введите
Начальное/конечное время для выбранного дня. Для каждого интервала можно выбрать тип
записи.
4) Нажмите кнопку Apply (Применить), чтобы сохранить настройки.
5) Повторите вышеуказанные шаги для установки записи по расписанию для других дней
недели. Если расписание необходимо использовать для других дней недели нажмите
кнопку Copy (Копировать) для вызова всплывающего окна копирования, как показано на
Рисунке 39.
Рисунок 39 Окно копирования
6) Установите галочки в соответствующие дни для копирования настроек записи по
расписанию.
7) Нажмите кнопку OK, чтобы сохранить настройки и вернуться на верхний уровень меню
или нажмите кнопку Cancel (Отмена) для выхода без сохранения настроек.
8) Нажмите кнопку Apply (Применить) для сохранения настроек и кнопку OK для выхода из
данного меню.
Нарисовать расписание
1) Нажмите , чтобы выбрать тип записи. None означает без
записи.
2) Используйте мышь, чтобы выделить временные интервалы в заданной области. Для
каждого дня можно задать до 8 непрерывных интервалов.
3) Повторите вышеуказанные шаги для установки записи по расписанию для остальных дней
недели.
4) Нажмите кнопку Apply (Применить) для сохранения настроек или кнопку для входа
без сохранения.
6. Повторите вышеуказанные шаги для установки записи по расписанию для остальных
каналов. Если расписание необходимо использовать для других каналов, нажмите кнопку
Copy (Копировать) для вызова всплывающего окна копирования, как показано на Рисунке
40.

Рисунок 40 Окно копирования
7. Установите галочки в соответствующие флажки для других каналов, чтобы скопировать
настройки записи по расписанию.
8. Нажмите кнопку OK, чтобы сохранить настройки и вернуться на верхний уровень меню
или нажмите кнопку Cancel (Отмена) для выхода без сохранения настроек.
9. Нажмите кнопку Apply (Применить) для сохранения настроек.
Примечание: Активация параметра Start Recording (Начало записи) в меню Display (Дисплей) также создаст
расписание в меню Schedule Configuration (Конфигурация расписания). При этом активируется
непрерванная круглосуточная запись или запись при инициировании события для всех каналов.

Настройка параметров для выходных дней
Следующие шаги предназначены для конфигурирования настроек для выходных дней.
Шаги:
1. Войдите в меню Holiday (Выходные дни), как показано на Рисунке 41, выбрав Menu >
Recording Configuration > Holiday (Меню > Конфигурация записи > Выходные дни).
Рисунок 41 Меню настройки записи для выходных дней
2. Выберите holiday в списке справа. Нажмите кнопку , чтобы войти в меню Edit
(Правка), как показано на Рисунке 42.
Рисунок 42 Меню редактирования
3. Введите имя для предустановки Holiday (Выходные дни) или используйте стандартное имя.
4. Установите галочку во флажок Enable (Разрешить).
5. Выберите режим в выпадающем списке. Существует три различных режима для настройки
даты и расписания для выходных дней.
6. Установите начальную и конечную дату.
7. Нажмите кнопку Apply (Применить) для сохранения настроек и кнопку OK для выхода из
данного меню.
Конфигурирование настроек качества захваченного изображения
Для конфигурирования настроек качества захваченного изображения выполните следующие шаги.

Шаги:
1. Войдите в интерфейс Capture (Захват изображения), показанный на Рисунке 43, выбрав
Menu > Recording Configuration > Recording Quality > Capture (Меню > Конфигурация
записи > Качество записи > Захват изображения).
Рисунок 43 Меню настройки качества захваченного изображения
2. Выберите камеру для настройки из выпадающего списка камер.
3. Выберите параметры для настройки. Существует возможность конфигурирования
параметров Continuous и Event (Непрерывная запись и Запись по событию).
4. Выберите разрешение изображения в выпадающем списке Resolution (Разрешение). Опции
для разрешения захваченного изображения включают 4CIF, CIF и QCIF.
5. В выпадающем списке выберите качество изображения High, Medium или Low (Высокое,
Среднее или Низкое).
6. Выберите интервал времени в секундах между двумя захватами изображения.
7. Если данные настройки необходимо использовать для других каналов, нажмите кнопку
Copy (Копировать) для копирования настроек в остальные каналы.
8. Нажмите кнопку Apply (Применить) для сохранения настроек.
Примечание: Интервал – это период времени между двумя захватами изображения. Данный параметр может
принимать значение от 1 часа до 24 часов.
Конфигурирование расписания для захвата изображения
Установите расписание для захвата изображения. После этого камера автоматически
запустит/остановит захват изображения по заданному расписанию. Для установки расписания для
записи выполните следующее:
Шаги:
1. Войдите в меню Schedule (Расписание), выбрав Menu > Recording Configuration > Schedule
(Меню > Конфигурация записи > Расписание).
2. Выберите вкладку Capture (Захват изображения), как показано на Рисунке 44, для
настройки захвата изображения по расписанию.

Рисунок 44 Меню настройки захвата по расписанию
3. Выберите камеру для настройки из выпадающего списка камер.
4. Установите галочку во флажок Enable Schedule (Активировать расписание) для активации
расписания для захвата изображения. Если галочка во флажок не установлена, захват
изображения по расписанию будет не активен.
5. Отредактируйте расписание для захвата изображения. Шаги по настройке аналогичны
шагам для настройки записи по расписанию.
6. Нажмите кнопку Apply (Применить) для сохранения настроек.

Г Л А В А 5
Воспроизведение

Воспроизведение записи Предварительно записанные файлы могут быть воспроизведены повторно с использованием
интерфейса воспроизведения. Сначала необходимо найти записи для повторного воспроизведения.
Изучение интерфейса воспроизведения
Важно понимать, как использовать интерфейс воспроизведения для эффективной навигации по
записанным файлам. Для доступа в интерфейс воспроизведения, который показан на Рисунке 45,
перейдите в Menu > Playback > Record (Меню > Воспроизведение > Запись).
Рисунок 45 Интерфейс воспроизведения
Рисунок 46 Меню воспроизведения
На Рисунке 46 показаны некоторые основные характеристики интерфейса воспроизведения,
которые включают:
Channel Selector (Выбор канала): Выберите канал для поиска записей.

Calendar (Календарь): Выберите дату для поиска записей.
Timeline (Шкала времени): Выберите время для поиска записей.
Preview (Предварительный просмотр): Отображает предварительный
просмотр выбранной записи.
Playback Controls (Элементы управления воспроизведением): Элементы
управления для воспроизведения выбранной записи.
Clip Backup Tools (Инструменты для резервного копирования клипа):
Инструменты для сохранения клипов из записи.
Clip Playback Controls (Элементы управления воспроизведением клипа):
Элементы управления для воспроизведения маркированного клипа.
Motion Analysis (Анализ движения): Элементы управления для
интеллектуального поиска.
Full Screen (Во весь экран): Входит в полноэкранный режим воспроизведения.
Поиск записанных файлов Интерфейс воспроизведения позволяет выполнить удобный поиск записанных файлов. Для поиска
записанных файлов с помощью интерфейса воспроизведения выполните следующее:
1. Войдите в меню воспроизведения, как показано на Рисунке 45, выбрав Menu > Playback >
Record (Меню > Воспроизведение > Запись).
2. Выберите канал для поиска записей.
3. Выберите дату для поиска записей, используя календарь. Системная дата показана в левой
части календаря. Вы можете выбрать месяц и год календаря, нажав левую и правую
стрелку за месяцем и годом. Даты с записями в выбранном месяце и канал выделяются
голубым цветом. Даты без записей выделяются светло серым цветом. Активная выбранная
дата выделяется зеленой рамкой.
4. Нажмите на желаемую дату, которая выделена голубым цветом, для поиска записей. Если
записи существуют, шкала времени будет заполнена синими полосками для обозначения
записанных файлов. Маркер воспроизведения, показанный зеленой вертикальной линией,
автоматически перейдет на начало самых ранних записей для выбранной даты. Маркер
можно переместить в любое другое место, нажав на желаемое положение на синих
полосках или просто потянув его.
5. Нажмите кнопку в элементах управления воспроизведением для запуска
воспроизведения записи.

Воспроизведение записанных файлов После нахождения записей, которые необходимо воспроизвести, вы можете использовать
Элементы управления воспроизведением для навигации по записи.
К элементам управления воспроизведения относятся следующие кнопки:
Play Forward Button (Кнопка прямого воспроизведения): Кнопка для
воспроизведения записи.
Play Reverse Button (Кнопка обратного воспроизведения): Кнопка для
воспроизведения записи в обратном порядке.
Speed Down Button (Кнопка снижения скорости): Кнопка для снижения скорости
воспроизведения.
Speed Up Button (Кнопка увеличения скорости): Кнопка для увеличения скорости
воспроизведения.
Mute Button (Кнопка отключения звука): Кнопка для включения и выключения звука в
режиме воспроизведения.
Add Default Tag (Кнопка добавления метки по умолчанию): Кнопка для добавления
метки по умолчанию.
Add Customized Tag (Кнопка добавления специальной метки): Кнопка для
добавления специальной метки и ввода названия метки.
Edit Tag (Редактировать метку): Кнопка для проверки, редактирования и
удаления меткок.
Enter/Exit Full Screen Mode (Вход/Выход из полноэкранного режима): Кнопка для
входа и выхода из полноэкранного режима.
Для просмотра записанных файлов:
1. Найдите и выберите запись для просмотра в интерфейсе воспроизведения.
2. Нажмите кнопку Play Forward (Кнопка прямого воспроизведения) для запуска
воспроизведения выбранной записи и нажмите кнопку Pause (Пауза) для приостановки
воспроизведения.
3. Вы можете замедлить или ускорить воспроизведение, нажав кнопку Speed Down/ Speed Up
(Кнопка снижения скорости / Кнопка увеличения скорости).
4. Нажмите кнопку для увеличения/уменьшения шкалы времени и выберите точное
время.
5. Нажмите кнопку Full-Screen (Полный экран) для входа в полноэкранный режим
воспроизведения, как показано на Рисунке 47.

Рисунок 47 Полноэкранный режим воспроизведения
6. Нажатие кнопки возвращает обычный режим воспроизведения.
7. Нажмите кнопку Mute (Кнопка отключения звука) для выключения и выключения звука в
режиме воспроизведения.
8. Нажмите кнопку для включения цифрового увеличения. Как только увеличение
активно, обычный записанный материал будет отображаться в правом нижнем углу, в то
время как увеличенное изображение будет отображаться на полный экран. Увеличенную
область можно изменить путем перемещения красного прямоугольника в окне обычного
записанного материала.
9. Нажмите кнопку для добавления и управления меткой.
10. Нажмите кнопки для управления воспроизведением.
Воспроизведение нескольких каналов Вы также воспроизвести записи с нескольких каналов одновременно. Для воспроизведения
записей с нескольких каналов выполните следующее:
1. Найдите и выберите запись для воспроизведения в интерфейсе воспроизведения.
2. Войдите в полноэкранный режим, как показано на Рисунке 47, нажав кнопку Full Screen
(Во весь экран).
3. В полноэкранном режиме, можно выбрать дополнительные каналы для воспроизведения,
поставив галочку во флажок возле желаемой камеры в окне Channel Selector (Выбор
канала). При этом начнется одновременное воспроизведение на выбранных каналах.
4. Вы можете остановить воспроизведение на любом из каналов, путем снятия галочки во
флажок возле канала.
5. Также можно выбрать запись в полноэкранном режиме, выполнив двойной щелчок на дате
в календаре.
Примечание: Одновременно можно воспроизводить до 16 каналов.

Интеллектуальный поиск Для удобного и точного определения события обнаружения движения на линии воспроизведения,
пользователи могут динамически анализировать определенную зону (сцену) и получить все
сопутствующие события обнаружения движения, которые произошли в данной зоне.
Примечание: Функция интеллектуального поиска доступна только для аналоговых каналов.
Для использования данной функции:
1. Войдите в интерфейс воспроизведения и проиграйте видео.
2. Переместите курсор мыши в видео окно и отметьте зону для анализа обнаружения
движения. Кнопка используется для очистки выделения всех зон, а кнопка
используется для выбора зоны на полный экран.
3. После выделения зоны, нажмите кнопку для поиска. Вы легко получите события
обнаружения движения из длинной шкалы времени. Шкала времени становится красной,
когда происходят события обнаружения движения.
4. Удобным способом можно получить необходимую сцену, переместив зеленую
вертикальную линию или нажав кнопку и для перемещения между соседними
событиями.
5. Вы также можете выполнить интеллектуальный поиск в полноэкранном режиме, как
показано на Рисунке 47, нажав кнопку для отображения панели инструментов
.
Просмотр изображений Поиск и просмотр захваченных изображений, хранимых на жестком диске. Для просмотра
изображений выполните следующее:
1. Войдите в интерфейс изображения, как показано на Рисунке 48, выбрав Menu > Playback >
Picture (Меню > Просмотр > Изображение).
Рисунок 48 Интерфейс просмотра изображений
2. Выберите канал из выпадающего списка каналов.

3. Выберите тип изображения - Continues, Event, Capture или All (Непрерывные, По событию,
Захваченные или Все).
4. Выберите начальное и конечное время.
5. Нажмите кнопку поиск. В результирующем интерфейсе отобразится список найденных
изображений.
6. Нажмите на изображении, которое хотите просмотреть. При этом изображение отобразится
в интерфейсе предварительного просмотра.
7. Нажмите кнопку для выбора предыдущего/следующего изображения.
8. Нажмите кнопку для просмотра в полноэкранном режиме, как показано на Рисунке 49.
Рисунок 49 Просмотр изображения
Воспроизведение меток 1. Войдите в интерфейс метки, как показано на Рисунке 50, выбрав Menu > Playback > Tag
(Меню > Воспроизведение > Метка).
Рисунок 50 Интерфейс меню воспроизведения метки

2. Выберите канал из выпадающего списка каналов.
3. Выберите тип метки - Tag Keyword или All (Ключевое слово метки или Все).
4. Если тип метки Keyword (Ключевое слово), зона Keyword будет редактируемой. Это
позволит пользователю выбрать ключевые слова для быстрого поиска.
5. Выберите начальное и конечное время.
6. Выберите время предварительного и последующего воспроизведения.
7. Нажмите кнопку поиска. Запись с требуемой меткой отобразится в списке
результирующего интерфейса.
8. Нажмите кнопку или дважды кликните метку, которую вы хотите воспроизвести. Она
отобразится в интерфейсе воспроизведения, как показано на Рисунке 51.
Рисунок 51 Воспроизведение метки
9. Переместите шкалу времени в место, которое вы хотите воспроизвести.
10. Нажмите кнопку для включения или выключения звука.
11. Нажмите кнопку для просмотра изображений в полноэкранном режиме.
12. Нажмите кнопку для редактирования названия метки.
13. Нажмите кнопку для удаления метки.

Г Л А В А 6
Резервирование

Резервирование видеоклипов Видеоклипы можно сохранить на различные устройства, такие как USB флэш-накопители, USB
жесткие диски или DVD.
Выбор видеоклипов
Видеоклипы для резервного копирования можно выбрать в интерфейсе воспроизведения,
используя Элементы управления, которые находятся на панели Mark Clip For Export (Отметьте
клип для экспорта), как показано на Рисунке 37.
Рисунок 52 Элементы управления для экспорта отмеченного клипа
Элементы управления, которые располагаются на панели Mark Clip For Export, описаны ниже:
Start/Stop Button (Кнопка Старт/Стоп): Отметьте начальную/конечную точку
для видеоклипа. При нажатии кнопки Start (Старт), она остается включенной,
пока не будет нажата кнопка Stop (Стоп).
Play Button (Кнопка воспроизведение): Воспроизводит выбранный
видеоклип.
Save Button (Кнопка Сохранить): Сохраняет выбранный видеоклип на
жесткий диск.
Clear Button (Кнопка стереть): Очищает выбранный видеоклип.
Для выбора видеоклипов в интерфейсе воспроизведения:
1. Войдите в интерфейс воспроизведения, как показано на Рисунке 53, выбрав Menu >
Playback > Record (Меню > Воспроизведение > Запись).

Рисунок 53 Меню воспроизведения
2. Найдите записанные файлы, из которых вы хотите выбрать видеоклипы (Смотрите поиск
для записанных файлов на странице 54). Видеоклипы можно выбрать только в режиме
однократного воспроизведения.
3. Выберите начальную точку видеоклипа, нажав желаемое положение на синей полоске
записей.
4. Нажмите кнопку Start (Старт).
5. Выберите конечную точку видеоклипа, также как и для начальной точки.
6. Нажмите кнопку для увеличения/уменьшения шкалы времени и выберите точное
время.
7. Нажмите кнопку Stop (Стоп).
8. Выбранный интервал времени видеоклипа будет отображаться в нижней части интерфейса
воспроизведения, как показано на Рисунке 54.
Рисунок 54 Интервал времени видеоклипа
9. Вы можете воспроизвести видеоклип, используя кнопку Play (Воспроизвести) или
используя кнопки со стрелками , которые показаны ниже
шкалы времени для перехода за один раз на одну секунду, минуту или час.
10. Нажмите кнопку Save (Сохранить) для сохранения клипа в видеорегистраторе. Клип
сначала должен быть сохранен в видеорегистраторе, а уже затем на внешнем USB
устройстве хранения или пишущем DVD приводе. При нажатии кнопки Clear (Стереть)
происходит удаление видеоклипа.
11. Повторите шаги 2-10 для выбора дополнительных клипов. Если вы хотите зарезервировать
видеоклипы, нажмите кнопку Clips Export (Экспорт клипов).
Примечание: Кнопки Play, Save и Clear (Воспроизвести, Сохранить и Стереть) не доступны, пока не будет
выбран законченный видеоклип. Законченный видеоклип может иметь начальную и конечную
точку, отмеченную с помощью кнопок Start и End (Старт и Стоп).
Примечание: Кнопка Start (Старт) не доступна, пока существует видеоклип, который не сохранен или не стерт.
Резервирование видеоклипов После выбора видеоклипов в интерфейсе воспроизведения, вы можете сохранить их на внешнем
USB устройстве хранения или пишущем DVD приводе, нажав меню Export (Экспорт).
Для резервирования видеоклипов:
1. Войдите в меню Clips Export (Экспорт клипов), как показано на Рисунке 55, сначала выбрав
Menu > Playback (Меню > Воспроизведение). В меню Playback (Воспроизведение),
нажмите кнопку Clips Export (Экспорт клипов).

Рисунок 55 Интерфейс экспорта клипов
2. Если видеоклипы были успешно сохранены на жесткий диск с использованием интерфейса
воспроизведения, они будут находиться в списке интерфейса Clips Export (Экспорт
клипов). Номер камеры, интервал времени, а также размер клипа будут отображаться в
данном списке.
3. Выберите видеоклипы, которые вы хотите зарезервировать, поставив галочку во флажок
возле требуемых клипов. Вы также можете нажать кнопку для воспроизведения и
просмотра клипа. Выбранные видеоклипы могут быть удалены при нажатии кнопки
или кнопки Delete (Удалить). При установке галочки во флажок Channel No. (Номер
канала) будут выделены все клипы.
4. Подсоедините к видеорегистратору, по крайней мере, одно USB устройство хранения. Если
устройство совместимо с видеорегистратором, оно будет автоматически распознано.
Выберите устройство для резервирования, выбрав название устройства из выпадающего
списка.
5. Если на устройстве хранения достаточно свободного пространства, выберите кнопку Export
(Экспорт) для начала резервирования выбранных клипов.
6. После завершения резервирования клипов вы можете нажать кнопку Cancel (Отмена) для
возврата в интерфейс воспроизведения.
Примечание: Если USB устройство хранения неправильно инициализировано или отформатировано, тогда для
решения проблемы вы можете нажать кнопку Format (Форматировать).
При форматировании произойдет удаление ВСЕХ файлов на данном устройстве.
Также после нажатия кнопки Format (Форматировать) не выдается какое-либо
ПРЕДУПРЕЖДАЮЩЕЕ СООБЩЕНИЕ о форматировании устройства. Пожалуйста, примите
меры предосторожности и выполните резервное сохранение всех критических данных с
устройства хранения до выполнения форматирования.

Резервирование записанных файлов На устройстве хранения можно зарезервировать не только видеоклипы, но и полностью
записанные файлы.
Для резервирования записанных файлов выполните следующее:
1. Найдите записанный файлы, используя меню File Management (Управление
файлами) (смотрите поиск записанных файлов на странице 103).
2. Выберите файлы, которые вы хотите зарезервировать, поставив галочку во флажок
возле файла. При установке галочки во флажок Channel No. (Номер канала) будут
выделены все клипы. Общее требуемое пространство будет показано возле общего размера.
3. Вы также можете поставить галочку во флажок для экспорта объединенных файлов.
Рисунок 56 Меню резервирования файлов
4. В меню экспорта подсоедините USB устройство хранения и нажмите кнопку
Refresh (Обновить). Если устройство было правильно определено, будет показан список
файлов, а также доступное свободное пространство.
5. На USB устройстве хранения можно удалить файлы для освобождения
дополнительного пространства, нажав кнопку Delete (Удалить) на выбранном файле. Вы
также можете отформатировать устройство, нажав кнопку Format (Форматировать). При
форматировании происходит стирание ВСЕХ файлов на устройстве хранения.
6. Если для резервного копирования имеется достаточно свободного пространства,
нажмите кнопку Export (Экспорт). При этом появится индикатор выполнения операции.
7. Нажмите кнопку OK после окончания процесса резервирования.
Рисунок 57 Сообщение о завершении процесса экспорта

8. Нажмите кнопку Cancel (Отмена) для возврата в меню File Management
(Управление файлами).
9. Также в меню Record (Запись) можно нажать Quick Export (Быстрый экспорт) для
экспортирования всех записанных файлов для выбранного канала.

Г Л А В А 7
Конфигурация системы

Конфигурирование сетевых настроек Сетевые настройки должны быть сконфигурированы перед подключением видеорегистратора к
сети.
Конфигурирование общих параметров
Для конфигурирования общих сетевых параметров выполните следующее:
1. Войдите в меню Network Configuration (Конфигурация сети), как показано на Рисунке 58,
выбрав Menu > System Configuration > Network (Меню > Конфигурация системы > Сеть).
Рисунок 58 Меню сетевых настроек
2. Выберите вкладку General (Общие). Текущие сетевые настройки будут отображаться в
правой части меню, как показано на Рисунке 59.
Рисунок 59 Меню сетевых настроек

3. Если вы используете DHCP сервер и хотите автоматически получить IP-адрес и другие
сетевые настройки с этого сервера, тогда поставьте галочку во флажок DHCP. Информация
об IP и DHCP теперь отображается в поле IP-адреса после обновления интерфейса.
4. Рабочий режим: Устройство имеет две NIC карты 10M/100M/1000M. Это позволяет
устройству работать в режимах Multi-address, Load Balance и Net Fault-tolerance
(Мультиадресация, Распределение нагрузки и Предел сетевых ошибок).
5. Режим Multi-address: Параметры двух NIC карт могут быть сконфигурированы независимо.
Вы можете выбрать LAN1 или LAN2 в поле типа NIC для настроек параметра. Вы можете
выбрать одну NIC карту как маршрут по умолчанию. Затем система соединяется с
расширенной интрасетью, и данные передаются через маршрут по умолчанию.
6. Режим Load Balance: При использовании одного и того же IP адреса и NIC карт происходит
разделение нагрузки общей полосы пропускания, что обеспечивает пропускную
способность сети на уровне двух гигабит.
7. Режим Net Fault-tolerance: две NIC карты используют один и тот же IP адрес, и вы можете
выбрать главную NIC карту. Таким образом, в случае выхода из строя NIC карты,
устройство автоматически перейдет работать на другую NIC карту, которая находилась в
дежурном режиме. Это обеспечивает бесперебойную работу всей системы.
8. Если вы хотите самостоятельно сконфигурировать собственные настройки, выполните
следующее:
IP Address (IP адрес): Выбирается IP адрес для вашего видеорегистратора.
Subnet Mask (Маска подсети): Устанавливается маска подсети.
Default Gateway (Шлюз по умолчанию): Выбирается IP адрес вашего шлюза. Обычно –
это IP адрес вашего роутера.
DNS Server (DNS сервер): Предпочитаемый и альтернативный сервер службы
доменных имен (DNS), который будет использоваться с видеорегистратором.
9. Нажмите кнопку Apply (Применить) для сохранения всех настроек.
Конфигурация DDNS
Динамический DNS позволяет создавать имя хост-системы и ассоциировать его с вашим IP
адресом, обеспечивая удобный доступ в Интернет вашего видеорегистратора. Для
конфигурирования DDNS:
1. Выберите вкладку DDNS, чтобы войти в интерфейс настроек DDNS, как показано на
Рисунке 60.
Рисунок 60 Меню настроек DDNS
2. Поставьте галочку во флажок Enable DDNS (Активировать DDNS).
3. Выберите тип a DDNS из поля DDNS Type. Доступно пять различных типов DDNS:
IPServer, DynDNS, PeanutHull, NO-IP.
IPServer: Введите адрес сервера для IPServer.
DynDNS:

1) Введите адрес сервера для DynDNS.
2) Введите имя домена, полученное с веб-сайта DynDNS в текстовом поле Domain
Name (Имя домена).
3) Введите имя пользователя и пароль, зарегистрированные на веб-сайте DynDNS.
PeanutHull: Введите имя пользователя и пароль, полученные с веб-сайта PeanutHull.
NO-IP:
1) Введите адрес сервера для NO-IP.
2) Введите имя домена, полученное с веб-сайта DynDNS (www.no-ip.com) в текстовом
поле Domain Name (Имя домена).
3) Введите имя пользователя и пароль, зарегистрированные на веб-сайте NO-IP.
4. Нажмите кнопку Apply (Применить) для сохранения настроек.
Конфигурация SNMP
Вы можете использовать протокол SNMP для получения данных о состоянии устройства и
соответствующих параметров. Для конфигурирования SNMP:
1. Выберите вкладку SNMP для входа в интерфейс настроек SNMP, как показано на Рисунке
61.
Рисунок 61 SNMP Setting Menu
2. Поставьте галочку во флажок Enable SNMP (Активировать SNMP).
3. Введите IP адрес хоста SNMP в текстовом поле Trap Address.
4. Введите порт хоста of SNMP в текстовом поле Trap Port.
5. Нажмите кнопку Apply (Применить) для сохранения настроек.
Конфигурация UPnP
Универсальное конфигурирование аппаратных средств (UPnP) позволяет устройству
беспрепятственно определять наличие других сетевых устройств в сети и устанавливать
функциональные сетевые сервисы для совместного использования данных, связи и т.д. Вы
можете использовать функцию UPnP для быстрого подсоединения устройства к WAN через
роутер без распределения портов. Для конфигурирования UPnP:
1. Выберите вкладку UPnP для входа в интерфейс настроек UPnP, как показано на Рисунке 62.
Рисунок 62 Меню настроек UPnP

2. Поставьте галочку во флажок Enable UPnP (Активировать UPnP).
3. Выберите Mapped Type (Тип распределения). Существует два типа:
Auto (Авто): Автоматическое распределение портов 8000, 80, 554, 443.
Manual (Вручную): Редактирование порта вручную .
4. Нажмите кнопку Apply (Применить) для сохранения настроек.
Конфигурация дополнительных настроек
Вы можете сконфигурировать хост тревожной сигнализации и порт, выбрав дополнительные
параметры на вкладке More Settings, как показано на Рисунке 63.
Рисунок 63 Меню дополнительных настроек
1. Alarm Host (Хост тревожной сигнализации): Отправляет тревожное событие или
сообщение об ошибке в хост сигнализации, когда происходит срабатывание тревожной
сигнализации. На удаленном хосте тревожной сигнализации должно быть установлено
клиентское программное обеспечение CMS (Client Management System).
Введите IP адрес удаленного ПК, на котором установлено программное обеспечение
CMS Software.
Введите порт контроля тревожного события в поле Alarm Host Port, который должен
совпадать с портом, сконфигурированном в клиентском программном обеспечении.
2. Port (Порт):
Server Port (Порт сервера): Введите порт сервера, который определяет порт,
используемый клиентским программным обеспечением.
HTTP Port (Порт HTTP): Введите HTTP порт, который обращается к одному порту,
используемому со встроенным веб-сервером.
Multicast IP (Групповой IP): Введите групповой IP адрес для активации групповой
передачи.
RTSP Port (Порт RTSP): Введите PTSP порт. PTSP – это сетевой протокол управления,
предназначенный для использования в системах развлечения и коммуникаций для
контроля передачи данных медиа серверов.
HTTPS Port (Порт HTTPS): Поставьте галочку во флажок Enable HTTPS (Активировать
HTTPS) и введите HTTPS порт. HTTPS используется для безопасной передачи данных
по сети.
3. Нажмите кнопку Apply (Применить) для сохранения сетевых настроек и нажмите кнопку
для возврата в предыдущее меню. Нажатие кнопки без нажатия кнопки Apply
(Применить) приведет к выходу из меню без сохранения настроек.

Управление учетными записями пользователей По умолчанию видеорегистратор имеет только учетную запись администратора. Для учетной
записи администратора – имя admin и пароль 12345. Пароль по умолчанию для администратора
необходимо изменить по соображениям безопасности. Администратор имеет право добавлять,
удалять или настраивать параметры функций системы.
Изменение пароля
Вы можете изменить пароль по умолчанию, выбрав Menu > System Configuration > User (Меню >
Конфигурация системы > Пользователь), как показано на Рисунке 64.
Рисунок 64 Меню настроек пользователя
Для изменения пароля выполните следующее:
1. Нажмите кнопку , при этом появится всплывающее окно, как показано на Рисунке 65.

Рисунок 65 Меню редактирования учетной записи пользователя
2. Введите старый пароль в поле Old Password (Старый пароль).
3. Поставьте галочку во флажок Change Password (Изменить пароль).
4. Введите новый пароль в поле Password (Пароль).
5. Вы также можете ввести пользовательский MAC адрес удаленного ПК. При
конфигурировании и активировании данной функции доступ к устройству будет иметь
только удаленный пользователь в соответствии с введенным MAC адресом.
6. Нажмите кнопку OK для сохранения настроек и вернитесь на предыдущий уровень меню.
Добавление нового удаленного/локального пользователя
Для видеорегистратора можно добавить до 31 новых пользователей.
Для добавления новых пользователей:
1. На вкладке User (Пользователь), как показано на Рисунке 64, нажмите Add (Добавить) для
входа в интерфейс Add User (Добавить пользователя), как показано на Рисунке 66.
Рисунок 66 Меню добавления нового пользователя

2. Введите информацию для нового пользователя, включая User Name, Password, Level и User
MAC Address (Имя пользователя, Пароль, уровень доступа и пользовательский MAC
адрес).
Уровень доступа: Можно установить уровень доступа пользователя как Guest или Operator
(Гость или Оператор). Различные уровни пользователя обеспечивают разрешение для
выполняемых операций.
Guest (Гость): Гость имеет права доступа по умолчанию для поиска данных в
локальном и удаленном журнале.
Operator (Оператор): Оператор имеет права доступа по умолчанию для поиска в
локальном, удаленном журнале, конфигурации дуплексного аудио и камеры.
3. Нажмите кнопку OK для подтверждения добавления пользователя. После создания нового
пользователя поля во вкладке Users (Пользователи) становятся редактируемыми, как
показано на Рисунке 67.
Рисунок 67 Меню настроек пользователя
Изменение прав доступа пользователя
Администратор может изменять права доступа для гостя и оператора. Для изменения прав доступа
выполните следующее:
1. Войдите в меню User, как показано на Рисунке 67, выбрав Menu > System Configuration >
User (Меню > Конфигурация системы > Пользователь).
2. Нажмите кнопку для входа в интерфейс прав доступа, как показано на Рисунке 68.
Рисунок 68 Меню настроек прав доступа

3. Установите права доступа для управления пользователем Local Configuration, Remote
Configuration и Camera Configuration (Локальная конфигурация, Удаленная конфигурация и
Конфигурация камеры).
Local Configuration (Локальная конфигурация): Local Log Search (Поиск в локальном журнале): Поиск и просмотр журналов и
системной информации видеорегистратора.
Local Parameters Settings (Настройки локальных параметров): Конфигурирование
параметров, восстановление заводских настроек по умолчанию и импорт/экспорт
файлов конфигурации.
Local Camera Management (Управление локальной камерой): Включение и выключение
аналоговой камеры (камер). Добавление, удаление и редактирование сетевой камеры
(камер).
Local Advanced Operation (Локальные дополнительные параметры): Обновление
программного обеспечения системы управления жестким диском, сброс
входных/выходных сигналов тревоги.
Local Shutdown/Reboot (Локальное выключение/перезагрузка): Выключение или
перезагрузка видеорегистратора.
Remote Configuration (Удаленная конфигурация): Remote Log Search (Поиск в удаленном журнале): Удаленный просмотр журналов,
сохраненных на цифровом видеорегистраторе.
Remote Parameters Settings (Удаленная настройка параметров): Удаленное
конфигурирование параметров, восстановление заводских настроек по умолчанию и
импорт/экспорт файлов конфигурации.
Remote Camera Management (Удаленное управление камерой): Удаленное включение и
выключение аналоговой камеры (камер). Добавление, удаление и редактирование
сетевой камеры (камер).
Remote Serial Port Control (Удаленное управление последовательным портом):
Конфигурирование настроек для портов RS-232 и RS-485.
Remote Video Output Control (Удаленное управление видео выходом): Отправка
сигнала для удаленного управления выходом.
Two-Way Audio (Дуплексное аудио): Реализация дуплексного радиоканала между
удаленным клиентом и видеорегистратором.
Remote Alarm Control (Удаленное управление тревожным событием): Удаленная
подготовка (уведомление о тревожных событиях и сообщениях об ошибке удаленному
клиенту) и контроль выхода сигнала тревоги.
Remote Advanced Operation (Удаленные дополнительные параметры): Удаленное
обновление программного обеспечения системы управления жестким диском, сброс
входных/выходных сигналов тревоги.
Remote Shutdown/Reboot (Удаленное выключение/перезагрузка): Удаленное
выключение или перезагрузка видеорегистратора.
Camera Configuration (Конфигурация камеры): Local Video Export (Экспорт локального видео): Локальное экспортирование
записанных файлов выбранной камеры (камер).
Local Playback (Локальное воспроизведение): Локальное воспроизведение записанных
файлов выбранной камеры (камер).
Local PTZ Control (Локальное PTZ управление): Локальное управление PTZ
перемещением выбранной камеры (камер).
Local Manual Operation (Локальные ручные операции): Локальные ручные операции
выбранной камеры (камер).
Remote Live View (Удаленный просмотр изображения в режиме реального времени):
Удаленный просмотр изображения камеры (камер) в режиме реального времени.
Remote Playback (Удаленное воспроизведение): Удаленное воспроизведение
записанных файлов выбранной камеры (камер).

Remote PTZ Control (Удаленное PTZ управление): Удаленное управление PTZ
перемещением выбранной камеры (камер).
Remote Manual Operation (Удаленные ручные операции): Удаленные ручные операции
выбранной камеры (камер).
4. Нажмите кнопку Apply (Применить) для сохранения параметров.
Примечание: Если вы забыли пароль для вашего видеорегистратора, тогда обратитесь к поставщику
оборудования, указав серийный номер видеорегистратора, чтобы получить конфиденциальный код
для сброса видеорегистратора.
Примечание: Настройки пользователя появляются только в списке System Configuration (Конфигурация
системы), если войти под учетной записью администратора.

Удаление пользователя
Для удаления пользователя из настроек видеорегистратора:
1. Войдите в меню User (Пользователь), как показано на Рисунке 67 выбрав Menu > System
Configuration > User (Меню > Конфигурация системы > Пользователь).
2. Выберите пользователя и нажмите кнопку (удалить).
3. Нажмите Yes (Да) для подтверждения операции удаления пользователя или нажмите
кнопку No (Нет) для отмены операции.
Редактирование параметров пользователя
Для редактирования параметров выполните следующее:
1. Войдите в меню User (Пользователь), как показано на Рисунке 67, выбрав Menu > System
Configuration > User (Меню > Конфигурация системы > Пользователь).
2. Выберите пользователя и нажмите кнопку для редактирования параметров
пользователя.
3. Отредактируйте информацию пользователя, включая имя пользователя, пароль, уровень
доступа и MAC адрес.
4. Нажмите кнопку OK для сохранения параметров и выхода из данного меню.
Примечание:
Пароль пользователя может состоять из цифр и символов. Вы можете нажать кнопку в
редактируемых полях пароля для ввода символов.
Переключение между пользователями
Рисунок 69 Главное меню

В главном меню (смотрите Рисунок 69), в левом нижнем углу отображается информация о
пользователях системы, , нажмите кнопку для переключения
пользователей.

Конфигурирование PTZ камер
Конфигурирование основных PTZ настроек
Настройки для PTZ камеры должны быть сконфигурированы перед ее использованием. Перед
продолжением данной процедуры убедитесь в том, что PTZ камера и порт RS-485
видеорегистратора правильно соединены.
Для конфигурирования PTZ настроек:
1. Войдите в PTZ меню, как показано на Рисунке 70, выбрав Main Menu > Cameras Setup >
PTZ (Главное меню > Настройка камер > PTZ).
Рисунок 70 Общие настройки PTZ конфигурации
2. Выберите вкладку General (Общие).
3. Из выпадающего списка выберите камеру, которую необходимо сконфигурировать.
4. Сконфигурируйте PTZ настройки, включая Baud Rate, Data Bit, Stop Bit, Parity, Flow Ctrl,
PTZ Protocol и Address (Скорость передачи, Бит данных, Стоповый бит, Паритет, текущий
контроль, PTZ протокол и Адрес) в соответствии с параметрами PTZ камеры (камер).
5. Если аналогичная конфигурация применяется для других PTZ каналов, тогда нажмите
кнопку Copy (Копировать).
6. Нажмите кнопку Apply (Применить) для сохранения настроек.
Для тестирования и проверки PTZ настроек:
1. Войдите в меню PTZ Configuration, выбрав Menu > Cameras Setup > PTZ (Меню >
Настройка камер > PTZ).
2. Выберите вкладку More Settings (Дополнительные настройки), как показано на Рисунке 71.

Рисунок 71 Дополнительные параметры PTZ конфигурации
3. Из выпадающего списка выберите камеру, которую необходимо протестировать.
4. Используя кнопки управления направлением перемещения и другие элементы PTZ
управления (Zoom +/- (Увеличение/Уменьшение), Focus +/- (Фокусировка), Iris +/-
(Диафрагма), скорость PTZ перемещения), протестируйте функционирование PTZ камеры.
Если PTZ камера и протокол поддерживают эти параметры, вы также можете нажать
кнопку Auto-Scan (Автоматическое сканирование) для проверки ее функций. Кнопки PTZ
управления показаны на Рисунке 72.
Рисунок 72 Кнопки PTZ управления
5. Если PTZ камера работает ненадлежащим образом, тогда убедитесь в том, что PTZ
подсоединено и сконфигурировано в соответствии с правильными настройками во вкладке
General (Общие).
Настройка PTZ предустановок, шаблонов и патрулирования
На видеорегистраторе можно изменить предустановки, шаблоны и параметры патрулирования для
подсоединенной PTZ камеры. PTZ камера должна быть сконфигурирована до изменения PTZ
предустановок, шаблонов и параметров патрулирования (смотрите конфигурирование основных
PTZ настроек).
Для изменения PTZ предустановок:
1. Войдите в PTZ меню, выбрав Menu > Cameras Setup > PTZ (Меню > Настройка камер >
PTZ).
2. Выберите вкладку More Settings (Дополнительные настройки), как показано на Рисунке 71.

3. Выберите Save Preset (Сохранить предустановку) и переместите камеру в желаемое
положение, используя кнопки PTZ управления.
4. Дважды щелкните на номере предустановки. Текущее положение PTZ камеры будет
установлено для выбранного номера предустановки.
5. Для тестирования новой предустановки, сначала переместите PTZ камеру в другое
положение. Выберите Recall Preset (Загрузить предустановку) и нажмите на номер
предустановки. Камера должна переместиться в положение, которое было
запрограммировано для выбранного номера предустановки.
6. Повторите вышеуказанные шаги для сохранения нужного количества предустановок.
Примечание: В таблице отображаются только 17 первых предустановок. Для сохранения и загрузки из памяти
большего количества предустановок нажмите кнопку «...». При нажатии кнопки «...» появляется
поле выбора до 255 предустановок.
Для изменения PTZ шаблонов:
1. Войдите в PTZ меню, выбрав Menu > Cameras Setup > PTZ (Меню > Настройка камер >
PTZ).
2. Выберите вкладку More Settings (Дополнительные настройки), как показано на Рисунке 71.
3. Из выпадающего списка выберите номер шаблона, который необходимо установить.
4. Нажмите кнопку для начала записи перемещения PTZ.
5. Переместите PTZ в желаемое положение, используя кнопки PTZ управления.
6. Нажмите кнопку для сохранения шаблона.
7. Для тестирования нового шаблона нажмите кнопку для воспроизведения и кнопку
для останова. PTZ должен переместиться также как и при операции записи. Вы
можете нажать кнопку стоп в любое время для завершения создания шаблона. Повторное
нажатие кнопки воспроизведения начинает повторное проигрывание PTZ шаблона с
первоначального положения.
Для изменения PTZ параметров патрулирования:
1. Войдите в PTZ меню, выбрав Menu > Cameras Setup > PTZ (Меню > Настройка камер >
PTZ).
2. Выберите вкладку More Settings (Дополнительные настройки), как показано на Рисунке 71.
3. Из выпадающего списка выберите номер параметров патрулирования, которые необходимо
установить.
4. При нажатии кнопки появится всплывающее окно KeyPoint (Ключевая точка). Теперь
можно добавить ключевую точку. Выберите номер предустановки из выпадающего списка,
который вы хотите добавить в параметры патрулирования. Установите длительность и
скорость.
5. Нажмите кнопку OK. Номер предустановки будет добавлен в список патрулирования.
6. Повторите шаги с 4-5, пока вы не добавите все предустановки, которые необходимо
включить в данный список патрулирования.
7. Нажмите кнопки Up и Down (Верх и Вниз) в нижней части списка для изменения порядка
предустановок в списке патрулирования.
8. Для тестирования новой предустановки нажмите кнопку Play и Stop (Воспроизведение и
Стоп), обозначенных как . PTZ переместится по списку добавленных
предустановок и закончит патрулирование, когда будет нажата кнопка Stop (Стоп).

Настройка тревожных событий и сообщений об ошибках
Настройка обнаружения движения
Для правильной настройки использование записи при обнаружении движения увеличит
количество дней, в течение которых видеорегистратор сможет осуществлять запись. При этом
будет выполняться запись только выборочных событий, а не всех подряд, что сделает поиск
событий более легким.
Для настройки обнаружения движения выполните следующее:
1. Войдите в меню Motion Detection (Обнаружение движения), как показано на Рисунке 73,
выбрав Menu > Recording Configuration > Motion Detection (Меню > Конфигурация записи
> Обнаружение движения).
Рисунок 73 Меню настроек обнаружения движения
2. Из выпадающего списка выберите камеру, которую необходимо сконфигурировать.
3. Поставьте галочку во флажок Enable Motion Detection (Активировать обнаружение
движения), чтобы активировать обнаружение движения для выбранной камеры. Снимите
галочку, чтобы отключить обнаружение движения.
4. Установите чувствительность обнаружения движения, переместив зеленый ползунок
Sensitivity (Чувствительность). Чем больше выбрано зеленых прямоугольников в данном
поле, тем выше будет чувствительность движения.
5. Определите область обнаружения движения в окне предварительного просмотра в правой
части меню, нажав левую кнопку мыши в открытой зоне. При этом появится красная
решетка, которая укажет, что выбранная зона является частью области обнаружения
движения. Перетаскивание или нажатие левой кнопки мыши на зонах, которые
перекрываются с текущей выбранной зоной отображения движения, добавит их в данную
область. Вы также можете нажать кнопку Full Screen (Во весь экран), чтобы включить

целую зону внутрь области обнаружения движения. При нажатии левой кнопки мыши на
любой из частей решетки произойдет удаление этого выделения из области обнаружения
движения.
6. Если вы не удовлетворены выделенной областью, нажмите кнопку Clear (Стереть) для
сброса зоны обнаружения движения.
7. Примите необходимые действия, если в обозначенной области обнаружено движение. Для
вызова всплывающего окна меню Handing (Обработка) нажмите кнопку Set.
Рисунок 74 Меню настроек активации камер канала
1) Выберите вкладку Trigger Channel (Срабатывание камер канала) и поставьте галочку
во флажок каналов, которые должны обнаруживать движение для записи события от
активной камеры. Нажмите кнопку Apply (Применить) для сохранения настроек.
2) Выберите вкладку Arming Schedule (Подготовка расписания), как показано на Рисунке
75. Выберите один день в неделе и выполните подготовку расписания. Если
расписание используется для других дней, тогда нажмите кнопку Copy (Копировать).
Нажмите кнопку Apply (Применить) для сохранения настроек.
Рисунок 75 Меню настроек подготовки расписания
3) Выберите вкладку Handing (Обработка), как показано на Рисунке 76.

Рисунок 76 Меню настроек вкладки Handing (Обработка)
Для настройки других параметров:
• Full Screen Monitoring (Мониторинг в полноэкранном режиме): Видеорегистратор
будет отображать видео изображение в полноэкранном режиме, когда произойдет
обнаружение движения.
• Audible Warning (Звуковое оповещение): Видеорегистратор будет издавать звуковой
сигнал оповещения, когда произойдет обнаружение движения в обозначенной области
камеры.
• Notify Surveillance Center (Уведомление центра сбора и обработки данных
наблюдения): Видеорегистратор отправит уведомление в центр сбора и обработки
данных наблюдения, когда произойдет обнаружение движения.
• Send Email (Отправка электронного сообщения): Видеорегистратор отправит
электронное сообщение указанным получателям, когда произойдет обнаружение
движения. Пожалуйста, обратитесь к настройкам конфигурации электронного
сообщения на странице 85.
• Trigger Alarm Output (Срабатывание выхода сигнала тревоги): Видеорегистратор
будет активировать выход сигнала тревоги, когда произойдет обнаружение движения.
Когда вы поставите галочку во флажок Trigger Alarm Output, появится дополнительное
окно для выбора номера выхода сигнала тревоги, как показано на Рисунке 77.
Рисунок 77 Меню настроек срабатывания выхода сигнала тревоги

8. Нажмите кнопку Apply (Применить) для сохранения настроек обнаружения движения и
нажмите кнопку ОК для возврата в предыдущее меню. Нажатие кнопки Cancel (Отмена)
без нажатия кнопки Apply (Применить) или ОК приведет к выходу из меню без сохранения
настроек.
Настройка входов сигнала тревоги
Необходимо предпринять необходимые меры при срабатывании входа сигнала тревоги. Для
настройки действий срабатывания событий выполните следующее:
1. Войдите в меню Trigger (Срабатывание), как показано на Рисунке 78, выбрав Menu >
Recording Configuration > Trigger (Меню > Конфигурация записи > Срабатывание).
Рисунок 78 Меню настроек срабатывания событий
2. Выберите вкладку Alarm Input (Вход сигнала тревоги).
3. Из выпадающего списка выберите номер входа сигнала тревоги.
4. Отредактируйте Alarm Name (Название входа сигнала тревоги).
5. Выберите тип срабатывания события для входа сигнала тревоги внешнего устройства. N.O
означает Нормально открытый. N.C означает Нормально закрытый. Можно выбрать два
этих типа.
6. Поставьте галочку во флажок Enable Alarm Input (Активировать вход сигнала тревоги) для
включения выбранного входа сигнала тревоги. Снимите галочку для деактивации входа
сигнала тревоги.
7. Нажмите кнопку Set для вызова меню всплывающего окна Handing (Обработка), как
показано на Рисунке 79.

Рисунок 79 Меню настроек срабатывания камер канала
1) Выберите вкладку Trigger Channel (Срабатывание камер канала) и поставьте галочку
во флажок каналов, которые должны обнаруживать движение для записи события от
активной камеры. Нажмите кнопку Apply (Применить) для сохранения настроек.
2) Выберите вкладку Arming Schedule (Подготовка расписания). Выберите один день в
неделе и выполните подготовку расписания. Если расписание используется для других
дней, тогда нажмите кнопку Copy (Копировать). Нажмите кнопку Apply (Применить)
для сохранения настроек.
3) Выберите вкладку Handing (Обработка), как показано на Рисунке 77 для установки
других действий. Нажмите кнопку Apply (Применить) для сохранения настроек.
4) Выберите вкладку PTZ Linking (PTZ связь), как показано на Рисунке 80, для настройки
PTZ действий (только, если PTZ камера сконфигурирована на видеорегистраторе).
Только одно PTZ действие может быть выбрано для одного входа сигнала тревоги.
Рисунок 80 Меню настроек вкладки PTZ Linking

8. Если аналогичные настройки необходимо применить для других входов сигнала тревоги,
тогда нажмите кнопку Copy (Копировать) для копирования настроек на другие входы.
9. Нажмите кнопку Apply (Применить) для сохранения настроек.
10. Вы можете проверить состояние входа сигнала тревоги в списке Alarm Input Status
интерфейса Alarm Input (Вход сигнала тревоги).
Настройка выходов сигнала тревоги
Выход сигнала тревоги активируется, если происходит срабатывание тревоги. Для
конфигурирования выхода сигнала тревоги выполните следующее:
1. Войдите в меню Trigger (Срабатывание), выбрав Menu > Recording Configuration > Trigger
(Меню > Конфигурация записи > Срабатывание).
2. Выберите вкладку Alarm Output (Выход сигнала тревоги), как показано на Рисунке 81.
Рисунок 81 Меню настроек выхода сигнала тревоги.
3. Из выпадающего списка выберите номер выхода сигнала тревоги.
4. Отредактируйте Alarm Name (Название выхода сигнала тревоги).
5. Выберите Dwell Time (Время задержки).
6. Подготовьте расписание для выхода сигнала тревоги, нажав кнопку Set во вкладке Handing
(Обработка). Выберите один день недели и выполните настройку расписания. Если
расписание можно использовать для других дней, нажмите кнопку Copy (Копировать).
Нажмите кнопку Apply (Применить) для сохранения настроек и вернитесь в интерфейс
Alarm Output (Выход сигнала тревоги).
7. Если аналогичные настройки необходимо применить для других выходов сигнала тревоги,
тогда нажмите кнопку Copy (Копировать).
8. Нажмите кнопку Apply (Применить) для сохранения настроек.
9. Вы можете проверить состояние выхода сигнала тревоги в списке Alarm Output Status
интерфейса Alarm Output (Выход сигнала тревоги).
Конфигурирование сообщений об ошибке
Действия могут также быть активированы, когда видеорегистратор определяет соответствующие
сообщения об ошибке. Для настройки конфигурации сообщения об ошибке выполните следующее:
1. Войдите в меню Exception (Сообщение об ошибке), как показано на Рисунке 82, выбрав
Menu > System Configuration > Exception (Меню > Конфигурация системы > Сообщение об
ошибке).

Рисунок 82 Меню конфигурации сообщения об ошибке
2. Выберите тип сообщения об ошибке, которое необходимо сконфигурировать. Существуют
следующие типы сообщений:
• HDD Full (Жесткий диск переполнен): Если стоит галочка, то срабатывает событие,
когда жесткий диск переполнен.
• HDD Error (Ошибка жесткого диска): Если стоит галочка, то срабатывает событие,
когда на жестком диске обнаружены ошибки.
• Network Disconnected (Отсутствует сетевое соединение): Если стоит галочка, то
срабатывает событие, когда обнаружено отсутствие сетевого соединения.
• IP Conflicted (Конфликт IP адреса): Если стоит галочка, то срабатывает событие,
когда обнаружен конфликт IP адреса.
• Illegal Login (Неправильный логин): Если стоит галочка, то срабатывает событие,
когда обнаружен неправильный логин.
• Video Signal Exception (Ошибка видео сигнала): Если стоит галочка, то срабатывает
событие, когда видео сигнал имеет отклонения.
• Input/Output Video Standard Mismatch (Несовпадение стандарта видео
входа/выхода): Если стоит галочка, то срабатывает событие, когда имеется
несовпадение стандарта видео выхода.
• Recording exception (Ошибка записи): Если стоит галочка, то срабатывает событие,
когда обнаружена ошибка записи.
• All (Все): Если стоит галочка, то срабатывает событие, когда обнаружена любая из
вышеуказанных ошибок.
3. Выберите действия, которые необходимо предпринять при обнаружении ошибки. Можно
выбрать несколько событий. К ним относятся:
• Audible Warning (Звуковое оповещение): Видеорегистратор будет издавать звуковой
сигнал оповещения, когда произойдет обнаружение ошибки.
• Notify Surveillance Center (Уведомление центра сбора и обработки данных
наблюдения): Видеорегистратор отправит уведомление в центра сбора и обработки
данных наблюдения, когда произойдет обнаружение ошибки.
• Send Email (Отправка электронного сообщения): Видеорегистратор отправит
электронное сообщение указанным получателям, когда произойдет обнаружение
ошибки.

• Trigger Alarm Output (Срабатывание выхода сигнала тревоги): Видеорегистратор
будет активировать выход сигнала тревоги, когда произойдет обнаружение ошибки.
Выбор данной опции активирует список Alarm Output (Выход сигнала тревоги), в
котором можно выбрать выход для активации события.
4. Нажмите кнопку Apply (Применить) для сохранения настроек сообщений об ошибках и
нажмите кнопку для возврата в предыдущее меню. Нажатие кнопки без нажатия
кнопки Apply (Применить) приведет к выходу из меню без сохранения настроек.
Конфигурирование настроек E-mail
Если необходимо, чтобы видеорегистратор отправлял электронные сообщения при обнаружении
определенных событий или при появлении сообщения об ошибках, тогда вы должны сначала
настроить параметры электронного сообщения.
Для настройки параметров электронного сообщения выполните следующее:
1. Войдите в меню конфигурации электронного сообщения, выбрав Menu > System
Configuration > Network (Меню > Конфигурация системы > Сеть).
2. Выберите вкладку Email (Электронное сообщение), как показано на Рисунке 83.
Рисунок 83 Меню конфигурации электронного сообщения
3. В данной вкладке введите все необходимые параметры для настройки отправки
электронных сообщений, включая:
• Enable Server Authentication (Разрешить аутентификацию сервера): Если данный
флажок выделен, тогда почтовый сервер выполняет аутентификацию. Активация
данного параметра Enabling Server Authenticating приведет к появлению полей User
Name и Password (Имя пользователя и Пароль).
• User Name (Имя пользователя): Имя пользователя, которое используется для
аутентификации на сервере.
• Password (Пароль): Пароль, который используется для аутентификации на сервере.
• SMTP Server (SMTP сервер): Адрес для SMTP сервера.
• SMTP Port (SMTP порт): порт для SMTP сервера.

• Enable SSL (Активировать SSL): Активация протокола безопасных соединений (SSL)
для исходящего электронного сообщения.
• Sender Name (Имя отправителя): Используемое имя отправителя, когда электронное
сообщения отправляется из видеорегистратора.
• Sender’s Address (Адрес отправителя): Используемый адрес отправителя, когда
электронное сообщения отправляется из видеорегистратора.
• Enable Attached Picture (Разрешение прикрепления картинки): При активации
данной функции к исходящему электронному сообщению прикрепляется небольшой
сегмент изображения (интервал времени может быть выбран ниже при установке
галочки во флажок Enable Attached Picture).
• Receiver (Получатель): Нажмите кнопку для редактирования настроек
Получателя. Введите имя и адрес отправителя. Нажмите кнопку Apply (Применить) для
сохранения настроек. Адрес электронного сообщения будет добавлен в список
получателей. Также можно удалить получателя, нажав кнопку .
4. Теперь вы можете протестировать настройки электронного сообщения, нажав кнопку Test
(Тест).
5. Нажмите кнопку Apply (Применить) для сохранения настроек электронного сообщения и
нажмите кнопку для возврата в предыдущее меню. Нажатие кнопки без нажатия
кнопки Save (Сохранить) приведет к выходу из меню без сохранения настроек.

Г Л А В А 8
Управление камерой

Конфигурирование камер
Добавление и удаление IP камер В зависимости от модели видеорегистратора можно настроить и использовать IP камеры совместно с обычными аналоговыми камерами. Перед конфигурированием IP камер убедитесь в правильности сетевых настроек вашего видеорегистратора. Для управления IP камерами:
1. Войдите в меню Cameras (Камеры), выбрав Menu > Cameras Setup > Cameras (Меню >
Настройка камер > Камеры).
2. Выберите вкладку IP Camera (IP камера), как показано на Рисунке 84.
Рисунок 84 Меню конфигурации IP камеры
3. Нажмите кнопку Search (Поиск) для автоматического обнаружения подключенных IP камер
вашей сети.
4. Поставьте галочку во флажок соответствующей обнаруженной камеры, чтобы ее добавить.
Основная информация выбранной камеры будет отображаться в левой части интерфейса.
5. Если выбранная IP камера имеет пароль по умолчанию, тогда вы можете нажать кнопку
Quick Add (Быстрое добавление) для добавления камеры. В противном случае введите
пароль в соответствующем поле Camera Password (Пароль камеры) в левой части
интерфейса. Вы также можете отредактировать основные параметры выбранной камеры,
нажав кнопку перед добавлением камеры или отредактировать непосредственно в
левой части интерфейса.
6. Нажмите кнопку Upgrade (Обновление), чтобы обновить версию прошивки IP-камер в
локальном меню.
7. Нажмите кнопку Protocol (Протокол) для вызова окна Protocol Management (Управление
протоколом), как показано на Рисунке 85, для редактирования параметров протокола.

Рисунок 85 Меню настроек параметров протокола
8. Если IP камера не подключена к сети, введите IP адрес, протокол, порт конфигурации, имя
пользователя камеры и другие параметры в левой части интерфейса.
9. Для добавления камеры нажмите кнопку Add (Добавить).
Добавить камеру также можно через меню правой клавиши мыши:
1. Щелкните по экрану правой кнопкой мыши, в появившемся меню выберите пункт Add IP
Camera (Добавить IP-камеру):
2. Нажмите Auto (Авто) для автоматического обнаружения и добавления IP-камеры. Или
Manual (Вручную) для ручного добавления и настройки IP-камеры:

3. Добавленные камеры появятся в списке. Вы можете настроить добавленные камеры:
4. Вы можете изменить адрес, протокол, настройки порта и т. д.
5. Нажмите на кнопку Apply (Принять), чтобы сохранить настройки. Нажмите ОК, чтобы
выйти из меню. Нажмите на Cancel (Отмена), не нажимая других кнопок, чтобы выйти без
сохранения.
6. Для редактирования дополнительных параметров, нажмите кнопку Advance Set для вызова
всплывающего окна Advance Settings (Дополнительные настройки), как показано на
Рисунке 87.

Рисунок 87 Вкладка дополнительные настройки
1. Выберите вкладку Network (Сеть) для модификации адреса IP Камеры и Порта
конфигурации. Нажмите кнопку Apply (Применить) для сохранения настроек.
2. Выберите вкладку Password (Пароль) для изменения пароля. Нажмите кнопку Apply
(Применить) для сохранения настроек.
3. Нажмите кнопку OK для выхода из данного меню.
4. Нажмите кнопку для удаления камеры.
5. Нажмите кнопку для получения изображения камеры в реальном режиме времени.
Примечание:
Видеорегистратор поддерживает IP камеры от сторонних производителей: PANASONIC, SONY,
AXIS, SANYO, BOSCH, и ACTI.

Добавление и удаление аналоговых камер
Аналоговые камеры могут быть активированы и деактивированы в меню Cameras (Камеры).
Для управления аналоговыми камерами:
1. Войдите в меню Cameras (Камеры), выбрав Menu > Cameras Setup > Cameras (Меню >
Настройка камер > Камеры).
2. Выберите вкладку Analog (Аналоговые камеры), как показано на Рисунке 88.
Рисунок 88 Меню настроек аналоговой камеры
3. Для активации камеры поставьте галочку во флажок номера соответствующей камеры. Для
деактивации камеры снимите соответствующую галочку во флажке. Вы также можете
одновременно активировать и деактивировать все аналоговые камеры, поставив галочку во
флажок Analog (Аналоговые камеры).
4. Нажмите кнопку Apply (Применить) для сохранения настроек камеры. При этом появится
всплывающее окно Attention (Внимание), как показано на Рисунке 89.
Рисунок 89 Предупреждающее окно при активации/деактивации аналоговой камеры

5. Нажмите Yes (Да) для перезагрузки и активации выполненных настроек. Нажмите No (Нет)
для отмены и возврата в предыдущее меню.
Примечание: Активация или деактивация функции аналоговых камер доступна только для моделей гибридных
цифровых видеорегистраторов 9000 серии.
Список импорта и экспорта IP-камер Список добавленных IP-камер может быть импортирован или экспортирован в меню камеры:
Экспортировать список IP-камер:
1. Войдите в меню камер Menu > Cameras Setup > Cameras. Select the IP Camera
2. Подсоедините к DVR накопитель через USB-порт.
3. Нажмите на кнопку Refresh (Обновить). Содержание накопителя будет отображено на
экране.
4. Вы можете кликнуть по кнопке New Folder (Новая папка), чтобы создать Новую папку.
5. Выберите на накопителе директорию, в которой необходимо сохранить конфигурации.
6. Нажмите Export (Экспорт), чтобы экспортировать данные на носитель.
7. Выйдете из меню.
Импортировать список IP-камер:
1. Войдите в меню камер: Menu > Cameras Setup > Cameras. Выберите таблицу
Импорта/Экспорта IP-камер.
2. Подсоедините носитель через USB-порт.
8. Нажмите на кнопку Refresh (Обновить). Содержание накопителя будет отображено на
экране.
9. Выберите файлы.
10. Нажмите кнопку импорта.
11. Вверху окна нажмите «Да», чтобы подтвердить импорт, система перезагрузится.
12. Выйдите из меню.

Конфигурирование маски конфиденциальности
Маска конфиденциальности позволяет настроить чувствительность маскирования или приватные
зоны в поле обзора камеры. Для конфигурирования приватных зон выполните следующее:
1. Войдите в меню Privacy Mask (Маска конфиденциальности), как показано на Рисунке 90,
выбрав Menu > Cameras Setup > Privacy Mask (Меню > Настройка камер > Маска
конфиденциальности).
Рисунок 90 Меню маски конфиденциальности
2. Выберите камеру из выпадающего списка используемых камер, который располагается в
левой части меню, для настройки маски конфиденциальности.
3. Поставьте галочку во флажок Enable Privacy Mask (Активировать маску
конфиденциальности) для активации маски конфиденциальности.
4. Для одной камеры можно использовать до четырех масок конфиденциальности. Все маски
имеют различные цвета: желтый, зеленый, синий и розовый. С помощью мыши щелкните и
нарисуйте прямоугольник, который обозначит желаемые зоны.
5. Вы можете очистить зону конфиденциальности в любое время, щелкнув на
соответствующей кнопке Clear Zone (Очистить зону) или кнопке Clear All (Очистить все)
для очистки всех зон.
6. Если аналогичные настройки необходимо применить для других каналов, тогда нажмите
кнопку Copy (Копировать).
7. Нажмите кнопку Apply (Применить) для сохранения настроек маски конфиденциальности
и нажмите кнопку для возврата в предыдущее меню. Нажатие кнопки без
нажатия кнопки Apply (Применить) приведет к выходу из меню без сохранения настроек.
Конфигурирование несанкционированного вмешательства в работу камеры
Несанкционированное вмешательство в работу камеры можно распознать, если зона камеры
преднамеренно закрыта и камера реагирует надлежащим образом.
Для конфигурирования несанкционированного вмешательства в работу камеры:
1. Войдите в меню Tamper-proof (Несанкционированное вмешательство в работу камеры), как
показано на Рисунке 91, выбрав Menu > Cameras Setup > Tamper-proof (Меню > Настройка
камер > Несанкционированное вмешательство в работу камеры). .

Рисунок 91 Меню обнаружения несанкционированного вмешательства в работу камеры
2. Выберите камеру из выпадающего списка используемых камер для настройки
несанкционированного вмешательства в работу камеры.
3. Нажмите Enable Tamper-proof (Активировать режим несанкционированного вмешательства
в работу камеры).
4. Отрегулируйте чувствительность для обнаружения несанкционированного вмешательства
в работу камеры.
5. С помощью мыши выберите область на экране предварительного просмотра, где вы хотите
активировать зону несанкционированного вмешательства в работу камеры. Нажмите
кнопку Clear (Очистить) для очистки области.
6. Нажмите кнопку Set во вкладке Handing (Обработка) для настройки метода обработки.
1) Выберите вкладку Arming Schedule (Подготовка расписания) для настройки
расписания. Можно сконфигурировать до 8 различных периодов. Если аналогичное
расписание необходимо применить для других дней, тогда нажмите кнопку Copy
(Копировать).
2) Выберите вкладку Handing (Обработка) для настройки действий, если будет
обнаружено несанкционированное вмешательство в работу камеры. Подробная
информация о различных действиях указана на странице 80.
3) Нажмите кнопку Apply (Применить) для сохранения настроек. Нажмите кнопку OK
для возврата в предыдущее меню.
7. Если аналогичные настройки необходимо применить для других каналов, тогда нажмите
кнопку Copy (Копировать) для копирования этой конфигурации на другие каналы.
8. Нажмите кнопку Apply (Применить) для сохранения настроек.

Конфигурирование потери видеосигнала
Для любого канала видеорегистратора можно активировать параметр обнаружения потери
видеосигнала.
Для конфигурирования обнаружения потери видеосигнала:
1. Войдите в меню Video Loss (Потеря видео), как показано на Рисунке 92, выбрав Menu >
Cameras Setup > Video Loss (Меню > Настройка камер > Потеря видео).
Рисунок 92 Меню обнаружения потери видеосигнала
2. Выберите камеру из выпадающего списка используемых камер для настройки обнаружения
потери видео.
3. Нажмите Enable Video Loss Detection (Обнаружение потери видео).
4. Нажмите кнопку Set на вкладке Handing (Обработка) для выбора метода обработки.
1) Выберите вкладку Arming Schedule (Подготовка расписания) для настройки
расписания. Можно сконфигурировать до 8 различных периодов. Если аналогичное
расписание необходимо применить для другого канала, тогда нажмите кнопку Copy
(Копировать).
2) Выберите вкладку Handing (Обработка) для настройки действий, если будет
обнаружено несанкционированное вмешательство в работу камеры. Подробная
информация о различных действиях указана на странице 80.
5. Нажмите кнопку Apply (Применить) для сохранения настроек. Нажмите кнопку OK для
возврата в предыдущее меню.
6. Если аналогичные настройки необходимо применить для других каналов, тогда нажмите
кнопку Copy (Копировать) для копирования этой конфигурации на другие каналы.
7. Нажмите кнопку Apply (Применить) для сохранения настроек.

Конфигурирование настроек экранного меню
Настройки экранного меню (OSD) могут быть сконфигурированы в меню OSD. Экранное меню
отображается в каждом дисплее в режиме Live Feed (Трансляция в режиме реального времени) и
Playback (Воспроизведение).
Для конфигурирования настроек OSD:
1. Войдите в меню OSD, как показано на Рисунке 93, выбрав Menu > Cameras Setup > OSD
(Меню > Настройка камер > Экранное меню).
Рисунок 93 Меню конфигурации экранного меню
2. Выберите камеру из выпадающего списка используемых камер для настройки
конфигурации экранного меню.
3. Сконфигурируйте настройки OSD, включая:
• Camera Name (Название камеры): Название выбранной камеры.
• Display Name (Название дисплея): Активирует возможность отображения названия
камеры в экранном меню OSD.
• Display Date (Дата на дисплее): Активирует возможность отображения даты в
экранном меню OSD.
• Date Format (Формат даты): Формат даты.
• Time Format (Формат времени): Формат времени.
• Display Mode (Режим дисплея): Стиль отображения для экранного меню OSD.
4. С помощью мыши выделите и потяните элементы экранного меню на экран
предварительного просмотра в желаемое положение.
5. Если аналогичные настройки необходимо применить для других каналов, тогда нажмите
кнопку Copy (Копировать) для копирования этой конфигурации на другие каналы.
6. Нажмите кнопку Apply (Применить) для сохранения данных настроек и нажмите кнопку
для возврата в предыдущее меню. Нажатие кнопки без нажатия кнопки Apply
(Применить) приведет к выходу из меню без сохранения настроек.

Г Л А В А 9
Управление диском

Управление дисками
Проверка состояния диска
Состояние всех установленных жестких дисков (HDD) и сетевых жестких дисков можно проверить
в меню Disk Management (Управление дисками).
Для проверки состояния всех дисков:
1. Войдите в меню HDD, как показано на Рисунке 94, выбрав Menu > System Configuration >
HDD (Меню > Конфигурация системы > Жесткий диск).
Рисунок 94 Меню управления жесткими дисками
2. Выберите вкладку HDD Information (Информация о жестком диске) для проверки
состояния диска, емкости, свойства, типа и свободного пространства.
Примечание: Для определения жесткого диска обратитесь к странице 102.
Настройка сетевого жесткого диска Добавьте отведенное свободное место сетевого устройства хранения данных видеорегистратора
или диск IP SAN в видеорегистратор; этот элемент будет работать как сетевой жесткий диск.
Для настройки сетевого жесткого диска:
1. Войдите в меню HDD, выбрав Menu > System Configuration > HDD (Меню > Конфигурация
системы > Жесткий диск).
2. Нажмите кнопку Add NetHDD (Добавить сетевой жесткий диск) для вызова всплывающего
окна меню Add NetHDD, как показано на Рисунке 95.

Рисунок 95 Меню добавления сетевого жесткого диска
3. Выберите номер и тип сетевого жесткого диска. Далее введите IP адрес и директорию
сетевых жестких дисков.
4. Если вы не знаете директорию сетевых жестких дисков, вы можете нажать кнопку Search
(Поиск) после ввода IP адреса. Сетевые жесткие диски в данной подсети будут
отображаться в списке ниже. Выберите любой из дисков, который вы хотите добавить.
5. Нажмите кнопку OK для сохранения настроек и вернитесь в предыдущее меню.
Добавленные жесткие диски будут отображаться в общем списке жестких дисков.
6. Вы можете отредактировать или удалить сетевые жесткие диски в меню HDD Information
(Информация о жестком диске).

Форматирование диска Новый установленный жесткий диск (HDD) должен быть отформатирован перед использованием в
вашем видеорегистраторе.
Для форматирования нового жесткого диска выполните следующее:
1. Войдите в меню HDD, выбрав Menu > System Configuration > HDD (Меню > Конфигурация
системы > Жесткий диск).
2. Выберите диск, который необходимо отформатировать. Не отформатированный диск будет
обозначаться как Error Detected в строке состояния. Если диск только что установлен в
систему, то его состояние будет отображаться как Uninitialized (Неинициализированный).
3. Нажмите кнопку Init (Инициализация).
4. На экране появится подтверждающее сообщение, как показано на Рисунке 96. Нажмите
кнопку OK для продолжения процесса форматирования.
Рисунок 96 Подтверждение форматирования диска
5. Индикатор процесса форматирования будет отображаться в меню. После того, как диск
будет отформатирован, состояние диска поменяется на Normal (Готов к использованию).
Рисунок 97 Индикатор процесса форматирования диска

Активация перезаписи жесткого диска
Активация перезаписи жесткого диска позволяет видеорегистратору перезаписывать данные на
жестких дисках после их заполнения.
Для активации перезаписи жесткого диска:
1. Войдите в меню HDD, выбрав Menu > System Configuration > HDD (Меню > Конфигурация
системы > Жесткий диск).
2. Выберите вкладку Record Information (Информация о записи), как показано на Рисунке 98.
Рисунок 98 Меню Record Information
3. Поставьте галочку во флажок Overwrite (Перезаписать).
4. Нажмите кнопку Apply (Применить).
5. Для выхода нажмите кнопку .
Включение спящего режима HDD
Спящий режим включается для экономии энергии, когда данный диск не задействован.
Для включения спящего режима:
1. Войдите в меню диска: Menu > System Configuration > HDD.
2. Выберите таблицу записи (Record Information tab).
3. Выберите спящий режим.
4. Выйдете из меню.
Управление диском eSATA Если к видеорегистратору подключено внешнее устройство eSATA, вы можете сконфигурировать
eSATA для использования Record/Capture или Export (Запись/Захват или Экспорт). Для управления
eSATA:
1. Войдите в меню HDD, выбрав Menu > System Configuration > HDD (Меню > Конфигурация
системы > Жесткий диск).
2. Выберите вкладку Record Information (Информация о записи), как показано на Рисунке 98.
3. Из выпадающего списка выберите eSATA использование Record/Capture или Export
(Запись/Захват или Экспорт).
Export (Экспорт): Использовать eSATA для резервирования.
Record/Capture (Запись/Захват): Использовать eSATA для записи/захвата.
4. Нажмите кнопку Apply (Применить) для сохранения настроек.
Конфигурирование режима лимита дискового пространства Для каждой камеры можно сконфигурировать доступный лимит дискового пространства для
записи или захвата изображения.
Для конфигурирования лимита выполните следующее:
1. Войдите в меню quota (Лимит дискового пространства), выбрав Menu > System
Configuration > HDD (Меню > Конфигурация системы > Жесткий диск).
2. Выберите вкладку Storage Mode (Режим хранения), как показано на Рисунке 99.

Рисунок 99 Меню настроек лимита дискового пространства
3. В поле Mode выберите Quota.
4. Выберите камеру, для которой необходимо установить требуемый лимит дискового
пространства.
5. Введите объем хранения в текстовых полях Max. Record Capacity (GB) и Max. Picture
Capacity (GB) (Максимальное пространство для записи (Гб) и Максимальное пространство
для изображений (Гб)).
6. Если аналогичные настройки необходимо применить для других каналов, тогда нажмите
кнопку Copy (Копировать).
7. Нажмите кнопку Apply (Применить) для сохранения настроек.
Примечание: Если лимит дискового пространства установлен в значение 0, тогда все камеры будут использовать
полную емкость жесткого диска для записи и захвата изображений.

Обнаружение жесткого диска Устройство имеет функцию обнаружения жесткого диска, поддерживающую технологию
S.M.A.R.T. и Bad Sector Detection (Обнаружение испорченных секторов диска).
S.M.A.R.T S.M.A.R.T. (Технология самоконтроля и самоанализа) – это система мониторинга жесткого диска
для обнаружения и оповещения о различных показателях надежности с целью предупреждения
возможных ошибок в работе.
Рисунок 100 Интерфейс настроек S.M.A.R.T.
Для просмотра информации S.M.A.R.T.:
1. Войдите в меню S.M.A.R.T. Settings (Настройки S.M.A.R.T.), выбрав Menu > System
Maintenance > HDD Detect (Меню >Обслуживание системы > Обнаружение жесткого
диска).
2. Выберите вкладку S.M.A.R.T. Settings (Настройки S.M.A.R.T.), как показано на Рисунке
100.
3. Выберите жесткий диск для просмотра информации S.M.A.R.T.
4. Из выпадающего списка вы можете выбрать Self-test Type (Тип самотестирования),
включая Short Test, Expanded Test и Conveyance Test (Короткий тест, Расширенный тест и
Тест пропускной способности).
5. Нажмите кнопку Test (Тест) для запуска самотестирования S.M.A.R.T. жесткого диска.
Примечание: Если вы хотите использовать жесткий диск, если он даже не проходит S.M.A.R.T.тестирование,
вам необходимо поставить галочку во флажок Continue (Продолжить) для использования диска,
если он не проходит самотестирование.
Обнаружение испорченных секторов диска 1. Войдите в меню Bad Sector Detection (Обнаружение испорченных секторов диска), выбрав
Menu > System Maintenance > HDD Detect (Меню >Обслуживание системы > Определение
жесткого диска).

2. Выберите вкладку Bad Sector Detection (Обнаружение испорченных секторов диска), как
показано на Рисунке 101.
Рисунок 101 Интерфейс обнаружения испорченных секторов диска
3. Из выпадающего списка выберите жесткий диск, который вы хотите сконфигурировать.
4. Выберите Key Area Detection или All Detection (Обнаружение ключевой зоны или Полное
обнаружение).
5. Нажмите кнопку Detect (Обнаружить) для обнаружения испорченных секторов.
6. Нажмите кнопку Pause/Cancel (Пауза/Отмена) для паузы/отмены данного процесса в любое
время.
7. Если ваш жесткий диск исправен, вы увидите на экране иконку зеленого цвета; красная
иконка означает наличие повреждений и желтая иконка означает защиту.
8. Нажмите Error Info (Информация об ошибке), чтобы просмотреть подробную информацию
о повреждении или защите.
Управление файлами
Поиск записанных файлов
Ранее записанные файлы могут быть найдены по требуемым критериям в меню File Management
(Управление файлами).
Для поиска всех записанных файлов:
1. Войдите в меню File Management (Управление файлами), как показано на Рисунке 102,
выбрав Menu > File Management> Record (Меню > Управление файлами> Запись).

Рисунок 102 Меню поиска файлов
2. Выберите камеры, которые необходимо добавить в поиск. Аналоговые камеры
располагаются в списке в первом ряду, с буквой А спереди. Если вы хотите добавить в
поиск все аналоговые камеры, поставьте галочку во флажок Analog (Все аналоговые
камеры). Цифровые камеры располагаются в списке во втором ряду, с буквой D спереди.
Если вы хотите добавить в поиск все цифровые IP камеры, поставьте галочку во флажок IP
Camera (Все цифровые камеры).
3. Выберите тип видео. Тип видео может быть Continuous, Event, Manual и All (Непрерывный,
По событию, Ручной и Все).
4. Выберите тип файла. Тип файла может быть Locked, Unlocked и All files (С защитой от
перезаписи, Без защиты от перезаписи и Все файлы).
5. Выберите начальное и конечное время.
6. Нажмите кнопку Search (Поиск). Результаты поиска появятся во всплывающем окне, как
показано на Рисунке 103.
7. Список результатов поиска, согласно выбранных критериев, будет отображаться в нижней
части меню.
Рисунок 103 Окно результирующего поиска

8. Теперь вы можете воспроизвести выбранный файл, нажав кнопку Play (Воспроизвести)
возле файла.
9. Записанные файлы могут быть экспортированы на USB устройство хранения. Для экспорта
файла журнала подсоедините USB устройство хранения к видеорегистратору, выберите
записанные файлы для экспортирования и нажмите кнопку Export (Экспорт).
10. Нажмите кнопку Cancel (Отмена) для выхода из меню File Management (Управление
файлами).
Поиск файлов события
Записанные файлы события могут быть найдены по требуемым критериям в меню File
Management (Управление файлами).
Для поиска всех записанных файлов события:
1. Войдите в меню File Management (Управление файлами), выбрав Menu > File Management>
Event (Меню > Управление файлами> Событие).
Рисунок 104 Поиск события
2. Выберите тип события, который вы хотите найти. Тип файла может быть Alarm Input и
Motion files (Вход сигнала тревоги и Файлы обнаружения движения).
• Если вы выбираете файлы обнаружения движения:
1) Сначала необходимо выбрать камеры, которые необходимо добавить в поиск.
Аналоговые камеры располагаются в списке в первом ряду, с буквой А спереди. Если
вы хотите добавить в поиск все аналоговые камеры, поставьте галочку во флажок
Analog (Все аналоговые камеры). IP камеры располагаются в списке во втором ряду, с
буквой D спереди. Если вы хотите добавить в поиск все цифровые IP камеры,
поставьте галочку во флажок IP Camera (Все цифровые камеры).
2) Выберите начальное и конечное время.
3) Нажмите кнопку Search (Поиск).
4) Список результатов поиска, согласно выбранных критериев, будет отображаться во
всплывающем окне.

5) Вы можете выбрать время предварительного и последующего воспроизведения.
6) Выберите один результат для просмотра подробных сведений, нажав кнопку Details
(Подробные сведения) или выполните быстрый экспорт, нажав кнопку Quick Export
(Быстрый экспорт).
• Если вы выбираете вход сигнала тревоги:
1) Сначала необходимо выбрать один канал входа сигнала тревоги или поставить
галочку во флажок Alarm Input No. (Номер входа сигнала тревоги) для выбора всех
каналов.
2) Выберите начальное и конечное время.
3) Нажмите кнопку Search (Поиск).
4) Список результатов поиска, согласно выбранных критериев, будет отображаться во
всплывающем окне, и далее вы можете выбрать запись для выполнения
соответствующих настроек.
Поиск захваченных изображений
Вы можете найти и просмотреть захваченные изображения, которые хранятся на жестком диске.
Для поиска всех захваченных изображений:
1. Войдите в меню File Management (Управление файлами), выбрав Menu > File Management>
Picture (Меню > Управление файлами > Изображение).
2. Выберите канал и тип изображения.
3. Выберите начальное и конечное время.
4. Нажмите кнопку Search (Поиск) для входа в интерфейс Search Result (Результат поиска).
5. Нажмите левую кнопку мыши, чтобы присмотреть изображение.
Рисунок 105 Поиск изображения
Установка и снятие защиты от перезаписи записанных файлов Для установки и снятия защиты от перезаписи записанных файлов выполните следующее:
1. Найдите записанные файлы, используя меню File Management (Управление файлами).
2. Выберите файл, который вы хотите защитить/снять защиту.
3. Нажмите иконку Lock (Защитить от перезаписи) для выбранного файла.
Примечание: Файлы с защитой от перезаписи нельзя перезаписать, пока не снять защиту.

Г Л А В А 1 0
Управление видеорегистратором

Управление системой
Обновление встроенного программного обеспечения
Встроенное программное обеспечение видеорегистратора можно обновить с USB устройства
хранения или по FTP.
Для обновления программного обеспечения с USB устройства хранения:
1. Войдите в меню Upgrade (Обновление), выбрав Menu > Maintenance > Upgrade (Меню >
Обслуживание > Обновление).
2. Выберите вкладку Local Upgrade (Локальное обновление), как показано на Рисунке 106.
Рисунок 106 Меню локального обновления программного обеспечения
3. Подсоедините USB устройство хранения к USB порту видеорегистратора.
4. Нажмите кнопку Refresh (Обновить). Содержимое USB устройства хранения будет
отображаться на экране.
5. Выберите файл с прошивкой программного обеспечения. Файл с прошивкой называется
digicap.mav.
6. Нажмите кнопку Upgrade (Обновить) для обновления программного обеспечения
видеорегистратора. После завершения обновления видеорегистратор автоматически
перезагрузится. Если вы не хотите выполнять обновление, тогда нажмите кнопку Cancel
(Отмена).
Для обновления программного обеспечения по FTP:
1. Войдите в меню Upgrade (Обновление), выбрав Menu > Maintenance > Upgrade (Меню >
Обслуживание > Обновление).
2. Выберите вкладку FTP Upgrade (Обновление по FTP), как показано на Рисунке 107.

Рисунок 107 Меню обновления по FTP
3. Введите адрес FTP сервера.
4. Нажмите кнопку Upgrade (Обновить) для обновления программного обеспечения
видеорегистратора. После завершения обновления видеорегистратор автоматически
перезагрузится.
Восстановление настроек по умолчанию
Для восстановления заводских настроек видеорегистратора по умолчанию выполните следующее:
1. Войдите в меню Factory Default (Заводские настройки по умолчанию), как показано на
Рисунке 108, выбрав Menu > Maintenance > Factory Default (Меню > Обслуживание >
Заводские настройки по умолчанию).

Рисунок 108 Меню заводских настроек по умолчанию
2. Нажмите кнопку OK для восстановления заводских настроек по умолчанию или нажмите
кнопку для возврата в предыдущее меню.
Примечание: Информация о сети, такая как IP адрес, маска подсети и шлюз не будет восстановлена.

Конфигурация Экспорта и Импорта Информация о конфигурации видеорегистратора может быть экспортирована на USB устройство
хранения и импортирована на другой видеорегистратор. Это позволит эффективно переносить
однотипную конфигурацию на большое количество видеорегистраторов.
Для экспорта конфигурации видеорегистратора:
1. Войдите в меню Import/Export (Импорт/Экспорт), как показано на Рисунке 109, выбрав
Menu > Maintenance > Import/Export (Меню > Обслуживание > Импорт/Экспорт).
Рисунок 109 Меню Импорт/Экспорт
2. Подсоедините USB устройство хранения к USB порту видеорегистратора.
3. Нажмите кнопку Refresh (Обновить). Содержимое USB устройства хранения будет
отображаться на экране.
4. Вы можете нажать кнопку New Folder (Новая папка) для создания новой папки.
5. Выберите место, в котором вы хотите сохранить конфигурацию на USB устройстве
хранения.
6. Нажмите кнопку Export (Экспорт) для экспорта конфигурации на USB устройство
хранения. Файл конфигурации называется devCfg.bin.
7. Нажмите кнопку для выхода из меню Import/Export (Импорт/Экспорт).
Для импорта конфигурации видеорегистратора:
1. Войдите в меню Import/Export (Импорт/Экспорт), как показано на Рисунке 109, выбрав
Menu > Maintenance > Import/Export (Меню > Обслуживание > Импорт/Экспорт).
2. Подсоедините USB устройство хранения к USB порту видеорегистратора.
3. Нажмите кнопку Refresh (Обновить). Содержимое USB устройства хранения будет
отображаться на экране.
4. Выберите файл конфигурации. Файл конфигурации называется devCfg.bin.
5. Нажмите кнопку Import (Импорт).
6. Нажмите кнопку для выхода из меню Import/Export (Импорт/Экспорт).

Просмотр системных журналов Многие события вашего видеорегистратора записываются в системные журналы. Для доступа
системных журналов и поиска событий выполните следующее:
1. Войдите в меню System Logs (Системные журналы), как показано на Рисунке 110, выбрав
Menu > Maintenance > System Logs (Меню > Обслуживание > Системные журналы).
Рисунок 110 Меню системных журналов
2. Выберите начальное и конечное время.
3. Из выпадающего списка выберите главный тип события. Доступно четыре главных типа
событий: Alarm, Exception, Operation и Information (Тревога, Событие об ошибке, Рабочее
событие и Информация). Также можно выбрать All (Все).
4. Выберите вспомогательный тип события, который располагается под вкладкой Major Type
(Главный тип события) для эффективного поиска в журналах.
5. Нажмите кнопку Search (Поиск). Результаты поиска будут отображаться в списке (Рисунок
111). Если в списке будет более 2 000 записей, тогда нажмите кнопку для
отображения следующих записей.

Рисунок 111 Результаты поиска журнала
6. Нажмите кнопку под параметром Detail (Подробная информация) для просмотра
подробной информации, как показано на Рисунке 112.
Рисунок 112 Информация журнала
7. Нажмите кнопку Previous/Next (Предыдущий/Следующий) для просмотра
предыдущей/следующей информации журнала.
8. Нажмите кнопку OK для возврата в предыдущее меню.
9. При необходимости вы также можете просмотреть объединенное видео для выбранной
записи журнала, нажав кнопку .
10. Файлы журнала могут быть экспортированы на USB устройство хранения. Для
экспортирования файла журнала подсоедините USB устройство хранения к

видеорегистратору, выберите файлы журнала для экспорта и нажмите кнопку Export
(Экспорт).
11. Нажмите кнопку для выхода из данного меню.

Контроль сетевого соединения Вы можете просматривать сетевой траффик для получения информации в режиме реального
времени и сведений о состоянии соединения вашего видеорегистратора.
Для просмотра сетевого траффика:
1. Войдите меню Network Detection (Контроль сетевого соединения), выбрав Menu > System
Maintenance > Network Detection (Меню > Обслуживание системы > Контроль сетевого
соединения).
2. Выберите вкладку Traffic (Сетевой траффик). В данном интерфейсе отображается
информация об отправленных и принятых пакетах, как показано на Рисунке 113. Данные
сетевого траффика обновляются каждую секунду.
Рисунок 113 Контроль загрузки сети
Для конфигурирования контроля сетевого соединения:
1. Войдите меню Network Detection (Контроль сетевого соединения), выбрав Menu >
Maintenance > Network Detection (Меню > Обслуживание > Контроль сетевого соединения).
2. Выберите вкладку Network Detection (Контроль сетевого соединения), чтобы войти в меню
Network Detection (Контроль сетевого соединения), как показано на Рисунке 114.
Рисунок 114 Контроль сетевого соединения

3. Введите целевой адрес в текстовом поле Destination Address (Целевой адрес).
4. Нажмите кнопку Test (Тест) для тестирования средней задержки сигнала сети и количества
потерянных пактов. Результаты тестирования будут отображаться во всплывающем окне.
5. Нажмите кнопку Status (Статус) для проверки состояния сетевого соединения.
Для экспорта сетевых пакетов:
При подключении видеорегистратора к сети, захваченные сетевые пакеты данных могут быть
экспортированы на USB-флэш диск, SATA/eSATA CD-RW и другие устройства резервного
копирования.
1. Войдите меню Network Detection (Контроль сетевого соединения), выбрав Menu >
Maintenance > Network Detection (Меню > Обслуживание > Контроль сетевого соединения).
2. Выберите вкладку Network Detection (Контроль сетевого соединения) для входа в меню
Network Detection (Контроль сетевого соединения).
3. Нажмите кнопку Export (Экспорт) для начала процесса экспортирования.
4. После завершения экспортирования нажмите кнопку OK для завершения экспорта пакетов,
как показано на Рисунке 115.
Рисунок 115 Индикатор процесса экспорта
Примечание: Нажмите кнопку Refresh (Обновить), если не отображается подключенное устройство резервного
копирования. Если устройство резервного копирования не определяется, тогда, пожалуйста,
проверьте его совместимость с вашим видеорегистратором. Вы можете отформатировать данное
устройство, если оно было некорректно отформатировано.
Для просмотра состояния сетевого соединения:
1. Войдите в меню Network Stat. (Состояние сетевого соединения), выбрав Menu >
Maintenance > Network Detection (Меню > Обслуживание > Контроль сетевого соединения).
2. Выберите вкладку Network Stat. (Состояние сетевого соединения) для входа в меню
Network Stat., как показано на Рисунке 116.
Рисунок 116 Интерфейс статистики сети

3. Проверьте IP Camera, Remote Live View, Remote Playback, Net Receive Idle и Net Send Idle
(Полоса пропускания IP камеры, Удаленный просмотр в режиме реального времени,
Удаленное воспроизведение, Количество принятых и отправленных сетевых пакетов).
4. Вы можете нажать кнопку Refresh (Обновить) для получения самой последней информации
о состоянии сети.

Указатель
A
Administration (Администрирование)
Managing Cameras 87-94 (Управление камерами)
Managing Files 103-106 (Управление файлами)
Managing Storage 96-102 (Управление устройством хранения)
Managing User Accounts 70-75 (Управление учетными записями пользователей)
Alarm Inputs 82-83 (Входы сигнала тревоги) B
Backup 60-64 (Резервирование) C
Cameras (Камеры)
IP Cameras 88 (IP-камеры) D
Date 23 (Дата)
Digital Zoom 32 (Цифровое увеличение)
Display (Дисплей)
Configuring Displays37-38 (Конфигурирование дисплеев)
OSD Settings 94 (Настройки экранного меню) E
Exceptions 84 (Сообщения об ошибках)
Export Recordings See Backup (Экспорт записей, смотрите резервирование) F
Front Panel Controls 15 (Элементы передней панели управления)
Control Buttons 15 (Кнопки управления)
Status Indicators 15 (Индикаторы состояния) I
IP Cameras See Cameras (IP-камеры, смотрите Камеры) L
Live Feed 28-40 (Трансляция в режиме реального времени)
Live Feed Icons 29 (Иконки трансляции в режиме реального времени)
Locking DVR 22 (Блокировка видеорегистратора) M
Motion Detection 79 (Обнаружение движения) N
Network 67 (Сеть)
NTP Server 23 (NTP сервер) P
Playback 52 (Воспроизведение)
Privacy Mask 92 (Маска конфиденциальности) R
Rebooting DVR 22 (Перезагрузка видеорегистратора)
Recording (Запись)
Record Settings 41 (Настройки записи)
Search for Recordings 54(Поиск записей)

Restoring System Defaults 109 (Восстановление системных настроек по умолчанию) S
Shutdown DVR 22 (Выключение видеорегистратора)
Soft Keyboard 19 (Многофункциональная программируемая клавиатура)
Starting DVR 21 (Запуск видеорегистратора)
System Logs 111 (Системные журналы) T
Time 23 (Время) U
Users (Пользователи)
Adding a New User 72 (Добавление нового пользователя)
Deleting a User 72 (Удаление пользователя)
Editing a User 75 (Редактирование пользователя) V
Video Loss 94 (Потеря видеосигнала)
Video Tamper-proof 92 (Обнаружение несанкционированного вмешательства в работу камеры)