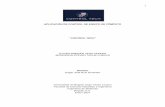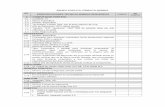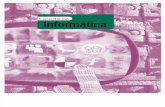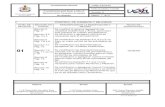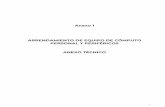Guía de ensamblado del equipo de cómputo
description
Transcript of Guía de ensamblado del equipo de cómputo

Facilitador:
Ing. Eduardo Toledo Molina.
Modulo:
Ensamblar y configurar el equipo de cómputo.
Integrantes:
Viviana Regalado Regalado
Juan Diego Jiménez Santiago
Rene Nicolás Perez
Especialidad:
B. T. en Informática.
Grado: 5° Grupo: “k”
H. Cd. Juchitán de Zaragoza Oaxaca. Noviembre del 20

1
SELECION DE HARDWARE
Bueno pues en este caso nos toco que una persona quiere una computadora para crear y editar
imágenes y videos.
Lo que nos dice que requiere de un hardware muy potente el cual soporte los programas que
van a ser utilizados por el usuario.
Tarjeta madre:
TARJETA MADRE INTEL, DH61WWB3, AUDIO, DDR3, SATA, CORE I3, CORE I5, CORE I7,
SOCKET H2(1155)
DH61WWB3 Box, LGA1155, Intel H61, 2 x DDR3
1333/1066MHz, 1 x PCIE2.0 x16, 4 x SATA 3Gb/s, 6 x
USB 2.0, mATX
Placa madre, factor de forma: mTAX
Intel,Socket H2(1155)
Placa madre chipset: Intel H61
Memoria interna, máximo: 16 GB
Tipo de memoria: DDR3
Procesador:
INTEL CORE I7-2600K, 3.40GHZ, S-1155, 8MB L3 (2DA. GENERACIÓN - SANDY BRIDGE)
Core™ i7-2600K Processor (8M Cache, 3.40 GHz)
Intel Core i7, 3400 MHz
Socket: Socket 1155
Caché de 2º nivel: 1 MB
Número de núcleos: 4

2
Disco duro:
WESTERN DIGITAL CAVIAR GREEN 3.5", 1TB, SATA, 7200RPM
Caviar Green 1TB, 64 MB Cache
Capacidad: 1000 GB
3.5 pulg.,Serial ATA
Memoria RAM:
MEMORIA KINGSTON DDR3, 1333MHZ, 4GB, CL9, NON-ECC
4096 MB, DDR3, Latencia CAS: 9
Velocidad de memoria del reloj: 1333 MHz
Factor de Forma: 240-pin DIMM
Diseño de memoria: 1 x 4096 MB

3
Unidad dvd-rom:
DVD WRITER LG SATA 22X SUPER MULTI DOBLE CAPA COLOR NEGRO
Fuente de poder:
Fabricante: Acteck Modelo: AF-B600P - WKPS-002 Tipo: ATX Watts: 600 w Pines: 20+4 pines 12V: 4 Pines Conectores SATA: 2 Molex: 2 PFC Activo: No Ventilador: 12cm PCI Express: No
Monitor:
SAMSUNG LS19B150NS LCD 18.5'', WIDESCREEN, NEGRO
Samsung LS19B150NS, 469.9 mm (18.5 "), 5 ms, 200 cd / m², 100 a 240 V, 50/60 Hz, 0.3 W
18.5 pulg., 1366 x 768 Pixeles
Tiempo de respuesta: 5 ms
Compatibilidad 3D: no

4
Gabinete:
GABINETE ACTECK CAMDEN ATX 500W NEGRO WKGP-005
Información Técnica:
Ancho: 180mm alto: 350mm largo: 335mm ancho del
material: 0.4mm
Peso total: 2300g
Factor: mini atx, atx compatible con intel y amd
2 puertos USB al frente puertos para audífonos y
micrófonos espacio libre para 1 ventilador ya sea de 8cm o
de 12cm
Bahías internas: 2 de 3 bahías externas: 2 de 5 slots de
expansión: 4
Teclado, mouse y bocinas
GENIUS SET TECLADO/MOUSE/BOCINAS KMS U110, NEGRO

5
Ensamblaje de una computadora
Medidas de seguridad e higiene para el ensamble: Una mesa amplia con la superficie totalmente limpia, Suficiente luz para poder ensamblar las partes pequeñas sin problemas. Las herramientas y accesorios apropiados, Una pulsera antiestática y todos los componentes del sistema. Los componentes que necesitaremos: Gabinete y fuente de poder, incluyendo cables de conexión a la tarjeta madre y a los dispositivos, Tarjeta madre, Procesador, Memoria RAM, Tarjeta de Video, Tarjeta de Audio, Unidad de disco duro, Unidad lectora de disco, Cables de comunicación, Teclado, Mouse, Monitor, Bocinas.
Lugar de trabajo: puede ser una mesa amplia (no metálica para evitar descargas eléctricas hacia los delicados componentes y circuitos) limpia y con buena iluminación.
Fijar la tarjeta madre al gabinete: La tarjeta madre tiene unas perforaciones que
coinciden con unos pequeños hoyos que tiene el gabinete, se empalma la tarjeta haciendo coincidir las perforaciones y se fijan con tornillos.
Procesador: colocar el procesador sobre la tarjeta madre, dependiendo del modelo de ambos. Los soportes laterales se fijan colocando los broches en su posición para evitar que el procesador se mueva.
Memoria RAM: se insertan en los bancos de memoria RAM y se fijan con los seguros laterales. El número de ranuras puede variar según el fabricante y el modelo de la tarjeta madre.
Tarjeta de video: La instalación de tarjetas en las ranuras de expansión: primero se insertan para buscar la posición correcta y luego se presiona fuertemente sobre ellas.
Tarjeta de audio: Las tarjetas de audio pueden ser de tipo ISA o PCI. Después de identificar el tipo correcto, se localiza la ranura correspondiente y se realiza el mismo procedimiento de la tarjeta de video.

6
Unidad de disquetes: para instalar este dispositivo conocido como unidad de disco flexible, se retira la tapa que se encuentra generalmente al frente, en la parte media del gabinete. Se introduce la unidad por el conducto rectangular hasta hacer coincidir las entradas de tornillos con los orificios del gabinete, para fijar mediante los tornillos.
Disco Duro: Este dispositivo de almacenamiento de datos se coloca por la parte interna del gabinete, dentro de la bahía correspondiente. Se hace coincidir los orificios y se fija con los tornillos correspondientes.
Conexión de los cables de corriente: Estando todos los dispositivos y tarjetas fijos en el gabinete, se procede a conectar los cables de alimentación de corriente eléctrica. De la fuente de poder sale un grupo de cables con una Terminal de 20 hilos que se pueden acoplar al soquet que se encuentra en la tarjeta principal.
Conexión de los cables de datos: Los dispositivos del almacenamiento de información en disquetes, requieren de dos tipos de cables; el de corriente eléctrica y el de datos.
Conexión de las luces piloto (leds): Al frente del gabinete se encuentra dos pequeñas señales luminosas llamadas leds, que indican cuando la computadora está encendida y que el disco duro se encuentra en uso. Conexión del interruptor de corriente y el botón de reinicio.
Cerrado del Gabinete: Una vez que todos los componentes internos de la computadora están en su posición correctas y bien conectados, se hace una última inspección y se acomodan los cables para evitar que queden doblados o presionados con la tapa del gabinete.
Conexión del Monitor: El monitor se conecta al sistema mediante dos cables: el de corriente eléctrica, que se conecta al regulador, y el de comunicación.
Conexión del teclado: El teclado tiene un cable de comunicaciones con un conector redondo con un pequeño borde hacia el interior que indica la posición en que debe entrar el puerto correspondiente.
Conexión del ratón: El ratón también utiliza un cable de comunicaciones con un conector y su conexión es similar a la del teclado.
Conexión de las bocinas. Las bocinas cuentan con un conector que se acopla al conector de salida de la tarjeta de audio en la parte posterior del gabinete.

7
CONFIGURACION DEL CMOS
Entramos el BIOS de la computadora para configurar el modo de arranque de la
computadora poniéndole para que pueda iniciar con el disco de instalación.
Salimos del BIOS guardando los cambios realizados

8
INSTALACION DE WINDOWS 7
Aquí podemos ver como la computadora comienza a iniciar con el disco

9
Configuramos el idioma y las preferencias que se va a instalar adicionales.

10
Damos en Instalar ahora para proceder a los pasos de instalación.

11
Seleccionamos el tipo de sistema operativo que llevara la computadora dependiendo de
la cantidad de memoria RAM de la computadora.
Aceptamos los términos de licencia del software.

12
Escogemos el tipo de instalación la cual pusimos la personalizada.
En la ventana de particiones del disco duro, Formateamos todas las particiones, después
mejor las eliminamos, después creamos nuevas particiones para al final solo seleccionar
una partición en el cual colocaremos el sistema operativo.

13
Formateando partición

14
Eliminado particiones
Creando nuevas particiones

15
Seleccionamos la particiones donde se colocara el sistema operativo

16
La instalación comienza y solo esperamos a que terminen las partes que muestra.

17
La computadora se reinicia varias veces.
es importante mencionar que cuando se inicia la computadora no hay que suprimir
ninguna tecla o sino estarían formatearlo otra veses.

18
aquí podemos ver que Windows esta siguiendo siendo instalado.

19
Aquí podemos ver que la instalación ya va terminando.

20
Se reinicia nuevamente y vemos que después nos aparece una imagen

21
Aquí le ponemos un nombre a la computadora y damos en siguiente
Esta opción es para ponerle una contraseña pero si no solo es darle al siguiente.

22
Nos pide es cereal de Windows pero lo omitimos para activarlo después, depu4esdarle en
siguiente.
Aquí decidimos que si Windows puede instalar actualizaciones o no, o
automáticamente.
Configuramos la zona horaria, fecha y hora.

23
Seleccionamos en que forma quieres recibir tu red, en este caso seccionamos domestica.

24
Si queremos podemos ponerle una contraseña, después damos en siguiente.
Aquí vemos que Windows esta finalizando las configuraciones

25
Y aquí vemos la primera pantalla del sistema operativo instalado
ACTIVAR WINDOWS 7
Ejecutamos el programa 7Loader Extreme edition como administrador.

26
Aquí damos en Loader para proseguir

27
Esperamos y al final solo reinicia la maquina para terminar el proceso.
Ejecutamos una ves mas el programa y en ves de loader le damos manual.

28
Aquí solo seleccionamos la marca d nuestro equipo y al final asta abajo del programa
damos activar y listo ya hemos terminado.
INSTALACION DE AVAST ANTIVIRUZ
Ejecutamos el instalador de avast

29
Seleccionamos el idioma
Seguimos con la instalación personalizada y damos en siguiente

30

31
Desactivamos los complementos de instalación y damos en siguiente.

32
Esperamos a que terminara la instalación y dimos finalizar.

33
Para activar El avast solo fuimos a avast > mantenimiento > registro > introducir clave de
licencia > aceptar y listo.

34
INSTALACION DE OFFICE
Ejecutamos el instalador de OFFICE, luego ponemos la clave de licencia.
damos en instalar ahora

35
Esperamos a que la instalación termine y ya queda instalado office.

36
¿Cómo INSTALAR UN PROGRAMA?
1.- buscar el programa desde su servidor y darle clic en la Opción descargar
2.-Ensueguida nos aparecerá la siguiente ventana y le daremos Clic en la opción
descargar ahora.

37
3.-Una vez que el instalador cargue aparecerá la siguiente opción.
4. Se le da clic en la opción abrir.
5.-Una vez cargada esta opción aparecerá la siguiente ventana para ejecutar el programa
para ello se le da clic en la opción ejecutar.

38
6. ya que la opción halla cargado de manera satisfactoria aparecerá la siguiente ventana
de instalación de aplicación y se le dara clic a la opción continuar.
7. Enseguida aparecerá la siguiente ventana que implican los términos de este programa
para terminar de instalar el programa daremos clic en la opción Acepto
8.-enseguida aparecerá una ventana en la cual confirma que el programa esta cargando.

39
9.-una vez que el programa halla cargado correctamente aparecerá la siguiente ventana
donde muestra que el programa ha sido descargado correctamente y también mostrara
los términos y condiciones de este,para ello se le da clic en la opción acepto.
El programa esta listo para usarse.

40

41
Como instalar drivers.
IMPRESORA.
1. ir a inicio
2. a panel de control
3. dar clic en la opción hardware y sonido
4. ir a dispositivos e impresoras, le damos clic derecho del ratón sobre el icono que representa a la impresora y pulsamos en propiedades.
5. La ventana de propiedades, opciones avanzadas, se selecciona la impresora y se le da clic a la opción controlador nuevo.

42
6. Ensegida aparecerá la siguiente ventana: asistente para agregar controladores de impresora, pulsamos siguiente.
7. Enseguida aparecerá una ventana como la siguiente y se realizara lo siguiente.
Se seleccionara el fabricante de la impresora apropiado y el modelo de impresora. Pulsar en Tengo Disco si los controladores de la impresora no están en la lista o si hemos
recibido el controlador en un CD o disquete. Escribimos la ruta donde se ubica el controlador y pulsamos en Aceptar.

43
Para finalizar pulsaremos en Siguiente y después se seguirán las instrucciones que aparecen hasta finalizar la instalación del controlador.

44
INSTALACION DE UNA IMPRESORA
Primero introducimos el disco de instalación de la impresora y damos en ejecutar.
Selecionamos los programas de impresora que queremos instalar, en el cual los
obligatorios si ser slciopnados y los complemntos seria adesidido por el usuario, y damos
en siguiente.

45
Esperamos a u el proceso de instalcion termine.
Nos aparece una ventana en donde nos da opciones en donde escogemos en que forma
queremos conectar la impresora, seleccionamos en la de en forma de USB, conectamos
la impresora a la computadora, y damos en siguiente.

46
Esperamos a que el proceso de conexión termine.
Aquí podemos ver que ya hemos finalizado con la instalación de impresora

47
Nos apare una ventana en donde podemos ver que la impresora se a instalado
correctamente

48
INSTALACION DE UN PROGRAMA PARA REALIZAR MANTENIMEINETO
INSTALACION DE TUNEUP
Primero ejecutamos el instalador de tuneup, después aceptamos los términos de licencia
de software y dimos en instalar.

49
esperamos a que terminara el proceso
dimos en finalizar y listo tuneup ya esta instalado.

50
DESFRAGMENTAR REGISTRO

51
ejecutamos el programa tuneup utilities 2013, dspues selecionamos la opcion de desfragmentar registros.
nos aparece una ventana en donde nos dan la bienvenida y solo damos en siguiente.
para continuar con el proceso tuneup necesitaba cerrar todos los programas que estaban en ejecución y solo cerramos todos los programas y dimos en aceptar.

52
esperamos a que el proceso de análisis termine.

53
al terminar el proceso de análisis tuneup nos dos opciones de reiniciar y optimizar, aquí seleccionamos la segunda que es reiniciar ahora.
Luego tuneup nos pide que cerremos todos los programas para proceder a reiniciar la
computadora
La computadora se reinicia y termina el proceso de desfragmentar registro

54
LIMPIAR REGISTRO
Abrimos el programa TUNEUP UTILITIES 2013.
Seleccionamos la opción de LIMPIAR REGISTRO

55
Nos aparece una ventana preguntado si queremos que el proceso se realice en toda la
computadora o solo en el usuario que esta en uso, aquí seleccionamos la primea opción “total”, después damos en siguiente.
Esperamos a que el proceso de comprobación del sistema que es parte del proceso de limpieza se termine.

56
Nos aparece una ventana en donde nos da dos opciones, donde dice que si queremos modificar los problemas o solucionarlos de una vez, aquí seleccionamos la segunda opción, despué damos en siguiente.
Nos aparece una ventana en donde nos da dos opciones de repetir la limpieza o finalizar
y damos en finalizar.

57
nos aparece una ventana en donde nos da por terminado el proceso

58
REVICION DEL DISCO DURO EN BUSCA DE ERRORES FISICOS
en el programa Tune UP seleccionamos la opción solucionar problemas y escogemos comprobar errores en disco duro.
nos aparece una ventana en donde había que escoger las unidades de almacenamiento que se van a comprobar, y damos en siguiente.

59
Nos aparece una ventana en donde nos da dos opciones que dicen que si queremos realizar una comprobación normal o una intensiva y damos en la intensiva, después damos en siguiente.
Esperamos a que termine el proceso de comprobación de errores.

60
Nos aparece una ventana en donde nos dice que tuneup necesita reiniciar equipo en donde nos da dos opciones que si queremos reiniciar de inmediato o si queremos reiniciar mas tarde y le damos en reiniciar ahora.

61
DESFAGMENTAR DISCO DURO
En el programa tuneup slcionamos la opcion de desfragmntar disco duro.
Nos aparce una ventana en donde dbmos slclionar qu particiones queremos analiar para
ver que tant esta fragmntado, selcionamos los dos particiones.

62
Esperamos a que el proceso de análisis termine.
Después nos da el resultado, seleccionamos la partición a desfragmentar y seleccionamos
la opción de desfragmentar rápido en otro caso lo pueden a ser a profundo y damos en
siguiente

63
Esperamos a que el proceso de desfragmentación termine.
Nos da una ventana en donde nos dice que la desfragmentación a terminado

64
Para realizar la desfragmentación en otras particiones habría de seleccionar la partición y
dar realizar la operación nuevamente.