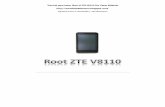Zte
-
Upload
cesar-quispe-ramos -
Category
Documents
-
view
12 -
download
0
Transcript of Zte

Soporte Técnico Movistar Internet Fijo (Speedy) Movistar Perú
ZTE ZV10 W300 v2
Cambiar clave WiFi en el módem-router
Bienvenido(a). Este manual te ayudará a cambiar la clave WiFi en el módem-router. Recuerda, si
realizas este procedimiento debes tener un computador o laptop conectado al módem-router con
un cable de red (cable UTP).
1. Pasos para cambiar la clave WiFi de la red inalámbrica, en el módem-router.
1.1. Ingresa a tu navegador preferido. (*)
Internet Explorer Mozilla Firefox Google Chrome
(*)Si no accedes a internet deberás comunicarte al 104, canal de averías, para ponerte en contacto con
soporte técnico.

Soporte Técnico Movistar Internet Fijo (Speedy) Movistar Perú
1.2. En la barra de direcciones (parte superior) escribe 192.168.1.1 (como se muestra en la
siguiente imagen) y presiona ENTER.
1.3. Al terminar de cargar la página aparecerá una ventana:
En Nombre de usuario escribe admin.
En Contraseña escribe 1234, (si no accede usa la clave MAC detallada en el punto
2.2).
Haz click en Iniciar sesión.

Soporte Técnico Movistar Internet Fijo (Speedy) Movistar Perú
1.4. Haz click en Wireless.
1.5. Al desplegarse el menú Wireless, haz click en Basic Settings.

Soporte Técnico Movistar Internet Fijo (Speedy) Movistar Perú
1.6. Si desea cambiar el nombre de la red inalámbrica, cámbielo en SSID.
En el ejemplo se eligió “Telefonica”.
1.7. Haz click en Apply Changes.
1.8. Cuando se muestre el siguiente mensaje en color rojo, haz click en save.

Soporte Técnico Movistar Internet Fijo (Speedy) Movistar Perú
1.9. Seleccionar Security.
Para una contraseña de 5 caracteres:
1.10. En Encryption, haz click en y selecciona WEP.
1.11. Luego, haz click en Set WEP Key.

Soporte Técnico Movistar Internet Fijo (Speedy) Movistar Perú
1.12. En SSID TYPE, marca la opción Main WLAN.
1.13. Verifica que en las opciones Key Length, Key Format, Default TX Key, se encuentren
configuradas como en la siguiente imagen. Puedes modificarlas haciendo click en
1.14. En Encryption Key 1, escribe una contraseña de 5 caracteres, por ejemplo “12345”.
1.15. Haz click en Apply Changes.
1.16. Después de aplicar los cambios, la contraseña se volverá asteriscos.
1.17. Haz click en Close.

Soporte Técnico Movistar Internet Fijo (Speedy) Movistar Perú
1.18. Al regresar a la ventana de Wireless Security Setup, haz click en Apply Changes.
1.19. Cuando se muestre el siguiente mensaje en color rojo, haz click en save.

Soporte Técnico Movistar Internet Fijo (Speedy) Movistar Perú
Para una contraseña de 8 caracteres como mínimo:
1.20. En Encryption, haz click en y seleccionar WPA (TKIP).
1.21. En WPA Authentication Mode, marcar Personal (Pre-Shared Key).
1.22. En Pre-Shared Key Format, haz click en Passphrase.
1.23. En Pre-Shared Key, escribe una contraseña de 8 caracteres como mínimo, por ejemplo
“12345678”.
1.24. Haz click en Apply Changes.
1.25. Cuando se muestre el siguiente mensaje en color rojo, haz click en save.

Soporte Técnico Movistar Internet Fijo (Speedy) Movistar Perú
1.26. Haz click en Admin y luego en la opción Commit/Reboot.
1.27. En Reboot from, haz click en y selecciona Save Current Configuration.
1.28. Haz click en Commit Changes.
1.29. Dar click en Reboot .

Soporte Técnico Movistar Internet Fijo (Speedy) Movistar Perú
1.30. Para finalizar, esperamos que el contador llegue a “0s” y cerramos la ventana.
Finalmente, desconecte el cable de red del computador o laptop para configurar la red a su laptop.

Soporte Técnico Movistar Internet Fijo (Speedy) Movistar Perú
2. Cómo obtener la clave MAC del módem-router
2.1. Si en el punto 1.3, al momento de ingresar a la configuración del módem-router accediste
con la contraseña 1234, no será necesario realizar los pasos para obtener la clave MAC.
2.2. Te sitúas en el escritorio de tu laptop.
2.3. En el teclado, presiona simultaneamente las teclas “Windows” y “R”.

Soporte Técnico Movistar Internet Fijo (Speedy) Movistar Perú
2.4. Cuando aparezca la siguiente ventana, suelta las teclas.
2.5. Escribe “CMD”.
2.6. Haz click en Aceptar.
2.7. Aparecerá una ventana de fondo negro, como se muestra a continuación.

Soporte Técnico Movistar Internet Fijo (Speedy) Movistar Perú
2.8. Escribe arp –a y presiona enter.
2.9. En Dirección de Internet busca la IP 192.168.1.1
2.10. Luego, a la derecha de la IP estará la Dirección física del módem-router, que en el
ejemplo es:
00-02-CF-DF-C8-37.

Soporte Técnico Movistar Internet Fijo (Speedy) Movistar Perú
2.11. Ahora, para obtener la contraseña MAC del módem-router, cambia el orden de los pares
de la dirección física obtenida (00-02-CF-DF-C8-37), como se ve en el ejemplo:
2.12. En el ejemplo, la clave MAC del módem-router es “0200DFCF37C8”, todo en mayúsculas
2.13. Como ya tienes la clave MAC del módem-router, puedes cerrar la ventana de fondo
negro y usarla en el punto 1.3.
Si tampoco puedes acceder al módem-router con esta clave, deberás comunicarte con la central 104, canal de
averías e indicar a soporte técnico, el problema y los procedimientos realizados.