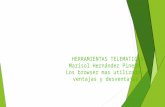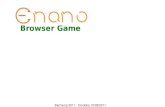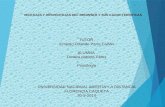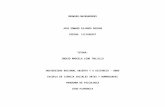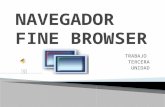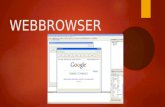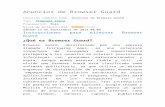Zoom Browser EX ZB_W_ES
-
Upload
elgatoandaluz -
Category
Documents
-
view
1.376 -
download
1
Transcript of Zoom Browser EX ZB_W_ES

1234
Introducción
Tabla de contenido
Funcionamiento básico
Operaciones avanzadas
Funciones de alto nivel
Referencia
Preferencias
Búsqueda de contenido
Índice
Software de presentación, organización y edición de imágenes
ZoomBrowser EXVer. 6.1
Instrucciones
© CANON INC. 2008 CEL-SJ1YA2A0
● En este manual, ZB representa ZoomBrowser EX.
● En este manual, las ventanas que se utilizan en los ejemplos proceden de Windows XP.
● Haga clic en los iconos siguientes, en la esquina inferior derecha de la pantalla, para cambiar de página.
: Ir a la página siguiente : Ir a la página anterior
: Volver a una página mostrada anteriormente
● Haga clic en los encabezados de capítulo del lado derecho de la pantalla para cambiar a la página de contenidos de ese capítulo.
ESPAÑOL

2
1234
Introducción
Tabla de contenido
Funcionamiento básico
Operaciones avanzadas
Funciones de alto nivel
Referencia
Preferencias
Búsqueda de contenido
Índice
Introducción
Principales características de ZB● Descargar imágenes en el ordenador● Examinar imágenes● Imprimir imágenes● Organizar imágenes● Editar imágenes
● Ajustar imágenes● Recortar imágenes● Insertar texto● Corregir ojos rojos
● Utilizar imágenes● Adjuntar una imagen a un mensaje de correo electrónico● Crear un papel tapiz o un protector de pantalla
● Convertir imágenes● Cambiar el tamaño y el tipo de imagen
Símbolos utilizados : procedimiento de selección para los menús que aparecen en la
pantalla del ordenador[ ] : nombres de los elementos y menús, botones, ventanas, etc. que
aparecen en la pantalla del ordenador< >: nombre o icono de conmutador de la cámara, o nombre de tecla
del teclado.p.** : página de referencia (saltar a la página haciendo clic)
: ayuda : sugerencia
: información importante : información útil
Estructura de cada capítuloCapítulo 1 Funcionamiento básico
● Iniciar y salir de ZB● Descargar imágenes en el ordenador● Examinar imágenes● Imprimir imágenes
Capítulo 2 Funcionamiento avanzadas● Examinar imágenes con eficacia● Organizar imágenes● Editar imágenes● Utilizar imágenes● Imprimir índices
Capítulo 3 Funciones de alto nivel● Examinar imágenes con funciones de alto nivel● Organizar imágenes con funciones de alto nivel● Edición avanzada de imágenes● Editar imágenes RAW● Imprimir con otro software
Capítulo 4 Preferencias● Ajustes para todas las funciones
Referencia● Solucionar problemas● Desinstalar ZB● Requisitos del sistema● Imágenes compatibles● Listas de funciones de la ventana primaria

3
1234
Introducción
Tabla de contenido
Funcionamiento básico
Operaciones avanzadas
Funciones de alto nivel
Referencia
Preferencias
Búsqueda de contenido
Índice
Chapter 1 Funcionamiento básico .......................6Iniciar ZB ............................................................................. 7
Descargar una imagen en el ordenador .............................. 7Descargar imágenes con un lector de tarjetas................. 9
Ver una imagen ................................................................. 11Ver imágenes como miniaturas en la ventana principal .......................................................................... 11
Ampliar una carpeta seleccionada.............................. 12Cambiar la ampliación de presentación ...................... 13
Ampliar y ver imágenes de una en una.......................... 13Mostrar una imagen en toda la ventana (presentación a vista completa) .................................. 14
Imprimir una imagen.......................................................... 15Imprimir una imagen en una hoja de papel .................... 15Imprimir una imagen usando Easy-PhotoPrint EX......... 16
Salir de ZB......................................................................... 18
Chapter 2 Operaciones avanzadas.....................19Examen y ordenación de imágenes .................................. 20
Ampliar y examinar imágenes de una en una ................ 20Ampliar una parte específica de una imagen.............. 21
Ordenar imágenes.......................................................... 21Organizar imágenes en la ventana principal ..................... 22
Extraer las imágenes que se desea mostrar (presentación de filtro) ................................................ 22
Revisión eficiente y ordenación de imágenes ................... 23
Organizar imágenes...........................................................24Crear una carpeta para guardar imágenes.....................24Mover imágenes .............................................................25
Mover imágenes en carpetas ......................................25Cambiar nombres de archivo de imagen o nombres de carpeta.....................................................26Eliminar imágenes ..........................................................26
Eliminar carpetas.........................................................27Registrar carpetas de uso frecuente como carpetas favoritas ...........................................................27
Eliminar carpetas favoritas ..........................................28Editar una imagen..............................................................29
Ajuste automático usando ZB.........................................29Ajustar el brillo, el color y el contraste ............................31Recortar una imagen ......................................................32Insertar texto en imágenes .............................................33Ajustar la nitidez .............................................................34Corregir automáticamente los ojos rojos ........................35
Corregir manualmente los ojos rojos...........................35Utilizar las imágenes..........................................................36
Ver imágenes como una presentación de diapositivas..... 36Enviar una imagen por correo electrónico ......................37Crear un papel tapiz a partir de una imagen ..................38Crear un protector de pantalla a partir de una imagen ....39
Escribir imágenes en un CD ..............................................41
Imprimir varias imágenes en una hoja de papel (impresión de índice) .........................................................42
Tabla de contenido

4
1234
Introducción
Tabla de contenido
Funcionamiento básico
Operaciones avanzadas
Funciones de alto nivel
Referencia
Preferencias
Búsqueda de contenido
Índice
Chapter 3 Funciones de alto nivel ......................43Comparar varias imágenes ............................................... 44
Listar imágenes por nivel de carpeta................................. 45Cambiar los niveles de las carpetas mostradas............. 46
Ver la información de captura de una imagen................... 47
Cambiar el tamaño y el tipo de una imagen y guardarla ... 48
Exportar información de captura ....................................... 49
Organizar imágenes usando funciones de alto nivel......... 50Ajustar palabras clave en imágenes .............................. 50Escribir comentarios en imágenes ................................. 50Guardar varias imágenes con nuevos nombres de archivo....................................................................... 51Clasificar imágenes por fecha de toma.......................... 52
Buscar imágenes............................................................... 53
Realizar operaciones avanzadas de edición ..................... 54Ajustar el color de una imagen en RGB ........................ 54Ajustar el nivel de brillo ................................................. 55Ajustar la curva de tonos................................................ 55Reducir la nitidez de una imagen ................................... 56Transferir imágenes a otro software de edición de imágenes................................................................... 57Fusionar imágenes para crear imágenes panorámicas................................................................... 57
Ajustar imágenes RAW......................................................59Aplicar archivos de Picture Style ....................................61Archivos de balance del blanco y archivos de curva de tonos ...........................................................62
Guardar archivos de balance del blanco .....................62Guardar archivos de curva de tonos (excepto para las EOS-1Ds Mark III y EOS-1D Mark III) ...........63
Añadir sonido a imágenes y reproducirlo...........................63Añadir sonido a imágenes ..............................................63Reproducir sonido...........................................................63
Imprimir usando otro software de impresión......................64
Chapter 4 Preferencias ........................................65Preferencias.......................................................................66
Ajustes generales ...........................................................66Ajustes de selección .......................................................67Ajustes de rotación .........................................................67Ajustes de impresión ......................................................68Ajustes de información de captura .................................68Ajustes de temas ............................................................69
Mostrar u ocultar botones de tarea ....................................69

5
1234
Introducción
Tabla de contenido
Funcionamiento básico
Operaciones avanzadas
Funciones de alto nivel
Referencia
Preferencias
Búsqueda de contenido
Índice
Chapter 6 Referencia ...........................................70Solución de problemas ...................................................... 71
Eliminar el software (Desinstalar)...................................... 71
Requisitos del sistema....................................................... 72
Imágenes admitidas .......................................................... 72
Lista de funciones de la ventana principal......................... 73Modo de zoom................................................................ 73Modo de desplazamiento ............................................... 74Modo de vista previa ...................................................... 75
Lista de funciones de la ventana del visor......................... 76
Lista de funciones de la ventana de impresión de fotos...... 77
Lista de funciones de la ventana de impresión de índice ............................................................................ 78
Lista de funciones de la ventana principal de RAW Image Task ........................................................... 79
Búsqueda de contenido..................................................... 80
Índice ................................................................................. 81Acerca de estas instrucciones .................................... 83Reconocimientos de marcas comerciales................... 83

1234
Introducción
Tabla de contenido
Funcionamiento básico
Operaciones avanzadas
Funciones de alto nivel
Referencia
Preferencias
Búsqueda de contenido
Índice
1
6
Funcionamiento básicoIniciar ZB ................................................................... 7Descargar una imagen en el ordenador .................... 7
Descargar imágenes con un lector de tarjetas ............. 9Ver una imagen ....................................................... 11
Ver imágenes como miniaturas en la ventana principal .............................................................. 11
Ampliar una carpeta seleccionada ......................... 12Cambiar la ampliación de presentación ................. 13
Ampliar y ver imágenes de una en una...................... 13Mostrar una imagen en toda la ventana (presentación a vista completa).............................. 14
Imprimir una imagen................................................ 15Imprimir una imagen en una hoja de papel ................ 15Imprimir una imagen usando Easy-PhotoPrint EX ..... 16
Salir de ZB............................................................... 18

7
1234
Introducción
Tabla de contenido
Funcionamiento básico
Operaciones avanzadas
Funciones de alto nivel
Referencia
Preferencias
Búsqueda de contenido
Índice
Iniciar ZBHaga doble clic en el icono del escritorio.
➜Se iniciará ZB y aparecerá la ventana principal.
Doble clic
Ventana principal
Es posible que el botón [CANON iMAGE GATEWAY] no se muestre, según la zona geográfica donde se encuentre.
Descargar una imagen en el ordenadorConecte la cámara y el ordenador con el cable que se proporciona y descargue las imágenes guardadas en la tarjeta de memoria que se encuentra en la cámara.Para descargar imágenes, inicie el software de la cámara, “EOS Utility”, desde ZB y utilícelo.
1 Seleccione el destino para guardar las imágenes.
● Cuando cree una carpeta, consulte la p.24.
Haga clic para mostrar la hoja de la ficha [Todas las carpetas]Haga clic

8
1234
Introducción
Tabla de contenido
Funcionamiento básico
Operaciones avanzadas
Funciones de alto nivel
Referencia
Preferencias
Búsqueda de contenido
Índice
2 Iniciar EOS Utility.● Haga clic en los botones [Ajustes de cámara y obtención]
[Conectar a la cámara EOS].
➜Se iniciará EOS Utility.
EOS Utility
3 Conecte la cámara y el ordenador y encienda la cámara.● Conecte la cámara y el ordenador con el cable interfaz que
se proporciona con la cámara, y encienda la cámara.● Para ver instrucciones detalladas sobre la conexión de la
cámara al ordenador, consulte el “EOS Utility Instrucciones” (manual electrónico en formato PDF).
● Cuando aparezca el cuadro de diálogo siguiente seleccione [Canon EOS Utility] y, a continuación, haga clic en el botón [Aceptar].

9
1234
Introducción
Tabla de contenido
Funcionamiento básico
Operaciones avanzadas
Funciones de alto nivel
Referencia
Preferencias
Búsqueda de contenido
Índice
4 Descargue las imágenes.
➜Se inicia la descarga de imágenes.➜Las imágenes descargadas se guardan en la carpeta seleccionada
en el paso 1 y se muestran en la ventana principal de ZB.➜Las imágenes descargadas se ordenan en carpetas por fechas
y se guardan.● Haga clic en el botón [Salir] de EOS Utility para salir de EOS Utility
y sitúe el interruptor de alimentación de la cámara en <OFF>.
Haga clic
El uso de EOS Utility para descargar imágenes facilita la tarea de organizar las imágenes al descargarlas, ordenarlas y guardarlas en carpetas por fecha.
Ventajas de usar EOS Utility para descargar imágenes
También puede descargar imágenes en el ordenador mediante un lector de tarjetas de otro fabricante.
1 Seleccione el destino para guardar las imágenes (p.7).
2 Cargue la tarjeta de memoria en el lector de tarjetas.
● Cuando aparezca el cuadro de diálogo siguiente, seleccione [usar Canon ZoomBrowser EX] y, a continuación, haga clic en el botón [Aceptar]. ZB se inicia.
➜Vaya al paso 4.
Descargar imágenes con un lector de tarjetas

10
1234
Introducción
Tabla de contenido
Funcionamiento básico
Operaciones avanzadas
Funciones de alto nivel
Referencia
Preferencias
Búsqueda de contenido
Índice
3 Inicie ZB.● Haga clic en los botones [Ajustes de cámara y obtención]
[Adquirir imágenes de la tarjeta de memoria].
➜Aparecerá la ventana de descarga de imágenes.
4 Descargue las imágenes.
➜Se inicia la descarga de imágenes.➜Las imágenes descargadas se guardan en la carpeta seleccionada
en el paso 1 y se muestran en la ventana principal de ZB.➜Las imágenes descargadas se ordenan en carpetas por fechas
y se guardan.● Haga clic en el botón [Salir] para salir de la ventana de descarga
de imágenes.
Haga clic
Ventana de descarga de imágenes
El uso de ZB para descargar imágenes facilita la tarea de organizar las imágenes al descargarlas, ordenarlas y guardarlas en carpetas por fecha.
Ventajas de usar ZB para descargar imágenes

11
1234
Introducción
Tabla de contenido
Funcionamiento básico
Operaciones avanzadas
Funciones de alto nivel
Referencia
Preferencias
Búsqueda de contenido
Índice
Ver una imagenLas imágenes descargadas en el ordenador se muestran como una lista de miniaturas en la ventana principal. Puede hacer doble clic en una imagen para abrir la ventana del visor y mostrar la imagen con un tamaño mayor.
● Para seleccionar varias imágenes, haga clic en las imágenes mientras mantiene presionada la tecla <Ctrl> en el teclado.
Ver imágenes como miniaturas en la ventana principal
Ventana principalHaga clic para seleccionar la imagen
Presentación de miniaturas de todas las imágenes de la carpeta seleccionada en el área de carpeta de la izquierda
Mueva el cursor sobre la imagen con el ratón y podrá examinar las imágenes que se muestran en la ventana de presentación sencilla (ventana asociada al cursor).Para desactivar la presentación sencilla, haga clic en [ ] en la parte superior de la ventana, seleccione [Mostrar ventanas que se activan al colocar el ratón encima] en el menú y quite la marca de verificación.
Función de la presentación sencilla
Para ver la lista de funciones de la ventana principal, consulte la p.73.
Ventana de la presentación sencilla

12
1234
Introducción
Tabla de contenido
Funcionamiento básico
Operaciones avanzadas
Funciones de alto nivel
Referencia
Preferencias
Búsqueda de contenido
Índice
Ampliar una carpeta seleccionadaLas imágenes descargadas en el ordenador se muestran en carpetas en la ventana principal. Haga doble clic en una parte vacía de la carpeta que desee ampliar para mostrar las imágenes que contiene con un tamaño mayor.
Ampliar carpetas.
➜La carpeta en la que haya hecho doble clic se ampliará.
Haga doble clic en una parte vacía de la carpeta ● Para recuperar el tamaño de la carpeta anterior a la ampliación,
haga clic en [ ] en la parte superior de la ventana.
Puede cambiar la velocidad de ampliación de las carpetas en la (p.66).

13
1234
Introducción
Tabla de contenido
Funcionamiento básico
Operaciones avanzadas
Funciones de alto nivel
Referencia
Preferencias
Búsqueda de contenido
Índice
Cambiar la ampliación de presentaciónSi tiene muchas imágenes dentro de una carpeta, y son pequeñas y difíciles de ver, puede cambiar la ampliación de presentación y mostrar las imágenes con un tamaño mayor.
Cambie la ampliación de presentación.
● Para cambiar la ampliación de presentación, también puede hacer clic en [ ] o [ ].
➜La ampliación de presentación de las imágenes cambia.
● Aparece la ventana [Navegador], que permite examinar y mover la posición de presentación de la ampliación.
● También puede mover la posición de presentación de la ampliación haciendo clic en [ ] en la parte superior de la ventana y arrastrando sobre la ventana.
● Para volver a la vista completa, haga clic en [ ] en la parte superior de la ventana.
Arrastre a la derecha
Ventana Navegador
Posición de presentación de ampliaciónArrastre para mover la posición de presentación de la ampliación
1 Haga doble clic en una imagen para ampliarla.
➜Aparecerá la ventana del visor.
Ampliar y ver imágenes de una en una
Doble clic

14
1234
Introducción
Tabla de contenido
Funcionamiento básico
Operaciones avanzadas
Funciones de alto nivel
Referencia
Preferencias
Búsqueda de contenido
Índice
2 Haga clic en [ ] o en [ ] para cambiar a la imagen que desee mostrar.
● La información de captura se muestra haciendo clic en [ ] en la parte superior de la ventana.
● Para salir de la ventana del visor, haga clic en [ ] en la parte superior derecha de la ventana.
Ventana del visor
En la parte inferior de la ventana aparece el botón [Mostrar imagen original]. Haga clic en este botón para mostrar la imagen procesada.
Cuando muestre imágenes RAW en la ventana del visor
Para ver la lista de funciones de la ventana del visor, consulte la p.76.
Mostrar una imagen en toda la ventana (presentación a vista completa)Haga doble clic en la imagen que desee mostrar en toda la ventana.
● También puede mostrar la imagen en toda la ventana haciendo clic en [ ] en la parte superior de la ventana.
➜La imagen se amplía y se muestra en toda la ventana.
● Para volver a la ventana del visor, haga clic en la ventana o pulse la tecla <Esc> en el teclado.
Doble clic

15
1234
Introducción
Tabla de contenido
Funcionamiento básico
Operaciones avanzadas
Funciones de alto nivel
Referencia
Preferencias
Búsqueda de contenido
Índice
Imprimir una imagenEsta sección explica cómo imprimir una imagen en una hoja de papel, y cómo imprimir usando Easy-PhotoPrint EX.
Puede imprimir una imagen en una hoja de papel.
1 Seleccione la imagen que desee imprimir.
● Para seleccionar varias imágenes, haga clic en las imágenes mientras mantiene presionada la tecla <Ctrl> en el teclado.
● Puede seleccionar todas las imágenes de una carpeta haciendo clic en una parte vacía de la carpeta.
Imprimir una imagen en una hoja de papel
Haga clic
2 Muestre la ventana de ajustes de impresión.● Haga clic en los botones [Imprimir y enviar por correo electrónico] [Impresión fotográfica].
➜Aparecerá la ventana [Impresión fotográfica].
3 Ajuste el tamaño del papel y otras opciones y, a continuación, haga clic en el botón [Imprimir].
➜Se iniciará la impresión.
Para ver la lista de funciones de la ventana de impresión de fotos, consulte la p.77.
Ventana de impresión de fotos

16
1234
Introducción
Tabla de contenido
Funcionamiento básico
Operaciones avanzadas
Funciones de alto nivel
Referencia
Preferencias
Búsqueda de contenido
Índice
Si tiene una impresora de inkjet que sea compatible con el software Easy-PhotoPrint EX (en adelante, “EPP EX”) para impresoras Canon, puede iniciar EPP EX desde ZB e imprimir fácilmente fotos de alta calidad. Para realizar esta impresión, es necesario instalar primero EPP EX versión 1.0 o posterior en el ordenador.Además, los usuarios de Easy-PhotoPrint pueden seleccionar [Easy-PhotoPrint] en el paso 2 e imprimir siguiendo los mismos pasos.
1 Seleccione la imagen que desee imprimir.
● Para seleccionar varias imágenes, haga clic en las imágenes mientras mantiene presionada la tecla <Ctrl> en el teclado.
● Puede seleccionar todas las imágenes de una carpeta haciendo clic en una parte vacía de la carpeta.
Imprimir una imagen usando Easy-PhotoPrint EX
Haga clic
2 Iniciar EPP EX.● Haga clic en los botones [Imprimir y enviar por correo
electrónico] [Easy-PhotoPrint EX Impresión fotográfica].
➜Se iniciará EPP EX.
3 Especifique el número de copias que se va a imprimir y, a continuación, haga clic en [Selec. papel].Easy-PhotoPrint EX
Haga clic para aumentar el número de copias a imprimir

17
1234
Introducción
Tabla de contenido
Funcionamiento básico
Operaciones avanzadas
Funciones de alto nivel
Referencia
Preferencias
Búsqueda de contenido
Índice
4 Especifique el tamaño de papel que desee y, a continuación, haga clic en [Formato/Impresión]. 5 Especifique el diseño y, a continuación, haga clic en
el botón [Imprimir].
➜Se iniciará la impresión.
También puede crear un álbum con EPP EX haciendo clic en el botón [Crear e imprimir un álbum] del menú en el paso 2.

18
1234
Introducción
Tabla de contenido
Funcionamiento básico
Operaciones avanzadas
Funciones de alto nivel
Referencia
Preferencias
Búsqueda de contenido
Índice
Salir de ZBEn la ventana principal, seleccione el menú [Archivo]
[Salir].
➜ZB se cierra.

2
19
1234
Introducción
Tabla de contenido
Funcionamiento básico
Operaciones avanzadas
Funciones de alto nivel
Referencia
Preferencias
Búsqueda de contenido
Índice
Operaciones avanzadasExamen y ordenación de imágenes......................... 20
Ampliar y examinar imágenes de una en una ........... 20Ampliar una parte específica de una imagen ........ 21
Ordenar imágenes..................................................... 21Organizar imágenes en la ventana principal............ 22
Extraer las imágenes que se desea mostrar (presentación de filtro) ......................................... 22
Revisión eficiente y ordenación de imágenes.......... 23Organizar imágenes................................................. 24
Crear una carpeta para guardar imágenes................ 24Mover imágenes ........................................................ 25
Mover imágenes en carpetas ................................ 25Cambiar nombres de archivo de imagen o nombres de carpeta.............................................. 26Eliminar imágenes ..................................................... 26
Eliminar carpetas ................................................... 27Registrar carpetas de uso frecuente como carpetas favoritas .................................................... 27
Eliminar carpetas favoritas .................................... 28Editar una imagen .................................................... 29
Ajuste automático usando ZB.................................... 29Ajustar el brillo, el color y el contraste ....................... 31Recortar una imagen ................................................. 32Insertar texto en imágenes ........................................ 33Ajustar la nitidez ........................................................ 34Corregir automáticamente los ojos rojos ................... 35
Corregir manualmente los ojos rojos...................... 35Utilizar las imágenes ............................................... 36
Ver imágenes como una presentación de diapositivas.... 36Enviar una imagen por correo electrónico.................. 37Crear un papel tapiz a partir de una imagen .............. 38Crear un protector de pantalla a partir de una imagen .... 39
Escribir imágenes en un CD.................................... 41Imprimir varias imágenes en una hoja de papel (impresión de índice) ............................................. 42

20
1234
Introducción
Tabla de contenido
Funcionamiento básico
Operaciones avanzadas
Funciones de alto nivel
Referencia
Preferencias
Búsqueda de contenido
Índice
Examen y ordenación de imágenesPuede ampliar las imágenes de una en una en una lista de la ventana principal, examinarlas en detalle y ordenarlas en uno de tres posibles grupos con [ ] (calificaciones).
1 Haga doble clic en la imagen de la esquina superior izquierda de la ventana principal.
➜Aparecerá la ventana del visor.
Ampliar y examinar imágenes de una en una
Doble clic
2 Haga clic en [ ] o en [ ] para cambiar a la imagen que desee mostrar.
● La información de captura se muestra haciendo clic en [ ] en la parte superior de la ventana.
● Para salir de la ventana del visor, haga clic en [ ] en la parte superior derecha de la ventana.
Ventana del visor
Seleccione varias imágenes en la ventana principal (p.11) y, a continuación, haga clic en [ ] en la esquina superior izquierda de la ventana principal (p.73) para mostrar solamente las imágenes seleccionadas en la ventana del visor.
Para mostrar solamente las imágenes seleccionadas en la ventana del visor
Para ver la lista de funciones de la ventana del visor, consulte la p.76.

21
1234
Introducción
Tabla de contenido
Funcionamiento básico
Operaciones avanzadas
Funciones de alto nivel
Referencia
Preferencias
Búsqueda de contenido
Índice
Ampliar una parte específica de una imagen
1 Amplíe una imagen.
● Para cambiar la ampliación de presentación, también puede hacer clic en [ ] o [ ].
➜La imagen se amplía y aparece la ventana [Navegador].
2 Muestre la parte de la imagen que desee examinar.● Arrastre la posición de presentación de la ampliación en la ventana
[Navegador] y muestre la parte de la imagen que desee examinar.
● También puede mover la posición de presentación de la ampliación haciendo clic en [ ] en la parte superior izquierda de la ventana y arrastrando sobre la ventana.
● Para volver a la vista completa, haga clic en [ ] en la parte superior izquierda de la ventana.
Arrastre a la derecha
Ventana Navegador
Posición de presentación de ampliaciónArrastre para mover la posición de presentación de la ampliación
Relación de ampliación
Las imágenes RAW no se pueden ampliar antes de procesarlas. Al hacer clic en el botón [Mostrar imagen original] de la parte inferior de la ventana, la imagen se procesa y puede ampliarse.
Ampliar imágenes RAW
Puede ordenar imágenes en uno de tres posibles grupos adjuntándoles [ ] (calificaciones) según el motivo o el tema de la foto. Tenga en cuenta que, a las imágenes captadas con la cámara, se les adjunta automáticamente [ ].
Aumentar o reducir una calificación.
Ordenar imágenes
Haga clic para aumentarHaga clic para reducir

22
1234
Introducción
Tabla de contenido
Funcionamiento básico
Operaciones avanzadas
Funciones de alto nivel
Referencia
Preferencias
Búsqueda de contenido
Índice
Organizar imágenes en la ventana principalPuede disponer las imágenes ordenándolas según el número de [ ] que tengan adjuntas (calificaciones), o según la fecha y hora de toma de la imagen.
Seleccione el menú [Ver] [Ordenar por] elemento deseado.
➜Las imágenes se organizan en orden de acuerdo con el elemento seleccionado.Elemento para
ordenar DescripciónClasificación por estrellas Las imágenes se disponen ordenadas según el menor número de [ ].Nombre Los nombres de los archivos de imagen se disponen según el orden 0 – 9 a – z.Fecha de la captura
Las imágenes se disponen ordenadas según la fecha de toma más reciente.
Fecha de modificación
Las imágenes se disponen ordenadas según la fecha de actualización más reciente.
Tipo Las imágenes se disponen en el orden siguiente: imágenes BMP imágenes RAW imágenes JPEG imágenes TIFF.
Ascendente Las imágenes se disponen de arriba a abajo ordenadas según los criterios de ordenación.
Descendente Las imágenes se disponen de abajo a arriba ordenadas según los criterios de ordenación.
Extraer las imágenes que se desea mostrar (presentación de filtro)Puede extraer las imágenes que se muestran en la ventana principal según el número de [ ] que les haya adjuntado (calificaciones).
1 Haga clic en el botón [ ].
➜Aparece la función de extracción.
2 Active la casilla de verificación del número de [ ] que desee extraer y mostrar.
➜En la ventana principal solamente se mostrarán las imágenes con el número de [ ] cuyas casillas de verificación haya activado.
● Para salir de la presentación de extracción, haga clic de nuevo en el botón [ ].

23
1234
Introducción
Tabla de contenido
Funcionamiento básico
Operaciones avanzadas
Funciones de alto nivel
Referencia
Preferencias
Búsqueda de contenido
Índice
Revisión eficiente y ordenación de imágenesCon el Modo de vista previa, que muestra las imágenes como miniaturas y como imágenes únicas en la misma ventana, puede ordenar las imágenes por número de [ ] y, al mismo tiempo, examinarlas eficientemente. También puede examinar simultáneamente la información de captura de las imágenes.
1 Active el Modo de vista previa.
➜La presentación de la ventana principal cambia al Modo de vista previa.
Haga clic
2 Haga clic en el botón [ ] o [ ] para cambiar la imagen que desea examinar y, a continuación, ordene por el número de [ ].
● También puede hacer clic en la imagen en el área de presentación de imágenes en miniatura para mostrar la imagen ampliada en el centro de la ventana.
La imagen seleccionada se amplía en el centro de la ventana
Área de presentación de imágenes en miniatura
Haga clic para aumentar o reducir
Puede hacer doble clic en el icono de la carpeta para mostrar, en el área de presentación de imágenes en miniatura, las imágenes que contiene la carpeta.
Cuando aparece un icono de carpeta en el área de presentación de imágenes en miniatura
Para ver la lista de funciones del Modo de vista previa, consulte la p.75.

24
1234
Introducción
Tabla de contenido
Funcionamiento básico
Operaciones avanzadas
Funciones de alto nivel
Referencia
Preferencias
Búsqueda de contenido
Índice
Organizar imágenesEsta sección explica funciones útiles para organizar imágenes, tales como la creación de nuevas carpetas para guardar imágenes ordenadas, el movimiento y la copia de imágenes, y la eliminación de las imágenes no deseadas.
Puede crear una carpeta para guardar imágenes ordenadas.
1 En el área de carpeta, seleccione la ubicación donde se vaya a crear la nueva carpeta.
Crear una carpeta para guardar imágenes
2 Seleccione el menú [Archivo] [Nueva carpeta].
➜Aparecerá el cuadro de diálogo [Nueva carpeta].
3 Escriba un nombre de carpeta y haga clic en el botón [Aceptar].➜La nueva carpeta se creará en la carpeta seleccionada en el paso 1.

25
1234
Introducción
Tabla de contenido
Funcionamiento básico
Operaciones avanzadas
Funciones de alto nivel
Referencia
Preferencias
Búsqueda de contenido
Índice
Puede mover o copiar imágenes en carpetas separadas y organizarlas según la fecha de toma o el tema.
Arrastre la imagen que desea mover o copiar.● Para mover: arrastre la imagen y suéltela cuando esté en la
carpeta de destino.● Para copiar: arrastre la imagen mientras mantiene pulsada la
tecla <Ctrl> y suéltela cuando esté en la carpeta de destino.
➜La imagen se mueve o se copia a la carpeta a la que se arrastró.
Mover imágenes
Arrastre una imagen de la ventana principal a una carpeta del área de carpetas, en la esquina inferior izquierda de la ventana, del mismo modo que antes se describió para mover o copiar la imagen.
Mover imágenes a una carpeta del área de carpetas
Mover imágenes en carpetasPuede mover o copiar carpetas que contengan imágenes, y organizar imágenes en carpetas.
Arrastre la carpeta que desea mover o copiar.● Para mover: arrastre la carpeta y suéltela cuando esté en la
carpeta de destino.● Para copiar: arrastre la carpeta mientras mantiene pulsada la
tecla <Ctrl> y suéltela cuando esté en la carpeta de destino.
➜La carpeta se mueve o se copia a la carpeta a la que se arrastró.
Arrastre una carpeta de la ventana principal a una carpeta del área de carpetas, en la esquina inferior izquierda de la ventana, del mismo modo que antes se describió para mover o copiar una carpeta.
Mover carpetas al área de carpetas

26
1234
Introducción
Tabla de contenido
Funcionamiento básico
Operaciones avanzadas
Funciones de alto nivel
Referencia
Preferencias
Búsqueda de contenido
Índice
1 Seleccione en la ventana principal la imagen cuyo nombre desea cambiar, o seleccione en el área de carpetas la carpeta cuyo nombre desea cambiar.
2 Seleccione el menú [Archivo] [Cambiar nombre].
➜Aparecerá el cuadro de diálogo [Cambiar nombre de imagen] o [Cambiar nombre de carpeta].
3 Escriba el nombre del archivo o de la carpeta de la imagen y, a continuación, haga clic en el botón [Aceptar].➜El nombre del archivo o de la carpeta cambia al nuevo nombre.
Cambiar nombres de archivo de imagen o nombres de carpeta
● También puede cambiar los nombres de archivo en la ventana [Propiedades] (p.47) o en el área de presentación de la imagen (p.75) del Modo de vista previa.
● También puede cambiar los nombres de carpeta en la ventana [Propiedades] (p.47).
Tenga cuidado, porque no es posible recuperar las imágenes eliminadas.
1 Seleccione la imagen no deseada en la ventana principal.
2 Haga clic en [Eliminar].
➜Aparecerá el cuadro de diálogo [Confirmar la eliminación de múltiples archivos].
3 Haga clic en el botón [Sí].➜La imagen se moverá a la [Papelera de reciclaje] y se eliminará
de ZB.● Haga clic con el botón derecho en la [Papelera de reciclaje],
en el escritorio, y seleccione [Vaciar Papelera de reciclaje] en el menú que aparece para eliminar la imagen del ordenador.
Eliminar imágenes
Haga clic

27
1234
Introducción
Tabla de contenido
Funcionamiento básico
Operaciones avanzadas
Funciones de alto nivel
Referencia
Preferencias
Búsqueda de contenido
Índice
Eliminar carpetasLas carpetas eliminadas no se pueden recuperar. Tenga cuidado, porque todas las imágenes que contengan las carpetas se eliminarán también.
1 En el área de carpetas, seleccione la carpeta que desee eliminar.
2 Seleccione el menú [Archivo] [Eliminar].
➜Aparece la ventana [Confirmar la eliminación de múltiples archivos].
3 Haga clic en el botón [Sí].➜La carpeta se moverá a la [Papelera de reciclaje] y se eliminará
de ZB.● Haga clic con el botón derecho en la [Papelera de reciclaje],
en el escritorio, y seleccione [Vaciar Papelera de reciclaje] en el menú que aparece para eliminar la carpeta del ordenador.
Puede registrar accesos directos carpetas de uso frecuente en la hoja de la ficha [Carpetas favoritas] del área de carpetas para facilitar la búsqueda de imágenes.Observe que, dado que la carpeta [Mis imágenes] está registrada de forma predeterminada como una carpeta favorita, el icono de la carpeta aparece como [ ].
1 Seleccione la carpeta que desea registrar.
2 Haga clic en el botón [Agregar a Favoritos].➜El icono de la carpeta cambia a [ ] y la carpeta se registra
como una carpeta favorita.
Registrar carpetas de uso frecuente como carpetas favoritas

28
1234
Introducción
Tabla de contenido
Funcionamiento básico
Operaciones avanzadas
Funciones de alto nivel
Referencia
Preferencias
Búsqueda de contenido
Índice
3 Seleccione la hoja de la ficha [Carpetas favoritas].
4 Seleccione la carpeta registrada para mostrar las imágenes que contiene la carpeta.
➜Aparecen las imágenes que contiene la carpeta.
Haga clic
Los cambios realizados en las imágenes contenidas en carpetas registradas se aplicarán a las imágenes originales. En consecuencia, debe tener en cuenta que, al editar o eliminar imágenes dentro de carpetas registradas, en realidad estará editando o eliminando las imágenes originales.
Si ha editado o eliminado imágenes de carpetas registradas como favoritas
Eliminar carpetas favoritasSi ya no necesita una carpeta registrada en la hoja de la ficha [Carpetas favoritas], puede eliminarla de esta hoja de ficha.Tenga en cuenta que, dado que las carpetas registradas son accesos directos, la carpeta original no se eliminará cuando elimine el acceso directo.
En la hoja de la ficha [Carpetas favoritas], seleccione la carpeta que desee eliminar y, a continuación, haga clic en el botón [Suprimir].
➜La carpeta se elimina.

29
1234
Introducción
Tabla de contenido
Funcionamiento básico
Operaciones avanzadas
Funciones de alto nivel
Referencia
Preferencias
Búsqueda de contenido
Índice
Editar una imagenSi el brillo o el color de las imágenes es diferente de lo que visualizó al tomar la foto, puede ajustarlas con las funciones de edición para acercarlas a lo visualizado.Esta sección explica el ajuste automático de las imágenes, el ajuste del brillo, la saturación y el contraste, el recorte de imágenes, la inserción de texto en imágenes, el ajuste de la nitidez y la corrección de ojos rojos.Las imágenes JPEG se deterioran ligeramente cuando se editan y se guardan, y no es posible recuperar la image anterior a la edición. Por este motivo, la imagen JPEG editada debe guardarse como imagen separada de la imagen original.El capítulo 3 explica funciones de edición de alto nivel diferentes de las antes descritas, y el ajuste de imágenes RAW.
El brillo y los colores, etc. de la imagen se ajustan automáticamente.
1 Seleccione la imagen que desea editar.
2 Haga clic en los botones [Editar] [Editar imagen].
➜Aparecerá la ventana [Editar imagen].
Ajuste automático usando ZB
3 Seleccione los botones [Ajuste automático] [Finalizar].
➜Aparece la ventana [Ajuste automático].
Ventana Editar imagen

30
1234
Introducción
Tabla de contenido
Funcionamiento básico
Operaciones avanzadas
Funciones de alto nivel
Referencia
Preferencias
Búsqueda de contenido
Índice
4 Haga clic en el botón [Ajuste automático de imagen].
➜La imagen se ajusta.
5 Amplíe la ventana y compruebe los ajustes.
● En la vista ampliada, aparece la ventana [Navegador], que permite examinar y mover la posición de presentación de la ampliación.
Ventana Ajuste automático
Arrastre a la derecha para ampliarAjusta la imagen al tamaño de la ventana
Mueve la posición de presentación de la ampliaciónAmplía/Reduce
● Para volver a la vista completa, haga clic en [ ] en la parte inferior izquierda de la ventana.
6 Haga clic en el botón [Guardar como] y guarde como una imagen separada.
➜Aparecerá la ventana [Guardar como].
7 Especifique el destino donde guardar y, a continuación, haga clic en el botón [Guardar].➜La imagen editada se guarda como una imagen separada de la
imagen original.
Ventana en presentación ampliada
Posición de presentación de ampliaciónArrastre para mover la posición de presentación de la ampliación

31
1234
Introducción
Tabla de contenido
Funcionamiento básico
Operaciones avanzadas
Funciones de alto nivel
Referencia
Preferencias
Búsqueda de contenido
Índice
Puede ajustar el brillo, el color (la saturación) y el contraste de las imágenes.
1 Seleccione la imagen que desee editar y muestre la ventana [Editar imagen] (p.29).
2 Seleccione [Ajuste de color/brillo] y, a continuación, haga clic en el botón [Finalizar].➜Aparece la ventana [Ajuste de color/brillo].
3 Ajuste la imagen.
● Mueva el deslizador hacia la derecha para hacer el [Brillo] de una imagen más luminoso, la [Saturación] más viva y el [Contraste] más fuerte. Mueva el deslizador hacia la izquierda para hacer que la imagen sea más oscura, y la saturación y el contraste más débiles.
➜La imagen se ajusta.
Ajustar el brillo, el color y el contraste
Arrastre hacia la izquierda o hacia la derecha para ajustarVentana Ajuste de color/brillo
4 Amplíe la ventana y compruebe los ajustes (p.30).
5 Haga clic en el botón [Guardar como] y guarde como una imagen separada (p.30).

32
1234
Introducción
Tabla de contenido
Funcionamiento básico
Operaciones avanzadas
Funciones de alto nivel
Referencia
Preferencias
Búsqueda de contenido
Índice
Puede recortar solamente la parte de la imagen que necesite, o cambiar la composición de una imagen para convertir en vertical una imagen tomada en horizontal.
1 Seleccione la imagen que desee editar y muestre la ventana [Editar imagen] (p.29).
2 Seleccione [Recortar] y, a continuación, haga clic en el botón [Finalizar].➜Aparecerá la ventana [Recortar imagen].
3 Arrastre el intervalo de recorte.
● El intervalo de recorte puede moverse arrastrando.● Puede cambiar el intervalo de recorte arrastrando las cuatro
esquinas y los cuatro lados del intervalo de recorte.
Recortar una imagen
Ventana Recortar imagen
Arrastrar
4 Haga clic en el botón [Recortar imagen].
➜La imagen se recortará.
5 Haga clic en el botón [Guardar como] y guarde como una imagen separada (p.30).

33
1234
Introducción
Tabla de contenido
Funcionamiento básico
Operaciones avanzadas
Funciones de alto nivel
Referencia
Preferencias
Búsqueda de contenido
Índice
Puede insertar en una imagen, como texto, la fecha y la hora de toma de una imagen, y otro texto.
1 Seleccione la imagen que desee editar y muestre la ventana [Editar imagen] (p.29).
2 Seleccione [Insertar texto] y, a continuación, haga clic en el botón [Finalizar].➜Aparecerá la ventana [Insertar texto].
3 Arrastre el intervalo para insertar texto.
● El intervalo de inserción de texto puede moverse arrastrando.● Puede cambiar el intervalo de inserción de texto arrastrando las
cuatro esquinas y los cuatro lados del intervalo de inserción de texto.
Insertar texto en imágenes
Ventana Insertar texto
Arrastrar
4 Usando el teclado, escriba el texto que desee insertar.
➜El texto que escriba aparecerá en la ventana.
5 Haga clic en el botón [Guardar como] y guarde como una imagen separada (p.30).

34
1234
Introducción
Tabla de contenido
Funcionamiento básico
Operaciones avanzadas
Funciones de alto nivel
Referencia
Preferencias
Búsqueda de contenido
Índice
Puede hacer la atmósfera general de una imagen más suave o más dura.
1 Seleccione la imagen que desee editar y muestre la ventana [Editar imagen] (p.29).
2 Seleccione [Nitidez] y, a continuación, haga clic en el botón [Finalizar].➜Aparecerá la ventana [Nitidez].
3 Ajuste la imagen.
● Mueva el deslizador hacia la derecha para hacer la imagen más dura, y hacia la izquierda para hacerla más suave.
➜La imagen se ajusta.
Ajustar la nitidez
Ventana NitidezArrastre a la derecha para ajustar
4 Amplíe la ventana y compruebe los ajustes (p.30).
5 Haga clic en el botón [Guardar como] y guarde como una imagen separada (p.30).

35
1234
Introducción
Tabla de contenido
Funcionamiento básico
Operaciones avanzadas
Funciones de alto nivel
Referencia
Preferencias
Búsqueda de contenido
Índice
Puede detectar y corregir automáticamente los ojos rojos que aparecen al fotografiar personas usando flash.
1 Seleccione la imagen que desee editar y muestre la ventana [Editar imagen] (p.29).
2 Seleccione [Corrección de ojos rojos] y, a continuación, haga clic en el botón [Finalizar].➜Aparece la ventana [Corrección de ojos rojos].
3 Haga clic en el botón [Inicio].
➜La imagen se corrige.
4 Haga clic en el botón [Guardar como] y guarde como una imagen separada (p.30).
Corregir automáticamente los ojos rojos
Ventana Corrección de ojos rojos
Corregir manualmente los ojos rojosPuede corregir manualmente los ojos rojos que no puedan corregirse automáticamente.
1 Muestre la ventana [Corrección de ojos rojos] (descripción a la izquierda).
2 Amplíe la imagen (p.30).
3 Seleccione [Modo manual] y, a continuación, haga clic en [ ].
4 Haga clic en los puntos de la imagen que desee corregir.➜Cuando mueva el cursor del ratón sobre los lugares que va
a corregir, se mostrará [ ].
➜La imagen se corrige.
5 Haga clic en el botón [Guardar como] y guarde como una imagen separada (p.30).
Haga clic

36
1234
Introducción
Tabla de contenido
Funcionamiento básico
Operaciones avanzadas
Funciones de alto nivel
Referencia
Preferencias
Búsqueda de contenido
Índice
Utilizar las imágenesPuede ver las imágenes como una presentación de diapositivas, enviarlas en un mensaje de correo electrónico o usarlas como papel tapiz o como protectores de pantalla para el ordenador.
Puede mostrar las imágenes seleccionadas en toda la ventana y cambiar entre ellas como en una presentación de diapositivas.
1 Seleccione imágenes.
2 Haga clic en [Presentación de diapositivas].
➜Aparece la ventana [Ver como presentación de diapositivas].
Ver imágenes como una presentación de diapositivas
3 Ajuste el estilo de presentación de diapositivas y, a continuación, haga clic en el botón [Finalizar].
➜Aparece la ventana de Presentación de diapositivas y se inicia la presentación de diapositivas.
Ventana Ver como presentación de diapositivas

37
1234
Introducción
Tabla de contenido
Funcionamiento básico
Operaciones avanzadas
Funciones de alto nivel
Referencia
Preferencias
Búsqueda de contenido
Índice*1 La imagen está seleccionada. Cuando la presentación de
diapositivas termina y vuelve a la ventana principal, la imagen se muestra como seleccionada.
*2 La imagen está seleccionada para la impresión. Cuando la presentación de diapositivas termina y vuelve a la ventana principal, se muestra el cuadro de diálogo de impresión.
➜Una vez que se han mostrado todas las imágenes, la ventana Presentación de diapositivas se cierra y vuelve a la ventana principal.
● Para terminar la presentación de diapositivas a la mitad, haga clic en [ ].
Ventana Presentación de diapositivas
Nombre de archivo Ajuste de calificaciónSelecciona la imagen*1
Imprime la imagen*2
Cambia a la imagen anteriorHace una pausa en la presentación de diapositivasCambia a la imagen siguienteTermina la presentación de diapositivas
Puede adjuntar una imagen seleccionada a un mensaje de correo electrónico y enviarla.La imagen adjunta que se envía es una copia de la imagen original y, en consecuencia, la imagen original permanece inalterada en el ordenador.Tenga en cuenta que el software de correo electrónico para adjuntar y enviar imágenes seleccionadas en ZB es software compatible con MAPI. Consulte las instrucciones del software de correo electrónico para ver los ajustes relacionados con MAPI.
1 Seleccione una imagen.
2 Haga clic en los botones [Imprimir y enviar por correo electrónico] [Enviar imágenes por correo electrónico].
➜Aparecerá la ventana [Enviar imágenes por correo electrónico].
Enviar una imagen por correo electrónico

38
1234
Introducción
Tabla de contenido
Funcionamiento básico
Operaciones avanzadas
Funciones de alto nivel
Referencia
Preferencias
Búsqueda de contenido
Índice
3 Seleccione [Utilizando los ajustes recomendados.] y, a continuación, haga clic en el botón [Adjuntar a correo electrónico].
➜El software de correo electrónico se inicia y la imagen se adjunta a un mensaje de correo electrónico.
● Escriba la dirección y un mensaje, y envíe el mensaje de correo electrónico.
Ventana Enviar imágenes por correo electrónico
Puede convertir una imagen seleccionada en el papel tapiz del ordenador.La imagen de mapa de bits para el papel tapiz (extensión “.BMP”) se crea usando una copia de una imagen y, en consecuencia, la imagen original permanece inalterada.
1 Seleccione una imagen.
2 Haga clic en los botones [Exportar] [Exportar como papel tapiz].
➜Aparece la ventana [Exportar como papel tapiz].
Crear un papel tapiz a partir de una imagen

39
1234
Introducción
Tabla de contenido
Funcionamiento básico
Operaciones avanzadas
Funciones de alto nivel
Referencia
Preferencias
Búsqueda de contenido
Índice
3 Especifique el diseño y el destino donde guardar el papel tapiz y, a continuación, haga clic en el botón [Finalizar].
➜La imagen seleccionada para el papel tapiz se aplicará como papel tapiz.
➜La imagen seleccionada para el papel tapiz se guardará en la carpeta especificada.
Ventana Exportar como papel tapiz
1 En el escritorio, haga clic con el botón derecho del ratón y, en el menú que aparece, seleccione [Propiedades].
2 Seleccione la hoja de la ficha [Escritorio].3 Seleccione el archivo que se convertirá en papel tapiz y,
a continuación, haga clic en el botón [Aceptar].
Para recuperar el papel tapiz original
Puede convertir una imagen seleccionada en el protector de pantalla del ordenador.Los datos para el protector de pantalla (extensión “.SCR”) se crean usando una copia de una imagen y, en consecuencia, la imagen original permanece inalterada.
1 Seleccione una imagen.
2 Haga clic en los botones [Exportar] [Exportar como protector de pantalla].
➜Aparece la ventana [Exportar como protector de pantalla].
Crear un protector de pantalla a partir de una imagen

40
1234
Introducción
Tabla de contenido
Funcionamiento básico
Operaciones avanzadas
Funciones de alto nivel
Referencia
Preferencias
Búsqueda de contenido
Índice
3 Active la casilla [Incluir imágenes en el protector de pantalla] y haga clic en el botón [Finalizar].
➜Los datos para el protector de pantalla se guardarán en la carpeta especificada.
Ventana Exportar como protector de pantalla
4 Especifique en el ordenador el protector de pantalla guardado.● En el escritorio, haga clic con el botón derecho del ratón y, en el menú
que aparece, seleccione [Propiedades]. Muestre la hoja de la ficha [Protector de pantalla] en el cuadro de diálogo [Propiedades de Pantalla].
Aplica los datos del protector de pantalla seleccionadoSeleccione los datos del protector de pantalla guardado
Cuando se activa la casilla [Incluir imágenes en el protector de pantalla] en el paso 3, la imagen original se copia para crear los datos para el protector de pantalla. Esto significa que, aunque se elimine la imagen original o se cambie el nombre del archivo, ello no afectará al protector de pantalla. No obstante, si desactiva la casilla de verificación, los datos se crearán usando la imagen original y, si se elimina la imagen original o se cambia el nombre del archivo, el protector de pantalla no funcionará correctamente.
Acerca de la casilla de verificación [Incluir imágenes en el protector de pantalla]

41
1234
Introducción
Tabla de contenido
Funcionamiento básico
Operaciones avanzadas
Funciones de alto nivel
Referencia
Preferencias
Búsqueda de contenido
Índice
Escribir imágenes en un CDPuede escribir las imágenes seleccionadas en un CD.Esta función sólo es compatible con ordenadores que tengan preinstalado Windows Vista o Windows XP, y estén equipados con una unidad CD-R/RW estándar.
1 Inserte un disco CD-R/RW en la unidad de CD-R/RW.● Cuando aparezca el cuadro de diálogo que se muestra a
continuación, seleccione [Cancelar] para cerrar el cuadro de diálogo.
2 Seleccione las imágenes que desee escribir en el CD.
3 Haga clic en los botones [Exportar] [Copia de seguridad en CD].
➜Aparece la ventana [Copia de seguridad en CD].
4 Especifique los ajustes para escribir en el disco CD-R/RW y, a continuación, haga clic en el botón [Finalizar].
➜Se iniciará la escritura en el CD-R/RW.
Ventana Copia de seguridad en CD

42
1234
Introducción
Tabla de contenido
Funcionamiento básico
Operaciones avanzadas
Funciones de alto nivel
Referencia
Preferencias
Búsqueda de contenido
Índice
Imprimir varias imágenes en una hoja de papel (impresión de índice)Puede disponer varias imágenes en formato de índice e imprimirlas en una hoja de papel.
1 Seleccione las imágenes.
2 Haga clic en los botones [Imprimir y enviar por correo electrónico] [Impresión del índice].
➜Aparecerá la ventana [Impresión de índice].
3 Especifique ajustes tales como el tipo del papel y el número de impresiones y, a continuación, haga clic en el botón [Imprimir].
➜Se iniciará la impresión.
Vista previa de impresiónVentana Impresión de índice
Para ver la lista de funciones de la ventana de impresión del índice, consulte la p.78.

3
43
1234
Introducción
Tabla de contenido
Funcionamiento básico
Operaciones avanzadas
Funciones de alto nivel
Referencia
Preferencias
Búsqueda de contenido
Índice
Funciones de alto nivelComparar varias imágenes ...................................... 44Listar imágenes por nivel de carpeta ....................... 45
Cambiar los niveles de las carpetas mostradas ........ 46Ver la información de captura de una imagen ......... 47Cambiar el tamaño y el tipo de una imagen y guardarla........................................................ 48Exportar información de captura ........................... 49Organizar imágenes usando funciones de alto nivel ... 50
Ajustar palabras clave en imágenes.......................... 50Escribir comentarios en imágenes............................. 50Guardar varias imágenes con nuevos nombres de archivo .................................................................. 51Clasificar imágenes por fecha de toma......................... 52
Buscar imágenes .................................................. 53Realizar operaciones avanzadas de edición ......... 54
Ajustar el color de una imagen en RGB .................... 54Ajustar el nivel de brillo.............................................. 55Ajustar la curva de tonos ........................................... 55Reducir la nitidez de una imagen .............................. 56Transferir imágenes a otro software de edición de imágenes..................................................................... 57Fusionar imágenes para crear imágenes panorámicas... 57
Ajustar imágenes RAW......................................... 59Aplicar archivos de Picture Style ............................... 61Archivos de balance del blanco y archivos de curva de tonos ..................................................................... 62
Guardar archivos de balance del blanco ................ 62Guardar archivos de curva de tonos (excepto para las EOS-1Ds Mark III y EOS-1D Mark III) ...... 63
Añadir sonido a imágenes y reproducirlo............... 63Añadir sonido a imágenes.......................................... 63Reproducir sonido ...................................................... 63
Imprimir usando otro software de impresión .......... 64

44
1234
Introducción
Tabla de contenido
Funcionamiento básico
Operaciones avanzadas
Funciones de alto nivel
Referencia
Preferencias
Búsqueda de contenido
Índice
Comparar varias imágenesPara comparar varias imágenes, puede dividir la ventana del visor en dos, tres o cuatro, y mostrar varias imágenes al mismo tiempo.También puede alinear la posición de presentación de imágenes ampliadas y comparar.
1 En la ventana principal, seleccione las imágenes que desee comparar (p.11).
2 Haga clic en [ ] (p.73).➜Aparecerá la ventana del visor.
3 Seleccione el número de imágenes que desee mostrar al mismo tiempo.
➜La ventana del visor se divide y las diversas imágenes se muestran al mismo tiempo.
Ejemplo de presentación cuando se hace clic en [ ]
4 Haga clic en [Sincronizar] y, a continuación, amplíe la imagen.
➜Aparece la presentación sincronizada, y todas las imágenes se muestran con la misma ampliación de presentación y en la misma posición.
➜Aparece la ventana [Navegador], que muestra la posición de presentación de ampliación y permite examinarla y moverla (p.21).
● Haga clic de nuevo en [Sincronizar] para cancelar la presentación sincronizada. Ahora puede cambiar la ampliación de presentación y mover la posición de presentación de ampliación para cada imagen.
● Para volver a la vista completa, haga clic en [ ] en la parte superior izquierda de cada ventana.
● Para cancelar la presentación dividida, haga clic en [ ] en la parte superior de la ventana.
Arrastre a la derecha para cambiar la ampliación de presentación
Haga clic

45
1234
Introducción
Tabla de contenido
Funcionamiento básico
Operaciones avanzadas
Funciones de alto nivel
Referencia
Preferencias
Búsqueda de contenido
Índice
Listar imágenes por nivel de carpetaPuede cambiar la presentación de la ventana principal al Modo de desplazamiento, que muestra en niveles de carpetas, y en vista simultánea, múltiples carpetas y las imágenes que contienen.
1 Haga clic en la hoja de la ficha [Modo de desplazamiento].
➜La presentación de la ventana principal cambia al Modo de desplazamiento.
2 Examine las imágenes que contienen las carpetas.
➜Se muestran las imágenes que contiene la carpeta.
Haga clic Número de imágenes dentro de la carpeta y número de carpetas
Para ver la lista de funciones de la ventana Modo de desplazamiento, consulte la p.74.

46
1234
Introducción
Tabla de contenido
Funcionamiento básico
Operaciones avanzadas
Funciones de alto nivel
Referencia
Preferencias
Búsqueda de contenido
Índice
Puede ajustar el nivel hasta el cual se muestran las imágenes y las carpetas en la ventana, lo que facilita la búsqueda de las carpetas y las imágenes que se desea.
1 Seleccione el menú [Herramientas] [Preferencias].➜Aparecerá la ventana [Preferencias].
2 Cambie la profundidad del nivel de carpetas a mostrar.
Cambiar los niveles de las carpetas mostradas 3 Haga clic en el botón [Aceptar].➜Se muestra la ventana principal con la profundidad de carpetas
ajustada.
➜En la ventana se muestran las carpetas hasta el tercer nivel y las imágenes que contienen.
● Las carpetas que se encuentran en un nivel igual o superior al cuarto se muestran como iconos de carpetas. Haga doble clic en estas carpetas para mostrar las imágenes y carpetas que contienen.
Ejemplo de presentación cuando se ha hecho el ajuste de nivel de carpetas [3]

47
1234
Introducción
Tabla de contenido
Funcionamiento básico
Operaciones avanzadas
Funciones de alto nivel
Referencia
Preferencias
Búsqueda de contenido
Índice
Ver la información de captura de una imagen1 Active el Modo de zoom (p.73) o el Modo de
desplazamiento (p.74).
2 Seleccione la imagen cuya información desea ver.
3 Haga clic en [Propiedades].
➜Aparecerá la ventana [Propiedades] (ventana de información de imagen).
Ventana Propiedades
En el Modo de vista previa, se muestra la misma información que en la ventana [Propiedades] en el área de presentación de la información (p.75).

48
1234
Introducción
Tabla de contenido
Funcionamiento básico
Operaciones avanzadas
Funciones de alto nivel
Referencia
Preferencias
Búsqueda de contenido
Índice
Cambiar el tamaño y el tipo de una imagen y guardarlaPuede cambiar el tamaño de una imagen o convertirla en una imagen TIFF (extensión “.TIFF”) o en una imagen de mapa de bits (extensión “.BMP”) y guardarla. Dado que la imagen se guarda como una imagen separada, la imagen original permanece inalterada.
1 Seleccione una imagen.
2 Haga clic en los botones [Exportar] [Exportar imágenes fijas].
➜Aparece la ventana [Exportar imágenes fijas].
3 Especifique el tamaño de imagen, el tipo, el nombre de archivo y el destino donde guardar y, a continuación, haga clic en el botón [Finalizar].
➜La imagen se guarda como una imagen separada de la imagen original.

49
1234
Introducción
Tabla de contenido
Funcionamiento básico
Operaciones avanzadas
Funciones de alto nivel
Referencia
Preferencias
Búsqueda de contenido
Índice
Exportar información de capturaPuede exportar como un archivo de texto la información de captura grabada en la imagen.
1 Seleccione una imagen.
2 Haga clic en los botones [Exportar] [Exportar propiedades de la captura].
➜Aparecerá la ventana [Exportar propiedades de la captura].
3 Especifique la información de captura a exportar y el destino donde guardar y, a continuación, haga clic en el botón [Finalizar].
➜La información de captura se guarda como un archivo de texto (extensión “.TXT”).

50
1234
Introducción
Tabla de contenido
Funcionamiento básico
Operaciones avanzadas
Funciones de alto nivel
Referencia
Preferencias
Búsqueda de contenido
Índice
Organizar imágenes usando funciones de alto nivelPuede organizar imágenes usando funciones de alto nivel tales como el ajuste de palabras clave y la introducción de comentarios, el cambio de nombre de varios archivos en una única operación, y la clasificación de imágenes por año/mes/fecha de toma, todas las cuales resultan útiles para organizar las imágenes.
Puede ajustar palabras clave para identificar imágenes. Las palabras clave ajustadas son también útiles para buscar imágenes (p.53).
1 Muestre la ventana [Propiedades] (p.47).
2 Haga clic en el botón [ ] en [Palabras clave] y, a continuación, haga clic en [Ver/Modificar palabras clave].➜Aparecerá el cuadro de diálogo [Ver/Modificar palabras clave].
3 Seleccione las palabras clave y, a continuación, haga clic en el botón [Aceptar].
➜La palabra clave se ajustará en la imagen.
Ajustar palabras clave en imágenes
Puede introducir información sobre las imágenes en forma de comentarios. Los comentarios introducidos son también útiles para buscar imágenes (p.53).
1 Muestre la ventana [Propiedades] (p.47).
2 Haga clic en el botón [ ] en [Comentario].➜Se muestra un campo para introducir comentarios.
3 Escriba texto y, a continuación, pulse la tecla <Entrar> en el teclado.
➜El texto escrito se guardará en la imagen.
Escribir comentarios en imágenes

51
1234
Introducción
Tabla de contenido
Funcionamiento básico
Operaciones avanzadas
Funciones de alto nivel
Referencia
Preferencias
Búsqueda de contenido
Índice
Puede copiar varias imágenes y guardarlas con nuevos nombres de archivo en una sola operación.
1 Seleccione todas las imágenes que desee guardar con nuevos nombres de archivo (p.11).
2 Haga clic en los botones [Ver y clasificar] [Cambiar el nombre de varios archivos].
➜Aparecerá la ventana [Cambiar el nombre de varios archivos].
Guardar varias imágenes con nuevos nombres de archivo 3 Active la casilla [Hacer copias de los archivos], escriba el nombre de archivo y, a continuación, haga clic en el botón [Finalizar].
➜Se guardarán con los nombres nuevos imágenes separadas de las imágenes originales.
En el paso 3, si desactiva la casilla de verificación de [Hacer copias de los archivos] en la ventana, tenga en cuenta que cambiará el nombre de archivo de todas las imágenes seleccionadas, incluidas las imágenes originales.

52
1234
Introducción
Tabla de contenido
Funcionamiento básico
Operaciones avanzadas
Funciones de alto nivel
Referencia
Preferencias
Búsqueda de contenido
Índice
Es posible clasificar varias imágenes en diferentes carpetas según su fecha de toma.
1 Seleccione todas las imágenes que desee clasificar (p.11).
2 Haga clic en los botones [Ver y clasificar] [Clasificar en una carpeta].
➜Aparecerá la ventana [Clasificar en una carpeta].
Clasificar imágenes por fecha de toma
Ajustes para la estructura de carpetas
3 Especifique la estructura de carpetas y el destino donde guardar y, a continuación, haga clic en el botón [Finalizar].
➜Las imágenes se clasificarán por fecha de toma.
Elemento de ajuste DescripciónFechaMesAño Clasifica las imágenes creando una carpeta de
primer nivel según el año/mes/fecha de toma.Año\FechaMesAño Clasifica las imágenes creando una carpeta de
segundo nivel para el año de toma, y para el mes y la fecha.
Año\Mes\FechaMesAño
Clasifica las imágenes creando una carpeta de tercer nivel para el año de toma, el mes y la fecha.

53
1234
Introducción
Tabla de contenido
Funcionamiento básico
Operaciones avanzadas
Funciones de alto nivel
Referencia
Preferencias
Búsqueda de contenido
Índice
Buscar imágenesPuede buscar imágenes por calificaciones (p.21), fecha de toma, actualización, comentarios (p.50) y palabras clave (p.50).
1 Haga clic en los botones [Ver y clasificar] [Buscar].
➜Aparecerá la ventana [Buscar].
2 Especifique los criterios de búsqueda y, a continuación, haga clic en el botón [Siguiente].
➜Se iniciará la búsqueda y se mostrarán las imágenes que coincidan con los criterios.
3 Haga clic en el botón [Finalizar] para cerrar la ventana de resultados de búsqueda.➜La presentación vuelve a la ventana principal.
4 Examine las imágenes encontradas en la ventana principal.● Las imágenes encontradas se muestran como [Resultados de
la búsqueda] en el área de carpetas en la ventana principal. Si selecciona esta carpeta, se mostrarán las imágenes encontradas.
● Las imágenes de la carpeta [Resultados de la búsqueda] se almacenan hasta que se realice otra búsqueda o se salga de ZB.
● Cualquier trabajo que haga en las imágenes de la carpeta [Resultados de la búsqueda] se aplicará a todas las imágenes originales. Por lo tanto, tenga en cuenta que si edita o elimina imágenes dentro de las carpetas [Resultados de la búsqueda], también se editarán o eliminarán las imágenes originales.
Puede hacer clic en el botón [ ] de la ventana principal y mostrar la ventana [Buscar].

54
1234
Introducción
Tabla de contenido
Funcionamiento básico
Operaciones avanzadas
Funciones de alto nivel
Referencia
Preferencias
Búsqueda de contenido
Índice
Realizar operaciones avanzadas de ediciónEsta sección explica la edición de imágenes usando funciones de alto nivel, asumiendo que conoce el manejo del software estándar de edición de imágenes. Las imágenes JPEG se deterioran ligeramente cuando se editan y se guardan, y no es posible recuperar la imagen anterior a la edición. Por este motivo, las imágenes JPEG editadas deben guardarse como imágenes separadas de la imagen original.
Puede ajustar el color de una imagen en RGB (rojo, verde, azul).
1 Seleccione una imagen y muestre la ventana [Editar imagen] (p.29).
2 Seleccione [Ajuste de color/brillo] y, a continuación, haga clic en el botón [Finalizar].➜Aparece la ventana [Ajuste de color/brillo].
3 En el cuadro de lista, seleccione [Ajuste de RVA].
➜La ventana cambia a la ventana [Ajuste de RVA].
Ajustar el color de una imagen en RGB
4 Ajuste la imagen.
➜La imagen se ajusta.
5 Haga clic en el botón [Guardar como] y guarde como una imagen separada (p.30).
Arrastre hacia la izquierda o hacia la derecha para ajustar

55
1234
Introducción
Tabla de contenido
Funcionamiento básico
Operaciones avanzadas
Funciones de alto nivel
Referencia
Preferencias
Búsqueda de contenido
Índice
Puede ajustar el nivel de brillo (equilibrio).
1 Seleccione una imagen y muestre la ventana [Editar imagen] (p.29).
2 Seleccione [Ajuste de color/brillo] y, a continuación, haga clic en el botón [Finalizar].➜Aparece la ventana [Ajuste de color/brillo].
3 En el cuadro de lista (p.54), seleccione [Ajuste de nivel].➜La ventana cambia a la ventana [Ajuste de nivel].
4 Ajuste la imagen.
➜La imagen se ajusta.
5 Haga clic en el botón [Guardar como] y guarde como una imagen separada (p.30).
Ajustar el nivel de brillo
Arrastre hacia la izquierda o hacia la derecha para ajustar
Puede ajustar el brillo, el contraste y el color de un área específica cambiando la curva de tonos.
1 Seleccione una imagen y muestre la ventana [Editar imagen] (p.29).
2 Seleccione [Ajuste de color/brillo] y, a continuación, haga clic en el botón [Finalizar].➜Aparece la ventana [Ajuste de color/brillo].
3 En el cuadro de lista (p.54), seleccione [Ajuste de curva de tonos].➜La ventana cambia a la ventana [Ajuste de curva de tonos].
Ajustar la curva de tonos

56
1234
Introducción
Tabla de contenido
Funcionamiento básico
Operaciones avanzadas
Funciones de alto nivel
Referencia
Preferencias
Búsqueda de contenido
Índice
4 Ajuste la imagen.
➜La imagen se ajusta.● El eje horizontal muestra el nivel de entrada, y el vertical el de salida.● El número máximo de [ ] es 10.● Para eliminar un [ ], pulse la tecla <Supr> del teclado o haga
doble clic en el [ ].
5 Haga clic en el botón [Guardar como] y guarde como una imagen separada (p.30).
Haga clic para agregar un [ ] (punto)Ajuste arrastrando [ ]
Puede ajustar los valores de cantidad, radio y umbral, y ajustar la nitidez.
1 Seleccione una imagen y muestre la ventana [Editar imagen] (p.29).
2 Seleccione [Nitidez] y, a continuación, haga clic en el botón [Finalizar].➜Aparecerá la ventana [Nitidez].
3 Seleccione la hoja de la ficha [Máscara de enfoque].
➜La imagen se ajusta.
4 Amplíe la ventana y compruebe los ajustes (p.30).
5 Haga clic en el botón [Guardar como] y guarde como una imagen separada (p.30).
Reducir la nitidez de una imagen
Arrastre a la derecha para ajustar

57
1234
Introducción
Tabla de contenido
Funcionamiento básico
Operaciones avanzadas
Funciones de alto nivel
Referencia
Preferencias
Búsqueda de contenido
Índice
Puede transferir imágenes a un software de edición de imágenes diferente de ZB.
1 Seleccione una imagen y muestre la ventana [Editar imagen] (p.29).
2 Seleccione [Editar mediante un editor de imágenes externo].
3 Haga clic en el botón [Gestionar lista] y, a continuación, registre el software de edición de imágenes.● Seleccione el software de edición de imágenes en la ventana
que aparece.
4 En el cuadro de lista [Editar mediante un editor de imágenes externo], seleccione el software de edición de imágenes registrado.
5 Haga clic en el botón [Finalizar].➜Se iniciará el software seleccionado en el paso 4 y se mostrará
la imagen seleccionada en el paso 1.
Transferir imágenes a otro software de edición de imágenesEs posible fusionar un máximo de cuatro imágenes JPEG para crear imágenes panorámicas. Para fusionar imágenes, inicie el software de fusión de imágenes “PhotoStitch” desde ZB y utilícelo.
1 Seleccione varias imágenes que desee fusionar (p.11).
2 Haga clic en los botones [Editar] [Unir fotos].
➜Se iniciará PhotoStitch y aparecerá la ventana principal.
Fusionar imágenes para crear imágenes panorámicas

58
1234
Introducción
Tabla de contenido
Funcionamiento básico
Operaciones avanzadas
Funciones de alto nivel
Referencia
Preferencias
Búsqueda de contenido
Índice
3 Compruebe la disposición de las imágenes a fusionar y haga clic en la hoja de la ficha [2. Fusionar].● Si la disposición de las imágenes a fusionar no es la correcta,
arrastre las imágenes para reorganizarlas.
➜La ventana cambia a la hoja de la ficha [2. Fusionar].
4 Haga clic en [Iniciar].
➜Las imágenes se fusionan y se muestran.
5 Haga clic en la hoja de la ficha [3. Guardar].➜La presentación cambia a la hoja de la ficha [3. Guardar].

59
1234
Introducción
Tabla de contenido
Funcionamiento básico
Operaciones avanzadas
Funciones de alto nivel
Referencia
Preferencias
Búsqueda de contenido
Índice
6 Compruebe el intervalo a guardar y, a continuación, haga clic en el botón [Guardar].
➜Aparecerá el cuadro de diálogo [Guardar como].
7 Especifique el destino donde guardar y, a continuación, haga clic en el botón [Guardar].➜Las imágenes fusionadas se guardan.
8Seleccione el menú [Archivo] [Salir].➜PhotoStitch se cierra.
Intervalo a guardarArrastre [ ] para cambiar el intervalo
Vea también la Ayuda que se muestra al hacer clic en [ ] a la derecha de la ventana para obtener información sobre el uso y las funciones de PhotoStitch.
Ajustar imágenes RAWPuede hacer los mismos ajustes (reiniciar condiciones de procesado) en las imágenes RAW que con las funciones disponibles en la cámara, tales como el ajuste de brillo y de balance del blanco. También es posible convertir las imágenes RAW editadas en imágenes JPEG o TIFF, y guardarlas.Dado que al ajustar una imagen RAW solamente se cambian las condiciones de procesado de la imagen, los datos de la imagen original permanecen totalmente inalterados. Por este motivo, el deterioro de imagen que habitualmente acompaña a la edición no se produce, y es posible reajustar, rehacer o deshacer cambios sabiendo que siempre se puede recuperar el estado de la captura original de la imagen.
1 Seleccione una imagen RAW.
2 Haga clic en los botones [Editar] [Procesar imágenes RAW].
➜Se iniciará RAW Image Task y aparecerá la ventana principal.

60
1234
Introducción
Tabla de contenido
Funcionamiento básico
Operaciones avanzadas
Funciones de alto nivel
Referencia
Preferencias
Búsqueda de contenido
Índice
3 Ajuste la imagen.
➜La imagen se ajusta.➜Para ver los elementos de ajuste de la ventana principal de
RAW Image Task, consulte p.79.● Los elementos de ajuste de [Ajuste de calidad de la imagen]
pueden variar en función del modelo de cámara utilizado para tomar la imagen RAW.
4 Haga clic en el botón [Guard.].
➜Aparecerá el cuadro de diálogo [Guardar].
Ventana principal de RAW Image Task 5 Especifique tipo de la imagen que se va a guardar y el destino donde guardar y, a continuación, haga clic en el botón [Guardar].
➜Aparecerá el cuadro de diálogo de procesado y la imagen JPEG o TIFF que se ha convertido a partir de una imagen RAW se guardará en el lugar especificado. La imagen RAW permanece inalterada.
6 Seleccione el menú [Archivo] [Salir] para salir.➜RAW Image Task se cierra.
Vea también [RAW Image Task Help] y el menú [Ayuda] para ver información sobre el manejo y las funciones de RAW Image Task.

61
1234
Introducción
Tabla de contenido
Funcionamiento básico
Operaciones avanzadas
Funciones de alto nivel
Referencia
Preferencias
Búsqueda de contenido
Índice
1 Desactive la casilla [Vista previa].2 Ajuste varios elementos de ajuste.3 Haga clic en el botón [Actualizar].
➜ Todos los ajustes se guardan en la imagen y su presentación actualiza en una sola operación.
Puede aplicar los elementos ajustados en la ventana [Ajuste de calidad de la imagen] a otra imagen seleccionando el menú [Editar] [Condiciones de revelado] [Copiar] o [Pegar] en la ventana principal de RAW Image Task (p.79). También puede seleccionar [Guardar] o [Cargar] para guardar o descargar los ajustes como un archivo separado de la imagen (extensión “.DVP”).
Aplica varios elementos de ajuste a una imagen de una sola vez
Aplicar elementos de ajuste a otra imagen
● La actualización de la presentación de la imagen ajustada tarda aproximadamente de 1 a 3 segundos (durante el procesado del revelado) (cuando se utiliza lo siguiente: SO: Windows XP; CPU: 2.2 GHz Pentium 4; RAM: 512 MB). No obstante, el tiempo necesario para la actualización de la presentación de una imagen varía mucho según el modelo de cámara utilizado para captar la imagen, el tipo de ordenador y el motivo de la imagen.
● Un archivo de Picture Style es una ampliación de la función de Picture Style. Se trata de un archivo que ofrece características de imagen efectivas para una imagen captada en un escenario extremadamente limitado. Para ver información detallada sobre los archivos de Picture Style, consulte el sitio Web de Canon.
Puede aplicar a las imágenes RAW archivos de Picture Style descargados del sitio Web de Canon y guardados en el ordenador, así como archivos de Picture Style creados con Picture Style Editor y guardados en el ordenador.
1 Muestre la ventana principal de RAW Image Task (p.59).
2 Haga clic en [ ].
➜Aparece la ventana [Abrir].
3 Seleccione un archivo de Picture Style y, a continuación, haga clic en el botón [Abrir].
➜El archivo de estilo de Picture Style y se aplica a la imagen.
Aplicar archivos de Picture Style

62
1234
Introducción
Tabla de contenido
Funcionamiento básico
Operaciones avanzadas
Funciones de alto nivel
Referencia
Preferencias
Búsqueda de contenido
Índice
● Un archivo de Picture Style es una ampliación de la función de Picture Style. Para ver información detallada sobre los archivos de Picture Style, consulte el sitio Web de Canon.
● Los archivos de Picture Style que se pueden aplicar a la cámara son solamente los que tienen la extensión “.PF2”.
● Solamente se puede cargar un archivo de Picture Style para cada imagen RAW. Para aplicar otro archivo de Picture Style, repita los pasos 2 y 3.
● Para ver información detallada sobre el uso de Picture Style Editor, consulte el “Picture Style Editor Instrucciones” (manual electrónico en formato PDF).
Los ajustes de balance del blanco (cámaras de las series EOS-1D y EOS 40D) y de curva de tonos (cámaras de la serie EOS-1D excepto la EOS-1Ds Mark III y la EOS-1D Mark III) realizados en imágenes RAW pueden guardarse en archivos, como se explica más adelante y, a continuación, registrarse y usarse en una cámara.Para obtener información sobre el registro de cámaras, vea las dos páginas relacionadas más adelante en el “Capítulo 2: Ajustar la cámara desde el ordenador” del “EOS Utility Instrucciones” (manual electrónico en formato PDF).● Para obtener información detallada sobre los archivos de balance
del blanco, consulte “Registrar un balance de blancos personal en la cámara”.
● Para obtener información detallada sobre los archivos de curva de tonos, consulte “Ajustar parámetros y aplicarlos a la cámara”.
Guardar archivos de balance del blanco
1 Ajuste el balance del blanco en [Ajuste de calidad de la imagen].
2 Haga clic en [ ] para guardar como un archivo de balance del blanco.● Haga clic en [ ] para guardar los resultados de ajuste del
balance del blanco como un archivo de balance del blanco (extensión “.WBD”).
3 Utilice EOS Utility para registrar el archivo guardado en la cámara.
Archivos de balance del blanco y archivos de curva de tonos

63
1234
Introducción
Tabla de contenido
Funcionamiento básico
Operaciones avanzadas
Funciones de alto nivel
Referencia
Preferencias
Búsqueda de contenido
Índice
Guardar archivos de curva de tonos (excepto para las EOS-1Ds Mark III y EOS-1D Mark III)
1 Haga clic en [ ] en la ventana [Ajuste de calidad de la imagen] y ajuste la curva de tonos.
2 Haga clic en el botón [Guardar] para guardar como un archivo de curva de tonos.● Haga clic en el botón [Guardar] en el cuadro de diálogo [Curva
de tonos] para guardar la curva de tonos ajustada como un archivo de curva de tonos (extensión “.TCD”).
3 Utilice EOS Utility para registrar el archivo guardado en la cámara.
● Los archivos de balance del blanco no son compatibles con otros modelos de cámara.
● Los archivos de curva de tonos para la EOS-1Ds Mark II y la EOS-1D Mark II son compatibles, y también los archivos de curva de tonos para la EOS-1Ds y la EOS-1D.
● Los archivos de balance del blanco y los archivos de curva de tonos son compatibles con ordenadores Windows y Macintosh.
Añadir sonido a imágenes y reproducirloPuede añadir sonido a imágenes y reproducir el sonido añadido a las imágenes con una cámara que tenga función de grabación de sonido.
Puede añadir archivos de sonido WAVE a las imágenes (extensión “.WAV”).
Puede reproducir archivos de sonido adjuntos a las imágenes.
1 Seleccione una imagen a la que desee añadir sonido.
2 Seleccione el menú [Editar] [Agregar/Suprimir sonido].➜Aparecerá el cuadro de diálogo [Sonido].
3 Haga clic en el botón [Agregar] y seleccione el archivo de sonido que se añadirá a la imagen.● Seleccione un archivo de sonido WAVE.➜La presentación vuelve al cuadro de diálogo [Sonido].
4 Al hacer clic en el botón [Aceptar] se cierra el cuadro de diálogo.➜El icono [ ] se muestra en las imágenes a las que se ha
añadido sonido.
1 Seleccione una imagen que tenga un icono [ ] adjunto.
2 Seleccione el menú [Editar] [Reproducir sonido].➜El sonido se reproduce.
Añadir sonido a imágenes
Reproducir sonido

64
1234
Introducción
Tabla de contenido
Funcionamiento básico
Operaciones avanzadas
Funciones de alto nivel
Referencia
Preferencias
Búsqueda de contenido
Índice
Imprimir usando otro software de impresiónPuede iniciar desde ZB software de impresión instalado en el ordenador e imprimir imágenes.
1 Seleccione una imagen que desee imprimir.
2 Haga clic en los botones [Imprimir] [Imprimir utilizando otro software].➜Aparecerá la ventana [Imprimir utilizando otro software].
3 Seleccione el software de impresión y, a continuación, haga clic en el botón [Iniciar].➜Se iniciará el software de impresión y se mostrará la imagen
seleccionada en el paso 1.
4 Haga los ajustes necesarios en el software de impresión e imprima.
El software de impresión incompatible con ZB no aparece en la ventana [Imprimir utilizando otro software] y, en consecuencia, no se puede usar para imprimir.
El software de impresión no aparece

4
65
1234
Introducción
Tabla de contenido
Funcionamiento básico
Operaciones avanzadas
Funciones de alto nivel
Referencia
Preferencias
Búsqueda de contenido
Índice
PreferenciasPreferencias ............................................................ 66
Ajustes generales ....................................................... 66Ajustes de selección................................................... 67Ajustes de rotación..................................................... 67Ajustes de impresión .................................................. 68Ajustes de información de captura ............................. 68Ajustes de temas........................................................ 69
Mostrar u ocultar botones de tarea.......................... 69

66
1234
Introducción
Tabla de contenido
Funcionamiento básico
Operaciones avanzadas
Funciones de alto nivel
Referencia
Preferencias
Búsqueda de contenido
Índice
PreferenciasPuede cambiar cualquiera de las funciones de ZB en la ventana de preferencias. Compruebe los ajustes que se muestran para cada ventana antes de hacer cambios.
1 Seleccione el menú [Herramientas] [Preferencias].
2 Seleccione la hoja de la ficha que vaya a ajustar, haga los cambios en los ajustes y, a continuación, haga clic en el botón [Aceptar].
Puede hacer ajustes tales como el del tamaño mínimo de las imágenes en miniatura que se muestran en la ventana principal, la velocidad del Modo de zoom (p.73), los niveles de presentación de imágenes y carpetas en el Modo de desplazamiento (p.74) y la administración de color.
Ajustes generales

67
1234
Introducción
Tabla de contenido
Funcionamiento básico
Operaciones avanzadas
Funciones de alto nivel
Referencia
Preferencias
Búsqueda de contenido
Índice
Puede hacer ajustes relacionados con la selección de imágenes.
Ajustes de selecciónPuede hacer ajustes relacionados con la rotación de imágenes.
Ajustes de rotación

68
1234
Introducción
Tabla de contenido
Funcionamiento básico
Operaciones avanzadas
Funciones de alto nivel
Referencia
Preferencias
Búsqueda de contenido
Índice
Si está imprimiendo con la ventana [Impresión fotográfica] (p.15), puede ajustar si se recorta la imagen para imprimir sin bordes alrededor del papel, o si se imprime tal cual sin recortar.
Ajustes de impresiónPuede ajustar la información que se muestra al hacer clic en [ ] (presentación de información de captura) en la ventana del visor (p.76).
Ajustes de información de captura

69
1234
Introducción
Tabla de contenido
Funcionamiento básico
Operaciones avanzadas
Funciones de alto nivel
Referencia
Preferencias
Búsqueda de contenido
Índice
Puede ajustar el color de fondo de la ventana principal.
Ajustes de temasMostrar u ocultar botones de tareaPuede mostrar u ocultar los botones de tarea que se muestran a la izquierda de la ventana principal según sus necesidades. Ocultar los botones que no se utilizan facilita las operaciones de ZB.
1 Seleccione el menú [Herramientas] [Personalizar].➜Aparecerá el cuadro de diálogo [Personalizar].
2 Desactive las casillas de verificación de los botones que desee ocultar.
3 Haga clic en el botón [Aceptar] para aplicar los cambios.
4 Reinicie ZB para aplicar los ajustes.

70
1234
1234
Introducción
Tabla de contenido
Funcionamiento básico
Operaciones avanzadas
Funciones de alto nivel
Referencia
Preferencias
Búsqueda de contenido
Índice
ReferenciaSolución de problemas ............................................ 71Eliminar el software (Desinstalar)............................ 71Requisitos del sistema............................................. 72Imágenes admitidas ................................................ 72Lista de funciones de la ventana principal............... 73
Modo de zoom............................................................ 73Modo de desplazamiento ........................................... 74Modo de vista previa .................................................. 75
Lista de funciones de la ventana del visor............... 76Lista de funciones de la ventana de impresión de fotos... 77Lista de funciones de la ventana de impresión de índice ... 78Lista de funciones de la ventana principal de RAW Image Task .................................................... 79Búsqueda de contenido........................................... 80Índice ....................................................................... 81
Acerca de estas instrucciones................................ 83Reconocimientos de marcas comerciales .............. 83

71
1234
1234
Introducción
Tabla de contenido
Funcionamiento básico
Operaciones avanzadas
Funciones de alto nivel
Referencia
Preferencias
Búsqueda de contenido
Índice
Solución de problemasSi ZB no funciona correctamente, consulte los elementos siguientes.También consulte la Ayuda en el menú [Ayuda] o haga clic en el botón [?] de cada ventana y consulte la Ayuda que se muestra.
● Si selecciona un ajuste de privilegios diferente de [Administrador de equipo] o [Administrador], no podrá instalar el software. Seleccione el ajuste de privilegios de usuario [Administrador de equipo] de Windows XP o el ajuste [Administrador] de Windows 2000. Para ver información detallada sobre cómo seleccionar el ajuste de usuario, consulte el manual del usuario del ordenador.
● ZB no funcionará correctamente en el ordenador si no se satisfacen los requisitos del sistema. Utilice ZB en un ordenador compatible con los requisitos del sistema (p.72).
● Aunque el ordenador tenga la capacidad de RAM (memoria) descrita en los requisitos del sistema (p.72), si se está ejecutando otra aplicación al mismo tiempo que ZB, es posible que no tenga suficiente RAM (memoria). Salga de todas las aplicaciones excepto ZB.
● Las imágenes que no son compatibles con ZB (p.72) no se muestran. Hay varios tipos de imágenes JPEG y TIFF, así que es posible que las imágenes JPEG que no sean compatibles con Exif 2.2 y 2.21, y las imágenes TIFF que no sean compatibles con Exif no se muestren correctamente.
● Con los ajustes iniciales, el color de las imágenes captadas en Adobe RGB parecerá débil. En este caso, examine la hoja de la ficha [General] de las preferencias y active la casilla [Ajustar el color de las imágenes utilizando el perfil del monitor] (p.66). Se realizará la administración de color de modo que el color de las imágenes captadas con el ajuste Adobe RGB y de las imágenes captadas con el ajuste sRGB concuerde.
No se pudo completar correctamente la instalación
ZB no funciona
Las imágenes no se muestran correctamente
Eliminar el software (Desinstalar)● Salga de todas las aplicaciones antes de desinstalar el software.● Inicie sesión con privilegios de Administrador del equipo/
Administrador cuando desinstale el software.● Para evitar que se averíe el equipo, reinicie siempre el ordenador
después de desinstalar software. Si reinstala el software sin reiniciar primero el equipo es probable que el equipo se averíe.
1 Seleccione el botón [Inicio] [Todos los programas] ([Programas] en Windows 2000) [Canon Utilities]
[ZoomBrowser EX] [Archivo LÉAME de ZoomBrowser EX Uninstall].
2 Continúe con la desinstalación siguiendo las indicaciones de los mensajes en pantalla.➜El software se desinstalará.

72
1234
1234
Introducción
Tabla de contenido
Funcionamiento básico
Operaciones avanzadas
Funciones de alto nivel
Referencia
Preferencias
Búsqueda de contenido
Índice
Requisitos del sistema
*1 Compatible con sistemas de 32 bits/64 bits para todas las versiones excepto Starter Edition
*2 Compatible con Service Pack 2 *3 Compatible con Service Pack 4*4 .NET Framework es software de Microsoft. Se instala junto con ZB.
SOWindows Vista*1Windows XP Professional/Home Edition*2Windows 2000 Professional*3
OrdenadorPC con uno de los sistemas operativos antes indicados preinstalado (No se admiten equipos actualizados) * Se requiere .NET Framework 2.0 o posterior.*4
CPU Windows Vista Pentium 1,3 GHz o superiorWindows XP, 2000 Pentium 500 MHz o superior
RAM Windows Vista Mínimo 512 MBWindows XP, 2000 Mínimo 256 MB
Pantalla Resolución de pantalla: 1024 × 768 píxeles o másCalidad de color: Intermedia (16 bits) o más
Imágenes admitidasTipo de imagen/Cámara utilizada Extensión
Imágenes JPEGImágenes JPEG captadas con una cámara digital Canon (imágenes JPEG compatibles con Exif 2.2 o 2.21)
.JPG, .JPEG
Imágenes RAW
EOS-1Ds Mark III EOS-1D Mark IIIEOS-1D Mark II N EOS-1Ds Mark IIEOS-1D Mark II EOS 5DEOS 40D EOS 30DEOS 20D/20DaEOS 450DEOS 400D DIGITALEOS 350D DIGITALEOS 1000D
.CR2
EOS-1Ds EOS-1D .TIFEOS 10DEOS 300D DIGITALEOS D60 EOS D30
.CRW
Imágenes TIFF Imágenes TIFF compatibles con Exif .TIF, .TIFFImágenes BMP Imágenes de mapa de bits .BMPImágenes PCD Imágenes Photo CD .PCD

73
1234
1234
Introducción
Tabla de contenido
Funcionamiento básico
Operaciones avanzadas
Funciones de alto nivel
Referencia
Preferencias
Búsqueda de contenido
Índice
Lista de funciones de la ventana principalModo de zoom
Ruta de acceso a carpeta
Ampliación de presentación (p.13)Presentación de filtro (p.22)
Presentación de reducción (p.13)Presentación de ampliación (p.13)Cancela [ ], [ ] o [ ]Muestra u oculta la información de imagen o de carpetaSelecciona o cancela la selección de todas las imágenes o carpetasMuestra la carpeta de nivel inmediatamente superiorVuelve a la presentación de la carpeta antes de hacer clic en [ ]Vuelve a la presentación de la carpeta mostrada previamenteÁrea de presentación de la imagen
Icono de ahorquilladoIcono de protección
Icono de grabación de audio
Número de imágenes seleccionadas
Icono de imagen RAWMuestra u oculta los botones de tarea y el área de carpetas
*1 Es posible que el botón [CANON iMAGE GATEWAY] no se muestre, según la zona geográfica donde se encuentre.*2 Las imágenes de las carpetas, y las carpetas seleccionadas aquí, se muestran en el área de presentación de imágenes.
Muestra u oculta los botones de tarea
Botones de tarea*1
Área de carpetas*2
Ventana del visor (p.76)Ventana Propiedades (p.47)
Presentación de diapositivas (p.36)Búsqueda de imágenes (p.53)
Elimina imágenes (p.26)
Gira una imagen
Mueve la posición de presentación de la ampliación (p.13)
Vista completa (p.13)

74
1234
1234
Introducción
Tabla de contenido
Funcionamiento básico
Operaciones avanzadas
Funciones de alto nivel
Referencia
Preferencias
Búsqueda de contenido
Índice
Modo de desplazamiento
Ruta de acceso a carpeta
Ampliación de presentación (p.13)
Presentación de filtro (p.22)Muestra u oculta la información de imagen o de carpeta
Selecciona o cancela la selección de todas las imágenes o carpetas
Muestra la carpeta de nivel inmediatamente superior
Vuelve a la presentación de la carpeta antes de hacer clic en [ ]Vuelve a la presentación de la carpeta mostrada previamente
Área de presentación de la imagen
Número de imágenes seleccionadasMuestra u oculta los botones de tarea y el área de carpetas
*1 Es posible que el botón [CANON iMAGE GATEWAY] no se muestre, según la zona geográfica donde se encuentre.*2 Las imágenes de las carpetas, y las carpetas seleccionadas aquí, se muestran en el área de presentación de imágenes.
Botones de tarea*1
Ventana del visor (p.76)
Ventana Propiedades (p.47)Presentación de diapositivas (p.36)
Búsqueda de imágenes (p.53)Elimina imágenes (p.26)
Gira una imagen
Muestra u oculta los botones de tarea
Área de carpetas*2

75
1234
1234
Introducción
Tabla de contenido
Funcionamiento básico
Operaciones avanzadas
Funciones de alto nivel
Referencia
Preferencias
Búsqueda de contenido
Índice
Modo de vista previa
Ruta de acceso a carpeta
Presentación de filtro (p.22)Muestra u oculta la información de imagen o de carpetaSelecciona o cancela la selección de todas las imágenes o carpetasMuestra la carpeta de nivel inmediatamente superiorVuelve a la presentación de la carpeta antes de hacer clic en [ ]
Vuelve a la presentación de la carpeta mostrada previamente
Área de presentación de información
Número de imágenes seleccionadasMuestra u oculta los botones de tarea y el área de carpetas
*1 Es posible que el botón [CANON iMAGE GATEWAY] no se muestre, según la zona geográfica donde se encuentre.*2 Las imágenes de las carpetas, y las carpetas seleccionadas aquí, se muestran en el área de presentación de imágenes en miniatura.*3 Las imágenes seleccionadas aquí se muestran en el área de presentación de imágenes.
Botones de tarea*1
Ventana del visor (p.76)
Presentación de diapositivas (p.36)Área de presentación de la imagen
Gira una imagen
Información de captura (p.47)
Área de presentación de imágenes en miniatura*3
Muestra u oculta el área de presentación de la información
Cambia entre imágenes
Elimina imágenes (p.26)Búsqueda de imágenes (p.53)
Muestra u oculta los botones de tarea
Área de carpetas*2

76
1234
1234
Introducción
Tabla de contenido
Funcionamiento básico
Operaciones avanzadas
Funciones de alto nivel
Referencia
Preferencias
Búsqueda de contenido
Índice
Lista de funciones de la ventana del visor
Sincronizar (p.44)
Nombre de archivo
Calificación (p.21)
Presentación a vista completa (p.14)
Ruta de acceso a carpetaCambia entre imágenesVista ajustada a la ventana (p.21)
Vista 100% (tamaño real en píxeles)
Ampliación de presentación (p.21)
Presentación de ampliación (p.21)
Presentación de reducción (p.21)
Mueve la posición de presentación de la ampliación (p.21)
Ventana de impresión de fotos (p.77) Edita (p.29 a p.35, p.54 a p.57)
Muestra u oculta el punto AF
Muestra u oculta la información de captura (p.14, p.20)
Presentaciones divididas (p.44)

77
1234
1234
Introducción
Tabla de contenido
Funcionamiento básico
Operaciones avanzadas
Funciones de alto nivel
Referencia
Preferencias
Búsqueda de contenido
Índice
Lista de funciones de la ventana de impresión de fotos
Recorta la imagen
Vista previa de impresión
Número de impresiones
Cambia la imagen de la impresión
Impresión de fecha y hora de la toma
Selección y ajustes de la impresora
Inserta texto
Impresión sin bordes

78
1234
1234
Introducción
Tabla de contenido
Funcionamiento básico
Operaciones avanzadas
Funciones de alto nivel
Referencia
Preferencias
Búsqueda de contenido
Índice
Lista de funciones de la ventana de impresión de índice
Ajustes de diseño
Vista previa de impresión
Cambia la página de la impresión
Ajustes de información de impresión
Selección y ajustes de la impresora
Número de impresiones
Orientación del papel

79
1234
1234
Introducción
Tabla de contenido
Funcionamiento básico
Operaciones avanzadas
Funciones de alto nivel
Referencia
Preferencias
Búsqueda de contenido
Índice
Lista de funciones de la ventana principal de RAW Image Task
Ajusta una marca de verificaciónGira la imagen
Vista ajustada a la ventanaVista 100% (tamaño real en píxeles)
Presentación de ampliación/reducción
Área de presentación de la imagen
Coordenadas de posición del cursor y valor RGB (conversión de 8 bits)
Muestra la imagen seleccionada en el área de presentación de imágenes en miniatura
Área de presentación de imágenes en miniatura
Cambia entre las imágenes mostradas
Transfiere la imagen a software de edición de imágenesGuarda la imagen
Cancela [ ], [ ] o [ ]
AmplíaReduce
Mueve la posición de presentación de la ampliación
Ajuste de brillo
Clic de balance del blanco Guarda el balance del blanco ajustado como un archivo de balance del blanco
Carga un archivo de Picture Style y lo aplica a la imagen
Aplica y actualiza la presentación para varios elementos de ajuste en una sola operación
Cancela todos los ajustes y vuelve al estado del momento de la toma
Active esta casilla para actualizar la presentación para cada ajuste realizado
Muestra u oculta [Navegador]Muestra u oculta [Histograma]
Muestra u oculta [Ajuste de calidad de la imagen]
● Los ajustes del momento de la toma se muestran en negrita y cursiva en los cuadros de lista.
Muestra u oculta el área de presentación de imágenes en miniatura
Muestra u oculta la información de captura

80
1234
Introducción
Tabla de contenido
Funcionamiento básico
Operaciones avanzadas
Funciones de alto nivel
Referencia
Preferencias
Búsqueda de contenido
Índice
Búsqueda de contenidoDescargar imágenes en el ordenador● Descargar imágenes conectando la cámara
y el ordenador ➜ p.7
● Descargar imágenes usando un lector de tarjetas ➜ p.9
Examinar imágenes● Revisar ➜ p.11● Ampliar y ver ➜ p.13, p.20● Examinar eficientemente ➜ p.23● Comparar varias imágenes ➜ p.44● Examinar la información de captura, tal como
la fecha de toma ➜ p.47
● Ver como una presentación de diapositivas ➜ p.36
Imprimir imágenes● Imprimir una imagen en una página ➜ p.15● Imprimir usando Easy-PhotoPrint EX ➜ p.16● Organizar varias imágenes en una página
e imprimirlas ➜ p.42
Organizar imágenes● Ordenar por calificación ➜ p.21● Mover imágenes a una ubicación diferente ➜ p.25● Mover por carpetas completas a una ubicación
diferente ➜ p.25
● Cambiar el nombre de archivo ➜ p.26● Eliminar ➜ p.26● Clasificar por fecha de toma ➜ p.52● Buscar ➜ p.53
Editar imágenes● Usar el ajuste automático ➜ p.29● Ajustar brillo/oscuridad ➜ p.31● Hacer más vivos los colores ➜ p.31● Aumentar el contraste ➜ p.31● Recortar partes de una imagen ➜ p.32● Especificar una relación de aspecto que coincida
con el tamaño del papel en el que se va a imprimir la imagen
➜ p.32
● Hacer las imágenes más nítidas ➜ p.34● Insertar texto ➜ p.33● Corregir ojos rojos ➜ p.35● Fusionar ➜ p.57● Ajustar imágenes RAW ➜ p.59
Utilizar imágenes● Adjuntar una imagen a un mensaje de correo
electrónico ➜ p.37
● Convertir en papel tapiz del ordenador ➜ p.38● Convertir en protector de pantalla del ordenador ➜ p.39
Convertir imágenes● Cambiar el tamaño ➜ p.48● Convertir a un tipo diferente ➜ p.48● Convertir una imagen RAW en una imagen
JPEG o TIFF ➜ p.59

81
1234
1234
Introducción
Tabla de contenido
Funcionamiento básico
Operaciones avanzadas
Funciones de alto nivel
Referencia
Preferencias
Búsqueda de contenido
Índice
ÍndiceAAdjuntar una imagen a un mensaje de correo electrónico.................. 37Administración del color...................................................................... 66Ajustar (Imagen JPEG o TIFF) ..................................................... 29, 54
Ajustar el brillo.............................................................................. 31Ajustar el contraste....................................................................... 31Ajustar el nivel de brillo ................................................................ 55Ajustar en RGB ............................................................................ 54Ajustar la curva de tonos.............................................................. 55Ajustar la nitidez ........................................................................... 34Ajustar la saturación..................................................................... 31Ajuste automático......................................................................... 29Corregir ojos rojos ........................................................................ 35Máscara de reducción de nitidez.................................................. 56
Ajustar (Imagen RAW)........................................................................ 59Ajustar el balance de blanco ........................................................ 79Ajustar el contraste....................................................................... 79Ajustar el tono del color................................................................ 79Ajustar la nitidez ........................................................................... 79Ajustar la saturación del color ...................................................... 79Archivo de Picture Style ............................................................... 61Clic de balance del blanco ........................................................... 79Picture Style ................................................................................. 79
Ajustar el brillo .................................................................................... 31Ajustar el contraste ............................................................................. 31Ajustar el nivel de brillo ....................................................................... 55Ajustar imágenes en RGB .................................................................. 54Ajustar imágenes JPEG................................................................ 29, 54Ajustar imágenes RAW....................................................................... 59Ajustar la curva de tonos .................................................................... 55Ajustar la nitidez.................................................................................. 34Ajustar la saturación ........................................................................... 31Ajuste automático ............................................................................... 29Ajuste de palabras clave..................................................................... 50Ajustes de impresión (Preferencias) ................................................... 68Ajustes de información de captura (Preferencias) .............................. 68Ajustes de rotación (Preferencias)...................................................... 67
Ajustes de selección (Preferencias) .................................................... 67Ajustes de temas (Preferencias) ......................................................... 69Ajustes generales (Preferencias) ........................................................ 66Ampliar carpetas.................................................................................. 12Ampliar imágenes.......................................................................... 13, 21Añadir sonido a imágenes ................................................................... 63Archivo de Picture Style ...................................................................... 61
BBalance del blanco .............................................................................. 79
Clic de balance del blanco ............................................................ 79Buscar imágenes................................................................................. 53
CCalificaciones ...................................................................................... 21Cambiar el ajuste del nivel de carpeta ................................................ 46Cambiar el tamaño y el tipo de una imagen y guardarla ..................... 48Cambiar la ampliación de presentación .............................................. 13Cambiar nombre de archivo ................................................................ 26Cambiar nombre de carpeta................................................................ 26Cambio por lotes de los nombres de archivo de las imágenes ........... 51Carpetas favoritas ............................................................................... 27Clasificar las imágenes por fecha de toma.......................................... 52Clic de balance del blanco................................................................... 79Comparar varias imágenes ................................................................. 44Contraste ............................................................................................. 31Corregir ojos rojos ............................................................................... 35Crear una carpeta................................................................................ 24
DDescargar imágenes ............................................................................. 7Descargar imágenes desde un lector de tarjetas .................................. 9Descargar una imagen en el ordenador ................................................ 7
Descargar imágenes de una cámara.............................................. 7Descargar imágenes desde un lector de tarjetas ........................... 9
EEditar ................................................................................................... 81Ajustar

82
1234
1234
Introducción
Tabla de contenido
Funcionamiento básico
Operaciones avanzadas
Funciones de alto nivel
Referencia
Preferencias
Búsqueda de contenido
Índice
EliminarEliminar carpetas.......................................................................... 27Eliminar el software ...................................................................... 71Eliminar imágenes........................................................................ 26
Eliminar carpetas ................................................................................ 27Eliminar el software (Desinstalar) ....................................................... 71Eliminar imágenes .............................................................................. 26Eliminar ZB (Desinstalar) .................................................................... 71Escribir en un CD................................................................................ 41Escribir imágenes en un CD ............................................................... 41Establecer un papel tapiz.................................................................... 38Establecer un protector de pantalla .................................................... 39Establecer una imagen como papel tapiz ........................................... 38Establecer una imagen como protector de pantalla............................ 39Examinar la información de captura ................................................... 47Exportar información de captura......................................................... 49
FFusionar imágenes panorámicas........................................................ 57
GGira una imagen ..................................................................... 73, 74, 75Guardar el archivo de balance del blanco .......................................... 62Guardar el archivo de curva de tonos................................................. 63
IImágenes admitidas............................................................................ 72Impresión de índice............................................................................. 42Imprimir
Impresión de índice ...................................................................... 42Imprimir con software de impresión diferente de EPP EX ........... 64Imprimir una imagen en una hoja de papel .................................. 15Imprimir una imagen usando Easy-PhotoPrint EX ....................... 16
Imprimir una imagen en una hoja de papel......................................... 15Imprimir una imagen usando Easy-PhotoPrint EX.............................. 16Iniciar ZB............................................................................................... 7Insertar comentarios ........................................................................... 50Insertar texto ....................................................................................... 33
Insertar texto en imágenes .................................................................. 33
LListar imágenes por nivel de carpeta................................................... 45
MMáscara de reducción de nitidez......................................................... 56Modo de desplazamiento (Ventana principal) ............................... 45, 74Modo de vista previa (Ventana principal) ...................................... 23, 75Modo de zoom (Ventana principal)................................................ 11, 73Mostrar imágenes captadas con Adobe RGB ..................................... 71Mover o copiar carpetas ...................................................................... 25Mover o copiar imágenes .................................................................... 25
PPreferencias ........................................................................................ 66
Ajustes de impresión..................................................................... 68Ajustes de información de captura................................................ 68Ajustes de rotación ....................................................................... 67Ajustes de selección ..................................................................... 67Ajustes de temas .......................................................................... 69Ajustes generales ......................................................................... 66
Presentación a vista completa............................................................. 14Presentación de diapositivas............................................................... 36Presentación de miniaturas (Ventana principal).................................. 11Presentación sencilla........................................................................... 11
RRAW Image Task .......................................................................... 60, 79Recortar............................................................................................... 32Recortar una imagen ........................................................................... 32Reproducir sonido ............................................................................... 63Requisitos del sistema......................................................................... 72
SSalir de ZB........................................................................................... 18Sincronizar presentación ..................................................................... 44
TTransferir imágenes a otro software de edición de imágenes............. 57

83
1234
1234
Introducción
Tabla de contenido
Funcionamiento básico
Operaciones avanzadas
Funciones de alto nivel
Referencia
Preferencias
Búsqueda de contenido
Índice
UUsar EOS Utility .................................................................................... 8
VVentana del visor .................................................................... 14, 20, 76Ventana Navegador ...................................................................... 13, 21Ventana principal ............................................................................ 7, 73Ventana principal (RAW Image Task)........................................... 60, 79
Acerca de estas instrucciones● Está prohibido reproducir sin permiso, en todo o en parte, el contenido
de estas instrucciones.● Canon puede cambiar sin previo aviso las especificaciones del software
y el contenido de estas instrucciones.● Las pantallas e imágenes del software de estas instrucciones pueden
ser ligeramente diferentes a las del software real.● El contenido de estas instrucciones se ha revisado a fondo. No obstante,
si observa algún error u omisión, póngase en contacto con el centro de servicio Canon.
● Tenga en cuenta que, independientemente de lo ya mencionado, Canon no asume ninguna responsabilidad por el resultado del funcionamiento del software.
Reconocimientos de marcas comerciales● Microsoft y Windows son marcas comerciales registradas o marcas
comerciales de Microsoft Corporation en Estados Unidos y/o en otros países.
● Otros nombres y productos no mencionados anteriormente pueden ser marcas comerciales registradas o marcas comerciales de sus respectivas compañías.