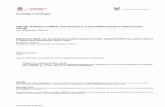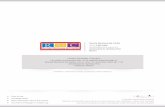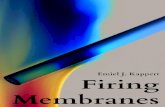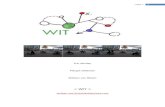Wordt
Transcript of Wordt

1 Compiladores: Oscar Suarez, Liliana Mendoza – ETI Lara Catedra: Informatica 3 ero Profesional
PROCESADOR DE TEXTO
Es un programa procesador de textos que se utiliza para crear todo tipo de documentos, desde los más sencillos como cartas o informes hasta los más complicados como modelos de facturas o libros.
La ventana de Microsoft Word
Se recomienda usar el botón “Vista Diseño de página” de la barra de desplazamiento horizontal o seleccionar VER/Diseño de página. Esto le permitirá crear y ver el documento lo más real posible.
Para mostrar u ocultar las barras de herramientas, coloque el puntero sobre la barra de menú o cualquier barra de herramientas y presione el botón secundario.
Para mostrar u ocultar las reglas, seleccione VER/Regla.
Para mostrar u ocultar la barra de estado o las barras de
desplazamiento, seleccione HERRAMIENTAS/Opciones y la ficha “Ver”.
Manipular las barras de herramientas:Puede mover la barra de menú o
una barra de herramientas arrastrando el par líneas verticales que se encuentran en el extremo izquierdo de la barra.
Barra de menú
Barra estándar
Barra formato
I
Regla
Barra Dibujo
Barra de estado
Cursor
Puntero

2 Compiladores: Oscar Suarez, Liliana Mendoza – ETI Lara Catedra: Informatica 3 ero Profesional
Cuando la barra tiene la forma de ventana, arrastre su barra de título.
Modos de escritura
Modo insertar: Cuando escribe, el texto que se encuentra a la derecha del cursor se desplaza, insertándose el texto que escribe.Este modo se activa automáticamente cuando ingresa al Word.Es el modo que se recomienda usar.Ejemplo:
Microsoft for Windows
Microsoft Word for Windows
Modo sobrescribir: Cuando escribe, el texto que se encuentra a la derecha del cursor es sustituido por el texto que escribe.Se activa y desactiva haciendo doble en el botón SOB de la barra de estado.Ejemplo:
Microsoft for Windows
Microsoft WordWindows
Párrafo
Es todo texto terminado en ENTER.
Mostrar u ocultar las marcas de párrafo:1. Presione el botón:
“Mostrar u ocultar ”
Además de las marcas de
párrafo ENTER (), también se ven las marcas de tabulación TAB () y las marcas de espacio en blancoBARRA ESPACIADORA ().
Atajos para seleccionar un texto

3 Compiladores: Oscar Suarez, Liliana Mendoza – ETI Lara Catedra: Informatica 3 ero Profesional
Una palabra: haga doble clic sobre dicha palabra.
Un párrafo: haga triple clic dentro del párrafo.
Una línea de texto: Coloque el puntero a la izquierda de la línea hasta que cambie a una flecha y haga un clic.Si desea seleccionar varias líneas, arrastre verticalmente.
Todo el documento: Coloque el puntero a la izquierda de la línea hasta que cambie a una flecha y haga triple clic.
Un bloque vertical de texto: Presione la tecla ALT y sin soltar arrastre sobre el texto que desee seleccionar.
Para seleccionar desde el cursor hasta el final del documento, presione las teclas:
CTRL + SHIFT + END
Para seleccionar desde el cursor hasta el principio del documento, presione las teclas:
CTRL + SHIFT + HOME
Formato de caracter
Además de los formatos que conocemos, podemos usar FORMATO/fuente y la ficha “Fuente”.
También podemos usar la ficha “Espacio entre caracteres”:
Ortografía
Cambiar el idioma :Antes de hablar sobre ortografía, debemos asegurarnos que Word este usando el idioma español.1. Seleccione todo el documento.2. Seleccione:
HERRAMIENTAS/Idioma3. Haga un clic en “Definir idioma”

4 Compiladores: Oscar Suarez, Liliana Mendoza – ETI Lara Catedra: Informatica 3 ero Profesional
4. Seleccione “Español (Perú)”
Revisión ortográfica:Existen tres motivos por el que Word considera que una palabra esta mal escrita:
1. Cuando usted comete una falta ortográfica:
Uzuario se escribe con s.habra falta la tilde.
2. Cuando Word no conoce dicha palabra:
Kennedy apellidoextranjero.
Mejoral nombre de un medicamento.
3. Cuando no hace un espacio después de un signo ortográfico:
materna.Esta falta el espacio después del punto seguido.
-manzana falta el espacio después del guión.
Corrección ortográfica:Existen dos maneras de corregir la ortografía:
1. Manualmente: coloque el puntero sobre la palabra mal escrita y presione el botón secundario del mouse.
Si la palabra se encuentra en la lista de sugerencias, hágale un clic.
Omitir todas: no corrige la palabra y la deja tal como esta.
Agregar: añade dicha palabra al diccionario de Word, para que otra vez que escriba esa palabra, Word la acepte como correcta.
Autocorrección: crear una autocorrección, para que otra vez que escriba dicha palabra, esta sola se corrija.
Ortografía: ejecutar el programa de revisión automática de la ortografía,.
2. Automáticamente: coloque el cursor al principio del documento y presione el botón:
“Ortografía y gramática”
Buscar texto
1. Coloque el cursor al principio del documento.
2. Seleccione EDICION/Buscar.

5 Compiladores: Oscar Suarez, Liliana Mendoza – ETI Lara Catedra: Informatica 3 ero Profesional
3. Dentro del cuadro “Buscar” escriba el texto que desee encontrar.
4. Presione Buscar siguiente.
Reemplazar un texto por otro
1. Coloque el cursor al principio del documento.
2. Selección EDICION/Reemplazar.
3. Dentro del cuadro “Buscar” escriba el texto que desea cambiar.
4. Dentro del cuadro “Reemplazar con” escriba el nuevo texto.
5. Presione Buscar siguiente para iniciar la búsqueda.
Si desea cambiar todo de un solo golpe, presione Reemplazar todos.
6. Una vez que Word encuentre el texto buscado:
- Si desea cambiar, presione Reemplazar.
- Si NO desea cambiar, presione Buscar siguiente.
Autocorrección
Se encarga de corregir automáticamente muchos errores comunes de escritura y ortografía.Ejemplo: cuando escriba el texto de abajo, Word lo corregirá automáticamente.
Escojer un trabajo.
También proporciona un medio rápido para insertar un texto.Ejemplo: cuando escriba mpl y presione la barra espaciadora, aparecerá e texto Municipalidad Provincial de Lima.
Crear un elemento de autocorrección:1. Seleccione:HERRAMIENTAS/Autocorrección.
2. Dentro del cuadro “Reemplazar” escriba la clave para la autocorrección. Por ejemplo: mpl
3. Dentro del cuadro “Con” escriba el texto que reemplazara a la clave. Por ejemplo:

6 Compiladores: Oscar Suarez, Liliana Mendoza – ETI Lara Catedra: Informatica 3 ero Profesional
Municipalidad Provincial de Lima.
Para que la autocorrección funcione, debe activar la casilla “Reemplazar texto mientras escribe”
Eliminar un elemento de autocorrección:1. Seleccione:HERRAMIENTAS/Autocorrección.2. De la lista seleccione el elemento que desea borrar y presione Eliminar.
Letra capital
1. Coloque el cursor dentro del párrafo donde creara la letra capital.
2. Seleccione FORMATO/Letra Capital
También puede usar:
Viñetas
1. Coloque el cursor donde iniciara la lista.
2. Presione el botón:
“ Viñetas”
Si desea cambiar el modelo de viñetas, seleccione FORMATO/Numeración y viñetas y luego la ficha “Viñetas”.
Si desea otros modelos, puede presionar el botón Personalizar
y luego el botón Viñeta.
Líneas que ocupa
Distancia desde el texto
Fuente

7 Compiladores: Oscar Suarez, Liliana Mendoza – ETI Lara Catedra: Informatica 3 ero Profesional
Para cambiar de plantilla, cambie de “Fuente”.
Numeración de una lista
1. Coloque el cursor donde iniciara la lista.
2. Presione el botón:
“Numeración” Si desea
cambiar el modelo de
numeración, seleccione FORMATO/Numeración y viñetas y luego la ficha “Números”.
Sangría
Marcador de sangría izquierda de primera línea.
Marcador de sangría izquierda o sangría francesa.
Marcador de sangría derecha.
Aplicar sangría a un texto:1. Coloque el cursor dentro del
párrafo al que aplicara la
sangría.Si son varios párrafos, tendrá que seleccionarlos.
2. Arrastre los marcadores de sangría.
Interlineado
1. Seleccione FORMATO/Párrafo.2. Seleccione la ficha “Sangría y
espacio”.

8 Compiladores: Oscar Suarez, Liliana Mendoza – ETI Lara Catedra: Informatica 3 ero Profesional
3. Dentro del cuadro interlineado seleccione:- Sencillo: Un espacio.
Cambiar las mayúsculas de un texto
1. Seleccione el texto que desee cambiar.
2. Seleccione FORMATO/Cambiar Mayúsculas y minúsculas.
Aplicar o quitar borde a un texto
1. Seleccione el texto al que aplicara o quitara el borde.
2. Presione el botón:
“Bordes”
3. Elija la posición para el borde.
También puede seleccionar FORMATO/Bordes y sombreado y luego la ficha “Bordes”.
Aplicar o quitar sombreado (color de fondo) a un texto
1. Seleccione el texto al que aplicara o quitara el sombreado.

9 Compiladores: Oscar Suarez, Liliana Mendoza – ETI Lara Catedra: Informatica 3 ero Profesional
2. Seleccionar FORMATO/Bordes y sombreado y luego la ficha “Sombreado”.
Encabezado y pie de página
1. Seleccione VER/Encabezado y pie de página.
2. Si desea ir del encabezado al pie de página o viceversa, presione:
“Cambiar entre encabezado y pie”
3. Escriba el encabezado o pie que desee, utilizando, si desea, todos los formatos de caracter que hemos visto.
Si desea numerar automáticamente las páginas del documento, coloque el cursor donde desea situar el número y presione:
“Insertar número de página”
4. Al terminar presione CERRAR.
Márgenes
Usualmente, para páginas A4, Carta u Oficio, se usa los márgenes:- Superior = 2.5 cm.
- Inferior = 2.5 cm.- Izquierdo = 3 cm.- Derecho = 3 cm.
Cambiar los márgenes de un documento:1. Seleccione ARCHIVO/Configurar
página y cambie a la ficha “Márgenes”.
Margén superior
Margén inferior
Margén derecho
Margén izquierdo

10 Compiladores: Oscar Suarez, Liliana Mendoza – ETI Lara Catedra: Informatica 3 ero Profesional
El encabezado y pie de página aparecen en margen superior e inferior respectivamente.
Tamaño y orientación de papel
Cambiar el tamaño de la página que usar al imprimir:1. Seleccione ARCHIVO/Configurar
página y cambie a la ficha “Tamaño de papel”.
2. Dentro del cuadro “Tamaño de papel” seleccione el tipo de hoja que usara; A4, Carta(Letter) u Oficio(Legal).
Si desea especificar su propio tamaño de papel, seleccione : “Tamaño personal” e indique el “Ancho” y “Alto” de su hoja.
Puede cambiar la orientación de su página usando el cuadro “Orientación”.
Sección
Es una parte del documento que se comporta como un documento independiente.
Crear una sección:1. Coloque el cursor donde desea
crear la nueva sección.2. Seleccione INSERTAR/Salto.
3. Seleccione:- Continuo: Para crear la
nueva sección en la misma página.
Alto
Ancho
Vertical Horizontal o Apaisado
Sección de una columna
Sección de dos columnas
Sección de tres columnas
Sección de una columna
Sección con una página vertical
Sección con una página
horizontal
Sección con una página vertical
Sección con una página vertical

11 Compiladores: Oscar Suarez, Liliana Mendoza – ETI Lara Catedra: Informatica 3 ero Profesional
- Página siguiente: Para crear la nueva sección en la siguiente página.
Insertar un salto de página manual:Cuando Word llega al final de una página, inserta automáticamente una nueva página.A veces no deseamos terminar la página para ir a otra, en este caso haremos lo siguiente:
1. Coloque el cursor donde desea cambiar de página.
2. Seleccione INSERTAR/Salto.3. Seleccione “Salto de página”.
Mostrar u ocultar los saltos:1. Presione el botón:
“Mostrar u ocultar ”
Columnas periodísticas
Antes de crear las columnas deberá definir la sección donde las colocara, en caso contrario las columnas afectaran a todo el documento.
Crear columnas de igual ancho:1. Coloque el cursor en la sección
donde creara las columnas.
2. Presione el botón:
“Columnas”
3. Haga un clic sobre el número de columnas que desee.
Crear columnas de distinto ancho:1. Coloque el cursor en la sección
donde creara las columnas.2. Seleccione FORMATO/Columnas.
3. Desactive la casilla “Columnas de igual ancho”.
4. Dentro del cuadro “Número de columnas” seleccione las columnas que desee.
5. Dentro del cuadro “Ancho” escriba el ancho de cada columna.
6. Dentro del cuadro “Espacio” escriba el espacio que dejara a la derecha de cada columna.
Ancho de la segunda
columna
Espacio de la segunda columna

12 Compiladores: Oscar Suarez, Liliana Mendoza – ETI Lara Catedra: Informatica 3 ero Profesional
Tablas
Crear una tabla:1. Coloque el cursor donde
insertara la tabla.2. Seleccione TABLA/Insertar tabla
e indique la cantidad de columnas y filas que desee.
Seleccionar una fila:1. Coloque el puntero a la
izquierda de la fila hasta que cambie a la forma de flecha y haga un clic.
Si desea seleccionar varias filas, arrastre verticalmente.
Seleccionar una columna:1. Coloque el puntero en la parte
superior de la columna hasta que cambie a la forma de flecha y haga un clic.
Si desea seleccionar varias columnas, arrastre horizontalmente.
Seleccionar una celda:1. Coloque el puntero sobre la
celda hasta que cambie a la forma de flecha y haga un clic.
Si desea seleccionar varias celdas, arrastre sobre ellas.
Cambiar el ancho de una columna:1. Coloque el puntero sobre la
línea derecha de la columna cuyo ancho desea cambiar hasta que cambie a doble flecha y arrastre.
Insertar filas:1. Seleccione las filas que irán
debajo de las nuevas filas y en igual cantidad a las que insertara.
2. Seleccione TABLA/Insertar filas. Si desea insertar una fila al final
de la tabla, coloque el cursor en la última celda y presione la tecla TAB.
Fila
Columna Celda

13 Compiladores: Oscar Suarez, Liliana Mendoza – ETI Lara Catedra: Informatica 3 ero Profesional
Insertar filas:1. Seleccione las columnas que
irán a la derecha de las nuevas columnas y en igual cantidad a las que insertara.
2. Seleccione TABLA/Insertar columnas.
Unir celdas:1. Seleccione las celdas que desee
unir.
2. Seleccione TABLA/Combinar celdas.
Distribuir el ancho de las columnas uniformemente:1. Seleccione las columnas cuyo
ancho desea que sean iguales.2. Seleccione TABLA/Distribuir
columnas uniformemente.
Insertar imágenes prediseñadas
1. Coloque el cursor donde insertara la imagen.
2. Seleccione: INSERTAR/Imagen/Imágenes prediseñadas.
3. Haga un clic sobre la imagen que desee y presione el botón INSERTAR.
Una vez insertada la imagen podrá seleccionarla haciéndole un clic. Luego podrá cambiarle de tamaño, moverlo, copiarlo o borrarlo igual que en el Paint.
Si desea cambiar de imagen, hágale doble clic.
Ajustar una imagen al texto:1. Coloque el puntero sobre la
imagen y presione el botón secundario del mouse.
2. Haga un clic sobre “Formato de imagen” y cambie a la ficha “Ajuste”.Elija por ejemplo “Cuadrado”.
Barra dibujo
Describamos cada herramienta de esta barra:
Dibujo: Contiene comandos para agrupar, ordenar, alinear o girar.
Seleccionar objetos: Selecciona los dibujos, con solo hacer un clic en el dibujo.

14 Compiladores: Oscar Suarez, Liliana Mendoza – ETI Lara Catedra: Informatica 3 ero Profesional
Girar libremente: Gira el dibujo seleccionado.
Autoformas: Permite dibujar e insertar dibujos especiales, tal como curvas, polígonos, flechas, cintas, estrellas o llamadas.
Línea: Dibuja líneas rectas.
Flecha: Dibuja líneas con puntas de flecha.
Rectángulo: Dibuja un rectángulo o cuadrado.
Elipse: Dibuja una elipse o círculo.
Cuadro de texto: Introduce un cuadro de texto.
Insertar WordArt: Introduce texto artístico.
Color de relleno: Pinta el interior del dibujo seleccionada.
Color de línea: Pinta las líneas y el borde de los dibujos.
Color de fuente: Determina el color del texto.
Estilo de línea: Cambia el espesor y estilo de la línea o borde del dibujo seleccionado.
Tipo de línea: Cambia el tipo de línea o borde del dibujo seleccionado.
Estilo de flecha: Coloca puntas de flecha a la línea seleccionada.
Sombra: Coloca una sombra al dibujo seleccionado.
3D: Convierte una figura en una tridimensional.
Incrustar una hoja de cálculo
1. Coloque el cursor donde insertara la hoja.
2. Seleccione INSERTAR/Objeto.
3. Si desea crear un nuevo libro de Excel, seleccione la ficha “Crear nuevo”.Si ya tiene el libro grabado, debe seleccionar la ficha “Crear desde un archivo”.
Imprimir un documento

15 Compiladores: Oscar Suarez, Liliana Mendoza – ETI Lara Catedra: Informatica 3 ero Profesional
1. Seleccione ARCHIVO/Imprimir.
2. Seleccione:- Todo: Si desea imprimir
todas las páginas del documento.
- Página actual: Imprime sólo la página donde esta el cursor.
- Páginas: Imprime sólo las páginas indicadas.Ejemplo:2 sólo la página 2.5,9 sólo las páginas
5 y 9.5-9 sólo las páginas
5; 6; 7; 8 y 9.2,5-9,14 sólo las páginas
2; 5; 6; 7; 8; 9 y 14.
- Número de copias: Indica la cantidad de copias que desea imprimir.
Compilacion: Prof. Oscar Suarez Prof. Liliana Mendoza Escuela Técnica Industrial Lara Barquisimeto Venezuela Noviembre 2003
Bibliografía: - Informatica basica (2001) Prof. Carlos Diaz Escuela de Informatica del Peru - Ayudas Microsoft Word