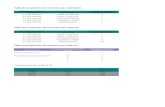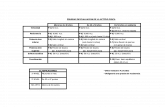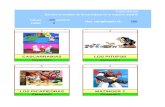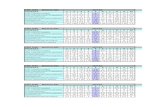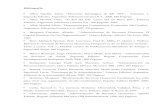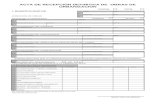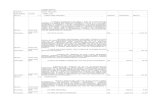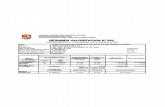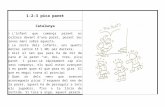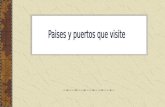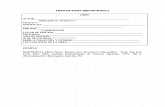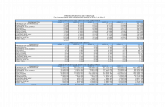Wordenlineadolega
Click here to load reader
-
Upload
amed-gonzalez-arauz -
Category
Documents
-
view
402 -
download
0
Transcript of Wordenlineadolega

MICROSOFT WORD 2010
Es el procesamiento de datos más utilizado, que tepermite copiar, revisar, guardar documento para suimpresión y su posterior utilización, entre otrosaplicaciones.
1

Clic en todos los programas
1
Clic en Microsoft OfficeCOMO ENTRAR A MICROSOFT WORD 2010
Clic en logo de Windows 71
2
3
4Clic en Microsoft Word 2010
2

Inicio Microsoft Word 2010
3

Al escribir un texto hay que teclearlo sin más. Observarás que los saltos de línea se realizan automáticamente al llegar al margen derecho. Si quieres realizar un cambio de línea de forma explícita, deberás utilizar la tecla INTRO (también se llama ENTER o retorno de carro). Intro
Una pequeña barra vertical parpadeante es la que marca tu posición en el texto. Se llama punto de inserción, porque allí donde esté situada es donde se introducirá el texto que teclees. Observarás que va avanzando según vas escribiendo.
No confundas el punto de inserción con el puntero del ratón.- El cursor tiene esta forma cuando está dentro del área de texto,
4

Al escribir es habitual cometer errores, pero la redacción de textos en ordenador tiene la ventaja de facilitar su corrección. Para borrar texto disponemos de la tecla RETROCESO. Esta tecla suele encontrarse justo encima de INTRO y normalmente tiene dibujada una flecha larga hacia la izquierda. Intro
-
Cuando cometas un error, y te des cuenta inmediatamente, pulsa la tecla RETROCESO una vez para que retroceda una posición borrando la última letra tecleada. Si mantienes la tecla pulsada, seguirá borrando letra tras letra hasta que la sueltes, así que utilízala con cierto cuidado para controlar su efecto.
5

Es posible que no te des cuenta del error hasta después de haber escrito unas cuantas letras más. En ese caso no sería factible que borraras toda la frase por un error que está al principio de la misma. Lo normal es que desplaces el punto de inserción hasta el error y una vez te hayas situado, utilices el RETROCESO.El desplazamiento, como ya comentamos anteriormente, se suele realizar con las flechas del teclado. Normalmente se encuentran en la zona inferior del teclado, cerca de la tecla INTRO.
6

Habilidad 2. Establecer el interlineado y el espaciado en un párrafo de Word
1. Haga clic en las flechas que apuntan hacia abajo
o hacia arriba de Anterior y Posterior en la
ficha Sangría y espacio del cuadro de diálogo
Párrafo.
2. Puede también hacer clic en el botón Espaciado
en el grupo Párrafo y utilizar los comandos
Quitar espacio antes del párrafo y Quitar espacio
después del párrafo.
3. Si no hay espacio antes o después del
párrafo seleccionado, los comandos serán
Agregar
espacio antes del párrafo y Agregar espacio después
del párrafo.
7

Habilidad 3: Aplicar listas numeradas o viñetas a texto en Word
• Usted puede agregar de manera rápida números a líneas de
texto existentes para crear una lista o Word puede crear
automáticamente una lista numerada mientras usted teclea.
• 1. Seleccione el texto que desea presentar como lista.
• 2. En la ficha Inicio, en el grupo Párrafo, haga clic en el botón
• Numeración (ver Figura).
• 3. Selecciona la opción que necesita.
• 4. Presione Entrar. Observe que Word automáticamente
• numera la línea de texto en secuencia.
• 5. Para cambiar el formato de la lista numerada, haga clic en
• la flecha que apunta hacia abajo a un lado del botón
• Numeración para desplegar el menú.
• 6. Observe que cuando señala con el mouse una opción del
• menú, obtiene una vista previa de los cambios en su
• documento.
8

VIÑETASAplicar listas viñetas a texto en Word
1- Selecciona el texto que desea presentar con viñetas.2- En la ficha inicio , en el grupo párrafo, haga clic en el botón viñetas.
1
2
9

Numeración
Aplicar listas numeración a texto en Word
1- Selecciona el texto que desea presentar como lista.2- En la ficha inicio, en el grupo Párrafo, haga clic en el botón Numeración.3- Seleccione la opción que necesita.
3
2
1
10

• Haga clic en el botón Guardar para guardar de manera rápida un documento mientras trabaja en
• él o cuando haya terminado. Si aún no ha guardado un documento con un nombre de archivo, el
• cuadro de dialogo Guardar como se abrirá solicitándole hacerlo.
• El comando Deshacer le permite cancelar o deshacer su ultimo comando. Haga clic las veces que
• sea necesario para deshacer los comandos previos. Haga clic sobre la flecha a un lado del botón de
• deshacer y aparecerá un menú de acciones que usted puede deshacer. De manera muy similar,
• haga clic sobre el comando Rehacer para repetir su última acción.
• El comando Imprimir en la Barra de herramientas de acceso rápido le permite enviar un
• documento directamente a la impresora.
• Un comando no está disponible si el botón esta atenuado.
Habilidad 4: Utilizar la barra de herramientas de acceso rápido
11

1
Habilidad 5: Copiar formato de texto
• 1. Seleccione el título, palabra o texto del que quiere copiar el formato
• 2. En la ficha Inicio, en el grupo Portapapeles, haga clic en el botón Copiar formato.
• El puntero cambia a un icono de brocha.
• 3. Seleccione el título, palabra o texto al que le va a copiar el formato
• 4. Se aplica el formato copiado y el botón Copiar formato se desactiva.
• 5. Haga clic en el botón Copiar formato para desactivarlo.
• Puede hacer doble clic en el botón Copiar formato para copiar el formato en varias partes.
2
3
12

Copiar Formato
13

Habilidad 6: Formatear texto en columnas 1
2
1. En la ficha Diseño de página, en el grupo Configurar página, haga clic en el menú Columnas. 2. Seleccione la opción Más columnas... Se despliega el cuadro de diálogo Columnas, como se muestra en la Figura.
14

Dividir en Columnas
2- Haga clic en la casilla línea entre columnas para insertar una línea vertical entre ellas.
1- cuando tengas seleccionado el texto y escogido la cantidad de columnas puedes usar la opción siguiente.
1
2
15

Habilidad 7: Aplicar estilo a un encabezado
Un encabezado es texto, como el título de un documento, que se localiza en el lado superior de la página.
Clic en insertarClic en encabezado Clic en estilo alfabeto
1
2
3
16

Números de Páginas
Clic en insertarClic en número de páginaLuego escoges la opción que deseas y le das clic
1
23
Insertar Fecha
17

Insertar fecha actualizable automáticamente1 2
3
4
5
18

Habilidad 9: Establecer márgenes
Establecer márgenes
Los márgenes son los espacios enblanco al principio, al final y a loslados de la página.Para cambiar los márgenes de undocumento:1. Haga clic en la Ficha
Diseño de Página.En el grupoConfigurar Página.
2. Seleccione el menúMárgenes. Existenvalores de márgenespredefinidos para queseleccione uno.
3- Haga clic en la configuración de su elección y todas las páginas en el documento cambiarán a esa configuración.
3
2
1
19

Habilidad 10: Insertar Sinónimos
Dando clic en la ficha revisar, se despliega la aplicación dondepuedes obtener sugerencias de otras palabras que tengan el mismo
significado que la palabra que seleccionaste.
12
3
20

OTRA FORMA DE INSERTAR SINÓMIMOS
Esta otra forma de hacerlo es dando clic en el botón derecho del mouse sobre la palabra seleccionada y dar doble clic en algunas de las opciones para reemplazar la seleccionada
21

Insertar Tablas: Clic en insertar Clic en tabla
Seleccione la cantidad de columnas y filas deseadas
22

Otra forma de insertar columnas y filas, es dando clic a las flechitas que se encuentran al lado derecho, que indican hacia arriba y abajo, aquí podrás aumentar como disminuir las cantidad de filas y columnas que desees.
Luego le das clic en aceptar
OTRA FORMA DE INSERTAR COLUMNAS Y FILAS
23

La tercer opción es usar el vínculo DibujarTabla. El cursor tomará forma de lápiz ysimplemente iremos dibujando las líneas quela formarán. Esta opción es más lenta, peropuede resultar muy útil para crear tablasirregulares o para retocar tablas ya existentes.
El modo correcto de proceder es elegir elestilo, grosor y color del borde y acontinuación pulsar Dibujar tabla
24

Combinar Celdas
Selecciona el texto y las celdas que deseo combinar.
Se despliega en la parte superior la aplicación herramienta de tabla y presentación
1
2
3
Luego dar clic en combinar celda
25

Para dividir una tabla coloco el cursor, en la fila o celda que deseo dividir.Luego clic en Presentación Clic en dividir tabla.
1
2
3
Luego cuando se despliega la aplicación Dividir tabla, en la flechita de la derecha Escoge el número que es de tu elección tanto para fila como para columna.
4
Habilidad 11: Dividir una tabla
26

1. Seleccione previamente las celdas en la tabla
2. Elija la opción eliminar
Word le preguntará si desea:
• Recorrer las celdas a la izquierda • Recorrerlas hacia arriba • Eliminar la fila completa • Eliminar la columna completa
Habilidad 12: Eliminar celdas en una tabla
2
1

Aplicar Formato a Tabla:
Para aplicar formato a una tabla, seguir los siguientes pasos.Clic en insertar e insertar La tablaClic en diseño
Clic en la flechita que se encuentra a la derecha, donde se abre las diferentes aplicaciones que le brida Word 2010Luego das clic en el que deseas.
12
28

29
INSERTAR GRÁFICOS

30
INSERTAR UNA FOTOGRAFÍA

31
INSERTAR SMART ART

32
INSERTAR IMÁGENES PREDISEÑADAS

Habilidad 13: Crear un documento a partir de una plantilla Crear un documento a partir de una plantilla
Entre los tipos más comunes de documentos que se producen en el trabajo se encuentran las cartas. Word provee varias plantillas para cartas de negocios entre las que pueden elegir la que mejor se adapte a sus necesidades
Entre los tipos más comunes de documentos que se producen en el trabajo se encuentran las cartas. Word provee varias plantillas para cartas de negocios entre las que puede elegir la que mejor se adapte a sus necesidades.
1. Haga clic en la ficha Archivo2. Seleccione la opción Nuevo para
abrir el cuadro de diálogo Nuevo documento.
3. En la parte izquierda, debajo de Microsoft Office Online, haga clic en Cartas.
2
1
3
33

Cuando establezca y elimine tabulaciones, empleará a menudo el cuadro de diálogo Tabulaciones.
1. Seleccione el lugar del documento donde quiere establecer una tabulación
2. Haga clic en el selector de tabulaciones a la izquierda de la regla.
Habilidad 14: Visualizar la regla
34

Salto de Página Aplicación que puedes utilizar para agregar una página a tu documento.Clic en diseño de página.Clic en salto de página.
1
2
También puedes utilizar esta opción que te ofrece Word 20101.Clic en insertar.2.Clic en Salto de página 3.Clic en página en blanco
1
23
35

Word tiene diferentes formas de ver un documento. La ficha Vista en la cinta de opciones contiene grupos de comandos para Vistas de documento, Mostrar u ocultar, Zoom y Ventana.
1. Haga clic en la ficha Vista para activarla, como se muestra en la Figura. Observe los grupos de comandos que están disponibles
Habilidad 15: Conocer las vistas de impresión
1
36

Habilidad 16: Proteger un documento utilizando una contraseña
Proteger un documento utilizando una contraseña
Puede proteger un documento de cambios de formato y restringir la edición utilizando el comando Proteger documento.
1. En la ficha Revisar, en el grupo Proteger, haga clic en el botón Proteger documento. 2. Seleccione Restringir formato y edición del menú desplegable. El panel Restringir formato y edición se abre en el lado derecho de su pantalla.
37

Contraseña para Archivo
38

Guardar pdfGuardar un documento con otro nombre y elegir unformato de archivo diferente.
El comando guardar como puede emplearse para guardar un documento con otro nombre o para guardarlo en una ubicación nueva.
Puede escoger entre varios formato de archivo dependiendo de sus necesidades.
39

Haga clic en la ficha archivo luego guardar como1. El cuadro de dialogo guardar como.2. En el cuadro nombre de archivo, teclee el nombre de su archivo.3. Clic en el tipo (el formato que se pida)4. Haga clic en aceptar.
Habilidad 17: Guardar un documento con otro nombre y elegir un formato de archivo diferente
1
23
4
40

Hipervínculo
Un hipervínculo es una conexión de una página a otro destino como, por ejemplo, otra página o una ubicación diferente en la misma página. El destino es con frecuencia otra página Web, pero también puede ser una imagen, una dirección de correo electrónico, un archivo (como por ejemplo, un archivo multimedia o un documento de Microsoft Office) o un programa.
1
2
41

HipervínculoFicha Insertar < Grupo Vínculos < Comando Hipervínculo
1-
42

Insertar Comentarios
1.En la ficha revisar, en el grupo cambios, haga clic en la flecha del botón aceptar o rechazar.2.Elija aceptar todos los cambios del documento para aceptar todos los cambios al mismo tiempo.De manera similar, puede elegir rechazar y continuar con el siguiente cambio o rechazar y continuar con el siguiente cambio del documento.
1 2
43

Al cerrar un documento, este desaparece de la pantalla. Antes de salir de un programa o de apagar su computadora, es conveniente cerrar los documentos. Cuando esté listo para cerrar el documento, haga clic en el botón Cerrar ubicado en la ventana de Microsoft Word. También puede hacer clic en el Botón de Microsoft Office y elegir el comando Cerrar.
Habilidad 18: Cerrar un documento
1
2
1. Clic en Archivo 2. 2. Opción cerrar 44

45