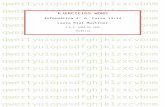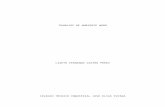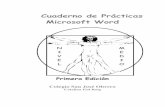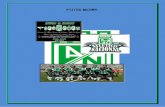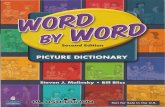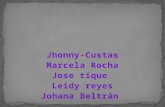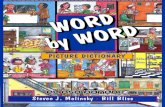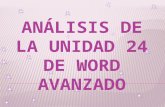word
-
Upload
evelyn-gabriela-preciado-mendez -
Category
Automotive
-
view
234 -
download
6
description
Transcript of word
- 1. UNIVERSIDAD TCNICA DE MACHALAFACULTAD DE CIENCIASQUIMICAS Y DE LA SALUDESCUELA DE ENFERMERAIManual deMicrosoftOffice Word201OMgs. Diana Gmez MontoyaDOCENTE
2. CONTENIDO1 INTRODUCCIN ........................................................................................ - 1 -1.1 EJECUTAR WORD 2010 ..................................................................... - 1 -1.2 ELEMENTOS DE LA PANTALLA INICIAL ........................................... - 2 -1.2.1 GRUPOS DE HERRAMIENTAS ................................................... - 2 -1.2.2 INICIO (HOME) ............................................................................. - 3 -1.2.3 INSERTAR (INSERT). .................................................................. - 4 -1.2.4 DISEO DE PGINA (PAGE LAYOUT) ....................................... - 8 -1.2.5 REFERENCIA (REFERENCES) ................................................. - 10 -1.2.6 CORRESPONDENCIA (MAILINGS) ........................................... - 13 -1.2.7 REVISAR (REVIEW)................................................................... - 15 -1.2.8 VER (VIEW) ................................................................................ - 18 -1.2.9 LAS REGLAS.............................................................................. - 20 -1.2.10 LA BARRA DE ESTADO ............................................................ - 21 -1.2.11 LOS BOTONES DE PRESENTACIN ....................................... - 21 -1.2.12 LAS BARRAS DE DESPLAZAMIENTO ...................................... - 22 -1.2.13 BARRA DE HERRAMIENTAS PERSONALIZADA ..................... - 22 -2 TRABAJO SOBRE UN DOCUMENTO...................................................... - 24 -2.1 CREAR UN NUEVO DOCUMENTO .................................................. - 24 -2.2 EDICIN DE UN DOCUMENTO........................................................ - 25 -2.2.1 CORREGIR ERRORES .............................................................. - 26 -2.3 GUARDAR DOCUMENTOS .............................................................. - 26 -2.3.1 SEGURIDADES .......................................................................... - 30 -2.4 CERRAR DOCUMENTO ................................................................... - 31 -2.5 ABRIR UN DOCUMENTO ................................................................. - 31 -2.6 CERRAR WORD................................................................................ - 32 -3 AYUDA DE WORD ................................................................................... - 33 -4 IMPRIMIR ............................................................................................ - 34 -4.1 INTRODUCCIN ............................................................................... - 34 -4.1.1 VISTA DISEO DE IMPRESIN ................................................ - 34 -4.1.2 VISTA PRELIMINAR................................................................... - 34 -4.1.3 DESCRIPCIN DE LA VENTANA IMPRIMIR ............................ - 36 -I 3. 5 CONFIGURACIN DE PGINAS (PAGE SETUP)................................... - 41 -5.1 MRGENES (MARGINS) .................................................................. - 43 -5.1.1 ENCUADERNACIN (GUTTER) ................................................ - 44 -5.1.2 ORIENTACIN (ORIENTATION) ............................................... - 44 -5.2 PGINAS (PAGES) ........................................................................... - 45 -5.3 VISTA PREVIA (PREVIEW)............................................................... - 45 -5.4 PAPEL (PAPER) ................................................................................ - 47 -5.4.1 ORIGEN DEL PAPEL (PAPER SOURCE) ................................. - 47 -5.4.2 OPCIONES DE IMPRESIN (PRINT OPTIONS) ....................... - 48 -5.5 DISEO DE PGINA (LAYOUT) ....................................................... - 48 -5.5.1 SECCIN (SECTION) ................................................................ - 49 -5.5.2 POSICIN DE ENCABEZADOS Y PIES DE PGINA (HEADERSAND FOOTERS) ....................................................................................... - 49 -5.5.3 NMEROS DE LNEA (LINE NUMBERS) .................................. - 50 -5.5.4 BORDES (BORDERS)................................................................ - 51 -5.5.5 NMEROS DE PGINA ............................................................. - 51 -6 FORMATOS .............................................................................................. - 55 -6.1 FORMATO DE UN TEXTO ................................................................ - 55 -6.2 FORMATO CARCTER .................................................................... - 56 -6.2.1 FUENTE (FONT) ........................................................................ - 56 -6.2.2 TAMAO (FONT SIZE) .............................................................. - 57 -6.2.3 COLOR DE LA FUENTE (FONT COLOR).................................. - 58 -6.2.4 EFECTOS ................................................................................... - 58 -6.2.5 PREDETERMINAR (DEFAULT). ................................................ - 59 -6.2.6 ESPACIO ENTRE CARACTERES (CHARACTER SPACING). .. - 59 -6.3 FORMATO PRRAFO (PARAGRAPH) ............................................. - 60 -6.3.1 ALINEACIN (ALIGN) ................................................................ - 61 -6.3.2 SANGRA (INDENT). .................................................................. - 62 -6.3.3 SANGRA Y ESPACIO (INDENTS AND SPACING). .................. - 62 -6.3.4 ALINEACIN (ALIGNMENT). ..................................................... - 62 -6.3.5 SANGRA (INDENTATION). ....................................................... - 63 -6.3.6 ESPACIADO (SPACING) ........................................................... - 63 -6.3.7 INTERLINEADO (LINE SPACING). ............................................ - 64 -6.4 RELACIN ENTRE SALTOS DE PGINA Y PRRAFOS. ............... - 64 -II 4. 6.4.1 LNEAS Y SALTOS DE PGINA (LINE AND PAGE BREAKS). . - 64 -6.5 PAGINACIN (PAGINATION) ........................................................... - 65 -6.6 TABULACIONES (INDENTATION) .................................................... - 66 -6.7 CAMBIO A MAYSCULAS (CHANGE CASE) .................................. - 68 -6.8 COPIAR FORMATO (FORMAT PAINTER) ....................................... - 69 -6.9 PANELES DE FORMATO.................................................................. - 70 -6.10 INSERTAR WORDART ..................................................................... - 73 -6.11 LETRA CAPITAL (DROP CAP).......................................................... - 81 -7 ORTOGRAFA Y GRAMTICA (SPELLING AND GRAMMAR) ................ - 83 -7.1 INTRODUCCIN ............................................................................... - 83 -7.2 REVISIN ORTOGRFICA............................................................... - 84 -7.3 OPCIONES DE ORTOGRAFA:......................................................... - 87 -7.4 REVISIN GRAMATICAL.................................................................. - 90 -7.4.1 REVISAR AL FINALIZAR ........................................................... - 90 -7.4.2 AUTOCORRECCIN ................................................................. - 93 -8 IMGENES Y GRFICOS ........................................................................ - 96 -8.1 INTRODUCCIN ............................................................................... - 96 -8.2 IMGENES ........................................................................................ - 96 -8.2.1 IMGENES VECTORIALES O PREDISEADAS. ..................... - 96 -8.2.2 IMGENES NO VECTORIALES O DE MAPA DE BITS. ............ - 96 -8.3 INSERTAR IMGENES ..................................................................... - 97 -8.3.1 INSERTAR DESDE LA GALERA EN LNEA ............................. - 98 -8.3.2 INSERTAR IMAGEN DESDE UN ARCHIVO (PICTURE). .......... - 99 -8.4 MANIPULAR IMGENES ................................................................ - 100 -8.5 GRFICOS ...................................................................................... - 103 -8.5.1 REPRESENTACIN DE DATOS EN FORMA GRFICA......... - 103 -8.5.2 TIPOS DE ARCHIVOS GRFICOS .......................................... - 103 -8.5.3 IMGENES NO VECTORIALES O DE MAPA DE BITS. .......... - 103 -8.5.4 IMGENES VECTORIALES O PREDISEADAS. ................... - 104 -8.6 INSERTAR AUTOFORMAS (AUTOSHAPES) Y DIBUJAR ............. - 104 -8.7 MODIFICAR GRFICOS ................................................................. - 105 -8.7.1 AADIR TEXTO A LOS GRFICOS ........................................ - 106 -8.8 ORGANIGRAMA.............................................................................. - 107 -3 5. 8.8.1 Crear un Grfico SmartArt ........................................................ - 107 -9 EDITOR DE ECUACIONES .................................................................... - 114 -9.1 DISEO DE UNA FRMULA MATEMTICA .................................. - 115 -9.1.1 EJEMPLO DEL DISEO DE UNA FRMULA.......................... - 116 -9.2 EDITOR DE ECUACIONES PARA DOCUMENTOS CON VERSIN2003. - 122 -10 SECCIONES ....................................................................................... - 123 -10.1 INTRODUCCIN ............................................................................. - 123 -10.2 CREAR SECCIONES ...................................................................... - 123 -10.2.1 INSERTAR UN SALTO DE SECCIN...................................... - 123 -10.2.2 CAMBIAR EL TIPO DE SALTO DE SECCIN ......................... - 124 -10.2.3 ELIMINAR SECCIONES ........................................................... - 126 -10.2.4 DESVINCULAR SECCIONES .................................................. - 126 -11 ENCABEZADOS Y PIES DE PGINA................................................. - 128 -11.1 ACTIVAR LA REGIN DE ENCABEZADOS Y PIES DE PGINA .. - 128 -11.2 OPCIONES DEL MEN HERRAMIENTAS DEL ENCABEZADO Y PIEDE PGINA ................................................................................................ - 130 -11.2.1 CREAR ENCABEZADO Y PIE DE PGINA ............................. - 134 -11.2.2 CAMBIO DE ENCABEZADO Y PIE DE PGINA...................... - 136 -12 NOTAS AL PIE Y AL FINAL ................................................................ - 139 -12.1 INTRODUCCIN ............................................................................. - 139 -12.2 NUMERACIN AUTOMTICA ........................................................ - 140 -12.3 INSERTAR UNA NOTA AL PIE O NOTA AL FINAL ........................ - 140 -12.3.1 MODIFICAR FORMATO DE UNA NOTA AL PIE O NOTA AL FINAL -140 -12.3.2 MOVER O COPIAR UNA NOTA AL PIE O NOTA AL FINAL ... - 144 -12.3.3 ELIMINAR UNA NOTA AL PIE O UNA NOTA AL FINAL.......... - 144 -12.3.4 VER E IMPRIMIR NOTAS AL PIE Y NOTAS AL FINAL ........... - 145 -12.3.5 NOTAS AL PIE Y NOTAS AL FINAL DE UNA PGINA WEB .. - 145 -13 COLUMNAS ........................................................................................ - 146 -13.1 CREACIN DE COLUMNAS ........................................................... - 146 -13.2 MODIFICACIN DE COLUMNAS ................................................... - 148 -13.3 ELIMINACIN DE COLUMNAS ...................................................... - 148 -14 ESTILOS ............................................................................................. - 149 -4 6. 14.1 INTRODUCCIN ............................................................................. - 149 -14.2 APLICAR ESTILOS.......................................................................... - 149 -14.3 CREAR ESTILOS ............................................................................ - 153 -14.4 MODIFICAR ESTILOS ..................................................................... - 154 -14.5 PROPIEDADES DE LOS ESTILOS ................................................. - 156 -14.5.1 TIPO DE ESTILO ...................................................................... - 157 -14.5.2 ESTILO BASADO EN ............................................................... - 160 -14.5.3 ESTILO DE PRRAFO SIGUIENTE......................................... - 161 -14.5.4 ACTUALIZAR AUTOMTICAMENTE....................................... - 161 -14.5.5 NUEVOS DOCUMENTOS BASADOS EN ESTA PLANTILLA.. - 161 -14.6 BORRAR UN ESTILO (DELETE) ................................................. - 162 -14.7 ORGANIZADOR DE ESTILOS ........................................................ - 162 -14.7.1 Personalizar los estilos ............................................................. - 163 -14.7.2 Galera de estilos ...................................................................... - 164 -15 TABLAS DE CONTENIDOS ................................................................ - 165 -15.1 CREACIN DE UNA TABLA DE CONTENIDO ............................... - 165 -15.1.1 SELECCIN DE ESTILOS ....................................................... - 165 -15.1.2 UBICACIN DE LA TABLA DE CONTENIDOS........................ - 166 -15.1.3 INSERCIN DE LA TABLA DE CONTENIDOS........................ - 167 -15.1.4 ACTUALIZAR LA TABLA DE CONTENIDO ............................. - 169 -15.1.5 Eliminar una tabla de contenido ................................................ - 170 -16 NDICE ALFABTICO ......................................................................... - 171 -16.1 MARCAR ENTRADAS DE UN NDICE ............................................ - 171 -16.2 INSERTAR UN NDICE.................................................................... - 174 -16.3 ELIMINAR UNA ENTRADA DEL NDICE ........................................ - 175 -16.4 ACTUALIZAR UN NDICE ............................................................... - 175 -17 MARCADORES ................................................................................... - 176 -17.1 INSERTAR MARCADORES ............................................................ - 176 -17.2 VISUALIZAR MARCADORES ......................................................... - 178 -17.3 DESPLAZARSE A UN MARCADOR................................................ - 180 -17.4 ELIMINAR UN MARCADOR ............................................................ - 180 -18 HIPERVNCULOS ............................................................................... - 181 -18.1 INSERTAR HIPERVNCULOS......................................................... - 181 -5 7. 18.1.1 HIPERVNCULO HACIA UN DOCUMENTO EXISTENTE O HACIAUNA PGINA WEB. ................................................................................ - 183 -18.1.2 HIPERVNCULO HACIA UN LUGAR EN EL MISMO DOCUMENTO -184 -18.1.3 HIPERVNCULO HACIA UN NUEVO DOCUMENTO ............... - 185 -18.1.4 HIPERVNCULO HACIA UN CORREO ELECTRNICO VACO - 185-18.2 ELIMINAR UN HIPERVNCULO ...................................................... - 186 -19 TABLAS............................................................................................... - 187 -19.1 CREAR TABLAS.............................................................................. - 187 -19.2 DESPLAZARSE DENTRO DE UNA TABLA .................................... - 189 -19.3 SELECCIONAR PARTES DE UNA TABLA ..................................... - 190 -19.4 COMBINAR, DIVIDIR CELDAS Y TABLAS ..................................... - 191 -19.5 INSERTAR FILAS Y COLUMNAS ................................................... - 192 -19.6 ELIMINAR FILAS Y COLUMNAS .................................................... - 193 -19.7 DAR FORMATO A TABLAS ............................................................ - 194 -19.8 ALINEACIN Y POSICIN DE LOS ELEMENTOS EN UNA TABLA - 196-19.9 DISEAR TABLAS IRREGULARES................................................ - 197 -19.10 REPETIR CABECERAS EN TABLAS GRANDES........................ - 198 -19.11 TABLAS ANIDADAS .................................................................... - 198 -19.12 OPERACIONES MATEMTICAS EN TABLAS ........................... - 199 -19.13 INSERCIN DE CAMPOS DE CLCULO ................................... - 202 -19.14 CLCULOS QUE REFERENCIAN A DATOS DE OTRAS TABLAS ..... -206 -20 COMBINAR CORRESPONDENCIA.................................................... - 209 -20.1 CREACIN DEL DOCUMENTO PRINCIPAL .................................. - 209 -21 TRABAJANDO CON VARIOS DOCUMENTOS .................................. - 222 -21.1 INTRODUCCIN ............................................................................. - 222 -21.2 TRABAJANDO CON DOCUMENTOS SIMULTNEAMENTE ......... - 222 -21.3 ORGANIZAR DOCUMENTOS ......................................................... - 223 -21.4 INTERCAMBIO DE INFORMACIN ................................................ - 224 -21.5 VISUALIZAR VARIAS PARTES DE UN DOCUMENTO .................. - 224 -21.6 MOSTRAR DOS DOCUMENTOS, UNO AL LADO DEL OTRO ...... - 225 -6 8. Universidad Tcnica de Machala Microsoft Word Introduccin- 1 -1 INTRODUCCINMicrosoft Word 2010 (Microsoft - nombre de la casa fabricante de estesoftware, 2010 versin de este programa) es un programa capaz de asistir demodo integral la elaboracin de documentos, revisando la ortografa y lagramtica, con la posibilidad de darle a dicho documento una presentacinprofesional que puede incluir formatos establecidos, columnas, tablas,imgenes, hipervnculos, hipertexto, grabaciones de video o sonido y que,adems, puede ser elaborado por un equipo de redactores a travs de una redcorporativa. Eso es Word 2010, un procesador de palabras.1.1 EJECUTAR WORD 2010Para ejecutar el programa Word se puede proceder de varias maneras, la mscomn es a travs del botn Inicio (Start) , luego el comando Todos losprograms (All Programs), luego el comando Microsoft Office y luego MicrosoftWord 2010 . Inmediatamente aparecer la pantalla inicial del programacomo se muestra en la siguiente imagen. 9. Universidad Tcnica de Machala Microsoft Word Introduccin1.2 ELEMENTOS DE LA PANTALLA INICIALEn la pantalla inicial de Word encontramos los siguientes elementos.1.2.1 GRUPOS DE HERRAMIENTASLos grupos son un sistema cmodo y rpido para ejecutar directamentecualquier comando. Ahora en el Office 2010 cada uno de las fichas sedespliega en forma de iconos para una mejor apreciacin de los comandos. Alejecutar Word aparecen visibles una serie de grupos que pertenecen a lo queen el anterior Office se denominaba la Barra de Formato y Barra Estndar.La barra de ttulo. Contiene el nombre del documento sobre el que se esttrabajando en ese momento. Cuando cree un documento nuevo se le asigna elnombre provisional Documento2 (Document2), hasta que lo guarde y le asigneel nombre que quiera. En el extremo de la derecha estn los botones paraminimizar, restaurar y cerrar.- 2 - 10. Universidad Tcnica de Machala Microsoft Word IntroduccinLa banda de opciones. Desde las pestaas de esta banda se puede ejecutartodos los comandos de Word 2010.Cuando se ejecuta Word2010 aparece un men de pestaas. Al seleccionarcada pestaa, aparecen grupos de herramientas que contienen los comandosms utilizados.- 3 -1.2.2 INICIO (HOME)La pestaa Inicio contiene las operaciones ms comunes sobre Copiar, Cortary Pegar, adems de las operaciones de Fuente, Prrafo, Estilo y Edicin. Portapapeles (Clipboard), el mismo que contiene lassiguientes opciones:Cortar (Cut), Corta la seleccin del documento y lapega en el portapapeles.Copiar (Copy), Copia la seleccin y la coloca en el portapapeles.Copiar Formato (Format Painter), Copia el formato de un sitio y loaplica en otro. Debe hacer doble clic en el botn para aplicar el mismoformato a varias ubicaciones del documento.Pegar (Paste), pega el contenido del portapapeles. Fuente (Font), con estas opciones secambia el tipo de fuente, el tamaode la fuente, aumentar o disminuir el 11. Universidad Tcnica de Machala Microsoft Word Introduccintamao de la fuente, aplicar negrita, cursiva, subrayado, bordes, color derelleno, color a la fuente. Prrafo (Paragraph), Este grupo nospermite cambiar la justificacin de losmrgenes, el interlineado, agregarvietas, esquemas numerados, aplicarsangras, ordenar la informacin, aplicar bordes, colores, mostrar u ocultarcdigos ocultos de Word.- 4 - Estilos (Styles), Elgrupo nos permiteaplicar los diferentesestilos que tienepredeterminado el programa Microsoft Word, como son conjuntos defuentes, colores, tamaos de letra, etc. etc. As tambin permite crearnuestros propios estilos de acuerdo a lo que queremos aplicar en nuestrosdocumentos. Edicin (Editing), este grupo permite realizar lo siguiente:Buscar (Find), busca texto en el documento.Reemplazar (Replace), reemplaza texto en el documento.Seleccionar (Select), selecciona texto u objetos en el documento.1.2.3 INSERTAR (INSERT).A travs de los grupos de esta ficha se inserta diferentes tipos de elementos enun docuemnto de Word. Los grupos son: 12. Universidad Tcnica de Machala Microsoft Word Introduccin Pginas (Pages), el grupo nos permite realizar lo siguiente:Portada (Cover Page), inserta una portada con formato completo.Puede agregar el ttulo, autor, fecha y otros datos.Pgina en Blanco (Blank Page), Inserta una nueva pgina en blancoen la posicin del cursor.Salto de Pgina (Page Break), Inicia la pgina siguiente en la posicinactual. Tabla (Table), Inserta o dibuja una tabla en el documento, en Wordtambin puede convertir el texto existente en una tabla o viceversa. Ilustraciones (Illustrations), coneste grupo, podemos realizar losiguiente:Imagen (Picture), Inserta una imagen de un archivo.Imgenes Prediseadas (Clip Art), inserta imgenes prediseadas enel documento, incluyendo dibujos, pelculas, sonidos o fotografasalmacenadas para ilustrar un concepto especfico.Formas (Shape), Inserta formas previamente diseadas comorectngulos y crculos, flechas, lneas, smbolos de diagrama de flujo yllamadas.SmatArt (SmartArt), inserta un grfico SmartArt para comunicarinformacin visualmente. Incluyen listas grficas y diagramas deprocesos, as como grficos ms complejos como por ejemplodiagramas de Venn u Organigramas.Grfico (Graph), Inserta un grfico para ilustrar y comparar datos.Barras, anillos, lneas, reas y superficie son algunos de los tiposdisponibles.- 5 - 13. Universidad Tcnica de Machala Microsoft Word IntroduccinScreenshot(), inserta una captura de pantalla de una ventana abierta deWindows. Vnculos (Links), mediante este grupo usted podr- 6 -realizar lo siguiente:Hipervnculo (Hyperlink), crea un vnculo a unapgina Web, una imagen, una direccin de correo electrnico o unprograma.Marcador (Bookmark), Crea un marcador para asignar un nombre a unpunto especfico en un documento. Puede crear hipervnculos parapasar directamente a la ubicacin del marcador.Referencia Cruzada (Cross-reference), hace referencia a elementoscomo encabezados, ilustraciones y tablas insertando una referenciacruzada como Ver tabla 6 a continuacin o Volver a la pgina 8. Estasse actualizan automticamente si mueve el contenido a otra ubicacin.De forma predeterminada, las referencias cruzadas se insertan comohipervnculos. Encabezado y pie de pgina (Header & Footer),mediante este grupo usted podr realizar lo siguiente:Encabezado (Header), edita el encabezado deldocumento. El contenido del encabezado aparecer en la parte superiorde cada pgina impresa.Pie de Pgina (Footer), Edita el pie de pgina del documento. Elcontenido del pie de pgina aparecer en la parte inferior de cada pginaimpresa.Nmero de Pgina (Page Number), Inserta nmeros de pgina en eldocumento. 14. Universidad Tcnica de Machala Microsoft Word Introduccin Texto (Text), con el grupo se puede- 7 -realizar lo siguiente:Cuadro de Texto (Text Box),inserta cuadros de texto con formato previo.Elementos rpidos (Quick Parts), inserta piezas de contenido que sepueden volver a utilizar, incluyendo campos, propiedades de documentocomo el ttulo o autor o cualquier fragmento de cdigo con formato previoque cree.WordArt (WordArt), Inserta texto decorativo en el documento.Letra Capital (Drop Cap), Crea una letra capital al principio de unprrafo.Lnea de firma (Signature Line), inserta una lnea de firma queespecifique la persona que debe firmar. Para insertar una firma digital,es necesario obtener un id. Digital como el proporcionado por un sociocon certificado de Microsoft.Fecha y Hora (Date & Time), inserta la fecha y hora actuales en eldocumento actual.Objeto (Object), inserta un objeto incrustado. Smbolos (Symbols), con este grupo usted puede realizar losiguiente:Ecuacin (Equation), inserta ecuaciones matemticas comunes opermite crear ecuaciones propias con la biblioteca de smbolosmatemticos.Simbolo (Symbol), inserta smbolos que no existen en el teclado, comosmbolos de copyright, smbolos de marca registrada, marcas de prrafoy caracteres Unicode. 15. Universidad Tcnica de Machala Microsoft Word Introduccin1.2.4 DISEO DE PGINA (PAGE LAYOUT)Esta ficha contiene grupos de comandos que permiten aplicar diseos yformatos a las pginas de un documento. Sus grupos son: Temas (Themes), con este grupo se puede realizar lo siguiente:Temas (Themes), cambia el diseo general de todo eldocumento, incluidos los colores, las fuentes y los efectos.Colores (Colours), cambia los colores del tema actual.Fuente (Fonts), cambia las fuentes del tema actual.Efectos (Efects), cambia los efectos del tema actual. Configuracin de pgina (PageSetup), el grupo le permite realizar losiguiente:Mrgenes (Margins), selecciona los tamaos de los mrgenes paratodo el documento o para la seccin actual.Orientacin (Orientation), cambia el diseo de la pgina entrehorizontal y vertical.Tamao (Size), elige un tamao de papel para la seccin actual.Columnas (Columns), Divide el texto en dos o ms columnas.Saltos (Breaks), Agrega saltos de pgina, seccin o columna aldocumento.Nmeros de Lnea (Line Numbers), agrega nmeros de lnea a losmrgenes junto a cada lnea del documento.- 8 - 16. Universidad Tcnica de Machala Microsoft Word IntroduccinHifenacin ( Hyphenation), nos permite configurar que ocurre cuandouna lnea llega al borde de la pgina para que no baje la palabra entera,sino baje la silaba que no cabe en la lnea. Fondos de Pgina (Page Background), las opciones delgrupo le permiten realizar lo siguiente:Marca de Agua (Watermark), Inserta texto fantasmadetrs del contenido de la pgina. Generalmente se utiliza para indicarque un documento se debe tratar de manera especial, comoConfidencial o Urgente.Color de Pgina (Page Color), Selecciona un color para el fondo de lapgina.Bordes de Pgina (Page Borders), Agrega o cambia el borde alrededorde la pgina. Prrafo (Paragraph), estasopciones le permiten alinear eltexto a la izquierda, a la derecha,aplicar un espaciado entre lneasdel prrafo o simplemente abrir el cuadro de dilogo para elegir msopciones que ofrece el grupo. Organizar (Arrange), el grupo le permite realizar lo siguiente:Posicin (Position), coloca elobjeto seleccionado en lapgina. El texto se estableceautomticamente para ajustarseal objeto.Traer al frente (Bring to Front), trae el objeto seleccionado delante delresto de objetos para que ninguna parte quede oculta detrs de otroobjeto.- 9 - 17. Universidad Tcnica de Machala Microsoft Word IntroduccinEnviar al fondo (Send to Back), Enva el objeto seleccionado detrs delresto de objetos.Ajuste del Texto (Text Wrapping), modifica el modo en que se ajusta eltexto al objeto seleccionado. Para configurar el objeto de manera que semueva junto con el texto, seleccione En lnea con el texto.Alinear (Align), alinea los bordes de varios objetos seleccionados.Puede centrarlos o distribuirlos de manera uniforme en la pgina.Agrupar (Group), Agrupa los objetos juntos para que se puedanconsiderar como un solo objeto. Girar (Rotate), gira o voltea el objetoseleccionado.1.2.5 REFERENCIA (REFERENCES)Esta ficha contiene grupos de comandos que permiten trabajar con tablas decontenidos, ndices, notas al pie, tablas de figuras, referencias cruzadas, etc.Los grupos son: Tabla de Contenido (Table of Contents), el grupo le permite realizar lo- 10 -siguiente:Tabla de Contenido (Table of Contents),agrega una tabla de contenido al documento.Agregar Texto (Add Text), Agrega el prrafoactual como una entrada en la tabla de contenido.Actualizar tabla (Update Table), Actualiza la tabla de contenido paraque todas las entradas hagan referencia al nmero de pgina correcto. 18. Universidad Tcnica de Machala Microsoft Word Introduccin Notas al pie (Footnotes), el grupo le permite- 11 -realizar lo siguiente:Insertar nota al pie (Insert Footnote),Agrega una nota al pie. La numeracin cambia automticamente deacuerdo a como se insertan las notas al pie.Insertar nota al final (Insert Endnote), agrega una nota al final deldocumento.Siguiente nota al pie (Next Footnote), permite desplazarse a lasiguiente nota al pie del documento.Mostrar notas (Show Notes), se desplaza por el documento paramostrar la ubicacin de las notas al pie y de las notas al final. Citas y Bibliografa (Citations & Bibliography),el grupo le permite realizar lo siguiente:Insertar Cita (Insert Citation), Cita un libro,un artculo de peridico u otra publicacin peridica como fuente de unaparte de informacin del documento. Elige una fuente de la lista creada osolicita informacin para una nueva fuente.Administrar Fuentes (Manage Sources), Muestra la lista de todas lasfuentes citadas en el documento.Estilo (Style), Permite elegir el estilo de cita que se utilizar en eldocumento.Bibliografa (Bibliography), Agrega una bibliografa en la que seenumeran todas las fuentes citadas en el documento. Ttulos (Captions), el grupo le permite realizarlo siguiente:Insertar Cita (Insert Caption), Agrega un 19. Universidad Tcnica de Machala Microsoft Word Introduccinttulo o imagen a una imagen. Un ttulo es una lnea de texto queaparece debajo de un objeto para describirlo.Insertar Tabla de Ilustraciones (Insert Table of Figures), Inserta unatabla de ilustraciones en el documento. Una tabla de ilustracionesincluye una lista de todas las ilustraciones, tablas o ecuaciones deldocumento.Actualizar Tabla (Update Table), Actualiza la tabla de ilustracionespara incluir todas las entradas en el documento.Referencia Cruzada (Cross-reference), Hace referencia a elementoscomo encabezados, ilustraciones y tablas insertando una referenciacruzada. Las referencias cruzadas se actualizan automticamente simueve el contenido a otra ubicacin. De forma predeterminada lasreferencias cruzadas se insertan como hipervnculo. Indice (Index), el grupo le permite realizar lo- 12 -siguiente:Marcar entrada (Mark Entry), Incluye el textoseleccionado en el ndice del documento.Insertar ndice (Insert Index), inserta un ndice en el documento. Unndice es una lista de palabras clave del documento junto con losnmeros de pgina donde aparecen las palabras.Actualizar ndice (Update Index), Actualiza el ndice para que todas lasentradas hagan referencia al nmero de pgina correcto. Tabla de Autoridades (Table of Authorities), el grupo lepermite realizar lo siguiente:Marcar Cita (Mark Citation), agrega el textoseleccionado como una entrada a la tabla de autoridades.Insertar Tabla de Autoridades (Insert Table of Authorities), Insertauna tabla de autoridades en el documento. Una tabla de autoridades 20. Universidad Tcnica de Machala Microsoft Word Introduccinenumera los casos, estados, y otras autoridades citadas en eldocumento.Actualizar tabla (Update Table), actualiza la tabla de autoridades paraincluir todas las citas en el documento1.2.6 CORRESPONDENCIA (MAILINGS)Esta ficha contiene grupos de comandos que permiten combinarcorrespondencia, los grupos son: Crear (Create), con este grupo usted podr realizar lo- 13 -siguiente:Sobres (Envelopes), Crea e imprime sobres.Etiquetas (Labels), Crea e imprime etiquetas. Puedeelegir de entre un nmero de estilos y formas conocidas de etiquetas depapel. Iniciar combinacin de correspondencia(Start Mail Merge), con las opciones de estegrupo se podr realizar lo siguiente:Iniciar combinacin de correspondencia (Start Mail Merge), Iniciauna combinacin de correspondencia para crear una carta modelo quevaya a imprimir o enviar por correo electrnico varias veces, enviandocada copia a un destinatario diferente. Puede insertar campos, comoNombre o Direccin, que Word reemplazar automticamente porinformacin procedente de una base de datos o lista de contactos paracada copia de la carta modelo. 21. Universidad Tcnica de Machala Microsoft Word IntroduccinSeleccionar Destinatarios (Select Recipients), Elige la lista depersonas a las que se enviar la carta. Puede escribir su propia lista,utilizar los contactos de Otulook o conectar con una base de datos.Editar lista de destinatarios (Edit Recipient List), permite realizarcambios en la lista de destinatarios y decidir cul de ellos recibir lacarta. Tambin puede ordenar, filtrar, buscar y quitar duplicados o validardirecciones de la lista.- 14 - Escribir e insertarcampos (Write & InsertFields), el grupo lepermite:Resaltar campos de combinacin (Highlight Merge Fields), Resaltalos campos insertados en el documento. De esta manera puede ver laspartes de la carta modelo que se reemplazarn con informacin de lalista de destinatarios seleccionada.Bloque de Direcciones (Address Block), Agrega una direccin a lacarta. Especifique el formato y la ubicacin, y Word reemplazar con lasdirecciones reales de la lista de destinatarios cuando termine lacombinacin de correspondencia.Lnea de Saludo (Greeting Line), Agrega una lnea de saludo aldocumento.Insertar campo combinado (Insert Merge Field), Agrega cualquiercampo de la lista de destinatarios del documento, como por ejemplo:Apellido, Telfono particular o Telfono del trabajo. Cuando terminela combinacin de correspondencia, Word reemplazar estos camposcon la informacin real de la lista de destinatarios.Reglas (Rules), Permite especificar reglas para agregar la posibilidad detoma de decisiones en la combinacin de correspondencia. 22. Universidad Tcnica de Machala Microsoft Word IntroduccinInsertar Campos (Match Fields), lepermite indicar a Word el significado dediferentes campos de la lista dedestinatarios que van a agregarse en eldocumento.Actualizar etiquetas (Updates Labels), si est creando etiquetas,actualcelas todas en el documento para utilizar la informacin de la listade destinatarios. Para la combinacin de correspondencia en una cartaimpresa o correo electrnico, este comando no es necesario. Vista previa de Resultados (Preview Results), la opcin le permite- 15 -realizar lo siguiente:Vista previa de resultados (Preview Results), Reemplaza los camposde combinacin del documento con datos reales de la lista dedestinatarios para ver la apariencia final.Buscar Destinatario (Find Recipient), Busca y obtiene lavista previa de un registro especfico en la lista de destinatariosbuscando texto.Comprobacin automtica de errores (Auto Check for Errors),Especifica cmo controlar los errores generados al completar lacombinacin de correspondencia. Tambin puede simular dichacombinacin para ver los errores que se generarn. Finalizar (Finish), completa la combinacin de correspondencia. Puedecrear documentos separados para cada copia de carta y enviarlosdirectamente a la impresora o por correo electrnico.1.2.7 REVISAR (REVIEW)Este grupo de comandos permite trabajar con el control de la escritura, losgrupos de comandos son: 23. Universidad Tcnica de Machala Microsoft Word Introduccin Revisin (Proofing), el grupo le permite realizar lo- 16 -siguiente:Ortografa y Gramtica (Spelling & Grammar),comprueba la ortografa y gramtica del texto en el documento.Referencia (Research), Abre el panel de tareas de referencia y buscaen los materiales de referencia como diccionarios, enciclopedias yservicios de traduccin.Sinnimos (Thesaurus), Sugiere otras palabras con un significadoparecido a las palabras que ha seleccionado.Contar palabras (Word Count), busca el nmero de palabras,caracteres, prrafos y lneas del documento. Tambin puede descubrir elrecuento de palabras en la barra de estado en la parte inferior de laventana. Lenguaje (Lenguaje), el grupo le permite realizar losiguiente:Traducir (Translate), Traduce el texto seleccionado aun idioma diferente.Lenguaje (Language), establece el idioma utilizado para comprobar laortografa y gramtica del texto seleccionado. Comentarios (Comments), el grupo le permite realizarlo siguiente:Nuevo comentario (New Comment), agrega uncomentario sobre la seleccin.Eliminar (Delete), elimina el comentario seleccionado. 24. Universidad Tcnica de Machala Microsoft Word IntroduccinAnterior (Previous), va al comentario anterior en el documento.Siguiente (Next), se desplaza al siguiente comentario del documento. Seguimiento (Tracking), el grupo le permite realizar lo siguiente:Control de Cambios (Track Changes),controla todos los cambios realizados enel documento, incluidas las inserciones,eliminaciones y los cambios de formato.Marcas mostradas finales (Final Showing Markup), selecciona cmodesea ver los cambios propuestos en el documento. El documento finalmuestra el documento con los cambios propuestos incluidos. El originalmuestra el documento antes de realizar ningn cambio. El documentomarcado muestra los cambios que se han propuesto.Mostrar marcas (Show Markup), Elige qu tipo de marcado desea mostraren el documento. Puede ocultar o mostrar comentarios, inserciones yeliminaciones, cambios de formato y otros tipos de formato.Panel de Revisiones (Reviewing Pane), muestra las revisiones en otraventana. Cambios (Changes), el grupo le permite realizar lo- 17 -siguiente:Aceptar (Accept), Obtiene acceso a otrasopciones como aceptar todos los cambios del documento.Rechazar (Reject), rechaza el cambio actual y vaya al siguiente cambiopropuesto.Previous (Anterior), va a la marca de revisin anterior deldocumento para aceptarla o rechazarla.Siguiente (Next), se desplaza a la siguiente marca de revisindel documento para aceptarla o rechazarla. 25. Universidad Tcnica de Machala Microsoft Word Introduccin Comparar (Compare), esta opcin le permiten comparar o combinar varias- 18 -versiones de un documento. Proteger (Protect), el grupo le permite realizar lo siguiente:Bloquear Autores (Block Authors), impide a losautores cambiar secciones especficas en undocumento que se almacena en un espacio de trabajo.Restringir Edicin (Restrict Editing), restringe el modo al que se tieneacceso al documento.1.2.8 VER (VIEW)Esta ficha contiene grupos de comandos que permiten ver un documento dediferentes maneras, estos grupos son los siguientes: Vistas de Documento (DocumentsViews), el grupo le permite realizar losiguiente:Diseo de Impresin (Print Layout), muestra el documento tal y cmoaparecer en la pgina impresa.Lectura de pantalla completa (Full Screen Reading), muestra eldocumento en vista de lectura a pantalla completa para maximizar elespacio disponible para lectura o comentarios del documento.Diseo Web (Web Layout), muestra el documento como sera comopgina Web.Esquema (Outline), muestra el documento como un esquema y muestralas herramientas de esquema. 26. Universidad Tcnica de Machala Microsoft Word IntroduccinBorrador (Draft), muestra el documento como un borrador para editar eltexto rpidamente. Algunos elementos del documento comoencabezados y pies de pgina no estarn visibles en esta vista. Mostrar u Ocultar (Show/Hide), podr realizar lo- 19 -siguiente:Regla (Ruler), muestra las reglas utilizadas paramedir y alinear objetos en el documento.Lneas de cuadrcula (Gridlines), Activa las lneas de cuadrcula paraalinear los objetos del documento.Panel de navegacin (Navigation Pane), Activa en el margen izquierdoun panel para navegar dentro del documento por ttulos, miniaturas depginas o men de bsqueda. Zoom (Zoom), permite realizar lo siguiente:Zoom (Zoom), abre el cuadro de dilogo deZoom para especificar el nivel de zoom deldocumento. En la mayora de los casos, tambin puede utilizar loscontroles de zoom de la barra de estado en la parte inferior de laventana para acercar o alejar el documento.100%, aplique un zoom del 100% del tamao normal al documento.Una Pgina (One Page), acerca el documento para que se ajuste todala pgina en la ventana.Dos Pginas (Two Pages), acerca el documento para que dos pginasse ajusten en la ventana.Ancho de pgina (Page Width), acerca el documento para que elancho de la pgina coincida con el ancho de la ventana. Ventana (Windows), el grupo le permite realizar lo siguiente: 27. Universidad Tcnica de Machala Microsoft Word IntroduccinNueva ventana(New Window),abre una nuevaventana que contenga una vista del documento actual.Organizar todo (Arrange All), coloca en mosaico todas las ventanas delos programas abiertos en paralelo en la pantalla.Dividir (Split), divide la ventana actual en dos partes para que puedaver las diferentes secciones del documento al mismo tiempo.Ver en paralelo (View Side by Side), muestra los dos documentos enparalelo para poder comparar el contenido.Desplazamiento Sincrnico (Synchrorous Scrolling), Sincroniza eldesplazamiento de los dos documentos para que se desplacen juntos.Para que se active esta funcin debe activar primero la opcin Ver enparalelo.Restablecer posicin de la ventana (Reset Window Posititon),restablece la posicin de la ventana del documento que se estcomparando en paralelo para que compartan la pantalla. Para activaresta caracterstica primero debe activar la opcin Ver en paralelo.Cambiar ventanas (Switch Windows), pasa a una ventana abiertaactualmente diferente. Macros (Macros), permite ver la lista de macros desde la que sepuede ejecutar, crear o eliminar una macro.- 20 -1.2.9 LAS REGLASLas reglas nos permiten establecer tabulaciones y sangras en los prrafosseleccionados, colocar los mrgenes, etc. 28. Universidad Tcnica de Machala Microsoft Word Introduccin- 21 -1.2.10 LA BARRA DE ESTADOLa barra de estado nos muestra la pgina, seccin, lnea y columna en quenos encontramos.Tambin si estn activos determinados modos, como por ejemplo, el modosobre escritura SOB, y el idioma.El botn de los caracteres invisibles. Como se puede ver en lailustracin de muestra, cada palabra aparece separada por un espaciosealado mediante un punto, los prrafos acaban con un smbolo , y lostabuladores con una flecha.Estas son marcas que luego no se imprimirn y que tienen como funcinindicar los espacios, saltos de prrafo, tabulaciones, etc., que se vaninsertando. Aunque estas marcas al principio pueden resultar incmodas sonde una gran utilidad para llevar un correcto control del formato.Word no muestra por defecto estas marcas por lo que conviene activar supresentacin al empezar a trabajar. Para ello se presiona el botn de labarra de herramientas Estndar. Se desactiva presionando el mismo botn.1.2.11 LOS BOTONES DE PRESENTACINEn Word 2010 un mismo documento lo podemos ver de diferentes formas es loque se llama modo de presentacin. Estos botones permiten pasar de un modode presentacin a otro. 29. Universidad Tcnica de Machala Microsoft Word Introduccin1.2.12 LAS BARRAS DE DESPLAZAMIENTOLas barras de desplazamiento permiten movernos a lo largo y ancho deldocumento de forma rpida y sencilla, simplemente hay que desplazar la barraarrastrndola con el ratn, o hacer clic en los tringulos.1.2.13 BARRA DE HERRAMIENTAS PERSONALIZADAPodemos decidir qu iconos deben aparecer y cules no en esta barra, es loque se suele llamar "personalizar".Para habilitar o deshabilitar las opciones hacemos un clic en este icono quese encuentra al final de la barra de herramientas. Se abrir una ventana, comola que vemos en la imagen de la parte inferior, con el resto de los botones de labarra. Hacer clic en el botn que se quiera utilizar y al utilizar un nuevo botn,este se aade a la parte visible de la barra. Para quitar un botn de la partevisible de la barra quitar el visto de las opciones de la barra.Para quitar o agregar ms botones de la barra hacer clic en Ms Comandos(More Commands)) y aparecer una lista como la que vemos a continuacin,en la cual debemos elegir la opcin o el botn que queremos agregar yhacemos un clic en el botn Aadir (Add) como se muestra en la siguientefigura:- 22 - 30. Universidad Tecnolgica Equinoccial Microsoft Word Introduccin- 23 - 31. Universidad Tcnica de Machala Microsoft Word Uso de la ficha Archivo2 TRABAJO SOBRE UN DOCUMENTOEn la parte superior de la pantalla se encuentra la barra del ttulo, en la queaparece el nombre del documento sobre el que se est trabajando. Si Word seha ejecutado sin especificar sobre qu documento trabajar, se abre undocumento en blanco y le asigna el nombre inicial Documento1 (Document 1).Cuando se guarda el documento se debe cambiar el nombre.2.1 CREAR UN NUEVO DOCUMENTOPara crear un nuevo documento en Microsoft Word 2010, hacemos un clic en elmen Archivo (File) ubicado en el extremo superior izquierdo,posteriormente nos aparecer una ventana que se muestra en la siguienteimagen:- 24 - 32. Universidad Tcnica de Machala Microsoft Word Uso de la ficha ArchivoEn este men, al elegir Nuevo (New) nos permite crear un nuevo documento apartir de un documento en blanco (Blank document) o de una plantillaTemplate), presionar el botn Crear (Create).Si se elige un documento en blanco la imagen que aparece es la siguiente y enla que se debe empezar a editar.2.2 EDICIN DE UN DOCUMENTOPara editar un documento, se escribe el texto iniciando desde la parte superiorizquierda de la hoja. No se presiona la tecla INTRO cuando se llega al final deuna lnea.Existe una pequea barra vertical parpadeante que va avanzando segn se vaescribiendo, se llama punto de insercin, y nos sirve para saber dnde se va aescribir la siguiente letra que tecleemos. No confunda el punto de insercin conel puntero del ratn que tiene esta forma cuando est dentro del rea detexto y esta otra cuando est sobre los mens, e incluso puede tomar otras- 25 - 33. Universidad Tcnica de Machala Microsoft Word Uso de la ficha Archivoformas. Tambin se puede ver una raya horizontal como sta que indicadnde acaba el documento. Cuando mueve el ratn, lo que est moviendo esel puntero; cuando pulse las teclas de direccin, se mueve el punto deinsercin.- 26 -2.2.1 CORREGIR ERRORESCuando cometa un error, y se d cuenta inmediatamente, pulse la teclaRetroceso que retrocede una posicin borrando la ltima letra tecleada.Cuando se d cuenta del error despus de haber escrito unas cuantas letrasms, debe pulsar la tecla con la flecha pequea hacia la izquierda, que noborra las letras, slo mueve el cursor hasta llegar donde est el error; entoncespulse Retroceso para borrar el error.Por ltimo, si se da cuenta del error cuando tiene el punto de insercin lejos dedonde est el error, mueva el ratn hasta colocar el puntero detrs del error ypulse el botn izquierdo del ratn; ver como el punto de insercin se desplazajusto a esa posicin y entonces ya puede pulsar Retroceso . La tecla suprimir(Del o Supr) tambin borra una letra, pero la que queda a la derecha del puntode insercin.2.3 GUARDAR DOCUMENTOSPara guardar documentos, utilizar los comandos Guardar (Save) yGuardar como (Save As) de la ficha Archivo (File) . Al utilizar elcomando Guardar como (Save As), Word mostrar un cuadro de dialogocomo el que ve a continuacin que le permite cambiar el nombre del archivo, eltipo y la carpeta que lo contiene. Al utilizar el comando Guardar (Save) no seabrir ningn cuadro de dialogo, simplemente se actualizan los cambios quehaya efectuado en el documento en su actual ubicacin. Sin embargo, si utilizael comando Guardar (Save) con un documento nuevo, que no ha sidoguardado nunca, se abrir el mismo cuadro de dialogo que para Guardar como(Save as). 34. Universidad Tcnica de Machala Microsoft Word Uso de la ficha ArchivoTambin se puede cambiar la carpeta predeterminada. Para esto debe ir a laficha Archivo (File), elegir el botn Opciones de Word (Word Options)y aparecer una pantalla en la que har clic en Guardar (Save)para ver una pantalla como esta.En la opcin Guardar archivos en este formato (Save files in this format)seleccionar Documentos de Word (Word Documents), como vemos en lafigura:- 27 - 35. Universidad Tcnica de Machala Microsoft Word Uso de la ficha ArchivoPosteriormente elegiremos la opcin Localidad del archivo (Default filelocation), aqu debemos seleccionar la nueva carpeta que queremos queaparezca como predeterminada y hacer clic en Aceptar (Ok).Para seleccionar una nueva carpeta puede hacer clic en uno de los conos dela izquierda o desplazarse por la estructura de archivos hasta encontrarla; ocrear una nueva carpeta con el cono .En la parte central de este cuadro de dilogo se muestran los archivos ycarpetas que hay dentro de la carpeta que aparece en el campo Guardar como(Save as), en este caso Documentos (Documents). Para guardar un archivo- 28 - 36. Universidad Tcnica de Machala Microsoft Word Uso de la ficha Archivodebe tener en cuenta estos tres campos del cuadro de dilogo: - Guardar as(Save as) - Nombre del archivo (File name) - Guardar como tipo (Save astype).Guardar como, aqu se debe indicar la carpeta o directorio dentro del cual va aguardar el documento. Por defecto aparecer la carpeta predeterminadaDocumentos, si quiere guardar su archivo en otra carpeta debe buscarla yhacer doble clic sobre ella para copiarla en el campo Guardar como (Save as).Para facilitarnos la bsqueda de nuestra carpeta, Word dispone de cincocarpetas (Historial (History), Mis documentos (My Documents), Escritorio(Desktop), Favoritos (Favorites), Carpetas Web (Folder Web)) a las que sepueden acceder haciendo clic en uno de los cinco iconos de la izquierda.Nombre del archivo (File name), escriba el nombre que quiera darle a suarchivo o documento. Cuando guardamos un documento por primera vez, eneste campo aparecen las primeras letras del contenido del documento, en elcaso de la imagen de esta pgina aparece "Microsoft Word". Si no quiereutilizar este nombre empiece a escribir otro nombre, sin hacer clic, yautomticamente se borrar. Si quiere modificarlo haga clic sobre l. Guardarcomo tipo (Save as type), el tipo de documento normalmente ser Documentode Word, pero tenemos un men desplegable (haciendo clic en el tringulo dela derecha) con otros tipos, para, por ejemplo, guardar el documento como unapgina Web (Web page), como ya veremos en el punto correspondiente.- 29 - 37. Universidad Tcnica de Machala Microsoft Word Uso de la ficha Archivo- 30 -2.3.1 SEGURIDADESEstas son seguridades que se pueden asignar a un documento para quenicamente sea la persona propietaria del archivo quien pueda abrir y leer elcontenido del archivo y/o modificar.Para que un documento tenga seguridades se puede considerar lo siguiente:Proteger con Contrasea (Encript with Password): mtodo de seguridadutilizado para restringir el acceso a sistemas informticos y archivos delicados.Cuando cree una contrasea, antela y gurdela en un lugar seguro. Si pierdela contrasea, no podr abrir o tener acceso al documento protegido con lacontrasea. Para poner contraseas siga uno de estos procedimientos:Documento Final (Mark as Final)Sirve para configurar un archivo como slo lectura (Read-only recommended)se usa para que el usuario abra el documento solamente para leerlo y nomodificarlo.Restringir la Edicin (Restrict Editing)Restringe el acceso de los usuarios a la modificacin o cambios deldocumento. 38. Universidad Tcnica de Machala Microsoft Word Uso de la ficha Archivo- 31 -2.4 CERRAR DOCUMENTODespus de guardar un documento, ste contina en lapantalla y se puede seguir trabajando con l. Una vezterminado de editar un documento se debe cerrar; al cerrarlono se borra del disco, simplemente se deja de utilizar y selibera la memoria que estaba en uso.Para cerrar un documento hacer clic en el men Archivo (File), y luego clic enCerrar (Close). (Si se modific el documento desde la ltima vez que seguard, preguntar si quiere guardar los cambios; contestar que S (Yes) o No).Al cerrar el documento, ste desaparece de la pantalla.2.5 ABRIR UN DOCUMENTOPara utilizar un documento que existe guardado (en disquete, disco duro CD uotro dispositivo de almacenamiento), primero, se debe abrir. Para ello hacerClic en el icono Abrir (Open), aparecer una ventana similar a la que vemos enla siguiente imagen:Para abrir un documento de los que se muestran en la ventana seleccionarlohaciendo Clic sobre l y luego Clic en el botn Abrir (Open). Otra forma ms 39. Universidad Tcnica de Machala Microsoft Word Uso de la ficha Archivorpida de abrir el documento es haciendo doble clic sobre l. Inmediatamenteel documento aparecer en la pantalla.- 32 -2.6 CERRAR WORDTerminado el trabajo con Word, cerrarlo para lo que se podra elegir cualquierade las siguientes opciones: Clic en el cono cerrar (Close) de la esquina superior derecha dela ventana. Clic en la ficha File elegir Clic en la ficha File elegir Con la combinacin de teclas ALT+F4. 40. Universidad Tcnica de Machala Microsoft Word Ayudade ayuda hacemos un clic en elhipervnculoinformacin.- 33 -deseado y aparecer la3 AYUDA DE WORDPara acceder a esta opcin hacer un clic enel icono el mismo que se encuentraubicado en el extremo superior derecho dela pantalla y aparecer la siguiente ventanaen la que se realiza todas las consultassobre Microsoft Word 2010.Este men permitir acceder a losprincipales contenidos, para ver los temas 41. Universidad Tcnica de Machala Microsoft Word Imprimir- 34 -4 IMPRIMIR4.1 INTRODUCCINGeneralmente los documentos creados en Word deben ser impresos en papel.Para esto proceder de la siguiente manera:4.1.1 VISTA DISEO DE IMPRESINUn documento se puede ver desde diferentes vistas utilizando los botones depresentacin . El primer botn es la vista diseo de impresin(Print Layout) que permite visualizar la pgina tal y como se imprimir, congrficos, imgenes, encabezados y pies de pgina, etc. En la mayor parte delas ocasiones ser suficiente utilizar esta vista antes de imprimir pero enocasiones podemos necesitar algunas funciones ms, en ese caso podemosutilizar la vista preliminar.4.1.2 VISTA PRELIMINAREste elemento (vista preliminar) nos permite ver y realizar los ltimos ajustes aldocumento antes de imprimirlo fsicamente en papel, con esto ahorramostiempo y dinero y el documento se imprimir tal y como nosotros lo queremos.La vista preliminar permite visualizar la pgina tal y como se imprimir, congrficos, imgenes, encabezados y pies de pgina, etc. pero adems permitever varias pginas a la vez, aumentar y reducir el tamao, y algunas cosas msque vamos a ver ahora.Para desplegar la vista preliminar ir al men elegir Imprimir (Print) y elprograma le mostrar las varias impresoras instaladas, las opciones de nmerode copias y configuraciones especiales de impresin. Adems de una vistapreliminar as: 42. Universidad Tcnica de Machala Microsoft Word ImprimirEsta vista preliminar a la derecha nos permite hacernos una idea exacta decmo va a quedar el documento impreso ya que muestra elementos que no seven en la vista Normal como son los grficos, cabeceras y pies de pgina, ascomo los mrgenes, tambin permite ver la pgina completa. Dispone deherramientas para realizar unas funciones adicionales que vamos a ver acontinuacin. Aumentar/reducir Al posicionar elelemento deslizante con el signo ms o el signo menos y hace que eldocumento aumente o disminuya el tamao. Adems dispone de unaherramienta para visualizar las diversas pginas a ser impresas.Se puede imprimir haciendo Clic en el botnTambin puede realizar la misma operacin usando las teclas CTRL + Pofrecindole el mismo men de impresin, en donde podemos cambiar algunacaracterstica de impresin. Por ejemplo, el nmero de copias, imprimir sloalguna pgina del documento, etc.- 35 - 43. Universidad Tcnica de Machala Microsoft Word Imprimir4.1.3 DESCRIPCIN DE LA VENTANA IMPRIMIRVamos a ver las diferentes opciones que ofrece cada elemento de este cuadrode dilogo:- 36 -Impresora (Printer)En el recuadro Impresora, podemos elegir laimpresora por la que queremos que salga laimpresin. Se utiliza cuando tenemos ms de una impresora conectadas anuestro ordenador, bien sea directamente o por red. Haciendo clic en el enlacePropiedades de la impresora (Printer Properties) podemos cambiar algunosparmetros como el tipo de papel, la orientacin del papel, si queremosimpresin en color o blanco/negro, etc.Imprimir todas las pginas (Print All Pages)Imprime todo el documento. Adems en esterecuadro indicamos las pginas que queremosimprimir, basta con hacer clic en la opcin deseada.Imprime la Pgina actual (Print current page)Imprime la pgina en la que se encuentra situadoel punto de insercin en ese momento.Paginas Seleccionadas (Print Custom Range)Permite indicar qu pginas o seccin queremos que nos imprima.Si queremos pginas saltadas, poner los nmeros de pgina separados porcoma, por ejemplo: 2, 8, 10 imprimira las pginas 2, 8 y 10. Para indicar unintervalo, poner la pgina inicial y la pgina final separadas por un guin, porejemplo: 4 - 7 imprimira las pginas 4, 5, 6 y 7. Se puede indicar un intervalosin pgina inicial para indicar hasta, por ejemplo: -3 imprimira las paginas 1, 2y 3 (hasta la pgina 3); o bien sin pgina final para indicar desde, por ejemplo12- imprimira las pginas desde la pgina 12 hasta la ltima, ambas inclusive. 44. Universidad Tcnica de Machala Microsoft Word ImprimirTambin podemos combinar cualquiera de las formas anteriores, por ejemplo:2, 3, 10- imprimira las pginas 2, 3, 10, 11 hasta la ltima.- 37 -Copias (Copies)En el recuadro Copias se indica el nmero de copias quequeremos, es decir nos imprime lo que le hemos indicadoen el recuadro Intervalo de pginas, tantas veces como indicamos en Nmerode copias. Es necesario ingresar el nmero de pgina en el cuadro de dilogo.Imprimir un solo lado (Print one sided)Imprime el documento en forma consecutiva imprimiendo las hojas de papelsecuencialmente en una sola cara.Imprimir en los dos ladosImprime el documento en la cara y la contracara, el usuario deber alimentarlas hojas manualmente una a una de acuerdo con la cara que le correspondaimprimir.Clasificadas (Collated)Imprime una copia entera y despus otra copia.Sin Clasificar (uncollated)Imprime todas las copias de cada pgina juntas.Orientacin (Orientation)Permite elegir la orientacin en que el documento ser impreso.Margenes(Margins)Permite reconfigurar los mrgenes de impresin.Tamao del papel (paper size)Permite indicar el papel que tenemos en nuestra impresora, por ejemplo A4. 45. Universidad Tcnica de Machala Microsoft Word ImprimirPginas por hoja (Pages per sheet)Permite elegir cuntas pginas por hoja deseamos, por ejemplo 4 imprimira 4pginas en una sola hoja de papel. De este modo podemosahorrar mucho papel si queremos tener impresas lasversiones provisionales de nuestros documentos.- 38 -Valores recomendablesPodemos elegir desde 1 a 16 Pginas por hoja, en Escalaral tamao del papel el men desplegable nos ofrece variosvalores (A3, A4, Carta,...) y tambin el valor Sin escala. Este ltimo valor puedeproducir resultados un tanto inesperados en algunos casos, lo recomendablees poner el tamao del papel que estemos usando, usualmente A4, para estetamao se pueden imprimir de forma legible hasta 4 Pginas por hoja.4.1.3.1 IMPRESORASLa configuracin de este cuadro de dilogodepende del tipo de impresora que est instaladaen su computadora.4.1.3.2 BUSCAR IMPRESORA (FIND PRINTER)Para llegar a esta opcin en el Men impresorasescoger la opcin Aadir impresora (Add Printer).Esta opcin permite buscar una impresora queservir para imprimir nuestros documentos, para ello se debe llenar el cuadrode dilogo que se presenta a continuacin: 46. Universidad Tcnica de Machala Microsoft Word Imprimir- 39 -4.1.3.3 OPCIONES DE IMPRESINPara acceder al men de opciones de impresin lo hacemos por medio de laficha Archivo elegimos , luego y podremos activaro desactivar los siguientes casilleros:Dibujos creados en Word (Print Drawings created in Word) Active la casillade verificacin Dibujos para que se impriman los objetos de dibujo creados enWord. Si desactiva la opcin Word no imprime ningn objeto creado en eldocumento.Imprimir Propiedades del documento (Print Document Properties) Imprimela informacin del resumen del documento en una pgina independientedespus de imprimir el documento. Puede imprimir las propiedades y otrainformacin del documento como, por ejemplo, texto oculto o cdigos decampo, junto con el documento o por separado.Imprimir Texto Oculto (Print Hidden text) Imprime el texto oculto de undocumento. Word no imprimir el subrayado de puntos que aparece en pantallabajo el texto oculto. 47. Universidad Tcnica de Machala Microsoft Word ImprimirActualizar campos (Update fields before printing) Actualiza todos loscampos de un documento antes de imprimirlo.Actualizar automticamente la informacin vinculada (Update linked databefore printing) Actualiza cualquier informacin vinculada de un documentoantes de imprimirlo.Actualizar campos antes de imprimir (Update Field before printing)Imprime cdigos de campo en lugar de los resultados de campo. Por ejemplo,imprime {TIME @ "d de MMMM de aaaa"} en lugar de 22 de febrero de 1997.- 40 - 48. Universidad Tcnica de Machala Microsoft Word Configuracin de pginas5 CONFIGURACIN DE PGINAS (PAGE SETUP)Word permite que el resultado final del trabajo sea idntico al que saldra deuna imprenta profesional. Para ello tiene todas las posibilidades de formato quese aplican en cualquier libro. Con la opcin de Configuracin de Pgina sepuede definir el aspecto general que tendrn todas las pginas del documentoen el momento de imprimirse en la impresora.Por lo tanto, existe un rea en la cual podemos escribir y unos mrgenes en loscuales no se puede escribir.Estas opciones se van aplicando conforme se va escribiendo, pero para unamayor claridad de la exposicin se vern agrupadas en tres categoras:mrgenes, papel y diseo.Para acceder a este men hacemos un clic en la ficha Diseo de Pgina (PageLayout), dentro de esta categora se agrupan instrucciones como el tamao yorientacin del papel, los mrgenes, encabezados y pies de pgina, etc. Lamayor parte de ellas se concentran en el cuadro de dilogo Configurar pginaal que se accede desde el men Archivo (File) y Configurar pgina (PageSetup).Si deseamos visualizar el men tradicional para configurar la pgina debemoshacer un clic en el siguiente icono ubicado en el extremo inferior derecho,nos mostrar la siguiente ventana:- 41 - 49. Universidad Tcnica de Machala Microsoft Word Configuracin de pginasEste cuadro de dilogo presenta tres pestaas, una para cada grupo deinstrucciones: Mrgenes (Margins), Papel (Paper) y Diseo (Layout)- 42 - 50. Universidad Tcnica de Machala Microsoft Word Configuracin de pginas- 43 -5.1 MRGENES (MARGINS)Los mrgenes marcan el espacio que el programa debedejar entre el borde del papel y donde se empieza aescribir. Para esto debe introducir las medidas en el cuadro correspondiente:superior, inferior, izquierdo, derecho. En esta pantalla se debe escoger lacategora o ficha Mrgenes.Margen Superior (Top)Se refiere al espacio que hay entre el filo superior de la hoja (fsica) y la primeralnea de texto. Para cambiar una medida, se puede utilizar las flechas delcostado derecho del nmero en el cuadro, para aumentar flecha arriba y paradisminuir flecha abajo. O tambin con el Mouse hacer un clic en el cuadro delnmero y digitar la medida deseada con ayuda del teclado. Se debe tomar encuenta la unidad de medida que se encuentra establecida (cm. centmetros,mm. milmetros, pulgadas, pto. puntos, pi pica) en las opciones generales(Word Options)Margen Inferior (Bottom)Se refiere al espacio que hay entre la ltima lnea de texto y el filo inferior de lahoja.Margen Izquierdo (Left)Se refiere al espacio que hay entre el filo izquierdo de la hoja y el inicio deltexto.Margen Derecho (Right)Se refiere al espacio que hay entre la ltima letra del texto y el filo derecho dela hoja. 51. Universidad Tcnica de Machala Microsoft Word Configuracin de pginas5.1.1 ENCUADERNACIN (GUTTER)El margen de encuadernacin es el espacio de la hoja que ser ocupado por laencuadernacin. No basta con hacer ms grande el margen izquierdo porque,en el caso de que se vaya a imprimir a dos caras, la encuadernacin ir en laparte izquierda de las pginas impares pero en la derecha de las pares, en elrea de texto se debe modificar el valor extra para el borde izquierdo o superiorpara la encuadernacin y se mostrar como en las figuras siguientes.Posicin del margen interno (Gutter position) Se refiere a la posicin delmargen de encuadernacin y usted puede elegir izquierdo o Superior como semuestra en las imgenes siguientes:5.1.2 ORIENTACIN (ORIENTATION)Aqu indicamos si la pgina tiene orientacin vertical (Portrait) (la ms usual) ola posicin horizontal (Landscape) (tambin llamada apaisada).- 44 - 52. Universidad Tcnica de Machala Microsoft Word Configuracin de pginas- 45 -5.2 PGINAS (PAGES)Podemos establecer varias pginas (Multiple pages), en ese caso tenemosvarias opciones: Mrgenes simtricos(Mirror margins), Dos pginas por hoja(2 pages per sheet) o Libro plegado(Book fold). Al establecer cada una deestas opciones la vista previa lemostrar claramente en qu consisten.Si selecciona mrgenes simtricos seimprimir un documento en las doscaras de la hoja es necesario establecer mrgenes simtricos, es decir losmrgenes interiores son iguales y los exteriores tambin, como se muestra enla figura. Esto es aplicable tambin en el caso en que el documento tenga unestilo libro. Dos pginas por hoja, se imprimir dos pginas en una sola hoja. Alseleccionar Libro plegado para la configuracin de pgina, Microsoft Wordimprime dos pginas en una sola cara del papel. Al plegar el papel, se abrecomo un libro. Esta opcin va dirigida a los documentos con ms de dospginas. La orientacin de la hoja en esta opcin es horizontal.5.3 VISTA PREVIA (PREVIEW)Aqu se van mostrando los efectos que tienen todas las formas escogidassobre el documento en los diferentes mrgenes de la hoja. 53. Universidad Tcnica de Machala Microsoft Word Configuracin de pginas5.4 Aplicar a (Apply to): Aqu se tiene varias opciones y se refiere nicamentehacia que parte del documento se van a aplicar estos mrgenes, orientacin,tamao del papel y diseos escogidos.Solo a esta seccin (This section): En el caso deque se est trabajando con varias secciones en undocumento, se puede aplicar estas configuracionesy diseos solo a las secciones requeridas. De aqu en adelante (This pointforward): Se aplicar desde la hoja en la que estaba el cursor hacia delanteTodo el documento (Whole document): Se aplicar sobre todas las pginasdel documentoEl botn (Set As Default) Los mrgenes, orientacin y diseosescogidos se lo establece para todos los documentos nuevos que se crearnen el futuro. Existe otra forma de establecer los mrgenes para las hojas de undocumento, aunque es algo ms fcil y grfico, pero un poco impreciso.3 1 2En primer lugar el documento debe estar en vista Diseo de pgina (PrintLayout) y adems estar activado la Regla (Ruler) en la opcin de Ver (View)del Men PrincipalLuego, con el Mouse se arrastra el icono de margen a la posicin deseada,como se muestra en la figura anterior, esto se utiliza para los 4 mrgenes de lahoja. El icono que seala la flecha 1 permite modificar el margen izquierdo dela hoja, el icono que seala la flecha 2 permite modificar el margen derecho, el- 46 - 54. Universidad Tcnica de Machala Microsoft Word Configuracin de pginasicono que seala la flecha 3 el superior y para modificar el margen inferior,sera necesario arrastrar hasta el final de la hoja y as aparecer el iconosimilar al que aparece en el margen superior de la hoja.- 47 -5.4 PAPEL (PAPER)En este apartado se configura el tamao y laorientacin del papel. En el submen Tamao delpapel aparecen los tamaos soportados por laimpresora que se tenga seleccionada. En laversin castellana del programa suele estarseleccionado el tamao A4 (21 x 29,7 cm.), quees el que suelen usar todas las impresoras. En elcaso de que se quiera utilizar un tamao de papelno estndar u otro que no aparezca listado, esposible dar sus medidas en los cuadros Ancho(Width) y Alto (Height). En el apartado Vista previa (Preview) se vern lasmodificaciones que se haya hecho de tamao y orientacin.5.4.1 ORIGEN DEL PAPEL (PAPER SOURCE)Este apartado se refiere al tipo de papel que vaya a utilizar en la impresin.Primera pgina (First Page): Cuando un documento tiene varias secciones, yla pgina inicial de cada seccin debe ser impresa en un tipo de papel especial,se debe escoger la bandeja que contendr este tipo de papel. 55. Universidad Tcnica de Machala Microsoft Word Configuracin de pginasOtras pginas (Other Pages): Aqu se determina de cual bandeja la impresoraalimentar el papel para las dems pginas del documento en cada seccin.En la parte derecha de la pantalla tenemos la Vista previa (Preview) que nosdar una idea bastante aproximada de cmo afectan los cambios que hemosintroducido al diseo de la pgina.5.4.2 OPCIONES DE IMPRESIN (PRINT OPTIONS)En el caso de que se vaya a imprimir el trabajo a dos caras hay que acceder albotn Opciones de Impresin (Print Options) situada en la parteinferior de la pestaa Papel (Paper). Nos aparecer un nuevo cuadro dedialogo con las distintas opciones para activar o desactivar (parte inferior). Eldetalle de la impresin se explica en el tema de impresin ms adelante eneste documento5.5 DISEO DE PGINA (LAYOUT)La mayor parte de las opciones de esta ltima pestaa son aplicables a losencabezados y pies de pgina y a las secciones; sin embargo el tema deencabezados, pies de pginas y secciones se explican en detalle en los temasde Secciones y Cambios de encabezados y pies de pginas ms adelante eneste documento.- 48 - 56. Universidad Tcnica de Machala Microsoft Word Configuracin de pginasEn este apartado se selecciona si se van a utilizar pginas pares e imparesdiferentes (Diferent odd and even), y si tambin se va a utilizar una primerapgina diferente (Diferent first page).- 49 -5.5.1 SECCIN (SECTION)Empezar seccin: Si se ha insertado un salto de seccin ensu documento mediante la opcin Insertar (Insert) salto(Break), se puede usar esta opcin para especificar cmodebera comenzar la siguiente seccin, por ejemplo: En unanueva pgina (New page), en una nueva columna (New column), en unapgina impar (Odd page), etc.5.5.2 POSICIN DE ENCABEZADOS Y PIES DE PGINA (HEADERS ANDFOOTERS)Hemos dicho que fuera de los mrgenes no se puede escribir, pero hay unaexcepcin, los encabezados y pies de pgina se escriben en la zona de los 57. Universidad Tcnica de Machala Microsoft Word Configuracin de pginasmrgenes. Si vamos a utilizar encabezados o pies de pgina, debemos tenerloen cuenta a la hora de fijar la amplitud de los mrgenes.Encabezado (Header): Se refiere al texto que se repetir generalmente entodas las hojas, en la parte superior de ellas. Este encabezado estar ubicadoentre el borde de la hoja y el espacio asignado en la medida a este; esto quieredecir que el encabezado est dentro del margen superior.Pie de Pgina (Footer): Se refiere al texto que se repetir en todas las hojas,en la parte inferior de ellas. Este pie de pgina estar ubicado entre el bordeinferior de la hoja y el espacio asignado para el margen inferior. Puede eliminarel encabezado o pie de pgina de la primera pgina o crear un encabezado opie de pgina exclusivo para la primera pgina de un documento o la primerapgina de cada seccin de un documento. Si no desea que la primera pginaincluya un encabezado o pie de pgina, deje en blanco las reascorrespondientes de encabezado y pie de pgina.5.5.3 NMEROS DE LNEA (LINE NUMBERS)Para acceder a esta opcin tenemos 2 alternativas y son:Usando el men Diseo de Pgina (Page Layout), posteriormente elegir laopcin Nmeros de Lnea (Line Numbers), como se muestra en la figura: podemos acceder usando el men tradicional que se encuentra en la opcinde Diseo (Layout) de la opcin Configuracin de Pgina (Page Setup).- 50 - 58. Universidad Tcnica de Machala Microsoft Word Configuracin de pginasPermite agregar un nmero formateado al inicio de cada lnea de texto en undocumento, el formato del nmero se establece en el siguiente cuadro dedilogo una vez que se haya activado el casillero Agregar nmeros en lnea(Add line numbering).- 51 -5.5.4 BORDES (BORDERS)Con esta opcin podemos establecer los bordes y sombreados que se aplicara la pgina.5.5.5 NMEROS DE PGINACuando creamos un documento, Word numera sucesivamente las pginas parapoder referenciarlas, ese nmero es el que aparece en la parte izquierda de labarra de estado, pero este nmero de pgina no aparece en el documento. Siqueremos que los nmeros de pgina aparezcan en nuestro documentocuando lo imprimamos deberemos insertarlos mediante el men Insertar(Insert), usando Encabezados y pies de pgina (Header and footer). Sinuestro documento contiene Encabezados y Pies de pgina conviene insertartambin los nmeros de pgina al mismo tiempo. Si no es as se puedeninsertar los nmeros de pgina mediante el men Insertar (Insert), que vamosa ver ahora. En cualquier caso Word colocar los nmeros de pgina en elencabezado o el pie de pgina, segn la posicin que elijamos para el nmerode pgina. Para insertar nmeros de pgina debemos ir al men Insertar(Insert), Nmeros de pgina (Page numbers)... y aparecer un cuadro dedilogo como este. 59. Universidad Tcnica de Machala Microsoft Word Configuracin de pginasEn esta opcin debemos elegir si queremos que los nmeros de pginaaparezcan en la parte superior de la pgina (Top of page (header)) o inferior(Bottom of page (footer)). Haciendo clic en el botn del tringulo podemosseleccionar una de las dos alternativas. Adems ingresando en estas mismasopciones nos permitir elegir la alineacin que deseamos que se inserte lanumeracin, ejemplo:Si nos fijamos aparecen seis opciones que podemos elegir. Si nuestrodocumento se va a imprimir en una sola cara de la hoja de papel esconveniente elegir entre las alineaciones Izquierda (Left), Centro (Center) oDerecha (Right), mientras que si vamos a imprimir a dos caras paraencuadernarlo como un libro conviene elegir entre Interior (Inside) y Exterior(Outside). La ms utilizada es la Exterior, en las pginas impares el nmero de- 52 - 60. Universidad Tcnica de Machala Microsoft Word Configuracin de pginaspgina se imprime a la izquierda y en las pginas pares se imprimen a laderecha.Para ver los nmeros de pgina en la pantalla de nuestro computador hay queestar en modo vista Diseo de Impresin (Print layout) y se ven en un tonoms claro.Formato (Format). Para acceder a esta opcin elegimos del mismo men laopcin Formato de Nmeros de Pgina (Format Page Numbers) Este botnpermite elegir el formato de los nmeros de pgina.Al hacer clic sobre la opcin Formato de nmero de pgina (Format PageNumbers) se despliega una lista como la que vemos en la siguiente imagenpara que seleccionemos el formato que sea necesario. Tenemos dosalternativas para indicar en qu nmero empezar la numeracin de laspginas:1. Continuar desde la seccin anterior (Continue from previous section)- 53 -(o empezar desde uno).2. Iniciar en el nmero que especifiquemos en el cuadro de al lado (Startat).Si tenemos estructurado nuestro documento en captulos, tambin podemosincluir el nmero del captulo junto con el de la pgina, como veremos msadelante. Si queremos incluir un texto detrs del nmero de pgina, como, porejemplo. "pg:" deberemos, en el modo vista de Diseo de pgina, hacer dobleclic sobre el nmero de pgina, con lo que se abrir el encabezado o pie de 61. Universidad Tcnica de Machala Microsoft Word Configuracin de pginaspgina, a continuacin seleccionar el cuadro de texto que contiene el nmerode pgina, escribir el texto "pg:" y dejar un espacio en blanco delante delnmero de pgina.- 54 - 62. Universidad Tcnica de Machala Microsoft Word Formatos- 55 -6 FORMATOSUna de las caractersticas de un editor de textos son sus formatos porque atravs de ellos se puede construir documentos con una presentacin demagnfica calidad.6.1 FORMATO DE UN TEXTOEsta caracterstica de formato de textopuede ser usada en: caracteres (letraso palabras) o prrafos. El formato deltexto de un documento cualquiera deWord tiene que ver con: estilo, tipo de letra, tamao de la letra, negrilla, cursiva,subrayado, alineacin, numeracin, bordes, color de texto, entre otras. Porejemplo: poner una palabra en cursiva, alinear un prrafo a la izquierda ocolocar un borde sombreado a una tabla son operaciones tpicas de formatoque slo afectan a la forma en cmo vemos el texto, pero no al propiocontenido del texto. Aunque lo fundamental cuando escribimos un texto es loque se dice en l la forma en la que lo vemos tambin tiene mucha importancia.Un texto con un buen contenido pero mal formateado pierde mucha calidad.Afortunadamente, es muy fcil dar un formato atractivo con Word. Con un pocode trabajo adicional para formatear un texto se consiguen resultadosespectaculares, incluso puede dar su toque de diseo de forma que susdocumentos se diferencien del resto. Cuando se termina de revisar el contenidode un documento (o durante su preparacin) se puede dar formato al texto. EnWord podemos clasificar las acciones que tienen que ver con el formato en tresgrandes grupos.1. Formato carcter (Font). Afectan a los caracteres en s mismos comoel tipo de letra o fuente, tamao, color, letra capital, etc.2. Formato prrafo (Paragraph). Afecta a grupos de caracteres comolneas y prrafos, por ejemplo alineacin y sangras. 63. Universidad Tcnica de Machala Microsoft Word Formatos3. Otros formatos. Se incluye el resto de acciones que se pueden hacersobre el formato como tabulaciones, cambio a maysculas, numeraciny vietas, bordes y sombreados, etc.Adems de las tcnicas que se revisar en esta unidad, existen otrasposibilidades para dar formato al texto: los estilos y las plantillas.- 56 -6.2 FORMATO CARCTERLos caracteres son todas las letras, nmeros, signosde puntuacin y smbolos que se escriben como texto. Las letras escritas conWordArt o las letras incluidas en imgenes, no se consideran caracteres aestos efectos y no se les pueden aplicar los formatos que vamos a estudiar.Vamos a ver las posibilidades ms comunes para variar el aspecto de loscaracteres que estn disponibles en el grupo de fuente.6.2.1 FUENTE (FONT)Un apartado a elegir con cuidado es la fuente del texto ya que determinar engran medida el aspecto del texto.Para cambiar el tipo de letra o fuente lo primero que tenemos que hacer esseleccionar los caracteres, palabras o lneas sobre los que queremos realizar elcambio. A continuacin hacer clic sobre el pequeo tringulo que hay al lado dela fuente actual, esto har que se abra una ventana con lasfuentes disponibles.Observe que el propio nombre de la fuente est representado en ese tipo defuente, de forma que podemos ver el aspecto que tiene antes de aplicarlo.El men desplegable tiene tres zonas separadaspor: Fuentes de Fondo (Theme Fonts), Fuentesusadas recientemente (Recently Used Fonts) yTodas las Fuentes (All Fonts). 64. Universidad Tcnica de Machala Microsoft Word FormatosPodemos hacer clic en las flechas arriba y abajo de la barra de desplazamientode la derecha para que vayan apareciendo todos los tipos de letras disponibles,tambin podemos desplazar el botn central para movernos ms rpidamente.Una vez encontrada la fuente que buscamos basta con hacer clic sobre ellapara aplicarla.En lugar de desplazarnos por el men desplegable para buscar la fuentepodemos, si conocemos el nombre, hacer clic sobre el recuadro y teclearlodirectamente.Las fuentes TrueType aparecen con una doble T delante. Este tipo de fuente sever igual en la pantalla que en la impresora.- 57 -6.2.2 TAMAO (FONT SIZE)Para realizar esta tarea la podemos hacer mediante dos formasbsicas, haciendo un clic en la fechita del tamao de la letra ohaciendo clic en el siguiente icono o escribirlo directamente enel recuadro respectivo.Otra forma de realizarlo usando el Microsoft Word 2010 esseleccionando el texto amodificar y nos aparece una barra conlas diferentes opciones de cambio de texto en el que nos permite cambiar tiposde letra, tamao, copiar el formato, etc. As:La unidad de medida es el punto (72 puntos = 1 pulgada = 2,54 cm), lostamaos ms utilizados son 10 y 12 puntos.Podemos cambiar el formato a: Negrita (Bold), Cursiva (Italic) y Subrayado(Underline) Basta seleccionar el texto y hacer clic en el botncorrespondiente. Observe como al aplicar un estilo, el botn correspondientequeda presionado (se ve en un tono ms claro) . Para quitar un 65. Universidad Tcnica de Machala Microsoft Word Formatosestilo que hemos aplicado previamente, seleccionar el texto y volver a hacerclic sobre el botn adecuado.Tambin se puede aplicar varios formatos a la vez, por ejemplo, Negrita yCursiva . Simplemente hay que aplicar los estilosconsecutivamente.6.2.3 COLOR DE LA FUENTE (FONT COLOR).Podemos cambiar el color de los caracteres.Seleccionar el texto al que vamos a cambiar el color yhacer clic en el botn con el tringulo en Color defuente, aparecer esta ventana para que hagamos clicen el color deseado. Si el color que buscamos no esten la ventana, hacer clic en Ms colores (Morecolors).y aparecer una paleta con ms colores para elegir.Subrayado (Underline style). Elegir uno de los estilos desubrayado. Una vez hemos elegido un tipo de subrayadose activar la opcin Color de subrayado, y podremosabrir una ventana igual que la de color de fuente paraelegir el color del subrayado.- 58 -6.2.4 EFECTOSA continuacin tenemos unas casillas para aplicar los efectos de Tachado .Subscrito y Sobrescrito .Adems es posible aplicar efectos especiales escogiendo el iconoLa casilla Oculto (Hidden) nos permite ocultar texto en un documento, de formaque no se ver en pantalla ni aparecer al imprimir el documento. Para verdicho texto al imprimir o en vista preliminar, ir al men Archivo (File), 66. Universidad Tcnica de Machala Microsoft Word Formatosseleccionar el botn Opciones (Options) y activar la casilla Texto oculto(Hidden text). Para ver el texto oculto en la pantalla, hacer clic en el botnde la barra de herramientas Estndar.6.2.5 PREDETERMINAR (DEFAULT).Mediante el botn Predeterminar (Default), podemos cambiar lasopciones que se encuentren activas en Word 2010 y hacer que cualquier otrafuente, tamao, estilo, etc. sea el predeterminado, es decir, que sea el que seutiliza en la plantilla llamada NORMAL. En esta plantilla estn definidas lascaractersticas que tiene un nuevo documento. Lo nico que hay que hacer eselegir las caractersticas deseadas y hacer clic en Predeterminar (Default)aparecer un mensaje como ste pidindonos la confirmacin.6.2.6 ESPACIO ENTRE CARACTERES (CHARACTER SPACING).Si hacemos clic en esta ficha Avanzado (Advanced) veremos el siguientecuadro de dilogo que nos permite cambiar las proporciones de los caracteres,manteniendo el tamao de fuente fijado en el cuadro de dilogo anterior.La diferencia entre Escala (Scale) y Espacio (Spacing) es la siguiente: Escalaafecta a la anchura de cada letra, mientras que Espacio slo afecta a ladistancia de separacin entre caracteres.- 59 - 67. Universidad Tcnica de Machala Microsoft Word FormatosCon la opcin Posicin (Position) disminuido (Lowered), podemos escribirsubndices, y con Posicin elevado (Raised) escribiremos superndices.6.3 FORMATO PRRAFO (PARAGRAPH)En Word, un prrafo es el texto comprendido entre dos marcas de prrafo ,normalmente las marcas de prrafo no se ven, para hacerlas visibles, hacer clic- 60 -en el icono marca de prrafo.Se inserta una marca de prrafo cuando se pulsa la tecla de retorno de carro oINTRO. Cuando estamos introduciendo texto y llegamos al final de la lneaautomticamente el texto contina en la siguiente lnea, pero no se insertamarca de prrafo. Al insertar un prrafo, este toma las mismas caractersticasde formato del prrafo anterior. Para cambiar las caractersticas de formato deun prrafo, basta con seleccionar su prrafo y modificar las caractersticas quedeseemos (hacer doble clic sobre el prrafo).Los prrafos son unidades dentro del documento Word que tienen sus propiascaractersticas de formato, pudiendo ser diferentes de un prrafo a otro. Lasmarcas de prrafo contienen los cdigos que definen el formato del prrafo enel que se encuentran.Manipular una marca de prrafo tiene consecuencias sobre el formato de eseprrafo. Antes de borrar texto, es conveniente hacer visibles las marcas deprrafo para evitar borrar una marca de prrafo accidentalmente. Si queremosborrar todo el prrafo tambin debemos borrar su marca de prrafo. 68. Universidad Tcnica de Machala Microsoft Word FormatosLas caractersticas ms importantes de formato de prrafo son la alineacin yla sangra, ambas suelen estar disponibles en el grupo de prrafo adems delespaciamiento entre prrafos y otras caractersticas adicionales.- 61 -6.3.1 ALINEACIN (ALIGN)Estos son los botones para fijar la alineacin. Hay cuatro tipos de alineacin:Izquierda (left) Centrada (Center) Derecha (Right) Justificada (Justify)Este prrafo tieneEste prrafo tieneEste prrafo tieneestablecidaestablecida laestabl eci d aalineacin izquierda.alineacin centrad a.alineaci nderec ha.Este prrafo tieneuna alineacinjustificada.Cuando se dice alinear un prrafo se refiere, normalmente, a su alineacinrespecto de los mrgenes izquierdo y derecho de la pgina, pero tambinpodemos alinear el texto respecto de los bordes de las celdas, si es queestamos dentro de una tabla.Si desea ver otra forma de definir la alineacin del prrafo que se va a escribiraqu tiene la forma de Escribir al Vuelo al abrir un documento nuevo en Wordver, si mueve el cursor por la pantalla, que este toma "extraas formas". Esdebido a la funcin que le permite escribir libremente o escribir "al vuelo"insertando a la vez una alineacin de prrafo y sangras. 69. Universidad Tcnica de Machala Microsoft Word FormatosEsta nueva funcin permite escribir en casi cualquier parte de una pginanueva, sin la necesidad de crear lneas en blanco como suceda en Word97.Solo es necesario colocar el cursor y hacer doble clic, y ya podremos comenzara escribir en ese punto.- 62 -6.3.2 SANGRA (INDENT).Aplicar una sangra a un prrafo es desplazar un poco el prrafo hacia laderecha o izquierda.Se realiza seleccionando el prrafo y haciendo clic en uno de estos botonesubicados en el grupo de prrafo, segn queramos desplazar hacia laizquierda o hacia la derecha.As desplazamos el prrafo 1,25 cm. cada vez que hacemos clic en el botn,pero tambin se puede desplazar otro valor que deseemos. Puede ver cmo sehace, junto con otras opciones de Prrafo (Paragraph) como la forma de variarel espacio que separa los prrafos, y el espacio que separa las lneas ointerlineado.El cuadro de dilogo inicial de formato prrafo es el que se muestra acontinuacin, ahora veremos la ficha Sangra y espacio (Indent and Spacing),la otra ficha Lneas y saltos de pgina (Line and Page breaks) la veremos en elsiguiente tema.6.3.3 SANGRA Y ESPACIO (INDENTS AND SPACING).En esta ficha vamos a ver la Alineacin, el Espaciado y el Interlineado.6.3.4 ALINEACIN (ALIGNMENT). 70. Universidad Tcnica de Machala Microsoft Word FormatosEn este campo tenemos un botn para desplegar la lista con los cuatro tipos dealineaciones disponibles. Izquierda (left), derecha (right), centrada (center) yjustificada (justify).- 63 -6.3.5 SANGRA (INDENTATION).Podemos fijar los cm. que queremos que se desplace el prrafo tanto a laizquierda como a la derecha rellenando los campos Izquierda (left) y/o Derecha(Right). Tambin podemos indicar uno de los dos tipos de sangra Especial(Special) disponibles en la ventana que se despliega al hacer clic en el botnde la derecha.Primera lnea (first line): desplaza la primera lnea del prrafo un poco a laderecha.Francesa (Hanging): desplaza todas las lneas del prrafo hacia la derechaexcepto la primera lnea.6.3.6 ESPACIADO (SPACING)Aqu podemos fijar el espacio vertical que quedar entre el prrafo que hemosseleccionado y el prrafo anterior y posterior. 71. Universidad Tcnica de Machala Microsoft Word Formatos6.3.7 INTERLINEADO (LINE SPACING).El interlineado es el espacio vertical que separa las lneas, podemosmodificarlo mediante la opcin de Interlineado que nos ofrece las siguientesposibilidades: Sencillo (Single), es el establecido por defecto.1,5 lneas. Doble(Double). Dos lneas. Mnimo (At least), al elegir esta opcin podemosespecificar en el recuadro "En" (At) de la derecha los puntos deseados perohasta un valor mnimo para que no se superpongan las lneas. Exacto(Exactly), como la opcin anterior pero permitiendo la superposicin de laslneas. Mltiple, en el recuadro "En" (At) de la derecha podremos poner unnmero de lneas, incluso con decimales.6.4 RELACIN ENTRE SALTOS DE PGINA Y PRRAFOS.Word inserta automticamente los saltos de pgina cuando llega al final de lapgina. Tambin se pueden insertar saltos de pgina manualmente desde laficha Diseo de Pgina (Page layout) Salto (Break) y la opcin Page o encualquier posicin de la pgina con la combinacin de teclas Ctrl + Enter.Al insertar un salto de pgina automticamente puede ocurrir que un prrafoquede dividido entre dos pginas, normalmente esto no supone ningnproblema, pero en determinadas ocasiones puede interesarnos que un prrafono sea partido por un salto de pgina.Para conseguir esto debemos activar la casilla Conservar lneas juntas que seencuentra en el men Formato (Format), Prrafo (Paragraph), ficha Lneas ysaltos de pgina (Line and page breaks). Esto se mostrar a continuacin.6.4.1 LNEAS Y SALTOS DE PGINA (LINE AND PAGE BREAKS).En esta pantalla podemos controlar cmo se comportan los saltos de pginarespecto de los prrafos.- 64 - 72. Universidad Tcnica de Machala Microsoft Word Formatos6.5 PAGINACIN (PAGINATION)Control de lneas viudas y hurfanas ( Window/Orphan control).Si activamos sta casilla impediremos que por un salto de pgina automticoquede la ltima lnea de un prrafo en la primera lnea de una pgina (lneaviuda). Tambin evitaremos que quede la primera lnea de un prrafo comoltima lnea de una pgina (lnea hurfana).Conservar con el siguiente (Keep with next).Activando esta casilla impediremos que el prrafo se