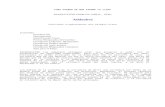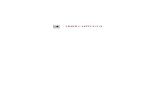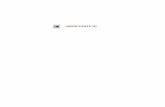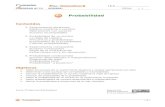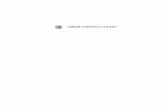WORD AVANZADO | Pablo Guerrero Reaecaths1.s3.amazonaws.com/conalepizta5info/139644496… · Web...
Transcript of WORD AVANZADO | Pablo Guerrero Reaecaths1.s3.amazonaws.com/conalepizta5info/139644496… · Web...
LECCIONAbrir el programa
Tenemos varias opciones para abrir el programa. Una posibilidad es partir del botón Inicio.
Pulsamos el botón Inicio que se encuentra en la esquina inferior izquierda de la pantalla
Y del menú que aparece pulsamos sobre Programas
Y de los programas pulsamos sobreMicrosoft Word
Aparece el programa mostrando una serie de Barras y una zona en blanco donde podemos escribir.
LECCION Partes de la pantalla
Las Barras que el programa muestra en pantalla pueden variar dependiendo de las que estén activadas.
Para que aparezca o no una Barra en la pantalla, la marcamos partiendo de Ver y Barras de Herramientas.
Por ejemplo si queremos que se muestre la Barra de Dibujo.
Pulsamos en la parte superior de la pantalla Ver Pulsamos sobre Barra de herramientas. Y marcamos Dibujo
La Barra de Dibujo se mostrará en la parte inferior de la pantalla.
Veremos a continuación las distintas partes que muestra en pantalla el programa Word
En la parte superior se encuentra La Barra de título. Esta Barra muestra el nombre del documento. Como no le hemos dado nombre al fichero el programa le asigna el nombre "Documento 1" al primero que aparece cuando abrimos el programa
A la derecha de la Barra de Títuloaparece el botones para Minimizar la pantalla del programa
Y el botón para cerrar el programa
A continuación aparece la Barra de menú desde la que podemos desplegar los menús con las principales instrucciones del programa. En la imagen se muestra como pulsando sobre Archivoaparece el menú correspondiente.
La Barra Estándar nos muestra una serie de botones que nos facilitan el acceder directamente a las funciones más usuales.
La siguiente Barra que se muestra es la Barra de formato que como su nombre indica permite dar formato al texto.
En el lateral de la pantalla se muestra la Barra de desplazamiento que facilita movernos por las páginas.
Si tenemos activa la Barra de Autotexto nos permite acceder directamente a una colección de textos predefinidos como saludos y despedidas.
La Regla.
Esta regla nos permite visualizar los márgenes, el sangrado del texto y en general la disposición del texto en la página.
En la parte inferior de la pantalla aparece cuando la activamos la Barra de Dibujo con una serie de botones para añadir y modificar figuras geométricas.
La Barra de Estado en la parte baja de la pantalla nos informa de la página en la que nos encontramos dentro del documento, así como de la sección, de las páginas totales del documento y de la posición del punto de inserción de texto con respecto a los bordes del papel.
LECCION Distintas formas de visualizar el documento
La vista normal. En la vista normal el documento se muestra de una forma continua. El cambio de página se muestra como una línea de puntos. En este modo no se ven adecuadamente los elementos gráficos. Es una vista útil cuando tenemos un ordenador lento.
Word nos permite crear ficheros en Html que podemos colocar directamente en Internet. Por tanto con este programa podemos crear páginas Web y en la vista Diseño Web comprobamos como se visualizará en Internet la página que estamos creando.
Una de las vistas más interesantes es tener activada la opción Diseño de impresión que muestra las páginas claramente diferenciadas y una imagen muy aproximada de como va a quedar la página al imprimirla.
Cuando tenemos un texto largo que recorrer puede ser interesante revisarlo mediante la vista esquema que nos muestra solamente los títulos de los distintos apartados. Desde esta vista podemos cambiar fácilmente el orden de las diferentes secciones. Para que esta vista sea efectiva los títulos de los apartados debemos ponerlos utilizando la instrucción Insertar de la Barra de menú y seleccionando Título.
Otra vista interesante para documentos largos es el Mapa del documento. Pulsando sobre esta opción la pantalla aparece dividida en dos columnas. La columna de la izquierda muestra el índice del documento. Pulsando sobre un apartado del índice nos movemos rápidamente a ese lugar del documento.
LECCION Pantalla completa y Zoom
En la opción Pantalla completa desaparecen las Barras de menú y los bordes mostrando toda la pantalla la página.
Pulsamos Ver en la parte superior de la pantalla. Seleccionamos Pantalla completa
Podemos en cualquier momento volver a otra vista pulsando sobre Cerrar pantalla completa.
Otro comando que nos permite controlar el aspecto de la pantalla y como se visualiza el documento es la instrucción Zoom.
Pulsamos Ver en la Barra de menú Seleccionamos Zoom
Nos aparece el Cuadro de Zoom en el que seleccionaremos si queremos ver una parte de la página con las letras muy grandes, la página ocupando la pantalla de lado a lado, toda la página o varias páginas. Al seleccionar Toda la página o Varias páginas las letras se hacen minúsculas pero tenemos una vista general de como quedan las páginas. En el ejemplo tenemos marcada Toda la página y se mostrará tal como aparece en Vista previa. En este momento nuestra página se encuentra en blanco.
LECCION Vista Preliminar
Otra opción de visualización interesante es la que se muestra pulsando Archivo en la Barra de menú y Vista preliminar. En esta vista la pantalla nos muestra como quedara el documento una vez pasado al papel.
Podemos ver simultáneamente en la pantalla dos partes de un mismo documento. Esta vista puede ser útil para comprobar diferentes partes de un documento extenso.
Pulsamos Ventana en la Barra de menú.
Seleccionamos Dividir. Marcamos la altura a la que
queremos dividir la ventana Aparecen dos ventanas cada
una con su propiaBarra de desplazamiento
Esta vista puede ser muy interesante para analizar diferentes partes de un documento y comprobar similitudes y diferencias.
LECCION Personalizar las Barras de herramientas
El programa permite adaptar a nuestros gustos y usos las Barras que se muestran en pantalla.
Seleccionamos Herramientas en la Barra de menú
Pulsamos sobre Personalizar
Nos aparece el cuadro de diálogo Personalizar. En este cuadro podemos seleccionar colocar laBarra de Formato y la Estándar en la misma fila o como en el ejemplo Mostrar en los menús primero los comandos usados recientemente
Partiendo igualmente del comando Herramientas podemos seleccionar Opciones.
Aparece el cuadro Opciones donde podemos seleccionar diferentes formas de visualización.
Mediante este cuadro podemos hacer aparece las Marcas de formato que nos muestra en pantalla donde se encuentran introducidas instrucciones de formato.
LECCION Introducir texto
Normalmente el programa Word funciona en el modo Insertar.
Es decir que cuando escribimos entre dos palabras la palabra de la derecha se desplaza para no ser borrada o tapada por lo que estamos escribiendo.
Para cambiar entre insertar y sobrescribir pulsamos la tecla Insertar
Cuando tenemos activada la opción sobrescribir y nos situamos en medio de un texto al escribir reemplazamos el texto anterior por lo que vamos escribiendo.
En la Barra de estado que se encuentra en la parte inferior de la pantalla se muestra si esta activado sobrescribir. Aparece SOB cuando se encuentra activado Sobrescribir
Para Insertar el texto activamos la vista Diseño de Impresión que es la recomendable si nuestro ordenador tiene suficiente potencia y que permite situarnos en cualquier posición del papel simplemente mediante un doble clic.
Pulsamos por tanto Ver en la Barra de menú y del menú pulsamos sobre Diseño de Impresión
Y en esta vista pulsando dos veces el botón izquierdo del ratón sobre la zona donde queremos comenzar a introducir el texto aparece el punto de Inserción. Podemos comenzar a introducir el texto.
La opción de hacer clic y escribir se puede activar o desactivar. Posiblemente se encuentre activada. En caso contrario puede activarla.
Pulsar Herramientas en la Barra de menú
Pulsar sobre Opciones Seleccionar la pestaña Edición Y marcar Habilitar hacer clic y escribir Pulsar Aceptar
En el mismo cuadro de Edición podemos activar o desactivar otras opciones como Modo sobrescribir y usar la techa Insertar para pegar.
Vamos a teclear el siguiente texto
"Un conocimiento preciso de la situación de partida, de donde estamos, es el primer paso para la determinación de las metas a alcanzar y del diseño de los medios y procedimientos para conseguir los objetivos. La programación didáctica partirá del conocimiento realista del entorno en el que se desarrolla el proceso de enseñanza, de los medios disponibles materiales y personales, de las necesidades y del bagaje de conocimientos que poseen los estudiantes que van a cursar la asignatura."
LECCIONDeshacer
Seguramente una de las opciones más utilizadas y muy de agradecer. Si nos equivocamos pulsamos y retrocedemos, se elimina la última acción realizada.
Pulsando sobre el menú de Deshacer podemos seleccionar exactamente cuanto queremos retroceder. Las acciones que deseamos deshacer.
Desde la Barra de menú pulsamos la opción Edición y Deshacer escritura
Otra opción cuando nos equivocamos es marcar el texto equivocado y pulsarEdición y Borrar
LECCION 9ªGuardar
La opción Guardar archiva el fichero con el mismo nombre sustituyendo el fichero anterior. Es preciso tener cuidado puesto que podemos estar borrando sin remedio la versión anterior de un documento que deseábamos mantener.
Pulsamos Archivo en la Barra de menú. Seleccionamos Guardar
La opción Guardar como nos permite asignar un nuevo nombre al fichero. Permite tener varias versiones de un documento con varios nombres.
Pulsamos Archivo sobre la Barra de menú
Y pulsamos sobre Guardar Como
Suele ser recomendable guardar cada cierto tiempo el trabajo realizado.
Tenemos que seleccionar donde guardamos el fichero. Podemos guardarlo en un Disco o en un subdirectorio del disco duro. Es recomendable guardar copias en el disco duro. Una buena costumbre es ser ordenado y guardar los distintos tipos de ficheros en distintos subdirectorios.
LECCION Seguridad
Es interesante que cada cierto tiempo el propio programa realice una copia de seguridad. Puede comprobar si tiene activada esta opción:
Pulsando sobre Herramientas de la Barra de menú Pulsando sobre Opciones Seleccionamos la pestaña Guardar Y en Guardar info. de Autorrecuperación cada seleccionamos el número de minutos
entre cada guardado automático de seguridad. En nuestro ejemplo tenemos seleccionado 10 minutos.
En nuestro ejemplo tenemos también activada la opción Crear siempre copia de seguridad. Esta opción crea un fichero de seguridad con extensión .Bak para que sea más fácil recuperar el fichero perdido.
Podemos asignar una contraseña al fichero
Nos pedirá que volvamos a escribir la contraseña para que no teclear una clave equivocada por error.
La contraseña de escritura permite a otros ver el documento pero no modificarlo. esta opción es interesante si compartimos trabajos pero queremos mantener el control sobre las modificaciones.
LECCION Abrir documentos existentes
Cuando ya tenemos un fichero en un disco o en el disco duro del ordenador para trabajar sobre el o para leerlo partiendo de Archivo de la Barra de menús.
Pulsamos Archivo Y pulsamos Abrir
Nos aparece en pantalla un cuadro en donde puede aparece directamente el fichero que deseamos abrir.
Si no aparece directamente puede que se encuentre en alguna de las carpetas donde se encuentran los ficheros más utilizados.
En el lateral se encuentran los botones que nos dan acceso directo a estas carpetas más usuales
Una lista de los ficheros que hemos usado recientemente
Muestra los ficheros de la carpeta mis documentos. Muchos ficheros por defecto se almacenan en esta carpeta
Los ficheros guardados directamente en el escritorio.
Muestra los ficheros guardados en la carpeta favoritos
La carpeta web
LECCION Opciones de abrir
Si el fichero que deseamos abrir no aparece directamente al pulsar el comando abrir tenemos varias opciones
Si el fichero que deseamos abrir no aparece en el directorio que se muestra por defecto nos movemos al directorio adecuado pulsando sobre la flecha que abre el menú.
Para movernos a las carpetas o ficheros que hemos abierto recientemente. Tiene una función parecida al botón atrás de los navegadores de Internet.
Otra opción es subir un nivel para buscar el fichero que deseamos abrir.
En la parte superior tenemos varios botones que nos permiten gestionar los ficheros
Para eliminar ficheros, marcamos los ficheros que deseamos eliminar y pulsamos el botón Eliminar
Es interesante ser ordenado y guardar los distintos ficheros de distinto tipo en carpetas separadas. Pulsando sobre el botón Crear nueva carpeta añadimos una carpeta a la que daremos nombre
La opción Vistas me permite mostrar mayor o menor información sobre los ficheros.
Si pulsamos sobre Herramientasaccedemos a varias opciones. Si no sabemos donde se encuentra un determinado fichero seleccionamosBuscar
En nombre de archivo escribiremos el nombre del fichero que deseamos abrir. otra opción es abrir el fichero directamente realizando un doble clic sobre el nombre del fichero.
En la flecha situada al lado del botón Abrir podemos seleccionar el modo como abriremos el documento. Si seleccionamos la opción Abrir como de sólo lectura podemos verlo pero no modificarlo. Con esta opción evitamos modificar o alterar por error el documento.
Podemos abrir varios ficheros a la vez.
Para seleccionar varios ficheros que están unos a continuación de otros.o Pulsamos en el primero.o Pulsamos sobre la tecla mayúscula.o Y manteniendo pulsada la tecla mayúscula nos movemos hacia abajo con la tecla
flecha abajo que posiblemente se encuentre a la derecha de su teclado.
Para seleccionar varios ficheros que no forman un bloque mantenemos pulsada la teclaControl "Ctrl" y vamos pulsando sobre los ficheros que deseamos abrir.
Una vez que tenemos abiertos varios ficheros para mostrar uno u otro en pantalla empleamos la instrucción Ventana. La instrucción Ventana nos muestra los diferentes ficheros que tenemos abiertos y nos permite pulsando sobre ellos cambiar de uno a otro. En nuestro ejemplo tenemos abiertos dos ficheros denominados "cambiocuenta" y "Datos de la investigación". mediante esta Ventana podemos cambiar de uno a otro fichero de forma rápida.
LECCION Seleccionar texto
Al utilizar el programa Word es frecuente antes de utilizar otros comandos tener que seleccionar el texto. Veamos algunas formas sencillas de marcar el texto para por ejemplo darle formato.
Seleccionamos una palabra pulsando dos veces sobre la misma
Nos situamos a la izquierda de la línea y cuando el curso se transforma en una flecha pulsamos el botón del ratón
Nos situamos a la izquierda igual que antes y cuando aparece la flecha pulsamos dos veces.
Para seleccionar todo el texto. Nos situamos igual a la izquierda y cuando aparece la flecha pulsamos tres veces.
Igualmente podemos seleccionar el texto pulsando sobre el principio de la zona que deseamos seleccionar y manteniendo pulsado el botón del ratón movernos al otro extremo de la zona.
LECCION Formatos predefinidos
El programa dispone de ciertos formatos prediseñados.
Pulsamos Formato en la parte superior de la pantalla. Y pulsamos sobre Tema
En el cuadro que aparece podemos seleccionar entre una colección de temas o formatos predefinidos.
Pulsando sobre Galería de estilos accedemos al cuadro que nos permite seleccionar entre una serie de plantillas prediseñadas que nos permiten dar formato de forma muy rápida a un ciertos tipos de documentos habituales.
Aparece el cuadro sobre el que seleccionamos una Plantilla para el documento al que le queremos dar formato de forma rápida. En nuestro ejemplo hemos seleccionado Fax modernocomo el estilo que necesitamos para nuestro documento.
LECCION Formato de letras
FORMATO DE FUENTE
Vamos a dar formato a las letras del texto.
Para dar formato lo normal suele ser definir el formato y comenzar a escribir. Otra opción es tener ya escrito el texto, marcarlo y cambiar el formato.
En nuestro ejemplo partimos de un texto y cambiamos el formato para apreciar las diferencias.
El texto de ejemplo al que cambiaremos el formato es el siguiente.
"LOS OBJETIVOS
Un conocimiento preciso de la situación de partida, de donde estamos, es el primer paso para la determinación de las metas a alcanzar y del diseño de los medios y procedimientos para conseguir los objetivos. La programación didáctica partirá del conocimiento realista del entorno en el que se desarrolla el proceso de enseñanza, de los medios disponibles materiales y personales, de las necesidades y del bagaje de conocimientos que poseen los estudiantes que van a cursar la asignatura."
En nuestro ejemplo el título "LOS OBJETIVOS" lo vamos a poner con una letra tipo Verdana, más grande, más gruesa, de color azul y con sombra.
Lo primero es seleccionar el texto al que queremos cambiar el formato
Pulsamos sobre Formato en la Barra de menú y sobre Fuente
Aparece el Cuadro de Fuente donde seleccionamos las características que deseamos para el formato del texto. En nuestro ejemplo:
Como tipo de letra o Fuente seleccionamos Verdana, Como queremos que las letras tengan un trazo grueso en Estilo de
fuente seleccionamosNegrita, En Tamaño ponemos 14 para ampliar el titular Y en Color de fuente elegimos un azul elegante.
En este mismo cuadro podemos añadir ciertos efectos a las letras. En nuestro ejemplo para resaltar el titular elegimos como Efecto la opción Sombra
LECCION Opciones de la Barra de formato
Las opciones de formato de las letras, se encuentran directamente disponibles desde la Barra de formato en la parte superior de la pantalla. Recuerde que si en algún momento en su pantalla no aparece una Barra puede activarla pulsando Ver y Barras de Herramientas
La opción de negrita que permite incrementar el grosor de texto. Este texto esta en negrita
La opción cursiva que se utiliza por ejemplo en ciertas citas bibliográficas.Este texto esta en cursiva
En ocasiones interesa subrayar para resaltar cierta parte del texto. Este texto esta subrayado
Pulsando la flecha que acompaña a la Letra de la Barra de formato aparece el menú que nos permite cambiar el Color de las letras. Si entre estas primeras opciones que el programa presenta no esta el color deseado podemos acceder a una amplia gama pulsando Mas colores. En nuestro ejemplo marcamos el rojo
Si deseamos cambiar el tamaño de las letras, pulsando al lado delNúmero que se muestra en la Barra de formato, aparece el menú. En nuestro caso estamos pulsando
sobre un número que amplia el tamaño de la letra
Una forma de mejorar la estética de nuestros escritos es una adecuada selección del tipo de letra. El tipo de letra dependerá del tipo de texto y de la imagen que queremos darle al documento. Tenemos letras clásicas, modernas, serias e informales. Es conveniente que el documento guarde un cierto estilo. Es decir debemos mantener unos ciertos formatos a lo largo del texto.
Desde la Barra de formato accedemos también directamente a los distintos tipos de letras o Fuentes disponibles. Lo normal es utilizar en un texto unos pocos tipos de letras manteniendo una cierta coherencia formal. A la derecha se muestra un texto en Times New Roman
Otra opción que tenemos directamente disponible en la Barra de formato,es la de resaltar. En algunos documentos, especialmente en documentos de trabajo suele ser interesante señalar las ideas, cifras o mensajes claves.
Funciona como el rotulador fluorescente. En nuestro ejemplo tenemos seleccionado el amarillo como color de resalte pero pulsando sobre el triangulo al lado de la imagen del rotulador aparecen distintos colores para seleccionar
Resaltaremos la parte de nuestro texto donde pone "la determinación de las metas a alcanzar"
LECCION 23ªSalto de página y de sección
Si queremos que desde cierto punto el texto aparezca en la siguiente página nos colocamos en el punto donde deseamos que termine la página e insertamos un Salto de página
Para insertar un salto de página pulsamos Insertar en la parte superior de la pantalla y Salto
Nos aparece el Cuadro Salto donde se nos muestran varias alternativas. En nuestro ejemplo seleccionamos Salto de página.
EJEMPLO
Partimos por ejemplo de la situación que muestra la siguiente imagen donde tenemos dos párrafos en una página. Deseamos que el segundo párrafo comience en una nueva página.
Nos situamos entre los dos párrafos y pulsamos Salto de página.
Y el resultado es que ahora el segundo párrafo comienza en la página siguiente
SECCIONES
Cuando tenemos un documento con varios capítulos de forma que cada capítulo lleva su propio encabezamiento y su propio formato suele ser aconsejable dividir los capítulos mediante secciones. De esta forma podemos poner por ejemplo diferentes encabezamientos a las diferentes partes del texto de una forma sencilla. El control sobre los documentos extensos se facilita cuando lo dividimos por secciones.
Nos situamos donde queremos comenzar la sección. Pulsamos Insertar Pulsamos Salto Y seleccionamos uno de los tipos de salto de sección. En nuestro ejemplo Página
siguiente.
Las distintas opciones se diferencian en que Página siguiente deja en blanco el final de la página de una sección y comienza la siguiente en otra página. Si queremos diferenciar nítidamente los capítulos dejamos en blanco el final de la página de cada capítulo. Si seleccionamos Continuo tenemos un salto de sección pero no se deja espacio en blanco entre secciones.